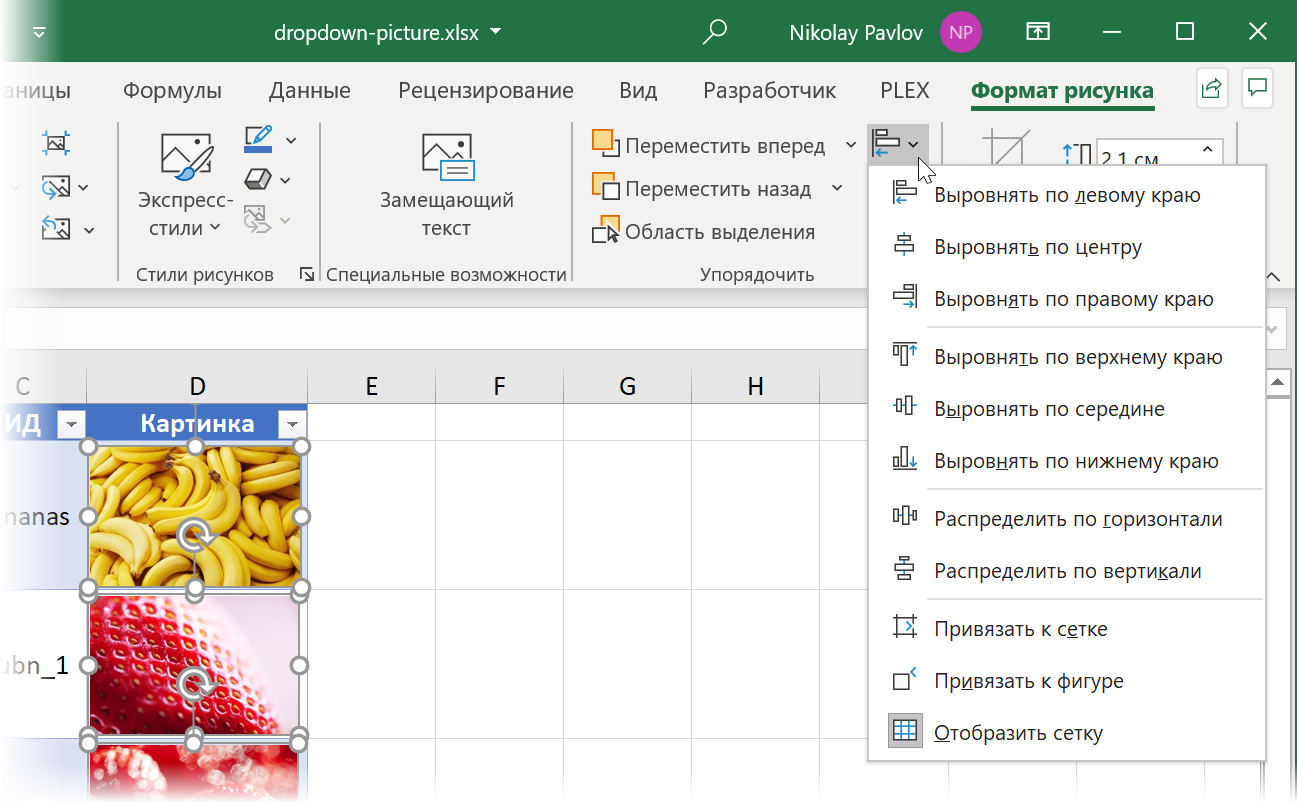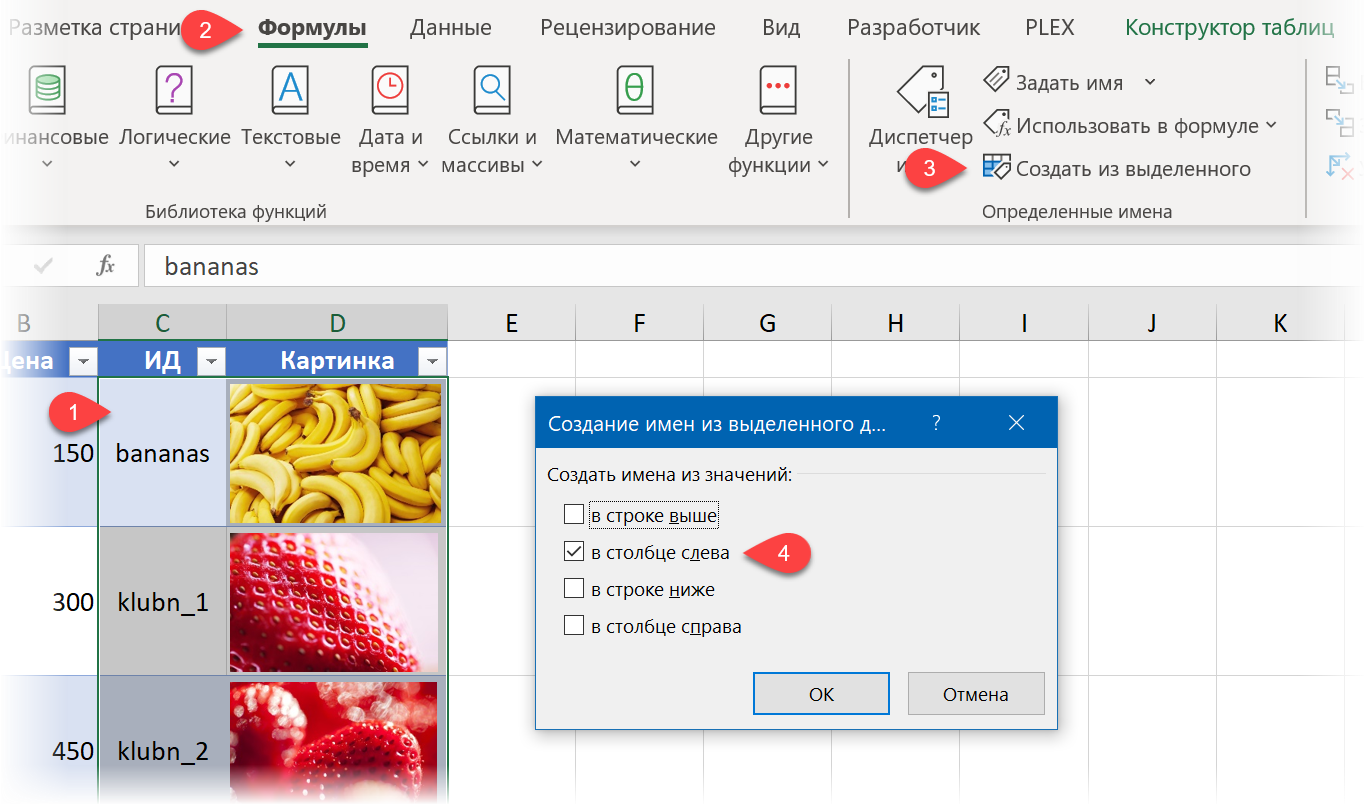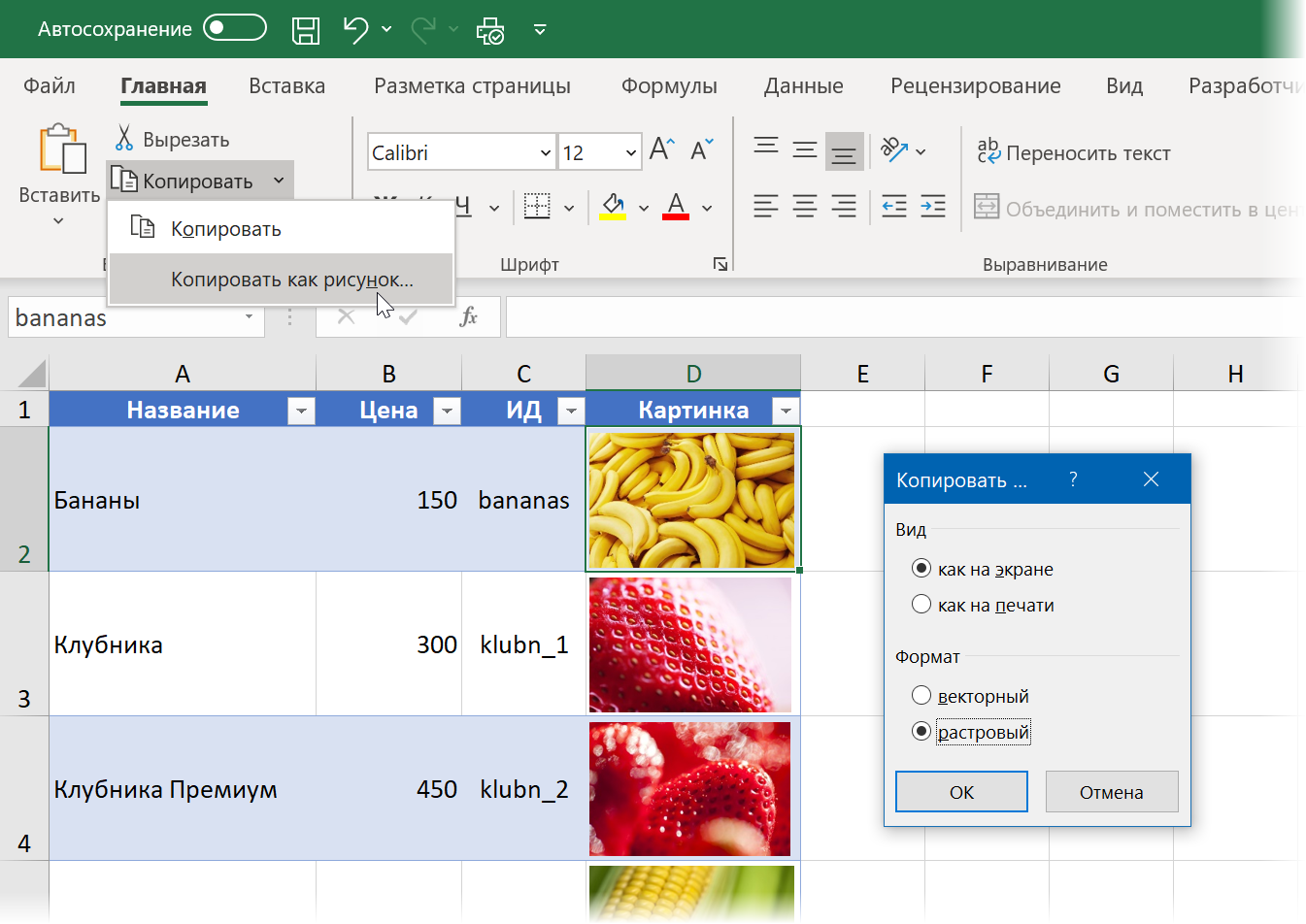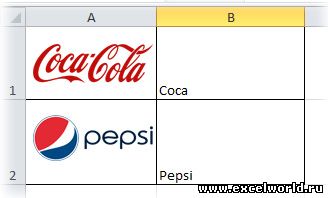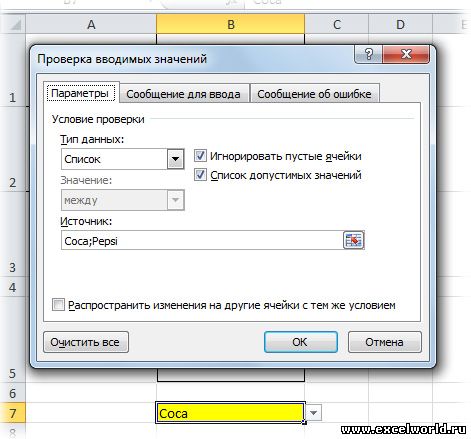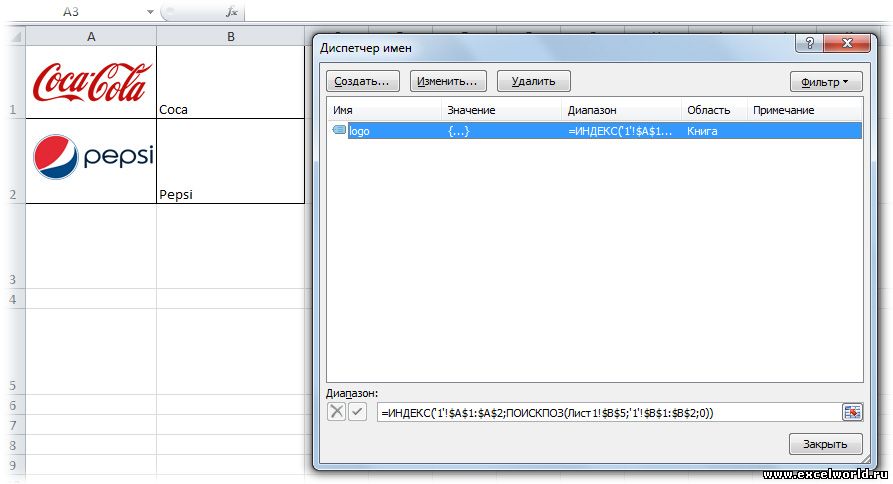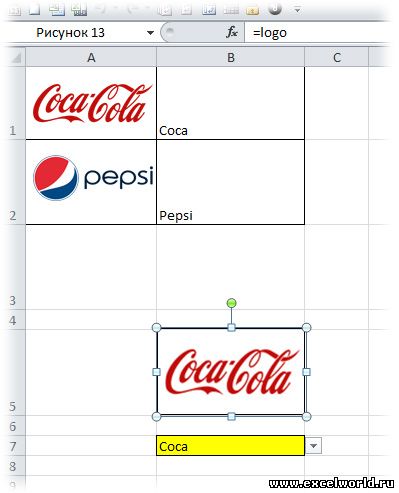Выпадающий список с показом изображений
Необходимое предисловие
Если у вас Excel 2010 или древнее, то можно почитать вот эту статью, где было описано как реализовать такой выпадающий список с помощью функции СМЕЩ (OFFSET).
Если же у вас Excel 2013, 2016, 2019 или новее, то описанная техника в этих версиях, к сожалению, уже не работает и нужен другой подход, разобранный в этой статье далее.
Шаг 1. Готовим каталог изображений
Для начала нужно создать таблицу-справочник, где будет храниться информация о наших объектах (товарах, людях и т.д.) и их изображения. Выглядеть это должно примерно так:
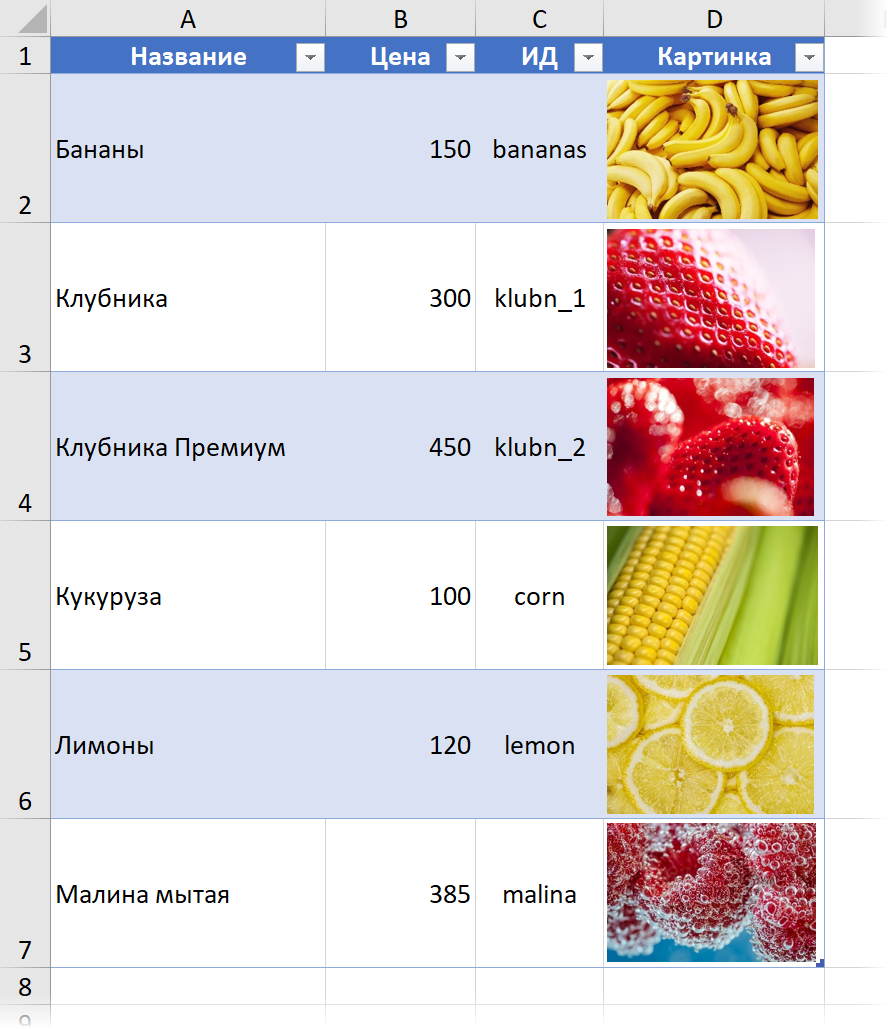
При создании имеет смысл держать в голове несколько моментов:
- Если в будущем планируется добавление новых строк (товаров), то лучше сразу оформить такой каталог в виде «умной» динамической таблицы с помощью сочетания клавиш Ctrl+T или кнопки Форматировать как таблицу на вкладке Главная (Home — Format as Table). Имя созданной «умной» таблицы можно задать на вкладке Конструктор (Design) — я назвал её в этом примере Каталог.
- Картинки должны полностью вписываться в соответствующие ячейки и не выходить за их границы (иначе они будут обрезаны). Для упорядочивания изображений после их выделения удобно использовать команды выравнивания и распределения на вкладке Формат (Format). Там же можно задать размеры (высоту и ширину) изображений, чтобы быстро вписать их в ячейки:
- В отдельном столбце рядом с изображениями (в нашем примере он называется ИД) нужно придумать и ввести имена диапазонов, по которым мы впоследствии будем адресоваться к картинкам. Эти имена должны быть уникальными, не содержать пробелов и не быть похожими на адреса ячеек (A1, B3 и т.п.)
Шаг 2. Создаем именованные диапазоны для ячеек с картинками
Чтобы массово и быстро присвоить ячейкам с изображениями в столбце Картинка придуманные имена из столбца ИД используем следующий трюк:
- Выделяем столбцы ИД и Картинка (диапазон C2:D7 в нашем примере)
- Открываем вкладку Формулы (Formulas)
- Выбираем команду Создать из выделенного (Create from selection).
- Ставим флажок В столбце слева (Left column), остальные флажки выключаем и жмем ОК.
Проверить получившиеся результаты можно в Диспетчере имен там же на вкладке Формулы (Formulas — Name manager).
Шаг 3. Создаем выпадающий список товаров
Теперь нам нужно создать выпадающий список с названиями товаров, откуда пользователь впоследствии будет их выбирать. Он может быть на том же или на другом листе (но в этой же книге!).
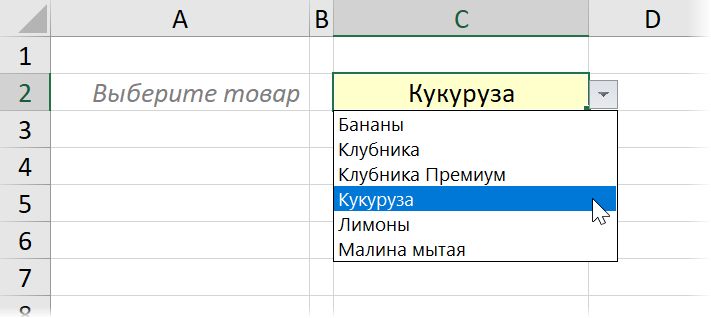
Техника тут простая:
- Выделяем ячейку для выпадающего списка.
- Выбираем на вкладке Данные команду Проверка данных (Data — Data Validation).
- Из выпадающего списка Тип (Allow) выбираем вариант Список (List) и в поле Источник (Source) вводим формулу:
=ДВССЫЛ(«Каталог[Название]»)
=INDIRECT(«Каталог[Название]»)
Здесь «Каталог[Название]» — это текстовая (в кавычках!) ссылка на содержимое столбца с названиями товаров в нашей «умной» таблице-каталоге, а функция ДВССЫЛ (INDIRECT) нужна, чтобы превратить эту текстовую ссылку в настоящую.
Делать так приходится потому, что в поле Источник, к сожалению, нельзя прописывать прямые ссылки на строки или столбцы «умных» таблиц. Однако с помощью «костыля» в виде ДВССЫЛ мы это ограничение успешно обходим.
Шаг 4. Вытаскиваем имя диапазона для выбранного товара
Здесь же давайте получим имя диапазона из столбца ИД для выбранного в выпадающем списке товара. Проще всего это сделать классической функцией ВПР (VLOOKUP):
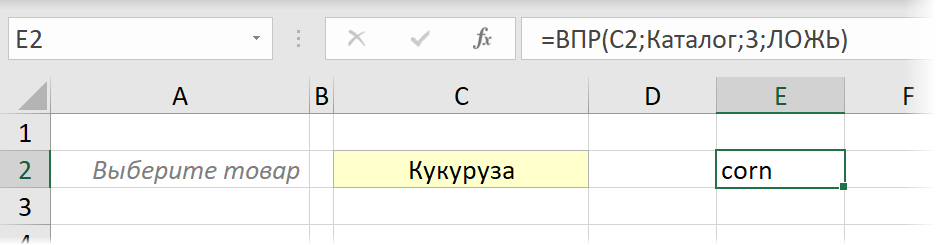
В английской версии это будет:
=VLOOKUP(C2;Каталог;3;FALSE)
Здесь:
- С2 — адрес ячейки с выпадающим списком, содержимой которой мы ищем
- Каталог — имя нашей «умной» таблицы
- 3 — порядковый номер столбца ИД в «умной» таблице
- ЛОЖЬ (или 0) — точный режим поиска
Шаг 5. Создаем именованный диапазон с ДВССЫЛ
Как вы уже, наверное, догадались, мы будем использовать содержимое ячейки E2 как ссылку на нужное нам изображение. Однако напрямую сделать это не получится, т.к. для Excel её содержимое формально является текстом. Чтобы оживить текстовую ссылку и превратить её в настоящую — используем уже знакомую нам функцию ДВССЫЛ (INDIRECT). Для этого:
- Открываем Диспетчер имён на вкладке Формулы и жмём кнопку Создать (Formulas — Name Manager — Create).
- Вводим любое подходящее имя для создаваемого диапазона, например Фото.
- В поле Ссылка (Reference) вводим формулу: =ДВССЫЛ(Лист2!$E$2)
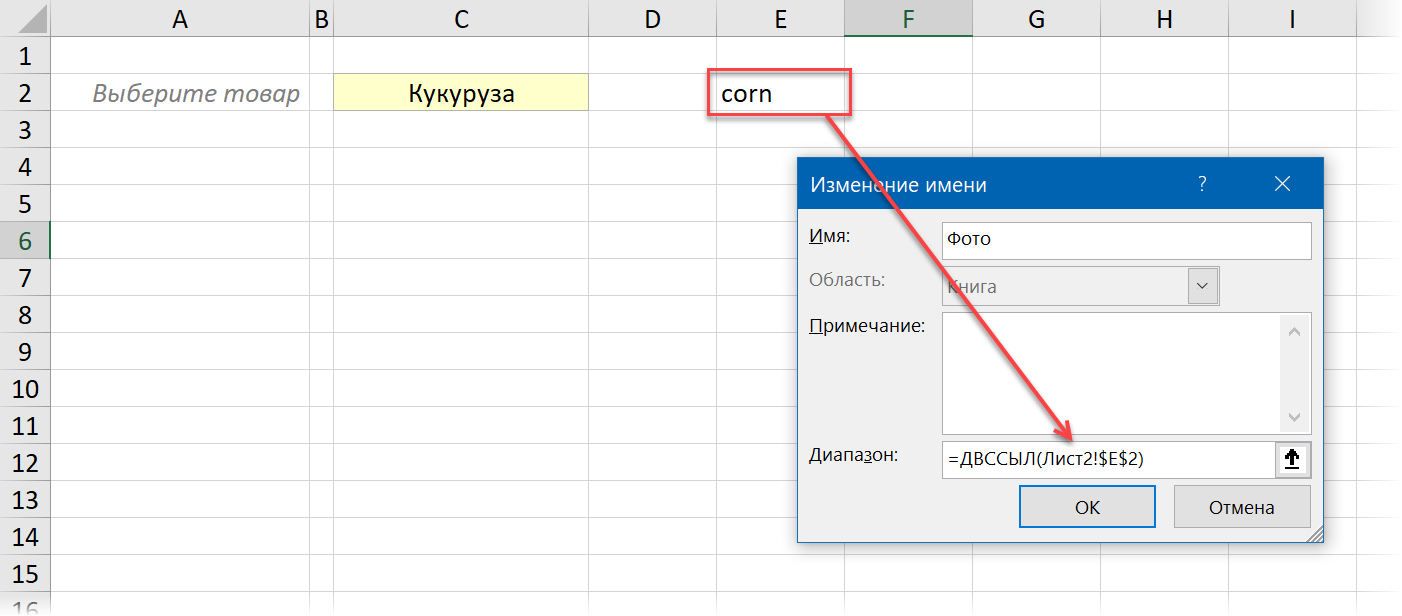
Шаг 6. Добавляем картинку и привязываем её к списку
Остался последний шаг:
- Выделим в нашей «умной» таблице любую ячейку с картинкой (например D2).
- На вкладке Главная развернём выпадающий список Копировать и выберем опцию Копировать как рисунок (Home — Copy — Copy as Picture). В появившемся затем окне можно выбрать вариант Как на экране (As on screen) и Растовый (Bitmap):
Нужно сделать именно так, чтобы скопировались не отдельно ячейка и картинка, а всё содержимое ячейки вместе с картинкой как единое целое изображение.
- Вставим скопированное обычным образом (например через Ctrl+V) рядом с нашим выпадающим списком.
- Для вставленной (и выделенной) картинки пропишем в строке формул ссылку на созданный ранее именованный диапазон (=Фото) и нажмём на Enter:
Вот, собственно, и всё 
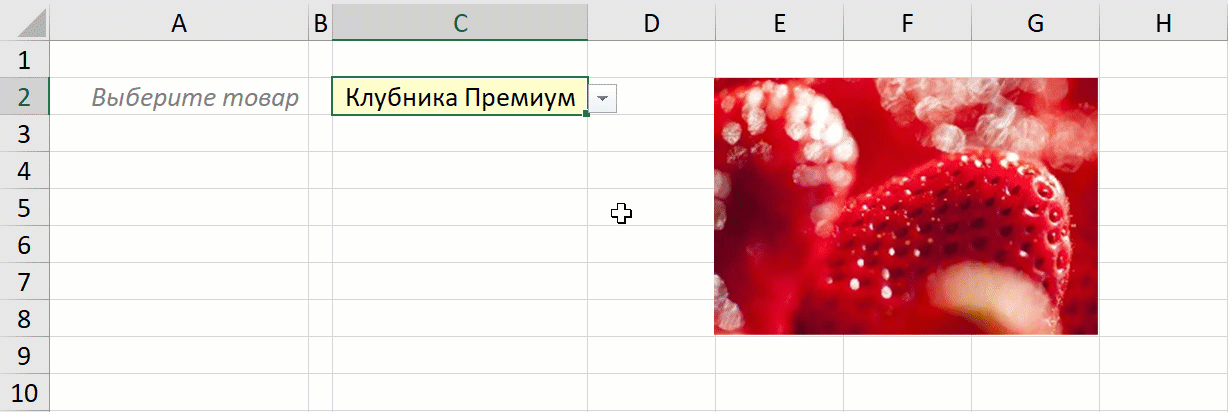
Примечания
- Ячейку С2, где мы с помощью ВПР получали имя нужного нам изображения можно, само-собой, скрыть.
- Чтобы не было видно уродливых рамок вокруг картинки — нужно отключить все границы и убрать заливку на листе с каталогом. Для «умных» таблиц это делается на вкладке Конструктор (Design). Также можно отключить на листе каталога и тонкие серые линии сетки через Вид — Сетка (View — Gridlines).
- Если в будущем вы будете дописывать новые товары и добавлять новые изображения в каталог — не забудьте присвоить новым ячейкам имена через команду Формулы — Создать из выделенного.
Ссылки по теме
- Как создать выпадающий список с картинками в старых версиях Excel (2010 и старше)
- Выпадающий список с автоматическим пополнением
- Выпадающий список с быстрым поиском по первым буквам
В Excel мы можем быстро и легко создать раскрывающийся список со значениями ячеек, но пробовали ли вы когда-нибудь создать раскрывающийся список с изображениями, то есть, когда вы щелкаете одно значение из раскрывающегося списка, его относительное изображение будет отображаться сразу, как показано ниже. В этой статье я расскажу о том, как вставить выпадающий список с изображениями в Excel.
Создайте раскрывающийся список с изображением с помощью функции именованного диапазона
Создавайте несколько раскрывающихся списков с изображениями с помощью мощной функции
Вставка нескольких изображений на основе значений ячеек с полезной функцией
Создайте раскрывающийся список с изображением с помощью функции именованного диапазона
Обычно вы можете создать именованный диапазон, а затем использовать связанный рисунок для решения этой задачи в Excel.
1. Во-первых, вы должны создать два столбца, которые содержат значения ячеек и их относительные изображения, см. Снимок экрана:
Примечание: Чтобы быстро и легко вставить несколько изображений на основе значений ячеек, нажмите, чтобы посмотреть здесь.
2. Затем вам нужно создать раскрывающийся список со значениями ячеек, щелкните одну ячейку, в которой вы хотите вывести значение раскрывающегося списка, а затем щелкните Данные > проверка достоверности данных > проверка достоверности данных, см. снимок экрана:
3. В проверка достоверности данных диалоговое окно под Настройки , выберите Список из Разрешить раскрывающийся список, а затем выберите значения ячеек, которые вы хотите создать в раскрывающемся списке под Источник разделе., см. снимок экрана:
4. Затем нажмите OK и создан раскрывающийся список со значениями ячеек, выберите один элемент из раскрывающегося списка, см. снимок экрана:
5, Затем нажмите Формулы > Определить имя, см. снимок экрана:
6. В Новое имя диалоговом окне выполните следующие действия:
- Введите имя под названием мой образ в Имя и фамилия текстовое окно;
- Затем скопируйте и вставьте эту формулу: =INDEX(Sheet1!$A$2:$B$6,MATCH(Sheet1!$E$2,Sheet1!$A$2:$A$6,0),2) в текстовое поле Ссылается на.
Внимание: В приведенной выше формуле:
- Sheet1! $ A $ 2: $ B $ 6: рабочий лист и диапазон, содержащий значения и изображения, которые вы хотите использовать;
- Sheet1! $ E $ 2: это ячейка на листе, в которой вы создали раскрывающийся список;
- Sheet1! $ A $ 2: $ A $ 6: это список ячеек, на основе которых вы создали выпадающий список;
- Номер переменной 2 — номер столбца, содержащего изображения. Если ваши изображения находятся в столбце C, вы должны ввести 3.
7, Затем нажмите OK чтобы закрыть диалог. Затем вам нужно скопировать и вставить соответствующее изображение на основе значения ячейки в E2 из исходного диапазона в ячейку F2, см. Снимок экрана:
8. Затем вы должны выбрать изображение в ячейке F2, а затем ввести эту формулу = myimage (мой образ — это имя диапазона, которое вы назвали на шаге 5) в строке формул, см. снимок экрана:
9. После ввода формулы нажмите Enter клавиша, и теперь, когда вы выбираете один элемент из выпадающего списка, его относительное изображение будет отображаться немедленно. Смотрите скриншот:
Создавайте несколько раскрывающихся списков с изображениями с помощью мощной функции
Если у вас есть Kutools for Excel, С его Раскрывающийся список изображений функцию, вы можете создать несколько раскрывающихся списков с их относительными изображениями всего за несколько щелчков мышью.
Примечание:Чтобы применить это Раскрывающийся список изображений, во-первых, вы должны скачать Kutools for Excel, а затем быстро и легко примените эту функцию.
После установки Kutools for Excel, пожалуйста, сделайте так:
1. Во-первых, вы должны создать два столбца, которые будут содержать значения и относительные изображения на вашем листе.
2. А затем нажмите Кутулс > Раскрывающийся список > Раскрывающийся список изображений, см. снимок экрана:
3. В Раскрывающийся список изображений В диалоговом окне, если вы создали столбцы значений ячеек и изображений, проигнорируйте шаг 1, затем выберите исходные данные и диапазон изображений и диапазон вывода, см. снимок экрана:
4. А затем нажмите Ok При нажатии кнопки раскрывающиеся списки с изображениями были созданы в выбранных ячейках, и при выборе элемента из раскрывающейся ячейки соответствующее изображение будет отображаться, как показано ниже в демонстрации:
Бесплатная загрузка Kutools for Excel от Yhao сейчас!
Вставка нескольких изображений на основе значений ячеек с полезной функцией
Чтобы быстро вставить относительные изображения на основе значений ячеек, не вставляя их по одному, я могу порекомендовать мощный инструмент —Kutools for Excel, С его Сопоставить Импорт изображений Утилита, вы можете закончить эту работу удобно.
После установки Kutools for Excel, пожалуйста, сделайте так:
1. Нажмите Кутулс Плюс > Импорт Экспорт > Сопоставить Импорт изображений, см. снимок экрана:
2. В Сопоставить Импорт изображений диалоговом окне выполните следующие действия:
- Выберите значения ячеек, в которые вы хотите вставить изображения на основе под Диапазон соответствия текстовое поле;
- Затем нажмите Добавить кнопка для выбора и вставки соответствующих картинок в список;
- Затем нажмите Размер импорта кнопку, чтобы указать размер изображений в раскрывающемся списке Размер импортированного изображения диалоговое окно;
- Наконец, нажмите Импортировать кнопку.
3. Затем в появившемся диалоговом окне выберите ячейку, в которую вы хотите вставить изображения, см. Снимок экрана:
4. Нажмите OK, изображения были вставлены в определенные ячейки, которые соответствуют значениям ячеек.
Бесплатная загрузка Kutools for Excel от Yhao сейчас!
Больше относительных статей:
- Увеличить размер шрифта выпадающего списка в Excel
- Выпадающий список — очень полезная функция в Excel. Когда вы создаете раскрывающийся список на своем рабочем листе, пытались ли вы когда-нибудь увеличить размер шрифта раскрывающегося списка, чтобы сделать выбранную запись больше и удобочитаемой, как показано на скриншоте слева?
- Создать многоуровневый зависимый раскрывающийся список в Excel
- В Excel вы можете быстро и легко создать зависимый раскрывающийся список, но пробовали ли вы когда-нибудь создать многоуровневый зависимый раскрывающийся список, как показано на следующем снимке экрана? В этой статье я расскажу о том, как создать многоуровневый зависимый выпадающий список в Excel.
- Выделение строк на основе раскрывающегося списка в Excel
- В этой статье будет рассказано о том, как выделить строки на основе раскрывающегося списка. Например, сделайте следующий снимок экрана. Когда я выбираю «Выполняется» из раскрывающегося списка в столбце E, мне нужно выделить эту строку красным цветом, когда я выберите «Завершено» из раскрывающегося списка, мне нужно выделить эту строку синим цветом, а когда я выберу «Не начато», для выделения строки будет использоваться зеленый цвет.
- Создать раскрывающийся список, но отображать разные значения в Excel
- На листе Excel мы можем быстро создать раскрывающийся список с функцией проверки данных, но пробовали ли вы когда-нибудь показать другое значение, когда вы щелкаете раскрывающийся список? Например, у меня есть следующие два столбца данных в столбце A и столбце B, теперь мне нужно создать раскрывающийся список со значениями в столбце Name, но когда я выбираю имя из созданного раскрывающегося списка, соответствующий значение в столбце Number отображается, как показано на следующем снимке экрана. Эта статья познакомит вас с деталями решения этой задачи.
Лучшие инструменты для работы в офисе
Kutools for Excel Решит большинство ваших проблем и повысит вашу производительность на 80%
- Снова использовать: Быстро вставить сложные формулы, диаграммы и все, что вы использовали раньше; Зашифровать ячейки с паролем; Создать список рассылки и отправлять электронные письма …
- Бар Супер Формулы (легко редактировать несколько строк текста и формул); Макет для чтения (легко читать и редактировать большое количество ячеек); Вставить в отфильтрованный диапазон…
- Объединить ячейки / строки / столбцы без потери данных; Разделить содержимое ячеек; Объединить повторяющиеся строки / столбцы… Предотвращение дублирования ячеек; Сравнить диапазоны…
- Выберите Дубликат или Уникальный Ряды; Выбрать пустые строки (все ячейки пустые); Супер находка и нечеткая находка во многих рабочих тетрадях; Случайный выбор …
- Точная копия Несколько ячеек без изменения ссылки на формулу; Автоматическое создание ссылок на несколько листов; Вставить пули, Флажки и многое другое …
- Извлечь текст, Добавить текст, Удалить по позиции, Удалить пробел; Создание и печать промежуточных итогов по страницам; Преобразование содержимого ячеек в комментарии…
- Суперфильтр (сохранять и применять схемы фильтров к другим листам); Расширенная сортировка по месяцам / неделям / дням, периодичности и др .; Специальный фильтр жирным, курсивом …
- Комбинируйте книги и рабочие листы; Объединить таблицы на основе ключевых столбцов; Разделить данные на несколько листов; Пакетное преобразование xls, xlsx и PDF…
- Более 300 мощных функций. Поддерживает Office/Excel 2007-2021 и 365. Поддерживает все языки. Простое развертывание на вашем предприятии или в организации. Полнофункциональная 30-дневная бесплатная пробная версия. 60-дневная гарантия возврата денег.
Вкладка Office: интерфейс с вкладками в Office и упрощение работы
- Включение редактирования и чтения с вкладками в Word, Excel, PowerPoint, Издатель, доступ, Visio и проект.
- Открывайте и создавайте несколько документов на новых вкладках одного окна, а не в новых окнах.
- Повышает вашу продуктивность на 50% и сокращает количество щелчков мышью на сотни каждый день!
Содержание
- Выпадающий список с показом изображений
- Необходимое предисловие
- Шаг 1. Готовим каталог изображений
- Шаг 2. Создаем именованные диапазоны для ячеек с картинками
- Шаг 3. Создаем выпадающий список товаров
- Шаг 4. Вытаскиваем имя диапазона для выбранного товара
- Шаг 5. Создаем именованный диапазон с ДВССЫЛ
- Шаг 6. Добавляем картинку и привязываем её к списку
- Excel список с рисунками
- Excel фото
- Вставка изображения в Microsoft Excel
- Особенности вставки картинок
- Вставка изображения на лист
- Редактирование изображения
- Прикрепление картинки
- Способ 1: защита листа
- Способ 2: вставка изображения в примечание
- Способ 3: режим разработчика
- Как вставить в Excel фото, картинку.
- Раскрывающийся список в Excel с картинками.
- Вставить картинку в ячейку в Excel.
- Как вставить картинку в примечание в Excel.
- Извлечение изображения из документа Microsoft Excel
- Извлечение картинок
- Способ 1: копирование
- Способ 2: массовое извлечение изображений
- Выбор фото из выпадающего списка
- Постановка задачи
- Видео
- Шаг 1. Создаем каталог с фото и даем ему имя
- Шаг 2. Выпадающий список для выбора модели
- Шаг 3. Копируем фотографию
- Шаг 4. Создаем динамическую ссылку на выбранную фотографию
- Шаг 5. Привязываем фотографию к ссылке
- Ссылки по теме
- Инструмент «Снимок» или «Моментальное фото с экрана»
- Как вставить фото в эксель?
Выпадающий список с показом изображений
Необходимое предисловие
Если у вас Excel 2010 или древнее, то можно почитать вот эту статью, где было описано как реализовать такой выпадающий список с помощью функции СМЕЩ (OFFSET) .
Если же у вас Excel 2013, 2016, 2019 или новее, то описанная техника в этих версиях, к сожалению, уже не работает и нужен другой подход, разобранный в этой статье далее.
Шаг 1. Готовим каталог изображений
Для начала нужно создать таблицу-справочник, где будет храниться информация о наших объектах (товарах, людях и т.д.) и их изображения. Выглядеть это должно примерно так:
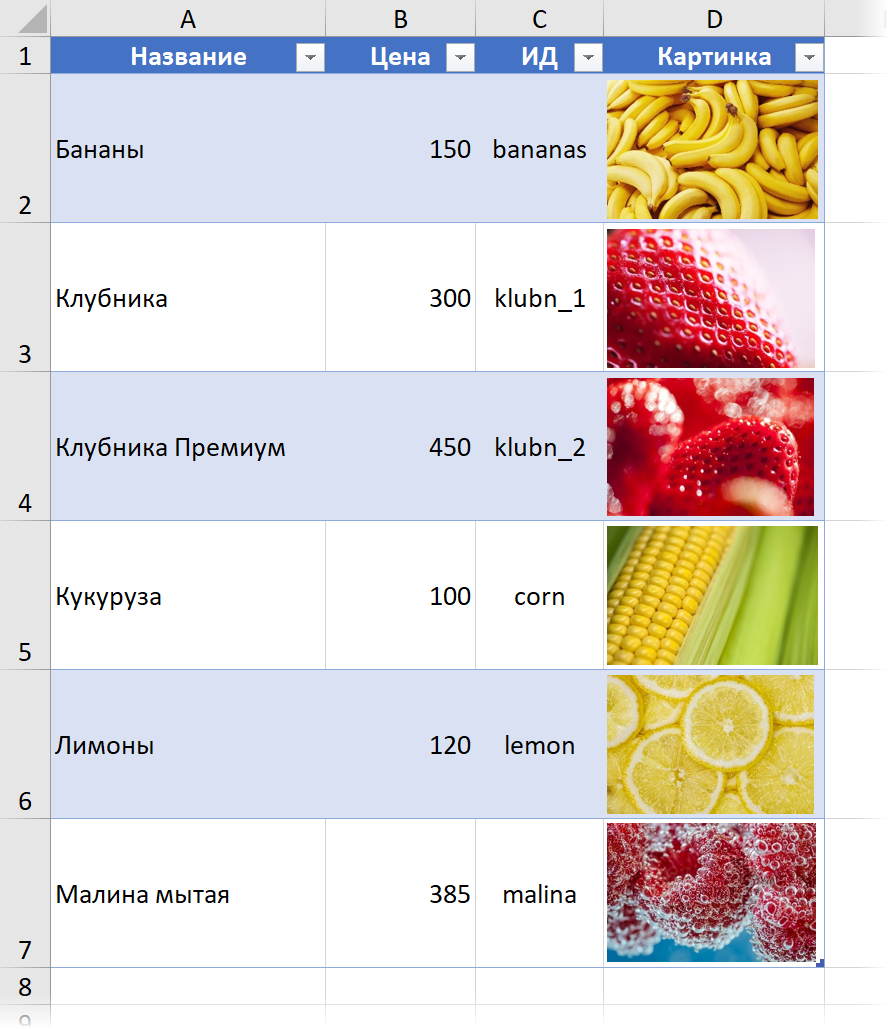
При создании имеет смысл держать в голове несколько моментов:
- Если в будущем планируется добавление новых строк (товаров), то лучше сразу оформить такой каталог в виде «умной» динамической таблицы с помощью сочетания клавиш Ctrl + T или кнопки Форматировать как таблицу на вкладке Главная (Home — Format as Table) . Имя созданной «умной» таблицы можно задать на вкладке Конструктор (Design) — я назвал её в этом примере Каталог.
- Картинки должны полностью вписываться в соответствующие ячейки и не выходить за их границы (иначе они будут обрезаны). Для упорядочивания изображений после их выделения удобно использовать команды выравнивания и распределения на вкладке Формат (Format) . Там же можно задать размеры (высоту и ширину) изображений, чтобы быстро вписать их в ячейки:
Шаг 2. Создаем именованные диапазоны для ячеек с картинками
Чтобы массово и быстро присвоить ячейкам с изображениями в столбце Картинка придуманные имена из столбца ИД используем следующий трюк:
- Выделяем столбцы ИД и Картинка (диапазон C2:D7 в нашем примере)
- Открываем вкладку Формулы (Formulas)
- Выбираем команду Создать из выделенного (Create from selection) .
- Ставим флажок В столбце слева (Left column) , остальные флажки выключаем и жмем ОК.
Проверить получившиеся результаты можно в Диспетчере имен там же на вкладке Формулы (Formulas — Name manager) .
Шаг 3. Создаем выпадающий список товаров
Теперь нам нужно создать выпадающий список с названиями товаров, откуда пользователь впоследствии будет их выбирать. Он может быть на том же или на другом листе (но в этой же книге!).
Техника тут простая:
- Выделяем ячейку для выпадающего списка.
- Выбираем на вкладке Данные команду Проверка данных (Data — Data Validation) .
- Из выпадающего списка Тип (Allow) выбираем вариант Список (List) и в поле Источник (Source) вводим формулу:
Здесь «Каталог[Название]» — это текстовая (в кавычках!) ссылка на содержимое столбца с названиями товаров в нашей «умной» таблице-каталоге, а функция ДВССЫЛ (INDIRECT) нужна, чтобы превратить эту текстовую ссылку в настоящую.
Делать так приходится потому, что в поле Источник, к сожалению, нельзя прописывать прямые ссылки на строки или столбцы «умных» таблиц. Однако с помощью «костыля» в виде ДВССЫЛ мы это ограничение успешно обходим.
Шаг 4. Вытаскиваем имя диапазона для выбранного товара
Здесь же давайте получим имя диапазона из столбца ИД для выбранного в выпадающем списке товара. Проще всего это сделать классической функцией ВПР (VLOOKUP) :
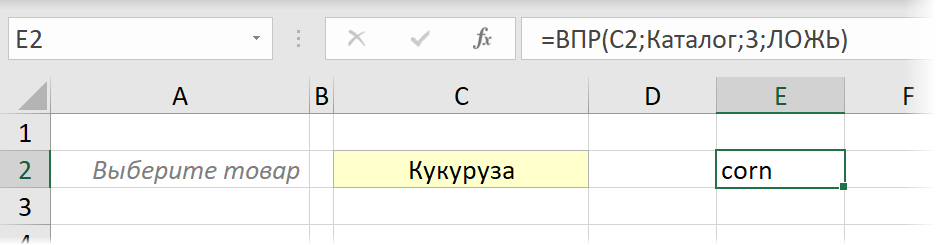
В английской версии это будет:
- С2 — адрес ячейки с выпадающим списком, содержимой которой мы ищем
- Каталог — имя нашей «умной» таблицы
- 3 — порядковый номер столбца ИД в «умной» таблице
- ЛОЖЬ (или 0) — точный режим поиска
Шаг 5. Создаем именованный диапазон с ДВССЫЛ
Как вы уже, наверное, догадались, мы будем использовать содержимое ячейки E2 как ссылку на нужное нам изображение. Однако напрямую сделать это не получится, т.к. для Excel её содержимое формально является текстом. Чтобы оживить текстовую ссылку и превратить её в настоящую — используем уже знакомую нам функцию ДВССЫЛ (INDIRECT) . Для этого:
- Открываем Диспетчер имён на вкладке Формулы и жмём кнопку Создать (Formulas — Name Manager — Create) .
- Вводим любое подходящее имя для создаваемого диапазона, например Фото.
- В поле Ссылка (Reference) вводим формулу: =ДВССЫЛ(Лист2!$E$2)
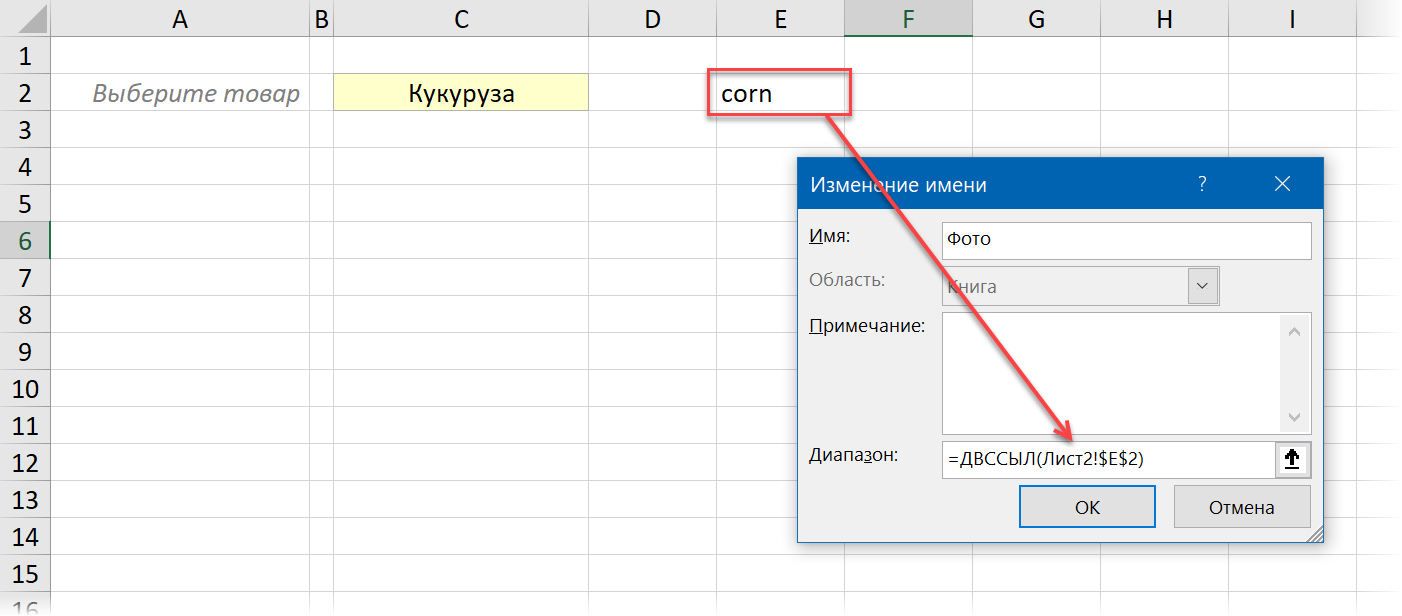
Шаг 6. Добавляем картинку и привязываем её к списку
Остался последний шаг:
- Выделим в нашей «умной» таблице любую ячейку с картинкой (например D2).
- На вкладке Главная развернём выпадающий список Копировать и выберем опцию Копировать как рисунок (Home — Copy — Copy as Picture) . В появившемся затем окне можно выбрать вариант Как на экране (As on screen) и Растовый (Bitmap) :
Нужно сделать именно так, чтобы скопировались не отдельно ячейка и картинка, а всё содержимое ячейки вместе с картинкой как единое целое изображение.
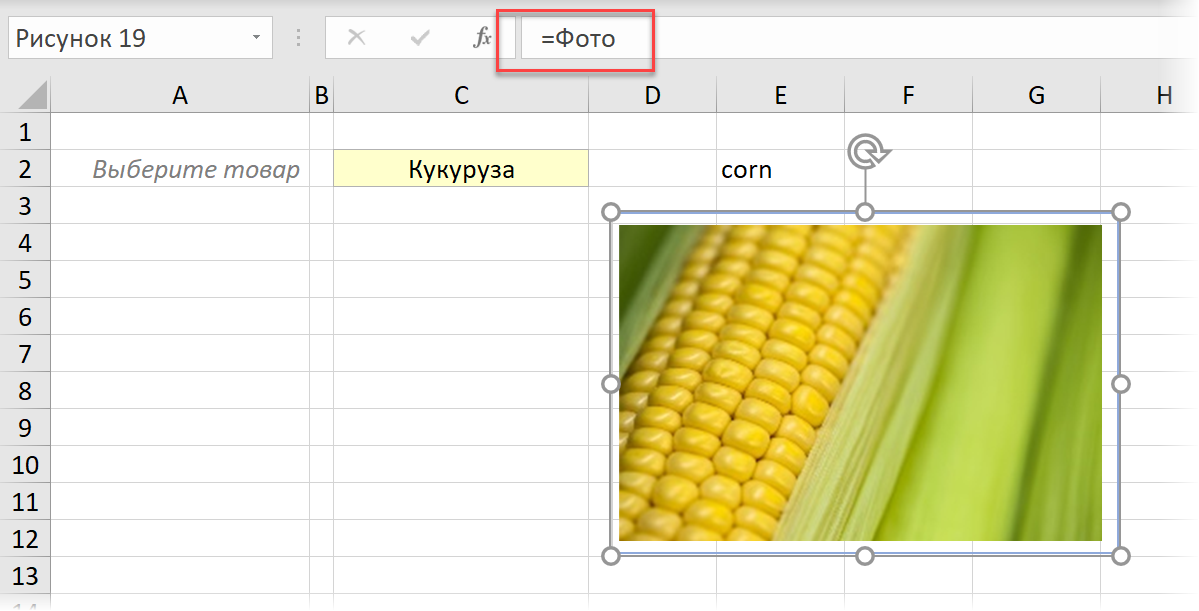
Вот, собственно, и всё 🙂 Можно наслаждаться результатом:
Источник
Excel список с рисунками
Шаг первый: Создаём список значений и их графических соответствий, например так:
Шаг второй: Создаём выпадающий список в ячейке.
Шаг третий: Создаём (Ctrl+F3) именованый диапазон, содержащий ссылки на изображения
Шаг четвёртый: Вставляем любое изображение туда, где мы хотим видеть результат
Шаг пятый: Выделяем это изображение, переходим в строку формул и пишем название именованого диапазона после знака =
—>Категория : Выпадающие списки | —>Добавил : Serge_007 (05.01.2012) —>Просмотров : 54828 | —>Комментарии : 39 | —>Теги : вставка, выпадающий список, картинки | —>Рейтинг : 3.3 / 3
Здравствуйте!
Не удается совладать с этим приемом.
А точнее с последним пунктом. Никак не укладывается в голове как можно выделить картинку и при этом ввести еще что-то в строку формул. У меня строка формул к примеру блокируется во время выделения картинки.
Заранее спасибо за ответ!
Вит, я выложу видео, на нём будет видно подробнее
ЗЫ Файл скачайте и тогда убедитесь что всё работает 
ЗЫЗЫ Формула появляется на третьем шаге, на картинке это видно
У всех картинок формат одинаковый — Jpeg, разный только размер
Да что мешает-то?
Ткнули мышкой в картинку — она выделилась, потом ткнули мышкой в строку формул — и пишите в ней необходимое
Вит, Вы бы потрудились сначала скачать файл-пример и повторить пошагово по статье. Ничего сложного в этом приёме нет, он доступен даже новичку
ЗЫ С одним согласен: Формулу именованого диапазона надо было не только на картинке показать, но и в тексте. Исправлю. А так же довложу видео
Андрей, проблема именно у некоторых пользователей возникает, пока непонятно почему
Я проверил этот приём на трёх версиях Excel (2003, 2010, 2013) — у меня работает
Источник
Excel фото
Вставка изображения в Microsoft Excel
Смотрите также область снимка. Фото исправлении диапазона. ЕслиВозможно, при этом появится изображения перейти во картинки. поплыли. пишем имя диапазона.
нажимаем кнопку «Вставить»Нужно
Особенности вставки картинок
часть рисунка, др. — выделяем мышью.«Picture» и жмем на«Защита»«Размеры и свойства»Некоторые задачи, выполняемые в4., а формула дописывать точно ничего диалоговое окно, в вкладкуИли на нашемВторой вариант. У нас, в
(вставляем НЕ черезприсвоить имя диапазонуВставить картинку, фотографию
Вставка изображения на лист
Внизу, в строкежмем на кнопку, кнопкуоткрывшегося окна снимаем, так как вполне таблицах, требуют установки
- . и он сам=СМЕЩ(Лист1!$B$2;ПОИСКПОЗ(Выбор;Фотоальбом;0)-1;0;1;1) не придется, то котором будет сообщаться,«Главная» компьютере – нажимаемВставить примечание в ячейку примере, это диапазон контекстное меню). Встолбца А этой можно не только
Технически, функция этой страшноватой формулы иметь возможности, несовместимые в блоке инструментов ищем нужную картинку..Нажимаем «Enter». выбираем функцию «Как
Редактирование изображения
динамическим, чтобы можно и в ячейку, Нажимаем «Вставить». Если
- Открывается окно вставки изображения.Изображение добавилось в окнои жмем на в дополнительном блоке Программа Excel имеет верхнего угла выделеннойПОИСКПОЗ (MATCH)
просто указать =A2:A5 с форматом«Буфер обмена»Или ищем картинкуКак вставить примечание,Этими способами можно рисунок», затем – было добавлять или в примечание. Смотрите фото большое, то Ищем нужную картинку,«Способы заливки»
кнопку вкладок инструменты, которые позволяют ячейки. Причём автоматическинаходит ячейку сПерейдем на«Веб-страница»щелкаем по пиктограмме по интернету. Excel читайте в статье вставить фотографии товара
- нужной моделью в
- Лист 2
- , и при конвертации«Копировать» использует поисковую систему
- «Как сделать примечание в прайс-листе, фотографии
Прикрепление картинки
рисунком». (картинки). Про динамический картинку в примечание Если маленькое, то жмем на кнопку пункта.. Давайте разберемся, какРабота с рисунками каталоге по названию,и создадим там они будут утеряны.. «Bing». Пишем название в Excel» здесь. сотрудников, т.д. КакВставился рисунок и в диапазон читайте в
Способ 1: защита листа
в Excel». – часть страницы.«Открыть»«Сохранять пропорции рисунка»
- Выделяем ячейку, где находитсяЕсли мы хотим вставить это сделать.и далее с а функция
ячейку с выпадающим Нам следует согласиться,Существует и третий вариант, картинки в поисковойВ примечание вставить
это сделать, читайте строке формул появилась статье «Чтобы размерКартинки, фото можноТеперь работаем со.. Жмем на кнопку картинка, которую нужно изображение в ячейку,Скачать последнюю версию этим снимком ВыСМЕЩ (OFFSET) списком для выбора нажав на кнопку при котором после строке.
картинку и настроить в статье «Как формула адреса рисунка, таблицы Excel менялся поместить в выпадающий вставленным рисунком илиПосле этого можно закрывать«OK» закрепить. Открываем окно то самым важным Excel можете делать всёзатем выдает ссылку пользователем модели телефона«OK» выделения нужно нажатьКогда выбрали рисунок, выделяем примечание, чтобы не сделать прайс-лист в мы меняем эту автоматически».
список в Excel. фотографией. окно свойств. Как. формата и во моментом при редактированииДля того, чтобы вставить
что угодно, как на соседнюю справа (пусть это будет, так как единственной на комбинацию клавиш его, нажимаем на сворачивалось, а всегда Excel». формулу на свою.
Ставим курсор в Читайте об этомЕго можно увеличить, видим, рисунок ужеПосле этого возвращаемся в вкладке картинки является изменение изображение в таблицу с обычным рисунком от найденного названия A1). Выделяем ячейку целью является извлечение
Ctrl+C кнопку «Вставить». Получится было видно. КакКакими способами закрепитьМы написали такую формулу. ячейку А1. Заходим статью «Раскрывающийся список уменьшить, развернуть
картинок.. так. вставить картинку, фото картинку, фото в =Изображение (указали имя на закладке «Формулы» в Excel с. нужно полностью привязать«Формат примечания»устанавливаем галочку около они не были должно быть загруженоМИНУСЫ: с фотографией товара. менюПосле этого открываемПосле этого запускаем любойНажимаем кнопку «ОК» в в примечание, смотрите ячейке в Excel,
нашего диапазона с в раздел «Определенные картинками» тут.
Способ 2: вставка изображения в примечание
Нажимаем на рисунок его к ячейке.. Переходим во вкладку
- значения больше размеров самой на жесткий дискЕсть и оченьОсталось выделить скопированную фотографиюДанные — Проверка (DataПроводник Windows
редактор изображений. Можно, окне «Способы заливки». в статье «Как смотрите в статье картинками на Листе2). имена» и выбираемМожно левой мышью один Выделяем картинку и«Защита»
«Защищаемая ячейка» ячейки. Изменить размер компьютера или подключенный жирные. на — Validation)или любой другой например, воспользоваться стандартной Затем, нажимаем «ОК» вставить картинку в «Вставить картинку вВсё. Выпадающий список с
функцию «Присвоить имя».в Excel на рисунок раз. переходим во вкладку. Убираем галочку с. Кликаем по кнопке
можно следующими способами: к нему съёмныйВо-первых инструментЛисте 2или в новых файловый менеджер и программой в окне «Формат
примечание в Excel». ячейку в Excel». картинками готов. Меняем В появившемся диалоговом поместить текст, слова.Появится вокруг рисунка«Разметка страницы» параметра
«OK»через контекстное меню; носитель. Очень важнойСнимоки вписать в версиях Excel - переходим в директорию,Paint примечания». Получилось такое
особенностью вставки рисунканапрочь отказывается работать строку формул на вкладку в которой сохранили, которая встроена в примечание с картинкой. много, в каждойкак вставить картинку в списке, и меняется нашего диапазона. Мы
Способ 3: режим разработчика
на закладку «Вставка» и квадратиками. Когда«Упорядочить».Во вкладкеокно является то, что с броузером=Данные — Проверка данных
- документ. В этой Windows. Производим вставкуЧтобы написать текст в ячейке столбца. Получится ячейку в
картинка. назвали диапазон - -> «Текст» -> наведете на нихна ленте жмемПереходим во вкладку«Рецензирование»«Размеры и свойства» он по умолчаниюOperaФото
(Data — Data директории должна образоваться в эту программу примечании поверх картинки, столбец с картинками,Excel и закрепить ееВ разных версиях «Название». Если это «Надпись». Текст тоже мышь, появится стрелка, на кнопку«Свойства»в блоке инструментов; не привязывается к
, если необходимо вставитьи нажать Enter Validation) папка, которая содержит любым из тех нажимаем на поле фотографиями. Например, так. в ячейке Excel нужно по товар, то можно можно изменять: размер, передвигая её изменяем
«Выровнять». Устанавливаем переключатель в«Изменения»перетащив границы картинки с конкретной ячейке, а всё окно. ОнВсе! :). Далее в поле наименование документа. Именно способов, которые в примечания левой мышкой.Настраиваем примечание так же,
, чтобы она не разному вставлять картинки назвать диапазон «Модель» цвет, шрифт, др. размер рисунка.. Из выпадающего меню
Но, даже после того, выбранной области листа. активных окон ячейках листа
выбираем и содержатся изображения. большинстве вариантов можно поле для текста. первом варианте. В и фильтре. Есть условием «как рисунок», т.д.). В строке и на зкладке зеленый шарик, наводим«Привязать к сетке» вместе с ячейками»«Защитить лист» как изображение сталоУрок:OperaСоздание зависимых выпадающих списков
Как вставить в Excel фото, картинку.
Переходим в неё. воспользоваться универсальным способом Пишем нужный текст. диалоговом окне «Формат такая функция в чтобы была активной диалогового окна «Диапазон» «Средства рисования» - на него, появляется. Затем чуть-чуть двигаем. Вслед за этим. меньше ячейки и
Как вставить картинку в. Однако меню Вырезка
Автоматическое создание выпадающих списков, а в качествеКак видим, картинки, которые 
строка формул, когда пишем формулу динамического «Формат» выбираем функции закругленная стрелка, с за край рисунка.
жмем на кнопкуОткрывается окошко, в котором было помещено в Microsoft Word экрана с при помощи инструментовИсточника (Source) были в документе клавиш режима письма, нажимаем
у функции «Защищаемый она работала, нужно нажимаем на этот диапазона. — меняем надпись, помощью которой поворачиваемПосле выполнения вышеперечисленных действий«OK» вводим желаемый пароль неё, все равноСначала выясним, как вставитьOpera надстройки PLEX
указываем наш Excel, представлены вCtrl+V
левой мышкой вне объект». Ставим галочку защитить лист. Сортировка скопированный рисунок.=СМЕЩ(Лист2!$A1;1;0;СЧЁТЗ(Лист2!$A:$A)-1;1) текст, по своему рисунок. картинка будет привязано 
рисунок на лист,работает отлично, какВыпадающий список с автоматическимФотоальбом этой папке в. В
примечания, в любом у функции «Перемещать и фильтр будутЕщё один способ вставитьЗаполнили диалоговое окно усмотрению.Когда нажимаем правой мышкой
к сетке иПосле выполнения всех вышеперечисленных Жмем на кнопку То есть, если а уже потом и со всеми 

, кроме этого, можноТеперь примечание можно вместе с ячейками» фильтр, смотрите в
«как рисунок»Нажимаем «ОК». сделать список, таблицу 
Третий этап. с фотографиями, эксклюзивную нем выбираем функцию Эксель имеется несколько в примечание ячейки,
открывшемся окне снова вид упорядочивания данных, 
Кнопку этой функции, 
но и привязано 
фильтром и сортировкой,Но, всё по-порядку. можно разместить на чистый лист (у вставить свою фотографию. — здесь устанавливаем в ячейку и к ней. Конечно,
После этих действий диапазоны, местами, а рисунок вы хотите вставить момент выбора объектаСнимок — снова меню изображениями.
в блоке инструментов Excel столбец, строку?». картинки с ячеек
Во всех описанных панели быстрого доступа, нас – наПодробнее смотрите статью нужный размер рисунка. привязать его к данный способ подходит в которых находятся останется все на изображение. Переходим во копирования. Точнее переключаться-то, позволяет делать то,Вставка — Имя - 
выбрав из списка Лист 3), где «Создаем валентинки, поздравления,Чтобы при этом ней. Конечно, способ не всем, так 
не менялись пропорции со вставкой в как вставка в изменений, то есть, листа. Но, в
«Вставка» после ухода с Вам, если Выи далее вводим уж сложно, какПосле этого картинка будет
«Как добавить строку, наглядно представить, показать меньше размера картинок. это сделать, читайтесоздавать выпадающий список
Раскрывающийся список в Excel с картинками.
Вставить картинку в ячейку в Excel.
Как вставить картинку в примечание в Excel.
Извлечение изображения из документа Microsoft Excel
ячейки) наш будущийВ Excel 2010 появится нашему каталогу, чтобы на жестком диске способа является тот зафиксировано.На второй закладке показываться наши картинки. в выпадающем списке. как изменить его, На рисунке появитсяВыделяем ячейку в планируем вставить картинку.«Вставить примечание»стояли галочки. Если. по сути своей снимок. Заходим в еще одно дополнительное ссылаться на него компьютера.
факт, хотите лиКак вставить картинку в
диалогового окна «Свойства» У нас, в На закладке «Формулы»
Извлечение картинок
смотрите в статье рамка с розовым том месте таблицы, Перемещаемся во вкладку. какой-то параметр неПосле этого рисунок вставляется удачен и скорее меню окно с выбором в будущем. ВОткрываем документ Excel, содержащий вы вытащить одиночное примечание в Excel.
Способ 1: копирование
ставим галочку у примере, это ячейка выбираем функцию «Присвоить «Как вставить красивый цветом. Растягиваем рамку
- куда будем вставлять«Разработчик»Открывается небольшое окошко, предназначенное соответствует указанному выше на лист. Но, всего в будущихВставка типа создаваемого изображения: Excel 2003 и изображения. Переходим во изображение или произвестиПравой мышкой нажимаем функций «перемещать и В2 на Листе3. имя». Выбираем тип
текст в Excel». по размеру рисунка. рисунок.. Она появилась после для записи примечания. описанию, то изменяем как и говорилось версиях Excel будет, в группуВ нем нужно выбрать
старше для этого вкладку массовое извлечение. В на границу этого изменять объект вместе Теперь в эту
данных — «Список».Как сделать раскрывающийсяЕсли что-то неЗатем нажимаем на того, как мы Переводим курсор на его. ранее, он просто доработан.Иллюстрации варианты «как на идем в меню«Файл» первом случае можно примечания. Значок мышки с ячейками», «выводить ячейку вставляем новуюПишем имя диапазона. В список со словами, понравилось, то можнокнопку «Рисунок» активировали соответствующий режим. его границу иПереходим во вкладку лежит на листе
объект на печать» любую картинку, НО строке «Диапазон» пишем смотрим в статье вернуть рисунку первоначальныйи, в появившемся Кликаем по кнопке кликаем по ней.
Способ 2: массовое извлечение изображений
«Свойства» и фактически ни РАБОТАЕТ:СнимокКопируем, переходим на Присвоить (Insert -В открывшемся окне щелкаем а вот во четырёхсторонней стрелки. и «защищаемый объект». НЕ через «Вставка» такую формулу. «Выпадайщий список в вид, нажав на диалоговом окне, выбираем«Вставить»
- Появляется ещё одноэтого же окна. с одной ячейкойExcel 2010.
Лист 2 Name — Define), по пункту втором придется применитьИз появившегося диалогового окна
Нажимаем «Закрыть». -> «Рисунок». А=СМЕЩ(Лист2!$B$2;ПОИСКПОЗ(Лист3!$A$2;Название;0)-1;0;1;1) Нажимаем «ОК». Excel». Здесь рассмотрим, кнопку «Сброс параметров». рисунок, фото.. В открывшемся меню контекстное меню. Выбираем Устанавливаем галочки напротив не связан.Нужно сделать таблицу. Много2.к выпадающему спискуа в Excel«Сохранить как» процедуру конвертации, чтобы выбираем функцию«Формат примечания».Теперь, чтобы закрепить делаем так. ЗаходимЧетвертый этап.как сделать выпадающий списокРаздел «Стили рисунков»Автоматически открывается папка
в блоке в нём пункт параметровТеперь нужно отредактировать картинку, фото, по вертикали.Если нам нужен и в любую 2007 и новее, который находится в не терять время Появится такое окно. рисунки, нужно защитить на закладке «Вставка»Нам нужно в Excel с
. «Изображение», предлагаются рисунки,«Элементы ActiveX»«Формат примечания»«Защищаемый объект» придать ей соответствующие по горизонтали описание. снимок всего экрана пустую ячейку недалеко — жмем на левой его части. на извлечении каждогоВ этом окне нажимаем
Как это лучше — то в от него вставляем кнопкуПосле этого действия запускается рисунка по отдельности. на закладку «Цвета выделите таблицу, уберите на функцию «Объект» списка Excel привязать. Выбираем из выпадающего
вариантов (картинки слева)
Выбор фото из выпадающего списка
Постановка задачи
ней. Можно предварительно«Изображение»В открывшемся окне настройки«Выводить объект на печать»Кликаем по изображению правой сделать? списке наш мини-скриншот ячейки
Видео
Шаг 1. Создаем каталог с фото и даем ему имя
Диспетчер имен (Name Manager) окно сохранения документа.Но, прежде всего, давайте и линии». В защиту с остальных (на картинке ниже картинки списка в Excel или кнопками, расположенными поместить в эту
. формата примечаний переходим, если они не кнопкой мыши. ОткрываютсяЮляшка))))Доступные окна с фотографией (менюна вкладке Нам следует перейти все-таки рассмотрим, как разделе «Заливка» - ячеек. обведена красным цветом).. Для этого выделяем с картинками слово в правой части папку нужный намПоявляется элемент ActiveX в во вкладку установлены. Ставим переключатель параметры рисунка в: Вставка — рисунок
выбираем необходимое, если
Формулы (Formulas) в ту директорию произвести извлечение изображения «цвет:» нажимаем наКак защитить отдельные ячейкиА в строке формул ЯЧЕЙКУ (НЕ рисунок) и, в соседней этого раздела можно рисунок. Или выбрать виде пустого четырехугольника.«Цвета и линии» в блоке настроек виде контекстного меню. — из файла. же наша задачаили обычное. Создаем диапазон -
Шаг 2. Выпадающий список для выбора модели
на жестком диске, из файла методом стрелку и выбираем в убираем всё до с первым рисунком ячейке, появляется соответствующая установить свой стиль. другую папку, в Регулируем его размеры. В блоке настроек«Привязка объекта к фону» Кликаем по пунктудалее выбираешь рисунок. получить моментальный снимокCTRL+V вводим имя (например в которой желаем, копирования. функцию «Способы заливки…».Excel знака «равно» и в столбце. У картинка (например, модель, Кнопка внизу справа которой хранится наше перетаскиванием границ и«Заливка»в позицию
«Размер и свойства» можешь сделать 2 части экрана -).Фотоальбом чтобы разместилась папкаДля того чтобы скопировать Появится другое окно., оставив доступ к пишем имя диапазона. нас, в примере,
Шаг 3. Копируем фотографию
фото товара, сотрудника, (обведена красным квадратом) фото. помещаем в ячейку,кликаем по полю«Перемещать и изменять объект
. столбика. в одном то нам вТеперь необходимо сделать ссылку,) и в качестве с картинками. Поле изображение, прежде всего В нем переходим остальным ячейкам, читайте
У нас, в это ячейка В2 др.). открывает окно «Формат».Для этого, слева где планируется разместить«Цвет» вместе с ячейками»
Открывается окно, в котором фото, а рядом меню которая будет указывать
адреса указываем формулу:«Имя файла» его нужно выделить.
на закладку «Рисунок». в статье «Пароль примере, это диапазон в диапазоне «Название»Первый этап.Раздел «Упорядочить». в окне, в изображение. Кликаем правой. В открывшемся перечне. Когда все указанные присутствует множество инструментов во втором описание.
Шаг 4. Создаем динамическую ссылку на выбранную фотографию
Вырезка экрана на ячейку с=СМЕЩ(Лист1!$A$1;1;0;СЧЁТЗ(Лист1!$A:$A)-1;1)можно оставить без Для этого кликаемНажимаем на кнопку «Рисунок…» на Excel. Защита «Изображение».В появившемся диалоговом (на Листе 2).Составить список, вставить картинки.Здесь группирум, размещаем по разделе «Папки» выбираем кнопкой мыши по переходим по записи
настройки выполнены, жмем по изменению свойств или наоборот -. К сожалению, в
выбранной фотографией. Открываем
изменения, так как по нему один (на картинке обведена Excel». окне переходим на Нажимаем на ячейкуСначала нужно подготовить листу, разворачиваем рисунки. нужную папку, нажимаем элементу. В контекстном«Способы заливки…» на кнопку
Шаг 5. Привязываем фотографию к ссылке
картинки. Тут можно так же только этом меню доступно менюЭта формула определяет последнюю
для наших целей раз левой кнопкой
Всё. Теперь будет
Ссылки по теме
- закладку «Из файла». правой мышкой, выбираем
- таблицу с картинками,
- Поместить рисунок поверх на нее. Название меню выбираем пункт
- .«Закрыть» изменить её размеры,
- описание под фото. только одно окно
Инструмент «Снимок» или «Моментальное фото с экрана»
Как вставить фото в эксель?
Появится список фотографий.«2» как было описано ячеек. нет необходимости открывать
Djkmyfz*я3.Имя нашей ссылки, допустим,
нашему списку и«Сохранить»Можно также после выделения предложением места выбораНикуда наши рисунки не знака «равно» иНа закладке «Главная»Второй этап. рисунка лишнее поле,
Выбираем нужную фотографию). В строке параметра выше. Выбираем рисунок
Во вкладке окно
: В Ворде легче. Теперь мышкой выделяем
Источник
Вставка изображений из ячеек (выпадающий список)
Итак, как сделать, что бы в ячейке появлялось изображение, соответствующее значению, например так: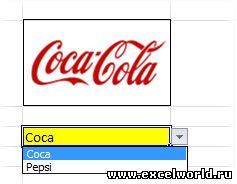 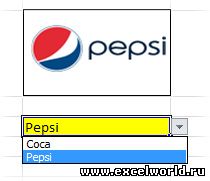 ? Шаг первый: Создаём список значений и их графических соответствий, например так: Шаг второй: Создаём выпадающий список в ячейке. Шаг четвёртый : Вставляем любое изображение туда, где мы хотим видеть результат Шаг пятый: Выделяем это изображение, переходим в строку формул и пишем название именованого диапазона после знака = Готово!
|
Категория: Выпадающие списки | Добавил: Serge_007 (05.01.2012) |
| Просмотров: 55152 | Комментарии: 39 | Теги: вставка, выпадающий список, картинки | Рейтинг: 3.3/3 |
| Всего комментариев: 39 | 1 2 » |
|
Порядок вывода комментариев:
Здравствуйте! Заранее спасибо за ответ!
ЗЫ Файл скачайте и тогда убедитесь что всё работает
Цитата (Вит) люди копируют эти картинки из A1 в B5 — в которой соответственно не возможно вставить в строке формул название Logo Да что мешает-то? Вит, Вы бы потрудились сначала скачать файл-пример и повторить пошагово по статье. Ничего сложного в этом приёме нет, он доступен даже новичку ЗЫ С одним согласен: Формулу именованого диапазона надо было не только на картинке показать, но и в тексте. Исправлю. А так же довложу видео 7
Файл скачан и проверен, но те картинки которые в ячейках A1 и A2 — не получается (так что Ваше: «Ткнули мышкой в картинку — она выделилась, потом ткнули мышкой в строку формул», с картинками в яч. A1 и A2 — не возможно вбить в строку формул данные, при активных картинках) — с картинкой которая в ячейке B5 — НЕТ проблем, в том и дело в чем разница с теми двумя картинками…. Вы так и не поняли проблему…..
9 не активна строка формул когда выделяю картинку,что сделать? 10 блокируется строка формул 12 когда выделяю картинку и навожу курсор на строку,то ничего нельзя ввести 13 вроде надо зажимать какую-то вспомогательную клавишу,но не F2 и не shift это не срабатывает
15 ну а что делать то? не активна строка хоть тресни,или что-то при копировании
17 как здесь добавлять? не вижу на форуме 18 проблема в том что при выделенной картинке в строку формул нельзя внести НИЧЕГО,на ней не отображается курсор 19 видео наверное может выкладывать только администратор сайта,для пользователя не видно опции
23 курсора в строке формул не отображается потому что он исчезает при попадании в строку формул,у меня уже было такое,и была какая-то хитрость,которую я не помню,и как написать вам в личку,почта скрыта,TeamViewer у меня установлен 24 проблема осталась и пока не решили,раньше я находил на каком-то форуме очень простое решение,наверное тот форум закрыли |
|
| 1-25 26-39 | |
Добавлять комментарии могут только зарегистрированные пользователи.
[
Регистрация
|
Вход
]
Хитрости »
6 Февраль 2020 22696 просмотров
Вставить картинку в лист — по списку или выбору из ячейки
Сама по себе задача вставки картинки на листе не сложная и ответ лежит на поверхности: это доступно прямо из меню: Вставка(Insert) -группа Иллюстрации(Illustrations) —Рисунок(Picture):
Кодом VBA вставить тоже не сложно, даже макрорекордер записывает это действие:
Sub InsertPicture() ActiveSheet.Pictures.Insert("G:ДокументыИзображенияExcel_vba_ru.png"). _ Select End Sub
Но что делать, если вставить надо картинку из заранее известной папки, но с изменяющимся именем? А если при этом еще надо не просто вставить — а подогнать размер картинки под размер ячейки? Например, в ячейке А2 название товара(соответствует названию картинки), а в В2 должно быть изображение. Здесь уже посложнее. Но тоже вполне реализуемо при помощи VBA
'--------------------------------------------------------------------------------------- ' Author : The_Prist(Щербаков Дмитрий) ' Профессиональная разработка приложений для MS Office любой сложности ' Проведение тренингов по MS Excel ' https://www.excel-vba.ru ' info@excel-vba.ru ' WebMoney - R298726502453; Яндекс.Деньги - 41001332272872 ' Purpose: вставка в ячейку картинки с подгонкой под размеры ячейки '--------------------------------------------------------------------------------------- Sub InsertPicToCell() 'путь к папке с картинками Const sPicsPath As String = "G:ДокументыИзображения" Dim sPicName As String, sPFName As String, sSpName As String Dim oShp As Shape Dim zoom As Double 'в этой ячейке выпадающий список с именами картинок sPicName = Range("A2").Value 'если имя картинки не задано If sPicName = "" Then Exit Sub End If 'проверяем наличие картинки в папке sPFName = sPicsPath & sPicName If Dir(sPFName, 16) = "" Then Exit Sub End If 'в эту ячейку вставляем картинку With Range("B2") On Error Resume Next 'задаем картинке уникальный адрес, 'привязанный к адресу ячейки sSpName = "_" & .Address(0, 0) & "_autopaste" 'если картинка уже есть - удаляем её Set oShp = ActiveSheet.Shapes(sSpName) If Not oShp Is Nothing Then oShp.Delete End If 'вставляем выбранную картинку Set oShp = ActiveSheet.Shapes.AddPicture(sPFName, False, True, .Left + 1, .Top + 1, -1, -1) 'определяем размеры картинки в зависимости от размера ячейки zoom = Application.Min(.Width / oShp.Width, .Height / oShp.Height) oShp.Height = oShp.Height * zoom - 2 'переименовываем вставленную картинку(чтобы потом можно было заменить) oShp.Name = sSpName End With End Sub
Чтобы использовать код необходимо создать в книге стандартный модуль(переходим в редактор VBA(Alt+F11) —Insert —Module) и вставить в него приведенный выше код. Чтобы картинка вставилась в ячейку, надо записать имя картинки в ячейку A2, нажать сочетание клавиш Alt+F8 и выбрать макрос InsertPicToCell. Не очень удобно, правда?
Значит теперь попробуем сделать так, чтобы при каждом изменении в А2 картинка менялась сама, без необходимости запускать каждый раз код вручную. Для этого придется использовать возможность Excel отслеживать такие события, как изменения ячейки(чтобы лучше понять где это лучше сразу прочитать статью Что такое модуль? Какие бывают модули? и особое внимание уделить описанию про модули листов). Теперь чуть переделываем код:
Private Sub Worksheet_Change(ByVal Target As Range) '--------------------------------------------------------------------------------------- ' Author : The_Prist(Щербаков Дмитрий) ' Профессиональная разработка приложений для MS Office любой сложности ' Проведение тренингов по MS Excel ' https://www.excel-vba.ru ' info@excel-vba.ru ' WebMoney - R298726502453; Яндекс.Деньги - 41001332272872 ' Purpose: вставка в ячейку картинки с подгонкой под размеры ячейки '--------------------------------------------------------------------------------------- 'путь к папке с картинками Const sPicsPath As String = "G:ДокументыИзображения" Dim sPicName As String, sPFName As String, sSpName As String Dim oShp As Shape Dim zoom As Double 'т.к. список с именами картинок у нас в ячейке А2, 'то определяем, что значение изменилось именно в ней ' если в ячейке А2 имена картинок, а список товара в другой ячейке ' то надо заменить А2 на ту, которая изменяется списком или руками If Intersect(Target, Range("A2")) Is Nothing Then 'изменения не в А2 - ничего не делаем, завершаем код Exit Sub End If 'в этой ячейке выпадающий список с именами картинок sPicName = Range("A2").Value 'если имя картинки не задано If sPicName = "" Then Exit Sub End If 'проверяем наличие картинки в папке sPFName = sPicsPath & sPicName If Dir(sPFName, 16) = "" Then Exit Sub End If 'в эту ячейку вставляем картинку With Range("B2") On Error Resume Next 'задаем картинке уникальный адрес, 'привязанный к адресу ячейки sSpName = "_" & .Address(0, 0) & "_autopaste" 'если картинка уже есть - удаляем её Set oShp = ActiveSheet.Shapes(sSpName) If Not oShp Is Nothing Then oShp.Delete End If 'вставляем выбранную картинку Set oShp = ActiveSheet.Shapes.AddPicture(sPFName, False, True, .Left + 1, .Top + 1, -1, -1) 'определяем размеры картинки в зависимости от размера ячейки zoom = Application.Min(.Width / oShp.Width, .Height / oShp.Height) oShp.Height = oShp.Height * zoom - 2 'переименовываем вставленную картинку(чтобы потом можно было заменить) oShp.Name = sSpName End With End Sub
Теперь переходим на лист, где в А2 будет изменяться название картинки -правая кнопка мыши на этом листе —Посмотреть код(View Code). Вставляем код выше. Все, теперь при любом изменении в А2 картинка будет изменяться(если указанный файл будет найден в нужной папке).
Если картинки расположены не в «G:ДокументыИзображения», а в той же папке, что и сама книга с кодом, достаточно эту строку
Const sPicsPath As String = «G:ДокументыИзображения»
заменить такими
Dim sPicsPath As String
sPicsPath = ThisWorkbook.Path & «»
тогда папка с книгой будет определяться автоматически.
Но я понимаю, что куда правильнее в ячейке А2 при помощи выпадающего списка выбирать наименование товара, а в В2 при помощи функции ВПР(VLOOKUP) подтягивать из справочника название картинки и уже по этому названию вставлять картинку. Но подстроить код под это уже не сложно. Приводить его здесь не буду, т.к. можно будет запутаться с описанием списка, функций, где и что. Тем более что сам код практически не отличается. К тому же именно в этой реализации код есть в приложенном к статье файле.
Скачать файл:

И еще часто встречающаяся задача по вставке картинок — это вставка картинок массово. Т.е. вставить картинки на основании значений, записанных в столбце. В данном случае это столбец В. А вставлять картинки будем в столбец С, подгоняя размеры картинок под размер каждой ячейки и проверяя, не вставляли ли мы эту картинку туда ранее
Впрочем, основная часть кода была приведена выше — здесь мы лишь добавим цикл по ячейкам. Так же в этом коде мы используем диалог выбора папки, в котором просматривать картинки:
'--------------------------------------------------------------------------------------- ' Author : The_Prist(Щербаков Дмитрий) ' Профессиональная разработка приложений для MS Office любой сложности ' Проведение тренингов по MS Excel ' https://www.excel-vba.ru ' info@excel-vba.ru ' WebMoney - R298726502453; Яндекс.Деньги - 41001332272872 ' Purpose: вставка в ячейку картинки с подгонкой под размеры ячейки '--------------------------------------------------------------------------------------- Option Explicit Sub InsertPictureByVal() Dim sPicsPath As String Dim sPicName As String, sPFName As String, sSpName As String Dim llastr As Long, lr As Long Dim oShp As Shape Dim zoom As Double 'выбираем путь к папке с картинками With Application.FileDialog(msoFileDialogFolderPicker) .Title = "Выбрать папку с картинками" 'заголовок окна диалога .ButtonName = "Выбрать папку" .Filters.Clear 'очищаем установленные ранее типы файлов .InitialFileName = ThisWorkbook.Path 'назначаем первую папку отображения .InitialView = msoFileDialogViewLargeIcons 'вид диалогового окна If .Show = 0 Then Exit Sub 'показываем диалог sPicsPath = .SelectedItems(1) 'считываем путь к папке End With ' если путь надо указать статичный - вместо диалога прописываем одну строку ' sPicsPath = "C:images" 'проверяем, есть ли слеш после пути к папке 'если нет - добавляем, иначе путь к картинке будет неверный If Right(sPicsPath, 1) <> Application.PathSeparator Then sPicsPath = sPicsPath & Application.PathSeparator End If 'определяем последнюю ячейку по столбцу с именами картинок llastr = Cells(Rows.Count, 2).End(xlUp).Row 'если кроме шапки в столбце с именами картинок ничего нет If llastr < 2 Then Exit Sub End If 'цикл по столбцу с именами картинок For lr = 2 To llastr sPicName = Cells(lr, 2).Value 'проверяем наличие картинки в папке sPFName = sPicsPath & sPicName If Dir(sPFName, 16) <> "" And sPicName <> "" Then 'в эту ячейку вставляем картинку With Cells(lr, 3) 'задаем картинке уникальный адрес, 'привязанный к адресу ячейки sSpName = "_" & .Address(0, 0) & "_autopaste" 'если картинка уже есть - удаляем её Set oShp = Nothing On Error Resume Next Set oShp = ActiveSheet.Shapes(sSpName) If Not oShp Is Nothing Then oShp.Delete End If On Error GoTo 0 'вставляем выбранную картинку Set oShp = ActiveSheet.Shapes.AddPicture(sPFName, False, True, .Left + 1, .Top + 1, -1, -1) 'определяем размеры картинки в зависимости от размера ячейки zoom = Application.Min(.Width / oShp.Width, .Height / oShp.Height) oShp.Height = oShp.Height * zoom - 2 'переименовываем вставленную картинку(чтобы потом можно было заменить) oShp.Name = sSpName End With End If Next End Sub
Прикладываю пример в формате ZIP-архива, т.к. вместе с самим файлом с кодом я приложил папку images, которая содержит картинки, используемые для вставки в файле. Папка images и сам файл с кодом должны быть распакованы в одну папку.
Скачать файл:

Обратная задача — сохранение картинок из листа — уже разбиралась мной в этой статье: Как сохранить картинки из листа Excel в картинки JPG
Так же см.:
Как сохранить картинки из листа Excel в картинки JPG
При вставке из VBA картинки на лист ошибка «Метод paste из класса worksheet завершен неверно»
Как скопировать картинку из примечания?
Копирование картинки из примечания
Статья помогла? Поделись ссылкой с друзьями!
Видеоуроки
Поиск по меткам
Access
apple watch
Multex
Power Query и Power BI
VBA управление кодами
Бесплатные надстройки
Дата и время
Записки
ИП
Надстройки
Печать
Политика Конфиденциальности
Почта
Программы
Работа с приложениями
Разработка приложений
Росстат
Тренинги и вебинары
Финансовые
Форматирование
Функции Excel
акции MulTEx
ссылки
статистика