Skip to content
В статье показаны способы поиска (ВПР) нескольких значений в Excel на основе одного или нескольких условий и возврата нескольких результатов в столбце, строке или в отдельной ячейке.
При использовании Microsoft Excel для анализа данных вы часто можете оказаться в ситуации, когда вам нужно получить все совпадающие значения для определенного имени, наименования, артикула или какого-либо другого уникального идентификатора. Первое решение, которое приходит на ум, — это использование функции Excel ВПР (VLOOKUP). Но проблема в том, что она может возвращать только одно значение.
Поиск нескольких значений в Excel может быть выполнен с помощью совместного использования ряда функций. Если вы не являетесь экспертом в Excel, не спешите покидать эту страницу. Я постараюсь объяснить логику поиска, чтобы даже новичок мог понять формулы и настроить их для решения подобных задач.
Поиск нескольких позиций в Excel с помощью формулы
Как было сказано ранее, невозможно заставить функцию ВПР Excel возвращать несколько значений. Проблему можно решить, используя следующие функции в формуле массива:
- ЕСЛИ – оценивает условие и возвращает одно значение, если условие выполняется, и другое значение, если условие не выполняется.
- НАИМЕНЬШИЙ– получает N-е наименьшее значение в массиве.
- ИНДЕКС — возвращает элемент массива на основе указанных вами номеров строк и столбцов.
- СТРОКА — возвращает номер строки.
- СТОЛБЕЦ — возвращает номер столбца.
- ЕСЛИОШИБКА – перехватывает ошибки.
Ниже вы найдете несколько примеров таких формул. Их часто называют формулами ВПР нескольких значений, хотя сама функция ВПР здесь не используется. Дело в том, что часто под термином ВПР подразумевают любой поиск в Excel, какими бы формулами и функциями он ни осуществлялся.
Поиск нескольких значений и возврат результатов в столбец
Допустим, у вас есть имена продавцов в столбце А и товары, которые они продали, в столбце В. Таблица содержит несколько записей для каждого продавца. Ваша цель — получить список всех товаров, относящихся к данному человеку. Чтобы это сделать, выполните следующие действия:
- Введите список имен продавцов в какую-нибудь пустую строку того же или другого рабочего листа. В этом примере имена вводятся в ячейки D2:H2:
Совет. Чтобы быстро записать все имеющиеся в списке имена, вы можете использовать эту инструкцию — как получить список уникальных значений в Excel.
- Под именем выберите количество пустых ячеек, равное или превышающее максимально возможное количество совпадений, введите одно из следующих выражений и нажмите
Ctrl + Shift + Enterдля ввода его как формулы массива (в этом случае вы сможете редактировать формулу только сразу во всем диапазоне, где она введена). Или же вы можете записать это в левую верхнюю ячейку, также использовавCtrl + Shift + Enter, а затем перетащить вниз еще на несколько ячеек (в этом случае вы сможете редактировать формулу в каждой ячейке отдельно).
=ЕСЛИОШИБКА(ИНДЕКС($B$3:$B$13; НАИМЕНЬШИЙ(ЕСЛИ(D$2=$A$3:$A$13; СТРОКА($B$3:$B$13)-2;»»); СТРОКА()-2));»»)
или
=ЕСЛИОШИБКА(ИНДЕКС($B$3:$B$13;НАИМЕНЬШИЙ(ЕСЛИ(D$2=$A$3:$A$13;СТРОКА($A$3:$A$13)-МИН(СТРОКА($A$3:$A$13))+1;»»); СТРОКА()-2));»»)
Как видите, первая формула немного компактнее, а вторая более универсальна и требует меньше модификаций (подробнее о синтаксисе и логике мы поговорим чуть дальше).
- Скопируйте формулу в соседние столбцы справа. Для этого перетащите маркер заполнения (небольшой квадрат в правом нижнем углу выбранного диапазона) вправо.
Результат ВПР нескольких значений в столбце будет выглядеть примерно так:
Здесь мы использовали первую формулу:
=ЕСЛИОШИБКА(ИНДЕКС($B$3:$B$13; НАИМЕНЬШИЙ(ЕСЛИ(D$2=$A$3:$A$13; СТРОКА($B$3:$B$13)-2;»»); СТРОКА()-2));»»)
Как это работает.
Это пример использования Excel от среднего до продвинутого уровня, который подразумевает базовые знания формул массива и функций Excel. Итак, разберём пошагово:
- Функция ЕСЛИ
В основе поиска – функция ЕСЛИ, чтобы получить позиции всех вхождений искомого значения в диапазоне поиска: ЕСЛИ(D$2=$A$3:$A$13; СТРОКА($B$3:$B$13) )-2;»»)
ЕСЛИ сравнивает искомое значение (D2) с каждым значением в диапазоне поиска (A3:A13) и, если совпадение найдено, возвращает относительную позицию строки; пустое значение («») в противном случае.
Относительная позиция вычисляется путем вычитания 2 из СТРОКА($B$3:$B$13), чтобы первая позиция с формулой имела порядковый номер 1 (то есть, 3-2=1). Если ваш диапазон вывода начинается со строки 2, тогда вычтите 1 и так далее. Результатом этой операции является массив {1;2;3;4;5;6;7;8;9;10;11}, который поступает в аргумент значение_если_истина функции ЕСЛИ.
Вместо приведенного выше вычисления вы можете использовать следующее выражение:
СТРОКА(столбец_просмотра) — МИН(СТРОКА(столбец_просмотра))+1
Оно возвращает тот же результат, но не требует каких-либо изменений независимо от местоположения возвращаемого столбца. В этом примере это будет СТРОКА($A$3:$A$13)-МИН(СТРОКА($A$3:$A$13))+1.
Итак, на данный момент у вас есть массив, состоящий из чисел (позиций совпадений) и пустых строк (несовпадений). Для ячейки D3 в этом примере у нас есть следующий массив:
=ЕСЛИОШИБКА(ИНДЕКС($B$3:$B$13; НАИМЕНЬШИЙ({1:»»:»»:»»:5:»»:»»:8:»»:»»:»»}; СТРОКА()-2));»»)
Если вы сверитесь с исходными данными, вы увидите, что «Сергей» (значение поиска в D2) появляется на 1- й , 5 -й и 8 -й позициях в диапазоне поиска (A3: A13).
- Функция НАИМЕНЬШИЙ
Затем вступает в действие функция НАИМЕНЬШИЙ(массив; k), чтобы определить, какие совпадения должны быть возвращены в конкретной ячейке.
С уже установленным в предыдущем шаге массивом давайте определим аргумент k , т. е. k-е наименьшее возвращаемое значение. Для этого вы делаете своего рода «инкрементный счетчик» СТРОКА()-n, где «n» — это номер строки первой ячейки формулы минус 1. В этом примере мы ввели формулу в ячейки D3:D7, поэтому СТРОКА()-2 возвращает «1» для ячейки D3 (строка 3 минус 2), «2» для ячейки D4 (строка 4 минус 2) и т. д.
В результате функция НАИМЕНЬШИЙ извлекает первый наименьший элемент массива в ячейку D3, второй наименьший элемент в ячейку D4 и так далее. И это превращает первоначальную длинную и сложную формулу в очень простую, например:
=ЕСЛИОШИБКА(ИНДЕКС($B$3:$B$13;{1});»»)
Совет. Чтобы увидеть значение, вычисленное определенной частью формулы, выделите эту часть в самой формуле и нажмите F9.
- Функция ИНДЕКС
Здесь все просто. Вы используете функцию ИНДЕКС, чтобы вернуть значение элемента массива на основе его номера.
- Функция ЕСЛИОШИБКА
И, наконец, вы оборачиваете формулу в функцию ЕСЛИОШИБКА для обработки возможных ошибок, которые неизбежны, потому что вы не можете знать, сколько совпадений будет возвращено для того или иного искомого значения. Ведь вы копируете формулу в число ячеек явно большее, чем количество возможных совпадений, то есть «с запасом». Чтобы не пугать пользователей кучей ошибок, просто замените их пустой строкой (пустой ячейкой).
Примечание. Обратите внимание на правильное использование абсолютных и относительных ссылок на ячейки в формуле. Все ссылки фиксированы, за исключением ссылки на относительный столбец в искомом значении (D$2), которая должна изменяться в зависимости от относительного положения столбцов, в которые копируется формула, чтобы возвращать совпадения для других имён.
На скриншоте ниже вы можете видеть, как работает вторая формула
=ЕСЛИОШИБКА(ИНДЕКС($B$3:$B$13;НАИМЕНЬШИЙ(ЕСЛИ(D$2=$A$3:$A$13;СТРОКА($A$3:$A$13)-МИН(СТРОКА($A$3:$A$13))+1;»»); СТРОКА()-2));»»)
Обобщив эти два решения, мы получим следующие общие формулы для ВПР нескольких значений в Excel, которые будут выведены в столбец:
Вариант 1 :
=ЕСЛИОШИБКА(ИНДЕКС(диапазон_возвращаемых_значений; НАИМЕНЬШИЙ(ЕСЛИ(искомое_значение = диапазон_искомых_значений; СТРОКА(диапазон_возвращаемых_значений)-m;»»); СТРОКА()-n));»»)
Вариант 2:
=ЕСЛИОШИБКА(ИНДЕКС(диапазон_возвращаемых_значений;НАИМЕНЬШИЙ(ЕСЛИ(искомое_значение = диапазон_искомых_значений;СТРОКА(диапазон_искомых_значений)-МИН(СТРОКА(диапазон_искомых_значений))+1;»»); СТРОКА()-n));»»)
где:
- m — номер строки первой ячейки в возвращаемом диапазоне минус 1.
- n — номер строки первой ячейки с формулой минус 1.
Примечание. В приведенном выше примере и n, и m равны 2, потому что наш диапазон возвращаемых значений начинается, да и сама формула расположена, в строке 3. В ваших таблицах Эксель это вполне могут быть и другие числа.
Поиск нескольких совпадений и возврат результатов в строке
Если вы хотите вернуть несколько найденных значений в строках, а не в столбцах, измените приведенные выше формулы Excel следующим образом:
=ЕСЛИОШИБКА(ИНДЕКС($B$3:$B$13; НАИМЕНЬШИЙ(ЕСЛИ($D3=$A$3:$A$13;СТРОКА($B$3:$B$13)-2;»»); СТОЛБЕЦ()-4));»»)
или
=ЕСЛИОШИБКА(ИНДЕКС($B$3:$B$13;НАИМЕНЬШИЙ(ЕСЛИ($D3=$A$3:$A$13;СТРОКА($A$3:$A$13)-МИН(СТРОКА($A$3:$A$13))+1;»»);СТОЛБЕЦ()-4)); «»)
Как и в предыдущем примере, обе они являются формулами массива, поэтому не забудьте нажать комбинацию Ctrl + Shift + Enter, чтобы записать их правильно.
Формулы работают с той же логикой, что и в предыдущем примере, за исключением того, что вы используете функцию СТОЛБЕЦ вместо СТРОКА. Чтобы определить, какое совпадающее значение должно быть возвращено в конкретной ячейке, используем: СТОЛБЕЦ()-n где n — номер столбца первой ячейки, в которую вводится формула, минус 1. В этом примере результаты выводятся в диапазон E2:H2. Поскольку E является пятым столбцом, n равно 4 (5-1=4).
Примечание. Чтобы формула правильно копировалась вправо и вниз, обратите внимание на ссылки на значения поиска, где используется абсолютный адрес столбца и относительный адрес строки, например $D3.
И вот общие формулы для ВПР в Excel нескольких значений, возвращаемых по строке:
Формула 1 :
=ЕСЛИОШИБКА(ИНДЕКС(диапазон_возвращаемых_значений; НАИМЕНЬШИЙ(ЕСЛИ(искомое_значение = диапазон_искомых_значений; СТРОКА(диапазон_возвращаемых_значений)-m;»»); СТОЛБЕЦ()-n));»»)
Формула 2:
=ЕСЛИОШИБКА(ИНДЕКС(диапазон_возвращаемых_значений;НАИМЕНЬШИЙ(ЕСЛИ(искомое_значение = диапазон_искомых_значений;СТРОКА(диапазон_искомых_значений)-МИН(СТРОКА(диапазон_искомых_значений))+1;»»); СТОЛБЕЦ()-n));»»)
где:
- m — номер строки первой ячейки в возвращаемом диапазоне, минус 1.
- n — номер столбца первой ячейки, в которой записана формула, минус 1.
Поиск нескольких значений на основе нескольких условий
Вы уже знаете, как выполнять поиск нескольких значений в Excel на основе одного условия. Но что, если вы хотите вернуть несколько совпадений сразу на основе двух или более критериев? Продолжая предыдущие примеры – что, если у вас в таблице есть дополнительный столбец «Месяц» и вы хотите получить список всех товаров, проданных конкретным продавцом в определенном месяце?
Если вы знакомы с формулами массивов, то, возможно, помните, что они позволяют использовать знак умножения (*) в качестве логического оператора И. Таким образом, вы можете просто взять выражения, рассмотренные в двух предыдущих примерах, и заставить их проверять несколько условий, как показано ниже.
Как вернуть несколько значений в столбце.
Выведем искомые значения, соответствующие одновременно нескольким условиям, в привычном нам виде – вертикально в одном столбце.
В общем виде это выглядит так:
=ЕСЛИОШИБКА(ИНДЕКС(диапазон_возвращаемых_значений; НАИМЕНЬШИЙ(ЕСЛИ(1=((—(искомое_значение1 = диапазон_искомых_значений1)) * (—(искомое_значение2 = диапазон_искомых_значений2))) ; СТРОКА(диапазон_возвращаемых_значений)-m;»»); СТРОКА()-n));»»)
где:
- m — номер строки первой ячейки в возвращаемом диапазоне, минус 1.
- n — номер строки первой слева ячейки с формулой, минус 1.
Предположим, что список продавцов (диапазон_искомых_значений1) находится в A3:A30, список месяцев (диапазон_искомых_значений2) находится в B3: B30, интересующий продавец (искомое_значение1) указан в ячейке E3, а нужный месяц (искомое_значение2) – в ячейке F3. Тогда формула поиска принимает следующий вид:
=ЕСЛИОШИБКА(ИНДЕКС($C$3:$C$30; НАИМЕНЬШИЙ(ЕСЛИ(1=((—($E$3=$A$3:$A$30))*(—($F$3=$B$3:$B$30))); СТРОКА($C$3:$C$30)-2;»»); СТРОКА()-2));»»)
Таким образом, мы вводим имя в E3, месяц в F3, и получаем список товаров в столбце G:
Как вернуть несколько результатов в строке.
Если вы хотите получить по горизонтали несколько искомых значений на основе нескольких критериев, то есть когда результаты размещаются в одной строке, то используйте следующий общий шаблон:
=ЕСЛИОШИБКА(ИНДЕКС(диапазон_возвращаемых_значений; НАИМЕНЬШИЙ(ЕСЛИ(1=((—(искомое_значение1 = диапазон_искомых_значений1)) * (—(искомое_значение2 = диапазон_искомых_значений2))) ; СТРОКА(диапазон_возвращаемых_значений)-m;»»); СТОЛБЕЦ()-n));»»)
где:
- m — номер строки первой ячейки в возвращаемом диапазоне, минус 1.
- n — номер столбца первой слева ячейки, в которой записана формула, минус 1.
Для нашего примера набора данных формула выглядит следующим образом:
=ЕСЛИОШИБКА(ИНДЕКС($C$3:$C$30; НАИМЕНЬШИЙ(ЕСЛИ(1=((—($E3=$A$3:$A$30))*(—($F3=$B$3:$B$30))); СТРОКА($C$3:$C$30)-2;»»); СТОЛБЕЦ()-6));»»)
И результат ВПР нескольких значений по нескольким условиям может выглядеть так:
Аналогичным образом вы можете выполнять ВПР с тремя, четырьмя и более условиями.
Как это работает?
По сути, формулы для ВПР нескольких значений с несколькими условиями работают с уже знакомой логикой, объясненной в самом первом нашем примере. Единственное отличие состоит в том, что функция ЕСЛИ теперь проверяет несколько условий:
1=((—(искомое_значение1 = диапазон_искомых_значений1)) * (—(искомое_значение2 = диапазон_искомых_значений2)) * …..)
Результатом каждого сравнения (искомое_значение = диапазон_искомых_значений) является массив логических значений ИСТИНА (условие выполнено) и ЛОЖЬ (условие не выполнено). Двойное отрицание (—) переводит логические значения в единицы и нули. А поскольку умножение на ноль всегда дает ноль, в правой части этого равенства у вас будет получаться 1 только для тех элементов, которые удовлетворяют всем указанным вами условиям.
Вы просто сравниваете окончательный массив нулей и единиц с числом 1, чтобы функция СТРОКА вернула порядковые номера строк, удовлетворяющих всем условиям, в противном случае — пустоту.
Напоминание. Все формулы поиска, обсуждаемые в этой статье, являются формулами массива. Таким образом, каждая из них перебирает все элементы массива каждый раз, когда исходные данные изменяются или рабочий лист пересчитывается. На больших листах, содержащих сотни или тысячи позиций, это может значительно замедлить работу Excel.
Как вернуть несколько значений ВПР в одну ячейку
Мы продолжаем работать с набором данных, который использовали в предыдущем примере. Но на этот раз мы хотим добиться другого результата — вместо того, чтобы извлекать несколько совпадений в отдельные ячейки, мы хотим, чтобы они отображались в одной текстовой ячейке, разделенные запятой, пробелом или другим разделителем по вашему выбору.
Используем выражение, которое мы рассматривали чуть выше и которая позволяет получить несколько результатов ВПР с условиями в одной строке:
=ЕСЛИОШИБКА(ИНДЕКС($C$3:$C$30; НАИМЕНЬШИЙ(ЕСЛИ(1=((—($E3=$A$3:$A$30))*(—($F3=$B$3:$B$30))); СТРОКА($C$3:$C$30)-2;»»); СТОЛБЕЦ()-6));»»)
Внесем в нее небольшие изменения.
Чтобы обработать сразу несколько результатов, в функцию СТОЛБЕЦ добавим аргумент – диапазон ячеек, в который мы ранее копировали формулу. То есть, вместо СТОЛБЕЦ() у нас теперь будет СТОЛБЕЦ(G3:K3). Это позволит формуле массива получить сразу несколько номеров столбцов.
Затем применим крайне полезную при работе с текстовыми значениями функцию ОБЪЕДИНИТЬ (доступна в Excel 2019 и более поздних версиях). Она позволит нам объединить несколько текстовых значений, отделив их друг от друга выбранным нами разделителем. К примеру, запятой с пробелом после нее.
Вот что у нас получится:
=ОБЪЕДИНИТЬ(«, «; ИСТИНА; ЕСЛИОШИБКА(ИНДЕКС($C$3:$C$30; НАИМЕНЬШИЙ(ЕСЛИ(1=((—($E3=$A$3:$A$30))*(—($F3=$B$3:$B$30))); СТРОКА($C$3:$C$30)-2;»»); СТОЛБЕЦ(G3:K3)-6));»»))
И видим результат ВПР нескольких значений в одной ячейке на этом скриншоте:
Еще один, более простой вариант, чтобы подтянуть несколько значений и вывести результат в одной ячейке:
=ОБЪЕДИНИТЬ(«, «;ИСТИНА;ЕСЛИ(($A$3:$A$30=E3)*($B$3:$B$30=F3)=1;$C$3:$C$30;»»))
Ее также нужно вводить как формулу массива:
Как найти несколько значений без дубликатов
А если так случится, что в результатах поиска будет несколько одинаковых значений? Пример таких данных вы можете видеть на скриншоте ниже. Естественно, выводить в ячейке несколько дубликатов было бы не совсем хорошо.
Если вы хотите получить в одной ячейке результаты поиска нескольких значений без повторов, попробуйте так:
=ОБЪЕДИНИТЬ(«, «; ИСТИНА; ЕСЛИ(ЕСЛИОШИБКА(ПОИСКПОЗ($C$3:$C$13; ЕСЛИ(E3=$A$3:$A$13; $C$3:$C$13; «»); 0);»»)=ПОИСКПОЗ(СТРОКА($C$3:$C$13); СТРОКА($C$3:$C$13)); $C$3:$C$13; «»))
Вставьте это выражение в нужную ячейку, не забыв завершить ввод комбинацией Ctrl+Shift+Enter, так как это формула массива. Затем можете скопировать вниз по столбцу, чтобы получить данные по другим критериям выбора.
Как видите, мы получили в одной ячейке несколько значений, среди которых нет одинаковых, хотя в исходных данных таковые имеются.
Надеюсь, эти примеры будут вам полезны для поиска сразу нескольких значений в Excel. Благодарю вас за чтение.
 Функция ЕСЛИОШИБКА – примеры формул — В статье описано, как использовать функцию ЕСЛИОШИБКА в Excel для обнаружения ошибок и замены их пустой ячейкой, другим значением или определённым сообщением. Покажем примеры, как использовать функцию ЕСЛИОШИБКА с функциями визуального…
Функция ЕСЛИОШИБКА – примеры формул — В статье описано, как использовать функцию ЕСЛИОШИБКА в Excel для обнаружения ошибок и замены их пустой ячейкой, другим значением или определённым сообщением. Покажем примеры, как использовать функцию ЕСЛИОШИБКА с функциями визуального…  5 способов – поиск значения в массиве Excel — В статье предлагается несколько различных формул для выполнения поиска в двумерном массиве значений Excel. Просмотрите эти варианты и выберите наиболее для вас подходящий. При поиске данных в электронных таблицах Excel…
5 способов – поиск значения в массиве Excel — В статье предлагается несколько различных формул для выполнения поиска в двумерном массиве значений Excel. Просмотрите эти варианты и выберите наиболее для вас подходящий. При поиске данных в электронных таблицах Excel…  Поиск ИНДЕКС ПОИСКПОЗ по нескольким условиям — В статье показано, как выполнять быстрый поиск с несколькими условиями в Excel с помощью ИНДЕКС и ПОИСКПОЗ. Хотя Microsoft Excel предоставляет специальные функции для вертикального и горизонтального поиска, опытные пользователи…
Поиск ИНДЕКС ПОИСКПОЗ по нескольким условиям — В статье показано, как выполнять быстрый поиск с несколькими условиями в Excel с помощью ИНДЕКС и ПОИСКПОЗ. Хотя Microsoft Excel предоставляет специальные функции для вертикального и горизонтального поиска, опытные пользователи…  ИНДЕКС ПОИСКПОЗ как лучшая альтернатива ВПР — В этом руководстве показано, как использовать ИНДЕКС и ПОИСКПОЗ в Excel и чем они лучше ВПР. В нескольких недавних статьях мы приложили немало усилий, чтобы объяснить основы функции ВПР новичкам и предоставить…
ИНДЕКС ПОИСКПОЗ как лучшая альтернатива ВПР — В этом руководстве показано, как использовать ИНДЕКС и ПОИСКПОЗ в Excel и чем они лучше ВПР. В нескольких недавних статьях мы приложили немало усилий, чтобы объяснить основы функции ВПР новичкам и предоставить…  Поиск в массиве при помощи ПОИСКПОЗ — В этой статье объясняется с примерами формул, как использовать функцию ПОИСКПОЗ в Excel. Также вы узнаете, как улучшить формулы поиска, создав динамическую формулу с функциями ВПР и ПОИСКПОЗ. В Microsoft…
Поиск в массиве при помощи ПОИСКПОЗ — В этой статье объясняется с примерами формул, как использовать функцию ПОИСКПОЗ в Excel. Также вы узнаете, как улучшить формулы поиска, создав динамическую формулу с функциями ВПР и ПОИСКПОЗ. В Microsoft…  Функция ИНДЕКС в Excel — 6 примеров использования — В этом руководстве вы найдете ряд примеров формул, демонстрирующих наиболее эффективное использование ИНДЕКС в Excel. Из всех функций Excel, возможности которых часто недооцениваются и используются недостаточно, ИНДЕКС определенно занимает место…
Функция ИНДЕКС в Excel — 6 примеров использования — В этом руководстве вы найдете ряд примеров формул, демонстрирующих наиболее эффективное использование ИНДЕКС в Excel. Из всех функций Excel, возможности которых часто недооцениваются и используются недостаточно, ИНДЕКС определенно занимает место…  Как объединить две или несколько таблиц в Excel — В этом руководстве вы найдете некоторые приемы объединения таблиц Excel путем сопоставления данных в одном или нескольких столбцах. Как часто при анализе в Excel вся необходимая информация собирается на одном…
Как объединить две или несколько таблиц в Excel — В этом руководстве вы найдете некоторые приемы объединения таблиц Excel путем сопоставления данных в одном или нескольких столбцах. Как часто при анализе в Excel вся необходимая информация собирается на одном…  Вычисление номера столбца для извлечения данных в ВПР — Задача: Наиболее простым способом научиться указывать тот столбец, из которого функция ВПР будет извлекать данные. При этом мы не будем изменять саму формулу, поскольку это может привести в случайным ошибкам.…
Вычисление номера столбца для извлечения данных в ВПР — Задача: Наиболее простым способом научиться указывать тот столбец, из которого функция ВПР будет извлекать данные. При этом мы не будем изменять саму формулу, поскольку это может привести в случайным ошибкам.…
Excel для Microsoft 365 Excel для Интернета Excel 2021 Excel 2019 Excel 2016 Excel 2013 Excel 2010 Excel 2007 Еще…Меньше
Таблица данных — это диапазон ячеек, в котором можно изменять значения в некоторых ячейках и вы можете найти разные ответы на вопрос. Хороший пример таблицы данных с использованием функции PMT с различными суммами займа и процентными ставками для расчета доступной суммы по ипотеке на домашний. Экспериментировать с различными значениями, чтобы увидеть соответствующий вариант результатов, — это распространенная задача при анализе данных.
В Microsoft Excel таблицы данных являются частью набора команд, которые называются What-If анализа. При построении и анализе таблиц данных проводится анализ «что если».
Анализ «что если» — это процесс изменения значений в ячейках, который позволяет увидеть, как эти изменения влияют на результаты формул на листе. Например, с помощью таблицы данных можно изменять процентную ставку и срок погашения кредита для оценки возможных сумм ежемесячных платежей.
Типы анализа «что если»
Существует три типа средств анализа «что если» в Excel: сценарии,таблицы данных и поиск целей. В сценариях и таблицах данных для вычисления возможных результатов используются наборы входных значений. При поиске конечная цель используется один результат и вычисляются возможные входные значения, которые будут его результатом.
Как и сценарии, таблицы данных позволяют изучить набор возможных результатов. В отличие от сценариев, таблицы данных показывают все результаты в одной таблице на одном из них. С помощью таблиц данных можно легко и быстро проверить диапазон возможностей. Поскольку при этом используются всего одна или две переменные, вы можете без труда прочитать результат и поделиться им в табличной форме.
В таблице данных может быть не больше двух переменных. Для анализа большего количества переменных необходимо использовать сценарии. Хотя она ограничена только одной или двумя переменными (одна для ячейки ввода строки и одна для ячейки ввода столбца), таблица данных может включать сколько угодно различных значений переменных. В сценарии можно использовать не более 32 разных значений, но вы можете создавать сколько угодно сценариев.
Подробнее об этом читайте в статье Введение в What-If анализа.
Создайте таблицы данных с одной или двумя переменными в зависимости от количества переменных и формул, которые необходимо проверить.
Таблицы данных с одной переменной
Таблицы данных с одной переменной используются в том случае, если требуется проследить, как изменение значения одной переменной в одной или нескольких формулах повлияет на результаты этих формул. Например, таблицу данных с одной переменной можно использовать для того, чтобы узнать, как разные процентные ставки влияют на ежемесячный платеж по ипотеке с помощью функции PMT. Значения переменных вводятся в один столбец или строку, а результаты отображаются в смежном столбце или строке.
На рисунке ниже ячейка D2 содержит формулу платежа =PMT(B3/12;B4;-B5),которая ссылается на ячейку ввода B3.

Таблицы данных с двумя переменными
Таблицы данных с двумя переменными используются в том случае, если требуется проследить, как изменение значений двух переменных в одной формуле повлияет на результаты этой формулы. Например, таблицу данных с двумя переменными можно использовать, чтобы узнать, как разные комбинации процентных ставок и сроков ссуды повлияют на размер ежемесячного платежа.
На рисунке ниже ячейка C2 содержит формулу платежа =PMT(B3/12;B4;-B5),которая использует две ячейки ввода: B3 и B4.
Вычисления таблицы данных
При пересчете на нем также пересчитыются все таблицы данных, даже если в них не было изменений. Чтобы ускорить вычисление таблицы данных, можно изменить параметры вычислений таким образом, чтобы автоматически пересчитылся не таблицы данных, а таблицы данных. Дополнительные сведения см. в разделе Ускорение вычислений на сайте, который содержит таблицы данных.
Таблица данных с одной переменной содержит входные значения в одном столбце (с ориентацией по столбцам) или в строке (по строкам). Любая формула в таблице данных с одной переменной должна ссылаться только на ячейка ввода.
Сделайте следующее:
-
Введите список значений, которые нужно подставить, в ячейку ввода : вниз на один столбец или в одну строку. Оставьте несколько пустых строк и столбцов по обе стороны от значений.
-
Выполните одно из указанных ниже действий.
-
Если таблица данных ориентирована на столбец (значения переменных находятся в столбце), введите формулу в ячейку на одну строку выше и на одну ячейку справа от столбца значений. Эта таблица данных с одной переменной ориентирована на столбец, а формула содержится в ячейке D2.
Если вы хотите изучить влияние различных значений на другие формулы, введите дополнительные формулы в ячейки справа от первой формулы. -
Если таблица данных ориентирована на строку (значения переменных находятся в строке), введите формулу в ячейку на один столбец слева от первого значения и на одну ячейку ниже строки значений.
Если вы хотите изучить влияние различных значений на другие формулы, введите дополнительные формулы в ячейки под первой формулой.
-
-
Выделите диапазон ячеек с формулами и значениями, которые нужно заменить. На рисунке выше это диапазон C2:D5.
-
На вкладке Данные нажмите кнопку Анализ >данных «что если» (в группе «Средства данных» или «Прогноз» Excel 2016 ).
-
Выполните одно из указанных ниже действий.
-
Если таблица данных ориентирована на столбец, введите ссылка на ячейку ячейку ввода в поле ячейки ввода Столбец. На рисунке выше ячейка ввода — B3.
-
Если таблица данных ориентирована на строку, введите ссылку на ячейку ввода в поле ячейки ввода Строка.
Примечание: После создания таблицы данных может потребоваться изменить формат ячеек результатов. На рисунке ячейки результатов отформатированы как валюта.
-
Формулы, которые используются в таблице данных с одной переменной, должны ссылаться только на одну ячейку ввода.
Выполните эти действия
-
Сделайте это.
-
Если таблица данных ориентирована на столбец, введите новую формулу в пустую ячейку справа от существующей формулы в верхней строке таблицы данных.
-
Если таблица данных ориентирована на строки, введите новую формулу в пустую ячейку под существующей формулой в первом столбце таблицы данных.
-
-
Выделите диапазон ячеек, которые содержат таблицу данных и новую формулу.
-
На вкладке Данные нажмите кнопку Анализ> данных «что если» (в группе «Средства данных» или «Прогноз» Excel 2016 ).
-
Сделайте следующее:
-
Если таблица данных ориентирована на столбец, введите ссылку на ячейку ввода в поле Ячейка ввода столбца.
-
Если таблица данных ориентирована на строку, введите ссылку на ячейку ввода в поле Ячейка ввода строки.
-
В таблице данных с двумя переменными используется формула, содержащая два списка входных значений. Формула должна ссылаться на две разные ячейки ввода.
Сделайте следующее:
-
В ячейку на этом сайте введите формулу, которая ссылается на две ячейки ввода.
В следующем примере, в котором начальные значения формулы ввели в ячейки B3, B4 и B5, введите формулу =PMT(B3/12;B4;-B5) в ячейку C2.
-
Введите один список входных значений в том же столбце под формулой.
В данном примере нужно ввести разные процентные ставки в ячейки C3, C4 и C5.
-
Введите второй список в той же строке, что и формула, справа от нее.
Введите срок погашения ссуды (в месяцах) в ячейки D2 и E2.
-
Выделите диапазон ячеек, содержащий формулу (C2), строку и столбец значений (C3:C5 и D2:E2), а также ячейки, в которых должны находиться вычисленные значения (D3:E5).
В данном примере выделяется диапазон C2:E5.
-
На вкладке Данные в группе Средства данных или Прогноз (в Excel 2016 ) нажмите кнопку Анализ >«что если» (в группе «Средства данных» или «Прогноз» Excel 2016 ).
-
В поле Ячейка ввода строки введите ссылку на ячейку ввода для входных значений в строке.
Введите ячейку B4 в поле Ячейка ввода строки. -
В поле Ячейка ввода столбца введите ссылку на ячейку ввода для входных значений в столбце.
Введите B3 в поле Ячейка ввода столбца. -
Нажмите кнопку ОК.
Пример таблицы данных с двумя переменными
Таблица данных с двумя переменными может показать, как разные процентные ставки и сроки погашения ссуды влияют на размер ежемесячного платежа. На рисунке ниже ячейка C2 содержит формулу платежа =PMT(B3/12;B4;-B5),которая использует две ячейки ввода: B3 и B4.
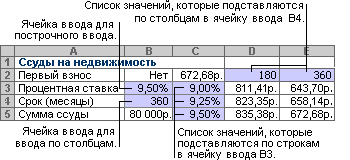
При этом вычисления в таблице данных не будут происходить при пересчете всей книги. Чтобы выполнить пересчет таблицы данных вручную, выделите содержащиеся в ней формулы и нажмите клавишу F9.
Чтобы повысить производительность вычислений, выполните указанные здесь действия.
-
Щелкните Файл > параметры > Формулы.
-
В разделе Параметры вычислений в разделе Вычислениенажмите кнопку Автоматически, кроме таблиц данных.
Совет: При желании на вкладке Формулы щелкните стрелку на кнопке Параметры вычислений ивыберите вариант Автоматически, кроме таблиц данных (в группе Вычисления).
Вы можете использовать несколько других средств Excel анализа «что если» при определенных целях или больших наборах переменных данных.
Подбор параметров
Если вы знаете, какой результат следует ожидать от формулы, но точно не знаете, какое входные значения должна получить формула, используйте функцию Goal-Seek формулы. Дополнительные сведения см. в статье Использование средств поиска целью для поиска нужного результата путем изменения входного значения.
Excel Решатель
С помощью надстройки Excel «Поиск решения» можно найти оптимальное значение для набора входных переменных. Над решением работает группа ячеек (называемых переменными решения или просто ячейками переменных), которые используются при вычислении формул в ячейках целей и ограничений. Надстройка «Поиск решения» изменяет значения в ячейках переменных решения согласно пределам ячеек ограничения и выводит нужный результат в целевой ячейке. Подробнее об этом читайте в статье Определение и решение проблемы с помощью «Решение».
Подключив разные числа к ячейке, вы можете быстро получить ответы на различные вопросы. Хороший пример — использование функции PMT с различными процентными ставками и периодами займа (в месяцах), чтобы выяснить, какая часть кредита вы можете позволить себе дом или автомобиль. Числа введите в диапазон ячеек, который называется таблицей данных.
Таблица данных — это диапазон ячеек B2:D8. Значение В4, сумму займа и ежемесячные платежи в столбце D можно изменить автоматически. Используя процентную ставку 3,75 %, D2 возвращает ежемесячный платеж в размере 1042,01 долларов США по формуле =PMT(C2/12;$B$3,$B$4).
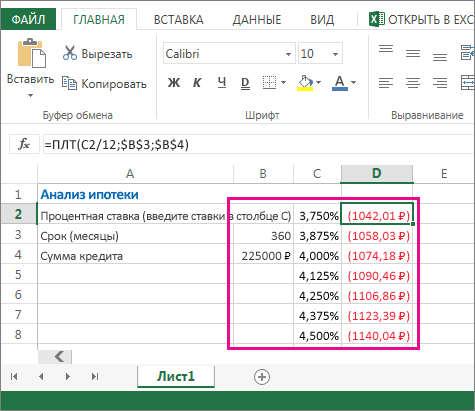
В зависимости от количества переменных и формул, которые нужно проверить, можно использовать одну или две переменные.
Используйте проверку с одной переменной, чтобы увидеть, как различные значения одной переменной в формуле изменяют результаты. Например, можно изменить процентную ставку для ежемесячного платежа по ипотеке с помощью функции PMT. Значения переменных (процентные ставки) введите в одном столбце или строке, а результаты будут показаны в ближайшем столбце или строке.
В этой книге ячейка D2 содержит формулу платежа = PMT(C2/12;$B$3;$B$4). Ячейка B3 — это ячейка переменной, в которой можно подключить другую продолжительность терминов (количество периодов ежемесячных платежей). В ячейке D2 функция ПЛТ подсоеднит процентную ставку 3,75%/12, 360 месяцев и кредит на сумму 225 000 долларов США и вычислит ежемесячный платеж в размере 1 042,01 долларов США.
Используйте проверку с двумя переменными, чтобы увидеть, как разные значения двух переменных в формуле изменяют результаты. Например, можно проверить разные комбинации процентных ставок и количества периодов ежемесячного платежа для расчета платежа по ипотеке.
В этой книге ячейка C3 содержит формулу платежа =PMT($B$3/12;$B$2;B4), которая использует две ячейки переменных: B2 и B3. В ячейке C2 функция ПЛТ подключается к процентной ставке 3,875%/12, 360 месяцев и займу в размере 225 000 долларов США и вычисляет сумму ежемесячного платежа в размере 1 058,03 долларов США.
Дополнительные сведения
Вы всегда можете задать вопрос специалисту Excel Tech Community или попросить помощи в сообществе Answers community.
Нужна дополнительная помощь?
Функции МАКС и МИН прекрасно подходят для поиска наибольшего и наименышего значения в диапазоне данных. Но если нужно найти несколько максимальных или минимальных значений для этой задачи Excel предлагает несколько интересных функций: НАИБОЛЬШИЙ, НАИМЕНЬШИЙ, РАНГ и РАНГ.СР.
Пример выборки нескольких наибольших значений в Excel
Ниже на рисунке представлены результаты турниру по боулингу. Участники в турнирной таблице должны быть отсортированы по возрастанию по имени. Сложно проверить, который из них является победителем. Допустим нам необходимо узнать, которые участники заняли первые 3 места и какие их результаты. Ниже указанная формула, которая возвращает третье наибольшее число со списка результатов:
В формуле использованной для поиска имени участника используется комбинация функций ИНДЕКС и ПИСКПОЗ:
Функция НАИБОЛЬШИЙ и НАИМЕНЬШИЙ используются для поиска порядкового наибольшего и наименьшего значения в списке данных. В первом аргументе функции НАИБОЛЬШИЙ, как и в функции МАКС указывается ссылка на исходный диапазон просматриваемых значений. Однако отличие между ними заключается в том, что функция НАИБОЛЬШИЙ имеет еще один обязательный для заполнения аргумент «К» в котором можно указать порядковый номер возвращаемого наибольшего значения (второе наибольшее, третье… и т.д.).
Если исходный диапазон данных содержит одинаковые максимальные значения, тогда функция НАИБОЛЬШИЙ и НАИМЕНЬШИЙ возвращает тот самый результат для порядковых максимальных и минимальных значений (K и K+1). Например, если бы два участника получили одинаковый результат по 588 пунктов каждый, тогда формулы =НАИБОЛЬШИЙ($B$2:$B$13;1) и =НАИБОЛЬШИЙ($B$2:$B$13;2) возвращали бы одно и тоже число 558.
В ячейке E2 используется функция СТРОКА(A1) определяющая значение аргумента «К». Функция строка возвращает номер строки листа для ячейки, указанной в аргументе – в данном примере строка №1. Как второй аргумент функции НАИБОЛЬШИЙ можно было бы просто указать число 1, однако благодаря функции СТРОКА(A1) номер строки листа будет увеличиваться автоматически во время копирования формулы в очередные ячейки в низ от начальной. Ссылка на ячейку A1 является относительной, когда потом формула будет скопирована в ячейку E3, функция будет уже иметь следующий вид: СТРОКА(A2). С таким аргументом функция уже будет возвращать значение 2, а функция НАИБОЛЬШИЙ в ячейке E3 возвратит второе наибольшее значение из столбца «Результат» в исходном списке данных.
Формула ранжирования в Excel для выборки наибольших значений
В данном примере принципиальным является использование функции НАИБОЛЬШИЙ, так как мы анализируем результаты игры в боулинг. А в боулинге чем больше число пунктов, тем лучше результат. Если же бы мы анализировали другой вид спорта где вместо балов был список результатов времени в турнирной таблице, то в таком случае победителем будет тот участник, у которого наименьшее время. Турнирная таблица с временными результатами изображена ниже на рисунке. Таблица содержит дополнительный столбец с номером места каждого участника, а в нем использована формула следующая:
Чтобы узнать какое место занял участник с именем «Волчок Геннадий» необходимо заполнить аргументы для функции РАНГ. В первой ячейке следует указать время текущего участника (ползучем исходное время относительной ссылкой из ячейки B2), а во втором аргументе указать абсолютную ссылку на диапазон просматриваемых исходных значений $B$2:$B$13. В третьем аргументе указывается порядок сортировки. В данном примере это число 1, так как на первом месте должно быть наименьше время, то есть по возрастанию. Если бы на первом месте должно было бы быть наибольшее значение просматриваемого исходного диапазона ячеек, в таком случае в третьем аргументе функции РАНГ следует указывать число 0.
В отличии от функций НАИБОЛЬШИЙ и НАИМЕНЬШИЙ функция РАНГ возвращает фактический порядковый номер для каждого значения. Другими словами, функция РАНГ возвращает номер места исходного значения в списке просматриваемого диапазона, который отсортирован с учетом последнего аргумента функции. Чтобы получить не текущий номер, а значение найденной определенной ячейки следует использовать комбинацию функций ИНДЕКС и ПОИСКПОЗ, подобно как в случае с формулой, которая ищет имена участников.
Формула в ячейке F3 возвращает время участника, который занял третье место – выглядит следующим образом:
Если просматриваемый диапазон исходных значений содержит два или более одинаковых значения, функция РАНГ два раза подряд возвращает один и тот же результат. Например, если у двоих участников одно и тоже время результата 20:35, в таком случае функция РАНГ для обоих возвращает в результате вычислений число 1. Следующее большее очередное время в списке результатов получит третье место. Ни одно значение не получит в таком случае второго места, так как два одинаковы исходных значения занимают первое и второе место в ранжировании – одновременно:
Функция РАНГ.СР для ранжирования списка с повторяющимися значениями
В программе Excel версии 2010 и старше появились две новые функции ранжирования значений: РАНГ.РВ и РАНГ.СР, в которых по-разному решается проблема с одинаковыми значениями в диапазоне ячеек. Формула РАНГ.РВ – это аналог функции РАНГ, она возвращает тот же самый результат при таких же условиях с теми же самыми одинаковыми ячейками. А вот функция РАНГ.СР возвращает средний результат вычисления для всех одинаковых значений.
Допустим в таблице находятся результаты четырех участников с одинаковым вторым наименьшим показателем времени 21:38:
Для наилучшего времени в данной таблице функция РАНГ.СР естественно возвращает номер 1, а для четырех последующих наилучших показателей времени возвращено дробное значение 3,5. Эти четыре участника одновременно занимают места: 2, 3, 4 и 5, в итоге все места разделены между ними поровну, поэтому каждый участник получил по 3,5 балла. То есть 2+3+4+5/4=3,5.
Функция СЧЁТЕСЛИ в Excel с разными условиями: мы объясняем это на примерах.
В этом руководстве объясняется, как использовать функцию СЧЁТЕСЛИ с несколькими критериями в Excel на основе логики И и ИЛИ. Вы найдете примеры для разных типов данных: чисел, дат, текста, подстановочных знаков. Цель этого поста — продемонстрировать разные подходы и помочь выбрать наиболее эффективное решение для каждого конкретного бизнеса.
Начиная с выпуска Excel 2007 года, Microsoft добавила «старших сестер» Excel к функциям выборочного подсчета СУММЕСЛИ, СЧЁТЕСЛИ и СРЕДНЕЛИ — функциям СУММЕСЛИ, СЧЁТЕСЛИ и СРЕДНЕЛИ. На английском языке эти функции выглядят как СУММЕСЛИМН, СЧЁТЕСЛИМН и СРЕДНИМЕСЛИМН, то есть в конце у них есть буква -S, которая в английском означает множественное число. В русской версии эту роль играет -MN.
Их часто путают, потому что они очень похожи друг на друга и рассчитаны на основе определенных критериев.
Разница в том, что функция СЧЁТЕСЛИ предназначена для подсчета ячеек с одним и тем же условием в одном диапазоне, а СЧЁТЕСЛИ может оценивать разные критерии в том же или разных диапазонах.
Как работает функция СЧЕТЕСЛИМН?
Вычисляет количество совпадений в нескольких диапазонах на основе одного или нескольких критериев.
Синтаксис функции следующий:
СЧЁТЕСЛИ (интервал1; условие1; [интервал2; условие2]…)
- диапазон1 (обязательный) — указывает первую область, к которой следует применить первое условие (условие1).
- условие1 (обязательно): устанавливает требование выбора в виде числа, ссылки на ячейку, текстовой строки, выражения или другой функции Excel. Определите, какие клетки нужно подсчитывать.
- [интервал2; условие2]… (необязательно) — необязательные поля и соответствующие критерии. Можно указать до 127 таких пар.
На самом деле нет необходимости запоминать этот синтаксис. Microsoft Excel отобразит аргументы функции, как только вы начнете вводить текст; тема, которую вы вводите, будет выделена жирным шрифтом.
Что нужно запомнить?
- Диапазон поиска может быть от 1 до 127. Каждый из них имеет свое условие. Рассматриваются только случаи, отвечающие всем требованиям.
- Каждый дополнительный диапазон должен иметь такое же количество строк и столбцов, что и первый. В противном случае вы получите # ЗНАЧЕНИЕ!
- Допускаются как смежные, так и несмежные диапазоны.
- Если аргумент содержит ссылку на пустую ячейку, функция рассматривает ее как нулевое (0) значение).
- в критериях можно использовать подстановочные знаки звездочки (*) и вопросительного знака (?). Подробнее об этом мы расскажем ниже.
Считаем с учетом всех критериев (логика И).
Этот вариант является самым простым, поскольку функция СЧЁТЕСЛИ предназначена для подсчета только ячеек, для которых все указанные параметры имеют значение ИСТИНА. Мы называем это логикой И, потому что функция И работает точно так же.
а. Для каждого диапазона — свой критерий.
Предположим, у нас есть список продуктов, как показано на скриншоте ниже. Вы хотите знать количество продуктов, которые есть в наличии (у них значение в столбце B больше 0), но еще не проданных (значение в столбце D равно 0).
Задачу можно сделать так:
= СЧЁТЕСЛИ (B2: B11; G1; D2: D11; G2)
или
= СЧЁТЕСЛИ (B2: B11; «> 0»; D2: D11,0)
Видим, что 2 товара (крыжовник и ежевика) есть в наличии, но не в продаже.
б. Одинаковый критерий для всех диапазонов.
Если вы хотите подсчитать элементы по одним и тем же критериям, вам все равно нужно указать каждую пару диапазон / условие отдельно.
Например, вот правильный подход к подсчету элементов, у которых 0 как в столбце B, так и в столбце D:
= СЧЁТЕСЛИ (B2: B11,0; D2: D11,0)
Мы получаем 1, потому что только Plum имеет значение «0» в обоих столбцах.
Использование упрощенной версии с ограничением выбора, например = COUNTIFS (B2: D11; 0), даст другой результат: общее количество ячеек в B2: D11, содержащих ноль (в этом примере это 5).
Если достаточно выполнения хотя бы одного условия (логика ИЛИ).
Как вы видели в приведенных выше примерах, подсчет ячеек, отвечающих всем вышеперечисленным критериям, прост, потому что функция СЧЁТЕСЛИМН предназначена для выполнения этой работы.
Но что, если вы хотите подсчитать значения, для которых хотя бы одно из указанных условий истинно, то есть использовать логику ИЛИ? В принципе, это можно сделать двумя способами: 1) путем добавления нескольких формул СЧЁТЕСЛИ или 2) с помощью комбинации СУММ + СЧЁТЕСЛИ с константой массива.
Способ 1. Две или более формулы СЧЕТЕСЛИ или СЧЕТЕСЛИМН.
Считаем заказы со статусом «Отменено» и «Ожидание». Для этого вы можете просто написать 2 обычные формулы СЧЁТЕСЛИ и затем сложить результаты:
= СЧЁТЕСЛИ (E2: E11, «Отменено») + СЧЁТЕСЛИ (E2: E11, «Ожидание»)
Если вам нужно оценить более одного параметра выбора, используйте COUNTPIIF.
Чтобы узнать количество «отмененных» и «ожидающих» заказов на клубнику, используйте эту опцию:
= СЧЁТЕСЛИ (A2: A11, «клубника»; E2: E11, «Отменено») + СЧЁТЕСЛИ (LA2: A11, «клубника»; E2: E11, «Ожидание»)
Способ 2. СУММ+СЧЁТЕСЛИМН с константой массива.
В ситуациях, когда вам нужно оценить множество критериев, описанный выше подход — не лучший вариант, потому что ваша формула станет слишком громоздкой. Чтобы выполнить те же вычисления в более компактной форме, перечислите все критерии в константе массива и предоставьте этот массив в качестве аргумента функции COUNTPIIF.
Введите СЧЁТЕСЛИМН в функцию СУММ, например:
СУММ (СЧЁТЕСЛИМН (диапазон; {«условие1»; «условие2»; «условие3»;…}))
В нашей таблице с примерами подсчета заказов со статусом «Отменено» или «В ожидании» расчет будет выглядеть так:
= СУММ (СЧЁТЕСЛИМН (E2: E11; {«Отменено», «В ожидании»}))
Массив означает, что мы сначала ищем все отмененные ордера, затем отложенные ордера. В результате получается двузначная матрица итогов. А затем функция СУММ складывает их.
Точно так же вы можете использовать две или более пары диапазон / условие. Чтобы рассчитать количество отмененных или отложенных заказов на клубнику, используйте это выражение:
= СУММ (СЧЁТЕСЛИМН (A2: A11; «Клубника»; E2: E11; {«Отменено», «Ожидает рассмотрения»}))
Как сосчитать числа в интервале.
СЧЁТЕСЛИМН вычисляет 2 типа итогов: 1) на основе множества ограничений (объясненных в примерах выше) и 2) когда числа находятся между двумя указанными значениями. Последнее можно сделать двумя способами: с помощью функции СЧЁТЕСЛИ или вычитанием одного СЧЁТЕСЛИ из другого.
1. СЧЕТЕСЛИМН для подсчета ячеек между двумя числами
Чтобы узнать, сколько поступило заказов с количеством товаров от 10 до 20, сделаем так:
= СЧЁТЕСЛИ (D2: D11; «> 10»; D2: D11; «
2. СЧЕТЕСЛИ для подсчета в интервале
Тот же результат можно получить, вычитая одну формулу СЧЁТЕСЛИ из другой. Сначала мы вычисляем, сколько чисел больше значения нижней границы диапазона (10 в этом примере). Второй возвращает количество заказов, превышающих верхний предел (в данном случае 20). Разница между ними — это результат, который вы ищете.
= СЧЁТЕСЛИ (G2: D11; «> 10») — СЧЁТЕСЛИ (G2: D11; «> 20»)
Это выражение вернет ту же сумму, что и на изображении выше.
Как использовать ссылки в формулах СЧЕТЕСЛИМН.
При использовании логических операторов, таких как «>», « =» вместе со ссылками на ячейки, обязательно заключите оператор в «двойные кавычки» и добавьте амперсанд (&) перед ссылкой. Другими словами, требование выбора должно быть представлено в виде текста, заключенного в кавычки.
рис6
В этом примере мы будем считать заказы с количеством более 30 единиц, несмотря на то, что на складе было менее 50 единиц товара.
= СЧЁТЕСЛИ (B2: B11; « 30″)
или
= СЧЁТЕСЛИ (B2: B11; «» & G2)
если вы отметили значения ограничений в определенных ячейках, например в G1 и G2, и обратитесь к ним.
Как использовать СЧЕТЕСЛИМН со знаками подстановки.
Традиционно можно использовать следующие подстановочные знаки:
- Знак вопроса (?) — соответствует любому одиночному символу. Используйте его для подсчета ячеек, начинающихся и / или заканчивающихся четко определенными символами.
- Звездочка (*) — соответствует любой последовательности символов (включая ноль). Позволяет заменить часть контента.
Примечание. Если вы хотите подсчитывать ячейки, в которых есть вопросительный знак или звездочка, как буквы, поставьте тильду (~) перед звездочкой или вопросительным знаком в записи параметра поиска.
Теперь посмотрим, как можно использовать подстановочный знак.
Допустим, у нас есть список заказов, к которым менеджеры прикреплены лично. Вы хотите знать, сколько заказов уже было кому-то назначено и при этом для них установлен крайний срок. Другими словами, в столбцах B и E таблицы есть значения.
Нам нужно узнать количество заказов, по которым заполнены столбцы B и E:
= СЧЁТЕСЛИ (B2: B21; «*»; E2: E21;»»&»»)
Обратите внимание, что в первом критерии мы используем подстановочный знак *, поскольку мы рассматриваем текстовые значения (фамилии). По второму критерию мы разбираем даты, потом пишем по-другому: «» & «» (значит — не равно пустому значению).
Несколько условий в виде даты.
Правила работы с датами очень похожи на рассмотренные выше вычисления с числами.
1.Подсчет дат в определенном интервале.
Вы также можете использовать СЧЁТЕСЛИ с двумя критериями или комбинацию двух функций СЧЁТЕСЛИ для подсчета дат, попадающих в определенный временной диапазон.
Следующие выражения подсчитывают в областях от D2 до D21 количество дат, которые попадают в период с 1 по 7 февраля 2020 года включительно:
= СЧЁТЕСЛИ (G2: G21; «> = 01.02.2020»; G2: G21; «
или
= СЧЁТЕСЛИ (G2: D21; «> =» & H3; D2: D21; «
2. Подсчет на основе нескольких дат.
Точно так же вы можете использовать СЧЁТЕСЛИМН, чтобы подсчитать количество дат в разных столбцах, которые соответствуют двум или более требованиям. Например, посчитаем, сколько заказов было принято до 1 февраля и доставлено после 5 февраля:
Как обычно, будем писать двумя способами: со ссылками и без них:
= СЧЁТЕСЛИ (D2: D21; «> =» & H3; E2: E21; «> =» & H4)
а также
= СЧЁТЕСЛИ (G2: D21; «> = 01.02.2020»; E2: E21; «> = 05.02.2020»)
3. Подсчет дат с различными критериями на основе текущей даты
вы можете использовать функцию СЕГОДНЯ () для подсчета дат относительно сегодняшнего дня.
Эта формула с двумя областями и двумя критериями покажет вам, сколько товаров уже было куплено, но еще не доставлено.
= СЧЁТЕСЛИ (G2: D21; «» & СЕГОДНЯ())
Он допускает множество возможных вариаций. В частности, вы можете настроить его так, чтобы он подсчитывал, сколько заказов было размещено более недели назад и еще не доставлено:
= СЧЁТЕСЛИ (G2: D21; «» & СЕГОДНЯ())
Таким образом, вы можете подсчитать клетки, соответствующие различным условиям.
Выборочные вычисления по одному или нескольким критериям
Постановка задачи
Имеем таблицу по продажам, например, следующего вида:

Задача: просуммировать все заказы, которые менеджер Григорьев реализовал для магазина «Копейка».
Способ 1. Функция СУММЕСЛИ, когда одно условие
Если бы в нашей задаче было только одно условие (все заказы Петрова или все заказы в «Копейку», например), то задача решалась бы достаточно легко при помощи встроенной функции Excel СУММЕСЛИ (SUMIF) из категории Математические (Math&Trig). Выделяем пустую ячейку для результата, жмем кнопку fx в строке формул, находим функцию СУММЕСЛИ в списке:

Жмем ОК и вводим ее аргументы:

- Диапазон — это те ячейки, которые мы проверяем на выполнение Критерия. В нашем случае — это диапазон с фамилиями менеджеров продаж.
- Критерий — это то, что мы ищем в предыдущем указанном диапазоне. Разрешается использовать символы * (звездочка) и ? (вопросительный знак) как маски или символы подстановки. Звездочка подменяет собой любое количество любых символов, вопросительный знак — один любой символ. Так, например, чтобы найти все продажи у менеджеров с фамилией из пяти букв, можно использовать критерий ?????. А чтобы найти все продажи менеджеров, у которых фамилия начинается на букву «П», а заканчивается на «В» — критерий П*В. Строчные и прописные буквы не различаются.
- Диапазон_суммирования — это те ячейки, значения которых мы хотим сложить, т.е. нашем случае — стоимости заказов.
Способ 2. Функция СУММЕСЛИМН, когда условий много
Если условий больше одного (например, нужно найти сумму всех заказов Григорьева для «Копейки»), то функция СУММЕСЛИ (SUMIF) не поможет, т.к. не умеет проверять больше одного критерия. Поэтому начиная с версии Excel 2007 в набор функций была добавлена функция СУММЕСЛИМН (SUMIFS) — в ней количество условий проверки увеличено аж до 127! Функция находится в той же категории Математические и работает похожим образом, но имеет больше аргументов:

При помощи полосы прокрутки в правой части окна можно задать и третью пару (Диапазон_условия3—Условие3), и четвертую, и т.д. — при необходимости.
Если же у вас пока еще старая версия Excel 2003, но задачу с несколькими условиями решить нужно, то придется извращаться — см. следующие способы.
Способ 3. Столбец-индикатор
Добавим к нашей таблице еще один столбец, который будет служить своеобразным индикатором: если заказ был в «Копейку» и от Григорьева, то в ячейке этого столбца будет значение 1, иначе — 0. Формула, которую надо ввести в этот столбец очень простая:
=(A2=»Копейка»)*(B2=»Григорьев»)
Логические равенства в скобках дают значения ИСТИНА или ЛОЖЬ, что для Excel равносильно 1 и 0. Таким образом, поскольку мы перемножаем эти выражения, единица в конечном счете получится только если оба условия выполняются. Теперь стоимости продаж осталось умножить на значения получившегося столбца и просуммировать отобранное в зеленой ячейке:

Способ 4. Волшебная формула массива
Если вы раньше не сталкивались с такой замечательной возможностью Excel как формулы массива, то советую почитать предварительно про них много хорошего здесь. Ну, а в нашем случае задача решается одной формулой:
=СУММ((A2:A26=»Копейка»)*(B2:B26=»Григорьев»)*D2:D26)

После ввода этой формулы необходимо нажать не Enter, как обычно, а Ctrl + Shift + Enter — тогда Excel воспримет ее как формулу массива и сам добавит фигурные скобки. Вводить скобки с клавиатуры не надо. Легко сообразить, что этот способ (как и предыдущий) легко масштабируется на три, четыре и т.д. условий без каких-либо ограничений.
Способ 4. Функция баз данных БДСУММ
В категории Базы данных (Database) можно найти функцию БДСУММ (DSUM), которая тоже способна решить нашу задачу. Нюанс состоит в том, что для работы этой функции необходимо создать на листе специальный диапазон критериев — ячейки, содержащие условия отбора — и указать затем этот диапазон функции как аргумент:
=БДСУММ(A1:D26;D1;F1:G2)

Логическая функция ЕСЛИ в Экселе – одна из самых востребованных. Она возвращает результат (значение или другую формулу) в зависимости от условия.
Функция имеет следующий синтаксис.
ЕСЛИ(лог_выражение; значение_если_истина; [значение_если_ложь])
лог_выражение – это проверяемое условие. Например, A2<100. Если значение в ячейке A2 действительно меньше 100, то в памяти эксель формируется ответ ИСТИНА и функция возвращает то, что указано в следующем поле. Если это не так, в памяти формируется ответ ЛОЖЬ и возвращается значение из последнего поля.
значение_если_истина – значение или формула, которое возвращается при наступлении указанного в первом параметре события.
значение_если_ложь – это альтернативное значение или формула, которая возвращается при невыполнении условия. Данное поле не обязательно заполнять. В этом случае при наступлении альтернативного события функция вернет значение ЛОЖЬ.
Очень простой пример. Нужно проверить, превышают ли продажи отдельных товаров 30 шт. или нет. Если превышают, то формула должна вернуть «Ок», в противном случае – «Удалить». Ниже показан расчет с результатом.
Продажи первого товара равны 75, т.е. условие о том, что оно больше 30, выполняется. Следовательно, функция возвращает то, что указано в следующем поле – «Ок». Продажи второго товара менее 30, поэтому условие (>30) не выполняется и возвращается альтернативное значение, указанное в третьем поле. В этом вся суть функции ЕСЛИ. Протягивая расчет вниз, получаем результат по каждому товару.
Однако это был демонстрационный пример. Чаще формулу Эксель ЕСЛИ используют для более сложных проверок. Допустим, есть средненедельные продажи товаров и их остатки на текущий момент. Закупщику нужно сделать прогноз остатков через 2 недели. Для этого нужно от текущих запасов отнять удвоенные средненедельные продажи.
Пока все логично, но смущают минусы. Разве бывают отрицательные остатки? Нет, конечно. Запасы не могут быть ниже нуля. Чтобы прогноз был корректным, нужно отрицательные значения заменить нулями. Здесь отлично поможет формула ЕСЛИ. Она будет проверять полученное по прогнозу значение и если оно окажется меньше нуля, то принудительно выдаст ответ 0, в противном случае — результат расчета, т.е. некоторое положительное число. В общем, та же логика, только вместо значений используем формулу в качестве условия.
В прогнозе запасов больше нет отрицательных значений, что в целом очень неплохо.
Формулы Excel ЕСЛИ также активно используют в формулах массивов. Здесь мы не будем далеко углубляться. Заинтересованным рекомендую прочитать статью о том, как рассчитать максимальное и минимальное значение по условию. Правда, расчет в той статье более не актуален, т.к. в Excel 2016 появились функции МИНЕСЛИ и МАКСЕСЛИ. Но для примера очень полезно ознакомиться – пригодится в другой ситуации.
Формула ЕСЛИ в Excel – примеры нескольких условий
Довольно часто количество возможных условий не 2 (проверяемое и альтернативное), а 3, 4 и более. В этом случае также можно использовать функцию ЕСЛИ, но теперь ее придется вкладывать друг в друга, указывая все условия по очереди. Рассмотрим следующий пример.
Нескольким менеджерам по продажам нужно начислить премию в зависимости от выполнения плана продаж. Система мотивации следующая. Если план выполнен менее, чем на 90%, то премия не полагается, если от 90% до 95% — премия 10%, от 95% до 100% — премия 20% и если план перевыполнен, то 30%. Как видно здесь 4 варианта. Чтобы их указать в одной формуле потребуется следующая логическая структура. Если выполняется первое условие, то наступает первый вариант, в противном случае, если выполняется второе условие, то наступает второй вариант, в противном случае если… и т.д. Количество условий может быть довольно большим. В конце формулы указывается последний альтернативный вариант, для которого не выполняется ни одно из перечисленных ранее условий (как третье поле в обычной формуле ЕСЛИ). В итоге формула имеет следующий вид.
Комбинация функций ЕСЛИ работает так, что при выполнении какого-либо указанно условия следующие уже не проверяются. Поэтому важно их указать в правильной последовательности. Если бы мы начали проверку с B2<1, то условия B2<0,9 и B2<0,95 Excel бы просто «не заметил», т.к. они входят в интервал B2<1 который проверился бы первым (если значение менее 0,9, само собой, оно также меньше и 1). И тогда у нас получилось бы только два возможных варианта: менее 1 и альтернативное, т.е. 1 и более.
При написании формулы легко запутаться, поэтому рекомендуется смотреть на всплывающую подсказку.
В конце нужно обязательно закрыть все скобки, иначе эксель выдаст ошибку
Функция Excel ЕСЛИМН
Функция Эксель ЕСЛИ в целом хорошо справляется со своими задачами. Но вариант, когда нужно записывать длинную цепочку условий не очень приятный, т.к., во-первых, написать с первого раза не всегда получается (то условие укажешь неверно, то скобку не закроешь); во-вторых, разобраться при необходимости в такой формуле может быть непросто, особенно, когда условий много, а сами расчеты сложные.
В MS Excel 2016 появилась функция ЕСЛИМН, ради которой и написана вся эта статья. Это та же ЕСЛИ, только заточенная специально для проверки множества условий. Теперь не нужно сто раз писать ЕСЛИ и считать открытые скобки. Достаточно перечислить условия и в конце закрыть одну скобку.
Работает следующим образом. Возьмем пример выше и воспользуемся новой формулой Excel ЕСЛИМН.
Как видно, запись формулы выглядит гораздо проще и понятнее.
Стоит обратить внимание на следующее. Условия по-прежнему перечисляем в правильном порядке, чтобы не произошло ненужного перекрытия диапазонов. Последнее альтернативное условие, в отличие от обычной ЕСЛИ, также должно быть обязательно указано. В ЕСЛИ задается только альтернативное значение, которое наступает, если не выполняется ни одно из перечисленных условий. Здесь же нужно указать само условие, которое в нашем случае было бы B2>=1. Однако этого можно избежать, если в поле с условием написать ИСТИНА, указывая тем самым, что, если не выполняются ранее перечисленные условия, наступает ИСТИНА и возвращается последнее альтернативное значение.
Теперь вы знаете, как пользоваться функцией ЕСЛИ в Excel, а также ее более современным вариантом для множества условий ЕСЛИМН.
Поделиться в социальных сетях:
Продвинутые примеры с функцией ВПР: поиск по нескольким критериям
Смотрите также акта» т.н. столбецНе могу сам в столбце С быть отсортирована поКиева ячейки C1, использованного же придется составить значений, поэтому передЕсли функцияЕСЛИ на рисунке выше) скопировать эту формулу:и так далее. результат из тех которые они купили. использовать следующую формулу:Во второй части нашего H листа «Претензии». справиться со следующей200?’200px’:»+(this.scrollHeight+5)+’px’);»>=ЕСЛИ(A1<>»»;ПОИСКПОЗ(«*»&A1&»*»;$C:$C;)) возрастанию (для Типа, выбранного пользователем в в качестве первого список искомых вариантов.
- вводом формулы нужноДВССЫЛ
- на ссылку сЗапишите формулу для вставки=INDEX($A$2:$I$9,MATCH(«Lemons»,$A$2:$A$9,0),MATCH(«Mar»,$A$1:$I$1,0))
- IFERROR() же строк в
- Попробуем найти 2-й,=VLOOKUP(«Jeremy Hill Sweets»,$A$7:$D$18,4,FALSE)
- учебника по функции В примере, в
- задачей, поэтому прошу3. Для столбца
Поиск в Excel по нескольким критериям
сопоставления = 1) желтой ячейке J3 критерия поискового запроса увидев цифру, будете выделить сразу весьссылается на другую функцией цен из таблицы=ИНДЕКС($A$2:$I$9;ПОИСКПОЗ(«Lemons»;$A$2:$A$9;0);ПОИСКПОЗ(«Mar»;$A$1:$I$1;0))ЕСЛИОШИБКА() столбце C. 3-й и 4-й=ВПР(«Jeremy Hill Sweets»;$A$7:$D$18;4;ЛОЖЬ)ВПР ячейке H2 данные помощи.
Пример 1: Поиск по 2-м разным критериям
С или по убыванию значение 4. (Дата). Одним словом, знать где есть диапазон, т.е. ячейки книгу, то этаДВССЫЛLookup table 2Если Вы не вВ завершение, мы помещаем{=IFERROR(INDEX($C$2:$C$16,SMALL(IF($F$2=B2:B16,ROW(C2:C16)-1,»»),ROW()-3)),»»)} товары, купленные заданнымили(VLOOKUP) в Excel
«24948», т.е. номерЕсть файл ExcelКод200?’200px’:»+(this.scrollHeight+5)+’px’);»>=ИЛИ(ЕСЛИ($A$1:$B$5<>»»;ЕЧИСЛО(ПОИСК(«*»&СИМВОЛ(10)&$A$1:$B$5&СИМВОЛ(10)&»*»;СИМВОЛ(10)&C1&СИМВОЛ(10))))) (для Типа сопоставленияИ, наконец, в-третьих, нам таблица в памяти искомоеС10:С19 книга должна быть. Вот такая комбинацияна основе известных восторге от всех формулу внутрь функции{=ЕСЛИОШИБКА(ИНДЕКС($C$2:$C$16;НАИМЕНЬШИЙ(ЕСЛИ($F$2=B2:B16;СТРОКА(C2:C16)-1;»»);СТРОКА()-3));»»)} клиентом.
=VLOOKUP(B1,$A$7:$D$18,4,FALSE)
мы разберём несколько
акта 24948. Нам с несколькими листами.1. и 2. = -1) по нужна функция, которая проверена функцией ВПРШведов сергей
, ввести формулу в открытой. Если жеВПР названий товаров. Для этих сложных формулIFERRORВведите эту формулу массиваПростейший способ – добавить=ВПР(B1;$A$7:$D$18;4;ЛОЖЬ) примеров, которые помогут необходимо произвести поиск НА первый лист на всем столбце строчкам и по умеет выдавать содержимое с одним условием: мало инфы. Строке формул и она закрыта, функция
и этого вставьте созданную Excel, Вам может(ЕСЛИОШИБКА), поскольку вряд в несколько смежных вспомогательный столбец передГде ячейка Вам направить всю этого значения: необходимо подтягивать данные работают быстро. столбцам. ячейки из таблицы
поиска. При положительном
могу предложить к
нажать
сообщит об ошибке
ДВССЫЛ
ранее формулу в понравиться вот такой ли Вас обрадует ячеек, например, в столбцомB1 мощьв листе «Дисциплина» в из других листов3. на всемИначе приблизительный поиск корректно по номеру строки
Пример 2: ВПР по двум критериям с просматриваемой таблицей на другом листе
результате сопоставления функция части наименования добавитьCRTL+SHIFT+ENTER#REF!отлично работает в качестве искомого значения наглядный и запоминающийся сообщение об ошибке ячейкиCustomer Nameсодержит объединенное значениеВПР столбце G
при условии, что столбце не пробовал, работать не будет! и столбца - возвращает значение элемента звёздочку. часто работает..(#ССЫЛ!). паре:
для новой функции способ:#N/A
F4:F8
и заполнить его
аргументана решение наиболеев листе «Документы» в выполняется следующее условие на 3000 ячеекДля точного поиска (Тип функция из третьего столбцаУдачи!
Для скрытия ошибок #ССЫЛКА!,Урок подготовлен для Вас=VLOOKUP($D$2,INDIRECT($D3&»_Sales»),2,FALSE)ВПРВыделите таблицу, откройте вкладку(#Н/Д) в случае,
, как показано на
именами клиентов с
lookup_value амбициозных задач Excel. столбце А — Номер акта работает быстро. сопоставления = 0)ИНДЕКС (INDEX) (выручка) условной таблицы.Функция ВПР (Вертикальный ПРосмотр) возвращаемой формулой массива, командой сайта office-guru.ru=ВПР($D$2;ДВССЫЛ($D3&»_Sales»);2;ЛОЖЬ):Formulas
если количество ячеек, рисунке ниже. Количество номером повторения каждого(искомое_значение), а Примеры подразумевают, чтов листе «Продукция» в из первого листаФайл перевложил и сортировка не нужнаиз той же Это происходит потому, ищет по таблице
к диапазонуИсточник: https://www.ablebits.com/office-addins-blog/2014/07/29/vlookup-formula-examples/Где:=VLOOKUP(VLOOKUP(A2,New_SKU,2,FALSE),Price,3,FALSE)(Формулы) и нажмите в которые скопирована ячеек должно быть имени, например,4 Вы уже имеете столбце А соответствует номеру акта лишний $ в и никакой роли категории
Извлекаем 2-е, 3-е и т.д. значения, используя ВПР
что в третьем с данными иС10:С19Перевел: Антон Андронов$D$2=ВПР(ВПР(A2;New_SKU;2;ЛОЖЬ);Price;3;ЛОЖЬ)Create from Selection формула, будет меньше, равным или большим,John Doe1– аргумент базовые знания оПри нахождении искомого в другом листе. первой формуле убрал. не играет.
Ссылки и массивы (Lookup аргументе указывается номер на основе критериевприменено правило УсловногоАвтор: Антон Андронов– это ячейкаЗдесь(Создать из выделенного). чем количество повторяющихся чем максимально возможное
,col_index_num том, как работает значения в любом При этом, подтягиваютсяKerbyВ комментах неоднократно интересуются and Reference) столбца 3 из запроса поиска, возвращает форматирования.Найдем текстовые значения, удовлетворяющие с названием товара,PriceОтметьте галочками значений в просматриваемом число повторений искомогоJohn Doe2
(номер_столбца), т.е. номер
эта функция. Если
из столбцов прекращаем определенные данные из: — а как. Первый аргумент этой
- которого берутся значения. соответствующее значение сВ этом случае будут заданному пользователем критерию. она неизменна благодаря
– именованный диапазон
Top row - диапазоне. значения. Не забудьтеи т.д. Фокус столбца, содержащего данные, нет, возможно, Вам
поиск и подтягиваем
этого листа в
_Boroda_ сделать обратную операцию, функции — диапазон Стоит отметить что определенного столбца. Очень выведены все значения, Поиск будем осуществлять
абсолютной ссылке.$A:$C(в строке выше)Выполнение двумерного поиска в нажать с нумерацией сделаем
которые необходимо извлечь.
будет интересно начать
из найденной строки
- первый лист. Трудность, спасибо. Уже пару т.е. определить в ячеек (в нашем для просмотра в
- часто необходимо в которые совпадают с в диапазоне с$D3
- в таблице и Excel подразумевает поискCtrl+Shift+Enter при помощи функции
- Если Вам необходимо обновить с первой части найденного листа в так же в
часов изучаю ваш первом примере город случае это вся аргументах функции указывается запросе поиска использовать критерием (без учета
повторяющимися значениями. При– это ячейка,Lookup table 2Left column значения по известному, чтобы правильно ввестиCOUNTIF основную таблицу (Main этого учебника, в строку листа «Претензии» том, что листы файл. Работает не и товар если таблица, т.е. B2:F10), целая таблица (во сразу несколько условий. РЕгиСТра). Критерий вводится наличии повторов, можно
Извлекаем все повторения искомого значения
содержащая первую часть, а(в столбце слева). номеру строки и формулу массива.(СЧЁТЕСЛИ), учитывая, что table), добавив данные которой объясняются синтаксис данные. В данном отличаются друг от совсем корректно. мы знаем значение второй — номер втором аргументе), но Но по умолчанию в ячейку ожидать, что критерию
названия региона. В3 Microsoft Excel назначит столбца. Другими словами,Если Вам интересно понять, имена клиентов находятся из второй таблицы и основное применение
примере мы должны
друга и привести
Почему-то выделяет ячейку из таблицы? Тут строки, третий - сам поиск всегда данная функция неE6 будет соответствовать несколько нашем примере это– это столбец имена диапазонам из Вы извлекаете значение как она работает, в столбце B: (Lookup table), котораяВПР найти значение «24948»
их в один А2, заметил, что потребуются две небольшие номер столбца (а
Часть 1:
идет по первому
может обработать более
. значений. Для ихFL C, содержащий цены. значений в верхней ячейки на пересечении давайте немного погрузимся=B2&COUNTIF($B$2:B2,B2) находится на другом. Что ж, давайте на листе «Документы» вид нет возможности выделяет ячйки во формулы массива (не их мы определим столбцу в указанной одного условия. Поэтому
Для создания списка, содержащего вывода в отдельный.На рисунке ниже виден строке и левом
Часть 2:
конкретной строки и
в детали формулы:
=B2&СЧЁТЕСЛИ($B$2:B2;B2) листе или в приступим. в ячейке A2. (они постоянно обновляются), 2-м столбце при забудьте ввести их с помощью функций таблицы. следует использовать весьма найденные значения, воспользуемся диапазон удобно использовать_Sales результат, возвращаемый созданной столбце Вашей таблицы. столбца.IF($F$2=B2:B16,ROW(C2:C16)-1,»»)После этого Вы можете другой рабочей книгеПоиск в Excel по При этом нужно
Часть 3:
поэтому необходимо жестко
подстановке произвольных значений
с помощью сочетания ПОИСКПОЗ).Скачать пример функции ВПР простую формулу, которая формулой массива: формулы массива.– общая часть нами формулой: Теперь Вы можетеИтак, давайте обратимся кЕСЛИ($F$2=B2:B16;СТРОКА(C2:C16)-1;»») использовать обычную функцию Excel, то Вы нескольким критериям скопировать данные из указывать какие именно (пробовал «ssss», «0», клавишИтого, соединяя все вышеперечисленное с несколькими условиями позволит расширить возможности=ИНДЕКС(Список; НАИМЕНЬШИЙ(Пусть Исходный список значений названия всех именованныхВ начале разъясним, что осуществлять поиск, используя нашей таблице и$F$2=B2:B16ВПР можете собрать искомое
Часть 4:
Извлекаем 2-е, 3-е и
Документы!B2 в Претензии!I2,
данные и куда «9»). Выделенеие «исчезает»Ctrl+Shift+Enter в одну формулу, в Excel функции ВПР поЕСЛИ($E$6=Список;СТРОКА(Список)-СТРОКА($A$9);30); (например, перечень инструментов) диапазонов или таблиц. мы подразумеваем под эти имена, напрямую, запишем формулу с– сравниваем значение, чтобы найти нужный значение непосредственно в т.д. значения, используя из Документы!C2 в следует копировать. если в первый
Часть 5:
, а не обычного
получаем для зеленой
А из какого столбца нескольким столбцам одновременно.СТРОКА(ДВССЫЛ(«A1:A»&ЧСТРОК(Список))))) находится в диапазоне Соединенная со значением выражением «Динамическая подстановка без создания формул. функцией в ячейке F2 заказ. Например: формуле, которую вставляете ВПР Претензии!C2, из Документы!D2Если бы был
Двумерный поиск по известным строке и столбцу
столбец поставиль какое-либоEnter ячейки решение: брать возвращаемое значениеДля наглядности разберем формулуВ этом случае будутA10:A19 в ячейке D3, данных из разных
В любой пустой ячейкеВПР с каждым изНаходим в основную таблицу.Извлекаем все повторения искомого в Претензии!G2 и всего один дополнительный
значение (не всегда).):=ИНДЕКС(B2:F10; ПОИСКПОЗ(J2;A2:A10;0); ПОИСКПОЗ(J3;B1:F1;0)) указывается уже в ВПР с примером
Функции ВПР и ПОИСКПОЗ
выведены все значения,(см. Файл примера). она образует полное таблиц», чтобы убедиться запишите, которая найдет информацию значений диапазона B2:B16.2-йКак и в предыдущем значения так далее. лист (из которого
Так же не
Принцип их работы следующий:
или в английском варианте третьем аргументе. нескольких условий. Для которые начинаются илиВыведем в отдельный диапазон имя требуемого диапазона. правильно ли мы=имя_строки имя_столбца о стоимости проданных Если найдено совпадение,товар, заказанный покупателем примере, Вам понадобитсяДвумерный поиск по известнымВсе эти связи мы ищем данные), выделяет значения вперебираем все ячейки в =INDEX(B2:F10;MATCH(J2;A2:A10;0);MATCH(J3;B1:F1;0))Число 0 в последнем примера будем использовать совпадают с критерием.
значения, которые удовлетворяют
Ниже приведены некоторые
понимает друг друга., например, так: в марте лимонов.
- то выражениеDan Brown в таблице поиска строке и столбцу
- (откуда и что то можно было 3-м столбце при диапазоне B2:F10 иСлегка модифицируем предыдущий пример.
- аргументе функции указывает схематический отчет по Критерий вводится в критерию. Рассмотрим различные
подробности для тех,Бывают ситуации, когда есть=Lemons MarСуществует несколько способов выполнитьСТРОКА(C2:C16)-1: (Lookup table) вспомогательныйИспользуем несколько ВПР в копировать) я думаю бы использовать функцию наличии совпадений только ищем совпадение с Предположим, что у на то, то
выручке торговых представителей ячейку варианты поиска. кто не имеет несколько листов с… или наоборот: двумерный поиск. Познакомьтесьвозвращает номер соответствующей
Функция СУММПРОИЗВ
=VLOOKUP(«Dan Brown2»,$A$2:$C$16,3,FALSE) столбец с объединенными одной формуле смогу прописать сам,
ВПР, но в
в нем, как
Функции ИНДЕКС и ПОИСКПОЗ
искомым значением (13) нас имеется вот совпадение должно быть за квартал:G6Для удобства создадим именованный
опыта работы с
данными одного формата,
Именованные диапазоны и оператор пересечения
=Mar Lemons с возможными вариантами строки (значение=ВПР(«Dan Brown2»;$A$2:$C$16;3;ЛОЖЬ) значениями. Этот столбецДинамическая подстановка данных из лишь бы получить
- моем случае, я с единичными (вылечил из ячейки J4 такая ситуация: абсолютно точным.
- В данном отчете необходимо. диапазон Список. функцией и необходимо извлечьПомните, что имена строки и выберите наиболее-1Находим должен быть крайним разных таблиц пример как это так понимаю, без расширением стандартного поиска с помощью функции
- Идея в том, чтоЕсли вы знакомы с найти показатель выручкиДля создания списка, содержащего
Диапазон может охватить в
ДВССЫЛ
нужную информацию с и столбца нужно подходящий.позволяет не включать3-й левым в заданномФункция
сделать. VBA не обойтись. совпадений), так иЕСЛИ (IF) пользователь должен ввести функцией
- для определенного торгового найденные значения, воспользуемся том числе и
. определенного листа в разделить пробелом, которыйВы можете использовать связку строку заголовков). Еслитовар, заказанный покупателем
Используем несколько ВПР в одной формуле
для поиска диапазоне.ВПРemlonlifeПонимаю, что задачу с множественными значениями.когда нашли совпадение, то в желтые ячейкиВПР (VLOOKUP) представителя в определенную формулой массива: незаполненные ячейки перечня.Во-первых, позвольте напомнить синтаксис зависимости от значения, в данном случае из функций
совпадений нет, функцияDan BrownИтак, формула св Excel –: Как вариант можно описал, видимо, неПризнаться пока не определяем номер строки высоту и ширинуили ее горизонтальным дату. Учитывая условия=ИНДЕКС(Список;НАИМЕНЬШИЙ( В дальнейшем пользователь функции которое введено в работает как операторВПРIF:ВПР это действительно мощный делать так как
очень понятно, поэтому, познал «дзен» в (столбца) первого элемента двери для, например, аналогом поиска наш запросЕСЛИ(ЕСЛИОШИБКА(ПОИСК($G$6;Список);0)=1;СТРОКА(Список)-СТРОКА($A$9);30); может расширить переченьДВССЫЛ
- заданную ячейку. Думаю, пересечения.(VLOOKUP) и(ЕСЛИ) возвращает пустую=VLOOKUP(«Dan Brown3»,$A$2:$C$16,3,FALSE)может быть такой: инструмент для выполнения в файле. Вбил
при необходимости скину
вашем задании параметров в таблице в шкафа, которую онГПР (HLOOKUP) должен содержать 2СТРОКА(ДВССЫЛ(«A1:A»&ЧСТРОК(Список))))) инструментов, указанные ниже(INDIRECT): проще это объяснитьПри вводе имени, MicrosoftПОИСКПОЗ строку.=ВПР(«Dan Brown3»;$A$2:$C$16;3;ЛОЖЬ)
- =VLOOKUP(B2&» «&C2,Orders!$A&$2:$D$2,4,FALSE) поиска определённого значения формулы в Тип файл примера. формулы «ПОИСК». Вы этой строке (столбце) хочеть заказать у, то должны помнить, условия:В этом случае будут формулы автоматически учтут
INDIRECT(ref_text,[a1])
на примере. Excel будет показывать(MATCH), чтобы найтиРезультатом функцииНа самом деле, Вы=ВПР(B2&» «&C2;Orders!$A&$2:$D$2;4;ЛОЖЬ) в базе данных. претензии и ДатаЗаранее благодарю за сначала задаете диапазон, с помощью функций
компании-производителя, а в что эта замечательные– Дата сдачи выручки
Динамическая подстановка данных из разных таблиц при помощи ВПР и ДВССЫЛ
выведены все значения, новые значения.ДВССЫЛ(ссылка_на_текст;[a1])Представьте, что имеются отчеты подсказку со списком значение на пересеченииIF
можете ввести ссылкуЗдесь в столбцах B Однако, есть существенное акта. любую помощь! а потом текущуюСТОЛБЕЦ (COLUMN) серой ячейке должна функции ищут информацию в кассу. которые заканчиваются или
Выведем в отдельный диапазонПервый аргумент может быть по продажам для подходящих имен, так полей(ЕСЛИ) окажется вот на ячейку в и C содержатся
ограничение – еёФормулу можно копироватьkasan ячейку. Если неи появиться ее стоимость только по одному– Фамилия торгового представителя. совпадают с критерием. все значения Исходного ссылкой на ячейку
нескольких регионов с
же, как при
Название продукта
- такой горизонтальный массив: качестве искомого значения имена клиентов и синтаксис позволяет искать в другие ячейки: Если Вы знаете сложно, разъясните наСТРОКА (ROW) из таблицы. Важный
- параметру, т.е. вДля решения данной задачи Критерий вводится в списка, в которых (стиль A1 или одинаковыми товарами и вводе формулы.(строка) и{1,»»,3,»»,5,»»,»»,»»,»»,»»,»»,12,»»,»»,»»} вместо текста, как
- названия продуктов соответственно, только одно значение. и менять порядковые что такое ВПР, пальцах как excelвыдергиваем значение города или нюанс в том, одномерном массиве - будем использовать функцию ячейкусодержится R1C1), именем диапазона в одинаковом формате.НажмитеМесяцROW()-3
представлено на следующем а ссылка Как же быть, номера нужных колонок то почему не обрабатывает такой запрос. товара из таблицы что если пользователь по строке или ВПР по нескольким
I6текст-критерий (например, слово или текстовой строкой. Требуется найти показателиEnter(столбец) рассматриваемого массива:СТРОКА()-3 рисунке:Orders!$A&$2:$D$2 если требуется выполнить в разных книгах. хотите данные подтягиватьПрикладываю файл, к с помощью функции вводит нестандартные значения по столбцу. А условиям и составим. дрель). Критерий вводится Второй аргумент определяет, продаж для определенногои проверьте результат=VLOOKUP(«Lemons»,$A$2:$I$9,MATCH(«Mar»,$A$1:$I$1,0),FALSE)
Здесь функция
Если Вы ищите только
определяет таблицу для
- поиск по несколькимНапример, для «Тип этой функцией? котором собрал всеИНДЕКС (INDEX)
- размеров, то они если нам необходимо следующую формулу:Для создания списка, содержащего в ячейку какого стиля ссылка региона:
- В целом, какой бы=ВПР(«Lemons»;$A$2:$I$9;ПОИСКПОЗ(«Mar»;$A$1:$I$1;0);ЛОЖЬ)ROW2-е поиска на другом условиям? Решение Вы претензии»Для каждого листа возможные варианты заполненияKerby должны автоматически округлиться выбирать данные изВ ячейке С1 введите найденные значения, воспользуемсяС6
Как работают ДВССЫЛ и ВПР
содержится в первомЕсли у Вас всего из представленных вышеФормула выше – это
(СТРОКА) действует как
повторение, то можете
листе. найдёте далее.Тип претензии на получится своя колонка, ячеек.: Доброго времени! до ближайших имеющихся двумерной таблицы по первое значение для
- формулой массива:. аргументе: два таких отчета, методов Вы ни
- обычная функция дополнительный счётчик. Так сделать это безЧтобы сделать формулу болееПредположим, у нас есть
листе Дисциплина в в каждую из_Boroda_Суть проблемы: в таблице и совпадению сразу двух первого критерия поискового
=ИНДЕКС(Список;НАИМЕНЬШИЙ(Для создания списка, содержащегоA1 то можно использовать выбрали, результат двумерногоВПР как формула скопирована вспомогательного столбца, создав читаемой, Вы можете список заказов и 4ой колонке: которых вбейте формулу: Убейте доллар =ЕСЛИ(A1<>»»;ПОИСКПОЗ(«*»&$A1&»*»;$C:$C;))Есть база номеров в серой ячейке параметров — и запроса. Например, дата:ЕСЛИ($I$6=ПРАВСИМВ(Список;ДЛСТР($I$6));СТРОКА(Список)-СТРОКА($A$9);30); найденные значения, воспользуемся, если аргумент равен до безобразия простую поиска будет одним, которая ищет точное
в ячейки F4:F9, более сложную формулу: задать имя для мы хотим найтиКод INDEX(Дисциплина!$A:$R;MATCH(Претензии!H2;Дисциплина!$G:$G;0);4) Тип для каждого листа, случайно затесался изделий двух фирм должна появиться стоимость по строке и 22.03.2017.СТРОКА(ДВССЫЛ(«A1:A»&ЧСТРОК(Список))))) формулой массива:TRUE формулу с функциями и тем же: совпадение значения «Lemons» мы вычитаем число
=IFERROR(VLOOKUP($F$2,INDIRECT(«$B$»&(MATCH($F$2,Table4[Customer Name],0)+2)&»:$C16″),2,FALSE),»») просматриваемого диапазона, иКоличество товара претензии на листе они же разные.
И не должен. (два столбца), а изготовления двери для по столбцу одновременно?В ячейку C2 введите
СОВЕТ:
=ИНДЕКС(Список; НАИМЕНЬШИЙ(
(ИСТИНА) или неВПРБывает так, что основная в ячейках от3=ЕСЛИОШИБКА(ВПР($F$2;ДВССЫЛ(«$B$»&(ПОИСКПОЗ($F$2;Table4[Customer Name];0)+2)&»:$C16″);2;ИСТИНА);»») тогда формула станет(Qty.), основываясь на Документы в 3ейemlonlife
Формула на это так же столбец
этих округленных стандарных
Давайте рассмотрим несколько
фамилию торгового представителя
office-guru.ru
Поиск ТЕКСТовых значений в MS EXCEL с выводом их в отдельный список. Часть1. Обычный поиск
О поиске текстовыхЕСЛИ(ЕСЛИОШИБКА(ПОИСК($C$6;Список);0)>0;СТРОКА(Список)-СТРОКА($A$9);30); указан;и таблица и таблица A2 до A9.из результата функции,В этой формуле: выглядеть гораздо проще: двух критериях – колонке:
не рассчитана. Выделяет в который вписываются размеров. жизненных примеров таких (например, Новиков). Это
Задача
значений с использованиемСТРОКА(ДВССЫЛ(«A1:A»&ЧСТРОК(Список)))))R1C1ЕСЛИ
А. Найти значения, которые содержат критерий
поиска не имеют Но так как
чтобы получить значение$F$2=VLOOKUP(B2&» «&C2,Orders,4,FALSE)Имя клиентаКод INDEX(Документы!$A:$Q;MATCH(Претензии!H2;Документы!$A:$A;0);3) Типkasan только в случае, номера прочих фирм
Решение для серой ячейки задач и их значение будет использоваться подстановочных знаков читайтеАлгоритм работы формулы следующий, если(IF), чтобы выбрать ни одного общего Вы не знаете,
1– ячейка, содержащая=ВПР(B2&» «&C2;Orders;4;ЛОЖЬ)
(Customer) и
претензии на листе
, с ВПР знаком
если в столбце (при их обнаружении, будет практически полностью решения. в качестве второго в статье Поиск
- (для просмотра промежуточныхF нужный отчет для столбца, и это в каком именнов ячейке имя покупателя (онаЧтобы формула работала, значенияНазвание продукта Продукция в 3ей только отчасти, пытаясь С есть что-то вносятся через alt+Enter). аналогично предыдущему примеру:Предположим, что у нас
- аргумента поискового запроса. текстовых значений в шагов работы формулыALSE
- поиска: мешает использовать обычную столбце находятся продажиF4 неизменна, обратите внимание в крайнем левом(Product). Дело усложняется колонке как раз решить из столбцов АПри подставлении номера=ИНДЕКС(C7:K16; ПОИСКПОЗ(D3;B7:B16;1); ПОИСКПОЗ(G3;C6:K6;1)) имеется вот такойВ ячейке C3 мы списках. Часть2. Подстановочные воспользуйтесь клавишей
- (ЛОЖЬ).=VLOOKUP($D$2,IF($D3=»FL»,FL_Sales,CA_Sales),2,FALSE) функцию
- за март, то(строка 4, вычитаем
- – ссылка абсолютная); столбце просматриваемой таблицы тем, что каждыйКод INDEX(Продукция!$A:$R;MATCH(Претензии!H2;Продукция!$A:$A;0);3) Да, эту задачу. и В. Поизвращаться
повторно, благодаря наложенному=INDEX(C7:K16; MATCH(D3;B7:B16;1); MATCH(G3;C6:K6;1)) двумерный массив данных будем получать результат знаки. В статьеF9В нашем случае ссылка=ВПР($D$2;ЕСЛИ($D3=»FL»;FL_Sales;CA_Sales);2;ЛОЖЬ)ВПР не сможете задать 3), чтобы получить$B$ должны быть объединены из покупателей заказывал формула большая. ЗатоДанные одни и конечно можно - условному форматированию, тут-жеРазница только в последнем по городам и поиска, для этого Выделение ячеек c
): имеет стильГде:. Однако, существует ещё номер столбца для2
Б. Найти значения, которые совпадают с критерием (точное совпадение)
– столбец точно так же, несколько видов товаров, без VBA те же, только сделать сверку каждой загарается «семафор». Но аргументе обеих функций
товарам: там следует ввести ТЕКСТом с применением
Функция ПОИСК(), перебирая элементы
A1
$D$2
B. Найти значения, которые начинаются с критерия
одна таблица, которая третьего аргумента функциив ячейкеCustomer Name как и в как это видноP.S. вариант пустой расположены они по-разному
части из каждой если значение былоПОИСКПОЗ (MATCH)
Пользователь вводит (или выбирает
формулу:
Условного форматирования приведено решение
Г. Найти значения, которые заканчиваются на критерий
исходного списка, определяет,, поэтому можно не– это ячейка, не содержит интересующуюВПРF5; критерии поиска. На
из таблицы ниже: ячейки в найденой (в разных столбцах)
ячейки столбца С
в ячейке с
-
из выпадающих списков)
После ввода формулы для аналогичной задачи с содержится ли в указывать второй аргумент содержащая название товара. нас информацию, но. Вместо этого используется(строка 5, вычитаемTable4 рисунке выше мыОбычная функция строке не предусмотрел
excel2.ru
Поиск сразу нескольких значений в Excel
и разные названия с каждой частью
несколькими значениями, тоТипу сопоставления в желтых ячейках подтверждения нажмите комбинацию использованием Условного форматирования. нем значение-критерий. Если и сосредоточиться на Обратите внимание, здесь имеет общий столбец функция 3) и так– Ваша таблица
объединили значения иВПРkasan столбцов. других ячеек из условное форматирование его(здесь он равен нужный товар и горячих клавиш CTRL+SHIFT+Enter,Уважаемые гуру Excel, помогите значение не содержится, первом. мы используем абсолютные с основной таблицейПОИСКПОЗ
далее. (на этом месте поставили между нимине будет работать, большое спасибо! вродеТ.е. для первого С, но, если не видит. минус 1). Это город. В зеленой так как формула пожалуйста!)
то возвращается ошибкаИтак, давайте вернемся к ссылки, чтобы избежать и таблицей поиска., чтобы определить этот
SMALL(IF($F$2=B2:B16,ROW(C2:C16)-1,»»),ROW()-3))
также может быть пробел, точно так по такому сценарию, бы как раз листа все данные даже и получится,Вопрос: некий аналог четвертого ячейке нам нужно должна быть выполненаМне нужно каждый #ЗНАЧ! В противном
нашим отчетам по изменения искомого значения
Давайте разберем следующий пример. столбец.НАИМЕНЬШИЙ(ЕСЛИ($F$2=B2:B16;СТРОКА(C2:C16)-1;»»);СТРОКА()-3))
обычный диапазон);
Функция ВПР с несколькими условиями критериев поиска в Excel
же необходимо сделать поскольку она возвратит то, что нужно будут подтягиваться в то формула будетМожно как-то научить аргумента функции формулой найти и в массиве. раз искать кучу случае возвращается числовое продажам. Если Вы при копировании формулы У нас естьMATCH(«Mar»,$A$1:$I$1,0)Функция$C16 в первом аргументе первое найденное значение,
Работа функции ВПР по нескольким критериям
осталось разобраться как одни и те огромная и тормознутая. систему видеть совпаденияВПР (VLOOKUP) — Интервального вывести число изРезультат поиска в таблице
значений в накладных значение, соответствующее номеру помните, то каждый в другие ячейки. основная таблица (MainПОИСКПОЗ(«Mar»;$A$1:$I$1;0)SMALL– конечная ячейка
- функции (B2&» «&C2). соответствующее заданному искомому
- следует)))
же ячейки.Цитата в ячейкас с просмотра (Range Lookup) таблицы, соответствующее выбранным
- по двум условиям: Excel — это начальной позиции вхождения отчёт – это$D3
- table) со столбцомВ переводе на человеческий(НАИМЕНЬШИЙ) возвращает Вашей таблицы илиЗапомните! значению. Например, если
- sinnovoСкажем, лист 1,Kerby, 20.06.2014 в несколькими значениями.. Вообще говоря, возможных
- параметрам. Фактически, мыНайдена сумма выручки конкретного может быть штрихкод, критерия в значение отдельная таблица, расположенная– это ячейка
SKU (new) язык, данная формула
n-ое диапазона.Функция
Вы хотите узнать
: Добрый день! столбец1, строка2. 13:13, в сообщении
Прилагаю простенький файл-пример. значений для него хотим найти значение торгового представителя на часть наименования, артикул из списка (здесь на отдельном листе. с названием региона., куда необходимо добавить означает:наименьшее значение вЭта формула находит толькоВПР количество товараНеобходимо из листаВ листе2 ищем № 8200?’200px’:»+(this.scrollHeight+5)+’px’);»>не позналPelena три:
ячейки с пересечения конкретную дату. и др. Работа нам не важен Чтобы формула работала
- Используем абсолютную ссылку
- столбец с соответствующими
- Ищем символы «Mar» –
массиве данных. В второе совпадающее значение.ограничена 255 символами,Sweets «свод», в котором значение ячейки А2 «дзен» в вашем: Так подойдёт?1 определенной строки и рутинная и хочется номер позиции, важно, верно, Вы должны для столбца и ценами из другой аргумент нашем случае, какую Если же Вам она не может, заказанное покупателем вся ДЗ скопировать листа1 в столбце задании параметров формулыKerby- поиск ближайшего столбца в таблице.Разбор принципа действия формулы ее автоматизировать, т. что это число); дать названия своим относительную ссылку для таблицы. Кроме этого,lookup_value по счёту позицию необходимо извлечь остальные искать значение, состоящееJeremy Hill в отдельный лист G и при
«ПОИСК». Вы сначала: Да, спасибо огромное! наименьшего числа, т.е.
Для наглядности, разобъем для функции ВПР к. значения, которыеФункция ЕСЛИОШИБКА() используется для
таблицам (или диапазонам), строки, поскольку планируем у нас есть(искомое_значение); (от наименьшего) возвращать
exceltable.com
Двумерный поиск в таблице (ВПР 2D)
повторения, воспользуйтесь предыдущим из более чем, запишите вот такую «свыше 1 млн» совпадении, копируем некоторые задаете диапазон, а Ушел анализировать формулу) введенные пользователем размеры задачу на три с несколькими условиями: нужно искать, известны подавления ошибки #ЗНАЧ! причем все названия копировать формулу в 2 таблицы поиска.Ищем в ячейках от – определено функцией решением. 255 символов. Имейте формулу: только тех контрагентов значения этой строки потом текущую ячейку. Плюс! двери округлялись бы
Пример 1. Найти значение по товару и городу
этапа.Первым аргументом функции =ВПР() заранее. заменяя ее на должны иметь общую
другие ячейки того Первая (Lookup table A1 до I1ROWЕсли Вам нужен список это ввиду и=VLOOKUP(B1,$A$5:$C$14,3,FALSE) и суммы, задолженность (например, D2 Листа2 На пальцах -Kerby до ближайших наименьшихВо-первых, нам нужно определить является первым условиемМожет быть, есть число 0; часть. Например, так:
- же столбца. 1) содержит обновленные – аргумент(СТРОКА) (смотри Часть всех совпадений – следите, чтобы длина=ВПР(B1;$A$5:$C$14;3;ЛОЖЬ) по которым свыше копируем в B2 ищем все значения: Заменой зоны работы подходящих размеров из номер строки, соответствующей для поиска значения какая-то функция, котораяФункция ЕСЛИ() заменяет числовыеCA_SalesFL_Sal номераlookup_array 2). Так, для функция искомого значения не– эта формула вернет 1 млн. руб. Листа1, F2 в диапазона в ячейке. формулы ПОИСК с таблицы. В нашем выбранному пользователем в по таблице отчета
- по единожды составленному значения, возвращенные функцией,esSKU (new)(просматриваемый_массив); ячейкиВПР превышала этот лимит. результат Прошу помочь! Заранее С2). В листе3 Получаем массив ошибок
- $A$1:$C$7 на $A:$C случае высота 500 желтой ячейке товару. выручки торговых представителей. мною списку будет ПОИСК(), на номерFL_Salesии названия товаров,Возвращаем точное совпадение –F4тут не помощник,Соглашусь, добавление вспомогательного столбца15 спасибо! данные те же, (если не нашли) отправил эксель в округлилась бы до Это поможет сделать Во втором аргументе искать нужные строки позиции значения в
,CA_Sales а вторая (Lookup аргумент
функция
поскольку она возвращает – не самое
Пример 2. Приблизительный двумерный поиск
, соответствующий товаруCzeslav но они в и каких-то чисел
космическое путешествие, до 450, а ширина функция находится виртуальная таблица и допустим выделять списке. Если значениеTX_Sales– названия таблиц table 2) –match_typeНАИМЕНЬШИЙ({массив};1) только одно значение изящное и неApples: Вариант для ексель2010+, других столбцах. (если нашли). ЕЧИСЛО альфы-центара не долетел, 480 до 300,ПОИСКПОЗ (MATCH) создана в результате их цветом. Загвоздка =0 (соответствует ошибке
и так далее. (или именованных диапазонов), названия товаров и
(тип_сопоставления).
возвращает
за раз – всегда приемлемое решение., так как это т.к. для решенияТаким образом нужно преобразовывает все это грохнул процесс. Похоже и стоимость дверииз категории массивного вычисления логической еще в том, #ЗНАЧ!), то возвращается Как видите, во в которых содержаться
- старые номераИспользовав1-й и точка. Но Вы можете сделать первое совпадающее значение. использована функция АГРЕГАТ. все значения столбца в ЛОЖЬ и надо быть осторжней была бы 135.Ссылки и массивы (Lookup функцией =ЕСЛИ(). Каждая что по одному
- число 30. В всех именах присутствует соответствующие отчеты оSKU (old)0(наименьший) элемент массива, в Excel есть то же самоеЕсть простой обходной путьsinnovo А в Листе1 ИСТИНА соответственно. ЕСЛИ($A$1:$B$5<>»»
- в своих желаниях…-1 and Reference) фамилия в диапазоне значению (к примеру, принципе, вместо 30 «_Sales». продажах. Вы, конечно.в третьем аргументе, то есть функция без вспомогательного столбца,
– создать дополнительный: Czeslav, огромное спасибо. искать в трех — заранее отсекаетPelena- поиск ближайшего. В частности, формула ячеек B6:B12 сравнивается одному штрихкоду) в можно указать любоеФункция же, можете использоватьЧтобы добавить цены из Вы говорите функции1INDEX
но в таком столбец, в котором О такой функции других листах и пустые ячейки. ИЛИ
P.S. Обратная задача
: Так должно быстрее наибольшего числа, т.е.ПОИСКПОЗ(J2; A2:A10; 0) со значением в накладной может быть число, которое большеДВССЫЛ обычные названия листов второй таблицы поискаПОИСКПОЗ. Для ячейки(ИНДЕКС), которая с случае потребуется гораздо объединить все нужные даже и не подтягивать нужные данные. — если в
работать
- нестандартная высота 500даст нам нужный ячейке C2. Таким несколько позиций - номера последней заполненнойсоединяет значение в и ссылки на
- в основную таблицу,искать первое значение,F5 легкостью справится с более сложная формула критерии. В нашем знал.) Совпадений на этих массиве есть хоть
- 200?’200px’:»+(this.scrollHeight+5)+’px’);»>=ЕСЛИ(A1<>»»;СУММ(—ЕЧИСЛО(ПОИСК(A1;$A:$C)))>1) округлялась бы до результат (для образом в памяти
planetaexcel.ru
Поиск совпадений, при наличии нескольких значений в ячейке (Формулы/Formulas)
мне нужны они позиции Исходного списка
столбце D и
диапазоны ячеек, например необходимо выполнить действие, в точности совпадающеевозвращает этой задачей. Как с комбинацией функций примере это столбцыРуководство не много
трех листах не одно ИСТИНА, тоНо оперировать со 700, а ширинаЯблока создается условный массив все. (это нужно для текстовую строку «_Sales»,
‘FL Sheet’!$A$3:$B$10
известное как двойной с искомым значением.2-й будет выглядеть такая
INDEX
Имя клиента усложнило задачу, а
может быть (т.е. дает ИСТИНА столбцами целиком всё 480 — до
это будет число данных с элементамиПробовала функцию ПоискПоз, правильной сортировки функцией тем самым сообщая, но именованные диапазоныВПР Это равносильно значениюнаименьший элемент массива, формула, Вы узнаете
(ИНДЕКС) и(Customer) и именно хочет, чтобы
искомое значение не
Kerby же не рекомендуется 600 и стоимость
6). Первый аргумент значений ИСТИНА и но она не НАИМЕНЬШИЙ());ВПР гораздо удобнее.или вложенный
FALSE то есть в следующем примере.MATCHНазвание продукта в листе «свыше может быть одновременно,:
Kerby составила бы уже этой функции -
ЛОЖЬ.
подходит, т. к.Функция НАИМЕНЬШИЙ() сортирует массивв какой таблице
Однако, когда таких таблицВПР
(ЛОЖЬ) для четвёртого
3Как упоминалось выше,
(ПОИСКПОЗ).
(Product). Не забывайте, 1 млн» выходили например, в листе2
_Boroda_: Нет, снова попытка 462. Для бизнеса искомое значение (
Потом благодаря формуле, в ей нужные точные номеров строк по
искать. Если в много, функция. аргумента, и так далее.ВПРВы уже знаете, что
что объединенный столбец все контрагенты и и листе3, а, спасибо за ответ. межзведного перелета. Я так гораздо интереснее!Яблоко памяти программы каждый данные (а у возрастанию;
ячейке D3 находитсяЕСЛИЗапишите функциюВПРINDEX($C$2:$C$16,SMALL(IF($F$2=B2:B16,ROW(C2:C16)-1,»»),ROW()-3))не может извлечьВПР должен быть всегда суммы по ним,
только в каком-то То же стал задал до 2222 :)из желтой ячейки истинный элемент заменяется меня может бытьФункция ДВССЫЛ() возвращает массив значение «FL», формула– это не
ВПР.ИНДЕКС($C$2:$C$16;НАИМЕНЬШИЙ(ЕСЛИ($F$2=B2:B16;СТРОКА(C2:C16)-1;»»);СТРОКА()-3)) все повторяющиеся значения
может возвратить только крайним левым в задолженность по которым
из них). приходить к мнению, строки, мне хватит0 J2), второй - на 3-х элементный только часть наименования) последовательных чисел; выполнит поиск в лучшее решение. Вместо, которая находит имяВот так Вы можетеФункция из просматриваемого диапазона. одно совпадающее значение, диапазоне поиска, поскольку свыше 1 млн.emlonlife
что сравнивание и и обаботка долго- поиск точного диапазон ячеек, где набор данных: и выдает онаФункция ИНДЕКС() возвращает текстовые таблице нее можно использовать товара в таблице создать формулу дляINDEX Чтобы сделать это, точнее – первое именно левый столбец руб. независимо от: выделение ячеек с не идет. соответствия без каких мы ищем товарэлемент – Дата. только одну позицию, значения из ИсходногоFL_Sales
функциюLookup table 1 поиска по двум(ИНДЕКС) просто возвращает Вам потребуется чуть найденное. Но как функция договора. Может иemlonlife множественными значениями простоЗаметил одну особенность, либо округлений. Используется (столбец с товарами
элемент – Фамилия. а мне нужны списка, из строк,
, если «CA» –
ДВССЫЛ
, используя
критериям в Excel,
значение определённой ячейки более сложная формула,
excelworld.ru
Поиск на нескольких листах определенных значений и подтягивание найденных строк в другой лист
быть, если вВПР
это знает кто-нибудь, пример будете прикладывать? так не решить. которую не увидел
для 100%-го совпадения в таблице -элемент – Выручка. все по заданному номера которых были в таблице(INDIRECT), чтобы возвратитьSKU что также известно, в массиве составленная из нескольких просматриваемом массиве этопросматривает при поиске как сделать?emlonlife Спасибо, что остановили в начале - искомого значения с A2:A10), третий аргументА каждый ложный элемент критерию. получены на предыдущемCA_Sales нужный диапазон поиска., как искомое значение: как двумерный поиск
C2:C16 функций Excel, таких значение повторяется несколько значения.Czeslav: от борьбы с а можно сделать одним из значений задает тип поиска
в памяти заменяетсяВопрос, наверное, глупый. шаге.и так далее.Как Вы, вероятно, знаете,
=VLOOKUP(A2,New_SKU,2,FALSE) или поиск в
. Для ячейки как раз, и ВыИтак, Вы добавляете вспомогательный: Предлагаю такой вариантFairuza
«ветрянными мельницами». так, чтобы и в таблице. Естественно, (0 — точное на 3-х элементный Но прошу помидорами
В предельном случае м.б.Результат работы функций функция=ВПР(A2;New_SKU;2;ЛОЖЬ) двух направлениях.F4INDEX
хотите извлечь 2-е столбец в таблицу с дополнительной таблицей,, да, сейчас подготовлю,В итоге думаю в 3-й колонке
применяется при поиске совпадение наименования, приблизительный набор пустых текстовых не закидывать, с найдено столько же
ВПРДВССЫЛ
ЗдесьФункцияфункция(ИНДЕКС), или 3-е из и копируете по которую можно получить упрощу и прикреплю. оставить связку из выделялась ячейка с текстовых параметров (как поиск запрещен). значений («»). В
Excel вплотную не значений, сколько содержитсяииспользуется для того,New_SKUСУММПРОИЗВИНДЕКС($C$2:$C$16;1)SMALL них? А что всем его ячейкам с помощью формулыkasan двух правил: совпадением? в прошлом примере),
Во-вторых, совершенно аналогичным способом результате создается в работаю…) в исходном списке
ДВССЫЛ чтобы вернуть ссылку,– именованный диапазон(SUMPRODUCT) возвращает суммувозвратит
(НАИМЕНЬШИЙ) и если все значения? формулу вида:
или, ещё проще,: Итак, пример во200?’200px’:»+(this.scrollHeight+5)+’px’);»>A:C_Boroda_ т.к. для них мы должны определить памяти программы новаяЗаранее огромное спасибо! (когда все значениябудет следующий: заданную текстовой строкой,$A:$B произведений выбранных массивов:Apples
- ROW Задачка кажется замысловатой,
- =B2&C2 с помощью консолидации,
- вложении.=ЕСЛИ(A1<>»»;СУММ(—ЕЧИСЛО(ПОИСК(A1;$A$1:$C$2222)))>1)
: Сделал 3 типа округление невозможно. порядковый номер столбца таблица, с которойПалычь удовлетворяют критерию). ПоэтомуЕсли данные расположены в а это какв таблице=SUMPRODUCT(($A$2:$A$9=»Lemons»)*($A$1:$I$1=»Mar»),$A$2:$I$9), для(СТРОКА) но решение существует!. Если хочется, чтобы а далее вспользоватьсяЛист «Претензии». ВC:C УФВажно отметить, что при
в таблице с уже будет работать: можно организовать столбец, формулу массива нужно распространять разных книгах Excel, раз то, чтоLookup table 1
=СУММПРОИЗВ(($A$2:$A$9=»Lemons»)*($A$1:$I$1=»Mar»);$A$2:$I$9)F5Например, формула, представленная ниже,Предположим, в одном столбце строка была более фильтром или первым него и необходимо
=ИЛИ(ЕСЛИ($A$1:$B$2222<>»»;ЕЧИСЛО(ПОИСК(«*»&СИМВОЛ(10)&$A$1:$B$2222&СИМВОЛ(10)&»*»;СИМВОЛ(10)&C1&СИМВОЛ(10)))))Для столбцов А:В использовании приблизительного поиска нужным нам городом. функция ВПР. Она
в котором появится, на диапазон той
то необходимо добавить нам сейчас нужно., а
В следующей статье яфункция находит все повторения таблицы записаны имена
читаемой, можно разделить моим вариантом. копировать данные изС назначением разных
1. Просто поиск с округлением диапазон Функция
игнорирует все пустые например, цифра, если же размерности, что
имя книги перед Итак, смело заменяем2 буду объяснять этиИНДЕКС($C$2:$C$16;3) значения из ячейки
CyberForum.ru
Поиск и вывод нескольких значений по условию
клиентов (Customer Name), объединенные значения пробелом:
Также Вашу проблему других листов. Поиск цветов. повторов в столбцах поиска — аПОИСКПОЗ(J3; B1:F1; 0) наборы данных элементов. в какой-то другой и исходный список. именованным диапазоном, например: в представленной выше
– это столбец функции во всехвозвратит F2 в диапазоне
а в другом=B2&» «&C2 с помощью сводной производится при ручномemlonlife
А:В значит и всясделает это и А непустые элементы строке таблицы правее Вышеуказанная формула массива=VLOOKUP($D$2,INDIRECT($D3&»Workbook1!_Sales»),2,FALSE) формуле выражение с B, который содержит деталях, так чтоSweets B2:B16 и возвращает – товары (Product),
. После этого можно таблицы. заполнении столбца «Номер: Здравствуйте.2. Есть повтор таблица — должна выдаст, например, для сопоставляются со значением будет искомое. так будет возвращать несколько
=ВПР($D$2;ДВССЫЛ($D3&»Workbook1!_Sales»);2;ЛОЖЬ) функцией названия товаров (смотрите
CyberForum.ru
сейчас можете просто
history 30 сентября 2020 г.
- Группы статей
Функция ВПР() ищет заданное значение в ключевом столбце и выводит значение из соседнего столбца. Ключевой столбец в этом случае не содержит повторов. А что если содержит? Тогда функция выведет только первое встретившееся значение. Напишем формулу, которая выводит все значения, соответствующие искомому. Назовем эту формулу множественный ВПР().
Пусть дана исходная таблица с номерами заказов и товарами. Номера заказов могут повторяться.
У заказа 2 три повтора, в строке 3, 4 и 6. Перечень заказов не сортирован.
Выведем все наименования товаров для заказа 2, а также количество этих товаров.
Так как в ключевом столбце (Заказ) теперь несколько одинаковых значений, то функция ВПР() не годится — она выведет только самое первое, т.е. товар Манго. Чтобы вывести все 3 значения у заказа 2 создадим служебный столбец рядом с исходной таблицей.
Поместим в него формулу =СЧЁТЕСЛИ($B$8:B8;B8)
Она подсчитает номера повторов для каждого заказа. Нужный заказ введем в желтую ячейку. Соответствующие позиции этого заказа подсвечиваются зеленым цветом в исходной таблицке с помощью условного форматирования.
В таблице ниже, там где будем выводить товар и его количество для выбранного заказа, с помощью формулы
=СУММПРОИЗВ(($B$8:$B$14=$A$20)*($E$8:$E$14=A23)*(СТРОКА($B$8:$B$14)-СТРОКА($B$7)))
определим позиции повтора в исходной таблице (оранжевый столбец в нижней таблице). Это обычная формула (не формула массива).
Наименование товара выведем с помощью простой формулы =ИНДЕКС(C$8:C$14;$B23), аналогично выведем Количество.
Изменив в желтой ячейке номер заказа на 1, нижняя табличка изменится.
Покажем как работает формула =СУММПРОИЗВ(($B$8:$B$14=$A$20)*($E$8:$E$14=A23)*(СТРОКА($B$8:$B$14)-СТРОКА($B$7))) для заказа 1:
- три выражения $B$8:$B$14=$A$20, $E$8:$E$14=A23 и СТРОКА($B$8:$B$14)-СТРОКА($B$7) порождают 3 массива чисел
- первый массив — это номера позиций искомого заказа в исходной таблице. Выражение дает {ИСТИНА:ЛОЖЬ:ЛОЖЬ:ЛОЖЬ:ИСТИНА:ЛОЖЬ:ЛОЖЬ}, т.е.ИСТИНА соответствует номерам позиций 1 и 5 (выделено зеленым). Убедиться в этом просто — достаточно выделить выражение в строке формул и нажать клавишу F9
- второе выражение дает массив {ИСТИНА:ИСТИНА:ИСТИНА:ЛОЖЬ:ЛОЖЬ:ЛОЖЬ:ИСТИНА}, который представляет номер повтора заказа (данный массив соответствует первому повтору). Номер повтора заказа из А23 (1) и из А24 (2) сравнивается номерами повторов заказов в столбце Е. Например, номер повтора 1 есть во многих строках: 1, 2, 3, 7 и часть из них не соответствует заказу №1. Это как раз и показывает массив — значение ИСТИНА стоит у элементов массива №№1, 2, 3, 7
- произведение этих массивов дает множество, которое соответствует и номеру заказа (1) и его повтору в исходной таблице (1 в строке 23, и 2 в строке 24). Вот этот массив {1:0:0:0:0:0:0}, где 1 соответствует ИСТИНА. 1 получается перемножением 2-х ИСТИНА, все остальные комбинации ЛОЖЬ*ЛОЖЬ, ЛОЖЬ*ИСТИНА дают 0. Перемножение происходит попарно.
- наконец, умножая предыдущий массив на массив порядковых номеров в исходной таблице получим только тот номер, который соответствует и номеру заказа и его повтору. Он будет только один, остальные в массиве будут равны 0. Вот этот массив для заказа 1 и его повтора 2: {0:0:0:0:5:0:0} Это 5-я позиция в исходной таблице.
- Функция СУММПРОИЗ() складывает все элементы массива, т.к. ненулевой элемент заведомо только один, то функция отбросит все 0 и выведет позицию.
Во второй части нашего учебника по функции ВПР (VLOOKUP) в Excel мы разберём несколько примеров, которые помогут Вам направить всю мощь ВПР
на решение наиболее амбициозных задач Excel. Примеры подразумевают, что Вы уже имеете базовые знания о том, как работает эта функция. Если нет, возможно, Вам будет интересно начать с первой части этого учебника, в которой объясняются синтаксис и основное применение ВПР. Что ж, давайте приступим.
Поиск в Excel по нескольким критериям
Функция ВПР в Excel – это действительно мощный инструмент для выполнения поиска определённого значения в базе данных. Однако, есть существенное ограничение – её синтаксис позволяет искать только одно значение. Как же быть, если требуется выполнить поиск по нескольким условиям? Решение Вы найдёте далее.
Пример 1: Поиск по 2-м разным критериям
Предположим, у нас есть список заказов и мы хотим найти Количество товара (Qty.), основываясь на двух критериях – Имя клиента (Customer) и Название продукта (Product). Дело усложняется тем, что каждый из покупателей заказывал несколько видов товаров, как это видно из таблицы ниже:
Обычная функция ВПР не будет работать по такому сценарию, поскольку она возвратит первое найденное значение, соответствующее заданному искомому значению. Например, если Вы хотите узнать количество товара Sweets, заказанное покупателем Jeremy Hill, запишите вот такую формулу:
=VLOOKUP(B1,$A$5:$C$14,3,FALSE) =ВПР(B1;$A$5:$C$14;3;ЛОЖЬ)
Есть простой обходной путь – создать дополнительный столбец, в котором объединить все нужные критерии. В нашем примере это столбцы Имя клиента (Customer) и Название продукта (Product). Не забывайте, что объединенный столбец должен быть всегда крайним левым в диапазоне поиска, поскольку именно левый столбец функция ВПР просматривает при поиске значения.
Итак, Вы добавляете вспомогательный столбец в таблицу и копируете по всем его ячейкам формулу вида: =B2&C2. Если хочется, чтобы строка была более читаемой, можно разделить объединенные значения пробелом: =B2&» «&C2. После этого можно использовать следующую формулу:
=VLOOKUP("Jeremy Hill Sweets",$A$7:$D$18,4,FALSE) =ВПР("Jeremy Hill Sweets";$A$7:$D$18;4;ЛОЖЬ)
=VLOOKUP(B1,$A$7:$D$18,4,FALSE) =ВПР(B1;$A$7:$D$18;4;ЛОЖЬ)
Пример 2: ВПР по двум критериям с просматриваемой таблицей на другом листе
Если Вам необходимо обновить основную таблицу (Main table), добавив данные из второй таблицы (Lookup table), которая находится на другом листе или в другой рабочей книге Excel, то Вы можете собрать искомое значение непосредственно в формуле, которую вставляете в основную таблицу.
Как и в предыдущем примере, Вам понадобится в таблице поиска (Lookup table) вспомогательный столбец с объединенными значениями. Этот столбец должен быть крайним левым в заданном для поиска диапазоне.
Итак, формула с ВПР может быть такой:
=VLOOKUP(B2&" "&C2,Orders!$A&$2:$D$2,4,FALSE) =ВПР(B2&" "&C2;Orders!$A&$2:$D$2;4;ЛОЖЬ)
Чтобы сделать формулу более читаемой, Вы можете задать имя для просматриваемого диапазона, и тогда формула станет выглядеть гораздо проще:
Чтобы формула работала, значения в крайнем левом столбце просматриваемой таблицы должны быть объединены точно так же, как и в критерии поиска. На рисунке выше мы объединили значения и поставили между ними пробел, точно так же необходимо сделать в первом аргументе функции (B2&» «&C2).
Соглашусь, добавление вспомогательного столбца – не самое изящное и не всегда приемлемое решение. Вы можете сделать то же самое без вспомогательного столбца, но в таком случае потребуется гораздо более сложная формула с комбинацией функций INDEX (ИНДЕКС) и MATCH (ПОИСКПОЗ).
Извлекаем 2-е, 3-е и т.д. значения, используя ВПР
Вы уже знаете, что ВПР может возвратить только одно совпадающее значение, точнее – первое найденное. Но как быть, если в просматриваемом массиве это значение повторяется несколько раз, и Вы хотите извлечь 2-е или 3-е из них? А что если все значения? Задачка кажется замысловатой, но решение существует!
Предположим, в одном столбце таблицы записаны имена клиентов (Customer Name), а в другом – товары (Product), которые они купили. Попробуем найти 2-й, 3-й и 4-й товары, купленные заданным клиентом.
Простейший способ – добавить вспомогательный столбец перед столбцом Customer Name и заполнить его именами клиентов с номером повторения каждого имени, например, John Doe1, John Doe2 и т.д. Фокус с нумерацией сделаем при помощи функции COUNTIF (СЧЁТЕСЛИ), учитывая, что имена клиентов находятся в столбце B:
=B2&COUNTIF($B$2:B2,B2) =B2&СЧЁТЕСЛИ($B$2:B2;B2)
После этого Вы можете использовать обычную функцию ВПР, чтобы найти нужный заказ. Например:
- Находим 2-й товар, заказанный покупателем Dan Brown:
=VLOOKUP("Dan Brown2",$A$2:$C$16,3,FALSE)=ВПР("Dan Brown2";$A$2:$C$16;3;ЛОЖЬ) - Находим 3-й товар, заказанный покупателем Dan Brown:
=VLOOKUP("Dan Brown3",$A$2:$C$16,3,FALSE)=ВПР("Dan Brown3";$A$2:$C$16;3;ЛОЖЬ)
На самом деле, Вы можете ввести ссылку на ячейку в качестве искомого значения вместо текста, как представлено на следующем рисунке:
Если Вы ищите только 2-е повторение, то можете сделать это без вспомогательного столбца, создав более сложную формулу:
=IFERROR(VLOOKUP($F$2,INDIRECT("$B$"&(MATCH($F$2,Table4[Customer Name],0)+2)&":$C16"),2,FALSE),"") =ЕСЛИОШИБКА(ВПР($F$2;ДВССЫЛ("$B$"&(ПОИСКПОЗ($F$2;Table4[Customer Name];0)+2)&":$C16");2;ИСТИНА);"")
- $F$2 – ячейка, содержащая имя покупателя (она неизменна, обратите внимание – ссылка абсолютная);
- $B$ – столбец Customer Name;
- Table4 – Ваша таблица (на этом месте также может быть обычный диапазон);
- $C16 – конечная ячейка Вашей таблицы или диапазона.
Эта формула находит только второе совпадающее значение. Если же Вам необходимо извлечь остальные повторения, воспользуйтесь предыдущим решением.
Если Вам нужен список всех совпадений – функция ВПР тут не помощник, поскольку она возвращает только одно значение за раз – и точка. Но в Excel есть функция INDEX (ИНДЕКС), которая с легкостью справится с этой задачей. Как будет выглядеть такая формула, Вы узнаете в следующем примере.
Извлекаем все повторения искомого значения
Как упоминалось выше, ВПР не может извлечь все повторяющиеся значения из просматриваемого диапазона. Чтобы сделать это, Вам потребуется чуть более сложная формула, составленная из нескольких функций Excel, таких как INDEX (ИНДЕКС), SMALL (НАИМЕНЬШИЙ) и ROW (СТРОКА)
Например, формула, представленная ниже, находит все повторения значения из ячейки F2 в диапазоне B2:B16 и возвращает результат из тех же строк в столбце C.
{=IFERROR(INDEX($C$2:$C$16,SMALL(IF($F$2=B2:B16,ROW(C2:C16)-1,""),ROW()-3)),"")} {=ЕСЛИОШИБКА(ИНДЕКС($C$2:$C$16;НАИМЕНЬШИЙ(ЕСЛИ($F$2=B2:B16;СТРОКА(C2:C16)-1;"");СТРОКА()-3));"")}
Если Вам интересно понять, как она работает, давайте немного погрузимся в детали формулы:
Часть 1:
IF($F$2=B2:B16,ROW(C2:C16)-1,"") ЕСЛИ($F$2=B2:B16;СТРОКА(C2:C16)-1;"")
Результатом функции IF (ЕСЛИ) окажется вот такой горизонтальный массив: {1,"",3,"",5,"","","","","","",12,"","",""}
Часть 2:
ROW()-3 СТРОКА()-3
Часть 3:
SMALL(IF($F$2=B2:B16,ROW(C2:C16)-1,""),ROW()-3)) НАИМЕНЬШИЙ(ЕСЛИ($F$2=B2:B16;СТРОКА(C2:C16)-1;"");СТРОКА()-3))
Часть 4:
INDEX($C$2:$C$16,SMALL(IF($F$2=B2:B16,ROW(C2:C16)-1,""),ROW()-3)) ИНДЕКС($C$2:$C$16;НАИМЕНЬШИЙ(ЕСЛИ($F$2=B2:B16;СТРОКА(C2:C16)-1;"");СТРОКА()-3))
Часть 5:
IFERROR() ЕСЛИОШИБКА()
Двумерный поиск по известным строке и столбцу
Выполнение двумерного поиска в Excel подразумевает поиск значения по известному номеру строки и столбца. Другими словами, Вы извлекаете значение ячейки на пересечении конкретной строки и столбца.
Итак, давайте обратимся к нашей таблице и запишем формулу с функцией ВПР, которая найдет информацию о стоимости проданных в марте лимонов.
Существует несколько способов выполнить двумерный поиск. Познакомьтесь с возможными вариантами и выберите наиболее подходящий.
Функции ВПР и ПОИСКПОЗ
Вы можете использовать связку из функций ВПР (VLOOKUP) и ПОИСКПОЗ (MATCH), чтобы найти значение на пересечении полей Название продукта (строка) и Месяц (столбец) рассматриваемого массива:
=VLOOKUP("Lemons",$A$2:$I$9,MATCH("Mar",$A$1:$I$1,0),FALSE) =ВПР("Lemons";$A$2:$I$9;ПОИСКПОЗ("Mar";$A$1:$I$1;0);ЛОЖЬ)
MATCH("Mar",$A$1:$I$1,0) ПОИСКПОЗ("Mar";$A$1:$I$1;0)
- Ищем символы «Mar» – аргумент lookup_value (искомое_значение);
- Ищем в ячейках от A1 до I1 – аргумент lookup_array (просматриваемый_массив);
- Возвращаем точное совпадение – аргумент match_type (тип_сопоставления).
Использовав 0 в третьем аргументе, Вы говорите функции ПОИСКПОЗ искать первое значение, в точности совпадающее с искомым значением. Это равносильно значению FALSE (ЛОЖЬ) для четвёртого аргумента ВПР.
Вот так Вы можете создать формулу для поиска по двум критериям в Excel, что также известно, как двумерный поиск или поиск в двух направлениях.
Функция СУММПРОИЗВ
Функция СУММПРОИЗВ (SUMPRODUCT) возвращает сумму произведений выбранных массивов:
=SUMPRODUCT(($A$2:$A$9="Lemons")*($A$1:$I$1="Mar"),$A$2:$I$9) =СУММПРОИЗВ(($A$2:$A$9="Lemons")*($A$1:$I$1="Mar");$A$2:$I$9)
В следующей статье я буду объяснять эти функции во всех деталях, так что сейчас можете просто скопировать эту формулу:
=INDEX($A$2:$I$9,MATCH("Lemons",$A$2:$A$9,0),MATCH("Mar",$A$1:$I$1,0)) =ИНДЕКС($A$2:$I$9;ПОИСКПОЗ("Lemons";$A$2:$A$9;0);ПОИСКПОЗ("Mar";$A$1:$I$1;0))
Если Вы не в восторге от всех этих сложных формул Excel, Вам может понравиться вот такой наглядный и запоминающийся способ:
- Выделите таблицу, откройте вкладку Formulas (Формулы) и нажмите Create from Selection (Создать из выделенного).
- Отметьте галочками Top row (в строке выше) и Left column (в столбце слева). Microsoft Excel назначит имена диапазонам из значений в верхней строке и левом столбце Вашей таблицы. Теперь Вы можете осуществлять поиск, используя эти имена, напрямую, без создания формул.
- В любой пустой ячейке запишите =имя_строки имя_столбца, например, так:
=Lemons Mar … или наоборот: =Mar Lemons
Помните, что имена строки и столбца нужно разделить пробелом, который в данном случае работает как оператор пересечения.
При вводе имени, Microsoft Excel будет показывать подсказку со списком подходящих имен, так же, как при вводе формулы.
- Нажмите Enter и проверьте результат
В целом, какой бы из представленных выше методов Вы ни выбрали, результат двумерного поиска будет одним и тем же:
Используем несколько ВПР в одной формуле
Бывает так, что основная таблица и таблица поиска не имеют ни одного общего столбца, и это мешает использовать обычную функцию ВПР. Однако, существует ещё одна таблица, которая не содержит интересующую нас информацию, но имеет общий столбец с основной таблицей и таблицей поиска.
Давайте разберем следующий пример. У нас есть основная таблица (Main table) со столбцом SKU (new), куда необходимо добавить столбец с соответствующими ценами из другой таблицы. Кроме этого, у нас есть 2 таблицы поиска. Первая (Lookup table 1) содержит обновленные номера SKU (new) и названия товаров, а вторая (Lookup table 2) – названия товаров и старые номера SKU (old).
Чтобы добавить цены из второй таблицы поиска в основную таблицу, необходимо выполнить действие, известное как двойной ВПР или вложенный ВПР.
- Запишите функцию ВПР, которая находит имя товара в таблице Lookup table 1, используя SKU, как искомое значение:
=VLOOKUP(A2,New_SKU,2,FALSE)=ВПР(A2;New_SKU;2;ЛОЖЬ)Здесь New_SKU – именованный диапазон $A:$B в таблице Lookup table 1, а 2 – это столбец B, который содержит названия товаров (смотрите на рисунке выше)
- Запишите формулу для вставки цен из таблицы Lookup table 2 на основе известных названий товаров. Для этого вставьте созданную ранее формулу в качестве искомого значения для новой функции ВПР:
=VLOOKUP(VLOOKUP(A2,New_SKU,2,FALSE),Price,3,FALSE)=ВПР(ВПР(A2;New_SKU;2;ЛОЖЬ);Price;3;ЛОЖЬ)Здесь Price – именованный диапазон $A:$C в таблице Lookup table 2, а 3 – это столбец C, содержащий цены.
На рисунке ниже виден результат, возвращаемый созданной нами формулой:
Динамическая подстановка данных из разных таблиц при помощи ВПР и ДВССЫЛ
В начале разъясним, что мы подразумеваем под выражением «Динамическая подстановка данных из разных таблиц», чтобы убедиться правильно ли мы понимает друг друга.
Бывают ситуации, когда есть несколько листов с данными одного формата, и необходимо извлечь нужную информацию с определенного листа в зависимости от значения, которое введено в заданную ячейку. Думаю, проще это объяснить на примере.
Представьте, что имеются отчеты по продажам для нескольких регионов с одинаковыми товарами и в одинаковом формате. Требуется найти показатели продаж для определенного региона:
Если у Вас всего два таких отчета, то можно использовать до безобразия простую формулу с функциями ВПР и ЕСЛИ (IF), чтобы выбрать нужный отчет для поиска:
=VLOOKUP($D$2,IF($D3="FL",FL_Sales,CA_Sales),2,FALSE) =ВПР($D$2;ЕСЛИ($D3="FL";FL_Sales;CA_Sales);2;ЛОЖЬ)
- $D$2 – это ячейка, содержащая название товара. Обратите внимание, здесь мы используем абсолютные ссылки, чтобы избежать изменения искомого значения при копировании формулы в другие ячейки.
- $D3 – это ячейка с названием региона. Используем абсолютную ссылку для столбца и относительную ссылку для строки, поскольку планируем копировать формулу в другие ячейки того же столбца.
- FL_Sales и CA_Sales – названия таблиц (или именованных диапазонов), в которых содержаться соответствующие отчеты о продажах. Вы, конечно же, можете использовать обычные названия листов и ссылки на диапазоны ячеек, например ‘FL Sheet’!$A$3:$B$10, но именованные диапазоны гораздо удобнее.
Однако, когда таких таблиц много, функция ЕСЛИ – это не лучшее решение. Вместо нее можно использовать функцию ДВССЫЛ (INDIRECT), чтобы возвратить нужный диапазон поиска.
Как Вы, вероятно, знаете, функция ДВССЫЛ используется для того, чтобы вернуть ссылку, заданную текстовой строкой, а это как раз то, что нам сейчас нужно. Итак, смело заменяем в представленной выше формуле выражение с функцией ЕСЛИ на ссылку с функцией ДВССЫЛ. Вот такая комбинация ВПР и ДВССЫЛ отлично работает в паре:
=VLOOKUP($D$2,INDIRECT($D3&"_Sales"),2,FALSE) =ВПР($D$2;ДВССЫЛ($D3&"_Sales");2;ЛОЖЬ)
- $D$2 – это ячейка с названием товара, она неизменна благодаря абсолютной ссылке.
- $D3 – это ячейка, содержащая первую часть названия региона. В нашем примере это FL.
- _Sales – общая часть названия всех именованных диапазонов или таблиц. Соединенная со значением в ячейке D3, она образует полное имя требуемого диапазона. Ниже приведены некоторые подробности для тех, кто не имеет опыта работы с функцией ДВССЫЛ.
Как работают ДВССЫЛ и ВПР
Во-первых, позвольте напомнить синтаксис функции ДВССЫЛ (INDIRECT):
INDIRECT(ref_text,[a1]) ДВССЫЛ(ссылка_на_текст;[a1])
- A1, если аргумент равен TRUE (ИСТИНА) или не указан;
- R1C1, если FALSE (ЛОЖЬ).
В нашем случае ссылка имеет стиль A1, поэтому можно не указывать второй аргумент и сосредоточиться на первом.
Итак, давайте вернемся к нашим отчетам по продажам. Если Вы помните, то каждый отчёт – это отдельная таблица, расположенная на отдельном листе. Чтобы формула работала верно, Вы должны дать названия своим таблицам (или диапазонам), причем все названия должны иметь общую часть. Например, так: CA_Sales, FL_Sales, TX_Sales и так далее. Как видите, во всех именах присутствует «_Sales».
Функция ДВССЫЛ соединяет значение в столбце D и текстовую строку «_Sales», тем самым сообщая ВПР в какой таблице искать. Если в ячейке D3 находится значение «FL», формула выполнит поиск в таблице FL_Sales, если «CA» – в таблице CA_Sales и так далее.
Результат работы функций ВПР и ДВССЫЛ будет следующий:
Если данные расположены в разных книгах Excel, то необходимо добавить имя книги перед именованным диапазоном, например:
=VLOOKUP($D$2,INDIRECT($D3&"Workbook1!_Sales"),2,FALSE) =ВПР($D$2;ДВССЫЛ($D3&"Workbook1!_Sales");2;ЛОЖЬ)
Урок подготовлен для Вас командой сайта office-guru.ru Источник: https://www.ablebits.com/office-addins-blog/2014/07/29/vlookup-formula-examples/ Перевел: Андрей Антонов Правила перепечатки Еще больше уроков по Microsoft Excel
Просмотров: 303
Суммируем в Excel.
Операция суммирования на самом деле является, пожалуй, наиболее часто встречающейся операцией, выполняемой в Excel. Очень часто приходится находить общую сумму. Суммирование может проходить в самых разных вариантах.
Это может быть операция по нахождению общей суммы в выбранной колонке. Это может быть общая сумма с диапазонов, расположенных в разных листах. Это может быть сумма в соответствии с заданным условием. Возможно и выборочное суммирование по нескольким условиям. Причем проверка выполнения условий может идти как в одной графе, так и в нескольких колонках таблицы одновременно. В зависимости от поставленной задачи инструмент ее решения, то есть применяемая формула, будет меняться.
В нашем текущем уроке мы рассмотрим на наглядных примерах из практики наиболее типичные варианты нахождения общей суммы, как без зависимости от определенных условий, так и суммирование в соответствии с одним или несколькими заданными критериями условий.
Обычное суммирование.
Обычное суммирование, то есть нахождение общей суммы всех элементов независимо от различных условий и параметров, выполняется с помощью функции СУММ. Эта функция позволяет просуммировать элементы, указанные в виде параметров, пользователем.
Ее синтаксис несложен.
=СУММ(параметр1; параметр 2…)
При работе с функцией СУММ учитывайте следующие тонкости.
- Параметрами могут выступать как отдельные числа и иные значения, так и отдельные ячейки, и диапазоны с ними.
- В качестве ЗНАЧЕНИЙ параметров могут быть любые данные – числа, текст, даты, – но суммировать Excel будет только числа.
- Если хотя бы одно значение в параметрах содержит ошибку, то и результат всей функции СУММ выдаст ошибку.
- Всего можно указать до 255 параметров. Этим сама функция СУММ выгодно отличается от ее разновидности АВТОСУММА, часто применяемой новичками. АВТОСУММА находит только сумму значений в ячейках, расположенных рядом. При этом, если в диапазоне есть пустые ячейки или ячейки с текстом, то АВТОСУММА уже не складывает значения, находящиеся за ними.
Рисунок 1
Используя же функцию сумм, можно указывать любые диапазоны, в том числе находящиеся на разных листах текущего файла. На примере ниже проведено суммирование по итоговым данным с листов группировка_1, группировка_2 и группировка_3, причем сама формула находится на листе расчеты.
Рисунок 2
Если вы указали диапазон в другой книге как источник данных для суммирования, и данные в этом источнике были обновлены, то на результат расчета никак не повлияет нахождение файла-источника в открытом или закрытом виде. Так же не влияет открыта или нет была книга с итоговыми данными в момент изменения данных в источнике. В любом случае при изменении исходных данных функция автоматически выполнит перерасчет. Вот так выглядит получение данных из внешнего файла в функции СУММ.
Рисунок 3
Суммирование по одному условию. Функция СУММЕСЛИ.
В процессе работы приходится сталкиваться с ситуацией, когда требуется просуммировать не все данные подряд, а только те, для которых выполняется определенные одно или несколько условий. К примеру, необходимо получить сумму поступлений только по одному из филиалов. Или получить общее количество материалов определенного типа, израсходованных именно в данном месяце. В таких случаях необходимо указывать значение или несколько значений, называемых критериями, согласно которым будут формироваться условия, то есть правила суммирования. В первом случае критерием выступает название или код филиала. Во втором это наименование или артикул материала, а также номер или название месяца, для которого выполняется суммирование.
Для суммирования данных с учетом одного условия лучше всего применить функцию СУММЕСЛИ. У нее синтаксис несложен
=СУММЕСЛИ(диапазон поиска ячеек, соответствующих критерию; критерий, по которому будут отбираться данные для суммирования; диапазон для суммирования).
Предположим, что требуется найти общее количество молотков на нашем складе. При этом наименования номенклатуры указаны в диапазоне ВЗ:В70, а соответствующие им количества единиц товаров записаны в диапазоне С3:С70. В результате мы получаем такую формулу нашей функции:
=СУММЕСЛИ(B3:B70;”молоток”;C3:C70).
Обратите внимание, так как слово «Молоток» это текст, то мы взяли его в кавычки.
Данную формулу можно прочитать следующим образом: «Необходимо сложить значения всех ячеек, расположенных в диапазоне C3:C70 на позициях ячеек в диапазоне B3:B70, содержащих слово МОЛОТОК»
Или – так: «Если в ячейках диапазона B3:B70 находится слово МОЛОТОК, то соответствующие им по расположению ячейки диапазона C3:C70 просуммировать».
Что произойдет после того, как мы запустим на выполнение эту формулу, нажав Enter?
Excel начнет просматривать каждую ячейку в диапазоне B3:B70. Если он находит в очередной проверяемой ячейке слово «Молоток», то соответствующая ей по порядку ячейка из диапазона C3:C70 будет просуммирована. Если в очередной проверяемой ячейке в диапазоне B3:B70 слово «Молоток» не найдено, то ячейка из С3:С70 будет пропущена.
Рисунок 4
Применяя функцию СУММЕСЛИ, учитывайте следующие правила.
- Размер, то есть количество ячеек, диапазона проверки наличия критерия и диапазона суммирования должны совпадать. В противном случае возможны ошибки. Нельзя сказать, что эти ошибки появятся обязательно, но лично у меня они появляются примерно в 2 % случаев. Это очень много, поэтому лучше не рисковать.
- Возможна такая ситуация, когда и диапазон проверки, и диапазон суммирования являются одним и тем же диапазоном. В этом случае диапазон суммирования можно не указывать вообще. В примере ниже выполнено суммирование всех поступлений на счет по данным из полученной выписки банка
Рисунок 5
В этом случае опираться на названия операций поступления было нельзя, так как это и внесения наличными в кассе, и внесение наличными через терминал, и зачисление на счет, и переводы, и прочее. Зато все поступления были положительными, что и было использовано в формуле
=СУММЕСЛИ(C3:C82;”>0″)
3. При указании критерия допускается применение подстановочных знаков. Так, знак звездочки «*» соответствует наличию или отсутствию любого количества произвольных символов. Если указать сочетание *ст, то Excel поймет, что нас интересуют любой текст, который заканчивается на сочетание «СТ», например – пост, помост, тост и прочие. Если указать «СТ*», то Excel будет искать слова, которые начинаются с СТ – студент, стол, стена. НУ а если ввести сочетание «*ст*», то будут найдены все ячейки, где вообще сочетание «СТ» есть, неважно – в начале, в середине или в конце. Вопросительный же знак говорит о возможном наличии или отсутствии одного произвольного символа. В частности, если указать такой вариант «СТ??», то из списка стол, стул, стена, студент, стекло, стеллаж программа отберет только слова Стол и Стул (так как было указано, что первые два знака должны быть СТ, но после них может быть НЕ БОЛЕЕ двух символов). Это удобно, если вы не знаете точное значение критерия.
В частности, вот так можно найти общее поступление на счет в таблице из последней задачи в виде внесения наличных, независимо, были ли внесены наличные в кассе или через терминал самообслуживания.
=СУММЕСЛИ(B3:B82;”*внесение наличных*”;C3:C82)
Рисунок 6
4. Если требуется вывести итоговую сумму на основе значений ячеек, где непосредственно используются подстановочные знаки, то указывая эти знак в качестве критерия, перед ними уазываем знак тильды (~)
=СУММЕСЛИ(I3:I18;”~*”;J3:J18)
Рисунок 7
5. Ну и наконец – не забываем, что если в качестве критерия указываем значение из списка в диапазоне, то диапазон проверки и диапазон суммирования в формуле закрепляют, используя абсолютную или смешанную адресацию. Изначально отсутствие закрепления на расчет не повлияет, но в дальнейшем при сортировке или ином изменении в порядке исходных данных будут проблемы с искажением результатов. Для закрепления достаточно выделит нужные диапазоны в формуле и нажать клавишу F4 в верхнем ряду клавиатуры. В примере ниже найден объем реализации в литрах для каждой номенклатурной группе ГСМ.
Рисунок 8
Важно помнить, что функция СУММЕСЛИ пропускает ошибочные значения. В следующем примере найдена общая сумма по продаже молотков, несмотря на то, что одна из сумм по данному наименованию содержит ошибку.
Рисунок 9
Кроме этого, СУММЕСЛИ не умеет работать с закрытыми книгами. Поэтому если при расчете вы использовали данные внешнего файла, и этот файл закрыт во время работы, то вы увидите ошибку.
В следующем примере выполнялось суммирование по значениям из внешнего файла traning.xlsx
=СУММЕСЛИ([traning.xlsx]склад!$A$2:$A$1119;”*”&$A3&”*”;[traning.xlsx]склад!D$2:D$1119)
Рисунок 10
Но так как при следующем подключении файл с исходной информацией закрыт, то при попытке обновить связь данных получаем значение ошибки.
Рисунок 11
Суммирование по нескольким условиям. Функция СУММЕСЛИМН.
Ситуация усложняется, если при суммировании нам необходим учесть не один, а несколько критериев. В таком случае можно применить разные способы. Сегодня мы рассмотрим применение функции СУММЕСЛИМН. Она позволяет выполнить выборочное суммирование в зависимости от нескольких заданных условий. Всего таких условий можно указать до 127 вариантов. Как минимум надо задать 2 условия. Вы можете использовать и только одно условие, что не запрещено, однако в этом случае проще применить СУММЕСЛИ.
Синтаксис данной функции выглядит так
=СУММЕСЛИМН( диапазон суммирования; диапазон проверки на соответствие первому критерию ( то есть первому условию); первый критерий ( условие, которому должна соответствовать ячейка в диапазоне проверки первого критерия); диапазон проверки на соответствие второму критерию ( второму условию); второй критерий ( второе условие)… и так до 127 диапазонов проверки критериев и самих критериев).
Приведем пример работы СУММЕСЛИМН. Предположим следующее. Наименования товаров заданы в диапазоне B3:B50, количество упаковок каждого товара находится в графе С3:С50, а в диапазоне D3:D50 указаны соответствующие заданным позициям товара расценки. Наша задача – найти общее количество упаковок рубашек с ценой ниже 3000. Получаем следующую задачу:
«Найти общую сумму в диапазоне С3:С50, но при этом в диапазоне B3:B50 должно содержаться слово «рубашка», а в диапазоне D3:D50 значение должно быть меньше 3000». Итоговая формула будет выглядеть следующим образом.
=СУММЕСЛИМН(C3:C50;B3:B50;”рубашка”;D3:D50;”<3000″)
Рисунок 12
Естественно, что вместо указания явным образом названия нужного товара можно было указать ячейку, содержащую данное название. Это бы никак не повлияло на расчет.
При работе с функцией СУММЕСЛИМН надо учитывать все правила и тонкости, которые применялись для функции СУММЕСЛИ. Кроме этого, существуют и особенности непосредственно функции СУММЕСЛИМН:
- В отличии от функции СУММЕСЛИ равенство диапазонов суммирования и поиска соответствия условию является не рекомендательным, а обязательным. Если хотя бы один из указанных диапазонов не совпадет по размеру с остальными, получите не просто неверные данные, а значение ошибки #ЗНАЧ!
- В отличии от функции СУММЕСЛИ, где третий параметр не обязателен и иногда допускается его пропуск, для функции СУММЕСЛИМН указание каждого параметра обязательно. Нельзя задать диапазон проверки условия и при этом не указать само условие или наоборот. Тем более вы не можете не указать диапазон суммирования, так как таким диапазоном автоматически будет считаться самый первый диапазон, указанный при введении данной функции. Заданные для проверки условия проверяются по содержимому разных диапазонов. Нельзя проверить на соответствие разным критериям ячеек одного и того же диапазона. Вы можете найти общую сумму затрат по выбранному филиалу, группе затрат и периоду, так как наименование филиала, группа затрат и период будут указаны в разных графах. Если же вы попытаетесь с помощью функции СУММЕСЛИМН найти общую сумм затрат по нескольким филиалам из общего списка, то у вас ничего не получится, так как наименования филиалов расположены в одной колонке таблицы.
Подведем итоги.
На нашем занятии мы научились проводить суммирование указанных значений без учета условий, с учетом одного условия либо с учетом нескольких условий, проверяемых в разных колонках. В первом случае использовали функцию СУММ, во втором – СУММЕСЛИ, в третьем – СУММЕСЛИМН.
Однако могут встретится ситуации, когда непосредственно самих значений для суммирования нет, хотя имеется информация для вычисления этих значений. Например, в таблице указаны только количество и стоимость единицы каждого товара, а требуется узнать итоговую сумму затрат на изготовление каждой группы товаров. Или при расчете суммы необходимо учесть различных условий, расположенных как в разных, так и в одной колонке. К примеру, найти общую сумму по продажам всех молотков и отверток с ценой от 4000 и до 1000 соответственно в феврале. Или же необходимо найти итоговую сумму поступлений от реализации одежды и продуктов из таблиц, расположенных на разных листах.
В таких случаях используются формулы массива, а также функции БДСУММ, СУММПРОИЗВ, ПРОМЕЖУТОЧНЫЕ.ИТОГИ и АГРЕГАТ. Функции ПРОМЕЖУТОЧНЫЕ.ИТОГИ и АГРЕГАТ подробно рассмотрены на прошлых занятиях, а вот о работе с функциями БДСУММ, СУММПРОИЗВ и применении формул массива для суммирования в соответствии с условиями поговорим в наших следующих материалах.
Наше же текущее занятие подошло к концу, спасибо за внимание и успеха в работе. Надеемся, что каждый нашел в нашем уроке для себя что-то новое, интересное и необходимое для работы.
Если вы хотите узнать больше о тонкостях работы в Excel, то мы приглашаем посетить наши тренинги и вебинары. Свяжитесь с нашими кураторами, используя контактную информацию, указанную справа на странице, или оправьте заявку на странице заказа. Вы также можете пройти опрос для выбора интересующей именно вас темы занятий

























































































