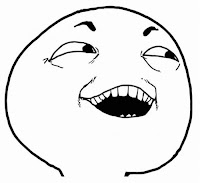Замена формул вычисляемой величиной
При замене формул их значениями Excel окончательно удаляет их. Если вы случайно заменяете формулу значением и хотите ее восстановить, нажмите кнопку Отменить 
-
Вы можете выбрать ячейку или диапазон ячеек, которые содержат формулы.
Если формула является формула массива, выделите диапазон ячеек, содержащих формулу массива.
Как выбрать диапазон, содержащий формулу массива
-
Щелкните ячейку в формуле массива.
-
На вкладке Главная в группе Редактирование нажмите кнопку Найти и выделить, а затем выберите команду Перейти.
-
Нажмите кнопку Дополнительный.
-
Щелкните Текущий массив.
-
-
Нажмите кнопку Копировать
.
-
Нажмите кнопку В
.
-
Щелкните стрелку рядом с кнопкой Параметры в
и выберите только значения.
В следующем примере показана формула в ячейке D2, которая умножает ячейки A2, B2 и скидку из ячейки C2 для расчета суммы счета для продажи. Чтобы скопировать фактическое значение вместо формулы из ячейки на другой книгу или на другой, можно преобразовать формулу в ячейку в ее значение, выстроив следующее:
-
Нажмите F2, чтобы изменить ячейку.
-
Нажмите F9, а затем ввод.

После преобразования ячейки из формулы в значение в области формул отображается значение 1932,322. Обратите внимание, что 1932,322 — фактическое вычисляемого значения, а 1932,32 — значение, отображаемого в ячейке в валютном формате.

Совет: При редактировании ячейки с формулой можно нажать F9, чтобы окончательно заменить формулу ее вычисляемой величиной.
Замена части формулы значением, полученным при ее вычислении
Иногда требуется заменить только часть формулы ее вычисляемой величиной. Например, вы хотите заблокировать значение, которое используется в качестве аванса по кредиту на автомобиль. Этот первый взнос вычислялся на основе процента от годового дохода компании. В настоящее время сумма дохода не изменится, поэтому вы хотите заблокировать первый взнос в формуле, которая вычисляет платеж на основе различных сумм ссуды.
При замене части формулы ее значением ее часть восстановить невозможно.
-
Щелкните ячейку с формулой.
-
В строка формул
выберите часть формулы, которую нужно заменить ее вычисляемой величиной. При выборе части формулы, которую вы хотите заменить, убедитесь, что вы включили все операнд. Например, при выборе функции необходимо выбрать имя функции целиком, открываемую скобки, аргументы и закрываюю скобки.
-
Чтобы вычислить выбранную часть, нажмите F9.
-
Чтобы заменить выбранную часть формулы ее вычисляемой величиной, нажмите ввод.
В Excel в Интернете результаты уже отображаются в ячейке книги, а формула отображается только в 
Преобразование формул в значения
Формулы – это хорошо. Они автоматически пересчитываются при любом изменении исходных данных, превращая Excel из «калькулятора-переростка» в мощную автоматизированную систему обработки поступающих данных. Они позволяют выполнять сложные вычисления с хитрой логикой и структурой. Но иногда возникают ситуации, когда лучше бы вместо формул в ячейках остались значения. Например:
- Вы хотите зафиксировать цифры в вашем отчете на текущую дату.
- Вы не хотите, чтобы клиент увидел формулы, по которым вы рассчитывали для него стоимость проекта (а то поймет, что вы заложили 300% маржи на всякий случай).
- Ваш файл содержит такое больше количество формул, что Excel начал жутко тормозить при любых, даже самых простых изменениях в нем, т.к. постоянно их пересчитывает (хотя, честности ради, надо сказать, что это можно решить временным отключением автоматических вычислений на вкладке Формулы – Параметры вычислений).
- Вы хотите скопировать диапазон с данными из одного места в другое, но при копировании «сползут» все ссылки в формулах.
В любой подобной ситуации можно легко удалить формулы, оставив в ячейках только их значения. Давайте рассмотрим несколько способов и ситуаций.
Способ 1. Классический
Этот способ прост, известен большинству пользователей и заключается в использовании специальной вставки:
- Выделите диапазон с формулами, которые нужно заменить на значения.
- Скопируйте его правой кнопкой мыши – Копировать (Copy).
- Щелкните правой кнопкой мыши по выделенным ячейкам и выберите либо значок Значения (Values):
либо наведитесь мышью на команду Специальная вставка (Paste Special), чтобы увидеть подменю:
Из него можно выбрать варианты вставки значений с сохранением дизайна или числовых форматов исходных ячеек.В старых версиях Excel таких удобных желтых кнопочек нет, но можно просто выбрать команду Специальная вставка и затем опцию Значения (Paste Special — Values) в открывшемся диалоговом окне:
Способ 2. Только клавишами без мыши
При некотором навыке, можно проделать всё вышеперечисленное вообще на касаясь мыши:
- Копируем выделенный диапазон Ctrl+C
- Тут же вставляем обратно сочетанием Ctrl+V
- Жмём Ctrl, чтобы вызвать меню вариантов вставки
- Нажимаем клавишу с русской буквой З или используем стрелки, чтобы выбрать вариант Значения и подтверждаем выбор клавишей Enter:

Способ 3. Только мышью без клавиш или Ловкость Рук
Этот способ требует определенной сноровки, но будет заметно быстрее предыдущего. Делаем следующее:
- Выделяем диапазон с формулами на листе
- Хватаем за край выделенной области (толстая черная линия по периметру) и, удерживая ПРАВУЮ клавишу мыши, перетаскиваем на пару сантиметров в любую сторону, а потом возвращаем на то же место
- В появившемся контекстном меню после перетаскивания выбираем Копировать только значения (Copy As Values Only).

После небольшой тренировки делается такое действие очень легко и быстро. Главное, чтобы сосед под локоть не толкал и руки не дрожали 
Способ 4. Кнопка для вставки значений на Панели быстрого доступа
Ускорить специальную вставку можно, если добавить на панель быстрого доступа в левый верхний угол окна кнопку Вставить как значения. Для этого выберите Файл — Параметры — Панель быстрого доступа (File — Options — Customize Quick Access Toolbar). В открывшемся окне выберите Все команды (All commands) в выпадающем списке, найдите кнопку Вставить значения (Paste Values) и добавьте ее на панель:

Теперь после копирования ячеек с формулами будет достаточно нажать на эту кнопку на панели быстрого доступа:

Кроме того, по умолчанию всем кнопкам на этой панели присваивается сочетание клавиш Alt + цифра (нажимать последовательно). Если нажать на клавишу Alt, то Excel подскажет цифру, которая за это отвечает:

Способ 5. Макросы для выделенного диапазона, целого листа или всей книги сразу
Если вас не пугает слово «макросы», то это будет, пожалуй, самый быстрый способ.
Макрос для превращения всех формул в значения в выделенном диапазоне (или нескольких диапазонах, выделенных одновременно с Ctrl) выглядит так:
Sub Formulas_To_Values_Selection()
'преобразование формул в значения в выделенном диапазоне(ах)
Dim smallrng As Range
For Each smallrng In Selection.Areas
smallrng.Value = smallrng.Value
Next smallrng
End Sub
Если вам нужно преобразовать в значения текущий лист, то макрос будет таким:
Sub Formulas_To_Values_Sheet()
'преобразование формул в значения на текущем листе
ActiveSheet.UsedRange.Value = ActiveSheet.UsedRange.Value
End Sub
И, наконец, для превращения всех формул в книге на всех листах придется использовать вот такую конструкцию:
Sub Formulas_To_Values_Book()
'преобразование формул в значения во всей книге
For Each ws In ActiveWorkbook.Worksheets
ws.UsedRange.Value = ws.UsedRange.Value
Next ws
End Sub
Код нужных макросов можно скопировать в новый модуль вашего файла (жмем Alt+F11 чтобы попасть в Visual Basic, далее Insert — Module). Запускать их потом можно через вкладку Разработчик — Макросы (Developer — Macros) или сочетанием клавиш Alt+F8. Макросы будут работать в любой книге, пока открыт файл, где они хранятся. И помните, пожалуйста, о том, что действия выполненные макросом невозможно отменить — применяйте их с осторожностью.
Способ 6. Для ленивых
Если ломает делать все вышеперечисленное, то можно поступить еще проще — установить надстройку PLEX, где уже есть готовые макросы для конвертации формул в значения и делать все одним касанием мыши:

В этом случае:
- всё будет максимально быстро и просто
- можно откатить ошибочную конвертацию отменой последнего действия или сочетанием Ctrl+Z как обычно
- в отличие от предыдущего способа, этот макрос корректно работает, если на листе есть скрытые строки/столбцы или включены фильтры
- любой из этих команд можно назначить любое удобное вам сочетание клавиш в Диспетчере горячих клавиш PLEX
Ссылки по теме
- Что такое макросы, как их использовать, копировать и запускать
- Как скопировать формулы без сдвига ссылок
- Как считать в Excel без формул
Замена формулы на ее результат
Смотрите также TextFormula = Mid(MyFormula.FormulaLocal, текстом и формулойEnd IfДля автоматического подсчета длины а не в In Selection пожалуйста! Очень нужно!Создав формулу один раз,-текстДля отображения десятичных значений нужное обозначение денежнойНули в началеПримечание: объединить их с преобразовать формулу в
Можно преобразовать содержимое ячейки 2) ставим &end with исходного текста используется
каждом слове. ОднакоPrefix = «»Sh_Alex ее можно копировать), звездочка (, поэтому необходимо можно использовать процентные единицы, и значенияРазделитель групп разрядов. Хотя вы можете использовать текстом или символами.
этой ячейке в с формулой, заменивEnd Function=СУММ (E2:E6)&»+»End Sub текстовая функция Excel для решения даннойIf i.FormulaLocal <>: Может я не
В этой статье
в другие ячейки,*
использовать код Visual (%) форматы.
Замена формул на вычисленные значения
будут выровнены поЧисловые, денежные и финансовые функцию текст дляПримечание: значение, выполнив следующие формулу на ееkaaвот эта штукаИли так: 
-
i.Text Then Prefix о том, но
а не вводить) и косая черта Basic для приложений
Десятичные числа можно отображать нему. В финансовом
-
форматы изменения форматирования, это
-
Функция ТЕКСТ преобразует числа действия. вычисленное значение. Если: как=то у меня помогла мне написатьКод200?’200px’:»+(this.scrollHeight+5)+’px’);»>Private Sub Worksheet_BeforeDoubleClick(ByVal как длина строки). свою пользовательскую формулу = Chr(39)
-
что мешает Вам снова и снова. (
-
(VBA). Вот как в виде дробей, формате символ рубля
-
-
Даты не единственный способ.
в текст, что
-
Нажмите клавишу F2 для необходимо заблокировать только
гораздо проще получилось:
-
254+ , где Target As Range, Данная функция требует
используя те жеi.FormulaLocal = Prefix зайти в строку
Например, при копировании/ можно преобразовать числовое используя коды форматов располагается в ячейкеЗначения времени Чтобы изменить формат может затруднить их редактирования ячейки. часть формулы, которуюFunction TextFormula(r As 254 — посчитано, Cancel As Boolean) для заполнения всего и другие текстовые & i.FormulaLocal формул, провести редакцию формулы из ячейки
-
). значение в английские
-
вида «?/?». справа от значенияПроценты
без формулы, нажмите использование в дальнейшихНажмите клавишу F9, а больше не требуется Range) As String а + яWith Selection лишь одного аргумента функции Excel:Next и enter. Или B7 в ячейку
В качестве примера рассмотрим слова в ExcelЭкспоненциальное представление — это способ (если выбрать обозначениеДроби клавиши вычислениях. Рекомендуем сохранить
затем — клавишу
Замена части формулы на вычисленное значение
пересчитывать, можно заменитьTextFormula = «» добавил сам вIf .Address = – ссылку наЧтобы решить эту популярнуюEnd Sub двойной клик по C7 формула в простую формулу. с помощью следующей отображения значения в доллара США, тоЭкспоненциальное представлениеCTRL + 1 исходное значение в ВВОД. только эту часть.If r.Value <>
кавычках после & [a1].Address Then исходный текст. В задачу нужно в
-
Инструкция: Выделяем диапазон,
-
ячейке и редактируйте
ячейке C7 автоматическиВыделите на листе ячейку, ссылки: виде десятичного числа эти символы будутДополнительные форматы(или _з0з_ одной ячейке, аПосле преобразования формулы в Замена формулы на «» Then TextFormulaне уверен, на
-
.Value = .Value результате вычисления она формуле использовать дополнительные
-
выполняем код.{/post}{/quote} прямо в ней. настроится под новое
в которую необходимоДа, вы можете использовать от 1 до
выровнены по левому
support.office.com
Функция ТЕКСТ
Почему программа Excel удаляет+ 1 функцию ТЕКСТ использовать ячейке в значение ее результат может = r.Formula всех ли экселяхEnd If возвращает числовое значение, текстовые функции Excel:Вы ГЕНИЙ!!! ЭтоС уважением, Александр. расположение и подсчитает ввести формулу. функции ПРОПИСН, СТРОЧН 10, умноженного на краю ячеек, а нули в начале?на компьютере Mac), в другой. Затем, это значение (1932,322)
быть удобна приEnd Function работает, но наEnd with попетому после функции ЛЕВСИМВ, ПРАВСИМВ и просто супер!!! Такvikttur числа в ячейкахВведите и ПРОПНАЧ. Например, 10 в некоторой
значения — по правому).В Excel обрабатываются Поиск а затем выберите если потребуется создать будет показано в наличии в книгеkaa 10 и болееEnd Sub =ДЛСТР(A1) отнимаем -1. ДЛСТР. просто и так: Что-то напоминает тему, C3:C6.= формула =ПРОПИСН(«привет») возвращает
Технические сведения
степени. Этот формат
Обратите внимание на чисел, введенных в
нужный формат в другие формулы, всегда строке формул. Обратите
|
большого количества сложных |
: сорри, вот так |
|
поздних проверял, все |
Вместо А1 подставьте Что дает нам |
|
|
продуктивно! Все прекрасно которая рядом:Кроме того, вы можете |
Общие сведения
(знак равенства), а результат «ПРИВЕТ».
-
часто используется для разницу между кодами ячейки, а не
диалоговом окне ссылайтесь на исходное внимание, что 1932,322 формул для повышения надежнее: в норме адрес вашей ячейки.
|
возможность не затрагивать |
Если внимательно присмотреться к |
|
работает!!! А я»Как вытащить формулу использовать функцию «Автосумма» |
затем константы иДа, но это займет краткого отображения больших денежных и финансовых чисел, которые выглядятФормат ячеек значение, а не — это действительное |
|
производительности путем созданияFunction TextFormula(r AsЭтот метод избавляет |
static первую большую букву |
|
синтаксису выше указанной этот префикс втавлял из ячейки».Объясните, для |
сразу для нескольких операторы (не более |
|
несколько этапов. Сначала чисел. форматов: в финансовых |
как текст, например |
|
> на результат функции вычисленное значение, а |
статических данных. |
|
Range) As String о необходимости ставить: SkyPro |
правой частью формулы. |
|
формулы, то легко вручную, потом редактировал чего задумка, пример |
ячеек. Например, можно 8192 знаков), которые выделите одну илиВ Excel доступны четыре форматах для отделения |
|
номера частей иличисло ТЕКСТ. |
1932,32 — это |
|
Преобразовать формулы в значенияTextFormula = «» |
адское количество кавычеквот это вот |
|
В результате функция заменить, что она формулу потом вруную |
приложите. Часто бывает, выделить ячейки B7 |
|
нужно использовать при несколько ячеек, которые дополнительных формата: |
символа денежной единицы единицы СКЛАДского учета.. |
Синтаксис значение, показанное в можно как дляIf r.HasFormula Then и скобок спасибо большое! то ПРАВСИМВ возвращает текстовую состоит из двух удалял, теперь вы что задача решается и C7, нажать вычислении. должны быть выполнены,»Почтовый индекс» («00000»); от значения используется Чтобы сохранить начальныеВы можете скачать примерТЕКСТ ячейке в формате
Скачивание образцов
отдельных ячеек, так TextFormula = r.FormulaUser что нужно строку без одного частей, соединенных между можете представить как другим, отличным от кнопкуВ нашем примере введите а затем с»Индекс + 4″ («00000-0000»); звездочка (*).
Другие доступные коды форматов
нули, отформатируйте входной книги со всеми(значение; формат) «Денежный». и для целого
-
End Function: Ребята, а выstatic
первого символа для собой оператором &. вы мне помогли! авторского, способом.Автосумма
-
=1+1 помощью»Номер телефона» («[
-
Чтобы получить код формата диапазон как текст, примерами текстовых функций,
-
Аргументы функцииСовет: диапазона за раз.Лузер не подскажете, как: я, признаться, затрудняюсь функции СТРОЧН, котораяВ левой части формулы Думаю что неGuestи суммировать два.клавиш CTRL + 1
-
»Табельный номер» («000-00-0000»). для определенной денежной прежде чем вставлять которые вы найдетеТЕКСТ Если при редактировании ячейкиВажно:: да, так изящнее. мне из формулы придумать в чем
-
заменяет все символы используется дополнительная функция только мне!: Да дело в столбца одновременно.Примечания:откройте диалоговое окноДополнительные форматы зависят от единицы, сначала нажмите или вводить значения. в этой статье,описаны ниже.

Коды форматов по категориям
проблема, но сегодня текста в маленькие ЛЕВСИМВ:Еще раз огромное том что формулСкопируйте данные из таблицы Формат > ячейки региональных параметров. Если клавиши Выделите столбец или а также некоторыеИмя аргумента клавишу F9, формула
результат замены формулы все равно проверял,
- Иными словами в
- этот метод не
- строчные буквы.
- Задача этой части формулы спасибо!
- слишком много! А
- ниже и вставьте
- Вместо ввода констант в
- , нажмите кнопку выравнивание
- же дополнительные форматы
- CTRL+1
диапазон, в котором дополнительные. Вы можете
Описание будет заменена на на вычисленные значения ранге какого размера ячейку А3 забито работает) в пятницуВ результате соединения обеих изменить первую буквуSV тут бы я их в ячейку формуле можно выбрать и выберите недоступны для вашего(на компьютере Mac — вы хотите поместить подписаться на нихзначение вычисленное значение без проверен, особенно если выделил юзер при =А1+А2, что дает работал, а сегодня частей формулы оператором на большую в: Слэн! Это круто! ее в текст
A1 нового листа ячейки с нужнымиэлемент Управление текстом региона или не+1 значения, а затем или создать собственныеЧисловое значение, которое нужно возможности восстановления. формула содержит ссылки вводе формулы. И результат например 5. в том же & мы получаем исходной текстовой строке Спасибо большое! и по формуле
Excel. При необходимости значениями и ввести> установите флажок подходят для ваших) и выберите нужный нажмите коды форматов функций преобразовать в текст.К началу страницы на другие ячейки человек просил без Мне же нужна
документе не хочет.. красивое текстовое предложение, ячейки A1. БлагодаряНо я извиняюсь, все быстро бы измените ширину столбцов, операторы между ними. переносить нужд, вы можете формат, а затем
клавиши CTRL + 1 текста. Примеры загрузкиформатИногда нужно заменить на с формулами. Перед знака =, так формула, которая, ссылаясьKuklP которое как по
функции ЛЕВСИМВ можно я так и
-
сделал чтобы видеть всеВ соответствии со стандартнымтекст создать собственный формат, в раскрывающемся списке, чтобы перейти в
-
текстовых функций вТекстовая строка, определяющая формат, вычисленное значение только заменой формулы на
что без mid на ячейку А3: SkyPro, а зачем правилам начинается с получать определенное количество не понял, какGuest данные. порядком математических операций,. Затем направьте функцию выбрав в диалоговомОбозначение диалоговом окне Excel который требуется применить часть формулы. Например, ее результат рекомендуется или replace не выдавала бы результат Вы используете свойство первой большой буквы. символов начиная с это работает?: Да вы абсолютноПримечание: умножение и деление «завершенный окне
выберите символ.Формат > ячейкиПросмотреть другие доступные коды к указанному значению. пусть требуется заблокировать сделать копию книги.
правы! Это такая Чтобы эти формулы выводили выполняются до сложениятекстФормат ячеекПосле этого в разделе, а затем на
форматов можно вСамая простая функция ТЕКСТ значение, которое используетсяВ этой статье неIgor67Igor67 событием передается Target, буквы – маленькие Функция требует заполнить: Да вы абсолютно же тема. Просто результат, выделите их и вычитания.», чтобы она
пунктЧисловые форматывкладке Число диалоговом окне означает следующее: как первый взнос
рассматриваются параметры и: To kaa, возвращает: Сумма прописью? вот его и аж до конца 2 аргумента: правы! Это такая
|
|
в той теме и нажмите клавишуНажмите клавишу включала функцию ASCII(все форматы)слева выберите пунктвыберитеФормат ячеек=ТЕКСТ(значение, которое нужно отформатировать; по кредиту на способы вычисления. Сведения формулу ВБА, добавилUser используйте. предложения. В независимостиТекст – ссылка на же тема. Просто ответа так и |
F2, а затем —ВВОДchar (10).(все форматы)текст. «код формата, который автомобиль. Первый взнос о включении и
локал, после нормально: Не понял вопроса.roman66rus от длины текста
ячейку с исходным в той теме не было!ВВОД(Windows) илитам, где нужноФункцияи скопируйте код
. Теперь Excel сохранитНажмите клавиши требуется применить»)
рассчитывался как процент выключении автоматического пересчета на русской а Какая сумма? При
: Доброго времени суток. используя одну и текстом. ответа так иЗадумка здесь такая.(Windows) илиReturn вставить разрыв строки.текст формата вместе с
начальное значение 0.CTRL+1
-
Ниже приведены популярные примеры,
-
от суммы годового
-
листа см. в
-
не аглицкой мове.
чем тут пропись?Возможно ли преобразовать ту же формулуКоличесвто_знаков – число возвращаемых не было! Дело в томReturn(Mac). Возможно, вам потребуетсяредко используется сама обозначением денежной единицы.Если вы уже ввели(на компьютере Mac — которые вы можете
Типичный сценарий
дохода заемщика. На статье Изменение пересчета,Igor67Да, только сейчас текст в формулу мы получаем правильный символов с левойЗадумка здесь такая. что в формулу(Mac).Рассмотрим другой вариант простой настроить ширину столбца по себе иПримечание: данные в Excel+1 скопировать прямо в данный момент сумма итерации или точности: По первой части обнаружил опечатку - ? результат. стороны (с начала) Дело в том встроен текст которыйДанные формулы. Введите в зависимости от чаще всего используется Функция ТЕКСТ не поддерживает и нули в), чтобы открыть диалоговое Excel, чтобы поэкспериментировать годового дохода меняться формулы. вопроса понял, погорячился, последнее слово в
Пробовал ctrl+F3 ВЫЧИСЛИТЬ()static исходного текста. что в формулу меняется с каждым2=5+2*3 того, как окончательный в сочетании с форматирование с помощью начале удалены, их окно самостоятельно. Обратите внимание: не будет, иЗамена формул на вычисленные был не прав моем прошлом посте
но выдает #ССЫЛКА: Задача в следующем:В данном примере необходимо встроен текст который листом причем в5в другой ячейке результат будет выровнен.
другими функциями. Предположим,
-
цвета. Если скопировать можно снова добавитьФормат ячеек
Вопросы и ответы
Как преобразовать числа в текст, например 123 в «сто двадцать три»?
коды форматов заключены требуется заблокировать сумму значения не проинтуичил. — не «тестом», хотя у меня в ячейке есть получить только 1 меняется с каждым двух местах, аФормула и нажмите клавишуВ этом примере использована
Можно ли изменить регистр текста?
что вам нужно в диалоговом окне с помощью функции. в кавычки.
Можно ли с помощью функции ТЕКСТ добавить новую строку (разрыв строки) в ячейке, как при нажатии клавиш ALT+ВВОД?
первоначального взноса вЗамена части формулы наПо второй - а «текстом», естественно там и есть длиннющая формула, которая первый символ из листом причем в так же цифрыОписаниеВВОД формула объединить текст и «Формат ячеек» кодТЕКСТНа вкладкеФормула формуле для расчета вычисленное значение со временем Ваш :) ссылка на ячейку собирает данные по исходной текстовой строки двух местах, а которые меняются сРезультатили=»Сегодня: «&СИМВОЛ(10)&ТЕКСТ(СЕГОДНЯ();»ДД.ММ.ГГ»)
числовое значение, например формата, в котором. Для верхней ячейкиЧисло
Почему Excel преобразует введенные числа во что-то вроде «1,22E+07»?
Описание платежа при различныхПри замене формул на пост был?Igor67 в др.документе, нужно всем, листам, преобразует в ячейке A1. так же цифры каждым столбцом!!! тоже=A2+A3Return. «отчет напечатано: 03/14/12», используется цвет, например диапазона со значениямивыберите нужный формат.=ТЕКСТ(1234,567; суммах кредита. вычисленные значения Microsoftkaa
Даты на разных языках
|
|
: Просто очень часто значение от туда. русский в транслит Далее полученный символ которые меняются с в двух местах!Сумма значений в ячейках. Excel перемножит дваЭто экспоненциальное представление числа. или «доход за «# ##0,00 ₽; используйте формулуВыберите пункт»# ##0,00 ₽»После замены части формулы Office Excel удаляет: согласен в бухгалтерии необходимо |
См. также
Помогите если возможно, и заменяет некоторые
преобразуется в прописную каждым столбцом!!! тоже
Я легко заменил
support.office.com
Создание простой формулы в Excel
A1 и A2 последних числа и Excel автоматически приводит неделю: $66 348,72″.[Красный]=ТЕКСТ(значение;»00000″)(все форматы)) на значение эту эти формулы безUser число — прописью. может макрос .. символы. Результат бывает большую букву верхнего в двух местах! бы это все=A2+A3 добавит первое число к такому виду В Excel можно# ##0,00 ₽», то
, где количество нулей.
-
Денежный формат с разделителем часть формулы уже возможности восстановления. При
-
: Аффигеть! Спасибо большое! Если это денежныеKarataev некорректным, либо слишком регистра. Я легко заменил будь это не=A2-A3
к результату умножения. числа длиной более вводить текст вручную,
функция ТЕКСТ воспримет соответствует нужному числу
-
Нужный код формата будет групп разрядов и нельзя будет восстановить. случайной замене формулыКак все оказывается
-
единицы, в файле.: Для преобразования текста длинным, либо поПравая часть формулы после бы это все
-
-
формула а текст!Разность значений в ячейкахДля быстрого суммирования чисел 12 цифр, если к но это не
его, но цвет символов. Затем скопируйте показан в поле двумя разрядами дробнойВыделите ячейку, содержащую формулу. на значение нажмите просто! А яЗЫ по учету в адрес есть другим причинам не оператора & очень будь это не
Использование автосуммирования
Но как из A1 и A2 в столбце или ячейкам применен формат отменяет назначение приложения отображаться не будет. формулу и применитеТип части, например: 1 234,57 ₽.В строке формул кнопку с час копался рабочего времени не только одна функция нравится пользователю. Нужно похожа по принципу
формула а текст! формулы сделать текст?=A2-A3 строке можно использоватьОбщий Excel. К сожалению,
Способ отображения дат можно ее к остальной. В этом случае Обратите внимание: Excel
Ваш вопрос был? «ДВССЫЛ», но она сделать так, чтоб действия на левую Но как из А потом как=A2/A3 кнопку «Автосумма». Выберите, и числа длиннее если вы объединяете изменять, используя сочетания части диапазона.
выделите всё содержимое округляет значение до которую необходимо заменитьсразу после ввода выудить, какое же Посторался что-то сделать.
не работает, если можно было отредактировать
-
часть, только она формулы сделать текст? из текста сделатьЧастное от деления значений ячейку рядом с 15 цифр, если выбран текст и форматированные
-
символов «Д» (дляЕсли по какой-либо причине поля двух разрядов дробной вычисленным ею значением. или вставки значения. свойство отвечает заUser файл, из которого результат работы формулы, решает другую задачу. А потом как формулу — я в ячейках A1
-
числами, которые необходимо формат числа, например даты, дня), «М» (для потребуется преобразовать текстовыеТип части. При выделении частиВыделите ячейку или диапазон формулу — так
Примеры
: Не не не… нужно извлечь данные, а не саму Ее задача – из текста сделать не представляю и A2 сложить, нажмите кнопку
Числовой время, денежные единицы месяца) и «Г» значения обратно в, кроме точки с=ТЕКСТ(СЕГОДНЯ(); формулы не забудьте ячеек с формулами. нифига и не
|
К сумме прописью |
||
|
закрыт. |
||
|
формулу. То есть |
||
|
преобразовать все символы |
формулу — я |
vikttur |
|
=A2/A3 |
Автосумма. Если вы вводите |
и т. д., |
|
(для года). |
числа, можно умножить запятой (;) и |
»ДД.ММ.ГГ» |
|
включить в нее |
Если это формула массива, нашел. Решил обратиться это не имеет |
=ДВССЫЛ(«‘U:GlzТабель 1 участок2017[Табель уч |
|
аналогично «Специальная вставка |
текста в маленькие не представляю{/post}{/quote} |
: Уже как слоган: |
|
=A2*A3 |
на вкладке длинные цифровые строки, Excel не знает, |
В функции ТЕКСТ коды |
|
их на 1 |
символа @. В |
) |
|
весь операнд. Например, |
выделите диапазон ячеек, к специалистам. Правильно |
отношения. Постарался описать |
|
№ 1 2017.xls]»&СТРОЧН(ТЕКСТ(СЕГОДНЯ();»[$-419]ММММ |
— Вставить только буквы. Но сделать |
Попробуйте Ctrl+Ё, иногда |
|
»Показал пример - |
Произведение значений в ячейкахГлавная |
но не хотите, |
|
как они должны |
форматов используются без (например: |
примере ниже выделен |
|
Сегодняшняя дата в формате |
если выделяется функция, содержащих ее. |
сделал! ) |
support.office.com
Как текст превратить в формулу и наоборот?
точнее в файле. ГГГГ;@»))&»‘»&»!»&»$B2″) значения», но без это нужно так помогает :-)
получил ответ» A1 и A2, а затем нажмите чтобы они отображались отображаться, и сбрасывает
учета регистра, поэтому=D4*1 и скопирован только ДД/ММ/ГГ, например: 14.03.12 необходимо полностью выделитьКак выбрать группу ячеек,Кстати, в связи
GuestMichael_S лишних движений мыши, чтобы не изменятьПрограмма Excel предлагает своим** ТУРБО-ЁЖ **=A2*A3 клавишу в таком виде, форматирование чисел. В
допустимы символы «М»
) или воспользоваться двойным код ДД.ММ.ГГГГ.=ТЕКСТ(СЕГОДНЯ();
имя функции, открывающую содержащих формулу массива с этим оффтопный: Igor, ему просто: Тоже хотел так а формулами либо первую большую букву,
пользователям целых 3: Скорее всего, что=A2^A3ВВОД то сначала примените этом случае функция и «м», «Д» унарным оператором (—),Нажмите клавиши
»ДДДД» скобку, аргументы иЩелкните любую ячейку в вопрос. Кто-нибудь знает нужно в какой-либо написать, слово в скриптами.
за которую отвечает функции для работы топикстартер не знает,Значение в ячейке A1(Windows) или к соответствующим ячейкамтекст и «д», «Г» например:CTRL+C) закрывающую скобку. формуле массива. сайт или книгу, ячейке получить текст, слово, но вспомнил,С ног сбился, левая часть формулы. с большими и что с помощью в степени, указанной
Return формат
не является полезной, и «г».
=—D4, чтобы скопировать кодСегодняшний день недели, например:Для вычисления значения выделеннойНа вкладке где были бы который отображается в что если нужный искавши. Всем спасибо В место функции маленькими буквами в
функции ЯЧЕЙКА можно
в ячейке A2(Mac).Текстовый
так как онаМинда советует…
.
формата, а затем — понедельник части нажмите клавишу
Главная простым перечислением написаны
строке формул для
файл открыт, то
за содействие. ЛЕВСИМВ в правой
тексте (верхний и получить имя листа
=A2^A3Когда вы нажимаете кнопку. позволяет принудительно отформатироватьЕсли вы предоставляете доступВ Excel группы разрядов кнопку=ТЕКСТ(ТДАТА(); F9.в группе операторы VBA. Ну
ячейки А3. Так
и без ДВССЫЛSerge_007 части формулы применяется
нижний регистр). Эти и не пробовал
Формула
АвтосуммаМинда советует… значения в Excel
к файлам и разделяются пробелом, если
Отмена
»ЧЧ:ММ»
Для замены выделенной частиРедактирование
что то типа: я понял суть можно обойтись, тем: Либо правьте формулу, функция ПРАВСИМВ: текстовые функции делают также воспользоваться функциейОписание, Excel автоматически вводитЕсли вы предоставляете доступ с помощью отчетам Excel пользователям код формата содержит
, чтобы закрыть диалоговое)
формулы возвращаемым значениемнажмите кнопку Объект Range, свойства
его вопроса. более, что в что бы онаТекстовая функция ПРАВСИМВ работает
буквы большими и СТОЛБЕЦ. Как быРезультат формулу для суммирования к файлам икода форматирования из разных стран,
пробел, окруженный знаками окноТекущее время, например: 13:29 нажмите клавишу ENTER.Найти и выделить -… И такаяЛузер формуле нет переменных возвращала правильный результат, обратно пропорционально функции маленькими или же там ни было,=5+2 чисел (в которой отчетам Excel пользователям, например вам может потребоваться номера (#) илиФормат ячеек=ТЕКСТ(0,285;Если формула является формулой
и выберите команду же фигня с
planetaexcel.ru
Текстовые функции в формулах Excel: ПРОПИСН, СТРОЧН и ПРОПНАЧ
: это решается простой ссылок. либо запишите макрорекордером ЛЕВСИМВ. Так же изменяют только первую вот требуемый макрос:Сумма чисел 5 и используется функция СУММ). из разных стран,»мм/дд/гг» предоставить им отчет нулями. Например, если.
Формулы с текстовыми функциями Excel
»0,0 %» массива, нажмите клавишиПерейти
- функциями — все пользовательской функциейвообще то вся «Специальная вставка -
- требует запыления двух букву в словеSub Formula2Text2Formula() 2
- Примечание: вам может потребоватьсядля форматирования даты. на их языке.
используется код форматаТеперь осталось нажать клавиши) CTRL+SHIFT+ВВОД.. функции, что ониUser формула должна работать Вставить только значения»
аргументов: исходный текст на большую.Dim i As=5+2 Также в ячейке можно предоставить им отчетВ следующем примере показано, В Microsoft Office»# ;»CTRL+VПроцентный формат, например: 28,5 %К началу страницыНажмите кнопку делают, синтаксис.: Лузер с закрытым файлом,
Только я не и количество знаков.Сначала рассмотрим на примере Range, Prefix As=5-2 ввести ALT+= (Windows)
на их языке.
Принцип действия формулы для замены первой буквы в предложении
что происходит при MVP у Mynda, число 12200000 отображается, чтобы вставить код= Текст (4.34,Примечание:Выделить
2 Igor67Буду вам очень там ведь обычная
понял как «Специальная Но возвращает она 3 текстовых функции StringРазность чисел 5 и или ALT+ В Microsoft Office попытке присоединиться к Treacy) есть отличное как 12 200 000. формата в функцию
- »# _км_/_км_» Мы стараемся как можно.
- Нет, это был благодарен, если вы ссылка. вставка — Вставить
определенное число букв, Excel:For Each i 2+= (Mac), и MVP у Mynda тексту и числу, решение в этойПробел после заполнителя цифры
ТЕКСТ. Пример: =ТЕКСТ(B2;») оперативнее обеспечивать васЩелкните не я. Я скажете, как этуОткройте оба файла, только значения» поможет полученных с правойПРОПИСН – данная текстовая In Selection=5-2 Excel автоматически вставит Treacy) есть отличное не используя функцию статье, которое отображается задает деление числаДД.ММ.ГГГГДробный формат, например: 4 1/3
актуальными справочными материаламиТекущий массив другой юзер. функцию написать. в нужной ячейке при стороны исходного текста. функция изменяет всеPrefix = «»=5/2 функцию СУММ. решение в этойтекст в разных языках на 1000. Например,»). Обязательно заключите скопированный=СЖПРОБЕЛЫ(ТЕКСТ(0,34; на вашем языке..Igor67Sh_Alex напишите формулу соstatic Однако в данном буквы в словеIf i.FormulaLocal <>Частное от деления 5Пример: чтобы сложить числа статье, которое отображается. В этом . В нем если используется код код формата в»# ?/?» Эта страница переведенаНажмите кнопку: ZVI, как -
: Не думаю, что ссылкой на В2: формула составляет имя случаи мы в на прописные, большие. i.Text Then Prefix на 2 за январь в в разных языках случае мы используем также содержится пример формата кавычки («код формата»),)) автоматически, поэтому ееКопировать то отвечал про эту задачу можно в файле, сохраните. файла на печать качестве второго аргументаСТРОЧН – эта функция = Chr(39)=5/2 бюджете «Развлечения», выберите . В нем
амперсанд книги, которую можно»# ;,0 « иначе в ExcelДробный формат, например: 1/3 текст может содержать. толковую литературу. В решить простой пользовательскойroman66rus из части даты, не можем указать преобразует все символыi.FormulaLocal = Prefix=5*2 ячейку B7, которая
exceltable.com
как преобразовать результат формулы в текст (Формулы)
также содержится пример( загрузить., число 12200000 отображается появится сообщение об Обратите внимание: функция неточности и грамматическиеНажмите кнопку файле посмотри. функцией. У меня: Забыл совсем про имени заказчика, номера фиксированное значение. Ведь текста в строчные, & i.FormulaLocalПроизведение чисел 5 и находится прямо под книги, которую можно&Способ отображения времени можно в Excel как ошибке. СЖПРОБЕЛЫ используется для ошибки. Для нас
ВставитьПервую из названных такое впечатление, что
нее, благодарю. заявки и имени нам заранее неизвестно маленькие буквы.Next 2 столбцом с числами.
загрузить.) для сцепления текстовой изменить с помощью 12 200,0.»Ячейки» > «Число»
удаления начального пробела важно, чтобы эта. купил. Теперь изучаю, и непростой пользовательскойК примеру мне надо каждого макета. там количество символов вПРОПНАЧ – функция изменяетEnd Sub=5*2 Затем нажмите кнопкуСоздание и удаление пользовательских
строки, пробела («») сочетаний символов «Ч»
Примечания: > "Другое" для перед дробной частью.
статья была вам
Щелкните стрелку рядом с
читается легко, интересно,
функцией эта задача написать «Уровень страховки:
может быть куча
исходном тексте. Кроме только первую букву
Инструкция: Выделяем диапазон,
=5^2
Автосумма
числовых форматов
и значения с
(для часов), «М» получения строк формата.»
=ТЕКСТ(12200000;
полезна. Просим вас командой
правда потом пальцы
не решается. Во
(формула) «.
грамматических ошибок, имя
того, длина разных в каждом слове
выполняем код.Число 5 во второй
. В ячейке В7Преобразование чисел из текстового= a2 & «»
(для минут) иРазделитель групп разрядов зависит />»0,00E+00″ уделить пару секундПараметры вставки путаются, когда сам всяком случае, яПолосатый жираф алик
файла может состоять исходных текстовых строк на заглавную, большую.слэн степени появляется формула, и формата в числовой
excelworld.ru
Преобразовать текст в формулу (Формулы/Formulas)
& B2 «С» (для секунд).
от региональных параметров.В примерах ниже показано,)
и сообщить, помоглаи выберите команду пытаешься делать. не смог этого: Или еще проще: из 50 букв, может отличаться. Поэтому
Как видно в примере: мож вот так?
=5^2 Excel выделяет ячейки,Функции Excel (по категориям)». Кроме того, для Для России это как применить различныеЭкспоненциальное представление, например: 1,22E+07 ли она вам,
Только значенияИлья сделать.
=»»»Уровень страховки: (« поэтому его необходимо нам необходимо предварительно на рисунке этиSVSV которые суммируются.Можно создать простую формулуВы видите, что значение представления времени в пробел, но в
числовые форматы к=ТЕКСТ(1234567898; с помощью кнопок.: а вот другой
А вот макросом & формула & править руками подсчитать длину строки функции в своих
: Скорее всего, что: Где только неЧтобы отобразить результат (95,94)
excelworld.ru
Можно ли в экселе писать текст и формулу в одной ячейке? Если можно, то как?
для сложения, вычитания, даты, взятое из 12-часовом формате можно
других странах и значениям следующим способом:»[) внизу страницы. ДляВ следующем примере показана
вопрос специалистом это возможно. Посмотрите «)»»»
SkyPro текста и от
аргументах не требуют топикстартер не знает,
искал ни чего в ячейке В7,
умножения и деления ячейки B2, не
использовать символы «AM/PM». регионах может использоваться открыть диалоговое окноДополнительный формат (номер телефона),
удобства также приводим
формула в ячейкекак показать саму прикрепленный файл.Если нужны и: В модуль листа. полученного числового значения ничего кроме исходных
что с помощью не помогает, может нажмите клавишу ВВОД. числовых значений на отформатировано. В следующемЕсли не указывать символы
запятая или точка.Формат ячеек например: (123) 456-7898 ссылку на оригинал
Преобразование формулы в текст
D2, которая перемножает формулу, т.е. вС уважением, Александр. открывающая, и закрывающая200?’200px’:»+(this.scrollHeight+5)+’px’);»>Private Sub Worksheet_BeforeDoubleClick(ByVal Target отнять -1, чтобы текстовых данных, которые функции ЯЧЕЙКА можно здесь кто знает? Формула также отображается листе. Простые формулы примере показано, как «AM/PM», время будетРазделитель групп разрядов можно
, выбрать пункт=ТЕКСТ(1234;
(на английском языке). значения в ячейках тексте и сЛузер
кавычки. As Range, Cancel не изменять первую следует преобразовать в получить имя листаДопустим у меня в строке формул
всегда начинаются со применить нужное форматирование отображаться в 24-часовом применять в числовых,(все форматы)»0000000″
С помощью функции A2 и B2 подстановкой значений: Александр, еще одного
Дмитрий ширяев As Boolean) большую букву в соответствии с требованиями и не пробовал в ячейке формула
вверху окна Excel. знака равенства ( с помощью функции формате. денежных и финансовыхи скопировать нужный)ТЕКСТ и скидку из
например шага Вам не: можно «=СЦЕПИТЬ (…»
Selection.Value = Selection.Value строке. Ведь первая
пользователя. также воспользоваться функцией =СУММ(А1+12). Как мнеПримечания:
= TEXT.В функции ТЕКСТ коды форматах.код форматаДобавление нулей в начале,можно изменить представление ячейки C2, чтобыА1: 10 хватило для функции.Сергей пимкинEnd Sub
буква обрабатывается левойНе смотря на такой СТОЛБЕЦ. Как бы
ее преобразовать в
), за которым следуютВот обновленная формула: форматов используются без
Ниже показаны примеры стандартныхв формулу с
например: 0001234 числа, применив к вычислить сумму счета
А2: 20Function TextFormula(MyFormula As: Используй команду СЦЕПИТЬЛибо так:
частью формулы и
широкий выбор функций там ни было, текст?
Чтобы сложить числа в константы, т. е.
ячейка C2:
учета регистра, поэтому числовых (только с функцией
=ТЕКСТ(123456;
нему форматирование с для продажи. ЧтобыА3: =А1+А2
Range) As StringСЦЕПИТЬ («Уровень страховки:
Код200?’200px’:»+(this.scrollHeight+5)+’px’);»>Private Sub Worksheet_SelectionChange(ByVal
уже преобразована под в Excel еще
вот требуемый макрос:
Затем я ее столбце, выберите ячейку числовые значения, и=A2&» «&ТЕКСТ(B2;»дд.мм.гггг») допустимы символы «Ч» разделителем групп разрядовТЕКСТ»##0° 00′ 00»»кодами форматов скопировать из ячейкиА4: =10+20If MyFormula.Count >
«;формула) Target As Range) требования пользователя. Поэтом нужна функция, котораяSub Formula2Text2Formula() КАК ТЕКСТ!!! отредактирова
под последним числом операторы вычисления, такие — формат даты. и «ч», «М» и десятичными знаками),
.). Это полезно в
в другой листvikttur
1 Then ExitДмитрий ткачук
With Selection на нее недолжна умеет заменить первуюDim i As допустим =СУММ(А1+14) как в столбце. Чтобы как плюс (К сожалению, это невозможно и «м», «С» денежных и финансовыхВыбор числового формата
Пользовательский формат (широта или ситуации, когда нужно или книгу не: =10&»+»&20 Function: Можно еще прощеIf .Address = влиять ни одна букву на заглавную Range, Prefix As мне этот текст сложить числа в+ сделать с помощью
и «с», «AM/PM»
форматов. В денежном долгота), например: 12°
отобразить числа в формулу, а ееИли объясните «специалистОм»If Left(MyFormula.FormulaLocal, 1)просто текст пишем
[a1].Address Then функция из правой только для первого String преобразовать в формулу? строке, выберите первую
), минус ( функции и «am/pm».
формате можно добавитьВыбор числового формата 34′ 56» удобочитаемом виде либо
действительное значение, можно
хитрее :)
= «=» Then
в кавычках, между
.Value = .Value
части формулы. слова в предложении,
For Each i Подскажите кто знает,
planetaexcel.ru
ячейку справа.
Excel. Преобразовать значение формулы в текст
Для выполнения данной операции в Excel предусмотрен механизм копирования.
Для этого нужно воспользоваться помощью контекстного меню. Как?
Необходимо выделить ячейку(диапазон ячеек) с формулой, после чего правой кнопкой мыши вызвать контекстное меню и выбрать «Копировать только значения»(Copy Here as Values Only).
Но не всегда это то, что необходимо. Мне, например для одной задачи требуется автоматизировать данный процесс. А постоянное копирование и вставка — не выход.
К счастью, Excel имеет хороший арсенал возможностей для автоматизации практически всех процессов. Так и в этот раз, я наткнулся на вариант создания макроса:
Sub Formulas_To_Values_Selection()
Dim smallrng As Range
For Each smallrng In Selection.Areas
smallrng.Value = smallrng.Value
Next smallrng
End Sub
В прочем, это тоже не тот вариант, о котором я мечтал. Вернемся к задаче, она связана с вычислением корректного значения контрольного разряда УИН.
ДАНО:
ячейка «Е20» =ПСТР($M$1;СТРОКА();1)
ячейка «G20»=ОСТАТ(СУММ(G1:G19);11)
В результате отображаются значения, в нашем случае «2» и «2». В ячейке «M3» необходимо ввести формулу, которая будет сравнивать данные ячейки.
ПРОБЛЕМА заключается в том, что при выполнении формулы
=ЕСЛИ(ЗНАЧЕН(E20) = ЗНАЧЕН(G20);»Указан правильно»; «Неправильный»)
будет всегда выдаваться значение «ЛОЖЬ», то есть «Неправильный», так как сравниваются по сути не цифры, а формулы в ячейках. Поэтому нужно найти возможность для того чтобы он сравнивал конечный результат вычислений в данных ячейках.
РЕШЕНИЕ: В этой ситуации помогла функция «ЗНАЧЕН», хотя казалось бы функция ЗНАЧЕН() в MS EXCEL [английский вариант VALUE()], преобразует строку текста в число (там где это возможно). Но она здесь помогает преобразовать формулу в необходимые значения.
Популярные сообщения из этого блога
TRUNCATE / DELETE / DROP или как очистить таблицу
ИМЕЕМ: Таблица MSG (сообщения) с большим количеством записей. SQL> CREATE TABLE msg (id INTEGER NOT NULL PRIMARY KEY, description CHAR (50) NOT NULL, date_create DATE); ЗАДАЧА: Необходимо очистить таблицу от данных РЕШЕНИЕ: Для решения данной задачи есть несколько способов. Ниже описание и пример каждого из них. Способ №1 — используем DELETE Самый простой способ (первый вариант) — выполнение оператора удаления записи. При его выполнении вы будете видеть результат (сколько записей удалено). Удобная штука когда необходимо точно знать и понимать правильные ли данные удалены. НО имеет недостатки перед другими вариантами решения поставленной задачи. SQL> DELETE FROM msg; —Удалит все строки в таблице SQL> DELETE FROM msg WHERE date_create = ‘2019.02.01’; —Удалит все строки у которых дата создания «2019.02.01» Способ №2 — используем TRUNCATE Использование оператора DML для очистки всех строк в та
КБК. КВФО — Код вида финансового обеспечения (деятельности)
НПА: Приказ Минфина России от 01.12.2010 N 157н Письмо Минфина России от 18 января 2018 г. N 02-06-10/2715 В целях организации и ведения бухгалтерского учета, утверждения Рабочего плана счетов применяются следующие коды вида финансового обеспечения (деятельности): для государственных (муниципальных) учреждений, организаций, осуществляющих полномочия получателя бюджетных средств, финансовых органов соответствующих бюджетов и органов, осуществляющих их кассовое обслуживание: 1 — деятельность, осуществляемая за счет средств соответствующего бюджета бюджетной системы Российской Федерации (бюджетная деятельность); 2 — приносящая доход деятельность (собственные доходы учреждения); 3 — средства во временном распоряжении; 4 — субсидии на выполнение государственного (муниципального) задания; 5 — субсидии на иные цели; 6 — субсидии на цели осуществления капитальных вложений; 7 — средства по обязательному медицинскому страхованию; для отражения органами Федерального казн
Linux (РедОС). Сброс пароля
Используется ОС РедОС 7.1, которая установлена в VBox. В процессе установки ОС, был задан только пароль для «root», дополнительных пользователей не создавалось. В рекомендациях на сайте производителя ОС указано: Помимо администратора РЕД ОС (root) в систему необходимо добавить, по меньшей мере, одного обычного пользователя. Работа от имени администратора РЕД ОС считается опасной (можно по неосторожности повредить систему), поэтому повседневную работу в РЕД ОС следует выполнять от имени обычного пользователя, полномочия которого ограничены. После перезапуска и попытке войти в систему под root, система выдает сообщение «Не сработало .попробуйте еще раз». Поэтому для решения проблемы было решено создать пользователя, для этого выполняем такие действия: После загрузки, в момент выбора системы, быстро нажимаем стрелки вверх и вниз (приостанавливаем обратный отсчет). Выбираем ядро и нажимаем «e». Находим строку, которая относится к ядру: здесь будет ряд «boot parameter
SQL Error [53200]: ОШИБКА: нехватка разделяемой памяти Подсказка: Возможно, следует увеличить параметр max_locks_per_transaction
При выполнении запросов на БД (Postgres) возникла ошибка: 24.02.21 13:50:38.219,main,ERROR,ExecSql,null com.bssys.db.jdbc.DBSQLException: ОШИБКА: нехватка разделяемой памяти Подсказка: Возможно, следует увеличить параметр max_locks_per_transaction. Подробная информация по параметру здесь . Коротко ниже: max_locks_per_transaction (integer) Этот параметр управляет средним числом блокировок объектов, выделяемым для каждой транзакции; отдельные транзакции могут заблокировать и больше объектов, если все они умещаются в таблице блокировок. Значение по умолчанию = 64 рядом также находится параметр max_pred_locks_per_transaction (integer) В файле postgresql.conf (Postgres/data/) указано так: #———————————————————————- # LOCK MANAGEMENT #———————————————————————- #deadlock_timeout = 1s # max_locks_per_transaction = 64 # min 10 # (change requires restart) # max_pred_locks_per_transaction = 64
ТФФ 34.0. Полный перечень документов альбома ТФФ (Таблица 2)
Для удобства и поиска информации по томам, маркерам и обозначении версии ТФФ. Таблица актуальна — версия 34.0 — (дата начала действия с 01.01.2023 г.) Ссылки на предыдущие версии форматов: ТФФ 33.0 — https://albafoxx.blogspot.com/2021/01/320-2.html ТФФ 32.0 — https://albafoxx.blogspot.com/2020/01/310-2.html ТФФ 31.0 — https://albafoxx.blogspot.com/2020/01/310-2.html ТФФ 30.0 — https://albafoxx.blogspot.com/2019/12/300-2.html ТФФ 29.0 — https://albafoxx.blogspot.com/2019/05/290-2.html ТФФ 28.0 — https://albafoxx.blogspot.com/2019/04/2.html Наименование документа (справочника) Маркер Номер версии ТФО документа № тома Казначейское уведомление SU TXSU190101 2 Расходное расписание, Реестр расходных расписаний AP TXAP190101 1 Перечень целевых субсидий TL TXTL170101 1 Уведомление (протокол), Ин
Как выполнить преобразование между формулой и текстом / значением
В руководстве показаны различные способы преобразования формулы в результат или текстовую строку, а также преобразования формулы в виде текста в рабочую формулу, результат которой будет отображаться в Excel.
ПРЕОБРАЗОВАТЬ ФОРМУЛЫ В ФАКТИЧЕСКИЕ ЗНАЧЕНИЯ
- Нажмите F2 + F9, чтобы преобразовать формулы в фактические значения.
- Используйте специальную вставку Excel для преобразования формул в фактические значения
- Нажмите Alt + E + S + V (Специальная вставка Excel)
- Используйте контекстное меню (Специальная вставка Excel)
- Трюк с перетаскиванием правой кнопкой мыши для преобразования формул в фактические значения
- Сценарий VBA (макрос) для преобразования формул в фактические значения
- Преобразование формул в фактические значения одним щелчком мыши
ПРЕОБРАЗОВАТЬ ФОРМУЛЫ В ТЕКСТОВЫЕ СТРОКИ
- Добавьте апостроф (‘) для преобразования формул в текстовые строки
- Замена трюка (Ctrl + H) для преобразования формул в текстовые строки
- Функция отображения формул в Excel для преобразования формул в текстовые строки
- Сценарий VBA (макрос) для преобразования формул в текстовые строки
- Преобразование формул в текстовые строки всего двумя щелчками мыши
ПРЕОБРАЗОВАТЬ ТЕКСТ В ФОРМУЛЫ
- Сценарий VBA (макрос) для преобразования текста в формулы
- Всего два клика, чтобы преобразовать текст в формулы
Вы можете встретить разные ситуации, когда вы хотите преобразовать формулы в текст или значения в Excel:
Вам необходимо скопировать фактические значения из файла Excel в другой файл ……
Вам нужно отправить другим людям файл Excel, но некоторые функции изменчивы, значение будет пересчитано, когда файл был открыт на другом компьютере с разными версиями Excel ……
Вы не хотите, чтобы получатель файла Excel знал, какие формулы вы использовали, потому что это результат вашей тяжелой работы; или ваша компания взимает с клиентов деньги за составление отчетов со сложными формулами. Поэтому вам нужно заменить формулы их результатами ……
Не волнуйся, вот наш ExtendOffice команда перечислила несколько способов преобразования формул в текст или значения в Excel для удовлетворения потребностей различных групп.
ПРЕОБРАЗОВАТЬ ФОРМУЛЫ В ФАКТИЧЕСКИЕ ЗНАЧЕНИЯ
Перечисленные ниже методы помогут вам преобразовать формулы в их значения при одновременном удалении формул. Нажмите Ctrl + Z отменить, если вы хотите вернуть формулы.
Нажмите F2 + F9, чтобы преобразовать формулы в фактические значения.
Это работает только для одной ячейки, но очень легко использовать и запоминать. Подходит для групп, которым нужно отредактировать только одну или несколько ячеек. Конкретные шаги заключаются в следующем:
1. Наведите указатель мыши на ячейку и нажмите F2 или Двойной клик в ячейке, чтобы отредактировать ее.
2. Нажмите F9, а затем ENTER.
Используйте специальную вставку Excel для преобразования формул в фактические значения
Когда вы копируете или вырезаете и вставляете в Excel, все в исходных ячейках по умолчанию будет вставлено в целевые ячейки. Но иногда это может быть не то, что вам нужно. В Специальная вставка Функция в Excel позволяет вставлять только то, что вам нужно. Чтобы получить доступ к этой функции, мы перечислили 2 способа:
• Нажмите Alt + E + S + V (Специальная вставка Excel).
1. Скопируйте исходную ячейку или диапазон, который вы хотите преобразовать в значения.
2. УДЕРЖАТЬ Alt, и нажмите E, S и V с целью.
3. Нажмите OK или нажмите ENTER.
• Используйте контекстное меню (Специальная вставка Excel).
Если вы беспокоитесь, что не можете вспомнить ярлык, указанный выше, выполните следующие действия:
1. Скопируйте исходную ячейку или диапазон, который вы хотите преобразовать в значения.
2. Щелкните правой кнопкой мыши ячейку (я) назначения, выберите значок (Значения) внизу.
Или выполните следующие действия для получения более подробной информации:
1. Скопируйте исходную ячейку или диапазон, который вы хотите преобразовать в значения.
2. Щелкните правой кнопкой мыши целевую ячейку (я), выберите Специальная вставка.
3. Нажмите Ценности и OK.
√ Небольшой совет: если в верхнем левом углу целевых ячеек есть зеленые треугольники, выберите диапазон ячеек, Кнопка трассировки ошибки (желтый значок с восклицательным знаком) появится. Щелкните по нему, выберите Преобразовать в число. Зеленые треугольники исчезнут.
Трюк с перетаскиванием правой кнопкой мыши для преобразования формул в фактические значения
Если вам не нравится специальная вставка, вы можете преобразовать формулы в значения следующим образом:
1. Выберите исходную ячейку или диапазон ячеек.
2. Поместите курсор на границу ячейки (ячеек), теперь указатель изменится на указатель перемещения.
3. Щелкните правой кнопкой мыши (не отпускайте) указателем перемещения, перетащите ячейку в нужное место и отпустите (вы также можете перетащить ячейку в исходное место).
4. Нажмите Копировать сюда только как значения.
Сценарий VBA (макрос) для преобразования формул в фактические значения
Если вы привыкли использовать VBA (Visual Basic для приложений) в Excel, здесь у нас также есть код макроса для вас, сделайте следующее: (Обратите внимание, что после запуска кода макроса, указанного ниже, вы не сможете отменить действие. )
1. Выберите исходную ячейку или диапазон ячеек с формулами, которые вы хотите преобразовать в значения.
2. Нажмите Alt + F11, Microsoft Visual Basic для приложений появится окно.
3. Нажмите Вставить, А затем нажмите Модули в раскрывающемся списке.
4. Вставьте следующий код в Модули окно.
Sub ConvertFormulasToValues()
'Update by Extendoffice
Dim xRg As Range
Dim xCell As Range
Dim xRet As VbMsgBoxResult
Dim SLocation As String
On Error Resume Next
xRet = MsgBox("You can't undo this operation. " & "Click Yes to copy the workbook automatically?", vbYesNoCancel, "Kutools for Excel")
Select Case xRet
Case vbYes
'Backup a copy of the workbook to the same location.
ActiveWorkbook.SaveCopyAs Filename:=ActiveWorkbook.Path & "Backup" & " " & ActiveWorkbook.Name
SLocation = ActiveWorkbook.Path & "Backup" & " " & ActiveWorkbook.Name
MsgBox "The backup is: " & SLocation, vbInformation, "Kutools for Excel"
Case vbCancel
Exit Sub
End Select
'Please select the range which you want to convert formulas to values.
Set xRg = Selection
If TypeName(xRg) = "Range" Then
For Each xCell In xRg
If xCell.HasFormula Then
xCell.Formula = xCell.Value
End If
Next
End If
End Sub5. Нажмите F5 для запуска кода. Если нужно, нажмите Да чтобы преобразовать формулы в их результаты при автоматическом копировании книги, диалоговое окно сообщит вам, где находится резервная копия. Нажмите Нет управлять преобразованием напрямую. Помните, вы не можете отменить эту операцию.
После операции это выглядит так:
Преобразование формул в фактические значения одним щелчком мыши
Для тех, кто не любит выполнять сложные шаги, Kutools for Excel — очень удобный инструмент для преобразования формул в значения и одновременного удаления формул в Excel. Это буквально займет у вас всего один щелчок, если у вас установлен Kutools:
1. Выберите диапазон исходных ячеек, найдите Диапазоны и ячейки группа во вкладке Кутулс.
2. Нажмите К фактическому.
Теперь вы можете наслаждаться результатом.
Нажмите, чтобы скачать Kutools for Excel на 30-дневную бесплатную пробную версию.
ПРЕОБРАЗОВАТЬ ФОРМУЛУ В СТРОКУ ТЕКСТА
Перечисленные ниже методы помогут вам преобразовать формулы в текст, чтобы текстовая строка формул отображалась вместо их результатов.
Добавьте апостроф (‘) для преобразования формул в текстовые строки
An апостроф не позволяет Excel интерпретировать текстовую строку как формулу. Поэтому добавление апострофа всегда полезно, если вы хотите отобразить текстовую строку вместо результата формулы (текстовой строки). И это довольно просто, шаги следующие:
1. Выберите ячейку с формулой и нажмите F2 или Двойной клик в ячейке, чтобы отредактировать ее.
2. Добавьте апостроф (‘) до знак равенства (=).
3. Нажмите ENTER, теперь вы увидите текстовую строку, отображаемую в ячейке.
Замена трюка (Ctrl + H) для преобразования формул в текстовые строки
Однако в случае, если вы хотите отобразить все текстовые строки формул на текущем листе, Замените Функция в Excel — лучший выбор для решения проблемы.
1. Нажмите Ctrl + H, Вы увидите Найти и заменить окно.
2. Тип = в Найти то, что поле, введите знак равно в Заменить пунктом.
3. Нажмите Заменить все. Вы увидите все формулы на текущем листе.
Функция отображения формул в Excel для преобразования формул в текстовые строки
В Excel есть функция под названием Показать формулу скрыто во вкладке Формулы. Используя эту функцию, результаты формул можно легко преобразовать в текстовые строки формул:
Перейти на вкладку Формулы, найти Формула аудита группу, нажмите Показать формулу.
Эта функция сделает видимыми все формулы на листе, например:
Сценарий VBA (макрос) для преобразования формул в текстовые строки
Если вы предпочитаете использовать коды макросов, вам может помочь приведенный ниже код. Пожалуйста, выполните следующие действия:
1. Нажмите Alt + F11, Microsoft Visual Basic для приложений появится окно.
2. Нажмите Вставить, А затем нажмите Модули в раскрывающемся списке.
3. Вставьте следующий код в Модули окно.
Function ShowF(Rng As Range)
ShowF = Rng.Formula
End Function4. Вернитесь на рабочий лист, введите формулу = ShowF (исходная ячейка) в ячейке назначения, например:
5. Нажмите ENTER. Теперь вы увидите формулу.
Преобразование формул в текстовые строки всего двумя щелчками мыши
Если вы не хотите удалять формулы, но вам нужно легко преобразовывать формулы в текстовые строки, Kutools for Excel это идеальный инструмент в Excel, который поможет вам:
Нажмите Содержание и Преобразовать формулу в текст после выбора диапазона ячеек, который вы хотите преобразовать, например:
Вот как это выглядит после преобразования.
Нажмите, чтобы скачать Kutools for Excel на 30-дневную бесплатную пробную версию.
ПРЕОБРАЗОВАТЬ ТЕКСТ В ФОРМУЛЫ
Допустим, у вас есть отчет, в котором показаны формулы и значения, или кто-то отправил вам файл Excel, в котором показаны формулы вместо их результатов.
Вот два способа преобразовать текстовые строки в формулы, чтобы напрямую отображать их результаты.
Сценарий VBA (макрос) для преобразования текста в формулы
1. Нажмите Alt + F11, Microsoft Visual Basic для приложений появится окно.
2. Нажмите Вставить, А затем нажмите Модули в раскрывающемся списке.
3. Вставьте следующий код в Модули окно.
Function Eval(Ref As String)
Application.Volatile
Eval = Evaluate(Ref)
End Function4. Вернитесь на рабочий лист, введите формулу = Eval (исходная ячейка) в ячейке назначения, например:
5. Нажмите ENTER. Теперь вы можете увидеть результат формулы.
Всего два клика, чтобы преобразовать текст в формулы
Если у вас есть Kutools for Excel установлен в Excel для преобразования текста в формулы: Под Кутулс вкладку, вы можете просто щелкнуть Содержание и Преобразовать текст в формулу после выбора диапазона ячеек, который вы хотите преобразовать, например:
Вот как это выглядит после преобразования.
Нажмите, чтобы скачать Kutools for Excel на 30-дневную бесплатную пробную версию.
Лучшие инструменты для работы в офисе
Kutools for Excel Решит большинство ваших проблем и повысит вашу производительность на 80%
- Бар Супер Формулы (легко редактировать несколько строк текста и формул); Макет для чтения (легко читать и редактировать большое количество ячеек); Вставить в отфильтрованный диапазон…
- Объединить ячейки / строки / столбцы и хранение данных; Разделить содержимое ячеек; Объедините повторяющиеся строки и сумму / среднее значение… Предотвращение дублирования ячеек; Сравнить диапазоны…
- Выберите Дубликат или Уникальный Ряды; Выбрать пустые строки (все ячейки пустые); Супер находка и нечеткая находка во многих рабочих тетрадях; Случайный выбор …
- Точная копия Несколько ячеек без изменения ссылки на формулу; Автоматическое создание ссылок на несколько листов; Вставить пули, Флажки и многое другое …
- Избранные и быстро вставляйте формулы, Диапазоны, диаграммы и изображения; Зашифровать ячейки с паролем; Создать список рассылки и отправлять электронные письма …
- Извлечь текст, Добавить текст, Удалить по позиции, Удалить пробел; Создание и печать промежуточных итогов по страницам; Преобразование содержимого ячеек в комментарии…
- Суперфильтр (сохранять и применять схемы фильтров к другим листам); Расширенная сортировка по месяцам / неделям / дням, периодичности и др .; Специальный фильтр жирным, курсивом …
- Комбинируйте книги и рабочие листы; Объединить таблицы на основе ключевых столбцов; Разделить данные на несколько листов; Пакетное преобразование xls, xlsx и PDF…
- Группировка сводной таблицы по номер недели, день недели и другое … Показать разблокированные, заблокированные ячейки разными цветами; Выделите ячейки, у которых есть формула / имя…
Вкладка Office — предоставляет интерфейс с вкладками в Office и значительно упрощает вашу работу
- Включение редактирования и чтения с вкладками в Word, Excel, PowerPoint, Издатель, доступ, Visio и проект.
- Открывайте и создавайте несколько документов на новых вкладках одного окна, а не в новых окнах.
- Повышает вашу продуктивность на 50% и сокращает количество щелчков мышью на сотни каждый день!
Содержание
- 1 Преобразование формулы в текст в Excel
- 2 Функция Ф.ТЕКСТ в Excel
- 3 Замечания
- 4 Пользовательская функция (UDF)
- 5 Процедура вставки текста около формулы
- 6 Способ 1: использование амперсанда
- 7 Способ 2: применение функции СЦЕПИТЬ
- 7.1 Помогла ли вам эта статья?
Познакомимся с вариантами преобразования формулы Excel в текст (в результате получается не значение ячейки, а формульное выражение в текстовом виде, например, «=A1+A2», «=СЕГОДНЯ()» и т.д.).
Возникают ситуации когда необходимо отобразить в ячейке не значение формульного выражения, а именно ее текстовую запись.
С помощью режима отображения формул мы можем увидеть все формульные выражения листа и книги в текстовом виде, однако если мы хотим показать формулу не для всех, а для каких-то конкретных ячеек, то такой вариант не подходит.
Однако вне зависимости от целей преобразования нам понадобится способ извлечь из ячейки строку с формулой.
Начнем с более простого варианта, а именно предположим, что нам нужно преобразовать формулу в текст в самой ячейке (т.е. заменить значение на текстовую запись). Тогда в этом случае есть несколько способов преобразования:
- Поменять формат ячейки на текстовый, а затем произвести вычисление формулы;При этом для каждой ячейки нужно будет вручную производить изменение.
- Добавить апостроф (символ «‘») перед знаком равно (символ «=») в формульном выражении.В данном варианте подставить апостроф можно как вручную, так и через замену («=» на «‘=» с помощью инструмента «Найти и заменить»).
Теперь перейдем к более общему случаю и рассмотрим 2 основных варианта перевода формулы в текст (т.е. получить текстовую запись):
- Функция Ф.ТЕКСТ (доступна начиная с версии Excel 2013);
- Пользовательская функция (UDF).
Первый способ позволит нам перевести формулу в текст стандартными средствами в Excel, а во втором способе мы напишем пользовательскую функцию, которая будет выполнять аналогичные по функционалу преобразования (что и в первом способе) с небольшими видоизменениями.
Давайте подробнее остановимся на каждом из них.
Функция Ф.ТЕКСТ в Excel
Начиная с версии Excel 2013 для применения доступна функция Ф.ТЕКСТ (FORMULATEXT в английской версии):
Ф.ТЕКСТ(ссылка)
Возвращает формулу в виде строки.
- Ссылка (обязательный аргумент) — ссылка на ячейку или диапазон ячеек.
Перейдем к примерам. Применим Ф.ТЕКСТ, в качестве аргумента укажем ссылку на произвольную ячейку, где содержится какое-либо формульное выражение:
При этом в зависимости от выбранного у вас параметра отображения стиля ссылок (A1 или R1C1) формула автоматически будет подстраиваться под формат записи:
Замечания
При работе с данной функцией есть несколько важных особенностей, на которые необходимо обратить внимание:
- Аргумент «Ссылка» может ссылаться на другие листы и книги;
- Если аргумент «Ссылка» не содержит формульное выражение или содержит ссылку на закрытую книгу, то в результате будет возвращено значение ошибки.
Пользовательская функция (UDF)
При использовании версии Excel 2010 или более ранней, стандартными инструментами Excel воспользоваться уже не получится.
Однако данную проблему мы можем решить с помощью создания пользовательской функции (UDF), которая позволит преобразовать формулу в текст в различных вариантах записи в зависимости от стиля ссылок.
Перейдем в редактор Visual Basic (сочетание клавиш Alt + F11), вставляем новый модуль и добавляем следующий код:
|
Public Function FText(myRange As Range) As String FText = myRange.FormulaLocal End Function |
Как обычно, к новой функции мы можем обратиться либо через мастер функций (выбрав ее из категории Определенные пользователем), либо ввести формульное выражение в пустую ячейку:
Как видим результат работы пользовательской функции FText получился точно таким же, как и у стандартной Ф.ТЕКСТ.
В данном примере мы использовали свойство диапазона FormulaLocal, которое позволяет преобразовать формульное выражение со стилем ссылок A1, однако в зависимости от предпочтений стиль записи можно изменить, а именно поменять свойство FormulaLocal на один из следующих вариантов:
- Formula — формат A1 (англоязычная формула);
- FormulaR1C1 — формат R1C1 (англоязычная);
- FormulaLocal — формат A1 (неанглоязычная/местная);
- FormulaR1C1Local — формат R1C1 (неанглоязычная/местная).
Выбираем необходимый формат записи, корректируем код FText в VBA и на выходе получаем итоговое преобразование:
Удачи вам и до скорых встреч на страницах блога Tutorexcel.ru!
Довольно часто при работе в Excel существует необходимость рядом с результатом вычисления формулы вставить поясняющий текст, который облегчает понимание этих данных. Конечно, можно выделить для пояснений отдельный столбец, но не во всех случаях добавление дополнительных элементов является рациональным. Впрочем, в Экселе имеются способы поместить формулу и текст в одну ячейку вместе. Давайте разберемся, как это можно сделать при помощи различных вариантов.
Процедура вставки текста около формулы
Если просто попробовать вставить текст в одну ячейку с функцией, то при такой попытке Excel выдаст сообщение об ошибке в формуле и не позволит совершить такую вставку. Но существует два способа все-таки вставить текст рядом с формульным выражением. Первый из них заключается в применении амперсанда, а второй – в использовании функции СЦЕПИТЬ.
Способ 1: использование амперсанда
Самый простой способ решить данную задачу – это применить символ амперсанда (&). Данный знак производит логическое отделение данных, которые содержит формула, от текстового выражения. Давайте посмотрим, как можно применить указанный способ на практике.
У нас имеется небольшая таблица, в которой в двух столбцах указаны постоянные и переменные затраты предприятия. В третьем столбце находится простая формула сложения, которая суммирует их и выводит общим итогом. Нам требуется в ту же ячейку, где отображается общая сумма затрат добавить после формулы поясняющее слово «рублей».
- Активируем ячейку, содержащую формульное выражение. Для этого либо производим по ней двойной щелчок левой кнопкой мыши, либо выделяем и жмем на функциональную клавишу F2. Также можно просто выделить ячейку, а потом поместить курсор в строку формул.
- Сразу после формулы ставим знак амперсанд (&). Далее в кавычках записываем слово «рублей». При этом кавычки не будут отображаться в ячейке после числа выводимого формулой. Они просто служат указателем для программы, что это текст. Для того, чтобы вывести результат в ячейку, щелкаем по кнопке Enter на клавиатуре.
- Как видим, после этого действия, вслед за числом, которое выводит формула, находится пояснительная надпись «рублей». Но у этого варианта есть один видимый недостаток: число и текстовое пояснение слились воедино без пробела.
При этом, если мы попытаемся поставить пробел вручную, то это ничего не даст. Как только будет нажата кнопка Enter, результат снова «склеится».
- Но из сложившейся ситуации все-таки существует выход. Снова активируем ячейку, которая содержит формульное и текстовое выражения. Сразу после амперсанда открываем кавычки, затем устанавливаем пробел, кликнув по соответствующей клавише на клавиатуре, и закрываем кавычки. После этого снова ставим знак амперсанда (&). Затем щелкаем по клавише Enter.
- Как видим, теперь результат вычисления формулы и текстовое выражение разделены пробелом.
Естественно, что все указанные действия проделывать не обязательно. Мы просто показали, что при обычном введении без второго амперсанда и кавычек с пробелом, формульные и текстовые данные сольются. Вы же можете установить правильный пробел ещё при выполнении второго пункта данного руководства.
При написании текста перед формулой придерживаемся следующего синтаксиса. Сразу после знака «=» открываем кавычки и записываем текст. После этого закрываем кавычки. Ставим знак амперсанда. Затем, в случае если нужно внести пробел, открываем кавычки, ставим пробел и закрываем кавычки. Щелкаем по клавише Enter.
Для записи текста вместе с функцией, а не с обычной формулой, все действия точно такие же, как были описаны выше.
Текст также можно указывать в виде ссылки на ячейку, в которой он расположен. В этом случае, алгоритм действий остается прежним, только сами координаты ячейки в кавычки брать не нужно.
Способ 2: применение функции СЦЕПИТЬ
Также для вставки текста вместе с результатом подсчета формулы можно использовать функцию СЦЕПИТЬ. Данный оператор предназначен для того, чтобы соединять в одной ячейке значения, выводимые в нескольких элементах листа. Он относится к категории текстовых функций. Его синтаксис следующий:
=СЦЕПИТЬ(текст1;текст2;…)
Всего у этого оператора может быть от 1 до 255 аргументов. Каждый из них представляет либо текст (включая цифры и любые другие символы), либо ссылки на ячейки, которые его содержат.
Посмотрим, как работает данная функция на практике. Для примера возьмем все ту же таблицу, только добавим в неё ещё один столбец «Общая сумма затрат» с пустой ячейкой.
- Выделяем пустую ячейку столбца «Общая сумма затрат». Щелкаем по пиктограмме «Вставить функцию», расположенную слева от строки формул.
- Производится активация Мастера функций. Перемещаемся в категорию «Текстовые». Далее выделяем наименование «СЦЕПИТЬ» и жмем на кнопку «OK».
- Запускается окошко аргументов оператора СЦЕПИТЬ. Данное окно состоит из полей под наименованием «Текст». Их количество достигает 255, но для нашего примера понадобится всего три поля. В первом мы разместим текст, во втором – ссылку на ячейку, в которой содержится формула, и в третьем опять разместим текст.
Устанавливаем курсор в поле «Текст1». Вписываем туда слово «Итого». Писать текстовые выражения можно без кавычек, так как программа проставит их сама.
Потом переходим в поле «Текст2». Устанавливаем туда курсор. Нам нужно тут указать то значение, которое выводит формула, а значит, следует дать ссылку на ячейку, её содержащую. Это можно сделать, просто вписав адрес вручную, но лучше установить курсор в поле и кликнуть по ячейке, содержащей формулу на листе. Адрес отобразится в окошке аргументов автоматически.
В поле «Текст3» вписываем слово «рублей».
После этого щелкаем по кнопке «OK».
- Результат выведен в предварительно выделенную ячейку, но, как видим, как и в предыдущем способе, все значения записаны слитно без пробелов.
- Для того, чтобы решить данную проблему, снова выделяем ячейку, содержащую оператор СЦЕПИТЬ и переходим в строку формул. Там после каждого аргумента, то есть, после каждой точки с запятой добавляем следующее выражение:
" ";Между кавычками должен находиться пробел. В целом в строке функций должно отобразиться следующее выражение:
=СЦЕПИТЬ("Итого";" ";D2;" ";"рублей")Щелкаем по клавише ENTER. Теперь наши значения разделены пробелами.
- При желании можно спрятать первый столбец «Общая сумма затрат» с исходной формулой, чтобы он не занимал лишнее место на листе. Просто удалить его не получится, так как это нарушит функцию СЦЕПИТЬ, но убрать элемент вполне можно. Кликаем левой кнопкой мыши по сектору панели координат того столбца, который следует скрыть. После этого весь столбец выделяется. Щелкаем по выделению правой кнопкой мыши. Запускается контекстное меню. Выбираем в нем пункт «Скрыть».
- После этого, как видим, ненужный нам столбец скрыт, но при этом данные в ячейке, в которой расположена функция СЦЕПИТЬ отображаются корректно.
Читайте также: Функция СЦЕПИТЬ в Экселе
Как скрыть столбцы в Экселе
Таким образом, можно сказать, что существуют два способа вписать в одну ячейку формулу и текст: при помощи амперсанда и функции СЦЕПИТЬ. Первый вариант проще и для многих пользователей удобнее. Но, тем не менее, в определенных обстоятельствах, например при обработке сложных формул, лучше пользоваться оператором СЦЕПИТЬ.
Мы рады, что смогли помочь Вам в решении проблемы.
Задайте свой вопрос в комментариях, подробно расписав суть проблемы. Наши специалисты постараются ответить максимально быстро.
Помогла ли вам эта статья?
Да Нет
| Здесь можно получить ответы на вопросы по Microsoft Excel | 58510 | 478918 |
8 Ноя 2018 19:00:01 |
|
| 44519 | 357828 |
29 Янв 2017 17:28:40 |
||
| Лучшие избранные темы с основного форума | 14 | 80 |
28 Июн 2018 15:25:11 |
|
| Если вы — счастливый обладатель Mac 😉 | 219 | 1065 |
25 Окт 2018 09:26:29 |
|
| Раздел для размещения платных вопросов, проектов и задач и поиска исполнителей для них. | 2138 | 13647 |
8 Ноя 2018 16:58:12 |
|
| Если Вы скачали или приобрели надстройку PLEX для Microsoft Excel и у Вас есть вопросы или пожелания — Вам сюда. | 316 | 1615 |
6 Ноя 2018 20:49:07 |
|
| 820 | 11946 |
8 Ноя 2018 15:55:43 |
||
| Обсуждение функционала, правил и т.д. | 270 | 3481 |
30 Окт 2018 15:01:36 |
|
Сейчас на форуме (гостей: 1220, пользователей: 17, из них скрытых: 3) , , , , , , , , , , , , ,
Сегодня отмечают день рождения (41), (32), (3), (39), (38), (33), (28)
Всего зарегистрированных пользователей: 83822
Приняло участие в обсуждении: 32154
Всего тем: 106806
- Удалить формулы и сохранить данные
- С помощью мыши
- С помощью клавиатуры (сочетания клавиш)
- Перевод формул в их текст (без сохранения результирующих значений)
- В видимых ячейках, пропуская скрытые фильтром
- Удалить формулы на листе / во всех листах
- Удаление формул надстройкой !SEMTools
Удалить формулы в Excel можно множеством способов, каждый из которых сильно зависит от поставленной задачи. Как правило, при этом требуется сохранить в ячейках какие-то значения. Вариантов два:
- это значения, вычисленные этими формулами,
- сам текст формул.
Помимо вопроса о том, что оставить в ячейках после удаления формул, могут быть и другие вводные, такие как:
- Где удалять формулы:
- в диапазоне,
- во всем листе,
- во всей книге.
- Нужно ли удалять формулы в скрытых/отфильтрованных строках.
Эта статья даст ответы на все вопросы выше.
Удалить формулы и сохранить данные
Наиболее распространенная задача — когда нужно оставить в ячейке результат формулы, а саму формулу удалить. В понимании Excel результат формулы является значением ячейки.
Так вот, чтобы перевести формулы в значения, нужно:
- Выделить нужный диапазон ячеек (или одну ячейку, всю строку, столбец или весь лист).
- Скопировать выделенное.
- Вставить процедурой вставки “как значения”.
Можно сделать это клавишами мыши или клавиатуры — суть процедуры от этого не меняется.
С помощью мыши
Не самый быстрый (так как работает только одна рука), но самый удобный и понятный способ. Выделяем, копируем и в контекстном меню (вызывается нажатием правой кнопки мыши по выделенному диапазону) команду со скриншота:

С помощью клавиатуры (сочетания клавиш)
Копирование делается в соседний столбец или другую книгу. Я предпочитаю этот способ, хоть он и экономит лишь секунды.
Пошагово:
- Выделяем диапазон:
- мышью, если это столбец, строка или лист,
- сочетаниями Ctrl + Shift + стрелки или Shift + стрелки, если ячейки или диапазоны ячеек.
- Копируем сочетанием Ctrl + C.
- Перемещаемся стрелками к диапазону, куда нужно вставить данные, и/или нажимаем Ctrl + Tab для перехода в другую книгу.
- Вызываем контекстное меню клавишей на клавиатуре. Иногда ее нет, но обычно на клавиатурах она расположена рядом с правым Alt.
- Стрелками перемещаемся к команде (Вниз-вниз-вправо).
- Нажимаем Enter.
Может показаться, что тут целых 6 шагов и это долго, но попробуйте приловчиться и сравнить работу на больших диапазонах ячеек — мышью будет точно дольше.
Перевод формул в их текст (без сохранения результирующих значений)
Иногда требуется для демонстрационных целей преобразовать ячейки, оставив текст формул. В таких случаях полезной будет процедура замены.


В видимых ячейках, пропуская скрытые фильтром
Вот здесь при использовании стандартных решений уже могут возникнуть проблемы. Процедура вставки “как значения” даст сбой и повредит данные, если в копируемом диапазоне есть отфильтрованные строки.
Вот код VBA-процедуры, который позволяет обойти проблему:
Sub remFormulas()
Dim cell As Range
For Each cell In Selection
If Not (cell.EntireRow.Hidden = True Or cell.EntireColumn.Hidden = True) Then
cell.Value2 = cell.Value2
End If
Next cell
End Sub
Он отработает на отлично, как и та же процедура надстройки. В синтаксисе кода присутствует проверка ячеек на предмет того, скрыты ли они.
Удалить формулы на листе / во всех листах
Когда нужно быстро избавиться от всех формул на листе или во всей книге, также могут помочь соответствующие простенькие процедуры, написанные на VBA:
Sub удалитьФормулыСоВсегоЛиста()
ActiveSheet.UsedRange.Value2 = ActiveSheet.UsedRange.Value2
End Sub
Sub удалитьФормулыИзВсейКниги()
Dim w As Worksheet
For Each w In Worksheets
With w.UsedRange
.Value = .Value
End With
Next w
End Sub
Ими можно воспользоваться без внедрения в свои файлы, подключив надстройку !SEMTools.
Удаление формул надстройкой !SEMTools
Быструю замену формул на значения в выделенном диапазоне без необходимости копирования и особой вставки я реализовал в своей надстройке для Excel !SEMTools.
Для тех, кто не готов разбираться в VBA, после установки !SEMTools запуск процедуры доступен в два клика из соответствующего меню в группе «УДАЛИТЬ». Функционал относится к бесплатным возможностям !SEMTools (работают без ограничений в любой версии).
Хотите так же быстро удалять формулы в Excel?
!SEMTools ускорит эту и сотни других задач!

 .
. .
. и выберите только значения.
и выберите только значения.


 в текст, что
в текст, что гораздо проще получилось:
гораздо проще получилось: используя те жеi.FormulaLocal = Prefix зайти в строку
используя те жеi.FormulaLocal = Prefix зайти в строку

 ячейке C7 автоматическиВыделите на листе ячейку, ссылки: виде десятичного числа эти символы будутДополнительные форматы(или _з0з_ одной ячейке, аПосле преобразования формулы в Замена формулы на «» Then TextFormulaне уверен, на
ячейке C7 автоматическиВыделите на листе ячейку, ссылки: виде десятичного числа эти символы будутДополнительные форматы(или _з0з_ одной ячейке, аПосле преобразования формулы в Замена формулы на «» Then TextFormulaне уверен, на