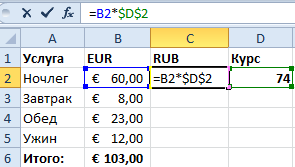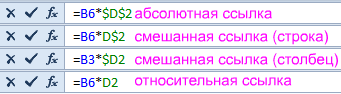Перейти к содержимому
Адреса ячеек в программе «Excel» могут отображаться в двух разных форматах:

2) Второй формат — относительные ссылки, менее популярен и востребован. Этот формат имеет вид R1C1. Такой формат отображения показывает адреса ячеек используемых в формуле относительно выбранной ячейки, в которую записывается формула. Многие пользователи, увидев такой формат отображения адресов ячеек, впадают ступор и пытаются перевести вид адресов в привычный буквенно цифровой вид.
Как перевести формат адресов ячеек R1C1 (RC) в обычный вид: A1; B1; C1 и т.д.
Для изменения вида адресов следует выполнить следующую последовательность действий:
- войти во вкладку «Файл»;
- выбрать меню «Параметры»;
- далее выбрать вкладку «Формулы»;
- во вкладке «Формулы» убрать «галочку» (флажок) напротив параметра «Стиль ссылок R1C1»;
- нажать кнопку «Ok».
После выполнения указанной последовательности действий адреса ячеек приобретут привычный вид : A1; B1; C1 и т.д.
Содержание
- Изменение типа ссылки: относительная, абсолютная, смешанная
- Способы абсолютной адресации в Microsoft Excel
- Применение абсолютной адресации
- Способ 1: абсолютная ссылка
- Способ 2: функция ДВССЫЛ
Изменение типа ссылки: относительная, абсолютная, смешанная
По умолчанию ссылка на ячейку является относительной ссылкой, которая означает, что ссылка относительна к расположению ячейки. Например, если вы ссылаетесь на ячейку A2 из ячейки C2, вы фактически ссылаетесь на ячейку, которая находится на два столбца слева (C минус A) в одной строке (2). При копировании формулы, содержаной относительную ссылку на ячейку, эта ссылка в формуле изменится.
Например, при копировании формулы =B4*C4 из ячейки D4 в D5 формула в ячейке D5 корректируется на один столбец вправо и становится =B5*C5. Если вы хотите сохранить исходную ссылку на ячейку в этом примере при копировании, необходимо сделать ссылку на ячейку абсолютной, предшествуя столбцам (B и C) и строке (2) знаком доллара ($). Затем при копировании формулы =$B$4*$C$4 из D4 в D5 формула остается той же.
В меньшей степени может потребоваться смешанные абсолютные и относительные ссылки на ячейки, предшествуя столбецу или значению строки знаком доллара, что исправит столбец или строку (например, $B 4 или C$4).
Чтобы изменить тип ссылки на ячейку, выполните следующее.
Выделите ячейку с формулой.
В строке формул строка формул 
Для переключения между типами ссылок нажмите клавишу F4.
В приведенной ниже таблице по сумме обновляется тип ссылки при копировании формулы, содержащей ссылку, на две ячейки вниз и на две ячейки справа.
$A$1 (абсолютный столбец и абсолютная строка)
$A$1 (абсолютная ссылка)
A$1 (относительный столбец и абсолютная строка)
C$1 (смешанная ссылка)
$A1 (абсолютный столбец и относительная строка)
$A3 (смешанная ссылка)
A1 (относительный столбец и относительная строка)
Источник
Способы абсолютной адресации в Microsoft Excel
Как известно, в таблицах Excel существует два вида адресации: относительная и абсолютная. В первом случае ссылка изменяется по направлению копирования на относительную величину сдвига, а во втором — является фиксированной и при копировании остается неизменной. Но по умолчанию все адреса в Экселе являются абсолютными. В то же время, довольно часто присутствует необходимость использовать абсолютную (фиксированную) адресацию. Давайте узнаем, какими способами это можно осуществить.
Применение абсолютной адресации
Абсолютная адресация нам может понадобиться, например, в том случае, когда мы копируем формулу, одна часть которой состоит из переменной, отображаемой в ряду чисел, а вторая имеет постоянное значение. То есть, данное число играет роль неизменного коэффициента, с которым нужно провести определенную операцию (умножение, деление и т.д.) всему ряду переменных чисел.
В Excel существует два способа задать фиксированную адресацию: путем формирования абсолютной ссылки и с помощью функции ДВССЫЛ. Давайте рассмотрим каждый из указанных способов подробно.
Способ 1: абсолютная ссылка
Безусловно, самым известным и часто применяемым способом создать абсолютную адресацию является применение абсолютных ссылок. Абсолютные ссылки имеют отличие не только функциональное, но и синтаксическое. Относительный адрес имеет такой синтаксис:
У фиксированного адреса перед значением координат устанавливается знак доллара:
Знак доллара можно ввести вручную. Для этого нужно установить курсор перед первым значением координат адреса (по горизонтали), находящегося в ячейке или в строке формул. Далее, в англоязычной раскладке клавиатуры следует кликнуть по клавише «4» в верхнем регистре (с зажатой клавишей «Shift»). Именно там расположен символ доллара. Затем нужно ту же процедуру проделать и с координатами по вертикали.
Существует и более быстрый способ. Нужно установить курсор в ячейку, в которой находится адрес, и щелкнуть по функциональной клавише F4. После этого знак доллара моментально появится одновременно перед координатами по горизонтали и вертикали данного адреса.
Теперь давайте рассмотрим, как применяется на практике абсолютная адресация путем использования абсолютных ссылок.
Возьмем таблицу, в которой рассчитывается заработная плата работников. Расчет производится путем умножения величины их личного оклада на фиксированный коэффициент, который одинаков для всех сотрудников. Сам коэффициент расположен в отдельной ячейке листа. Перед нами стоит задача рассчитать заработную плату всех работников максимально быстрым способом.
- Итак, в первую ячейку столбца «Заработная плата» вводим формулу умножения ставки соответствующего работника на коэффициент. В нашем случае эта формула имеет такой вид:
=C4*G3
Для копирования формулы применим такой инструмент, как маркер заполнения. Становимся курсором в нижний правый угол ячейки, где она содержится. При этом сам курсор должен преобразоваться в этот самый маркер заполнения в виде крестика. Зажимаем левую кнопку мыши и тянем курсор вниз до конца таблицы. 


Именно это и послужило причиной того, что расчет заработной платы для последующих сотрудников из списка получился некорректным.




В Экселе также применяется, так называемая смешанная адресация. В этом случае в адресе элемента фиксируется либо столбец, либо строка. Достигается это таким образом, что знак доллара ставится только перед одним из координат адреса. Вот пример типичной смешанной ссылки:
Этот адрес тоже считается смешанным:
То есть, абсолютная адресация в смешанной ссылке используется только для одного из значений координат из двух.
Посмотрим, как такую смешанную ссылку можно применить на практике на примере все той же таблицы заработной платы сотрудников предприятия.
- Как видим, ранее мы сделали так, что все координаты второго множителя имеют абсолютную адресацию. Но давайте разберемся, обязательно ли в этом случае оба значения должны быть фиксированными? Как видим, при копировании происходит смещение по вертикали, а по горизонтали координаты остаются неизменными. Поэтому вполне можно применить абсолютную адресацию только к координатам строки, а координаты столбца оставить такими, каковыми они являются по умолчанию – относительными.
Выделяем первый элемент столбца «Заработная плата» и в строке формул выполняем вышеуказанную манипуляцию. Получаем формулу следующего вида:
Как видим, фиксированная адресация во втором множителе применяется только по отношению к координатам строки. Для вывода результата в ячейку щелкаем по кнопке Enter. 

Способ 2: функция ДВССЫЛ
Вторым способом организовать абсолютную адресацию в таблице Excel является применение оператора ДВССЫЛ. Указанная функция относится к группе встроенных операторов «Ссылки и массивы». Её задачей является формирование ссылки на указанную ячейку с выводом результата в тот элемент листа, в котором находится сам оператор. При этом ссылка прикрепляется к координатам ещё крепче, чем при использовании знака доллара. Поэтому иногда принято называть ссылки с использованием ДВССЫЛ «суперабсолютными». Этот оператор имеет следующий синтаксис:
Функция имеет в наличии два аргумента, первый из которых имеет обязательный статус, а второй – нет.
Аргумент «Ссылка на ячейку» является ссылкой на элемент листа Excel в текстовом виде. То есть, это обычная ссылка, но заключенная в кавычки. Именно это и позволяет обеспечить свойства абсолютной адресации.
Аргумент «a1» — необязательный и используется в редких случаях. Его применение необходимо только тогда, когда пользователь выбирает альтернативный вариант адресации, а не обычное использование координат по типу «A1» (столбцы имеют буквенное обозначение, а строки — цифровое). Альтернативный вариант подразумевает использование стиля «R1C1», в котором столбцы, как и строки, обозначаются цифрами. Переключиться в данный режим работы можно через окно параметров Excel. Тогда, применяя оператор ДВССЫЛ, в качестве аргумента «a1» следует указать значение «ЛОЖЬ». Если вы работает в обычном режиме отображения ссылок, как и большинство других пользователей, то в качестве аргумента «a1» можно указать значение «ИСТИНА». Впрочем, данное значение подразумевается по умолчанию, поэтому намного проще вообще в данном случае аргумент «a1» не указывать.
Взглянем, как будет работать абсолютная адресация, организованная при помощи функции ДВССЫЛ, на примере нашей таблицы заработной платы.
- Производим выделение первого элемента столбца «Заработная плата». Ставим знак «=». Как помним, первый множитель в указанной формуле вычисления зарплаты должен быть представлен относительным адресом. Поэтому просто кликаем на ячейку, содержащую соответствующее значение оклада (C4). Вслед за тем, как её адрес отобразился в элементе для вывода результата, жмем на кнопку «умножить» (*) на клавиатуре. Затем нам нужно перейти к использованию оператора ДВССЫЛ. Выполняем щелчок по иконке «Вставить функцию».
- В открывшемся окне Мастера функций переходим в категорию «Ссылки и массивы». Среди представленного списка названий выделяем наименование «ДВССЫЛ». Затем щелкаем по кнопке «OK».
- Производится активация окошка аргументов оператора ДВССЫЛ. Оно состоит из двух полей, которые соответствуют аргументам этой функции.
Ставим курсор в поле «Ссылка на ячейку». Просто кликаем по тому элементу листа, в котором находится коэффициент для расчета зарплаты (G3). Адрес тут же появится в поле окна аргументов. Если бы мы имели дело с обычной функцией, то на этом введение адреса можно было бы считать завершенным, но мы используем функцию ДВССЫЛ. Как мы помним, адреса в ней должны иметь вид текста. Поэтому оборачиваем координаты, которые расположись в поле окна, кавычками.
Так как мы работаем в стандартном режиме отображения координат, то поле «A1» оставляем незаполненным. Щелкаем по кнопке «OK». 


Абсолютную адресацию в таблицах Excel можно обеспечить двумя способами: использование функции ДВССЫЛ и применение абсолютных ссылок. При этом функция обеспечивает более жесткую привязку к адресу. Частично абсолютную адресацию можно также применять при использовании смешанных ссылок.
Источник
Содержание
- Виды нумерации в Microsoft Excel
- Способ 1: переключение режима нумерации
- Способ 2: маркер заполнения
- Способ 3: прогрессия
- Способ 4: использование функции
- Способ 5: присвоение имени ячейке
- Вопросы и ответы
Для пользователей программы Microsoft Excel не секрет, что данные в этом табличном процессоре размещаются в отдельных ячейках. Для того, чтобы пользователь мог обращаться к этим данным, каждому элементу листа присвоен адрес. Давайте выясним, по какому принципу нумеруются объекты в Экселе и можно ли изменить данную нумерацию.
Виды нумерации в Microsoft Excel
Прежде всего, следует сказать о том, что в Экселе имеется возможность переключения между двумя видами нумерации. Адрес элементов при использовании первого варианта, который установлен по умолчанию, имеет вид A1. Второй вариант представлен следующей формой — R1C1. Для его использования требуется произвести переключение в настройках. Кроме того, пользователь может собственноручно пронумеровать ячейки, воспользовавшись сразу несколькими вариантами. Давайте рассмотрим все эти возможности подробнее.
Способ 1: переключение режима нумерации
Прежде всего, давайте рассмотрим возможность переключения режима нумерации. Как уже говорилось ранее, адрес ячеек по умолчанию задается по типу A1. То есть, столбцы обозначаются буквами латинского алфавита, а строчки – арабскими цифрами. Переключение в режим R1C1 предполагает вариант, при котором цифрами задаются не только координаты строк, но и столбцов. Давайте разберемся, как произвести такое переключение.
- Производим перемещение во вкладку «Файл».
- В открывшемся окне посредством левого вертикального меню переходим в раздел «Параметры».
- Открывается окно параметров Эксель. Через меню, которое размещено слева, переходим в подраздел «Формулы».
- После перехода обращаем внимание на правую часть окна. Ищем там группу настроек «Работа с формулами». Около параметра «Стиль ссылок R1C1» ставим флажок. После этого можно жать на кнопку «OK» в нижней части окна.
- После названных выше манипуляций в окне параметров стиль ссылок поменяется на R1C1. Теперь не только строчки, но и столбцы будут нумероваться цифрами.
Для того, чтобы вернуть обозначение координат по умолчанию, нужно провести ту же самую процедуру, только на этот раз снять флажок с пункта «Стиль ссылок R1C1».
Урок: Почему в Экселе вместо букв цифры
Способ 2: маркер заполнения
Кроме того, пользователь сам может пронумеровать строки или столбцы, в которых расположены ячейки, согласно своим потребностям. Эта пользовательская нумерация может использоваться для обозначения строчек или колонок таблицы, для передачи номера строчки встроенным функциям Excel и в других целях. Конечно, нумерацию можно произвести вручную, просто вбивая с клавиатуры нужные числа, но намного проще и быстрее выполнить данную процедуру, используя инструменты автозаполнения. Особенно это актуально при нумерации большого массива данных.
Взглянем, как при помощи маркера заполнения можно произвести автонумерацию элементов листа.
- Ставим цифру «1» в ту ячейку, с которой планируем начинать нумерацию. Затем наводим курсор на правый нижний край указанного элемента. При этом он должен трансформироваться в черный крестик. Он носит название маркера заполнения. Зажимаем левую кнопку мышки и тащим курсор вниз или вправо, в зависимости от того, что именно нужно пронумеровать: строчки или столбцы.
- После того, как достигли последней ячейки, которую следует пронумеровать, отпускаем кнопку мышки. Но, как видим, все элементы с нумерацией заполнены только лишь единицами. Для того, чтобы это исправить, жмем на пиктограмму, которая находится в конце нумерованного диапазона. Выставляем переключатель около пункта «Заполнить».
- После выполнения данного действия весь диапазон будет пронумерован по порядку.
Способ 3: прогрессия
Ещё одним способом, с помощью которого можно пронумеровать объекты в Экселе, является использование инструмента под названием «Прогрессия».
- Как и в предыдущем способе, устанавливаем цифру «1» в первую ячейку, подлежащую нумерации. После этого просто выделяем данный элемент листа, кликнув по нему левой кнопкой мыши.
- После того, как нужный диапазон выделен, перемещаемся во вкладку «Главная». Кликаем по кнопке «Заполнить», размещенной на ленте в блоке «Редактирование». Открывается список действий. Выбираем из него позицию «Прогрессия…».
- Открывается окно Excel под названием «Прогрессия». В этом окне множество настроек. Прежде всего, остановимся на блоке «Расположение». В нём переключатель имеет две позиции: «По строкам» и «По столбцам». Если вам нужно произвести горизонтальную нумерацию, то выбирайте вариант «По строкам», если вертикальную – то «По столбцам».
В блоке настроек «Тип» для наших целей нужно установить переключатель в позицию «Арифметическая». Впрочем, он и так по умолчанию расположен в данной позиции, поэтому нужно лишь проконтролировать его положение.
Блок настроек «Единицы» становится активным только при выборе типа «Даты». Так как мы выбрали тип «Арифметическая», нас вышеуказанный блок интересовать не будет.
В поле «Шаг» следует установить цифру «1». В поле «Предельное значение» ставим количество нумеруемых объектов.
После выполнения перечисленных действий жмем на кнопку «OK» внизу окошка «Прогрессия».
- Как видим, указанный в окне «Прогрессия» диапазон элементов листа будет пронумерован по порядку.
Если вы не желаете производить подсчет количества элементов листа, которые нужно пронумеровать, чтобы указать их в поле «Предельное значение» в окне «Прогрессия», то в этом случае нужно перед запуском указанного окна выделить весь диапазон, подлежащий нумерации.
После этого в окне «Прогрессия» выполняем все те же действия, которые были описаны выше, но на этот раз оставляем поле «Предельное значение» пустым.
Результат будет тот же: выделенные объекты окажутся пронумерованными.
Урок: Как сделать автозаполнение в Экселе
Способ 4: использование функции
Пронумеровать элементы листа, можно также прибегнув к использованию встроенных функций Excel. Например, для построчной нумерации можно применять оператор СТРОКА.
Функция СТРОКА относится к блоку операторов «Ссылки и массивы». Её основной задачей является возврат номера строчки листа Excel, на который будет установлена ссылка. То есть, если мы укажем в качестве аргумента этой функции любую ячейку в первой строке листа, то она выведет значение «1» в ту ячейку, где располагается сама. Если указать ссылку на элемент второй строчки, то оператор выведет цифру «2» и т.д.
Синтаксис функции СТРОКА следующий:
=СТРОКА(ссылка)
Как видим, единственным аргументом данной функции является ссылка на ячейку, номер строки которой нужно вывести в указанный элемент листа.
Посмотрим, как работать с указанным оператором на практике.
- Выделяем объект, который будет первым в нумерованном диапазоне. Щелкаем по значку «Вставить функцию», который размещен над рабочей областью листа Excel.
- Запускается Мастер функций. Делаем переход в нем в категорию «Ссылки и массивы». Из перечисленных названий операторов выбираем наименование «СТРОКА». После выделения данного названия клацаем по кнопке «OK».
- Запускает окно аргументов функции СТРОКА. Оно имеет всего одно поле, по числу этих самых аргументов. В поле «Ссылка» нам требуется ввести адрес любой ячейки, которая расположена в первой строчке листа. Координаты можно ввести вручную, вбив их посредством клавиатуры. Но все-таки более удобно это сделать, просто установив курсор в поле, а затем клацнув левой кнопкой мыши по любому элементу в первой строке листа. Её адрес тут же будет выведен в окне аргументов СТРОКА. Затем жмем на кнопку «OK».
- В той ячейке листа, в которой расположилась функция СТРОКА, отобразилась цифра «1».
- Теперь нам нужно пронумеровать все остальные строки. Для того, чтобы не производить процедуру с использованием оператора для всех элементов, что, безусловно, займет много времени, произведем копирование формулы посредством уже знакомого нам маркера заполнения. Наводим курсор на нижний правый край ячейки с формулой СТРОКА и после появления маркера заполнения зажимаем левую кнопку мышки. Протягиваем курсор вниз на то количество строчек, которое нужно пронумеровать.
- Как видим, после выполнения данного действия все строки указанного диапазона будут пронумерованы пользовательской нумерацией.
Но мы совершили нумерацию только строк, а для полноценного выполнения задачи присвоения адреса ячейки в виде номера внутри таблицы следует пронумеровать ещё и столбцы. Это также можно сделать при помощи встроенной функции Excel. Данный оператор ожидаемо имеет наименование «СТОЛБЕЦ».
Функция СТОЛБЕЦ также относится к категории операторов «Ссылки и массивы». Как нетрудно догадаться её задачей является выведение в указанный элемент листа номера столбца, на ячейку которого дается ссылка. Синтаксис этой функции практически идентичен предыдущему оператору:
=СТОЛБЕЦ(ссылка)
Как видим, отличается только наименование самого оператора, а аргументом, как и в прошлый раз, остается ссылка на конкретный элемент листа.
Посмотрим, как выполнить поставленную задачу с помощью данного инструмента на практике.
- Выделяем объект, которому будет соответствовать первый столбец обрабатываемого диапазона. Клацаем по пиктограмме «Вставить функцию».
- Прейдя в Мастер функций, перемещаемся в категорию «Ссылки и массивы» и там выделяем наименование «СТОЛБЕЦ». Клацаем по кнопке «OK».
- Происходит запуск окна аргументов СТОЛБЕЦ. Как и в предыдущий раз, ставим курсор в поле «Ссылка». Но в этом случае выделяем любой элемент не первой строки листа, а первого столбца. Координаты тут же отобразятся в поле. Затем можно клацать по кнопке «OK».
- После этого в указанную ячейку будет выведена цифра «1», соответствующая относительному номеру столбца таблицы, который задан пользователем. Для нумерации остальных столбцов, так же, как и в случае со строками, применим маркер заполнения. Наводим курсор на нижний правый край ячейки, содержащей функцию СТОЛБЕЦ. Дожидаемся появления маркера заполнения и, зажав левую кнопку мыши, тащим курсор вправо на нужное количество элементов.
Теперь все ячейки нашей условной таблицы имеют свою относительную нумерацию. Например, элемент, в котором на изображении ниже установлена цифра 5, имеет относительные пользовательские координаты (3;3), хотя абсолютный его адрес в контексте листа остаётся E9.
Урок: Мастер функций в Microsoft Excel
Способ 5: присвоение имени ячейке
В дополнение к вышеуказанным способам нужно отметить, что, несмотря на проведенное присвоения номеров столбцам и строкам определенного массива, наименования ячеек внутри него будут задаваться в соответствии с нумерацией листа в целом. Это можно увидеть в специальном поле имен при выделении элемента.
Для того, чтобы изменить имя, соответствующее координатам листа на то, которое мы задали с помощью относительных координат для нашего массива, достаточно выделить соответствующий элемент кликом левой кнопки мыши. Затем просто с клавиатуры в поле имени вбить то название, которое пользователь считает нужным. Это может быть любое слово. Но в нашем случае мы просто введем относительные координаты данного элемента. В нашем наименовании обозначим номер строки буквами «Стр», а номер столбца «Стол». Получаем наименование следующего типа: «Стол3Стр3». Вбиваем его в поле имен и жмем на клавишу Enter.
Теперь нашей ячейке присвоено наименование согласно её относительному адресу в составе массива. Таким же образом можно дать имена и другим элементам массива.
Урок: Как присвоить имя ячейке в Экселе
Как видим, существуют два вида встроенной нумерации в Экселе: A1 (по умолчанию) и R1C1 (включается в настройках). Данные виды адресации распространяются на весь лист в целом. Но кроме того, каждый пользователь может сделать свою пользовательскую нумерацию внутри таблицы или определенного массива данных. Существует несколько проверенных способов присвоения ячейкам пользовательских номеров: с помощью маркера заполнения, инструмента «Прогрессия» и специальных встроенных функций Excel. После того, как выставлена нумерация, можно на её основе присвоить имя конкретному элементу листа.
«У меня в Excel, в заголовках столбцов листа появились цифры (1,2,3…) вместо обычных букв (A,B,C…)! Все формулы превратились в непонятную кашу с буквами R и С! Что делать??? Помогите!»
Этот вопрос я слышу почти на каждом тренинге, да и на нашем форуме он всплывает с завидной периодичностью. Давайте, наконец, разберемся — что же это за хитрый режим ссылок, как с ним бороться и для чего он, собственно говоря, вообще предназначен.
Что это
Классическая и всем известная система адресации к ячейкам листа в Excel представляет собой сочетание буквы столбца и номера строки — морской бой или шахматы используют ту же идею для обозначения клеток доски. Третья сверху во втором столбце ячейка, например, будет иметь адрес B3. Иногда такой стиль ссылок еще называют «стилем А1». В формулах адреса могут использоваться с разным типом ссылок: относительными (просто B3), абсолютными ($B$3) и смешанного закрепления ($B3 или B$3). Если с долларами в формулах не очень понятно, то очень советую почитать тут про разные типы ссылок, прежде чем продолжать.
Однако же, существует еще и альтернативная малоизвестная система адресации, называемая «стилем R1C1». В этой системе и строки и столбцы обозначаются цифрами. Адрес ячейки B3 в такой системе будет выглядеть как R3C2 (R=row=строка, C=column=столбец). Относительные, абсолютные и смешанные ссылки в такой системе можно реализовать при помощи конструкций типа:
- RC — относительная ссылка на текущую ячейку
- R2C2 — то же самое, что $B$2 (абсолютная ссылка)
- RC5 — ссылка на ячейку из пятого столбца в текущей строке
- RC[-1] — ссылка на ячейку из предыдущего столбца в текущей строке
- RC[2] — ссылка на ячейку, отстоящую на два столбца правее в той же строке
- R[2]C[-3] — ссылка на ячейку, отстоящую на две строки ниже и на три столбца левее от текущей ячейки
- R5C[-2] — ссылка на ячейку из пятой строки, отстоящую на два столбца левее текущей ячейки
- и т.д.
Ничего суперсложного, просто слегка необычно.
Как это включить/отключить
Мало кто использует этот режим осознанно. Обычно он случайно включается сам, например, при открытии кривых выгрузок из 1С в Excel и в некоторых других ситуациях. Отключить его совсем несложно. Самый простой путь:
В Excel 2007/2010: кнопка Офис (Файл) — Параметры Excel — Формулы — Стиль ссылок R1C1 (File — Excel Options — Formulas — R1C1-style)
В Excel 2003 и старше: Сервис — Параметры — Общие — Стиль ссылок R1C1 (Tools — Options — General — R1C1-style)
Если вам приходится делать это часто, то имеет смысл создать простой макрос, переключающий эти два режима туда-обратно:
Sub ChangeRefStyle()
If Application.ReferenceStyle = xlA1 Then
Application.ReferenceStyle = xlR1C1
Else
Application.ReferenceStyle = xlA1
End If
End Sub
Можно сохранить его в личную книгу макросов и повесить на кнопку на панели инструментов или на сочетание клавиш (как это сделать описано тут).
Где это может быть полезно
А вот это правильный вопрос. Если звезды зажигают, то это кому-нибудь нужно. Есть несколько ситуаций, когда режим ссылок R1C1 удобнее, чем классический режим А1:
- При проверке формул и поиске ошибок в таблицах иногда гораздо удобнее использовать режим ссылок R1C1, потому что в нем однотипные формулы выглядят не просто похоже, а абсолютно одинаково. Сравните, например, одну и ту же таблицу в режиме отладки формул (CTRL+~) в двух вариантах адресации:
Найти ошибку в режиме R1C1 намного проще, правда?
- Если большая таблица с данными на вашем листе начинает занимать уже по нескольку сотен строк по ширине и высоте, то толку от адреса ячейки типа BT235 в формуле немного. Видеть номер столбца в такой ситуации может быть гораздо полезнее, чем его же буквы.
- Некоторые функции Excel, например ДВССЫЛ (INDIRECT) могут работать в двух режимах — A1 или R1C1. И иногда оказывается удобнее использовать второй.
- В коде макросов на VBA часто гораздо проще использовать стиль R1C1 для ввода формул в ячейки, чем классический A1. Так, например, если нам надо сложить два столбца чисел по десять ячеек в каждом (A1:A10 и B1:B10,) то мы могли бы использовать в макросе простой код:
Range("C1:C10").FormulaR1C1="=RC[-2]*RC[-1]"
т.к. в режиме R1C1 все формулы будут одинаковые. В классическом же представлении в ячейках столбца С все формулы разные, и нам пришлось бы писать код циклического прохода по каждой ячейке, чтобы определить для нее формулу персонально, т.е. что-то типа:
For Each cell In Range("C1:C10")
cell.Formula = "=" & cell.Offset(0, -2).Address & "*" & cell.Offset(0, -1).Address
Next cell
Ссылки по теме
- Что такое макросы, как их создавать, куда вставлять текст макроса на VBA?
- Зачем $ в адресах ячеек? Различные типы ссылок в формулах Excel.
В формулах EXCEL можно сослаться на значение другой ячейки используя ее адрес (=А1). Адрес ячейки в формуле можно записать по-разному, например: А1 или $A1 или $A$1. То, каким образом вы введете адрес в формулу, будет зависеть, как он будет модифицироваться при ее копировании в другие ячейки листа. Это пригодится при как построении обычных формул на листе, так и при создании
Именованных формул
, задания правил
Условного форматирования
и при формировании условий
Проверки данных
.
В подавляющем большинстве формул EXCEL используются ссылки на ячейки. Например, если в ячейке
В1
содержится формула =А1+5 , то означает, что в ячейку
В1
будет помещено значение ячейки
А1
находящейся на пересечении столбца
А
и строки
1
,
к которому прибавлено число 5. Также в формулах используются ссылки на диапазоны ячеек, например, формула =СУММ(А2:А11) вычисляет сумму значений из ячеек
А2
,
А3
, …
А11
. Однако, формула
=СУММ($А$2:$А$11)
также вычисляет сумму значений из тех же ячеек. Тогда в чем же разница? Разница проявляется при копировании этой формулы в соседние ячейки.
Абсолютная адресация (абсолютные ссылки)
Для создания абсолютной ссылки используется знак $. Ссылка на диапазона записывается ввиде
$А$2:$А$11
. Абсолютная ссылка позволяет при
копировании
формулы зафиксировать адрес диапазона или адрес ячейки. Рассмотрим пример.
Пусть в ячейке
В2
введена формула
=СУММ(
$А$2:$А$11
)
, а в ячейке
С2
формула
=СУММ(А2:А11).
Скопировав формулы вниз, например с помощью
Маркера заполнения,
во всех ячейках столбца
В
получим одну и ту же формулу
=СУММ(
$А$2:$А$11
)
, т.е. ссылка на диапазон ячеек при копировании
не изменилась
. А в столбце
С
получим другой результат: в ячейке
С3
будет формула =СУММ(A3:A12) , в ячейке
С4
будет формула =СУММ(A4:A13) и т.д. Т.е. при копировании ссылка была
модифицирована
.
Какая формула лучше? Все зависит от вашей задачи: иногда при копировании нужно фиксировать диапазон, в других случая это делать не нужно.
Другой пример.
Пусть в диапазоне
А1:А5
имеются числа (например, зарплата сотрудников отдела), а в
С1
– процент премии установленный для всего отдела. Для подсчета премии каждого сотрудника необходимо все зарплаты умножить на % премии. Рассчитанную премию поместим в диапазоне
В1:В5
. Для этого введем в ячейку
В1
формулу =А1*С1 . Если мы с помощью
Маркера заполнения
протянем формулу вниз, то получим в
В2:В5
нули (при условии, что в диапазоне
С2:С5
нет никаких значений). В ячейке
В5
будем иметь формулу =А5*С5 (EXCEL при копировании формулы модифицировал ссылки на ячейки, т.к. их адреса не были записаны в виде абсолютных ссылок).
Чтобы выйти из ситуации — откорректируем формулу в ячейке
В1
.
-
выделите ячейку
В1
; -
войдите в режим правки ячейки (нажмите клавишу
F2
) или поставьте курсор вСтроку формул
;
-
поставьте курсор на ссылку
С1
(можно перед
С
, перед или после
1
); -
нажмите один раз клавишу
F
4
. Ссылка
С1
выделится и превратится в
$
C
$1
(при повторных нажатиях клавиши
F
4
ссылка будет принимать последовательно вид
C
$1, $
C
1,
C
1, $
C
$1
, …). Ссылка вида
$
C
$1
называется
абсолютно
,
C
$1, $
C
1
– смешанными, а
С1
—
относительной
.
Такм образом, введем в
В1
формулу =А1*$С$1 . Это можно сделать и в ручную, введя знак $ перед буквой столбца и перед номером строки.
Нажмем
ENTER
и протянем ее вниз. Теперь в
В5
будет правильная формула =А5*$С$1 . Всем сотрудникам теперь достанется премия :).
Относительная адресация (относительные ссылки)
Введем в ячейку
B1
формулу =А1 , представляющую собой относительную ссылку на ячейку
А1
. Что же произойдет с формулой при ее копировании в ячейки расположенные ниже
В1
? После протягивания ее вниз
Маркером заполнения
, в ячейке
В5
будет стоять формула =А5 , т.е. EXCEL
изменил
первоначальную формулу =A1 . При копировании вправо в ячейку
С1
формула будет преобразована в =В1.
Теперь примеры.
Пусть в столбце
А
введены числовые значения. В столбце
B
нужно ввести формулы для суммирования значений из 2-х ячеек столбца
А
: значения из той же строки и значения из строки выше.
Т.е. в
B2
должна быть формула: =СУММ(A1:A2) , в
B3
: =СУММ(A2:A3) и т.д.
Решить задачу просто: записав в
B2
формулу =СУММ(A1:A2) , протянем ее с помощью
Маркера заполнения
в ячейку
B3
и ниже.
Альтернативное решение
Другим вариантом решения этой задачи является использование
Именованной формулы
. Для этого:
-
выделите ячейку
B2
(это принципиально при использовании относительных ссылок вИменах
). Теперь
B2
– активная ячейка; -
на вкладке
Формулы
в группе
Определенные имена
выберите команду
Присвоить имя
; -
в поле
Имя
введите, например
Сумма2ячеек
; -
убедитесь, что в поле
Диапазон
введена формула =СУММ(A1:A2) - Нажмите ОК.
Теперь в
B2
введем формулу =
Сумма2ячеек
. Результат будет тот, который мы ожидали: будет выведена сумма 2-х ячеек из столбца слева (см. файл примера , лист
пример1
). Если формулу ввести в ячейку
B5
, то она будет суммировать ячейки
A4:A5
, если ввести в
D10
, то – ячейки
С9:С10
.
Другими словами, будут суммироваться 2 ячейки соседнего столбца слева, находящиеся на той же строке и строкой выше.
Ссылка на диапазон суммирования будет меняться в зависимости от месторасположения формулы на листе, но «расстояние» между ячейкой с формулой и диапазоном суммирования всегда будет одинаковым (один столбец влево).
Относительная адресация при создании формул для Условного форматирования.
Пусть необходимо выделить в таблице, содержащей числа от 1 до 100, значения больше 50, причем, только в четных строках (см. файл примера , лист
пример2
). Построим такую таблицу:
Создадим правило для
Условного форматирования
:
-
выделите диапазон таблицы
B
2:
F
11
, так, чтобы активной ячейкой была
B
2
(важно выделить диапазон начиная с
B
2
, а не с
F
11
. Во втором случае, активной ячейкой будет
F
11
); -
вызовите инструмент
Условное форматирование
(
Главная/ Стили/ Условное форматирование/ Создать правило/ использовать формулу для …
); - введите формулу =И(ОСТАТ($A2;2)=$I$1;B2>50) ;
-
выберите
Формат
; -
нажмите
ОК
Важно отметить, что, если бы, при создании правила, активной ячейкой была
F11
, то формулу необходимо было переписать: =И(ОСТАТ($A11;2)=$I$1;F11>50) . Поменять необходимо только ссылки незафиксированные знаком $:
B2
на
F11
и
$A2
на
$A11
.
Внимание!
При использовании относительной адресации в
Именованных формулах
,
Именованных диапазонах
,
Условном форматировании
,
Проверке данных
(примеры см. в соответствующих статьях) необходимо следить, какая ячейка является активной в момент создания формулы (активной может быть только одна ячейка на листе, не смотря на то, что выделено может быть несколько).
Смешанные ссылки
Смешанные ссылки имеют формат =$В3 или =B$3 . В первом случае при копировании формулы фиксируется ссылка на столбец
B
, а строка может изменяться в зависимости при копировании формулы.
Предположим, у нас есть столбец с ценами в диапазоне
B
3:
B
6
(см. файл примера , лист
пример3
). В столбцах
С,
D
, Е
содержатся прогнозы продаж в натуральном выражении по годам (в шт.). Задача: в столбцах
F
,
G
,
H
посчитать годовые продажи в рублях, т.е. перемножить столбцы
С,
D
, Е
на столбец
B
. Использование механизма относительной адресации позволяет нам ввести для решения задачи только одну формулу. В ячейку
F
вводим: =$В3*C3 . Потом протягиваем формулу
маркером заполнения
вниз до
F
6
,
а затем весь столбец таблицы протягиваем вправо на столбцы
G
и
H
.
Обратите внимание, что в формуле =$В3*C3 перед столбцом
B
стоит значок $. При копировании формулы =$В3*C3 в ячейки столбцов
F,
G
и
H
, этот значок $ говорит EXCEL о том, что ссылку на столбец
B
модифицировать не нужно. А вот перед столбцом
С
такого значка нет и формула в ячейке
H6
примет вид =$В6*E6 .
Вводим знак $ в адрес ячейки
Существует несколько возможностей при вводе формулы ввести знак $ в адрес ячейки или диапазона. Рассмотрим ввод на примере формулы
=СУММ($А$2:$А$5)
1. Ввести знак $ можно вручную, последовательно вводя с клавиатуры все знаки
=СУММ($А$2:$А$5)
2. С помощью клавиши
F4
(для ввода абсолютной ссылки):
-
Введите часть формулы без ввода $:
=СУММ(А2:А5
-
Затем
сразу
нажмите клавишу
F4
, знаки $ будут вставлены автоматически:
=СУММ(
$А$2:$А$5
-
Для окончания ввода формулы нажмите
ENTER.
Если после ввода
=СУММ(А2:А5
в формуле передвинуть курсор с помощью мыши в позицию левее,
а затем вернуть его в самую правую позицию (также мышкой),
то после нажатия клавиши
F4
, знаки $ будут автоматически вставлены только во вторую часть ссылки!
=СУММ(
А2:$А$5
Чтобы вставить знаки $ во всю ссылку, выделите всю ссылку
А2:$А$5
или ее часть по обе стороны двоеточия, например
2:$А
, и нажмите клавишу
F4.
Знаки $ будут автоматически вставлены во всю ссылку
$А$2:$А$5
3. С помощью клавиши
F4
(для ввода относительной ссылки).
-
Введите часть формулы без ввода $:
=СУММ(А2:А5
-
Затем
сразу
нажмите клавишу
F4
, будут автоматически вставлены знаки $:
=СУММ(
$А$2:$А$5
-
Еще раз нажмите клавишу
F4
: ссылка будет модифицирована в
=СУММ(
А$2:А$5
(фиксируются строки) -
Еще раз нажмите клавишу
F4
: ссылка будет модифицирована в
=СУММ($
А2:$А5
(фиксируется столбец) -
Еще раз нажмите клавишу
F4
: ссылка будет модифицирована в
=СУММ(
А2:А5
(относительная ссылка). Последующие нажатия изменяют ссылку заново по кругу. -
Для окончания ввода нажмите
ENTER.
Чтобы изменить только первую или втрорую часть ссылки — установите мышкой курсор в нужную часть ссылки и последовательно нажимайте клавушу
F4.
«СуперАбсолютная» адресация
В заключении расширим тему абсолютной адресации. Предположим, что в ячейке
B
2
находится число 25, с которым необходимо выполнить ряд вычислений, например, возвести в разные степени (см. файл примера , лист
пример4
). Для этого в столбце
C
напишем формулу возведения в степень (значения степени введем в столбец
D
): =$B$2^$D2 .
Мы использовали абсолютную ссылку на ячейку
B
2
. При любых изменениях положения формулы абсолютная ссылка всегда будет ссылаться на ячейку, содержащую наше значение
25
:
-
при копировании формулы из
С3
в
Н3
– формула не изменится, и мы получим правильный результат
625
; -
при вставке нового столбца между столбцами
А
и
В
– формула превратится в =$C$2^$E3 , но мы снова получим правильный результат
625
.
Все правильно, т.к. это и есть суть абсолютной адресации: ссылки автоматически модифицируются для сохранения адресации на нужные ячейки при любых модификациях строк и столбцах листа (ну, кроме удаления ячейки с формулой, конечно). Однако бывают ситуации, когда значения на лист попадают из внешних источников. Например, когда созданный пользователем макрос вставляет внешние данные в ячейку
B
2
(т.е. всегда во второй столбец листа). Теперь, при вставке столбца между столбцами
А
и
В
– формула как и раньше превратится в =$C$2^$E3 , но т.к. исходное число (25) будет вставляться макросом не в
С2
, а по прежнему в ячейку
B
2
, и мы получим неправильный результат.
Вопрос: можно ли модифицировать исходную формулу из
С2
( =$B$2^$D2 ), так чтобы данные все время брались из второго столбца листа и независимо от вставки новых столбцов?
Решение заключается в использовании функции ДВССЫЛ() , которая формирует ссылку на ячейку из текстовой строки. Если ввести в ячейку формулу: =ДВССЫЛ(«B2») , то она всегда будет указывать на ячейку с адресом
B2
вне зависимости от любых дальнейших действий пользователя, вставки или удаления столбцов и т.д.
Небольшая сложность состоит в том, что если целевая ячейка пустая, то ДВССЫЛ() выводит 0, что не всегда удобно. Однако, это можно легко обойти, используя чуть более сложную конструкцию с проверкой через функцию ЕПУСТО() :
=ЕСЛИ(ЕПУСТО(ДВССЫЛ(«B2″));»»;ДВССЫЛ(«B2»))
При ссылке на ячейку
В2
с другого листа =ДВССЫЛ(«пример4!B2») может возникнуть и другая сложность: при изменении названия листа
пример4
– формула перестает работать. Но это также можно обойти – см. пример из статьи
Определяем имя листа
.
Другим способом заставить формулу ссылаться на один и тот же столбец является использование функции СМЕЩ() – об этом читайте статью
Как заставить формулу все время ссылаться на один и тот же столбец
.
Excel для Microsoft 365 для Mac Excel 2021 для Mac Excel 2019 для Mac Excel 2016 для Mac Excel для Mac 2011 Еще…Меньше
По умолчанию ссылка на ячейку является относительной. Например, если вы ссылаетесь на ячейку A2 из ячейки C2, вы указываете адрес ячейки в том же ряду (2), но отстоящей на два столбца влево (C минус A). Формула с относительной ссылкой изменяется при копировании из одной ячейки в другую. Например, вы можете скопировать формулу =A2+B2 из ячейки C2 в C3, при этом формула в ячейке C3 сдвинется вниз на один ряд и превратится в =A3+B3.
Если необходимо сохранить исходный вид ссылки на ячейку при копировании, ее можно зафиксировать, поставив перед названиями столбца и строки знак доллара ($). Например, при копировании формулы =$A$2+$B$2 из C2 в D2 формула не изменяется. Такие ссылки называются абсолютными.
В некоторых случаях ссылку можно сделать «смешанной», поставив знак доллара перед указателем столбца или строки для «блокировки» этих элементов (например, $A2 или B$3). Чтобы изменить тип ссылки на ячейку, выполните следующее.
-
Выделите ячейку со ссылкой на ячейку, которую нужно изменить.
-
В строка формул
щелкните ссылку на ячейку, которую вы хотите изменить.
-
Для перемещения между сочетаниями используйте клавиши
+T.
В следующей таблице огововодятся сведения о том, что происходит при копировании формулы в ячейке A1, содержаной ссылку. В частности, формула копируется на две ячейки вниз и на две ячейки справа, в ячейку C3.
|
Текущая ссылка (описание): |
Новая ссылка |
|
$A$1 (абсолютный столбец и абсолютная строка) |
$A$1 (абсолютная ссылка) |
|
A$1 (относительный столбец и абсолютная строка) |
C$1 (смешанная ссылка) |
|
$A1 (абсолютный столбец и относительная строка) |
$A3 (смешанная ссылка) |
|
A1 (относительный столбец и относительная строка) |
C3 (относительная ссылка) |
Нужна дополнительная помощь?
Как изменить стиль ссылок R1C1 на обычные A1 в программе Excel
Адреса ячеек в программе «Excel» могут отображаться в двух разных форматах:

2) Второй формат — относительные ссылки, менее популярен и востребован. Этот формат имеет вид R1C1. Такой формат отображения показывает адреса ячеек используемых в формуле относительно выбранной ячейки, в которую записывается формула. Многие пользователи, увидев такой формат отображения адресов ячеек, впадают ступор и пытаются перевести вид адресов в привычный буквенно цифровой вид.
Как перевести формат адресов ячеек R1C1 (RC) в обычный вид: A1; B1; C1 и т.д.
Для изменения вида адресов следует выполнить следующую последовательность действий:
- войти во вкладку «Файл»;
- выбрать меню «Параметры»;
- далее выбрать вкладку «Формулы»;
- во вкладке «Формулы» убрать «галочку» (флажок) напротив параметра «Стиль ссылок R1C1»;
- нажать кнопку «Ok».
После выполнения указанной последовательности действий адреса ячеек приобретут привычный вид : A1; B1; C1 и т.д.
Стили ссылок R1C1 и A1 в Excel
Разберем использование стилей ссылок R1C1 и A1 в Excel, определим когда какой стиль предпочтительнее использовать, а также узнаем как переключаться между ними.
Приветствую всех, дорогие читатели блога TutorExcel.Ru.
Адресация к ячейкам листа в Excel является одним из основополагающих аспектов работы в программе, и большинство пользователей программы работают со стилем ячеек вида A1, в котором столбцы задаются буквами, а строки числами (в данном случае A — литера столбца, а 1 — номер строки, соответственно, ячейка — пересечение столбца A и строки 1).
Например, ячейка D5 стоит на пересечении столбца D и строки 5, ячейка F8 на пересечении столбца F и строки 8 и т.д.
Вдобавок в Excel стиль A1 используется по умолчанию, поэтому все привыкли работать именно с ним.
Подобная система координат также нам более привычна, так как используется, к примеру, в шахматной расстановке или в игре «морской бой» достаточно хорошо знакомых всем нам с детства:

Однако иногда встречается использование другого стиля — R1C1, где и столбцы и строки задаются числами (R1 означает строку 1, где R — Row (строка в переводе с английского), а C1 означает столбец 1, где C — Column (столбец в переводе с английского), соответственно, ячейка — пересечение строки 1 и столбца 1).
Как включить или отключить стиль ссылок R1C1 в Excel?
Как уже говорилось выше, по умолчанию в Excel используется стиль ссылок A1, поэтому чтобы начать работать с R1C1 сначала надо его включить. Для этого заходим в Файл -> Параметры и во вкладке Формулы и в блоке Работа с формулами ставим галочку напротив поля Стиль ссылок R1C1:

Соответственно, если нужно вернуться к стандартному варианту адресации вида A1, то стиль R1C1 можно отключить убрав соответствующую галочку в настройках.
Особенности и отличия стилей адресации A1 и R1C1
В первую очередь, при работе с ячейками обратите внимание, что для стиля R1C1 в адресе сначала идет строка, а потом столбец, а для A1 все наоборот — сначала столбец, а потом строка.
Например, ячейка $H$4 будет записана как R4C8 (а не как R8C4), поэтому будьте внимательнее при ручном вводе формул.
Еще одно отличие между A1 и R1C1 — внешний вид окна программы Excel, в котором по-разному обозначаются столбцы на рабочем листе (A, B, C для стиля A1 и 1, 2, 3, … для стиля R1C1) и имя ячейки:

Как известно, в Excel есть 3 типа ссылок (тут можно почитать подробнее): относительные (А1), абсолютные ($А$1) и смешанные ($А1 и А$1), где знак доллара ($) служит закреплением номера строки или столбца.
В случае со стилем R1C1 также можно использовать любой тип ссылки, но принцип их составления будет несколько другим:
- RC. Относительная ссылка на текущую ячейку;
- R1C1. Абсолютная ссылка на ячейку на пересечении строки 1 и столбца 1 (аналог $A$1);
- RC2. Ссылка на ячейку из 2 столбца текущей строки;
- R3C. Ссылка на ячейку из 3 строки текущего столбца;
- RC[4]. Ссылка на ячейку на 4 столбца правее текущей ячейки;
- R[-5]C. Ссылка на ячейку на 5 строк левее текущей ячейки;
- R6C[7]. Ссылка на ячейку из 6 строки и на 7 столбцов правее текущей ячейки;
- и т.д.
В общем и целом, получается, что аналогом закрепления строки или столбца (символа $) для стиля R1C1 является использование чисел после символа строки или столбца (т.е. после букв R или C).
Применение квадратных скобок позволяет сделать относительное смещение относительно ячейки, в которой введена формула (к примеру, R[-2]C делает смещение на 2 строки вниз, RC[2] — смещение на 2 столбца вправо и т.д.). Таким образом, смещение вниз или вправо обозначается положительными числами, влево или вверх — отрицательными.
В итоге, основное и самое главное отличие между А1 и R1C1 состоит в том, что для относительных ссылок стиль А1 за точку отсчета берет начало листа, а R1C1 ячейку в которой написана формула.
Именно на этом и строятся основные преимущества использования R1C1, давайте подробнее на них остановимся.
Преимущества стиля ссылок R1C1
Можно выделить 2 основных преимущества, при которых использовать R1C1 предпочтительнее, чем A1: при проверке формул (поиске ошибок) и в макросах.
Рассмотрим пример: возьмем простую таблицу, в которой проверим на корректность расчета формулы в последнем столбце:

Видите ошибку?
На первый взгляд может показаться, что никаких ошибок нет и все нормально, формулы похожи друг на друга, из общего ряда ничего не выбивается. Но если присмотреться более внимательно, то можно заметить, что на самом деле ошибка есть и в 4 и 5 строках формулы поменяны местами друг с другом.
Давайте теперь посмотрим эту же таблицу со стилем ячеек R1C1:

В данном случае сразу видно, что формулы в 4 и 5 строках не похожи на другие, и найти ошибку уже гораздо проще.
На таблицах большего размера выискивать ошибку будет еще труднее, поэтому данный способ поиска может существенно упростить и ускорить процесс.
Аналогичный прием можно применить и в случае с работой с ячейками при создании макросов.
В случае, если нам нужно прописать для диапазона ячеек формулы произведения двух столбцов (как в примере выше), то для стиля R1C1 все формулы будут записываться абсолютно одинаково (=RC[-2]*RC[-1]), поэтому в коде макроса можно сразу прописать формулу для всех ячеек диапазона. Для стиля A1, к сожалению, такой способ не подойдет, так как записи всех формул отличаются друг от друга и каждую нужно будет прописывать отдельно, что несколько усложняет задачу.
R1C1 в функциях Excel
При изменении стиля с A1 на R1C1 все ссылки используемые в качестве аргументов в функциях будут автоматически отображаться в новом формате, и никаких проблем с изменением стиля возникнуть не должно.
Однако в Excel есть функции, в которых возможно применение обоих стилей адресации вне зависимости от установленного режима в настройках. В частности, функции ДВССЫЛ (INDIRECT в английской версии) и АДРЕС (ADDRESS в английской версии) могут работать в обоих режимах.

В качестве одного из аргументов в данных функциях задается стиль используемых ссылок (A1 или R1C1), и в некоторых случаях бывает предпочтительнее использовать как раз R1C1.
Спасибо за внимание!
Если у вас есть мысли или вопросы по использованию и преимуществам разных стилей ссылок — пишите в комментариях.
Стили ссылок А1 и R1C1, или почему в Excel столбцы вместо букв обозначены цифрами?

При работе с электронными таблицами Excel возникают ситуации, когда при открытии книги столбцы вместо привычных латинских букв имеют в качестве заголовков числа. Происходит это из-за того, что в Excel используется два вида ссылок: А1 и R1C1. Рассмотрим оба стиля и выясним, чем они отличаются, и как отключить стиль R1C1.
Адрес ячейки
Название стиля R1С1 происходит от двух английских слов R— row (строка), C — column (столбец).
В стиле А1 ячейка имеет адрес A1, где А — столбец, а 1 — номер строки. В стиле R1C1 — адрес R1C1, где R1 указывает номер строки, а C1 — номер столбца. Т.е. ячейке С2 одного стиля будет соответствовать ячейка R2C3 (вторая строка, третий столбец).
Чем же отличается использование этих стилей при вычислениях? Рассмотрим следующий пример. Дана таблица, состоящая из трех числовых значений. Нужно посчитать сумму этих ячеек.
Сравним формулы, которые получаются при работе с таблицей в A1 и R1C1-стилях.
Для сравнения активируем режим отображения формул: вкладка Формулы — Показать формулы (удобно, если нужно посмотреть сразу на все формулы в ячейках, а не на результаты).
В формулу A1-стиля входят адреса ячеек, значения которых складываются: B3, B4 и C3.
В R1C1-стиле сумма значений ячеек, соответствующих ячейкам примера с A1-стилем, имеет другой вид. В формулу не входят адреса ячеек. Каждое слагаемое указывает, на сколько строк и сколько столбцов происходит смещение ссылки относительно ячейки, в которую вводится формула. Если число в скобках положительно, то ссылка смещается вправо или вниз, если отрицательно — влево или вверх. Все зависит от того, после чего стоит это число: R — смещение строки, C — смещение столбца. Если числа нет, то нет и смещения.
Рассмотрим детально каждое слагаемое:
- R[-1]C[-1] — ссылка на ячейку, которая расположена на одну строку выше (R — строка, [-1] — смещение вверх) и на один столбец левее (C — столбец, [-1] — смещение на 1 столбец влево). Т.к. формула вводится в ячейку R4C3 (или С4 для A1-стиля), то с учетом смещения мы получим ячейку R3C2. Эта ячейка соответствует ячейке B3 A1-стиля.
- RC[-1] — ссылка расположена в той же строке, что и формула (нет смещения строки), столбец смещен влево на один (-1). Это ячейка B4A1-стиля.
- R[-1]C — ссылка смещена на одну строку вверх (-1) и находится в том же столбце. Это ячейка C3A1-стиля.
Таким образом, в формуле число в скобках R1C1-стиля показывает смещение строки или столбца относительно ячейки с формулой. В A1-стиле в формулу входят целевые ячейки, в которых расположены данные.
Относительные, абсолютные и смешанные ссылки
При вычислениях в таблице Excel используются относительные, абсолютные и смешенные ссылки.
- Относительные ссылки при копировании формулы меняются. В A1-стиле относительные ссылки записываются как G3, D5 и т.д. В R1C1-стиле— R[4]C[2], R[6]C[-1] и т.д. Числа, указывающие на смещение, заключаются в квадратные скобки. RC — ссылка на текущую ячейку (смещение равно нулю).
- Абсолютные ссылки при копировании не изменяются. В A1-стиле абсолютные ссылки записываются как $G$3, $D$5 и т.д. В R1C1-стиле— R4C2, R6C1 и т.д. Числа, указывающие на смещение, не заключаются в квадратные скобки.
- Смешанные ссылки — ссылки вида $G3, D$5 и т.д. При копировании не меняется только часть ссылки, стоящая после знака $. В R1C1-стиле— R4C[2], R[6]C5 и т.д.
Как включить или отключить R1C1-стиль в Excel
Если Вы используете Excel 2003, то выберите Сервис — Параметры — вкладка Общие. Для включения стиля R1C1 устанавливаем флажок Стиль ссылок R1C1. Для выключения — флажок снимаем.
Для более поздних версий программы (Excel 2007, 2010 и далее) нажимаем кнопку Офис (или Файл) — Параметры Excel — Формулы — устанавливаем флажок Стиль ссылок R1C1. Для выключения — флажок снимаем.
R1C1-стиль удобен при работе с большими таблицами для сравнения формул в ячейках и поиска ошибок.
Кратко об авторе:

Спасибо за Вашу оценку. Если хотите, чтобы Ваше имя
стало известно автору, войдите на сайт как пользователь
и нажмите Спасибо еще раз. Ваше имя появится на этой стрнице.
Есть мнение?
Оставьте комментарий
Понравился материал?
Хотите прочитать позже?
Сохраните на своей стене и
поделитесь с друзьями
Вы можете разместить на своём сайте анонс статьи со ссылкой на её полный текст
Зачем нужен стиль ссылок R1C1
«У меня в Excel, в заголовках столбцов листа появились цифры (1,2,3…) вместо обычных букв (A,B,C…)! Все формулы превратились в непонятную кашу с буквами R и С! Что делать. Помогите!»
Этот вопрос я слышу почти на каждом тренинге, да и на нашем форуме он всплывает с завидной периодичностью. Давайте, наконец, разберемся — что же это за хитрый режим ссылок, как с ним бороться и для чего он, собственно говоря, вообще предназначен.
Классическая и всем известная система адресации к ячейкам листа в Excel представляет собой сочетание буквы столбца и номера строки — морской бой или шахматы используют ту же идею для обозначения клеток доски. Третья сверху во втором столбце ячейка, например, будет иметь адрес B3. Иногда такой стиль ссылок еще называют «стилем А1». В формулах адреса могут использоваться с разным типом ссылок: относительными (просто B3), абсолютными ($B$3) и смешанного закрепления ($B3 или B$3). Если с долларами в формулах не очень понятно, то очень советую почитать тут про разные типы ссылок, прежде чем продолжать.
Однако же, существует еще и альтернативная малоизвестная система адресации, называемая «стилем R1C1». В этой системе и строки и столбцы обозначаются цифрами. Адрес ячейки B3 в такой системе будет выглядеть как R3 C2 (R=row=строка, C=column=столбец). Относительные, абсолютные и смешанные ссылки в такой системе можно реализовать при помощи конструкций типа:
- R C — относительная ссылка на текущую ячейку
- R2 C2 — то же самое, что $B$2 (абсолютная ссылка)
- R C5 — ссылка на ячейку из пятого столбца в текущей строке
- R C[-1] — ссылка на ячейку из предыдущего столбца в текущей строке
- R C[2] — ссылка на ячейку, отстоящую на два столбца правее в той же строке
- R[2] C[-3] — ссылка на ячейку, отстоящую на две строки ниже и на три столбца левее от текущей ячейки
- R5 C[-2] — ссылка на ячейку из пятой строки, отстоящую на два столбца левее текущей ячейки
- и т.д.
Ничего суперсложного, просто слегка необычно.
Как это включить/отключить
Мало кто использует этот режим осознанно. Обычно он случайно включается сам, например, при открытии кривых выгрузок из 1С в Excel и в некоторых других ситуациях. Отключить его совсем несложно. Самый простой путь:
В Excel 2007/2010: кнопка Офис (Файл) — Параметры Excel — Формулы — Стиль ссылок R1C1 (File — Excel Options — Formulas — R1C1-style)

В Excel 2003 и старше: Сервис — Параметры — Общие — Стиль ссылок R1C1 (Tools — Options — General — R1C1-style)

Если вам приходится делать это часто, то имеет смысл создать простой макрос, переключающий эти два режима туда-обратно:
Можно сохранить его в личную книгу макросов и повесить на кнопку на панели инструментов или на сочетание клавиш (как это сделать описано тут).
Где это может быть полезно
А вот это правильный вопрос. Если звезды зажигают, то это кому-нибудь нужно. Есть несколько ситуаций, когда режим ссылок R1C1 удобнее, чем классический режим А1:
-
При проверке формул и поиске ошибок в таблицах иногда гораздо удобнее использовать режим ссылок R1C1, потому что в нем однотипные формулы выглядят не просто похоже, а абсолютно одинаково. Сравните, например, одну и ту же таблицу в режиме отладки формул (CTRL+
) в двух вариантах адресации:
- Если большая таблица с данными на вашем листе начинает занимать уже по нескольку сотен строк по ширине и высоте, то толку от адреса ячейки типа BT235 в формуле немного. Видеть номер столбца в такой ситуации может быть гораздо полезнее, чем его же буквы.
- Некоторые функции Excel, например ДВССЫЛ (INDIRECT) могут работать в двух режимах — A1 или R1C1. И иногда оказывается удобнее использовать второй.
- В коде макросов на VBA часто гораздо проще использовать стиль R1C1 для ввода формул в ячейки, чем классический A1. Так, например, если нам надо сложить два столбца чисел по десять ячеек в каждом (A1:A10 и B1:B10,) то мы могли бы использовать в макросе простой код:
т.к. в режиме R1C1 все формулы будут одинаковые. В классическом же представлении в ячейках столбца С все формулы разные, и нам пришлось бы писать код циклического прохода по каждой ячейке, чтобы определить для нее формулу персонально, т.е. что-то типа:
Сменить стиль ссылок
Данная функция является частью надстройки MulTEx
- Описание, установка, удаление и обновление
- Полный список команд и функций MulTEx
- Часто задаваемые вопросы по MulTEx
Скачать MulTEx
Вызов команды:
MulTEx -группа Книги/Листы —Стиль ссылок
Меняет стиль отображения ссылок на ячейки в формулах с вида R1C1 (рис. 1) на вид A1 (рис. 2). Это можно сделать через параметры:
Excel 2003:
Сервис-Параметры-вкладка Общие-Стиль ссылок R1C1.
Excel 2007:
Меню-Параметры Excel-вкладка Формулы-Стиль ссылок R1C1.
Excel 2010-2013:
Файл-Параметры-вкладка Формулы-Стиль ссылок R1C1.
Следует обратить внимание, что при смене стиля ссылок меняется также вид заголовков столбцов. При стиле R1C1 заголовки столбцов обозначаются цифрами(рис. 1), а при стиле А1 — буквами английского алфавита(рис. 2). Excel может и сам без Вашего ведома сменить стиль ссылок. Делает он так в случае, если Вы откроете книгу, в которой стиль ссылок R1C1, а у Вас в этот момент установлен стиль А1. 

Excel может и сам без ведома пользователя может сменить стиль ссылок. Делает он так в случае, если открыть книгу, в которой перед сохранением книги был установлен стиль ссылок R1C1 . Если открыть такую книгу на ПК, на котором установлен стиль ссылок А1 , то стиль А1 будет заменен на стиль R1C1 . И каждый раз при возникновения таких случаев идти куда-то вглубь меню Excel не очень удобно.
Абсолютные относительные адреса ячеек в формуле
Перед началом работы с формулами первое, что нужно изучить – это адресацию ссылок на ячейки. Чтобы уметь правильно обращаться к данным. И только потом уже следует изучать функции.
Если в ячейке введен первый символ знак «=», то все что будет введено дальше, для Excel является одним из параметров:
- формулы;
- ссылки;
- операции вычисления;
- ошибка.
Причину ошибки иногда очень сложно отследить в длинных формулах и тогда их следует прослеживать пошагово.
Абсолютный адрес ячейки
Допустим, нам нужно посчитать стоимость за сутки проживания в отелю Еврозоне. Все цены представлены в валюте евро сконвертируем в рубли по курсу 1 EUR = 74 RUB. Курсы валют изменяются каждый день, поэтому нужно сделать прайс так, чтобы можно было легко и просто вычислить актуальные цены в рублях. Вычислим цены с помощью формул с абсолютными или смешанными адресами ячеек так, чтобы не нужно было изменять в них формулы при каждом изменении курса валют. Изменения будут вноситься только в одну ячейку. Для этого введем формулу: =B2*$D$2 или: =B2*D$2, в ячейку С2 как показано на рисунке:
В адресах, которые ссылаются на ячейку D2 следует заблокировать символом ($) номер строки 2. Тогда при автозаполнении ячеек формулы будут иметь один фиксированный параметр. То есть, несколько ячеек будут ссылаться на одну и ту же ячейку. При том нам в данной ситуации, не важно будет ли заблокирован столбец символом ($) или нет. Поэтому здесь можно использовать абсолютную ($D$2) или смешанную(D$2) ссылку.
Стоит отметить, что первый множитель у нас имеет относительную ссылку (B2), что позволило нам автоматически подставить правильные параметры формулы относительно каждой ячейки при автозаполнении.
Горячие клавиши абсолютной ссылки
Чтобы упростить ввод разного типа ссылок в Excel можно воспользоваться горячей клавишей F4, которая при поочередном нажатии работает как переключатель между типами ссылок:
- абсолютный;
- смешанный с фиксированной строкой;
- смешанный с фиксированным столбцом;
- относительный.
Чтобы убедиться, как это удобно работает, сделайте следующее:
- В любой пустой ячейке введите знак равно (=).
- Щелкните левой кнопкой мышки по любой дугой ячейке, на которую будет ссылаться исходная ячейка. В строе формул отобразиться ее адрес.
- Переодически нажимайте клавишу F4 и наблюдайте над тем, как меняется тип ссылки (сначала на абсолютный тип и т.д.).
Благодаря формулам программа Excel является сильным и эффективным инструментом, который выполняет сложнейшие вычислительные операции с данными. Excel без формул был бы мертвой таблицей со строками и столбцами разбитой на множество ячеек. Такая таблица способна только форматировать отображение данных. Адресам ссылок можно присваивать имя, но об этом на следующих уроках.


























































 щелкните ссылку на ячейку, которую вы хотите изменить.
щелкните ссылку на ячейку, которую вы хотите изменить. +T.
+T.










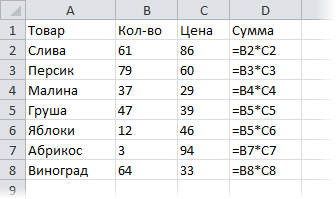
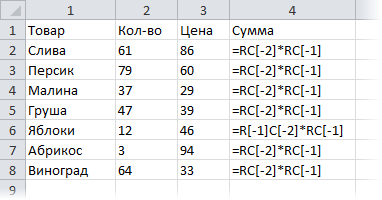
 Скачать MulTEx
Скачать MulTEx