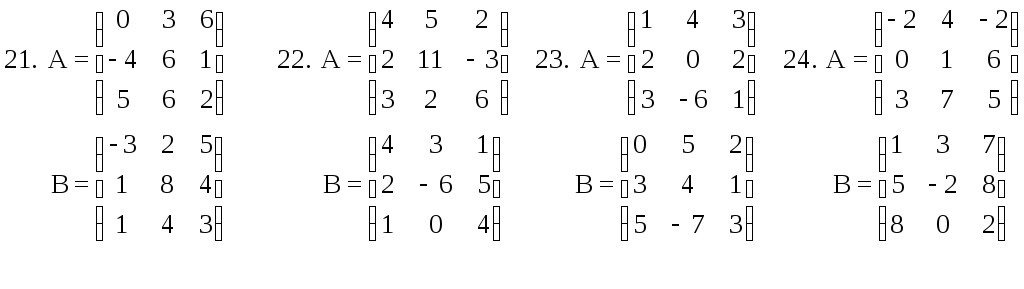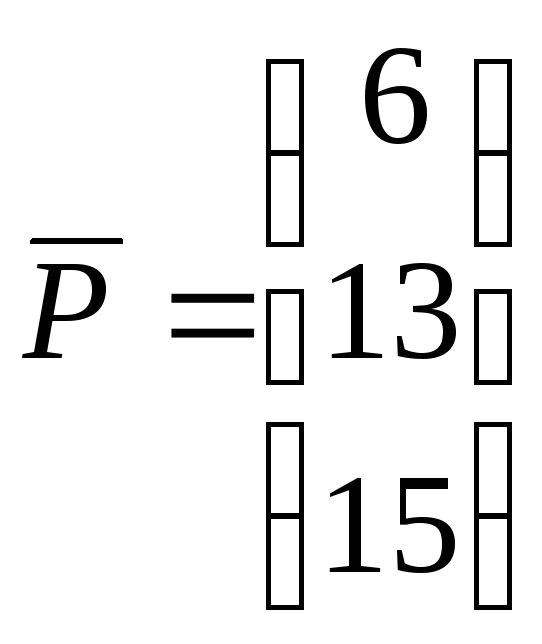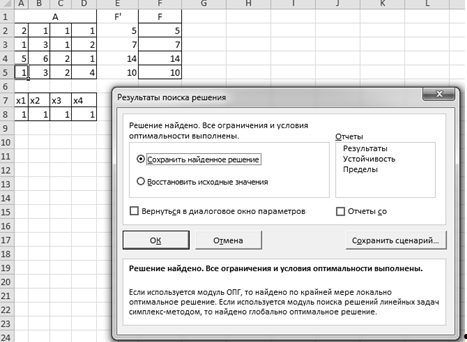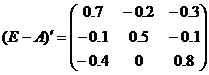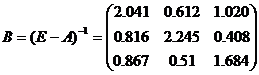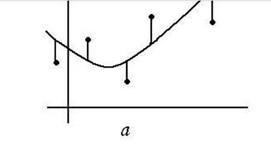Решение уравнения с помощью инструмента «Поиск решения».
Практическая работа № 17.
Тема: Решение линейных и нелинейных уравнений с помощью MS Excel.
Цель: научиться решать линейные и нелинейные уравнения различными способами.
Теоретические сведения и задания:
Графический метод решения уравнения.
Известно, что графическим решением уравнения f(x)=0 является точка пересечения графика функции f(x) с осью абсцисс, т.е. такое значение x, при котором функция обращается в ноль.
Разберем графический метод решения уравнения на примере: пусть необходимо решить уравнение x 3 — 0,01x 2 — 0,7044x + 0,139104 = 0.
На листе 1 проведем табулирование нашей функции на интервале от -1 до 1 с шагом 0,2, для этого построим таблицу значений. Затем по таблице построим точечную диаграмму. Результаты вычислений приведены на рисунке, где в ячейку В2 была введена формула: = A2^3 — 0,01*A2^2 — 0,7044*A2 + 0,139104. На графике видно, что функция три раза пересекает ось Оx, а так как полином третьей степени имеет не более трех вещественных корней, то графическое решение поставленной задачи найдено. Иначе говоря, была проведена локализация корней, т.е. определены интервалы, на которых находятся корни данного полинома: [-1,-0.8], [0.2,0.4] и [0.6,0.8] (можно получить более точное решение если выбрать шаг 0,1).
Лист 1 переименовать в Задание1 и сохранить работу в своей папке с именем Фамилия пр17.xls
Решение уравнения с помощью инструмента «Подбор параметра».
Перейти на лист 2.
Чтобы решить нелинейное уравнение можно воспользоваться средством Подбор параметра, выбрав команду Подбор параметра в меню Сервис. При подборе параметра Excel изменяет значение в одной конкретной ячейке до тех пор, пока вычисления по формуле, ссылающейся на эту ячейку, не дадут нужного результата.
Возьмем в качестве примера квадратное уравнение х 2 -5х+6=0. Для нахождения корней уравнения выполним следующие действия:
В ячейку С3 введем формулу для вычисления значения функции, стоящей в уравнении слева от знака равенства. В качестве аргумента используем ссылку на ячейку С2, т.е. =С2^2-5*C2+6.

· В окне диалога Подбор параметра в поле Установить в ячейке введем ссылку на ячейку с формулой, в поле Значение — ожидаемый результат, в поле Изменяя значения ячейки — ссылку на ячейку, в которой будет храниться значение подбираемого параметра (содержимое этой ячейки не может быть формулой).
· После нажатия на кнопку Ok Excel выведет окно диалога Результат подбора параметра. Если подобранное значение необходимо сохранить, то нажмите на Оk, и результат будет сохранен в ячейке, заданной ранее в поле Изменяя значения ячейки. Для восстановления значения, которое было в ячейке С2 до использования команды Подбор параметра, нажмите кнопку Отмена.
При подборе параметра Excel использует итерационный (циклический) процесс. Количество итераций и точность устанавливаются в меню Сервис/Параметры/вкладка Вычисления. Если Excel выполняет сложную задачу подбора параметра, можно нажать кнопку Пауза в окне диалога Результат подбора параметра и прервать вычисление, а затем нажать кнопку Шаг, чтобы выполнить очередную итерацию и просмотреть результат. При решении задачи в пошаговом режиме появляется кнопка Продолжить — для возврата в обычный режим подбора параметра.
Вернемся к примеру. Возникает вопрос: как получить второй корень? Для того чтобы найти второй корень, достаточно в качестве начального приближения в ячейку C2 поместить константу 5 и после этого запустить процесс Подбор параметра.
Лист 2 переименовать в Задание2.
Решение уравнения с помощью инструмента «Поиск решения».
Команда Подбор параметра является удобной для решения простых уравнений. Для более сложных задач следует использовать команду Поиск решения, доступ к которой реализован через пункт меню Сервис/Поиск решения. При решении уравнений с помощью Поиска решений можно учитывать различные дополнительные ограничения, например, ОДЗ (область допустимых значений).
Перейти на лист 3.
Рассмотрим, как воспользоваться Поиском решения на примере того же квадратного уравнения.

После открытия диалога Поиск решения необходимо выполнить следующие действия:
1. в поле Установить целевую ячейку ввести адрес ячейки, содержащей формулу для вычисления значений оптимизируемой функции, в нашем примере целевая ячейка — это С4, а формула в ней имеет вид: = C3^2 — 5*C3 + 6;
2. для максимизации значения целевой ячейки, установить переключатель максимальному значению, для минимизации используется переключатель минимальному значению, в нашем случае устанавливаем переключатель в положение значению и вводим значение 0;
3. в поле Изменяя ячейки ввести адреса изменяемых ячеек, т.е. аргументов целевой функции (С3), разделяя их знаком «;» (или щелкая мышью при нажатой клавише Сtrl на соответствующих ячейках), для автоматического поиска всех влияющих на решение ячеек используется кнопка Предположить;
4. в поле Ограничения с помощью кнопки Добавить ввести все ограничения, которым должен отвечать результат поиска: для нашего примера ограничений задавать не нужно;
5. для запуска процесса поиска решения нажать кнопку Выполнить.

Для сохранения полученного решения необходимо использовать переключатель Сохранить найденное решение в открывшемся окне диалога Результаты поиска решения. После чего рабочий лист примет вид, как на рисунке. Полученное решение зависит от выбора начального приближения, которое задается в ячейке С4 (аргумент функции). Если в качестве начального приближения в ячейку С4 ввести значение, равное 1,0, то с помощью Поиска решения найдем второй корень, равный 2,0.
Решение системы уравнений в Microsoft Excel
Умение решать системы уравнений часто может принести пользу не только в учебе, но и на практике. В то же время, далеко не каждый пользователь ПК знает, что в Экселе существует собственные варианты решений линейных уравнений. Давайте узнаем, как с применением инструментария этого табличного процессора выполнить данную задачу различными способами.
Варианты решений
Любое уравнение может считаться решенным только тогда, когда будут отысканы его корни. В программе Excel существует несколько вариантов поиска корней. Давайте рассмотрим каждый из них.
Способ 1: матричный метод
Самый распространенный способ решения системы линейных уравнений инструментами Excel – это применение матричного метода. Он заключается в построении матрицы из коэффициентов выражений, а затем в создании обратной матрицы. Попробуем использовать данный метод для решения следующей системы уравнений:
- Заполняем матрицу числами, которые являются коэффициентами уравнения. Данные числа должны располагаться последовательно по порядку с учетом расположения каждого корня, которому они соответствуют. Если в каком-то выражении один из корней отсутствует, то в этом случае коэффициент считается равным нулю. Если коэффициент не обозначен в уравнении, но соответствующий корень имеется, то считается, что коэффициент равен 1. Обозначаем полученную таблицу, как вектор A.
Отдельно записываем значения после знака «равно». Обозначаем их общим наименованием, как вектор B.
Аргумент «Массив» — это, собственно, адрес исходной таблицы.
Итак, выделяем на листе область пустых ячеек, которая по размеру равна диапазону исходной матрицы. Щелкаем по кнопке «Вставить функцию», расположенную около строки формул.
Выполняется запуск Мастера функций. Переходим в категорию «Математические». В представившемся списке ищем наименование «МОБР». После того, как оно отыскано, выделяем его и жмем на кнопку «OK».
Итак, после этого программа производит вычисления и на выходе в предварительно выделенной области мы имеем матрицу, обратную данной.
Теперь нам нужно будет умножить обратную матрицу на матрицу B, которая состоит из одного столбца значений, расположенных после знака «равно» в выражениях. Для умножения таблиц в Экселе также имеется отдельная функция, которая называется МУМНОЖ. Данный оператор имеет следующий синтаксис:
Выделяем диапазон, в нашем случае состоящий из четырех ячеек. Далее опять запускаем Мастер функций, нажав значок «Вставить функцию».
В категории «Математические», запустившегося Мастера функций, выделяем наименование «МУМНОЖ» и жмем на кнопку «OK».
Активируется окно аргументов функции МУМНОЖ. В поле «Массив1» заносим координаты нашей обратной матрицы. Для этого, как и в прошлый раз, устанавливаем курсор в поле и с зажатой левой кнопкой мыши выделяем курсором соответствующую таблицу. Аналогичное действие проводим для внесения координат в поле «Массив2», только на этот раз выделяем значения колонки B. После того, как вышеуказанные действия проведены, опять не спешим жать на кнопку «OK» или клавишу Enter, а набираем комбинацию клавиш Ctrl+Shift+Enter.
Способ 2: подбор параметров
Второй известный способ решения системы уравнений в Экселе – это применение метода подбора параметров. Суть данного метода заключается в поиске от обратного. То есть, основываясь на известном результате, мы производим поиск неизвестного аргумента. Давайте для примера используем квадратное уравнение
- Принимаем значение x за равное 0. Высчитываем соответствующее для него значение f(x), применив следующую формулу:
Вместо значения «X» подставляем адрес той ячейки, где расположено число 0, принятое нами за x.
Переходим во вкладку «Данные». Жмем на кнопку «Анализ «что если»». Эта кнопка размещена на ленте в блоке инструментов «Работа с данными». Открывается выпадающий список. Выбираем в нем позицию «Подбор параметра…».
Запускается окно подбора параметров. Как видим, оно состоит из трех полей. В поле «Установить в ячейке» указываем адрес ячейки, в которой находится формула f(x), рассчитанная нами чуть ранее. В поле «Значение» вводим число «0». В поле «Изменяя значения» указываем адрес ячейки, в которой расположено значение x, ранее принятое нами за 0. После выполнения данных действий жмем на кнопку «OK».
После этого Эксель произведет вычисление с помощью подбора параметра. Об этом сообщит появившееся информационное окно. В нем следует нажать на кнопку «OK».
Этот результат также можно проверить, подставив данное значение в решаемое выражение вместо значения x.
Способ 3: метод Крамера
Теперь попробуем решить систему уравнений методом Крамера. Для примера возьмем все ту же систему, которую использовали в Способе 1:
- Как и в первом способе, составляем матрицу A из коэффициентов уравнений и таблицу B из значений, которые стоят после знака «равно».
Далее делаем ещё четыре таблицы. Каждая из них является копией матрицы A, только у этих копий поочередно один столбец заменен на таблицу B. У первой таблицы – это первый столбец, у второй таблицы – второй и т.д.
Теперь нам нужно высчитать определители для всех этих таблиц. Система уравнений будет иметь решения только в том случае, если все определители будут иметь значение, отличное от нуля. Для расчета этого значения в Экселе опять имеется отдельная функция – МОПРЕД. Синтаксис данного оператора следующий:
Таким образом, как и у функции МОБР, единственным аргументом выступает ссылка на обрабатываемую таблицу.
Итак, выделяем ячейку, в которой будет выводиться определитель первой матрицы. Затем жмем на знакомую по предыдущим способам кнопку «Вставить функцию».
Активируется окно Мастера функций. Переходим в категорию «Математические» и среди списка операторов выделяем там наименование «МОПРЕД». После этого жмем на кнопку «OK».
Запускается окно аргументов функции МОПРЕД. Как видим, оно имеет только одно поле – «Массив». В это поле вписываем адрес первой преобразованной матрицы. Для этого устанавливаем курсор в поле, а затем выделяем матричный диапазон. После этого жмем на кнопку «OK». Данная функция выводит результат в одну ячейку, а не массивом, поэтому для получения расчета не нужно прибегать к нажатию комбинации клавиш Ctrl+Shift+Enter.
Функция производит подсчет результата и выводит его в заранее выделенную ячейку. Как видим, в нашем случае определитель равен -740, то есть, не является равным нулю, что нам подходит.
Аналогичным образом производим подсчет определителей для остальных трех таблиц.
На завершающем этапе производим подсчет определителя первичной матрицы. Процедура происходит все по тому же алгоритму. Как видим, определитель первичной таблицы тоже отличный от нуля, а значит, матрица считается невырожденной, то есть, система уравнений имеет решения.
Способ 4: метод Гаусса
Решить систему уравнений можно также, применив метод Гаусса. Для примера возьмем более простую систему уравнений из трех неизвестных:
- Опять последовательно записываем коэффициенты в таблицу A, а свободные члены, расположенные после знака «равно» — в таблицу B. Но на этот раз сблизим обе таблицы, так как это понадобится нам для работы в дальнейшем. Важным условием является то, чтобы в первой ячейке матрицы A значение было отличным от нуля. В обратном случае следует переставить строки местами.
Копируем первую строку двух соединенных матриц в строчку ниже (для наглядности можно пропустить одну строку). В первую ячейку, которая расположена в строке ещё ниже предыдущей, вводим следующую формулу:
Если вы расположили матрицы по-другому, то и адреса ячеек формулы у вас будут иметь другое значение, но вы сможете высчитать их, сопоставив с теми формулами и изображениями, которые приводятся здесь.
После того, как формула введена, выделите весь ряд ячеек и нажмите комбинацию клавиш Ctrl+Shift+Enter. К ряду будет применена формула массива и он будет заполнен значениями. Таким образом мы произвели вычитание из второй строки первой, умноженной на отношение первых коэффициентов двух первых выражений системы.
После этого копируем полученную строку и вставляем её в строчку ниже.
Выделяем две первые строки после пропущенной строчки. Жмем на кнопку «Копировать», которая расположена на ленте во вкладке «Главная».
Пропускаем строку после последней записи на листе. Выделяем первую ячейку в следующей строке. Кликаем правой кнопкой мыши. В открывшемся контекстном меню наводим курсор на пункт «Специальная вставка». В запустившемся дополнительном списке выбираем позицию «Значения».
В следующую строку вводим формулу массива. В ней производится вычитание из третьей строки предыдущей группы данных второй строки, умноженной на отношение второго коэффициента третьей и второй строки. В нашем случае формула будет иметь следующий вид:
После ввода формулы выделяем весь ряд и применяем сочетание клавиш Ctrl+Shift+Enter.
Теперь следует выполнить обратную прогонку по методу Гаусса. Пропускаем три строки от последней записи. В четвертой строке вводим формулу массива:
Таким образом, мы делим последнюю рассчитанную нами строку на её же третий коэффициент. После того, как набрали формулу, выделяем всю строчку и жмем сочетание клавиш Ctrl+Shift+Enter.
Поднимаемся на строку вверх и вводим в неё следующую формулу массива:
Жмем привычное уже нам сочетание клавиш для применения формулы массива.
Поднимаемся ещё на одну строку выше. В неё вводим формулу массива следующего вида:
Опять выделяем всю строку и применяем сочетание клавиш Ctrl+Shift+Enter.
Как видим, в Экселе систему уравнений можно решить целым рядом способов, каждый из которых имеет собственные преимущества и недостатки. Но все эти методы можно условно разделить на две большие группы: матричные и с применением инструмента подбора параметров. В некоторых случаях не всегда матричные методы подходят для решения задачи. В частности тогда, когда определитель матрицы равен нулю. В остальных же случаях пользователь сам волен решать, какой вариант он считает более удобным для себя.
Помимо этой статьи, на сайте еще 12698 инструкций.
Добавьте сайт Lumpics.ru в закладки (CTRL+D) и мы точно еще пригодимся вам.
Отблагодарите автора, поделитесь статьей в социальных сетях.
Решение систем уравнений в среде Microsoft Excel
обучающие:
- повторение и закрепление знаний учащихся правил записи арифметических выражений и формул в электронных таблицах;
- повторение алгоритма решения систем уравнений;
- формирование знаний и умений в решении систем уравнений, используя возможности электронных таблиц;
развивающие:
- формирование умений анализировать, выделять главное, сравнивать, строить аналогии;
воспитывающие:
- осуществление эстетического воспитания;
- воспитание аккуратности, добросовестности.
Тип урока: урок закрепления изученного материала и объяснения нового.
ХОД УРОКА
I. Организационная часть.
Здравствуйте! Все мы знаем, что одну и ту же информацию можно закодировать любым способом. Перед вами набор чисел. Известно, что каждому числу ставится в соответствие буква в русском алфавите. Расшифруйте эту информацию, кто быстрее!
Ответ: “Знание – сила!”
Молодцы! А знаете, кому принадлежит это выражение? (Если нет, то один ученик ищет ответ в Интернете. Остальные отвечают на вопросы: Для чего предназначена программа Excel? (Программа Excel предназначена для хранения и обработки данных, представленных в табличном виде) Что собой представляет документ в Excel? (Каждый документ в Excel представляет собой набор таблиц – рабочую книгу, которая состоит из одного или многих рабочих листов) Какая функция используется для подсчета суммы чисел? (Функция СУММ). Как определить адрес ячейки? (Excel вводит номера ячеек автоматически. Адрес ячейки составляется как объединение номеров столбца и строки без пробела между ними)
Выражение английского философа Френсиса Бэкона “Знание – сила!” и будет эпиграфом к нашему уроку. («Нравственные и политические очерки», 1597).
II. Повторение пройденного материала.
Мы уже знакомы с программой Microsoft Excel, умеем записывать арифметические выражения и различные формулы, находить значения арифметических выражений и построить графики функций. Чтобы проверить выполнение домашнего задания, предлагаю каждому пройти тестирование. (Приложение 1)
Хорошо, все справились и каждому поставим соответствующие оценки в журнал. А давайте устроим путешествие в математику и вспомним, что мы понимаем под понятием: “Решить систему уравнений”? (Найти такие значения х и у, которые будут удовлетворять и первое уравнение и второе). Какие способы существуют для решения систем уравнений (метод подстановки, метод сложения и графический способ). Сегодня мы с вами научимся решать системы уравнений, используя возможности электронных таблиц.
III. Объяснение нового.
А. Решим систему 

Получены приближенные значения решений. Чем меньше шаг, тем точнее значение координат точек пересечения.
Запишем алгоритм решения систем уравнений графическим способом:
1. Преобразовать систему уравнений, если это необходимо.
2. Задать начальные значения для Х.
3. Найти значение первой функции при заданных Х.
4. Найти значение второй функции при тех же Х.
5. Выделить блок с данными и построить графики функций, используя точечный тип диаграммы.
6. Решение системы — точка пересечения графиков функций.
7. Для нахождения координат точек пересечения с заданной точностью построить новый график на том отрезке, где находится решение, с шагом, равным значению точности.
Б. Решить систему уравнений 
Для решения системы уравнений воспользуемся надстройкой Поиск решения, которая запускается через Сервис (-Надстройки) и заполним диалоговое окно следующим образом:
При нажатии на кнопку Выполнить происходит решение системы уравнений и в ячейках B3 и B4 высвечивается результат.
Запишем примерный алгоритм решения системы уравнений, используя Поиск решения
1. Преобразовать систему уравнений, если это необходимо
2. Записать исходные данные (в ячейку А1 ввести текст “Решите уравнение”, в ячейку В1 записать первое уравнение, в ячейку В2 второе уравнение, в ячейку А3 ввести текст “Х=”, в ячейку А4 “Y=”, в ячейку А5 “уравнение 1”, в ячейку А6 “уравнение 2”. В ячейке B3 хотим получить значение Х, в ячейке В4 – значение Y, их оставляем пустыми.
3. В ячейку В5 переписать уравнение 1, используя правило записи арифметических выражений, следующим образом: в левой части вместо Х указывать ячейку В3, вместо Y ячейку В4, правую часть отбросить. Таким же образом переписать левую часть второго уравнения в ячейку В6.
4. Выбрать команду Сервис – Поиск решения.
5. Установить целевую ячейку — ту ячейку, в которой содержится формула, например, В5 и задать значение, равное значению правой части первого уравнения
6. В поле “изменяя ячейки” указать ячейки, в которых хотим увидеть ответ (В3 и В4)
7. Вести ограничение $B$6 = -3. Для этого щелкнуть на кнопке Добавить и в полученном окне установить реквизиты следующим образом: в поле Ссылка на ячейку указать ячейку, в которой записана левая часть другого уравнения, в другом поле выбрать знак “=”, в третьем ввести число, равное значению правой части. Закрыть окно Добавить ограничение, щелкнув кнопкой ОК
8. Решить систему уравнений, щелкнув кнопкой Выполнить
IV. Практическая работа на компьютере.
А. Решите систему уравнений графическим способом
Б. Решите систему уравнения, воспользовавшись командой Поиск решения:
А. Решите систему уравнений графическим способом
Б. Решите систему уравнения, воспользовавшись командой Поиск решения:
V. Подведение итогов.
Повторить алгоритмы решения систем уравнений
Выставить оценки за тестирование в журнал
VI. Домашнее задание.
Решить рациональным способом системы уравнений:

источники:
http://lumpics.ru/how-solve-system-equations-excel/
http://urok.1sept.ru/articles/510787
Содержание
- Варианты решений
- Способ 1: матричный метод
- Способ 2: подбор параметров
- Способ 3: метод Крамера
- Способ 4: метод Гаусса
- Вопросы и ответы
Умение решать системы уравнений часто может принести пользу не только в учебе, но и на практике. В то же время, далеко не каждый пользователь ПК знает, что в Экселе существует собственные варианты решений линейных уравнений. Давайте узнаем, как с применением инструментария этого табличного процессора выполнить данную задачу различными способами.
Варианты решений
Любое уравнение может считаться решенным только тогда, когда будут отысканы его корни. В программе Excel существует несколько вариантов поиска корней. Давайте рассмотрим каждый из них.
Способ 1: матричный метод
Самый распространенный способ решения системы линейных уравнений инструментами Excel – это применение матричного метода. Он заключается в построении матрицы из коэффициентов выражений, а затем в создании обратной матрицы. Попробуем использовать данный метод для решения следующей системы уравнений:
14x1+2x2+8x4=218
7x1-3x2+5x3+12x4=213
5x1+x2-2x3+4x4=83
6x1+2x2+x3-3x4=21
- Заполняем матрицу числами, которые являются коэффициентами уравнения. Данные числа должны располагаться последовательно по порядку с учетом расположения каждого корня, которому они соответствуют. Если в каком-то выражении один из корней отсутствует, то в этом случае коэффициент считается равным нулю. Если коэффициент не обозначен в уравнении, но соответствующий корень имеется, то считается, что коэффициент равен 1. Обозначаем полученную таблицу, как вектор A.
- Отдельно записываем значения после знака «равно». Обозначаем их общим наименованием, как вектор B.
- Теперь для нахождения корней уравнения, прежде всего, нам нужно отыскать матрицу, обратную существующей. К счастью, в Эксель имеется специальный оператор, который предназначен для решения данной задачи. Называется он МОБР. Он имеет довольно простой синтаксис:
=МОБР(массив)Аргумент «Массив» — это, собственно, адрес исходной таблицы.
Итак, выделяем на листе область пустых ячеек, которая по размеру равна диапазону исходной матрицы. Щелкаем по кнопке «Вставить функцию», расположенную около строки формул.
- Выполняется запуск Мастера функций. Переходим в категорию «Математические». В представившемся списке ищем наименование «МОБР». После того, как оно отыскано, выделяем его и жмем на кнопку «OK».
- Запускается окно аргументов функции МОБР. Оно по числу аргументов имеет всего одно поле – «Массив». Тут нужно указать адрес нашей таблицы. Для этих целей устанавливаем курсор в это поле. Затем зажимаем левую кнопку мыши и выделяем область на листе, в которой находится матрица. Как видим, данные о координатах размещения автоматически заносятся в поле окна. После того, как эта задача выполнена, наиболее очевидным было бы нажать на кнопку «OK», но не стоит торопиться. Дело в том, что нажатие на эту кнопку является равнозначным применению команды Enter. Но при работе с массивами после завершения ввода формулы следует не кликать по кнопке Enter, а произвести набор сочетания клавиш Ctrl+Shift+Enter. Выполняем эту операцию.
- Итак, после этого программа производит вычисления и на выходе в предварительно выделенной области мы имеем матрицу, обратную данной.
- Теперь нам нужно будет умножить обратную матрицу на матрицу B, которая состоит из одного столбца значений, расположенных после знака «равно» в выражениях. Для умножения таблиц в Экселе также имеется отдельная функция, которая называется МУМНОЖ. Данный оператор имеет следующий синтаксис:
=МУМНОЖ(Массив1;Массив2)Выделяем диапазон, в нашем случае состоящий из четырех ячеек. Далее опять запускаем Мастер функций, нажав значок «Вставить функцию».
- В категории «Математические», запустившегося Мастера функций, выделяем наименование «МУМНОЖ» и жмем на кнопку «OK».
- Активируется окно аргументов функции МУМНОЖ. В поле «Массив1» заносим координаты нашей обратной матрицы. Для этого, как и в прошлый раз, устанавливаем курсор в поле и с зажатой левой кнопкой мыши выделяем курсором соответствующую таблицу. Аналогичное действие проводим для внесения координат в поле «Массив2», только на этот раз выделяем значения колонки B. После того, как вышеуказанные действия проведены, опять не спешим жать на кнопку «OK» или клавишу Enter, а набираем комбинацию клавиш Ctrl+Shift+Enter.
- После данного действия в предварительно выделенной ячейке отобразятся корни уравнения: X1, X2, X3 и X4. Они будут расположены последовательно. Таким образом, можно сказать, что мы решили данную систему. Для того, чтобы проверить правильность решения достаточно подставить в исходную систему выражений данные ответы вместо соответствующих корней. Если равенство будет соблюдено, то это означает, что представленная система уравнений решена верно.
Урок: Обратная матрица в Excel
Способ 2: подбор параметров
Второй известный способ решения системы уравнений в Экселе – это применение метода подбора параметров. Суть данного метода заключается в поиске от обратного. То есть, основываясь на известном результате, мы производим поиск неизвестного аргумента. Давайте для примера используем квадратное уравнение
3x^2+4x-132=0
- Принимаем значение x за равное 0. Высчитываем соответствующее для него значение f(x), применив следующую формулу:
=3*x^2+4*x-132Вместо значения «X» подставляем адрес той ячейки, где расположено число 0, принятое нами за x.
- Переходим во вкладку «Данные». Жмем на кнопку «Анализ «что если»». Эта кнопка размещена на ленте в блоке инструментов «Работа с данными». Открывается выпадающий список. Выбираем в нем позицию «Подбор параметра…».
- Запускается окно подбора параметров. Как видим, оно состоит из трех полей. В поле «Установить в ячейке» указываем адрес ячейки, в которой находится формула f(x), рассчитанная нами чуть ранее. В поле «Значение» вводим число «0». В поле «Изменяя значения» указываем адрес ячейки, в которой расположено значение x, ранее принятое нами за 0. После выполнения данных действий жмем на кнопку «OK».
- После этого Эксель произведет вычисление с помощью подбора параметра. Об этом сообщит появившееся информационное окно. В нем следует нажать на кнопку «OK».
- Результат вычисления корня уравнения будет находиться в той ячейке, которую мы назначили в поле «Изменяя значения». В нашем случае, как видим, x будет равен 6.
Этот результат также можно проверить, подставив данное значение в решаемое выражение вместо значения x.
Урок: Подбор параметра в Excel
Способ 3: метод Крамера
Теперь попробуем решить систему уравнений методом Крамера. Для примера возьмем все ту же систему, которую использовали в Способе 1:
14x1+2x2+8x4=218
7x1-3x2+5x3+12x4=213
5x1+x2-2x3+4x4=83
6x1+2x2+x3-3x4=21
- Как и в первом способе, составляем матрицу A из коэффициентов уравнений и таблицу B из значений, которые стоят после знака «равно».
- Далее делаем ещё четыре таблицы. Каждая из них является копией матрицы A, только у этих копий поочередно один столбец заменен на таблицу B. У первой таблицы – это первый столбец, у второй таблицы – второй и т.д.
- Теперь нам нужно высчитать определители для всех этих таблиц. Система уравнений будет иметь решения только в том случае, если все определители будут иметь значение, отличное от нуля. Для расчета этого значения в Экселе опять имеется отдельная функция – МОПРЕД. Синтаксис данного оператора следующий:
=МОПРЕД(массив)Таким образом, как и у функции МОБР, единственным аргументом выступает ссылка на обрабатываемую таблицу.
Итак, выделяем ячейку, в которой будет выводиться определитель первой матрицы. Затем жмем на знакомую по предыдущим способам кнопку «Вставить функцию».
- Активируется окно Мастера функций. Переходим в категорию «Математические» и среди списка операторов выделяем там наименование «МОПРЕД». После этого жмем на кнопку «OK».
- Запускается окно аргументов функции МОПРЕД. Как видим, оно имеет только одно поле – «Массив». В это поле вписываем адрес первой преобразованной матрицы. Для этого устанавливаем курсор в поле, а затем выделяем матричный диапазон. После этого жмем на кнопку «OK». Данная функция выводит результат в одну ячейку, а не массивом, поэтому для получения расчета не нужно прибегать к нажатию комбинации клавиш Ctrl+Shift+Enter.
- Функция производит подсчет результата и выводит его в заранее выделенную ячейку. Как видим, в нашем случае определитель равен -740, то есть, не является равным нулю, что нам подходит.
- Аналогичным образом производим подсчет определителей для остальных трех таблиц.
- На завершающем этапе производим подсчет определителя первичной матрицы. Процедура происходит все по тому же алгоритму. Как видим, определитель первичной таблицы тоже отличный от нуля, а значит, матрица считается невырожденной, то есть, система уравнений имеет решения.
- Теперь пора найти корни уравнения. Корень уравнения будет равен отношению определителя соответствующей преобразованной матрицы на определитель первичной таблицы. Таким образом, разделив поочередно все четыре определителя преобразованных матриц на число -148, которое является определителем первоначальной таблицы, мы получим четыре корня. Как видим, они равны значениям 5, 14, 8 и 15. Таким образом, они в точности совпадают с корнями, которые мы нашли, используя обратную матрицу в способе 1, что подтверждает правильность решения системы уравнений.
Способ 4: метод Гаусса
Решить систему уравнений можно также, применив метод Гаусса. Для примера возьмем более простую систему уравнений из трех неизвестных:
14x1+2x2+8x3=110
7x1-3x2+5x3=32
5x1+x2-2x3=17
- Опять последовательно записываем коэффициенты в таблицу A, а свободные члены, расположенные после знака «равно» — в таблицу B. Но на этот раз сблизим обе таблицы, так как это понадобится нам для работы в дальнейшем. Важным условием является то, чтобы в первой ячейке матрицы A значение было отличным от нуля. В обратном случае следует переставить строки местами.
- Копируем первую строку двух соединенных матриц в строчку ниже (для наглядности можно пропустить одну строку). В первую ячейку, которая расположена в строке ещё ниже предыдущей, вводим следующую формулу:
=B8:E8-$B$7:$E$7*(B8/$B$7)Если вы расположили матрицы по-другому, то и адреса ячеек формулы у вас будут иметь другое значение, но вы сможете высчитать их, сопоставив с теми формулами и изображениями, которые приводятся здесь.
После того, как формула введена, выделите весь ряд ячеек и нажмите комбинацию клавиш Ctrl+Shift+Enter. К ряду будет применена формула массива и он будет заполнен значениями. Таким образом мы произвели вычитание из второй строки первой, умноженной на отношение первых коэффициентов двух первых выражений системы.
- После этого копируем полученную строку и вставляем её в строчку ниже.
- Выделяем две первые строки после пропущенной строчки. Жмем на кнопку «Копировать», которая расположена на ленте во вкладке «Главная».
- Пропускаем строку после последней записи на листе. Выделяем первую ячейку в следующей строке. Кликаем правой кнопкой мыши. В открывшемся контекстном меню наводим курсор на пункт «Специальная вставка». В запустившемся дополнительном списке выбираем позицию «Значения».
- В следующую строку вводим формулу массива. В ней производится вычитание из третьей строки предыдущей группы данных второй строки, умноженной на отношение второго коэффициента третьей и второй строки. В нашем случае формула будет иметь следующий вид:
=B13:E13-$B$12:$E$12*(C13/$C$12)После ввода формулы выделяем весь ряд и применяем сочетание клавиш Ctrl+Shift+Enter.
- Теперь следует выполнить обратную прогонку по методу Гаусса. Пропускаем три строки от последней записи. В четвертой строке вводим формулу массива:
=B17:E17/D17Таким образом, мы делим последнюю рассчитанную нами строку на её же третий коэффициент. После того, как набрали формулу, выделяем всю строчку и жмем сочетание клавиш Ctrl+Shift+Enter.
- Поднимаемся на строку вверх и вводим в неё следующую формулу массива:
=(B16:E16-B21:E21*D16)/C16Жмем привычное уже нам сочетание клавиш для применения формулы массива.
- Поднимаемся ещё на одну строку выше. В неё вводим формулу массива следующего вида:
=(B15:E15-B20:E20*C15-B21:E21*D15)/B15Опять выделяем всю строку и применяем сочетание клавиш Ctrl+Shift+Enter.
- Теперь смотрим на числа, которые получились в последнем столбце последнего блока строк, рассчитанного нами ранее. Именно эти числа (4, 7 и 5) будут являться корнями данной системы уравнений. Проверить это можно, подставив их вместо значений X1, X2 и X3 в выражения.
Как видим, в Экселе систему уравнений можно решить целым рядом способов, каждый из которых имеет собственные преимущества и недостатки. Но все эти методы можно условно разделить на две большие группы: матричные и с применением инструмента подбора параметров. В некоторых случаях не всегда матричные методы подходят для решения задачи. В частности тогда, когда определитель матрицы равен нулю. В остальных же случаях пользователь сам волен решать, какой вариант он считает более удобным для себя.
Еще статьи по данной теме:
Помогла ли Вам статья?
Среда
MS
Excel
представляет собой набор инструментов
для обработки данных, как правило,
числовых. Ядром данной прикладной
программы являются функции MS
Excel
(финансовые, математические, статистические,
баз данных и т.д.), предназначение которых
ясно из названий. В этом параграфе мы
применим средства Excel
для выполнения действий над матрицами,
что, надеемся, облегчит студентам решение
задач.
Итак,
в Excel
существуют следующие функции действий
над матрицами:
МУМНОЖ
– возвращает произведение матриц
(матрицы хранятся в массивах). Результатом
является массив с таким же числом строк,
как массив 1, и с таким же числом столбцов,
как массив 2.
МОПРЕД
– возвращает определитель матрицы
(матрица хранится в массиве).
ТРАНСП
– транспонирование матрицы.
МОБР
– возвращает обратную матрицу для
матрицы, хранящейся в массиве.
Для
простейших действий над матрицами,
такими как:
-
сложение/вычитание
двух матриц; -
умножение
матрицы на число –
использование
встроенных функций MS
Excel
не требуется. Для выполнения арифметических
действий, но не над числами, а над
массивами чисел (матрицами), достаточно
составить необходимую формулу для
одного из элементов, а затем скопировать
ее для всех остальных. За счет индексации
(адреса) каждой ячейки листа MS
Excel
будет получен корректный результат.
Пример
2.15.
Найдем матрицу С = А + В и D
= 4*A,
где А и В – матрицы вида:

ввести значения матрицы А и В (рис. 2.1).
К оформлению никаких строгих правил
не предъявляется:
Рис.
2.1.
Исходные
данные для примера
Для
нахождения матрицы С запишем в первый
элемент результирующей матрицы формулу.
Поскольку сложение матриц происходит
поэлементно, то первый элемент матрицы
С будет суммой первых элементов матриц
А и В (рис. 2.2).
Рис.2.2.
Сумма
первых элементов
После
нажатия клавиши «ENTER»
в первой ячейке области, отведенной под
матрицу С, появится результат сложения.
Формулу, составленную для первого
элемента, используем для нахождения
оставшихся элементов. Для этого формулу
необходимо скопировать и «забить» в
нужные ячейки. Копирование и вставку
можно провести тремя способами:
– поставив
курсор в первую клетку, вызвать в пункте
главного меню «Правка» подпункт
«Копировать/Вставить»;
– правой
кнопкой «мышки» нажать на первую ячейку
и в появившемся меню выбрать
«Копировать/Вставить»;
– воспользоваться
«горячими» клавишами: копировать –
Ctrl+C;
вставить – Ctrl+V.
После
копирования (занесения в буфер памяти)
формулы, необходимо выделить область
результирующей матрицы, в данном случае
3 клетки х 3 клетки, и вставить формулу
перечисленными тремя способами или
просто нажав клавишу «ENTER».
В
результате должна получиться результирующая
матрица С (рис. 2.3).
Рис.
2.3.
Результат
сложения матриц
Аналогичным
образом получим матрицу D
= 4*A
(рис. 2.4).
Рис.
2.4.
Результат
умножения матрицы на число
Все
перечисленные выше функции можно найти
в полном алфавитном списке функций MS
Excel,
который можно вызвать тремя способами:
– в
пункте главного меню «Вставка» выбрать
пункт «Функции» (рис. 2.5).
Рис.
2.5.
– нажатием
на панели инструментов иконки со значком
fх
(рис.
2.6).
Рис.
2.6.
– после
ввода в желаемую ячейку символа «=»
справа под панелью инструментов
появляется выпадающее меню, в котором
отображены последние 10 использованных
функций (рис. 2.7 и рис. 2.8).
Рис.
2.7
Рис.
2.8
Рассмотрим
использование данных функций на примерах.
Пример
2.16. Найти
произведение
матриц
А и В из примера 2.15.
Решение.
В
задаче перемножения матриц прежде всего
необходимо определить размерность
итоговой матрицы. В нашем случае, матрица
Е = А*В будет содержать 3 строки и 3 столбца.
На листе Excel
необходимо
выделить область 3х3 и в первой ячейке
вызвать функцию МУМНОЖ (рис. 2.9).
Рис.
2.9.
Вызов
функции МУМНОЖ
В
окне функции МУМНОЖ заносятся адреса
перемножаемых массивов. Для этого в
верхнем окне для адреса первого массива
необходимо нажать кнопку
и указать выделением на рабочем листе
расположение элементов первого массива
(рис. 2.10 и 2.11).
Рис.
2.10
Рис.
2.11
Аналогично
заполнить адрес второго массива в строке
«Массив 2» (рис. 2.12).
Рис.
2.12
Следующей
задачей является перенос полученных
результатов на рабочий лист. Поскольку
в данном действии результатом является
не одна ячейка, а девять, то вместо
клавиши «ENTER»
нажимается комбинация клавиш
Ctrl+Shift+Enter.
В результате должен получиться заполненный
массив Е (рис. 2.13).
Рис.
2.13
Аналогичным
образом производится работа с функцией
МОБР, которая служит для нахождения
обратной матрицы.
Пример
2.17. С
помощью Excel
найти обратную матрицу для матрицы В
из примера 2.15.
Решение.
Для
отыскания матрицы В-1
выделить на рабочем листе область 3х3 и
вызвать функцию МОБР. Синтаксис этой
функции предполагает адрес одного
массива (рис. 2.14).
Рис.
2.14.
Нахождение
обратной матрицы
В
результате нажатия комбинации клавиш
(поскольку требуется заполнить не одну
ячейку) Ctrl+Shift+Enter
в выделенной области будет размещаться
обратная матрица для массива В (рис.
2.15).
Рис.
2.15
Аналогично
выполняется транспонирование матрицы
с единственным отличием – используется
функция ТРАНСП.
Пример
2.18.
Найти определитель матрицы А из примера
2.15.
Решение.
Для
нахождения определителей любых порядков
используется функция МОПРЕД. Поскольку
опредилитель – это число,
характеризующее квадратную матрицу,
нет необходимости в выделении области
для ответа. Решением будет число,
помещенное в одну ячейку (рис. 2.16).
Рис.
2.16.
Необходимо
помнить, что в случае, когда в результате
действий над матрицами ответом будет
являться массив, а не число, следует
следить за выполнением двух требований:
-
перед
вызовом функции выделять область, в
которой ожидается решение; -
после
заполнения необходимой информации в
окне таких функций, как МУМНОЖ, МОБР и
ТРАНСП, следует нажимать комбинацию
Ctrl+Shift+Enter.
Контрольные
вопросы
-
Дайте
определение матрицы. -
Перечислите
виды матриц. -
Какие
матрицы можно складывать, умножать? -
Дайте
определение n-мерного вектора. -
Является
ли вектор матрицей или наоборот? -
Что
такое минор Mij
матрицы А? -
Что
такое алгебраическое дополнение Aij? -
Что
такое определитель матрицы? -
Как
вычислить определитель квадратной
матрицы второго порядка, третьего
порядка? -
Для
всех ли матриц существует понятие
определителя? -
Дайте
определение обратной матрицы. -
Что
такое неособенная матрица? -
Как
вычислить обратную матрицу? -
Как
проверить, является ли матрица В обратной
к А? -
Запишите
СЛАУ в матричной форме. -
Как
решить СЛАУ методом Крамера? -
Как
решить СЛАУ методом обратной матрицы? -
Запишите
решение матричного уравнения AX = B. -
Какие
системы можно решать методом Гаусса? -
Какие
случаи возможны при решении СЛАУ? -
Что
такое однородная СЛАУ? -
Дайте
определение общего решения СЛАУ. -
Дайте
определение частного решения СЛАУ. -
Дайте
определение базисного решения СЛАУ. -
Сколько
базисных решений может иметь СЛАУ. -
Что
называется линейной комбинацией системы
векторов? -
Какая
система векторов называется
линейно-зависимой (независимой)? -
Что
называется базисом n-мерного пространства? -
Как
определить линейную зависимость или
независимость системы векторов? -
Как
перейти от одного базиса векторного
пространства к другому?
Задание
№2
Для
матриц А
и В
определить:
а)
3А
+
4В;
б)
АВ
– ВА;
в)
(А—В)-1.
Задание
№3
Вычислить
следующие определители:
Задание
№4
Решите
систему линейных уравнений двумя
способами (после решения необходимо
выполнить проверку):
-
по
формулам Крамера;
-
матричным
способом.
1)
2X1
+ 5X2
— 8X3
= 8 2) X1
+ 8X2
— 7X3
= 12
4X1
+ 3X2
— 9X3
= 9 2X1
+ 3X2
— 5X3
= 7
2X1
+ 3X2
— 5X3
= 7 6X1
+ 8X2
-17X3
= 17
3)
2X1
+ 3X2
— 5X3
= 7 4) 6X1
+ 6X2
-14X3
= 16
5X1
+11X2
-16X3
= 21 2X1
+ 5X2
— 8X3
= 8
4X1
+ 3X2
— 9X3
= 9 4X1
+ 3X2
+ 9X3
= 9
5)
-7X1
+ 3X2
+8X3
= 75 6) 13X1
— 6X2
= 32
9X1
— 4X2
= -3 8X1
+4X2
+ 1X3
= 12
X1
— 7X2
— 3X3
= 12 2X1
+ 9X2
+ 5X3
= -5
7)
7X1
— 4X2
= 61 
+ 3X2
+ 9X3
= -111
8X1
+9X2
— 6X3
= 48 -7X1
— 4X2
— 2X3
=
52
9X1
— 6X2
— 2X3
= 99 X1
— 7X2
+ 3X3
= -47
9)
-5X1
+ 7X2
+11X3
= -2 10) 2X1
+ X2
+ 3X3
= 11
2X1
+ 6X2
+ 3X3
= 11 3X1
+ 2X2
— 5X3
= -20
3X1
— 5X2
+ 4X3
= 11 5X1
— 2X2
+3X3
= -4
11)
2X1
+ 3X2
— 6X3
= 18 12) X1
+ 7X2
— 5X3
= 25
4X1
+ 3X2
— 9X3
= 9 X1
+ 3X2
— 5X3
= 15
2X1
+ 2X2
— 5X3
= 10 6X1
+ 8X2
-17X3
= 17
13)
2X1
+ 5X2
— 5X3
= 25 14) 6X1
+ 2X2
-X3
= 16
5X1
+11X2
-16X3
= 21 2X1
+ X2
— 8X3
= 36
4X1
+ 2X2
— X3
= 8 4X1
+ 3X2
+ 9X3
= 90
15)
-X1
+ 3X2
+8X3
= 24 16) 12X1
— 6X2
= 45
9X1
— 4X2
= -36 8X1
+X2
+ 7X3
= 56
X1
— 7X2
— 3X3
= 12 2X1
+ 9X2
+ 5X3
= -5
17)
7X1
— 4X2
= 60 18) 6X1
+ 2X2
+ 9X3
= -81
8X1
+9X2
— 3X3
= 48 -7X1
— 4X2
— 2X3
=
52
9X1
— 6X2
— 2X3
= 99 X1
— 5X2
+ 3X3
= -45
19)
-3X1
+ 7X2
+5X3
= -20 20) 2X1
+ 5X2
+ 3X3
= 110
2X1
+ 6X2
+ 2X3
= 120 3X1
+ 2X2
— 3X3
= -20
3X1
— 5X2
+ 4X3
= 90 5X1
— 12X2
+3X3
= -4
21)
2X1
+ 7X2
— 8X3
= 80 22) X1
+ 8X2
— 3X3
= 90
14X1
+ 3X2
— 9X3
= 90 2X1
+ 3X2
— 5X3
= 70
2X1
+ 3X2
— 5X3
= 70 X1
+ 8X2
-15X3
= 120
23)
2X1
+ 3X2
— X3
= 7 24) 6X1
+ 6X2
-X3
= 16
5X1
+5X2
-16X3
= 25 5X1
+ 5X2
— 8X3
= 80
X1
+ 3X2
— 9X3
= 9 4X1
+ 3X2
+ 9X3
= 90
25)
-7X1
+ 3X2
+8X3
= 64
9X1
— 4X2
= -30
X1
— 7X2
— 2X3
= 14
Задание
№5
Решить
системы линейных уравнений методом
Жордана–Гаусса
Вариант
№1 – решить системы №1, 6, 11
Вариант
№2 – решить системы №2, 7, 12
Вариант
№3 – решить системы №3, 8, 13
Вариант
№4 – решить системы №4, 9, 14
Вариант
№5 – решить системы №5, 10, 15
Вариант
№6 – решить системы №1, 7, 13
Вариант
№7 – решить системы №2, 8, 14
Вариант
№8 – решить системы №3, 9, 15
Вариант
№9 – решить системы №4, 10, 11
Вариант
№10 – решить системы №5, 6, 12
Вариант
№11 – решить системы №1, 7, 12
Вариант
№12 – решить системы №2, 9, 13
Вариант
№13 – решить системы №3, 10, 11
Вариант
№14 – решить системы №4, 8, 14
Вариант
№15 – решить системы №5, 9, 12
Вариант
№16 – решить системы №1, 8, 14
Вариант
№17 – решить системы №2, 10, 12
Вариант
№18 – решить системы №3, 9, 15
Вариант
№19 – решить системы №4, 7, 11
Вариант
№20 – решить системы №5, 6, 13
Вариант
№21 – решить системы №1, 6, 15
Вариант
№22 – решить системы №2, 8, 15
Вариант
№23 – решить системы №3, 6, 14
Вариант
№24 – решить системы №4, 10, 15
Вариант
№25 – решить системы №5, 7, 11
1.
2Х1
+ Х2
+ Х3
= 2 2. 2Х1
— Х2
+ 3Х3
= 3
Х1+3Х2
+ Х3
= 5 3Х1
+ Х2
— 5Х3
= 0
Х1
+Х2
+5Х3
= -7 4Х1
— Х2
+ Х3
= 3
2Х1+3Х2
— 3Х3
= 14 Х1
+ 3Х2
-13Х3
= -6
3.
Х1
+ Х2
+ Х3
+ Х4
= 6 4. 2Х1
— Х2
+ Х3
— Х4
= 1
Х1
+ Х2
— Х3
— Х4
= 0 2Х1
— Х2
— 3Х4
= 2
Х1
— Х2
+ Х3
— Х4
= 4 3Х1
— Х3
+ Х4
= -3
Х1
— Х2
— Х3
+ Х4
= 2 2Х1+2Х2
-2Х3+
5Х4
= -6
11Х1
-Х2
— Х3+
Х4
= -5
5.
Х1
+ Х2
+ Х3
+ Х4
= 0 6. Х1
+5Х2
— 9Х3
+ 8Х4
= 1
Х2
+ Х3
+Х4
+Х5
= 0 5Х1+18Х2
+ 4Х3
+ 5Х4
= 12
Х1
+2Х2
+3Х3
= 2 2Х1
+7Х2
+3Х3
+ 4Х4
= 5
Х2
+ Х3+3Х4
= -2 1Х1
+3Х2
+5Х3
— 2Х4
= 3
Х3+2Х4
+Х5
= 2
7. 2Х1
+ 3Х2
+ 9Х3
-7Х4
= 3 8. 9Х1
+4Х2
+ Х3
+ 7Х4
= 2
8Х1
+12Х2
— 9Х3
+8Х4
= 3 2Х1+
7Х2
+ 3Х3
+ Х4
= 6
4Х1
+ 6Х2
+
3Х3
— 2Х4
= 3 3Х1
+5Х2
+2Х3
+ 2Х4
=4
2Х1+
3Х2
— Х3
+
Х4
= 1
9.
2Х1
— 3Х2
— 11Х3
-15Х4
= 1 10. 9Х1+12Х2
+ 3Х3
+10Х4
= 13
2Х1
— 3Х2
+ 5Х3
+ 7Х4
= 1 3Х1+
4Х2
+ Х3
+ 2Х4
= 3
4Х1
— 6Х2
+
2Х3
+ 3Х4
= 2 6Х1
+ 8Х2
+2Х3
+ 5Х4
= 7
11.
7Х1
— 4Х2
+ Х3
+ 3Х4
= 5 12. 3Х1+3Х2
+ 5Х3
-2Х4+3Х5
= 1
3Х1
—
5Х2
+2Х3
+4Х4
= 2 2Х1+2Х2
+ 4Х3
-Х4
+3Х5
= 2
5Х1
+ 7Х2
— 4Х3
— 6Х4
= 3 Х1
+ Х2
+
3Х3
-2Х4+5Х5
= 1
2Х1+2Х2
+
8Х3
-3Х4+9Х5
= 2
13.
Х1
+ 2Х2
+ 3Х3
= 2 14. Х1
+
Х2
— 3Х3
= -1
Х1
+
Х2
+ 2Х3
= 1 2Х1
+
Х2
— 2Х3
= 1
3Х1
+ 5Х2
+ 8Х3
= 0 Х1
+ Х2
+
Х3
= 3
-Х1
+ Х2
+ 4Х3
= 2 Х1
+2Х2
-3Х3
= 1
15.
2Х1
— Х2
+ Х3
— 3Х4
= 4
3Х1
—
2Х2
+2Х3
— 3Х4
= 2
2Х1
+ Х2
— Х3
+ Х4
= 1
5Х1
+ Х2
— Х3
+ 2Х4
= 1
Задание
№6
В
естественном базисе заданы векторы.
Установить, составляют ли они базис.
Если составляют, то найти связь между
новым и старым базисами, а также в новом
базисе найти компоненты вектора
.
Для
вариантов 1–10
Для
вариантов 11–20
Для
вариантов 21–30
Соседние файлы в предмете [НЕСОРТИРОВАННОЕ]
- #
- #
- #
- #
- #
- #
- #
- #
- #
- #
- #
Возможно вы слышали о нобелевском лауреате, психологе и исследователе по имени Дэниель Канеман. Канеман занимался наукой, которую называют термином «поведенческая экономика», т.е. изучал реакции, поведение и суждения людей в типовых жизненных (и экономических) ситуациях и условиях неопределенности.
В его книге, которая называется «Думай медленно — решай быстро» (очень рекомендую, кстати) в качестве одного из примеров когнитивных искажений — несознательной автоматической реакции — приводится следующая задача:
Бейсбольная бита и мяч стоят вместе 1 доллар 10 центов.
Бита дороже мяча на 1 доллар.
Сколько стоит мяч?
Подозреваю, что вашей первой рефлекторной мыслью, скорее всего, будет «10 центов!» 

Конечно можно «тряхнуть стариной» и решить всё вручную на бумажке через подстановку переменных — как-то так:

Но, во-первых, на практике уравнения могут быть сложнее и переменных может оказаться сильно больше двух и, во-вторых, у нас с вами есть Microsoft Excel — универсальный мега-инструмент, величайшее изобретение человечества. Так что давайте-ка лучше разберём как решить нашу задачу с его помощью.
Способ 1. Матричные функции МУМНОЖ и МОБР
Само собой, изобретать велосипед тут не надо — прогрессивное человечество в лице математиков давным-давно придумало кучу способов для решения подобных задач. В частности, если уравнения в нашей системе линейные (т.е. не используют степени, логарифмы, тригонометрические функции типа sin, cos и т.д.), то можно использовать метод Крамера.
Сначала записываем числовые коэффициенты, стоящие перед нашими переменными в виде матрицы (в нашем случае — размером 2х2, в общем случае — может быть и больше).
Затем находим для неё так называемую обратную матрицу , т.е. матрицу, при умножении которой на исходную матрицу коэффициентов получается единица. В Excel это легко сделать с помощью стандартной математической функции МОБР (MINVERSE):

Здесь важно отметить, что если у вас свежая версия Excel 2021 или Excel 365, то достаточно ввести эту функцию обычным образом в первую ячейку (G7) — сразу получится динамический массив с обратной матрицей 2х2. Если же у вас более старая версия Excel, то эту функцию нужно обязательно вводить как формулу массива, а именно:
- Выделить диапазон для результатов — G7:H8
- Ввести функцию =МОБР(B7:C8) в строку формул
- Нажать на клавиатуре сочетание клавиш Ctrl+Shift+Enter
Замечательное свойство обратной матрицы состоит в том, что если умножить её на значения правых частей наших уравнений (свободные члены), то мы получим значения переменных, при которых левые и правые части уравнений будут равны, т.е. решения нашей задачи. Выполнить такое матричное умножение можно с помощью ещё одной стандартной экселевской функции МУМНОЖ (MMULT):

Если у вас старая версия Excel, то не забудьте также ввести её в режиме формулы массива, т.е. сначала выделить диапазон K7:K8, а после ввода функции нажать сочетание клавиш Ctrl+Shift+Enter.
Само собой, уравнений и переменных может быть больше, да и посчитать всё можно сразу в одной формуле, вложив используемые функции одна в другую:

Не так уж и сложно, правда? Однако надо понимать, что этот метод подходит только для решения систем линейных уравнений. Если у вас в уравнениях используются функции посложнее четырех базовых математических действий, то зачастую проще будет пойти другим путем — через подбор.
Способ 2. Подбор надстройкой «Поиск решения» (Solver)
Принципиально другой способ решения подобных задач — это итерационные методы, т.е. последовательный подбор значений переменных, чтобы после подстановки их в наши уравнения мы получили верные равенства. Само собой, подбор имеется ввиду не тупой и долгий (брутфорс), а умный и быстрый, благо математики, опять же, давным-давно придумали кучу различных методов для решения таких задач буквально за несколько итераций.
В Microsoft Excel некоторые из этих методов реализованы в стандартной надстройке Поиск решения (Solver). Её можно подключить через Файл — Параметры — Надстройки — Перейти (File — Options — Add-ins — Go to) или на вкладке Разработчик — Надстройки (Developer — Add-ins).
Давайте рассмотрим её использование на следующей задаче. Предположим, что нам с вами нужно решить вот такую систему из двух нелинейных уравнений:

Подготавливаем основу для оптимизации в Excel:

Здесь:
- В жёлтых ячейках C9:C10 лежат текущие значения наших переменных, которые и будут подбираться в процессе оптимизации. В качестве стартовых можно взять любые значения, например, нули или единицы — роли не играет. Для удобства, кстати, этим ячейкам можно дать имена, назвав их именами переменных x и y, — для этого выделите диапазон C9:C10 и выберите команду Формулы — Создать из выделенного — Слева (Formulas — Create from selection — Left column).
- В зелёных ячейках E9:E10 введены наши уравнения с использованием либо прямых ссылок на жёлтые ячейки переменных, либо созданных имён (так нагляднее). В результате мы видим, чему равны наши уравнения при текущих значениях переменных.
- В синих ячейках F9:F10 введены значения правых частей наших уравнений, к которым мы должны стремиться.
Теперь запускаем нашу надстройку на вкладке Данные — Поиск решения (Data — Solver) и вводим в появившемся диалоговом окне следующие параметры:

- Оптимизировать целевую функцию (Set target cell) — любая из двух наших зелёных ячеек с уравнениями, например E9.
- Изменяя ячейки переменных (By changing cells) — жёлтые ячейки с текущими значениями переменных, которыми мы «играем».
- Добавляем ограничение с помощью кнопки Добавить (Add) и задаём равенство левой и правой части наших уравнений, т.е. зелёного и голубого диапазонов.
- В качестве метода решения выбираем Поиск решения нелинейных задач методом ОПГ, т.к. уравнения у нас нелинейные. Для линейных можно смело выбирать симплекс-метод.
После нажатия на кнопку Найти решение (Solve) через пару мгновений (или не пару — это зависит от сложности задачи) мы должны увидеть окно с результатами. Если решение найдено, то в жёлтых ячейках отобразятся подобранные значения наших переменных:
Обратите внимание, что поскольку мы здесь используем итерационные, а не аналитические методы, то зеленые ячейки не совсем равны голубым, т.е. найденное решение не абсолютно точно. На практике, конечно же, такой точности вполне достаточно для большинства задач, и если необходимо, её можно настроить, вернувшись в окно Поиск решения и нажав кнопку Параметры (Options).
Решение задач линейной алгебры в Ms Excel
Содержание
Введение
1. Метод Гаусса и одно из его приложений в экономике (задача
о рационе)
1.1 Простейшая задача о рационе
.2 Метод Гаусса
.3 Метод Гаусса в Excel
2. Модель Леонтьева межотраслевого баланса
. Метод наименьших квадратов (МНК)
3.1 Алгебраический метод наименьших квадратов
3.1.1 Анализ данных эксперимента
3.2 МНК в Excel
Заключение
Список литературы
Введение
Данная работа посвящена решению задач линейной алгебры в Excel,точнее решению систем линейных
уравнений. Будут рассмотрены три метода: метод Гаусса, метод, основанный на
нахождении обратной матрицы и метод наименьших квадратов.
В первом параграфе работы в качестве примера использования систем
линейных уравнений в экономике приведена простейшая задача о рационе и её
решение методом Гаусса в частном случае, когда количество неизвестных совпадает
с количеством уравнений.
Во втором параграфе рассматривается модель Леонтьева межотраслевого
баланса. Это модель, позволяющая анализировать состояние экономики и
моделировать различные сценарии ее развития. Возникающая в этом методе система
линейных уравнений традиционно решается нахождением обратной матрицы. Чтобы
пояснить, запишем модель Леонтьева в матричной форме:
(E-A)*X=Y
Если у нас имеется матрица (Е-А)-1 ,то умножая обе части
равенства на эту матрицу, получим: Х=(Е-А)-1*У.
Третий параграф описывает решение задач, сводящихся к решению систем
линейных уравнений, при помощи МНК (метода наименьших квадратов).
В каждом параграфе будет приведена реализация в Excel.
. Метод Гаусса и одно из его приложений в экономике (задача о
рационе)
1.1 Простейшая задача о рационе
Формулировка задачи. Допустим, на ферме занимаются выращиванием телят.
Известно, что для хорошего роста теленка в день ему необходимо потреблять m веществ в количестве ,…,
соответственно.
На ферму ежедневно завозится n кормов в количестве,…,
. Известно, что доля итогового вещества в j-ом корме равна
. Тогда общее количество вещества
определяется по формуле
(слагаемое — количество итогового вещества в j корме; i=1,…,n).
В результате получаем систему

Если m ≠n ,то система называется прямоугольной и методы её решения
рассматриваются в другом параграфе. В данном случае будем считать, что m=n. Такая система является квадратной и к ней применим метод
Гаусса.
1.2 Метод Гаусса
Алгоритм Метода Гаусса состоит из двух основных частей: прямой ход и
обратный ход.
Прямой ход заключается в том, что система приводится к треугольному виду
(верхняя унитреугольная форма). Обратный ход — непосредственное нахождение
неизвестных. Причем, корни находятся в обратном порядке: сначала , затем
и т.д.
) Прямой ход состоит из следующих шагов.
На первом шаге элементарными преобразованиями исключается из всех уравнений, начиная со
второго.
Второй шаг заключается в исключение из всех уравнений, начиная с
третьего.
На s шаге исключается из всех уравнений,
начиная с s+1 (s=1,…,n-1).
При этом каждый шаг начинается с обработки s уравнения: строка под номером sделится на,чтобы коэффициент при
стал равен 1.
Описанный алгоритм носит циклический характер.
После завершения этого процесса получаем систему:

) Обратный ход.
В результате выполнения алгоритма прямого хода система (1) приняла
треугольный вид (2). Для нахождения решения остается из системы (2) найти ,
, …,
. Метод нахождения достаточно
очевиден: из последнего уравнения находим .
Затем, подставив найденное значение в (n-1)-ое уравнение, найдем
, и т.д. Таким образом, s-ое неизвестное
находим из s-го уравнения:
. 1.0.
Причем, если условиться считать, что значение суммы, в которой нижний
индекс суммирования больше верхнего (пустая сумма), равно нулю, в формуле 1.0.
можно считать, что индекс s
принимает натуральные значения от n до 1.
1.3 Метод Гаусса в Excel
В Excel Метод Гаусса подробно (по шагам)
выполняется только в учебных целях, когда нужно показать, что Вы это умеете.
Существует более рациональный способ реализации данного метода в Excel.
Решим задачу о рационе в Excel.
Формулировка:
Допустим, на ферме занимаются выращиванием телят. Известно, что для
хорошего роста теленка в день ему необходимо потреблять 4 вещества в количестве
,
,
,
соответственно.
На ферму ежедневно завозится 4 корма в количестве ,…,
. Известно, что доля итогового
вещества в j-ом корме равна . Тогда общее количество вещества
определяется по формуле
=
(слагаемое — количество итогового вещества в j корме; i=1,…,n).
В результате получаем систему

Введем исходные данные в Excel:
Отображение в режиме формул:
Где А — матрица коэффициентов,
F-
вектор свободных членов,
F’
содержит формулу, вычисляющую левую часть уравнения.
Далее для нахождения корней составленной системы линейных уравнений
воспользуемся функцией Поиск решения:
Результат вычислений:
2. Модель Леонтьева межотраслевого баланса
Макроэкономика функционирования многоотраслевого хозяйства требует
баланса между отдельными отраслями. Каждая отрасль, с одной стороны, является
производителем, а с другой — потребителем продукции, выпускаемой другими
отраслями. Возникает довольно непростая задача расчета связи между отраслями
через выпуск и потребление продукции разного вида. Впервые эта проблема была
сформулирована в виде математической модели в 1936 г. в трудах известного
американского экономиста В.В.Леонтьева, который попытался проанализировать
причины экономической депрессии США 1929-1932 гг. Эта модель основана на
алгебре матриц.
Суть сводится к следующему.
Основу информационного обеспечения модели межотраслевого баланса
составляет технологическая матрица, содержащая коэффициенты прямых материальных
затрат на производство единицы продукции. Эта матрица является также основой
экономико-математической модели межотраслевого баланса. Предполагается, что производствао единицы продукции в j-й отрасли требует определенное
количество затрат промежуточной продукции i-й отрасли, равное аij. Оно не зависит от объема
производства в отрасли и является довольно стабильной величиной во времени.
Величины аij называются коэффициентами
прямых материальных затрат и рассчитываются следующим образом:
Коэффициент прямых материальных затрат показывает, какое количество
продукции i-й отрасли необходимо, если учитывать
только прямые затраты, для производства единицы продукции j-й отрасли.
Систему уравнений баланса можно переписать в виде
Если ввести в рассмотрение матрицу коэффициентов прямых материальных
затрат А= (аij),
вектор-столбец валовой продукции X и вектор-столбец
конечной продукции Y:


то система уравнений в матричной форме примет вид:
Х=АХ + У.
Полученная система уравнений называется экономико-математической моделью
межотраслевого баланса (моделью Леонтьева, моделью «затраты-выпуск»).
С помощью этой модели можно выполнять три варианта расчетов:
o Задав в модели величины валовой продукции каждой отрасли (Xi), можно определить объемы конечной
продукции каждой отрасли (Yi):
= (Е —
А)Х (2).
o Задав величины конечной продукции всех отраслей (Уг),
можно определить величины валовой продукции каждой отрасли (Х)
o Для ряда отраслей задав величины валовой продукции, а для
всех остальных отраслей задав объемы конечной продукции, можно найти величины
конечной продукции первых отраслей и объемы валовой продукции вторых.
В формулах Е обозначает единичную матрицу n-го порядка, а (Е — А)-1 обозначает матрицу,
обратную к матрице (Е — А). Если определитель матрицы (Е — А) не равен нулю,
т.е. эта матрица невырожденная, то обратная к ней матрица существует. Обозначим
эту обратную матрицу через В=(Е -А)-1, тогда систему уравнений в
матричной форме (2) можно записать в виде
= ВY.
Элементы матрицы В будем обозначать через bij, тогда из матричного уравнения для
любой i-й отрасли можно получить следующее
соотношение:
Из последних соотношений следует, что валовая продукция выступает как
взвешенная сумма величин конечной продукции, причем весами являются коэффициенты
bij, которые показывают, сколько всего
нужно произвести продукции i-й
отрасли для выпуска в сферу конечного использования единицы продукции j-й отрасли. В отличие от
коэффициентов прямых затрат аij коэффициенты bij называются коэффициентами полных материальных затрат и
включают в себя как прямые, так и косвенные затраты всех порядков. Если прямые
затраты отражают количество средств производства, израсходованных
непосредственно при изготовлении данного продукта, то косвенные относятся к
предшествующим стадиям производства и входят в производство продукта не прямо,
а через другие (промежуточные) средства производства.
Пример нахождения вектора валовой продукции
Для трехотраслевой экономической системы заданы матрица коэффициентов
прямых материальных затрат и вектор конечной продукции:
Найти вектор валовой продукции.
Решение.
1. Определим матрицу коэффициентов полных материальных затрат.. Находим
матрицу (Е-А)
b. Вычисляем определитель этой матрицы
c. Транспонируем матрицу (Е-А)
d. Находим алгебраические дополнения для элементов матрицы (Е-А)’

Таким образом, присоединенная матрица имеет вид:
e. Находим матрицу коэффициентов полных материальных затрат:
2. Найдем величины валовой продукции трех отраслей (вектор X),:
Нахождения вектора валовой продукции в Excel.
Модель Леонтьева межотраслевого баланса в режиме формул:
Результаты расчетов представленной модели:
Искомый вектор валового выпуска отраслей занимает диапазон Е12:Е14.
В процессе решения задачи использовались следующие функции:
. МОБР — возвращает обратную матрицу для матрицы, хранящейся в массиве.
Синтаксис: МОБР (массив).
Массив — числовой массив с равным количеством строк и столбцов.
После введения функции в левую верхнюю ячейку диапазона массива следует
выделить массив, начиная с ячейки, содержащей формулу, нажать клавишу F2, а
затем нажать клавиши CTRL+SHIFT+ENTER.
. МУМНОЖ — возвращает произведение матриц (матрицы хранятся в массивах).
Результатом является массив с таким же числом строк, как массив1 и с таким же
числом столбцов, как массив2.
Синтаксис: МУМНОЖ(массив1;массив2).
Массив1, массив2 — перемножаемые массивы.
После введения функции в левую верхнюю ячейку диапазона массива следует
выделить массив, начиная с ячейки, содержащей формулу, нажать клавишу F2, а
затем нажать клавиши CTRL+SHIFT+ENTER.
3. Метод наименьших квадратов (МНК)
Система m линейных уравнений с n неизвестными имеет вид:

Возможны три случая: m<n, m=n, m>n. Случай, когда m=n, рассматривался в предыдущих
параграфах. При m<n, если система mлинейных уравнений с nнеизвестными является совместной, то
она не определена и имеет бесконечно много решений.
В случае, если m>nи система является совместной, то
матрица А имеет по крайней мере m — nлинейно зависимых строк. Здесь
решение может быть получено отбором n любых линейно независимых уравнений (если они существуют)и применением
формулы Х=А-1×В, то есть, сведением задачи к ранее решенной. При
этом полученное решение всегда будет удовлетворять и остальным m — nуравнениям.
Однако при применении компьютера удобнее использовать более общий подход
— метод наименьших квадратов.
.1
Алгебраический метод
наименьших квадратов
Под алгебраическим методом наименьших квадратов понимается метод решения
систем линейных уравнений
Ax∼= B (1.1)
путем минимизации евклидовой нормы
‖Ax − b‖ → inf . (1.2)
3.1.1
Анализ данных эксперимента
Рассмотрим некоторый эксперимент, в ходе которого в моменты времени
<
<… <
производится, например, измерение температуры Q(t). Пусть результаты
измерений задаются массивом
,
, …,
.
Допустим, что условия проведения эксперимента таковы, что измерения
проводятся с заведомой погрешностью. В этих случаях закон изменения температуры
Q(t) ищут с помощью некоторого полинома
(t) = +
+
+ … +
,
определяя неизвестные коэффициенты ,
, …,
из тех соображений, чтобы величина E(
, …,
), определяемая равенством
гаусс алгебраический exel аппроксимация
E(,…,
) =
Если заменить P(t) его выражением, то получим
=
Поставим задачу определения массива так, чтобы величина
была минимальна, т.е. определим
массив методом наименьших квадратов. Для
этого приравняем частные производные по
к нулю:

Если ввести m × n матрицу A = (), i = 1, 2…, m; j = 1, 2, …, n,
где
=
, i = 1, 2…, m; j = 1, 2, …, n,
то выписанное равенство примет вид
(k=1,2,…,n)
(k=1,2,…,n)
Перепишем написанное равенство в терминах операций с матрицами. Имеем по
определению умножения матрицы на столбец
Для транспонированной матрицы аналогичное соотношение выглядит так
Введем обозначение: i -ую
компоненту вектора Ax будем
обозначать В соответствии с выписанными матричными равенствами будем
иметь
=
(k=1,2,…,n)
В матричной форме это равенство перепишется в виде
ATx=ATB
(1.3)
Здесь A — прямоугольная m× n матрица. Причем в задачах
аппроксимации данных, как правило, m > n. Уравнение (1.3) называется
нормальным уравнением.
Можно было с самого начала, используя евклидову норму векторов, записать
задачу в эквивалентной матричной форме:
=
=
=
Наша цель минимизировать эту функцию по x. Для того чтобы в точке решения
достигался минимум, первые производные по x в этой точке должны равняться нулю.
Производные данной функции составляют
−2ATB + 2ATAx
и поэтому решение должно удовлетворять системе линейных уравнений
(ATA)x = (ATB).
Эти уравнения называются нормальными уравнениями. Если A — m×
n матрица, то A>A — n
×
n — матрица, т.е.
матрица нормального уравнения всегда квадратная симметричная матрица. Более
того, она обладает свойством положительной определенности в том смысле, что
(A>Ax, x) = (Ax, Ax) ≥ 0.
Замечание. Иногда решение уравнения вида (1.3) называют решением систе-
мы Ax = В, где A прямоугольная m × n (m > n) матрица методом наименьших
квадратов.
Задачу наименьших квадратов можно графически интерпретировать как
минимизацию вертикальных расстояний от точек данных до модельной кривой (см.
рис.1.1). Эта идея основана на предположении, что все ошибки в аппроксимации
соответствуют ошибкам в наблюдениях. Если имеются также ошибки в
независимых переменных , то может оказаться более уместным минимизировать евклидово
расстояние от данных до модели.
рис.1.1.
3.2 МНК в Excel
Приведенный ниже алгоритм реализации МНК в Excel подразумевает, что все исходные данные уже известны.
Обе части матричного уравнения A×X=B системы умножаем
слева на транспонированную матрицу системы АТ:
АТАХ=АТВ
Затем обе части уравнения умножаем слева на матрицу (АТА)-1.
Если эта матрица существует, то система определена. С учетом того, что
(АТА)-1*(АТА)=Е, получаем
Х=(АТА)-1АТВ.
Полученное матричное уравнение является решением системы m линейных уравнений с nнеизвестными при m>n.
Рассмотрим применение вышеописанного алгоритма на конкретном примере.
Пример. Пусть необходимо решить систему

Решение.
В Excelлист с решением в режиме отображения
формул для данной задачи выглядит следующим образом:
Результаты расчетов:
Искомый вектор Х расположен в диапазоне Е11:Е12.
При решении заданной системы линейных уравнений использовались следующие
функции:
. МОБР — возвращает обратную матрицу для матрицы, хранящейся в массиве.
Синтаксис: МОБР(массив).
Массив — числовой массив с равным количеством строк и столбцов.
После введения функции в левую верхнюю ячейку диапазона массива следует
выделить массив, начиная с ячейки, содержащей формулу, нажать клавишу F2, а
затем нажать клавиши CTRL+SHIFT+ENTER.
. МУМНОЖ — возвращает произведение матриц (матрицы хранятся в массивах).
Результатом является массив с таким же числом строк, как массив1 и с таким же
числом столбцов, как массив2.
Синтаксис: МУМНОЖ(массив1;массив2).
Массив1, массив2 — перемножаемые массивы.
После введения функции в левую верхнюю ячейку диапазона массива следует
выделить массив, начиная с ячейки, содержащей формулу, нажать клавишу F2, а
затем нажать клавиши CTRL+SHIFT+ENTER.
. ТРАНСП — преобразует вертикальный набор ячеек в горизонтальный, или
наоборот. В результате использования этой функции появляется массив с числом
строк, равным числу столбцов исходного массива, и числом столбцов, равным числу
строк начального массива.
Заключение
В курсовой работе описаны некоторые классические ([4],[7]) методы решения
систем линейных уравнений. Описан также метод наименьших квадратов и решение
системы с прямоугольной матрицей, в которой число уравнений больше, чем число
неизвестных. Решение этой системы также свелось к решению методом Гаусса
системы с квадратной матрицей, получаемой из исходной системы умножением обеих
частей на транспонированную матрицу.
Следует отметить ( см. [2], [3], [4], [6], [7]), что в современных
научных вычислениях в основном фигурируют методы решения больших, т.е. с
размерностью более 1000, систем линейных алгебраических уравнений. В указанных
книгах описаны существенно более изощренные методы решения алгебраических
систем, для реализации которых на Excel’е требуется написание на языке Visual Basic новых
макросов. Но, так как для решения больших систем Excel не пригоден в связи с низкой производительностью, то
реализация этих методов в Excel
не имеет смысла.
Список литературы
[1] Гельман В.Я. Решение математических задач средствами
Excel.-Москва-
Санкт-Петербург : Питер,2003.
[2] Каханер Д. Моулер К., Нэш С. Численные методы и
программное обеспечение.-М.: Мир, 1998.
[3] Кормен Т., Лейзерсон Ч., Ривест Р. АЛГОРИТМЫ (построение
и анализ). — М.: МЦНМО, 2000.
[4] Райс Дж. Матричные вычисления и математическое
обеспечение.- М.: Мир, 1984.
[5] Васильев А.Н. Научные вычисления в Microsoft Excel .-
Москва-Киев: Диалектика, 2004.
[6] Форсайт Дж., Малькольм М., Моулер К. Машинные методы
математических вычислений. — М.:Мир, 1980.
[7] Press W.H., Teukolsky S.A., Flannery B.P.
Numerical Recipes in C.- Cambridge University Press, 1991.
Решение СЛАУ в MS EXCEL
С системой линейных алгебраических уравнений (СЛАУ) часто приходится сталкиваться не только в курсе математики. Их решение пригодится в других науках, например, физике или химии.
Систему из двух уравнений часто можно решить способом подстановки. Системы трех и более уравнений приходится решать другими способами. К ним относятся:
- метод обратной матрицы;
- метод Крамера;
- метод Гаусса.
В общем виде систему линейных уравнений можно представить в виде:
A⋅X=BAcdot X = B,где AA – матрица коэффициентов;
XX – вектор-столбец неизвестных;
BB – вектор-столбец свободных коэффициентов.
Мы рассмотрим решение одной и той же простой системы уравнений первыми двумя способами, чтобы сравнить результаты. Если при решении разными способами ответы будут совпадать, значит СЛАУ решена верно.
Метод обратной матрицы
Метод обратной матрицы (матричный метод) используется для квадратных матрицы, чей определитель равен нулю.
Для того чтобы найти корни уравнения этим способом, в первую очередь находят обратную матрицу, которую перемножают на свободные коэффициенты. Рассмотрим, как это будет выглядеть в MS Excel.
Возьмем для примера матрицу (рис.1):
Рисунок 1
Запишем нашу систему уравнений в следующем виде (рис.2):
Рисунок 2
Скопируем матрицу коэффициентов и таблицу свободных коэффициентов в Excel (рис.3):
Рисунок 3
Для нахождения обратной матрицы выделяем нужные ячейки, в которых будет новая матрица, в строке формул пишем функцию «=мобр» и указываем в скобках массив матрицы, для которой мы и находим обратную матрицу. В нашем случае это будет «=мобр(C2:E4)». После этого нажимаем комбинацию клавиш Ctrl+Shift+Enter (рис.4):
Рисунок 4
После этого в каждой ячейке формула будет записана в фигурных скобках.
Для нахождения неизвестных необходимо перемножить обратную матрицу и свободные коэффициенты. Делается это так же, как и нахождение обратной матрицы: выделяем ячейки, куда будут записаны ответы, в строке формул записываем функцию «=мумнож», в скобках указываем массив матрицы и вектор свободных коэффициентов. В нашем случае это будет выглядеть «=мумнож(C7:E9;F2:F4)»:
Рисунок 5
Для тренировки можно скачать файл с данным примером и подставить другие значения. Таким же способом решают СЛАУ из 4, 5 и более уравнений.
Если тема осталась для вас непонятной, изучайте подробно матрицы и методы работы с ними в этой статье с пошаговым разбором.
Метод Крамера
Метод Крамера несколько отличается от предыдущего. Для этого нам нужно найти определитель основной матрицы, после чего в матрице коэффициентов каждый столбец заменить на вектор свободных коэффициентов и для полученных таблиц найти определитель. Рассмотрим наглядно это на рисунке 6:
Рисунок 6
Для каждой матрицы находим определитель с помощью функции «МОПРЕД». Корнями системы уравнений будут частные определителя основной и новых матриц (рис.7):
Рисунок 7
Такими простыми способами можно решать системы линейных квадратных уравнений.