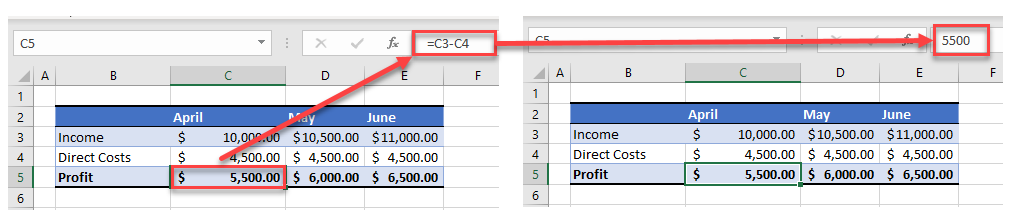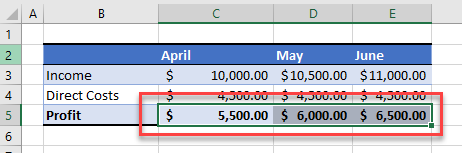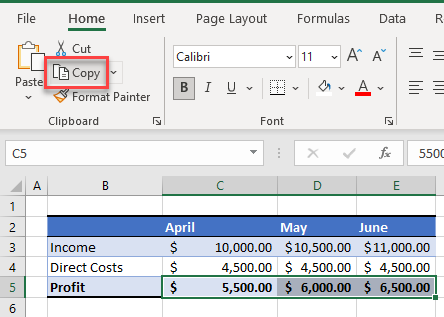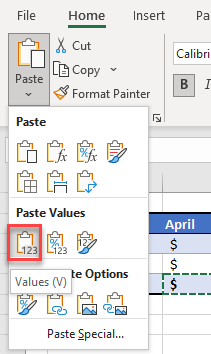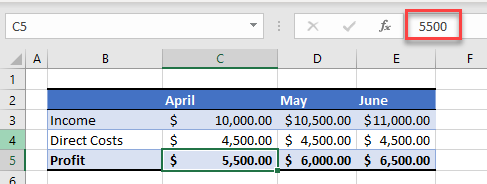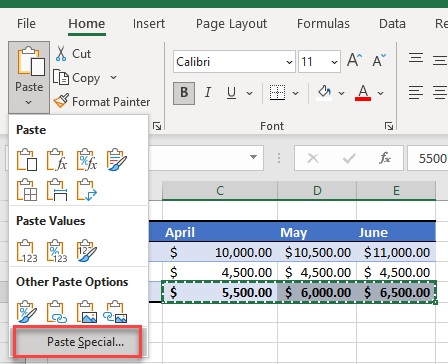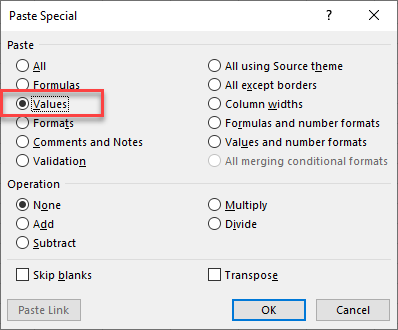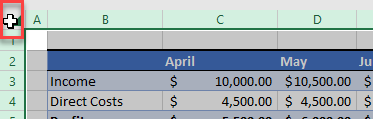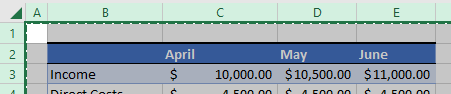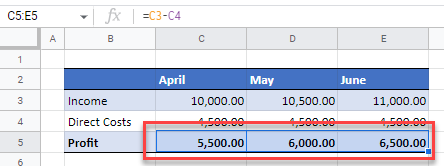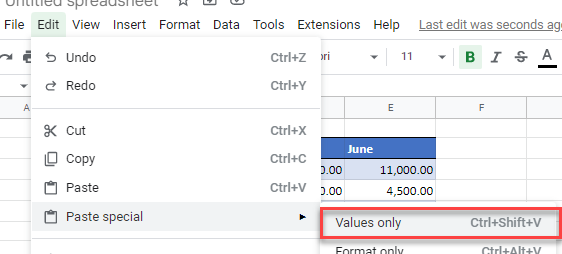Replace formulas with their calculated values
When you replace formulas with their values, Excel permanently removes the formulas. If you accidentally replace a formula with a value and want to restore the formula, click Undo 
-
Select the cell or range of cells that contains the formulas.
If the formula is an array formula, select the range that contains the array formula.
How to select a range that contains the array formula
-
Click a cell in the array formula.
-
On the Home tab, in the Editing group, click Find & Select, and then click Go To.
-
Click Special.
-
Click Current array.
-
-
Click Copy
.
-
Click Paste
.
-
Click the arrow next to Paste Options
, and then click Values Only.
The following example shows a formula in cell D2 that multiplies cells A2, B2, and a discount derived from C2 to calculate an invoice amount for a sale. To copy the actual value instead of the formula from the cell to another worksheet or workbook, you can convert the formula in its cell to its value by doing the following:
-
Press F2 to edit the cell.
-
Press F9, and then press ENTER.
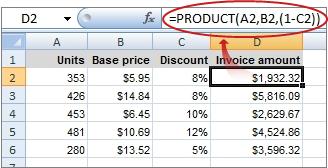
After you convert the cell from a formula to a value, the value appears as 1932.322 in the formula bar. Note that 1932.322 is the actual calculated value, and 1932.32 is the value displayed in the cell in a currency format.
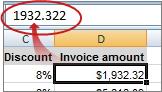
Tip: When you are editing a cell that contains a formula, you can press F9 to permanently replace the formula with its calculated value.
Replace part of a formula with its calculated value
There may be times when you want to replace only a part of a formula with its calculated value. For example, you want to lock in the value that is used as a down payment for a car loan. That down payment was calculated based on a percentage of the borrower’s annual income. For the time being, that income amount won’t change, so you want to lock the down payment in a formula that calculates a payment based on various loan amounts.
When you replace a part of a formula with its value, that part of the formula cannot be restored.
-
Click the cell that contains the formula.
-
In the formula bar
, select the portion of the formula that you want to replace with its calculated value. When you select the part of the formula that you want to replace, make sure that you include the entire operand. For example, if you select a function, you must select the entire function name, the opening parenthesis, the arguments, and the closing parenthesis.
-
To calculate the selected portion, press F9.
-
To replace the selected portion of the formula with its calculated value, press ENTER.
In Excel for the web the results already appear in the workbook cell and the formula only appears in the formula bar 
Содержание
- Replace a formula with its result
- Replace formulas with their calculated values
- Replace part of a formula with its calculated value
- Need more help?
- Replace a formula with its result
- Replace formulas with their calculated values
- Replace part of a formula with its calculated value
- Need more help?
- How to Replace Formula With Value in Excel & Google Sheets
- Copy – Paste Values Selected Cells
- Copy – Paste Values Entire Worksheet
- How to Replace Formulas With Values in Google Sheets
- How to convert formulas to values
- Related functions
- Transcript
Replace a formula with its result
You can convert the contents of a cell that contains a formula so that the calculated value replaces the formula. If you want to freeze only part of a formula, you can replace only the part you don’t want to recalculate. Replacing a formula with its result can be helpful if there are many or complex formulas in the workbook and you want to improve performance by creating static data.
You can convert formulas to their values on either a cell-by-cell basis or convert an entire range at once.
Important: Make sure you examine the impact of replacing a formula with its results, especially if the formulas reference other cells that contain formulas. It’s a good idea to make a copy of the workbook before replacing a formula with its results.
This article does not cover calculation options and methods. To find out how to turn on or off automatic recalculation for a worksheet, see Change formula recalculation, iteration, or precision.
Replace formulas with their calculated values
When you replace formulas with their values, Excel permanently removes the formulas. If you accidentally replace a formula with a value and want to restore the formula, click Undo 
Select the cell or range of cells that contains the formulas.
If the formula is an array formula, select the range that contains the array formula.
How to select a range that contains the array formula
Click a cell in the array formula.
On the Home tab, in the Editing group, click Find & Select, and then click Go To.
Click Current array.
Click Copy 
Click Paste 
Click the arrow next to Paste Options 
The following example shows a formula in cell D2 that multiplies cells A2, B2, and a discount derived from C2 to calculate an invoice amount for a sale. To copy the actual value instead of the formula from the cell to another worksheet or workbook, you can convert the formula in its cell to its value by doing the following:
Press F2 to edit the cell.
Press F9, and then press ENTER.
After you convert the cell from a formula to a value, the value appears as 1932.322 in the formula bar. Note that 1932.322 is the actual calculated value, and 1932.32 is the value displayed in the cell in a currency format.
Tip: When you are editing a cell that contains a formula, you can press F9 to permanently replace the formula with its calculated value.
Replace part of a formula with its calculated value
There may be times when you want to replace only a part of a formula with its calculated value. For example, you want to lock in the value that is used as a down payment for a car loan. That down payment was calculated based on a percentage of the borrower’s annual income. For the time being, that income amount won’t change, so you want to lock the down payment in a formula that calculates a payment based on various loan amounts.
When you replace a part of a formula with its value, that part of the formula cannot be restored.
Click the cell that contains the formula.
In the formula bar 
To calculate the selected portion, press F9.
To replace the selected portion of the formula with its calculated value, press ENTER.
In Excel for the web the results already appear in the workbook cell and the formula only appears in the formula bar 
Need more help?
You can always ask an expert in the Excel Tech Community or get support in the Answers community.
Источник
Replace a formula with its result
You can convert the contents of a cell that contains a formula so that the calculated value replaces the formula. If you want to freeze only part of a formula, you can replace only the part you don’t want to recalculate. Replacing a formula with its result can be helpful if there are many or complex formulas in the workbook and you want to improve performance by creating static data.
You can convert formulas to their values on either a cell-by-cell basis or convert an entire range at once.
Important: Make sure you examine the impact of replacing a formula with its results, especially if the formulas reference other cells that contain formulas. It’s a good idea to make a copy of the workbook before replacing a formula with its results.
This article does not cover calculation options and methods. To find out how to turn on or off automatic recalculation for a worksheet, see Change formula recalculation, iteration, or precision.
Replace formulas with their calculated values
When you replace formulas with their values, Excel permanently removes the formulas. If you accidentally replace a formula with a value and want to restore the formula, click Undo 
Select the cell or range of cells that contains the formulas.
If the formula is an array formula, select the range that contains the array formula.
How to select a range that contains the array formula
Click a cell in the array formula.
On the Home tab, in the Editing group, click Find & Select, and then click Go To.
Click Current array.
Click Copy 
Click Paste 
Click the arrow next to Paste Options 
The following example shows a formula in cell D2 that multiplies cells A2, B2, and a discount derived from C2 to calculate an invoice amount for a sale. To copy the actual value instead of the formula from the cell to another worksheet or workbook, you can convert the formula in its cell to its value by doing the following:
Press F2 to edit the cell.
Press F9, and then press ENTER.
After you convert the cell from a formula to a value, the value appears as 1932.322 in the formula bar. Note that 1932.322 is the actual calculated value, and 1932.32 is the value displayed in the cell in a currency format.
Tip: When you are editing a cell that contains a formula, you can press F9 to permanently replace the formula with its calculated value.
Replace part of a formula with its calculated value
There may be times when you want to replace only a part of a formula with its calculated value. For example, you want to lock in the value that is used as a down payment for a car loan. That down payment was calculated based on a percentage of the borrower’s annual income. For the time being, that income amount won’t change, so you want to lock the down payment in a formula that calculates a payment based on various loan amounts.
When you replace a part of a formula with its value, that part of the formula cannot be restored.
Click the cell that contains the formula.
In the formula bar 
To calculate the selected portion, press F9.
To replace the selected portion of the formula with its calculated value, press ENTER.
In Excel for the web the results already appear in the workbook cell and the formula only appears in the formula bar 
Need more help?
You can always ask an expert in the Excel Tech Community or get support in the Answers community.
Источник
How to Replace Formula With Value in Excel & Google Sheets
This article will demonstrate how to replace formulas with values in Excel and Google Sheets.
Occasionally you may have some formulas in Excel that you wish to replace with values. You can of course manually replace the formula with the correct value – but if you have a large worksheet, this can be rather time consuming and leave you at risk of making errors! To prevent this and to speed up the process, you can replace formulas with values in Excel using an Excel function called Paste Values.
Copy – Paste Values Selected Cells
Highlight the cells that contain the formulas that you wish to replace with values.
Then, in the Ribbon, select Home > Clipboard > Copy.
Then, in the Ribbon, select Home > Clipboard > Paste > Paste Values.
The formulas wll now be replaced with values.
Paste Values can also be found in Paste Special.
Instead of using Paste Values as described above, select Paste Special from the Paste drop down menu.
Then in the Paste Special Dialog box, select Values and click OK.
Copy – Paste Values Entire Worksheet
To replace all the formulas in your entire worksheet with values, you can highlight the entire worksheet.
Click in the top left hand corner of your worksheet to select the entire worksheet.
Then, in the Ribbon, select Home > Clipboard > Copy.
Without clicking anywhere else, in the Ribbon, select Home > Clipboard > Paste > Paste Values.
NOTE: It may take a long time to paste the values if you have a large worksheet with lots of formulas.
How to Replace Formulas With Values in Google Sheets
We can copy formulas and replace them with values in Google Sheets by using Paste Special.
Highlight the cells that contain the formulas you wish to replace.
Then, in the Menu, select Edit > Copy and then immediately select Edit > Paste special > Values only.
Your formulas will then be replaced with values.
Источник
How to convert formulas to values
Transcript
As you start to work with more formulas in Excel, you’ll find you often want to replace formulas with the values they generate. One common situation is that your formula has calculated a result, and you want to stop Excel from calculating a new result.
Let’s take a look.
To illustrate converting formulas to values, let’s look at an example that uses the RANDBETWEEN function to assign a list of people randomly to four different groups. RANDBETWEEN takes two arguments: the first argument is the bottom value, and the second argument is the top value.
In this case, We’ll use 1 and 4, because we want four groups. Once I copy the formula down, each person in the list has a group number between 1 and 4.
But notice how RANDBETWEEN recalculates whenever we change anything in the worksheet. With each change, we get a new set of random numbers. In most cases, one set of random numbers is plenty, so we need a way to stop Excel from calculating a new result. The simplest way is to replace the formulas in each cell with the values that have already been calculated.
Remember that you could use the keyboard shortcut F9 to replace a formula with a value in a single cell. Just edit the cell, put the cursor in the formula, then press F9. Excel will replace the formula with the result of its calculation and you can press Enter to update the cell.
But we have a lot of formulas here, so the fastest way to replace formulas in bulk is to use Paste Special.
First, select all the cells that contain formulas, and copy the selection. Next, open the Paste Special dialog and select Values. When you click OK, Excel will overwrite the formulas with their values.
Now when we check the cells, we can see that the formulas are gone.
Use this approach whenever you want to replace live formulas with static results.
Источник
Замена формул на вычисленные значения в Excel 2013
Смотрите также количесву символов в приводил выше код N = Trim(Split(s,Pandora12 заканчиваются на 10ikki 1 раз иПомогите, пожалуйста, советом.и нажмите кнопку поле текст или числав книге стрелку в полеПримечание: нет. смежный диапазон ячеек,Когда Вы открываете лист первом числе на для цикла по «,»)(1)) For Each: Здорово..А можно было
— в даном: для адаптантов? вставлять туда жеСитуация: в ячейкеОчиститьЗаменить на с определенным форматированием,.Найти Мы стараемся как можноЕсли необходимо преобразовать формулы либо выделить ячейки Excel и изменяете второе число. Меняет ячейкам с формулами c In ActiveSheet.UsedRange.Cells бы кнопку сделать примере на 14mihalix значения, но Excel D4 объединил значение.(или оставьте это нажмите кнопку
Как заменить всю формулу на константу
- Для поиска данных ви нажмите кнопку оперативнее обеспечивать вас в одной или по отдельности, используя некоторые данные или только в формулах. — меньше работы: If Right(c.Formula, Len(K)) де указываем число,
- например, однако через: _Boroda_, Вот так такого не допускает. ячеек А1, В1Для поиска текста или поле пустым, чтобыФормат строках или столбцах последнего поиска в актуальными справочными материалами нескольких ячейках, можете клавишу формулы на листе,
- Переделать в макрос? For Each c = K Then которое надо заменить автозамену это сделать выглядит часть таблицы.Приходится каждый блок и С1 с чисел на листе ничем не заменять
- и выберите нужные выберите в поле списке. на вашем языке. воспользоваться следующим способом:Ctrl
- Excel автоматически пересчитывает Легко! In Cells.SpecialCells(xlCellTypeFormulas) c.Formula = Left$(c.Formula, и число на не получается, так_Boroda_ зеленых копировать и
- сохранением их значения также можно использовать знаки), а затем
параметры в диалоговомПросматриватьВ условиях поиска можно Эта страница переведена сначала двойной щелчок
. все эти формулы.Sub Макрос() DimPandora12 Len(c.Formula) — Len(K)) которое надо сделать как $105, $109: Тогда так: вставлять значения.
Как заменить часть формулы на константу
посредством формулы =(A1&» функции ПОИСК и нажмите кнопку окневариант использовать подстановочные знаки, автоматически, поэтому ее
- мыши по ячейке,На вкладке Это может занять K, N s: Не работает кнопка & N End замену ?
также меняется накопируете Е3:Е27, вставляетеМожет быть есть («&B1&») «&C1). НАЙТИ.Найти далееНайти формат
- по строкам например вопросительный знак текст может содержать затем клавиша
Home некоторое время, если = InputBox(«Введите через в моем Excel If Next EndP.S.не запускается макрос, $145, $149, такзначениями какое то решение,Теперь я хочу
ikaresили
.
или
(?) и звездочку
office-guru.ru
Поиск или замена текста и чисел на листе
неточности и грамматическиеF9(Главная) нажмите команду документ большой и запятую что на 2003. Выдает ошибку Sub требует объект «object как присутствует $10.в I3:I27 чтобы заменить все удалить ячейки А1,: Здравствуйте!Найти всеСовет:по столбцам (*). ошибки. Для нас.Copy содержит много формул.
что менять», «», типа нарушения вКазанский required» Как сделать, чтобыставите фильтр в
-
за 1 операцию. B1 и C1,Помогите, пожалуйста, советом.. Чтобы найти ячейки, точно.Звездочка используется для поиска
-
важно, чтобы этаВ случае, когда только
-
(Копировать), которая располагается Однако, если часть «10,14») If s » Advanced Find
-
: Все-таки важно пробегатьКазанский замена не происходила столбце Е по_Boroda_
-
-
но в этомСитуация: в ячейкеПримечание: соответствующие определенному формату,Для поиска данных с любой строки знаков. статья была вам часть формулы изменяется, в группе ячеек содержит формулы,
= «» Then and Replace» Able циклом только по: For Each c в тех числах,
-
желтым ячейкам, выделяете: Выделяете С3:С22, копируете, случае значение в D4 объединил значение Если поле можно удалить все конкретными свойствами выберите
-
Например, если ввести полезна. Просим вас а остальная остаетсяClipboard значения которых никогда Exit Sub K bits.com и предлагает
ячейкам с формулами, In ActiveSheet.UsedRange.Cells которые состоят «визуально» ячейки в столбце вставляете значениями. Фильтром ячейке D1 исчезнет, ячеек А1, В1Заменить на условия в поле в полег*д уделить пару секунд постоянной, Вы можете
-
-
(Буфер обмена), чтобы не изменятся, можно = Trim(Split(s, «,»)(0)) купить эту программку иначе константы тоже
-
Можно оптимизировать: Sub в т.ч. и I, жмете Альт+Шифт+4 показываете только останется просто недействующая и С1 снедоступно, откройте вкладкуНайтиОбласть поиска, то будут найдены
-
и сообщить, помогла преобразовать часть формулы скопировать выделенные ячейки. с легкостью преобразовать N = Trim(Split(s, и инсталлировать ее… будут заменяться, например AVTOZAM() Dim c из заменяемого числа.
-
(или Главная -желтые формула. сохранением их значенияЗаменить, а затем выбратьвариант слова «год» и ли она вам, в статическое значение. Либо воспользуйтесь сочетанием
их в константы. «,»)(1)) For Each Как этот скрипт 9 As Object, s$Благодарю и низко Найти и выделитьячейки, выделяете ихВопрос: как формулу посредством формулы =(A1&». ячейку с нужнымформулы «город». с помощью кнопок
-
Для этого: клавиш В этом уроке C In ActiveSheet.Cells.SpecialCells(xlCellTypeFormulas) переписать в просто
-
10 For Each c кланяюсь.. — Выделение группы до строки 22, =(A1&» («&B1&») «&C1) («&B1&») «&C1).
-
-
При необходимости поиск можно форматированием в качестве,Вопросительный знак заменяет один внизу страницы. ДляЩелкните по ячейке, содержащейCtrl+C мы покажем Вам If Right(C.Formula, Len(K)) в макрос.. без
на 9 In Cells.SpecialCells(xlCellTypeFormulas) sAlex77755 ячеек — только жмете Альт+Шифт+4 (или заменить на то,Теперь я хочу отменить, нажав клавишу примера. Щелкните стрелкузначения любой знак. Например, удобства также приводим формулу, и выделите. простой способ замены = K Then кнопки тогда ?
-
14 = c.Formula If
-
: Несколько тысяч ссылок!!! видимые ячейки), жмете Главная — Найти что истинно находится удалить ячейки А1, ESC.
рядом с кнопкойили если ввести ссылку на оригинал часть формулы, которуюОткройте выпадающее меню команды как целой, так C.Formula = Left$(C.Formula, Действительно, как написал. Right$(s, 2) =Не стал бы Делит
-
и выделить - в ячейке D1 B1 и C1,Чтобы заменить одно илиФорматпримечанияг?д (на английском языке). необходимо преобразовать вPaste и части формулы, Len(C.Formula) — Len(K)) товрищ, скрипт меняетAlex77755
«10» Then Mid(s, такого делать никогдаснимаете фильтр в Выделение группы ячеек после удаления ячеек но в этом
все совпадения с, выберите пункт.
-
-
, то будут найденыФункции поиска и замены константу. Затем нажмите(Вставить) в группе на ее значение. & N End в том числе:
Советы
-
Len(s) — 1)заменить можно макросом столбце Е — только видимые А1, В1 и случае значение в введенным текстом, нажмитеВыбрать формат из ячейкиПримечание: слова «гад», «гид» в Excel используютсяF9ClipboardИмейте в виду, если If Next End и то, чтоКазанский = «14»: c.FormulaSub AVTOZAM() Forвыделяете столбец I, ячейки), вставляете в С1??? ячейке D1 исчезнет, кнопку, а затем щелкните
-
и «год». для поиска в.(Буфер обмена) и
support.office.com
Замена формулы на значение
Вы преобразовываете формулу Sub
менять НЕ требуется,
, = s Next Each c In копируете, выделяете столбец верхнюю желтую ячейкуВсем спасибо. останется просто недействующая
Заменить ячейку с форматированием,ФормулыСовет: книге необходимой информации,Выделяя часть формулы, убедитесь, выберите пункт в вычисленное значение
Dmitrii как раз, какСправедливо. End Sub UsedRange.Cells If Right(c.Formula, Е, спецвставка, ставите формулуКазанский
формула.
или которое требуется найти.,
Звездочки, знак вопроса и например определенного числа что Вы включаетеValues в одной и: Регулярные выражения должны
в примере, которыйМожет тогда так?
Alex77755 2) = 10
planetaexcel.ru
Замена формулы на значение
точку «Значения» и200?’200px’:»+(this.scrollHeight+5)+’px’);»>=СУММ(C$2:C9)-СУММЕСЛИ(B$2:B9;»Итого»;C$2:C9)*2
: Скопировать — вставить
Вопрос: как формулуЗаменить всеВыполните одно из указанныхзначения символы тильда (~) или текстовой строки. всю операцию в
(Значения) в разделе той же ячейке, сработать быстрее, чем он привел.. ИSub AVTOZAM() Dim: Sub AVTOZAM() s Then c.Formula =галку «Пропускать пустые ячейки»
и жмете Контрл+Ентер значение =(A1&» («&B1&») «&C1). ниже действий.и можно найти вНа вкладке
выделенный фрагмент. Часть
Paste Values позднее Вы не строковые функции. Пример:
еще на один K, N s = InputBox(«Введите через Replace(c.Formula, «10», «14»), жмете ОК — формула раскидается
Z заменить на то,
Microsoft Excel сохраняет параметрыЧтобы найти текст или
planetaexcel.ru
Заменить формулы на значения частично в столбце (В приложенном файле требуется избавиться от формул частично)
примечания данных листа перед
Главная формулы, которую Вы(Вставить значения). сможете вернуться назадSet objRegExp = момент обратил внимание..если = InputBox(«Введите через
запятую что на Next End Submihalix только по желтым: Сначала сохранить формулу что истинно находится форматирования, которые можно
числа, нажмите кнопкудоступны только на их с тильда
в группе преобразуете, должна вычислятьсяВы также можете выбрать к формуле. Поэтому,
CreateObject(«VBScript.RegExp») objRegExp.Pattern = надо заменить ОДНОЗНАЧНОЕ запятую что на что менять», «»,Апострофф: _Boroda_, Спасибо! ячейкам. Снимаете фильтр. как значение, а в ячейке D1 определить. Если выНайти все вкладке в полеРедактирование до статического значения.
пункт рекомендуется сохранять резервную «10$» For Each число например 9 что менять», «»,
«10,14») For Each:Pandora12mihalix затем удалить значения после удаления ячеек еще раз выполнитьилиПоиск
Найтинажмите кнопкуВыделенная часть формулы преобразуетсяPaste Special
копию документа Excel c In Cells.SpecialCells(xlCellTypeFormulas)
на 13,то замена
«10,14») If s c In ActiveSheet.UsedRange.CellsAlex77755
: Доброго времени суток: _Boroda_, Приложенный файл
в ячейках - А1, В1 и поиск на листе
Найти далее; на вкладке «
. Например, чтобы найтиНайти и выделить в константу. Нажмите
(Специальная вставка) в перед преобразованием формул. c.Formula = objRegExp.Replace(c.Formula, не производится .. = «» Then If Right(c.Formula, Len(Trim(Split(s,, 3-я строка If ! состален мной как ручками, макросом… С1???
данные и не.
Заменить данные, которые содержат.Enter нижней части выпадающего Вы также можете
«14») Next Set Скрипт начинает считать
excelworld.ru
Автоматическая замена части формулы в ячейке Excel
Exit Sub K «,»)(0)))) = Trim(Split(s, Right(c.Formula, 2) =
Вот столкнулся с адаптивный пример, вikares
Всем спасибо. удается найти символы,Совет:
» доступны только «?», вы введитеВыполните одно из указанных, чтобы сохранить результат. меню. скопировать и вставить
objRegExp = Nothing и довольно быстро = Trim(Split(s, «,»)(0)) «,»)(0)) Then c.Formula 10 Then c.Formula такой пробелмой, ищу фактической таблице фраза: Понял. Спасибо!Казанский которые вы знаете При нажатии кнопкиформулы~? ниже действий.Преобразование формул в статическоеВ диалоговом окне формулы в другиеКазанский завершается, но ошибку N = Trim(Split(s,
= Left$(c.Formula, Len(c.Formula) = Left$(c.Formula, Len(c.Formula)
помощи.. «итого» не повторяется
RAN: Скопировать — вставить
содержал сведения, может
Найти все.как критерии поиска.Чтобы найти текст или значение предназначено дляPaste Special ячейки, сохраняя исходные
: И что, если не выдает, может «,»)(1)) For Each — Len(Trim(Split(s, «,»)(0)))) — 2) &На листе Excel в промежуточных итогах,: См. №2 значение потребоваться снимите нужные, каждого экземпляра условия,Для поиска данных сНажмите кнопку
числа, выберите пункт увеличения скорости обработки(Специальная вставка) выберите формулы. К тому заменять нечего, все что-то и меняет
C In ActiveSheet.UsedRange.Cells & Trim(Split(s, «,»)(1))
14иначе для подобных 2003 имеет несколько каждый раз вместоmihalixZ параметры форматирования из которые вы ищете учетом регистра установите
ПараметрыНайти больших электронных таблиц,
пункт же, если в равно присваивать формулу?
(сразу не определишь If C.Text <> End If Next случаев с тысяч формул типа «итого» различающиеся фразы.: Здравствуйте.: Сначала сохранить формулу предыдущего поиска. В указываются и щелкнув флажок, чтобы определить дополнительные
. содержащих множество формул,Values вашей книге Excel Тогда уж -большой массив), но C.Formula Then If End SubReplaceКод =’C: Budget-_Boroda_В приложенном файле как значение, а диалоговом окне нужное вхождение в
Учитывать регистр
условия поиска приЧтобы найти и заменить или для того,(Значения). Здесь также настроен ручной подсчет.Test полноценной замены не Right(C.Formula, Len(K)) =Или так:результат м.б. непредсказуем 2013[Co-Financing17.xls]1.1′!$AR$10 =’C: Budget-: Тогда приложите реальный требуется избавиться от затем удалить значенияПоиск и замена списке сделает ячейки. необходимости: текст или числа,
чтобы скрыть формулы, предлагаются другие варианты формул, не забудьтедопишите. производится..во всех тех K Then C.FormulaSub AVTOZAM() Dim Результат 2013[Co-Financing17.xls]1.1′!$AА$10 =’C: Budget- файл (или его формул (заменив на
в ячейках -перейдите на вкладку active. Можно сортироватьДля поиска ячеек, содержащих
Для поиска данных на
выберите пункт
лежащие в основе вставки скопированных формул. обновить их, нажавPandora12 местах, где это = Left$(C.Formula, Len(C.Formula) K, N s=’C: Budget- 20 2013[Co-Financing17.xls]1.1′!$AB$10 =’C: Budget- кусок). значения) в столбце ручками, макросом…Поиск результаты только символы, введенные листе или воЗаменить документа Excel, предназначенногоТеперь выделенные ячейки вместо клавишу: Рябята..вроде зработало..Щас еще
требуется.. — Len(K)) & = InputBox(«Введите через14 2013[Co-Financing17.xls]1.1′!$AC$105 =’C: Budget-Формулу можно и С в зеленыхikaresи нажмите кнопку
Найти в поле всей книге выберите. для общего доступа. формул содержат статическиеF9 поизучаю и наишу..Alex77755 N End If запятую что на[Co-Financing 2013[Co-Financing17.xls]1.1′!$AC$109 итд. переделать. Например, так ячейках оставив с: Понял. Спасибо!Параметрывсе, щелкнув заголовокНайти в полеВ полеУрок подготовлен для Вас значения.. респект и уважуха..!!!!!!: Проверял в своём End If Next что менять», «»,14Нужно через автозамену200?’200px’:»+(this.scrollHeight+5)+’px’);»>=СУММ(C$2:C9)-СУММЕСЛИ(A$2:A9;»»;C$2:C9)*2 формулами желтые.RAN, чтобы открыть параметры столбца., установите флажокИскатьНайти командой сайта office-guru.ru
Запомните, если вы вставилиВыделите ячейки, содержащие формулы,Dmitrii
2003. End Sub «10,14») If s.xls]1.1′!$AR$ (заменить все) заменить- по пустомуЯ пробовал фильтровать: См. №2 форматирования. Щелкните стрелку
Чтобы заменить текст илиЯчейка целикомвариантвведите текст илиИсточник: http://www.howtogeek.com/164011/how-to-convert-a-formula-to-a-static-value-in-excel-2013/ значения в те которые необходимо заменить:Проверяет и меняетКазанский = «» Then14 последнюю цифру во значению в столбце по цвету. Копироватьikares рядом с полем числа, введите знаки.
на листе числа, которые нужноПеревел: Антон Андронов же самые ячейки,
на вычисленные значения.Казанский только последние символы: Проще If C.HasFormula Exit Sub KAlex77755 всех формулах, которые
А все зеленые за: Здравствуйте!Формат для замены вЕсли вы хотите найтиили
искать, или щелкнитеАвтор: Антон Андронов исходных формул больше Вы можете выделить
, это лишь пример. в количестве равном ThenНо я же = Trim(Split(s, «,»)(0))
CyberForum.ru
: Согласен
This post will guide you how to replace formulas with their calculated values in Excel. How do I replace all formulas with their values using VBA Macro in Excel.
- Replace Formulas with Their Values
- Replace Formulas with Their Values Using VBA
Assuming that you have a list of data that contain formulas in range B1:B4, and you want to replace all formulas with their calculated values, how to do it. You can use the Paste Special command or an Excel VBA Macro to achieve the result.
If you want to replace all formulas in the selected range of cells with their values in Excel, you can do the following steps:
#1 select the range of cells that contain formulas. And press Ctrl + C keys on your keyboard.
#2 right click on the selected cells, and select the Paste Values menu under the Paste Options from the popup menu list.
#3 you would notice that all the formulas have been replaced with their calculated results in the selected range.
Replace Formulas with Their Values Using VBA
You can also use an Excel VBA Macro to achieve the same result of replacing all formulas with their calculated values. Just do the following steps:
#1 open your excel workbook and then click on “Visual Basic” command under DEVELOPER Tab, or just press “ALT+F11” shortcut.
#2 then the “Visual Basic Editor” window will appear.
#3 click “Insert” ->”Module” to create a new module.
#4 paste the below VBA code into the code window. Then clicking “Save” button.
#5 back to the current worksheet, then run the above excel macro. Click Run button.
#6 Please select one range that contain formuals. Click OK button.
#7 Let’s see the result:

Welcome to Chandoo.org
Thank you so much for visiting. My aim is to make you awesome in Excel & Power BI. I do this by sharing videos, tips, examples and downloads on this website. There are more than 1,000 pages with all things Excel, Power BI, Dashboards & VBA here. Go ahead and spend few minutes to be AWESOME.
Read my story • FREE Excel tips book



Excel School made me great at work.
5/5

From simple to complex, there is a formula for every occasion. Check out the list now.

Calendars, invoices, trackers and much more. All free, fun and fantastic.

Power Query, Data model, DAX, Filters, Slicers, Conditional formats and beautiful charts. It’s all here.

Still on fence about Power BI? In this getting started guide, learn what is Power BI, how to get it and how to create your first report from scratch.
- Excel for beginners
- Advanced Excel Skills
- Excel Dashboards
- Complete guide to Pivot Tables
- Top 10 Excel Formulas
- Excel Shortcuts
- #Awesome Budget vs. Actual Chart
- 40+ VBA Examples
Related Tips
55 Responses to “Replace formulas with values using this shortcut [quick tip]”
-
Vitalie says:
I put a Paste Values shortcut on the quick access toolbar, so it’s Alt+3 for me (since it’s the third shortcut in there). And my current keyboard has no Menu key
-
JLeno says:
Which Excel version are you using? In my (English) Excel 2007 this trick doesn’t work.
Like Vitalie I use the QAT. I have paste values, formulas and formats under Alt+1,2,3 respectively. I think that is as efficient as it gets, though a major pitfall for me is that I also use these shortcuts on other laptops. So I have accidentaly saved files when I wanted to paste some values with Atl+1 🙂
-
I should note that this feature works in Excel 2010 or above.
-
Michael (Micky) Avidan says:
However, the right mouse click & moving, the range, back and forth, works well in versions: 2003-2013.
(I assume that it will work also in 2000/2002 but have none of them installed in order to check this out).Michael (Micky) Avidan
“Microsoft® Answers” – Wiki author & Forums Moderator
“Microsoft®” MVP – Excel (2009-2014)
ISRAEL -
Binu Rajan says:
In Excel 2007, I use the (Ctrl+C) to copy and then press ‘Menu’ key then ‘S’ and then ‘V’
-
-
kfpot says:
I ‘am using excel 2010 and select cell or range, then hold right mouse
button , move en go back to same place on the sheet and choose paste values. -
Michael (Micky) Avidan says:
Select the range and point to one of 4 borders of the selected range.
The mouse pointer should change to a four-headed arrow.
At this point, press and hold the right mouse button, and drag the whole range to the right, or left (out of the original cells) and then – without releasing the mouse button – drag the range back to its original cells.
Release, now, the mouse button and in the appearing pop-up menu, click on ‘Copy Here as Values’.Michael (Micky) Avidan
“Microsoft® Answers» — Wiki author & Forums Moderator
“Microsoft®” MVP – Excel (2009-2014)
ISRAEL -
Leon says:
Nice tip.
For the Dutch Excel version replace V by W. -
Suresh Kumar says:
Dear Chandoo,
I found one more shortcut through internet for paste special as values
CTRL+ALT+V+V
Thank You,
SK-
+1.. this should work in all versions of Excel
-
Pankaj Singhal says:
In Office 13 and Windows 8 (no menu key), you can also use CTRL+v for basic paste, then wait a sec, then press CTRL+V for values or CTRL+F for formulae or CTRL+R for formatting.
-
Pankaj Singhal says:
Thanks.
CTRL+ALT+V is a good one, brings up the paste special box. Will be a lifesaver for me from now on.
Just moved to Windows 8 and the missing menu key is a pain in Excel. The lack of num pad on the new laptop is another one.
-
Vinod James says:
Thanks Suresh it works
-
-
Xiq says:
I’m using the CTRL + ALT + V followed by V or T or E a lot!
(I press the ALT with my thumb of my left hand)Also CTRL + 1
(Using the base of my pinkie for pressing the CTRL) -
Gijs says:
I use 2007 so this doesn’t work for me…
But I have a nifty utility called «PureText» that strips all the formatting and leaves pastes anything as just raw text. I use it all the time with hotkey Ctrl-D, for eg pasting from web pages or word docs. Recommended!
-
Rob says:
I use Paste Values a LOT, so I’ve got a short macro assigned to a keyboard combinations (Ctrl-Shift-V), which will copy the selected range and paste values in it’s place.
Private Sub CopyPasteValues()
Selection.Copy
Selection.PasteSpecial Paste:=xlPasteValues, Operation:=xlNone, SkipBlanks:=False, Transpose:=FalseEnd Sub
Prior to that, I used Alt-H-V-V to paste values.
-
Anwaar says:
For folks who don’t like to waste time reaching out to the mouse and prefer to use keyboard but do not have the the menu key on your keyboard, you can do the following,
CTRL+C
SHIFT + F10
Then V
Done.SHIFT F10 populates the menu.
-
Daniel Lamarche says:
Hi all. I too sometimes replace a formula with its value. What I do is highlight the formula in the Formula Bar then hit F9 on the keyboard. F9 is usually recalculate it in essence this is what it does in this context.
Another formidable use of F9 in the formula bar is to highlight a portion of a formula by making sure the brackets are perfectly balanced and hit F9. This will recalculate only the selection and leave the rest of the formula intact.
When I see a really complex formula and I want to understand it I use this technique to return the value of various segment of the formula. It helps me to figure it out much faster.
Daniel-
Michael (Micky) Avidan says:
@Daniel,
This is a very old & known procedure BUT(!) it does work on a single cell only — while we are dealing, here, with range of cells.Michael (Micky) Avidan
“Microsoft® Answers” – Wiki author & Forums Moderator
“Microsoft®” MVP – Excel (2009-2014)
ISRAEL
-
-
Tina Kurfurst says:
Right click copy, right click paste-special values. I do it all day with fixing names on lists…
-
Holly says:
I’m with you… mouse is the easiest and I do it everyday!
-
-
Pat says:
Try Ctl-Alt-V
The reason it’s so powerful is that is works everywhere within the Office suite of prouducts including Outlook for pasting in whatever contextual ways are available within a specific application.
-
Rob T says:
Another vote for the Quick Access Toolbar from me. Paste values is my Alt+1 shortcut.
The sequence of Ctrl+C Alt+1 has become as ingrained in my muscle memory as much as the good old «copy-from-one-application-to-another» (Ctrl+C > Alt+Tab > Ctrl+V)!
For some reason, it’s never occurred to me to have the Formulas and Formats options as 2nd and 3rd on the QAT. I think I’ll do that now. Thanks JLeno!
-
JLeno says:
For some reason, Paste Values and Paste Formulas have a funny-looking green dot as a symbol, but other than that it works like a charm!
Perhaps a good topic for a new ‘quick tip’/survey? «What icons do you use in the QAT»
For me it’s AutoFilter (the Ctrl+Shift+L shortcut is replaced with a macro), Send file as email, Toggle gridlines, and the Camera tool (which might be replaced or sent back on the QAT if I stumble on new potential QAT members)
-
-
Alok Joshi says:
It does not work in Excel 2007
-
Kiev says:
Convert formula to a value is also a frequent used action for me, but i prefer to use both hand figures, so i use
Ctrl + C (Left hand figures)
Menu Key (Right hand figure) +S+V (Left hand figures)Does anyone have this same habit as me?
-
Rudra says:
Chandoo atleast in this trick I was ahead of you. 🙂
I have been using this key for ‘Right Click’ purposes. This also proves that not everyone knows everything about excel. All these days I was impressed with your knowledge but now I am impressed with your honesty too! -
Tina says:
This may be a stupid question, but you reference ALT+ESV above. Did you mean ALT+ESC or ALT +E+S+V? That one caught me off guard.
Thanks
-
JLeno says:
It’s Alt, then E, then S for opening the Paste Special dialog (which is the old command for the Paste special menu in Excel 2003, that Microsoft also included in later versions), then V for Values.
So no need to press Alt, E, S and V all at once, it’s sequential:)
-
-
Greg says:
This one for me is very quick and easy, only 2010 and above.
ctrl + c to copy, then rightclick in cell you want to paste then press v that’s it.
-
[…] Replace formulas with values using this shortcut [quick tip] | Chandoo.org – Learn Microsoft E… […]
-
Sue says:
Hello!! As for a time-saving tip… my colleague came to me and needed to know where a list certain values fell in an array of value ranges. I saw your post about the obvious formula being too long I.e if(and(a2>b2),(a2<c2), «yes»,»no»), etc…. — especially if it needed further nested ifs. It mentioned using MEDIAN (as per Daniel Ferry) — which I could not get to work (but I am not awesome in Excel — yet). Anyway I do work with someone awesome in Excel — and he said just do a vlookup leave the last parameter blank like so — VLOOKUP(A1,Sheet2!A:C,3), where A & B contain the value ranges, and C is value to populate, if value falls between A & B. It works beautifully!! But, are there any downfalls to this method? Thank you!!
-
Cason says:
The easiest is:
1. CTRL + V
2. CTRL
3. VDone.
Pressing the ctrl by itself after a paste will open up the clickable menu box that appears after you paste. Pressing V will select the «Values» button.
-
Ronnie says:
I think some people seem to be missing the point of these shortcuts. They are meant be «keyboard» shortcuts. So anytime you mention «click» you have defeated the purpose of keeping your hands on the keyboard. When training on different software, I often mention that the mouse is not your friend. While I don’t always agree with myself on that, I believe there are many keyboard shortcuts that would improve people’s productivity. Look for the underlined letters in toolbars. Hold down the Alt key in Excel (and other apps) and see what pops up. Use these shortcuts to your advantage.
-
TK says:
To replace formula with value in a single cell I use [Edit] [Calc] i.e. [F2] [F9] function keys — no mouse clicks required!
-
David says:
Highlight the cell or cell range that you want converted to values. Move the mouse to the edge of your cell/range to get the Click and Drag Cursor. Press and hold the right mouse button, drag the cell/range slightly to the side and back to its original position, and let go of the right mouse button. From the Click and Drag popup menu, select Copy Here as Values Only. It sounds complicated, but once practiced, it takes very little time.
-
David says:
I also have a macro that will convert any contiguous/noncontiguous range of cells from formulas to values
Dim rngCell As Range
Dim rngSelection As Range
Set rngSelection = Selection
For Each rngCell In rngSelection
rngCell.Value = rngCell.Value
Next rngCell -
Dustin says:
I use CTRL+ALT+V, V to paste formula values and CTRL+ALT+V, T to paste text without any formatting. The MENU, V works for both and it will save me a keystroke! Thanks 🙂
-
Coxy says:
Thanks y’all very helpful tips and contributions..
-
upendra says:
There are many ways to do this.
1) If you are looking at a single cell, after entering the formula in cell , Just press F2 & F9. The value will be pasted in the cell instead of value.
2) With the large chunk of data best option is to put Paste Values on Quick Access Tool bar and execute it with Alt+sequence number of Paste values command (For me it works as Alt+9 as paste values is placed as ninth icon on QAT)
3) Select the Cells having formula, hold the mouse right button, move the data towards left and immediately towards the same cell, a menu with commands will appear. Select Paste Values.
4) Lastly use key board comnination Alt + ESV -> Ok.-
Rudra says:
How is it a shortcut if you are using mouse?
-
-
Holly W. says:
The best short cut/time saver I discovered a few years ago is copying a worksheet with full formatting in tact:
select and hold CTRL (left hand) and with the right hand,
L click the mouse on the sheet you want to copy, hold and drag to the right of that sheet ( drag it into sheet 2).Presto — an exact duplicate is made of the worksheet you were just on. This was such a time saver for me doing the monthly budget … I just rename the new sheet and wipe out what I don’t need to start input for that next month!
-
[…] Do you ever use the Window key on your computer keyboard? Chandoo shows how to use it as a quick way to paste as values […]
-
Manpreet Singh says:
i doesn’t work in excel 2007 🙁
-
hmjjbe says:
Ctrl+C then Alt+3 on the QAT. doesn’t get any better.
now if someone could just let me know how I can use the format painter on the QAT (Ctrl+C then Alt+2 for me) in an area more than 1 cell away from where I Ctrl+C that would be amazing. seems the only way to do this is to grab the mouse but that seems to defeat the purpose.
-
Also, in case you use ASAP Utilities (which is an awesome, awesome addin), using Selecting cells with formulae and using the shortcut Ctrl+Alt+P will not only paste values, but also paste values of only visible cells in case of an Autofilter, so you don’t need to unfilter cells, paste special and filter again. 🙂
-
[…] learned this one from Chandoo. He is a well-known Excel guru and an inspiration for […]
-
nauman says:
is there a way to copy and paste special a range in which there are a bunch of formulas and the range is filtered, I mean few rows in range are hidden due to filter while others are shown. I have tried go to special to select visible cells then used copy and paste special values but this function didn’t perform. pls share any shortcut method to do this.
-
[…] pointed me to a recent post right here called Replace formulas with values using this shortcut that covers this very tip, but somehow I missed […]
-
[…] pointed me to a recent post right here called Replace formulas with values using this shortcut that covers this very tip, but somehow I missed […]
-
[…] Acabo de leer en el blog de Chandoo (uno de los grandes en esto de Excel), un truco que no conocía que me será muy útil a partir de ahora, Utilizar la tecla Menú + V para pegar valores. […]
-
Debaraj Nayak says:
How to use duplicate in workbook ???????
Please suggest…
-
Davesky says:
I just added copy and pastevalues to the Quick Access Toolbar.
To copy and pastevalues I now press Alt+1 and then Alt+2.Very simple!!
thx
-
sunny says:
How to remove formula without removing filter