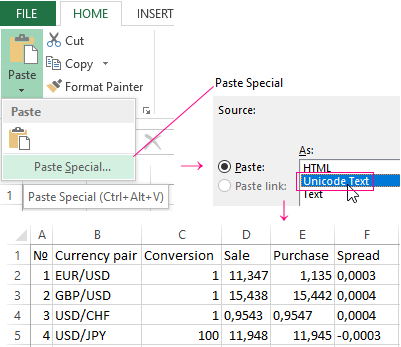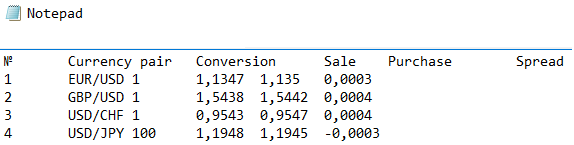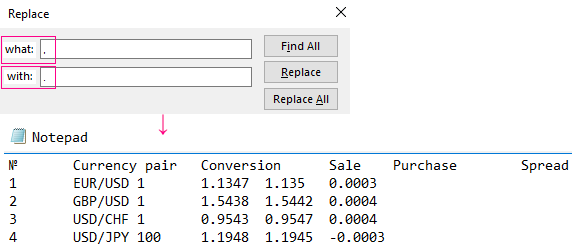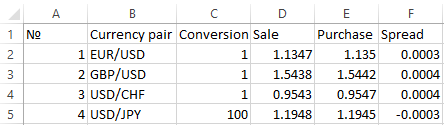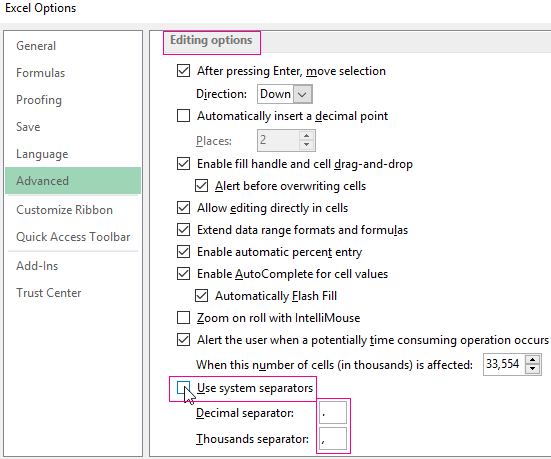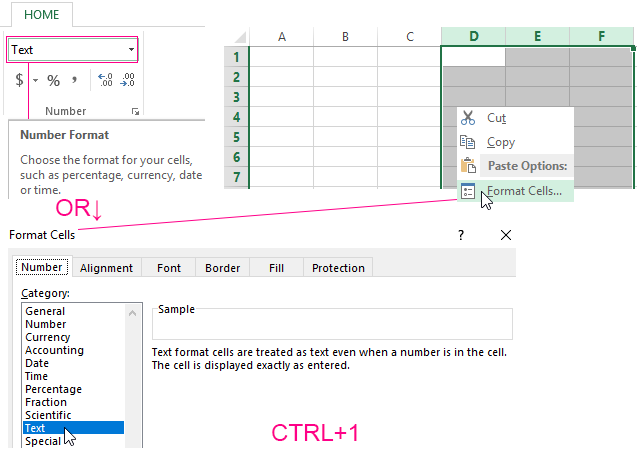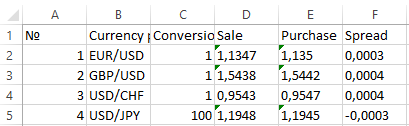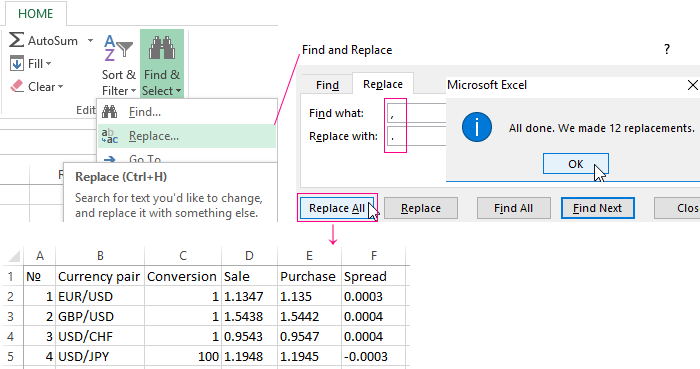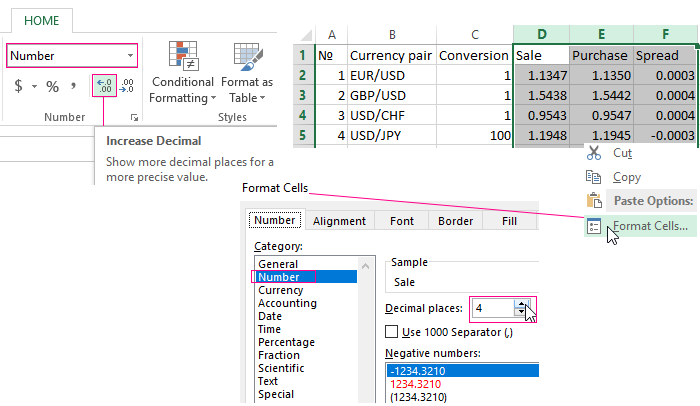Download Article
Download Article
This wikiHow article teaches you how to change a comma to a dot in Excel. Manually replacing commas with dots in Excel can be a time-consuming task. You might run into this situation due to European countries using commas as a decimal separator instead of a period. Luckily, this issue can be fixed quite easily.
-
1
Open the Excel spreadsheet you need to update. Whether it’s on your desktop or in a folder, find the spreadsheet and double click on it to open it.
-
2
Click on the Find & Select button. This button can be found in the top right corner of the screen. It will say “Find & Select” and it will be represented by a magnifying glass or binoculars, depending on the version of Excel you’re using.
Advertisement
-
3
Click Replace from the menu. A menu will appear and Replace will be the second option down, just to the left of an icon featuring an arrow between the letters “b” and “c.”
-
4
Fill out the fields. A window will open with two fields: “Find what” and “Replace with.” In the “Find what” field, type in a comma. In the “Replace with” field, type in a period/dot.
-
5
Click Replace All. Clicking this option will replace every comma in the document with a period/dot.
Advertisement
-
1
Open the Excel spreadsheet you need to update. Whether it’s on your desktop or in a folder, find the spreadsheet and double click on it to open it.
-
2
Click File in the top left corner. The File button is always the first option in the top menu of a Microsoft Office document. You can find it in the top left corner of the window.
-
3
Click Options in the bottom left corner. The menu along the left side of the screen will be green. At the very bottom of this menu, in the bottom left corner of the menu, you will see Options.
-
4
Click Advanced in the menu on the left. A window of Excel Options will pop up that has another menu along the left side. You can find the Advanced option just beneath Ease of Access.
-
5
Uncheck the Use system separators box. You can find this option near the bottom of the Editing options section. The box should be checked by default. Click on the check mark so that it disappears, and the box is unchecked.
-
6
Update the Decimal separator and Thousands separator fields as necessary. Depending on what your defaults are, one of these fields should have a comma in it. Replace it with a period/dot and click “OK” at the bottom of the window to complete the change.
Advertisement
Ask a Question
200 characters left
Include your email address to get a message when this question is answered.
Submit
Advertisement
Thanks for submitting a tip for review!
About This Article
Article SummaryX
1. Open the desired Excel spreadsheet.
2. Click on the Find & Select button.
3. Click Replace from the menu.
4. Fill out the «Find what» and «Replace with» fields.
5. Click Replace All.
Did this summary help you?
Thanks to all authors for creating a page that has been read 127,633 times.
Is this article up to date?
Содержание
- Процедура замены
- Способ 1: инструмент «Найти и заменить»
- Способ 2: применение функции
- Способ 3: Использование макроса
- Способ 4: настройки Эксель
- Вопросы и ответы
Известно, что в русскоязычной версии Excel в качестве разделителя десятичных знаков используется запятая, тогда как в англоязычной – точка. Это связано с существованием различных стандартов в данной области. Кроме того, в англоязычных странах принято в качестве разделителя разряда использовать запятую, а у нас – точку. В свою очередь это вызывает проблему, когда пользователь открывает файл, созданный в программе с другой локализацией. Доходит до того, что Эксель даже не считает формулы, так как неправильно воспринимает знаки. В этом случае нужно либо поменять локализацию программы в настройках, либо заменить знаки в документе. Давайте выясним, как поменять запятую на точку в данном приложении.
Процедура замены
Прежде, чем приступить к замене, нужно для себя в первую очередь уяснить, для чего вы её производите. Одно дело, если вы проводите данную процедуру просто потому, что визуально лучше воспринимаете точку как разделитель и не планируете использовать эти числа в расчетах. Совсем другое дело, если вам нужно сменить знак именно для расчета, так как в будущем документ будет обрабатываться в англоязычной версии Эксель.
Способ 1: инструмент «Найти и заменить»
Наиболее простой способ выполнение трансформации запятой на точку – это применение инструмента «Найти и заменить». Но, сразу нужно отметить, что для вычислений такой способ не подойдет, так как содержимое ячеек будет преобразовано в текстовый формат.
- Производим выделение области на листе, где нужно трансформировать запятые в точки. Выполняем щелчок правой кнопкой мышки. В запустившемся контекстном меню отмечаем пункт «Формат ячеек…». Те пользователи, которые предпочитают пользоваться альтернативными вариантами с применением «горячих клавиш», после выделения могут набрать комбинацию клавиш Ctrl+1.
- Производится запуск окна форматирования. Производим передвижение во вкладку «Число». В группе параметров «Числовые форматы» перемещаем выделение в позицию «Текстовый». Для того чтобы сохранить внесенные изменения, щелкаем по кнопке «OK». Формат данных в выбранном диапазоне будет преобразован в текстовый.
- Опять выделяем целевой диапазон. Это важный нюанс, ведь без предварительного выделения трансформация будет произведена по всей области листа, а это далеко не всегда нужно. После того, как область выделена, передвигаемся во вкладку «Главная». Щелкаем по кнопке «Найти и выделить», которая размещена в блоке инструментов «Редактирование» на ленте. Затем открывается небольшое меню, в котором следует выбрать пункт «Заменить…».
- После этого запускается инструмент «Найти и заменить» во вкладке «Заменить». В поле «Найти» устанавливаем знак «,», а в поле «Заменить на» — «.». Щелкаем по кнопке «Заменить все».
- Открывается информационное окно, в котором предоставляется отчет о выполненной трансформации. Делаем щелчок по кнопке «OK».
Программа выполняет процедуру трансформации запятых на точки в выделенном диапазоне. На этом данную задачу можно считать решенной. Но следует помнить, что данные, замененные таким способом будут иметь текстовый формат, а, значит, не смогут быть использованными в вычислениях.
Урок: Замена символов в Excel
Способ 2: применение функции
Второй способ предполагает применение оператора ПОДСТАВИТЬ. Для начала с помощью этой функции преобразуем данные в отдельном диапазоне, а потом скопируем их на место исходного.
- Выделяем пустую ячейку напротив первой ячейки диапазона с данными, в котором запятые следует трансформировать в точки. Щелкаем по пиктограмме «Вставить функцию», размещенную слева от строки формул.
- После этих действий будет запущен Мастер функций. Ищем в категории «Тестовые» или «Полный алфавитный перечень» наименование «ПОДСТАВИТЬ». Выделяем его и щелкаем по кнопке «OK».
- Открывается окно аргументов функции. Она имеет три обязательных аргумента «Текст», «Старый текст» и «Новый текст». В поле «Текст» нужно указать адрес ячейки, где размещены данные, которые следует изменить. Для этого устанавливаем курсор в данное поле, а затем щелкаем мышью на листе по первой ячейке изменяемого диапазона. Сразу после этого адрес появится в окне аргументов. В поле «Старый текст» устанавливаем следующий символ – «,». В поле «Новый текст» ставим точку – «.». После того, как данные внесены, щелкаем по кнопке «OK».
- Как видим, для первой ячейки преобразование выполнено успешно. Подобную операцию можно провести и для всех других ячеек нужного диапазона. Хорошо, если этот диапазон небольшой. Но что делать, если он состоит из множества ячеек? Ведь на преобразование подобным образом, в таком случае, уйдет огромное количество времени. Но, процедуру можно значительно ускорить, скопировав формулу ПОДСТАВИТЬ с помощью маркера заполнения.
Устанавливаем курсор на правый нижний край ячейки, в которой содержится функция. Появляется маркер заполнения в виде небольшого крестика. Зажимаем левую кнопку мыши и тянем этот крестик параллельно области, в которой нужно трансформировать запятые в точки.
- Как видим, все содержимое целевого диапазона было преобразовано в данные с точками вместо запятых. Теперь нужно скопировать результат и вставить в исходную область. Выделяем ячейки с формулой. Находясь во вкладке «Главная», щелкаем по кнопке на ленте «Копировать», которая расположена в группе инструментов «Буфер обмена». Можно сделать и проще, а именно после выделения диапазона набрать комбинацию клавиш на клавиатуре Ctrl+1.
- Выделяем исходный диапазон. Щелкаем по выделению правой кнопкой мыши. Появляется контекстное меню. В нем выполняем щелчок по пункту «Значения», который расположен в группе «Параметры вставки». Данный пункт обозначен цифрами «123».
- После этих действий значения будут вставлены в соответствующий диапазон. При этом запятые будут трансформированы в точки. Чтобы удалить уже не нужную нам область, заполненную формулами, выделяем её и щелкаем правой кнопкой мыши. В появившемся меню выбираем пункт «Очистить содержимое».
Преобразование данных по смене запятых на точки выполнено, а все ненужные элементы удалены.
Урок: Мастер функций в Excel
Способ 3: Использование макроса
Следующий способ трансформации запятых в точки связан с использованием макросов. Но, дело состоит ещё в том, что по умолчанию макросы в Экселе отключены.
Прежде всего, следует включить макросы, а также активировать вкладку «Разработчик», если в вашей программе они до сих пор не активированы. После этого нужно произвести следующие действия:
- Перемещаемся во вкладку «Разработчик» и щелкаем по кнопке «Visual Basic», которая размещена в блоке инструментов «Код» на ленте.
- Открывается редактор макросов. Производим вставку в него следующего кода:
Sub Макрос_трансформации_запятых_в_точки()
Selection.Replace What:=",", Replacement:="."
End SubЗавершаем работу редактора стандартным методом, нажав на кнопку закрытия в верхнем правом углу.
- Далее выделяем диапазон, в котором следует произвести трансформацию. Щелкаем по кнопке «Макросы», которая расположена все в той же группе инструментов «Код».
- Открывается окно со списком имеющихся в книге макросов. Выбираем тот, который недавно создали через редактор. После того, как выделили строку с его наименованием, щелкаем по кнопке «Выполнить».
Выполняется преобразование. Запятые будут трансформированы в точки.
Урок: Как создать макрос в Excel
Способ 4: настройки Эксель
Следующий способ единственный среди вышеперечисленных, при котором при трансформации запятых в точки выражение будет восприниматься программой как число, а не как текст. Для этого нам нужно будет поменять системный разделитель в настройках с запятой на точку.
- Находясь во вкладке «Файл», щелкаем по наименованию блока «Параметры».
- В окне параметров передвигаемся в подраздел «Дополнительно». Производим поиск блока настроек «Параметры правки». Убираем флажок около значения «Использовать системные разделители». Затем в пункте «Разделитель целой и дробной части» производим замену с «,» на «.». Для введения параметров в действие щелкаем по кнопке «OK».
После вышеуказанных действий запятые, которые использовались в качестве разделителей для дробей, будут преобразованы в точки. Но, главное, выражения, в которых они используются, останутся числовыми, а не будут преобразованы в текстовые.
Существует ряд способов преобразования запятых в точки в документах Excel. Большинство из этих вариантов предполагают изменение формата данных с числового на текстовый. Это ведет к тому, что программа не может задействовать эти выражения в вычислениях. Но также существует способ произвести трансформацию запятых в точки с сохранением исходного форматирования. Для этого нужно будет изменить настройки самой программы.
The use of a decimal point instead of a comma can lead to significant consequences in Excel calculations. These mistakes most frequently occur when data are imported into the spreadsheet from other sources.
If a decimal point is used instead of a comma in fractions, the program automatically perceives them as a text data type. Therefore, before doing mathematical calculations and computations you should format and prepare imported data.
How to change decimal point to comma in Excel?
Highlight and copy data from the spreadsheet given below:
| № | Currency pair | Conversion | Sale | Purchase | Spread |
| 1 | EUR/USD | 1 | 1,1347 | 1,1350 | 0,0003 |
| 2 | GBP/USD | 1 | 1,5438 | 1,5442 | 0,0004 |
| 3 | USD/CHF | 1 | 0,9543 | 0,9547 | 0,0004 |
| 4 | USD/JPY | 100 | 1,1948 | 1,1945 | -0,0003 |
Now go to the worksheet and right-click cell A1. Select «Paste Special» option in the appeared shortcut menu. In the dialog box select «Unicode Text» and click OK.
As you can see, Excel recognizes only those numbers, which are located in column C. Values in this column are right aligned. In other columns values are left aligned. In all cells the format is «General» by default.
Note. If you copy data from other sources without Paste Special, format is copied together with other data. In this case «General» format of cells (by default) can be changed, making it impossible to distinguish visually whether the number or the text has been recognized.
All further actions should be performed on a blank worksheet. Delete everything from the sheet and open a new one for further work.
To convert decimal point to comma in imported data you can use 4 methods:
Method 1: converting decimal point to comma in Excel through Notepad
Windows Notepad doesn’t require applying complicated settings or functions. It is merely an intermediary in copying and preparing data.
- Copy the data from the original spreadsheet on this page. Open Windows Notepad («Start» — «All programs» — «Standard» — «Notepad») and paste the copied data into it for preparation.
- Select «Replace» option in «Edit» menu (or use a combination of hot keys CTRL + H). In the appeared dialog box, type decimal point (.) in «What» field and comma (,) in «With» field. Then click «Replace All» button.
Notepad program replaced all decimal points with commas. Now the data is ready for copying and pasting in the worksheet.
This is a rather simple, but very effective way.
Method 2: temporary change of Excel settings
Before you change a decimal point to a comma in Excel, correctly evaluate the set task. Perhaps it is better to make the program temporarily perceive a point, as a decimal separator in fractional numbers. In the settings you need to specify that in fractional numbers the separator is a decimal point instead of a comma.
To do this, open «FILE»-«Options»-«Advanced». You should temporarily uncheck «Used system separators» in «Editing options» section. Then remove a comma and enter a decimal point in «Decimal separator и Thousands separator» field.
After performing the calculations, you are strongly recommended to return the default settings.
Attention! This method works if you make all the changes before importing data, not after it.
Method 3: temporary change of Windows system settings
The principle of this method is similar to the previous one. But here you change the similar settings in Windows. You need to replace the comma with a decimal point in the settings of the regional operating system standards. Now, more details on how to do this.
Open «Start» — «Control Panel» — «Languages and Regional Standards». Click on «Advanced options» button. In the appeared window, make change in the first field «Delimiter of integer and fractional part» and enter the value you need. Then click OK and OK.
Attention! If you open this file on another computer where other system parameters of regional standards are set, you may experience computational problems.
Method 4: using find and replace function in Excel
This method is similar to the first one. Only here we use the same function from Notepad, but this time in Excel itself.
Applying this method, in contrast to the above mentioned ones, first insert the copied spreadsheet on a blank worksheet, and then prepare it for computations and calculations.
An important drawback of this method is the complexity of its implementation, if some fractional numbers with a decimal point after the insertion have been recognized as a date, and not as a text. Therefore, first get rid of the dates, and then deal with the text and the decimal points.
- Pre-select the columns where the fractional numbers with a decimal point as a separator will be located. In this case, these are three D: F columns.
- Set the text format of cells for the selected range to avoid the automatic conversion of some numbers to the date format. To do this, select the text format from the drop-down list on «HOME» tab in «Number» section. Alternatively, press CTRL + 1, select «Number» tab in the appeared «Format Cells» window, and select «Text» in «Category:» section.
- Copy the spreadsheet and right click on cell A1. Select «Paste Special» option in the shortcut menu. Select «Unicode text» and click OK. Note how the values in cells D2, D3, D5, E3, E2, E5, are now displayed in contrast to the very first spreadsheet copying.
- Click «HOME»-«Find and Select»-«Replace» tool (or press CTRL + H).
- In the window that appears, enter a decimal point in «Find what:» field, and a comma in the second «Replace width:» field. Then click «Replace All».
- Select 3 columns D: F again and change the format of the cells to «Number» (or press hot keys CTRL+SHIFT+1). Don’t forget to increase decimal as described in point 4.
All decimal points have been replaced with commas. The text has automatically converted to a number.
Instead of the 4th and 5th items, you can use in a separate column a formula with the following functions:
For example, select the range of cells G2: I5, enter this formula and press CTRL + Enter. Then move the cell values of G2: I5 range to D2: F5 range.
This formula finds a decimal point in the text with the help of =FIND() function. Then the second function changes it to a comma. And =VALUE() function converts the obtained result to a number.
The majority of English-speaking countries, including Australia, the UK, and the USA, use commas to separate groups of thousands and dots to separate decimals.
Other countries such as France, Spain, and Denmark flip this around and use dots to separate groups of thousands and commas to separate decimals.
Therefore, as you work with Excel in an international setting, sometimes you may be required to change commas to dots and vice versa to show numbers in a suitable format for your audience.
This tutorial demonstrates five methods of changing commas to dots and vice versa in Excel.
Method #1: Switch the System Separators in Excel Options Dialog Box
This technique uses the Excel Options dialog box to switch the system separators.
Suppose we have received the following dataset from our contractor. He has used commas to separate groups of thousands and dots to separate decimals.
We want to share the dataset with our partners who live in Spain, where they use dots to separate thousands and commas to separate decimals.
We have to change the commas to dots and the dots to commas.
We use the following steps:
- Click File to open the Backstage window.
- Choose Options on the left sidebar of the Backstage window.
- Click Advanced on the left sidebar of the Excel Options dialog box.
- In the Editing Options segment of the dialog box, deselect the Use system separators option and replace the dot in the Decimal separator text box with a comma (,) and the comma in the Thousands separator text box with a dot (.) and click OK.
The commas and dots in the example dataset are switched:
Note: To switch back to the default system separators, open the Excel Options dialog box and select the Use system separators option.
Method #2: Adjust the Windows Regional Settings
This method involves adjusting the Windows regional settings to switch the system separators in the Excel Options dialog box.
In our demonstration, we use the following example dataset: commas separating groups of thousands and dots separating decimals.
Our goal is to change the commas to dots and the dots, to commas.
We use the steps below:
- From the Windows Search box, search and open the Contol Panel App.
- In the Control Panel window, select Change date, time, or number formats under the Clock and Region option.
- Click the Additional settings button in the Formats tab of the Region dialog box that appears.
- In the Numbers tab of the Customize Format dialog box, open the Decimal symbol drop-down and select the comma symbol. Then open the Digit grouping symbol drop-down and select the dot symbol.
- Click Apply and OK.
- Click Apply and OK in the Region dialog box.
When we open the Excel worksheet containing the dataset, we see that commas have been changed to dots, and the dots have been changed to commas.
Please note that the changes we have made now affect all the applications on the computer. The dot has become the default system separator for thousands and the dot has become the default separator for decimals.
If we want to restore the system’s original default separators, we navigate to the Customize Format dialog box, as explained earlier in this Method #3, and click the Reset button in the Numbers tab.
Click Yes on the message box that pops up.
Click OK on the Customize Format dialog box and click Apply and OK on the Region dialog box.
The system’s default separators are restored.
Method #3: Apply the Replace Feature of Notepad
This method involves copying the Excel data and pasting it into Notepad. We then switch the commas and dots in Notepad, copy the data, and paste it back into Excel.
In our illustration, we use the following example dataset: commas separating groups of thousands and dots separating decimals.
We want to change the commas to dots and the dots to commas.
We use the steps below:
- Select the dataset and press Ctrl + C to copy it.
- Search and open the Notepad App from the Windows search box.
- Press Ctrl + V to paste the data into the Notepad.
- Open the Notepad Replace dialog box in any of the following ways:
Press Ctrl + H
Or
Select Replace on the Edit menu.
- In the Replace dialog box, type a dot in the Find what text box and a question mark (?) in the Replace with text box, then click the Replace All button.
Note: The question mark is a temporary placeholder that shall be replaced with a comma.
- In the Replace dialog box, replace what is in the Find what box with a comma and what is in the Replace with box with a dot, then click the Replace All button.
The commas are replaced with dots.
We now have to replace the question mark placeholders with commas.
- In the Replace dialog box, replace what is in the Find what box with a question mark (?) and what is in the Replace with box with a comma, then click the Replace All button.
Click the Cancel button to dismiss the Replace dialog box.
The question marks are replaced with commas. The commas have been changed to dots, and the dots have been changed to commas.
- Press Ctrl + A to select the dataset and Ctrl + C to copy it.
- Open a new worksheet and press Ctrl + V to paste the dataset.
- Format the dataset to make it appealing.
Notice that the values in column C are left-aligned because they are text strings and, therefore, cannot be used in calculations.
Method #4: Use Excel Flash Fill Feature
This method applies the Excel Flash Fill Feature to change the commas in a dataset to dots and vice versa. The Flash Fill feature fills in data automatically once it detects a pattern in the data.
We use the following dataset in our demonstration. Our goal is to change the comma separator to a dot and the dot separator to a comma using the Flash Fill feature.
We use the following steps:
- Select cell D3 and enter the value 2.000,45. Select cell D4 and enter the value 1.500,52 as shown below:
Notice that Excel senses a pattern in the data and suggests the next values in grey.
- Press Enter to accept the suggested values if they are correct.
Note: If the Flash Fill feature does not show suggested values, select cell D5 after you have entered the two values, then do either of the following:
Press Ctrl + E
Or
In the Data tab, select Flash Fill in the Data Tools group.
The Flash Fill feature senses a pattern in the first two entries you entered and fills in the rest of the data.
Method #5: Use the SUBSTITUTE and FIXED Functions
This method uses the SUBSTITUTE and FIXED functions to change commas to decimal points and decimal points to comas.
The SUBSTITUTE function substitutes a new text string for existing text in a text string. The FIXED function rounds a number to the specified number of decimals and returns the result as text with or without commas.
In our illustration, we use the following example dataset: commas separating groups of thousands and decimal points separating decimals.
We want to change the commas to dots and the dots to commas.
We use the following steps:
- Enter the following formula in cell D3:
|
=SUBSTITUTE(SUBSTITUTE(SUBSTITUTE(FIXED(C3,2,FALSE),«.»,«$»),«,»,«.»),«$»,«,») |
- Click the Enter button on the formula bar to enter the formula.
- Drag down or double-click the fill handle to copy the formula down the column.
Explanation of the formula
|
=SUBSTITUTE(SUBSTITUTE(SUBSTITUTE(FIXED(C3,2,FALSE),«.»,«$»),«,»,«.»),«$»,«,») |
- SUBSTITUTE(FIXED(C3,2,FALSE),”.”,”$”) The innermost SUBSTITUTE function replaces the dots with dollar ($) signs.
- SUBSTITUTE(SUBSTITUTE(FIXED(C3,2,FALSE),”.”,”$”),”,”,”.”) The second innermost SUBSTITUTE function replaces the commas with dots.
- =SUBSTITUTE(SUBSTITUTE(SUBSTITUTE(FIXED(C3,2,FALSE),”.”,”$”),”,”,”.”),”$”,”,”) The outermost SUBSTITUTE function replaces the dollar symbol ($) with a comma. The commas have been changed to dots and dots to commas.
Conclusion
This tutorial showed five techniques for changing commas to dots and vice versa in Excel. We hope you found the tutorial helpful.
Post Views: 108
Содержание
- Изменение параметров Excel
- Изменение системных настроек Windows
- Как изменить разделитель в Excel 2007
- Инструмент «Найти и заменить»
- Применение функции
- Использование макроса
- Правила замены точек и запятых в программе Excel
- Как заменить точку с запятой во всем документе Excel
- Временно меняем настройки Excel
- Временно меняем системные настройки Windows
- Использование функции ПОДСТАВИТЬ
- Использование Блокнота
- Как поменять точки на запятые в Excel в определенном месте
- Заключение
Один из самых легких способов доступный любому новичку, да и вообще любому пользователю Excel. 

Замечание! Уже выгруженные в Excel данные не изменяются и не преобразуются в числовое значение, для текущих изменений нужно использовать совсем другие способы, к примеру:
Изменение системных настроек Windows
Этот способ, заменить точки на запятые в Excel, также не является сложным в исполнении и как было сказано выше нужен, если у вас в Excel стоят настройки на систему. 

Внимание! После этого вы можете выгружать отчёты с нужными вам знаками, но для их корректной работы в исходном варианте, вам нужно будет вернуть настройки на свое место!
Как изменить разделитель в Excel 2007
Нажмите кнопку «Office» и откройте окно параметров Excel.
Выберите «Дополнительно», а в разделе «Параметры правки» введите в поле разделителя целой и дробной части запятую. Изменение вступит в силу как только вы нажмете кнопку «ОК».
Инструмент «Найти и заменить»
Наиболее простой способ выполнение трансформации запятой на точку – это применение инструмента «Найти и заменить». Но, сразу нужно отметить, что для вычислений такой способ не подойдет, так как содержимое ячеек будет преобразовано в текстовый формат.
- Производим выделение области на листе, где нужно трансформировать запятые в точки. Выполняем щелчок правой кнопкой мышки. В запустившемся контекстном меню отмечаем пункт «Формат ячеек…». Те пользователи, которые предпочитают пользоваться альтернативными вариантами с применением «горячих клавиш», после выделения могут набрать комбинацию клавиш Ctrl+1.
- Производится запуск окна форматирования. Производим передвижение во вкладку «Число». В группе параметров «Числовые форматы» перемещаем выделение в позицию «Текстовый». Для того чтобы сохранить внесенные изменения, щелкаем по кнопке «OK». Формат данных в выбранном диапазоне будет преобразован в текстовый.
- Опять выделяем целевой диапазон. Это важный нюанс, ведь без предварительного выделения трансформация будет произведена по всей области листа, а это далеко не всегда нужно. После того, как область выделена, передвигаемся во вкладку «Главная». Щелкаем по кнопке «Найти и выделить», которая размещена в блоке инструментов «Редактирование» на ленте. Затем открывается небольшое меню, в котором следует выбрать пункт «Заменить…».
- После этого запускается инструмент «Найти и заменить» во вкладке «Заменить». В поле «Найти» устанавливаем знак «,», а в поле «Заменить на» — «.». Щелкаем по кнопке «Заменить все».
- Открывается информационное окно, в котором предоставляется отчет о выполненной трансформации. Делаем щелчок по кнопке «OK».
Программа выполняет процедуру трансформации запятых на точки в выделенном диапазоне. На этом данную задачу можно считать решенной. Но следует помнить, что данные, замененные таким способом будут иметь текстовый формат, а, значит, не смогут быть использованными в вычислениях.
Применение функции
Второй способ предполагает применение оператора ПОДСТАВИТЬ. Для начала с помощью этой функции преобразуем данные в отдельном диапазоне, а потом скопируем их на место исходного.
- Выделяем пустую ячейку напротив первой ячейки диапазона с данными, в котором запятые следует трансформировать в точки. Щелкаем по пиктограмме «Вставить функцию», размещенную слева от строки формул.
- После этих действий будет запущен Мастер функций. Ищем в категории «Тестовые» или «Полный алфавитный перечень» наименование «ПОДСТАВИТЬ». Выделяем его и щелкаем по кнопке «OK».
- Открывается окно аргументов функции. Она имеет три обязательных аргумента «Текст», «Старый текст» и «Новый текст». В поле «Текст» нужно указать адрес ячейки, где размещены данные, которые следует изменить. Для этого устанавливаем курсор в данное поле, а затем щелкаем мышью на листе по первой ячейке изменяемого диапазона. Сразу после этого адрес появится в окне аргументов. В поле «Старый текст» устанавливаем следующий символ – «,». В поле «Новый текст» ставим точку – «.». После того, как данные внесены, щелкаем по кнопке «OK».
- Как видим, для первой ячейки преобразование выполнено успешно. Подобную операцию можно провести и для всех других ячеек нужного диапазона. Хорошо, если этот диапазон небольшой. Но что делать, если он состоит из множества ячеек? Ведь на преобразование подобным образом, в таком случае, уйдет огромное количество времени. Но, процедуру можно значительно ускорить, скопировав формулу ПОДСТАВИТЬ с помощью маркера заполнения.
Устанавливаем курсор на правый нижний край ячейки, в которой содержится функция. Появляется маркер заполнения в виде небольшого крестика. Зажимаем левую кнопку мыши и тянем этот крестик параллельно области, в которой нужно трансформировать запятые в точки.
- Как видим, все содержимое целевого диапазона было преобразовано в данные с точками вместо запятых. Теперь нужно скопировать результат и вставить в исходную область. Выделяем ячейки с формулой. Находясь во вкладке «Главная», щелкаем по кнопке на ленте «Копировать», которая расположена в группе инструментов «Буфер обмена». Можно сделать и проще, а именно после выделения диапазона набрать комбинацию клавиш на клавиатуре Ctrl+1.
- Выделяем исходный диапазон. Щелкаем по выделению правой кнопкой мыши. Появляется контекстное меню. В нем выполняем щелчок по пункту «Значения», который расположен в группе «Параметры вставки». Данный пункт обозначен цифрами «123».
- После этих действий значения будут вставлены в соответствующий диапазон. При этом запятые будут трансформированы в точки. Чтобы удалить уже не нужную нам область, заполненную формулами, выделяем её и щелкаем правой кнопкой мыши. В появившемся меню выбираем пункт «Очистить содержимое».
Преобразование данных по смене запятых на точки выполнено, а все ненужные элементы удалены.
Использование макроса
Следующий способ трансформации запятых в точки связан с использованием макросов. Но, дело состоит ещё в том, что по умолчанию макросы в Экселе отключены.
Прежде всего, следует включить макросы, а также активировать вкладку «Разработчик», если в вашей программе они до сих пор не активированы. После этого нужно произвести следующие действия:
- Перемещаемся во вкладку «Разработчик» и щелкаем по кнопке «Visual Basic», которая размещена в блоке инструментов «Код» на ленте.
- Открывается редактор макросов. Производим вставку в него следующего кода:
Sub Макрос_трансформации_запятых_в_точки()
Selection.Replace What:=",", Replacement:="."
End SubЗавершаем работу редактора стандартным методом, нажав на кнопку закрытия в верхнем правом углу.
- Далее выделяем диапазон, в котором следует произвести трансформацию. Щелкаем по кнопке «Макросы», которая расположена все в той же группе инструментов «Код».
- Открывается окно со списком имеющихся в книге макросов. Выбираем тот, который недавно создали через редактор. После того, как выделили строку с его наименованием, щелкаем по кнопке «Выполнить».
Выполняется преобразование. Запятые будут трансформированы в точки.
Правила замены точек и запятых в программе Excel
- Если в настройках программы Excel разработчиком в основных настройках точка задана как десятичный разделитель, то изменить ее на запятую можно в стандартной панели установок программы Excel. Открыть ее можно сочетанием клавиш Alt+«Ф».
- В появившемся перед вами меню выберите строчку «Дополнительно» и следом «Использовать системные разделители». Далее просто проведите замену и сохраните произведенные изменения. После этого именно запятая будет выступать разделителем десятичных дробей.
Как заменить точку с запятой во всем документе Excel
- Если вам необходимо заменить точку запятой только в одной определенной ячейке сделать это лучше вручную. Просто нажмите дважды на ячейку и проведите замену. Убедитесь заранее, что файл открыт для редактирования. Просто удалите точку и поставьте на ее место запятую. После чего закройте ячейку для редактирования.
- Для массового замещения запятыми абсолютного количества точек необходимо применить диалоговое окошко поиска и замены. Он расположен в верхнем меню программы справа. Перед вами откроется диалоговое окно, в котором производится автозамена символов.
- В поле диалогового окна «Найти» введите точку, а запятую — в поле «Заменить на».
Далее нажмите на вариант меню «Заменить все» и программа приступит к выполнению заданной команды. Это может занять некоторое время, если объем данных табличного редактора достаточно велик. Это же относится и к обратным действиям по замене запятой на точку во всем документе. Обратите внимание на тот момент, что будет произведена автозамена абсолютно всех символов в документе, поэтому внимательно отнеситесь к данной операции, для того чтобы ваши данные не были полностью испорчены ошибочными действиями при автозамене.
Временно меняем настройки Excel
Перед тем как поменять точку на запятую в Excel правильно оцените поставленную задачу. Возможно, лучше заставить программу временно воспринимать точку, как разделитель десятых в дробных числах. Просто в настройках мы указываем, что в дробных числах разделитель точка вместо запятой.
Для этого нужно открыть «Файл»-«Параметры»-«Дополнительно». В разделе «Параметры правки» следует временно убрать галочку «Использовать системные разделители». А в поле «Разделитель целой и дробной части» следует удалить запятую и ввести точку.

После выполнения вычислений настоятельно рекомендуется вернуть настройки по умолчанию.
Внимание! Данный способ сработает, если сделать все изменения до импорта данных, а не после.
Временно меняем системные настройки Windows
Принцип этого способа похож на предыдущий. Только здесь мы меняем похожие настройки в Windows. В настройках региональных стандартов операционной системы нужно заменить запятую, на точку. Теперь подробнее о том, как это сделать.
Открываем «Пуск»-«Панель управления»-«Языки и региональные стандарты». Нажимаем на кнопку «Дополнительно». В появившимся окне изменяем в первом поле «Разделитель целой и дробной части» – вводим нужное нам значение. Дальше ОК и ОК.

Внимание! Если вы откроете этот файл на другом компьютере, где установлены другие системные параметры региональных стандартов, то могут возникнуть проблемы с вычислениями.
Использование функции ПОДСТАВИТЬ
Ещё одним вариантом замены точки на запятую является использование функции ПОДСТАВИТЬ. Правда, при использовании этой функции замена происходит не в исходных ячейках, а отображается в отдельной колонке.
- Выделяем ячейку, которая станет самой первой в колонке для вывода измененных данных. Кликаем по кнопке «Вставить функцию», которая располагается слева от места нахождения строки функций.
- Запускается Мастер функций. В списке, представленном в открытом окне, ищем функцию ПОДСТАВИТЬ. Выделяем её и жмем на кнопку «OK».
- Активируется окно аргументов функции. В поле «Текст» нужно ввести координаты первой ячейки столбца, где располагаются числа с точками. Это можно сделать, просто выделив эту ячейку на листе с помощью мыши. В поле «Стар_текст» вставляем точку (.). В поле «Нов_текст» ставим запятую (,). Поле «Номер_вхождения» заполнять не нужно. Сама функция будет иметь такой шаблон: «=ПОДСТАВИТЬ(адрес_ячейки;».»;»,»)». Жмем на кнопку «OK».
- Как видим, в новой ячейке у числа уже вместо точки запятая. Теперь нам нужно сделать подобную операцию для всех других ячеек столбца. Конечно, вводить для каждого числа функцию не нужно, есть намного более быстрый способ выполнить преобразование. Становимся на правый нижний край ячейки, которая содержит преобразованные данные. Появляется маркер заполнения. Удерживая левую кнопку мыши, тянем его вниз до нижней границы области, содержащей преобразуемые данные.
- Теперь нам нужно присвоить ячейкам числовой формат. Выделяем всю область преобразованных данных. На ленте во вкладке «Главная» ищем блок инструментов «Число». В выпадающем списке меняем формат на числовой.
На этом преобразование данных закончено.
Использование Блокнота
Следующий способ предполагает копирование данных в стандартный текстовый редактор Windows Блокнот, и изменение их в этой программе.
- Выделяем в Excel область ячеек, в которых нужно заменить точку на запятую. Кликаем правой кнопкой мыши. В контекстном меню выбираем пункт «Копировать».
- Открываем Блокнот. Делаем клик правой кнопкой мыши, и в появившемся списке кликаем по пункту «Вставить».
- Кликаем по пункту меню «Правка». В появившемся списке выбираем пункт «Заменить». Или же, можно просто набрать на клавиатуре комбинацию клавиш Ctrl+H.
- Открывается окно поиска и замены. В поле «Что» ставим точку. В поле «Чем» — запятую. Жмем на кнопку «Заменить все».
- Выделяем измененные данные в Блокноте. Кликаем правой кнопкой мыши, и в списке выбираем пункт «Копировать». Или жмем на клавиатуре сочетание клавиш Ctrl+C.
- Возвращаемся в Эксель. Выделяем диапазон ячеек, где следует заменить значения. Кликаем по нему правой кнопкой. В появившемся меню в разделе «Параметры вставки» кликаем по кнопке «Сохранить только текст». Либо, жмем сочетание клавиш Ctrl+V.
- На весь диапазон ячеек устанавливаем числовой формат тем же способом, как делали это ранее.
Как поменять точки на запятые в Excel в определенном месте
Нередки ситуации, когда работая с отчетом Excel, где используются в качестве разделителя, например, запятые, а вам присылают данные с точками и стоит задача поменять запятые на точки или наоборот. Самый простой способ – это выделить все данные с точками, нажать одновременно Ctrl+H (либо необходимо перейти (Excel 2007-2013) во вкладку Главная, раздел Редактирование, выбрать бинокль и в выпадающем меню выбрать пункт Заменить
Откроется окно замены, необходимо в поле найти ввести точку, а в Заменить на – запятую либо наоборот в зависимости от ваших нужд и нажать заменить все. Напоминаем, что перед этим желательно выделить те ячейки с данными в которых необходимо поменять точки на запятые, иначе они поменяются во всех данных на листе, в том числе, если они встречаются в тексте или других данных.
Если вам требуется делать это часто, то можно записать простенький макрос для автоматизации этих действий. Привязать этот макрос к горячим клавишам или кнопке и менять точки на запятые и обратно одним щелчком.
Макрос замены точки на запятую в выделенных ячейках
Sub Макрос_замены_точки_на_запятую() Selection.Replace What:=".", Replacement:="," End Sub
Макрос замены запятой на точку в выделенных ячейках
Sub Макрос_замены_запятых_на_точки() Selection.Replace What:=",", Replacement:="." End Sub
Принцип работы с данными макросами будет прост, просто выделяете нужные ячейки, строки или столбцы с данными, где необходимо поменять точки на запятые или наоборот и запустите соответствующий макрос любым удобным для вас способом.
Важно! При работе с макросами невозможно будет отменить последние действия, поэтому будьте внимательны.
Заключение
Таким образом, в Эксель предусмотрены различные методы, пользуясь которыми можно заменить точки на запятые, если во время работы будет возникать такая необходимость. Помимо этого, можно воспользоваться еще одним способом, который предполагает внесение изменений в настройки самой операционной системы Windows, в которой установлена программа Excel.
Источники
- https://topexcel.ru/5-bistrih-sposobov-kak-zamenit-tochki-na-zapyatye-v-excel/
- https://myblaze.ru/kak-v-excel-zamenit-tochku-na-zapyatuyu/
- https://lumpics.ru/how-change-comma-to-dot-in-excel/
- https://besthard.ru/faq/kak-v-excel-zamenit-tochku-na-zapyatuyu/
- https://exceltable.com/formatirovanie/zamenit-tochku-na-zapyatuyu
- https://lumpics.ru/how-replace-dot-to-comma-in-excel/
- https://sirexcel.ru/priemi-excel/kak-pomenyat-tochki-na-zapyatye-v-excel/
- https://MicroExcel.ru/zamena-tochki-na-zapyatuyu/