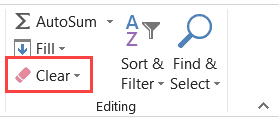Excel Table is an amazing feature that makes working with data a lot easier.
And as more advanced tools such as Powe Query and Power Pivot now rely on Excel tables to be the data source, Excel tables are going to become even more important.
But this tutorial is not about the awesomeness of Excel Tables, rather it’s about something that a lot of people find frustrating about it – the formatting.
When you convert a data range into an Excel table, Excel automatically applies some formatting to it (you can, of course, customize or remove the table formatting). Also, when you convert an Excel table back to a range, the Excel table formatting stays.
In this tutorial, I will show you how to remove table formatting in Excel and some other customizations you can do with it.
So let’s get started!
How to Remove Excel Table Formatting (while keeping the Table)
Suppose I have the dataset as shown below.
When I covert this data into an Excel table (keyboard shortcut Control + T), I get something as shown below.
You can see that Excel has gone ahead and applied some formatting to the table (apart from adding filters).
In most cases, I don’t like the formatting Excel automatically applies and I need to change this.
I can now remove the formatting from the table completely or I can modify it to look the way I want.
Let me show you how to do both.
Remove Formatting from the Excel Table
Below are the steps to remove the Excel table formatting:
- Select any cell in the Excel table
- Click the Design tab (this is a contextual tab and only appears when you click any cell in the table)
- In Table Styles, click on the More icon (the one at the bottom of the small scrollbar
- Click on the Clear option.
The above steps would remove the Excel Table formatting, while still keeping it as a table. You will still see the filters that are automatically added, just the formatting has been removed.
You can now format it manually if you want.
Change the Formatting of the Excel Table
If you don’t like the default formatting applied to an Excel Table, you can also modify it by choosing from some presets.
Suppose you have the Excel table and shown below and you want to modify the formatting of this.
Below are the steps to do this:
- Select any cell in the Excel table
- Click the Design tab (this is a contextual tab and only appears when you click any cell in the table)
- In Table Styles, click on the More icon (the one at the bottom of the small scrollbar
- Choose from any of the existing designs
When you hover your cursor over any design, you will be able to see the live preview of how that formatting will look in your Excel Table. Once you have finalized the formatting you want, simply click on it.
In case you don’t like any of the existing Excel table styles, you can also create your own format by clicking on the ‘New Table Styles’. This will open a dialog box where you can set the formatting.
Remove Excel Table (Convert to Range) & the Formatting
It’s easy to convert tabular data into an Excel table, and it’s equally easy to convert an Excel table back to the regular range.
But the thing that can be a bit frustrating is that when you convert an Excel table to the range, it leaves the formatting behind.
And now you have to manually clear the Excel table formatting.
Suppose you have the Excel table as shown below:
Below are the steps to convert this Excel table to a range:
- Right-click on any cell in the Excel table
- Go to the Table option
- Click on ‘Convert to Range’
This will give you a result as shown below (where the table has been deleted but the formatting remains).
Now you can manually change the formatting or you can delete all the formatting altogether.
To remove all the formatting, follow the below steps:
- Select the entire range that has the formatting
- Click the Home tab
- In the Editing group, click on Clear
- In the options that show up, click on Clear Formats
This would leave you with only the data and all the formatting would be removed.
Another way of doing this could be to first remove all the formatting from the Excel Table itself (method covered in the previous section), and then delete the table (Convert to Range).
Delete the Table
This one is easy.
If you want to get rid of the table altogether, follow the below steps:
- Select the entire table
- Hit the Delete key
This will delete the Excel table and also remove any formatting it has (except the formatting that you have applied manually).
In case you have some formatting applied manually that you also want to remove while deleting the table, follow the below steps:
- Select the entire Excel table
- Click the Home tab
- Click on Clear (in Editing group)
- Click on Clear All
Keyboard shortcut to clear all in Excel Windows is ALT + H + E + A (press these keys one after the other in succession).
So these are some scenarios where you can remove table formatting in Excel.
Hope you found this tutorial useful.
You may also like the following Excel tutorials:
- Merge Tables in Excel Using Power Query
- How to Remove Cell Formatting in Excel (from All, Blank, Specific Cells)
- Highlight Rows Based on a Cell Value in Excel (Conditional Formatting)
- Highlight EVERY Other ROW in Excel
- Search and Highlight Data Using Conditional Formatting
- How to Remove Conditional Formatting in Excel (Shortcut + VBA)
Skip to main content
Support
Support
Sign in
Sign in with Microsoft
Sign in or create an account.
Hello,
Select a different account.
You have multiple accounts
Choose the account you want to sign in with.
Excel for the web More…Less
If your Excel worksheet has data in a table format and you no longer want the data and its formatting, here’s how you can remove the entire table. Select all the cells in the table, click Clear and pick Clear All.
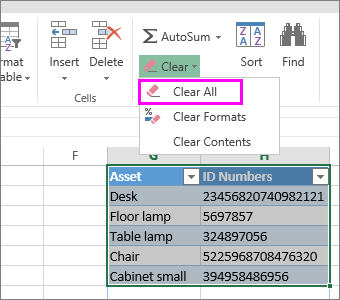
Tip: You can also select the table and press Delete.
If you want to keep the data without the table format, you won’t be able to do that in Excel for the web. Learn more about using the Excel desktop application to convert a table to a data range.
Need more help?
Expand your skills
EXPLORE TRAINING >
Get new features first
JOIN MICROSOFT 365 INSIDERS >
Was this information helpful?
(The more you tell us the more we can help.)
(The more you tell us the more we can help.)
What affected your experience?
Resolved my issue
Clear instructions
Easy to follow
No jargon
Pictures helped
Other
Didn’t match my screen
Incorrect instructions
Too technical
Not enough information
Not enough pictures
Other
Any additional feedback? (Optional)
Thank you for your feedback!
×
На чтение 3 мин Просмотров 1.1к. Опубликовано 09.05.2022
Очень часто, когда вы получаете какую-либо табличку в Excel — на ней будет определенное форматирование.
Если вам неудобно читать её с чужим форматированием, то у вас есть 2 варианта: очистить форматирование или установить свое.
В данной статье я продемонстрирую вам, как можно очистить форматирование таблицы.
Итак, начнём!
Содержание
- Удаляем или изменяем форматирование
- Как удалить форматирование?
- Как изменить форматирование?
- Удаляем сводную таблицу
- Полностью удаляем таблицу
Удаляем или изменяем форматирование
Допустим, у нас есть такая табличка:
Давайте добавим к ней форматирование (CTRL + T).
Итак, мы получили табличку с форматированием.
Допустим, нам это форматирование не подходит и мы хотим его убрать, либо заменить на удобное нам.
Я покажу вам, как сделать и то, и то.
Как удалить форматирование?
Пошаговая инструкция:
- Щелкните «Вид»;
- Нажмите на стрелочку, идущую вниз, как указано на картинке;
- И используйте функцию «Очистить».
Вот и все! Ничего сложного!
Таким образом, форматирование таблицы будет удалено.
Как изменить форматирование?
Необязательно удалять форматирование, можно просто его изменить.
Допустим, у нас тот же пример.
Пошаговая инструкция:
- Щелкните «Вид» и выберите любое удобное вам форматирование;
Как только вы наведете мышку на любое из этих дизайнов, включится предварительный просмотр, и вы сможете увидеть как табличка будет выглядеть.
А если же вам не подходят готовые варианты форматов — просто создайте свой.
Удаляем сводную таблицу
Можно сделать и так.
Однако, вам может не понравится, что после удаления сводной таблицы — дизайн самих ячеек останется прежним.
В таком случае, нужно будет руками очистить его.
Пошаговая инструкция:
- Выделите табличку и щелкните правой клавишей мышки по ней -> «Таблица» -> «Преобразовать в диапазон».
Готово! Теперь сводная табличка будет удалена.
Далее вы можете вручную придать оставшимся ячейкам любой вид.
Либо полностью удалить их форматирование:
- Щелкните «Главная» -> «Очистить» -> «Очистить форматы».
Сами значения в ячейках останутся, а форматирование будет удалено.
Полностью удаляем таблицу
Это сделать еще проще.
Удалить табличку можно так:
- Выделите её, щелкните правой кнопкой мышки -> «Удалить».
Таким образом, табличка будет удалена. Однако, если форматирование таблички сделано в ручную — то оно останется. В таком случае можно воспользоваться функцией «Очистить».
Пошаговая инструкция:
- Щелкните «Главная»;
- Далее — «Очистить»;
- «Очистить все».
Вот и все! Теперь таблица будет полностью очищена (включая любое форматирование).
Мы рассмотрели несколько методов удаления форматирования.
Надеюсь, эта статья оказалась полезна для вас!
Содержание:
- Как удалить форматирование таблицы Excel (сохранив таблицу)
- Удалить форматирование из таблицы Excel
- Изменить форматирование таблицы Excel
- Удалить таблицу Excel (преобразовать в диапазон) и форматирование
- Удалить таблицу
Таблица Excel — замечательная функция, которая значительно упрощает работу с данными.
А поскольку более продвинутые инструменты, такие как Powe Query и Power Pivot, теперь полагаются на таблицы Excel в качестве источника данных, таблицы Excel станут еще более важными.
Но это руководство не об удивительных возможностях таблиц Excel, а о том, что многих людей расстраивает, — о форматировании.
Когда вы конвертируете диапазон данных в таблицу Excel, Excel автоматически применяет к нему некоторое форматирование (вы, конечно, можете настроить или удалить форматирование таблицы). Кроме того, при преобразовании таблицы Excel обратно в диапазон форматирование таблицы Excel сохраняется.
В этом уроке я покажу вам, как удалить форматирование таблицы в Excel и некоторые другие настройки, которые вы можете с ним сделать.
Итак, приступим!
Как удалить форматирование таблицы Excel (сохранив таблицу)
Предположим, у меня есть набор данных, как показано ниже.
Когда я скрываю эти данные в таблице Excel (сочетание клавиш Ctrl + T), Я получаю что-то, как показано ниже.
Вы можете видеть, что Excel пошел дальше и применил к таблице некоторое форматирование (помимо добавления фильтров).
В большинстве случаев мне не нравится, что форматирование Excel применяется автоматически, и мне нужно это изменить.
Теперь я могу полностью удалить форматирование из таблицы или изменить его, чтобы он выглядел так, как я хочу.
Позвольте мне показать вам, как сделать и то, и другое.
Удалить форматирование из таблицы Excel
Ниже приведены шаги по удалению форматирования таблицы Excel:
- Выберите любую ячейку в таблице Excel
- Щелкните вкладку «Дизайн» (это контекстная вкладка, которая появляется только при щелчке по любой ячейке в таблице).
- В стилях таблиц щелкните значок «Дополнительно» (тот, что находится внизу небольшой полосы прокрутки).
- Нажмите на опцию Очистить.
Вышеупомянутые шаги удаляют форматирование таблицы Excel, но при этом сохраняют ее в виде таблицы. Вы по-прежнему будете видеть фильтры, которые добавляются автоматически, просто форматирование было удалено.
Теперь вы можете отформатировать его вручную, если хотите.
Изменить форматирование таблицы Excel
Если вам не нравится форматирование по умолчанию, применяемое к таблице Excel, вы также можете изменить его, выбрав один из предустановок.
Предположим, у вас есть таблица Excel, показанная ниже, и вы хотите изменить ее форматирование.
Ниже приведены шаги для этого:
- Выберите любую ячейку в таблице Excel
- Щелкните вкладку «Дизайн» (это контекстная вкладка, которая появляется только при щелчке по любой ячейке в таблице).
- В стилях таблиц щелкните значок «Дополнительно» (тот, что находится внизу небольшой полосы прокрутки).
- Выберите любой из существующих дизайнов
Когда вы наводите курсор на любой дизайн, вы сможете увидеть предварительный просмотр того, как это форматирование будет выглядеть в вашей таблице Excel. После того, как вы завершите нужное форматирование, просто щелкните по нему.
Если вам не нравится какой-либо из существующих стилей таблиц Excel, вы также можете создать свой собственный формат, нажав «Новые стили таблиц». Это откроет диалоговое окно, в котором вы можете установить форматирование.
Удалить таблицу Excel (преобразовать в диапазон) и форматирование
Табличные данные легко преобразовать в таблицу Excel, равно как и таблицу Excel обратно в обычный диапазон.
Но что может немного расстраивать, так это то, что при преобразовании таблицы Excel в диапазон форматирование остается позади.
И теперь вам нужно вручную очистить форматирование таблицы Excel.
Предположим, у вас есть таблица Excel, как показано ниже:
Ниже приведены шаги по преобразованию этой таблицы Excel в диапазон:
- Щелкните правой кнопкой мыши любую ячейку в таблице Excel.
- Перейти к опции «Таблица»
- Нажмите «Преобразовать в диапазон».
Это даст вам результат, как показано ниже (где таблица была удалена, но форматирование осталось).
Теперь вы можете вручную изменить форматирование или вообще удалить все форматирование.
Чтобы удалить все форматирование, выполните следующие действия:
- Выберите весь диапазон, имеющий форматирование
- Перейдите на вкладку «Главная»
- В группе редактирования нажмите Очистить
- В появившихся опциях нажмите Очистить форматы.
Это оставит вам только данные, и все форматирование будет удалено.
Другой способ сделать это — сначала удалить все форматирование из самой таблицы Excel (метод, описанный в предыдущем разделе), а затем удалить таблицу (преобразовать в диапазон).
Удалить таблицу
Это просто.
Если вы хотите полностью избавиться от таблицы, выполните следующие действия:
- Выбрать всю таблицу
- Нажмите клавишу Delete
Это приведет к удалению таблицы Excel, а также к удалению любого имеющегося в ней форматирования (кроме форматирования, которое вы применили вручную).
Если у вас есть какое-то форматирование, примененное вручную, которое вы также хотите удалить при удалении таблицы, выполните следующие действия:
- Выбрать всю таблицу Excel
- Перейдите на вкладку «Главная»
- Нажмите Очистить (в группе редактирования)
- Нажмите Очистить все
Сочетание клавиш для очистки всего в Excel Windows — ALT + H + E + A (нажмите эти клавиши по очереди).
Итак, это несколько сценариев, в которых вы можете удалить форматирование таблицы в Excel.
Надеюсь, вы нашли этот урок полезным.
Excel provides a variety of built-in table styles with various formatting options of fonts, background colors, borders, banded rows to manage and improve the look of data. There may be a time where we do not require applied table formatting. Therefore, we need to learn how to remove table formatting.
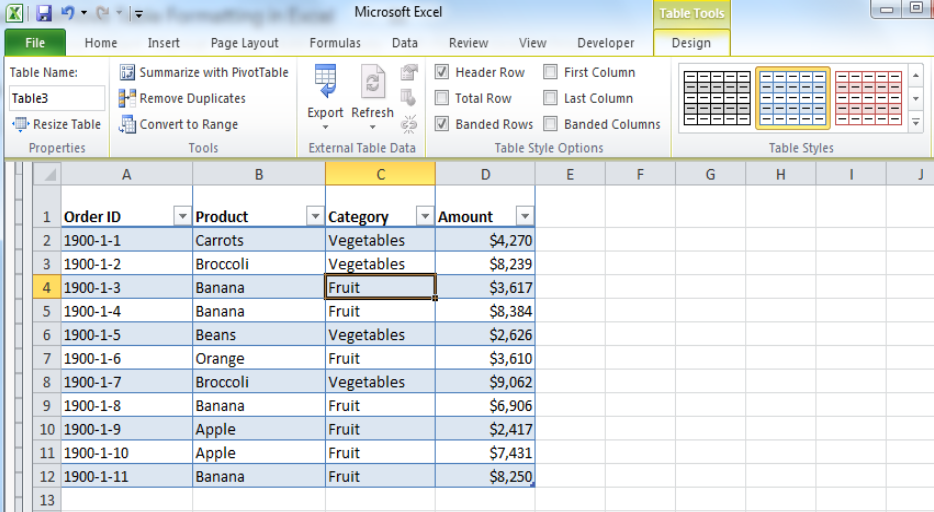
Removing Table Formatting
Table formatting is applied to get available benefits of creating catchy view along with additional features like integrated sorting and filtering of the data, dynamic table referencing required in data handling. However, in some cases, we may need to remove table formatting to manipulate the data as per own requirement. There are the following two methods to perform this task;
Clear Table Format
Sometimes, we only need to delete only the formatting style of the table such as background color, shade, border, banded rows but we want to keep the additional features of integrated filtering and sorting and table referencing intact for data manipulation. In this case, we need to perform unformat table by clearing the table formatting in the following steps;
- Place cursor in any cell of the table
- Go to Design tab > In Table Styles section click on the More drop-down arrow
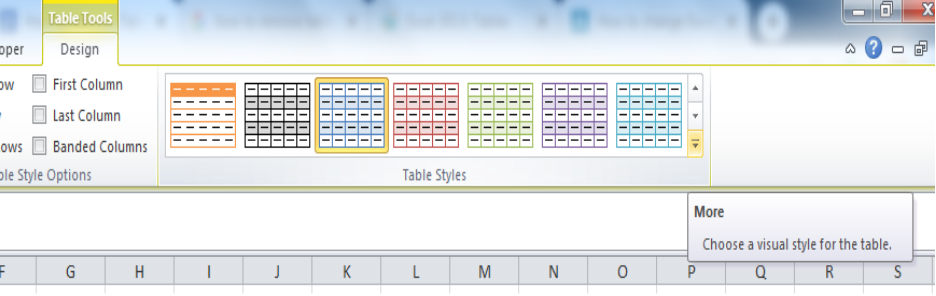
- At the end of the Table Styles window, select the Clear button

After selecting the Clear button, remove table formatting only but other features remain available with the table having the following view;
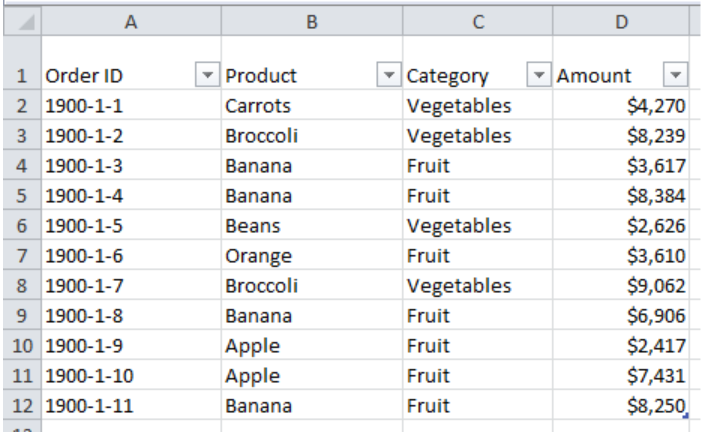
Convert to Range
As we are aware that table formatting carries additional features like integrated sorting and filtering, table referencing, etc. along with formatting styles. We may need to keep the formatting styles of colors, shades, banded rows and remove additional features only. We can achieve this by converting the table into a normal range of cells in the following way;
- Select any cell in a formatted table
- Click on Design tab and select Convert to Range in Tools section.
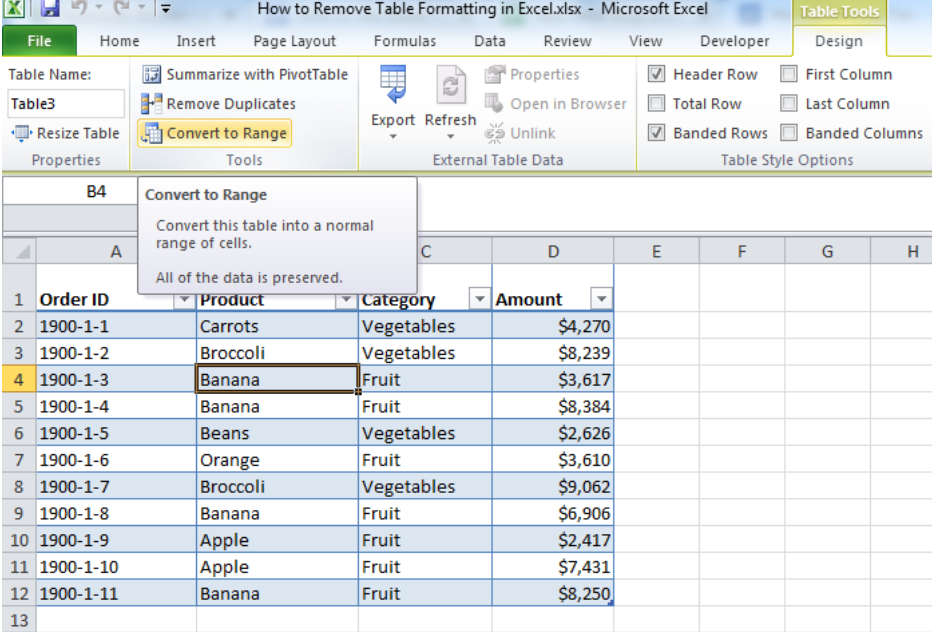
- Alternately, right-click in the formatted table, go to Table and select Convert to Range option.
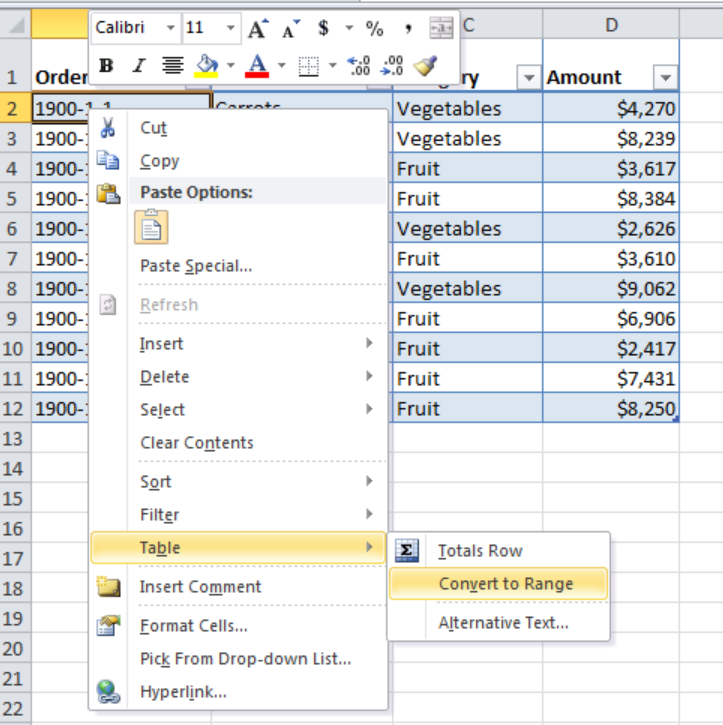
- Click Yes button on the dialog box to convert Table into a range of cells.
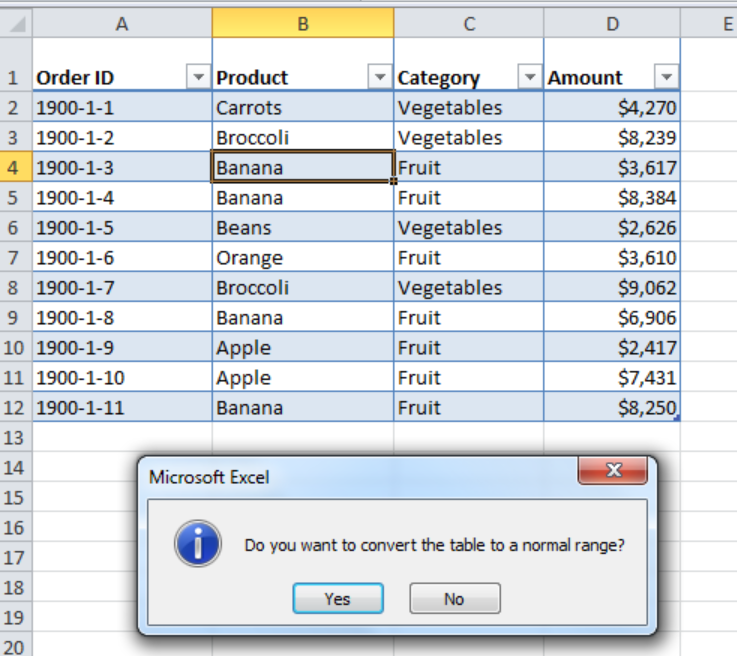
- Table converts into a normal range of cells, keeping the formatting styles without additional features of table formatting.
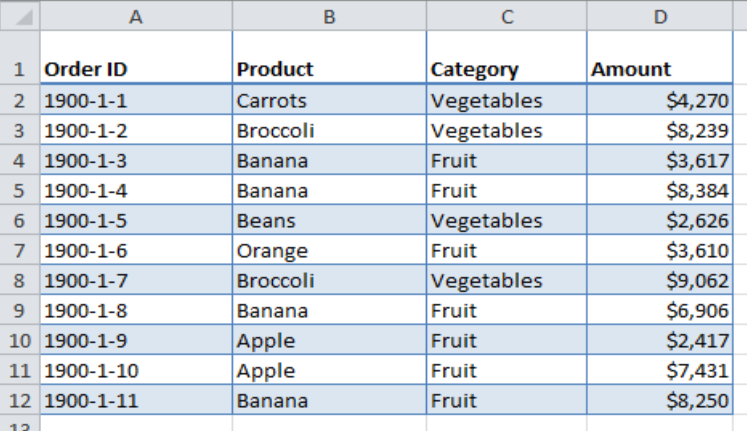
Instant Connection to an Expert through our Excelchat Service
Most of the time, the problem you will need to solve will be more complex than a simple application of a formula or function. If you want to save hours of research and frustration, try our live Excelchat service! Our Excel Experts are available 24/7 to answer any Excel question you may have. We guarantee a connection within 30 seconds and a customized solution within 20 minutes.