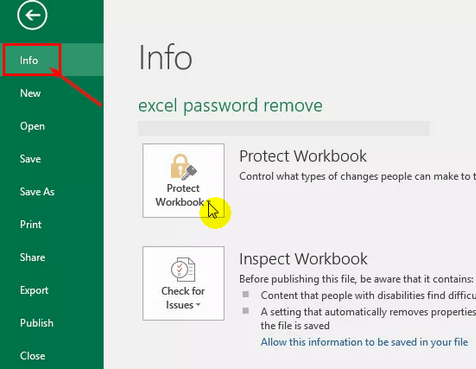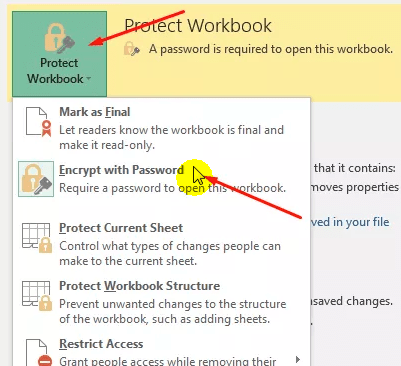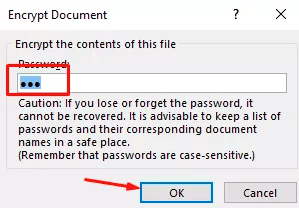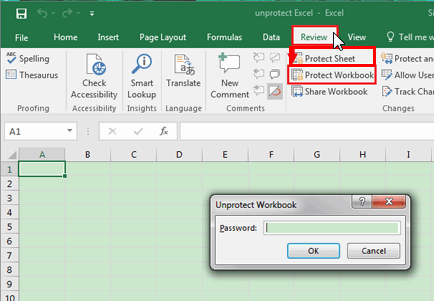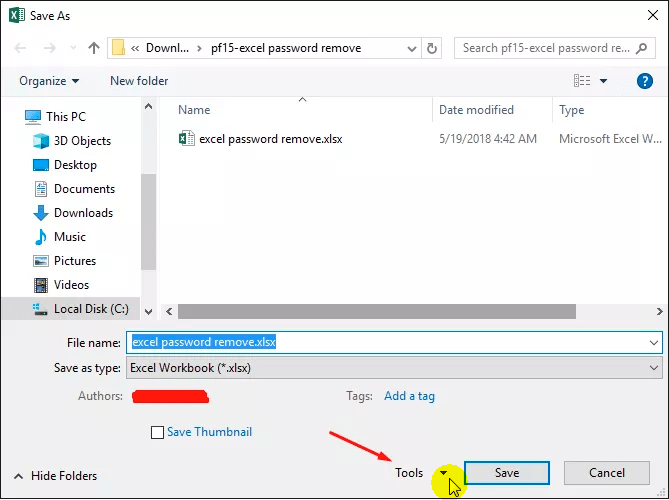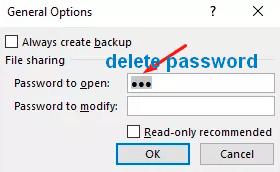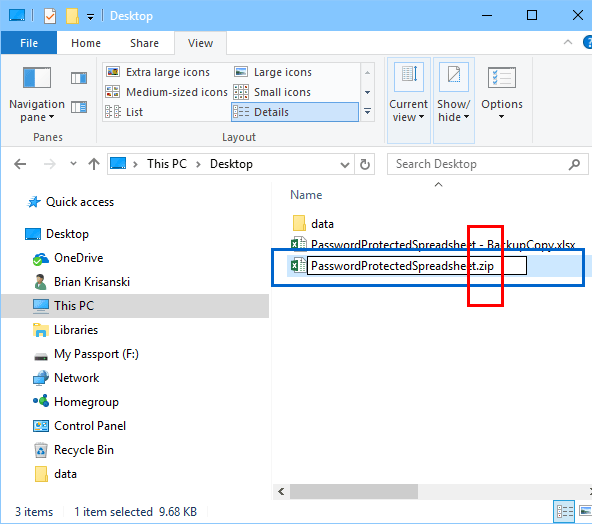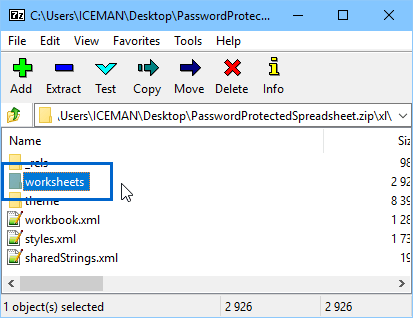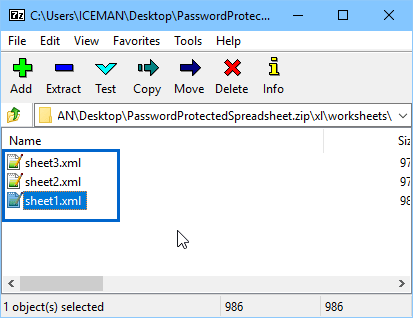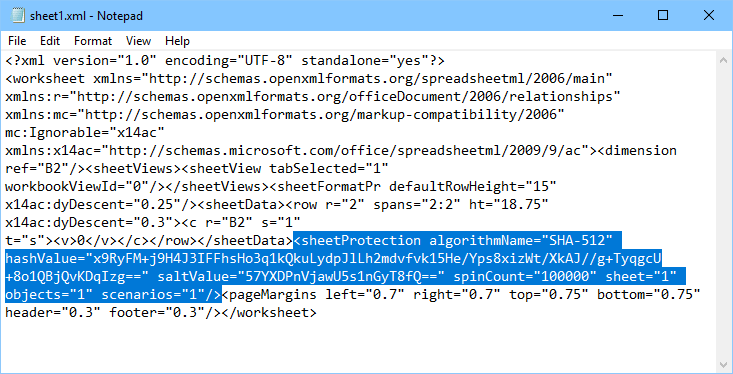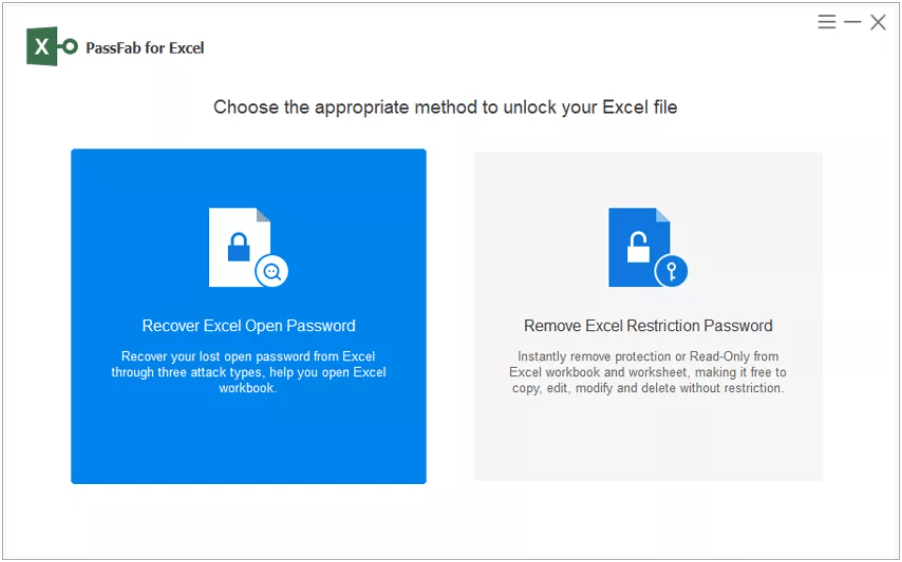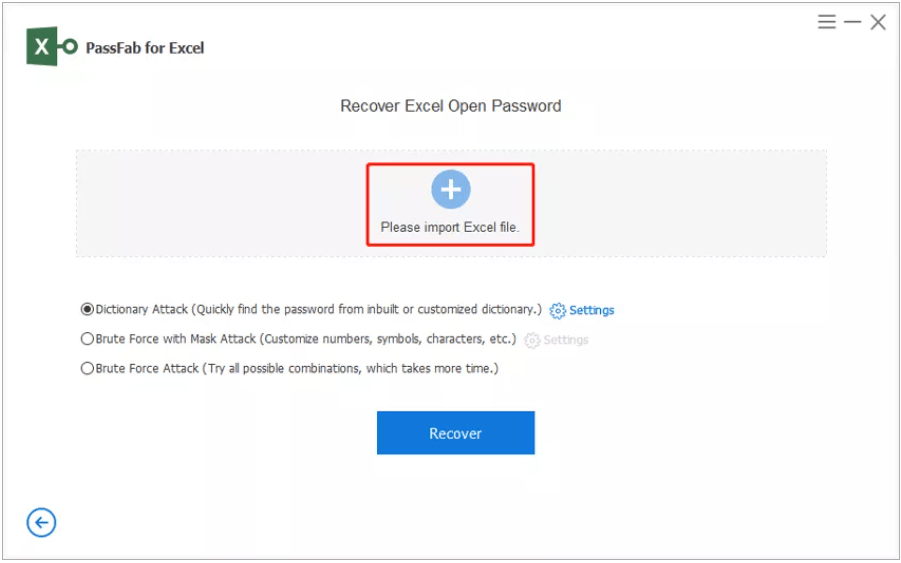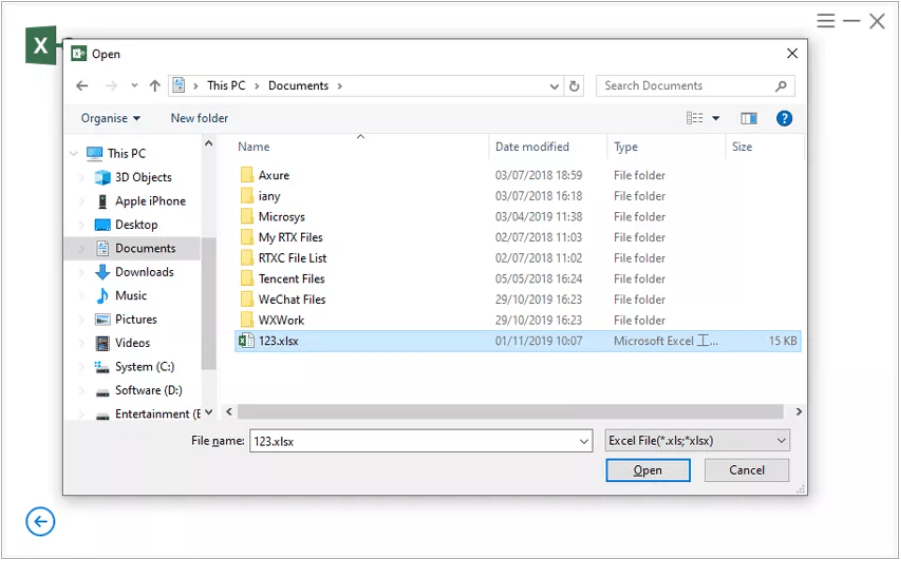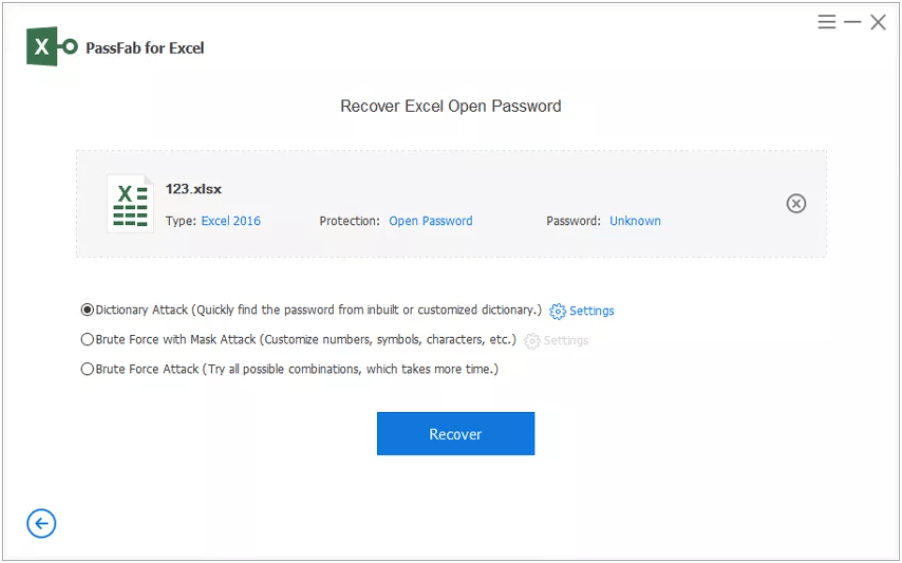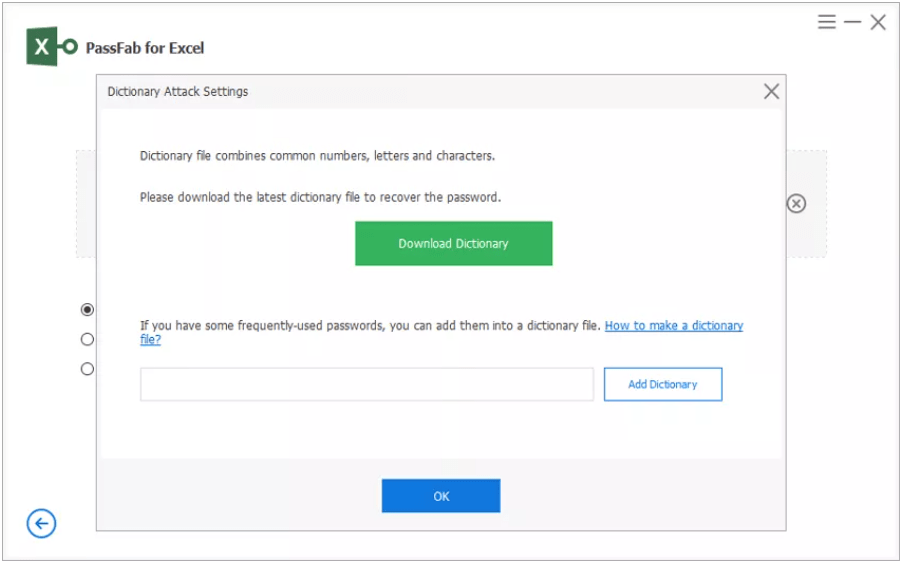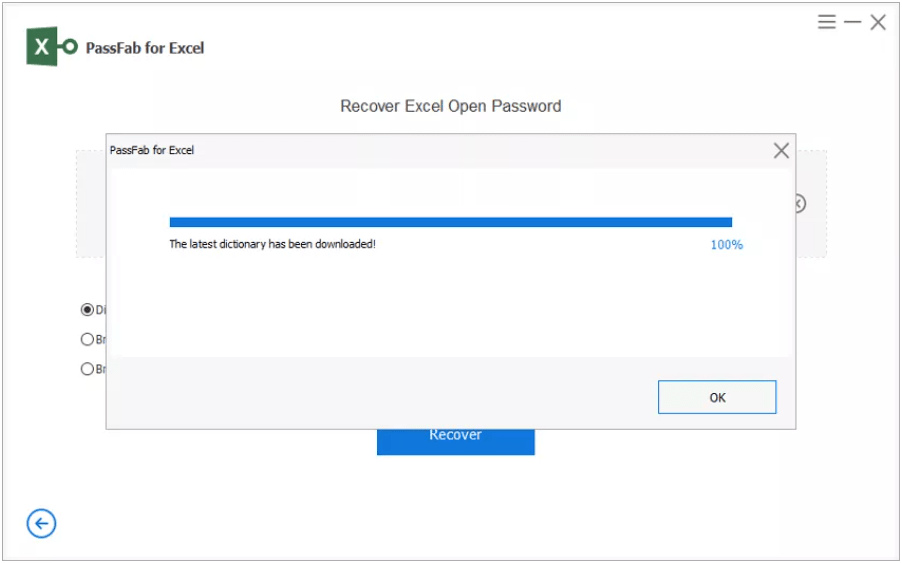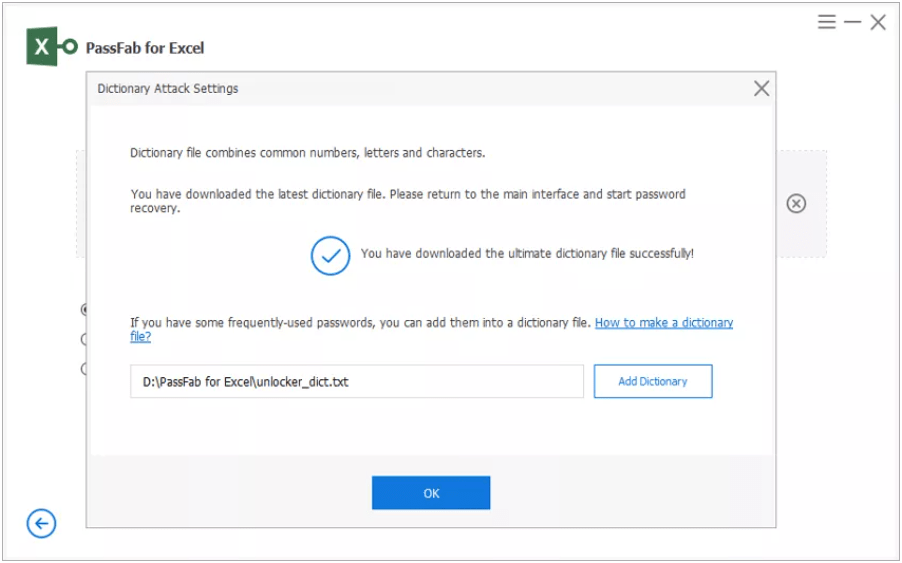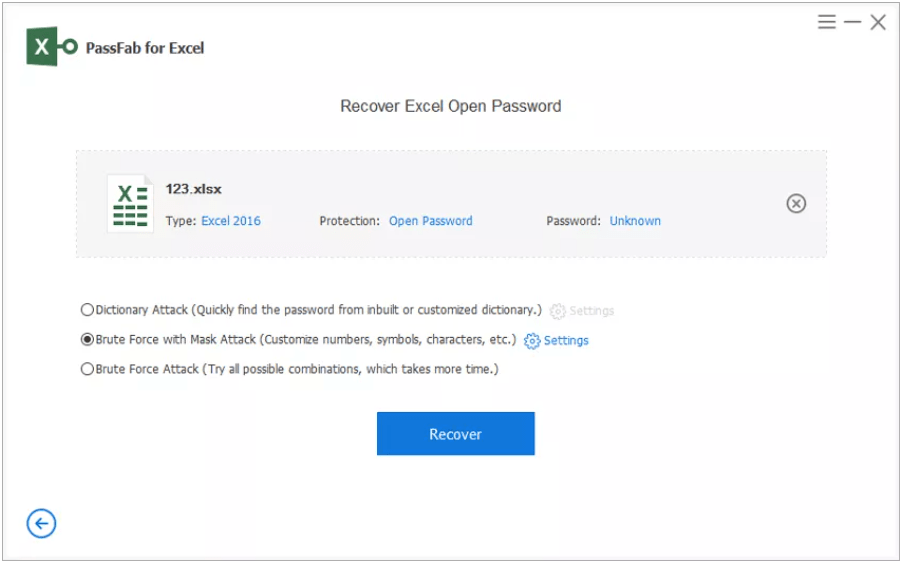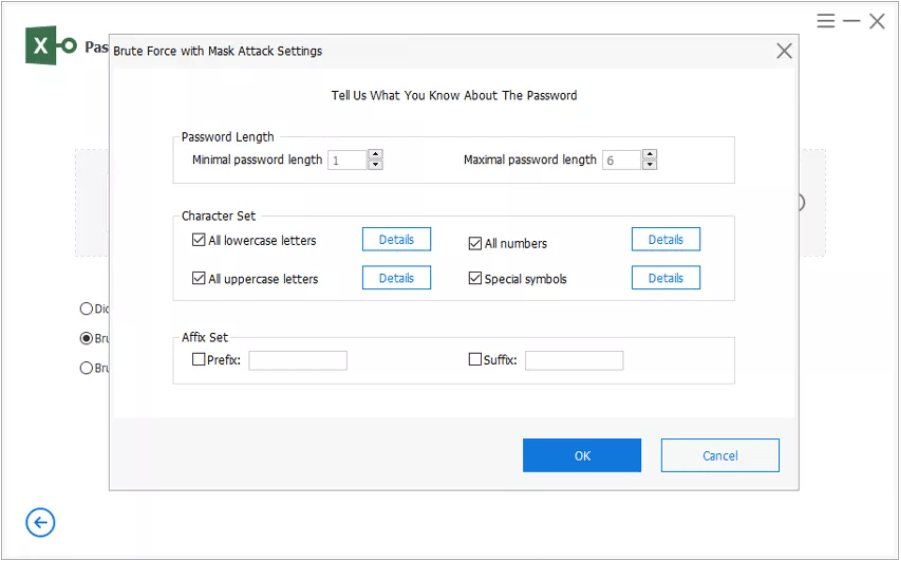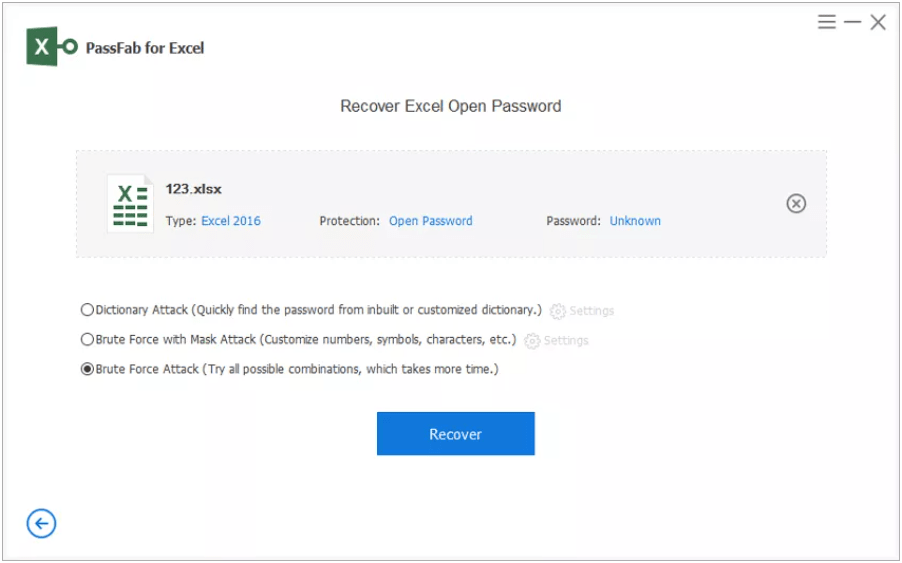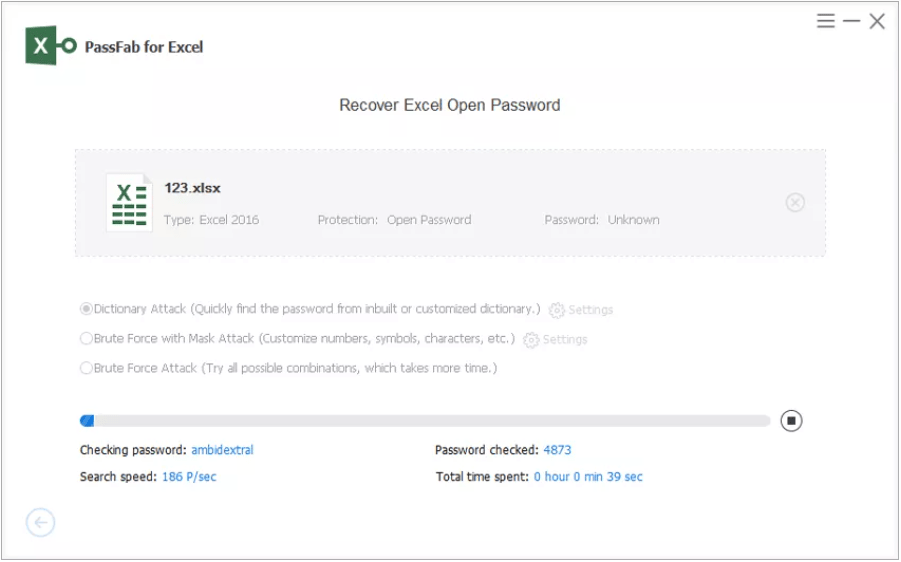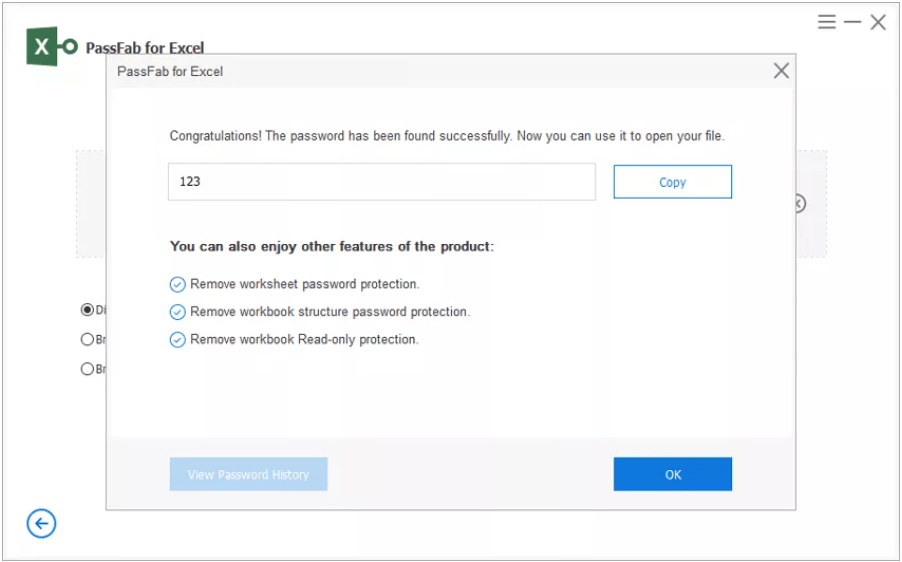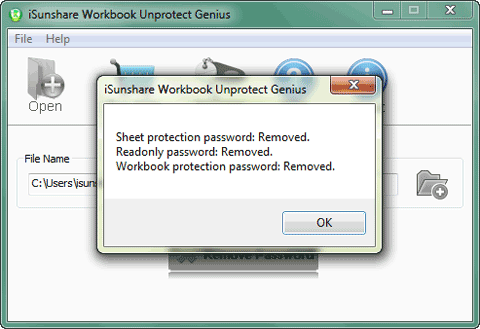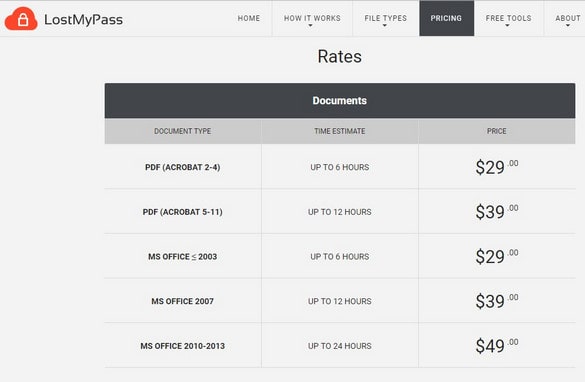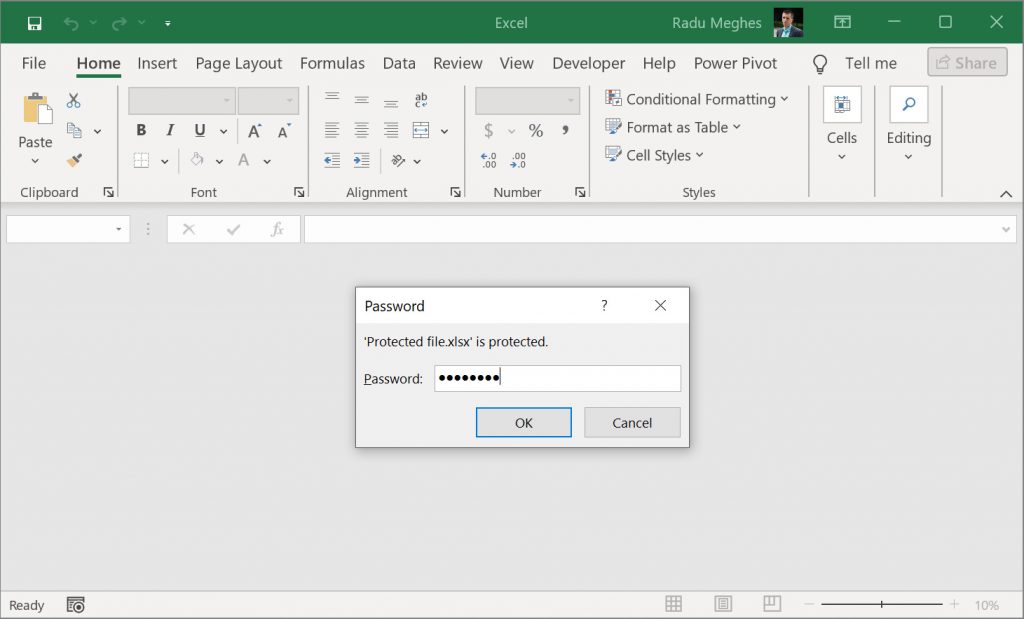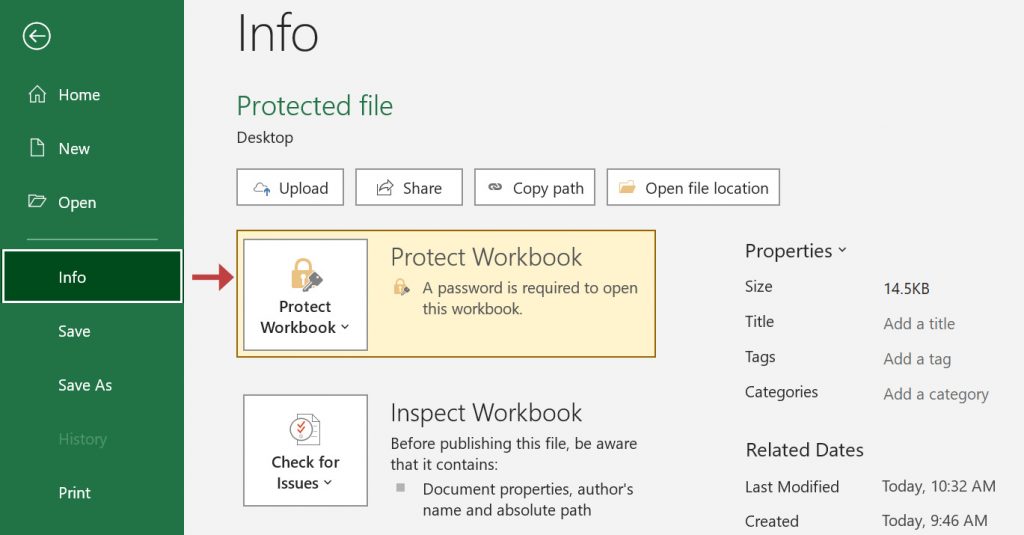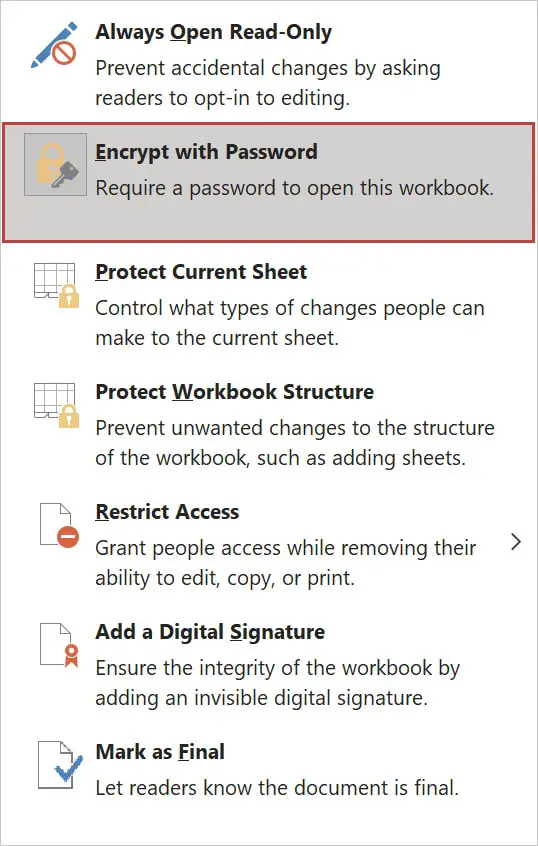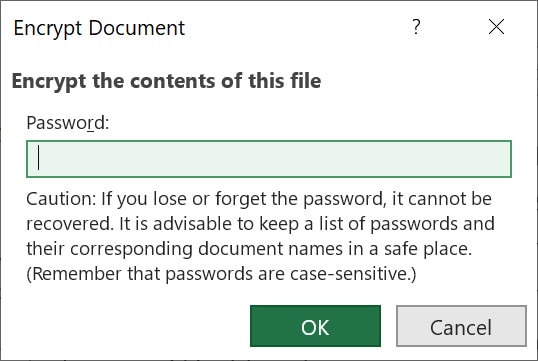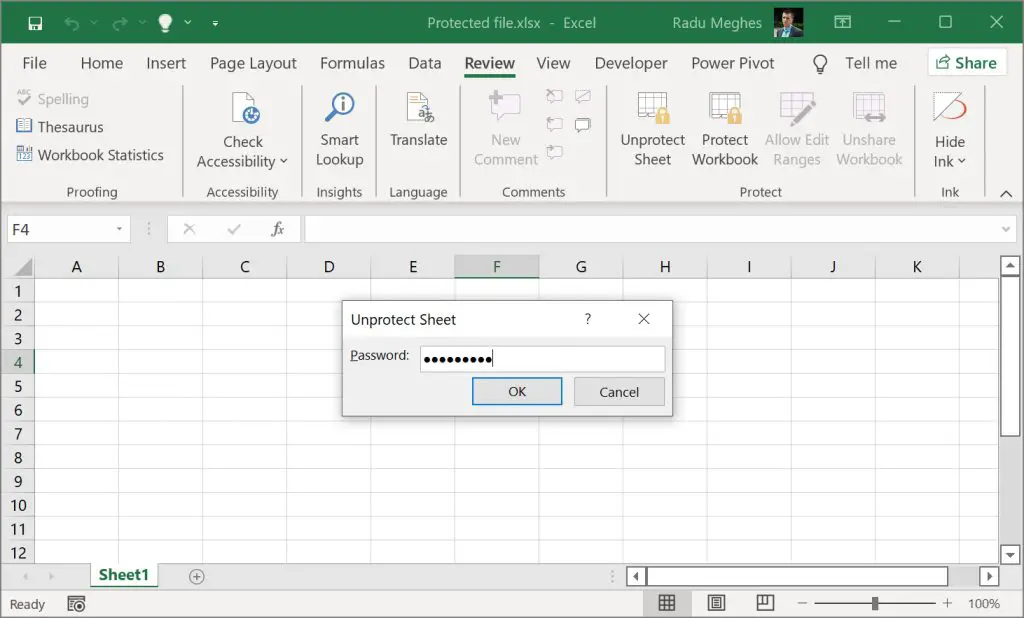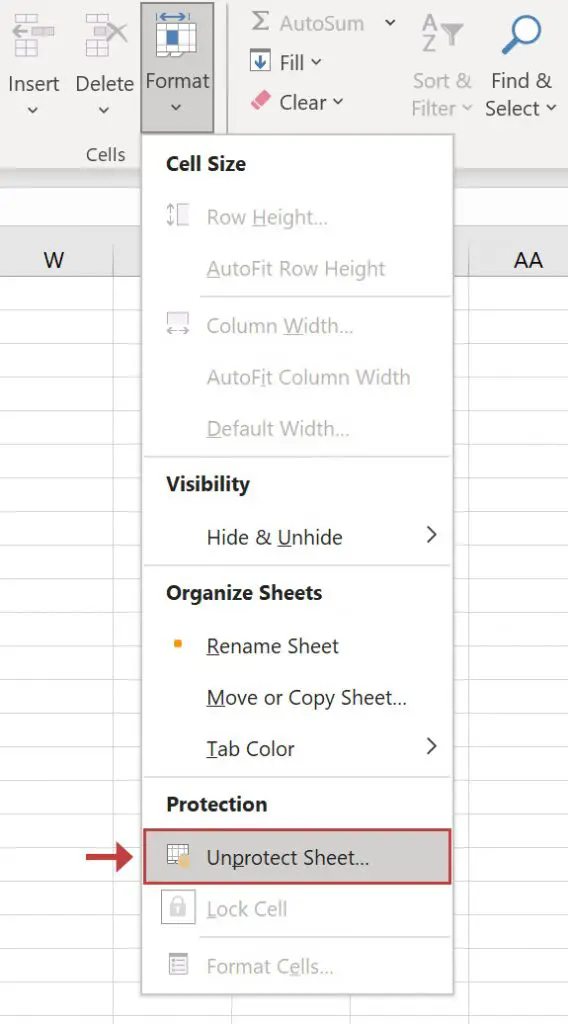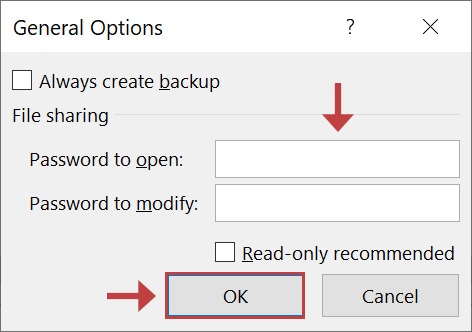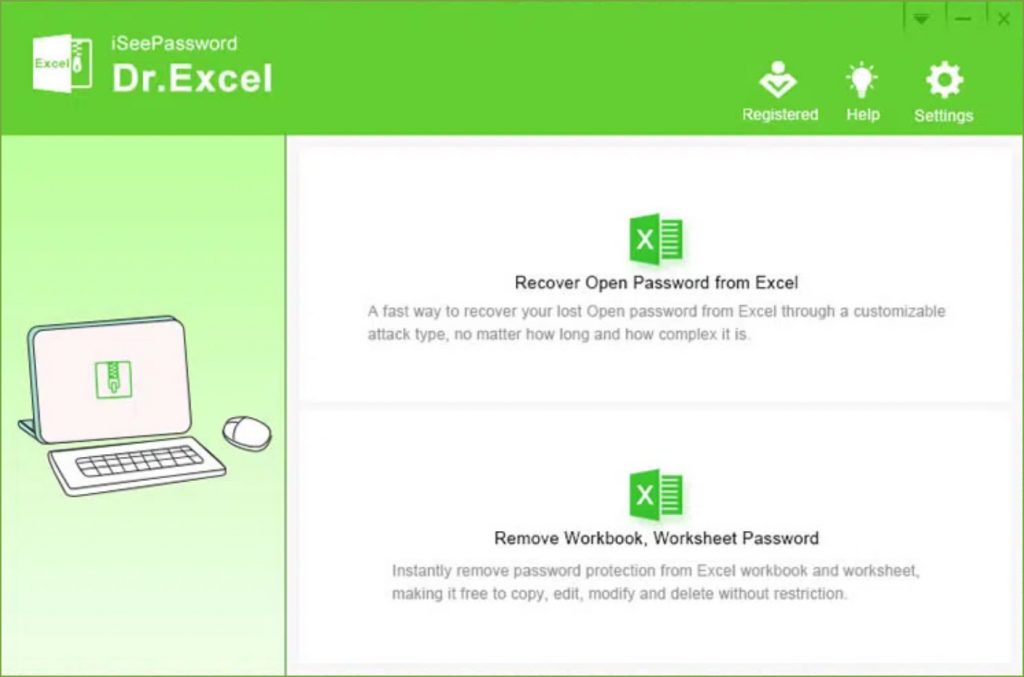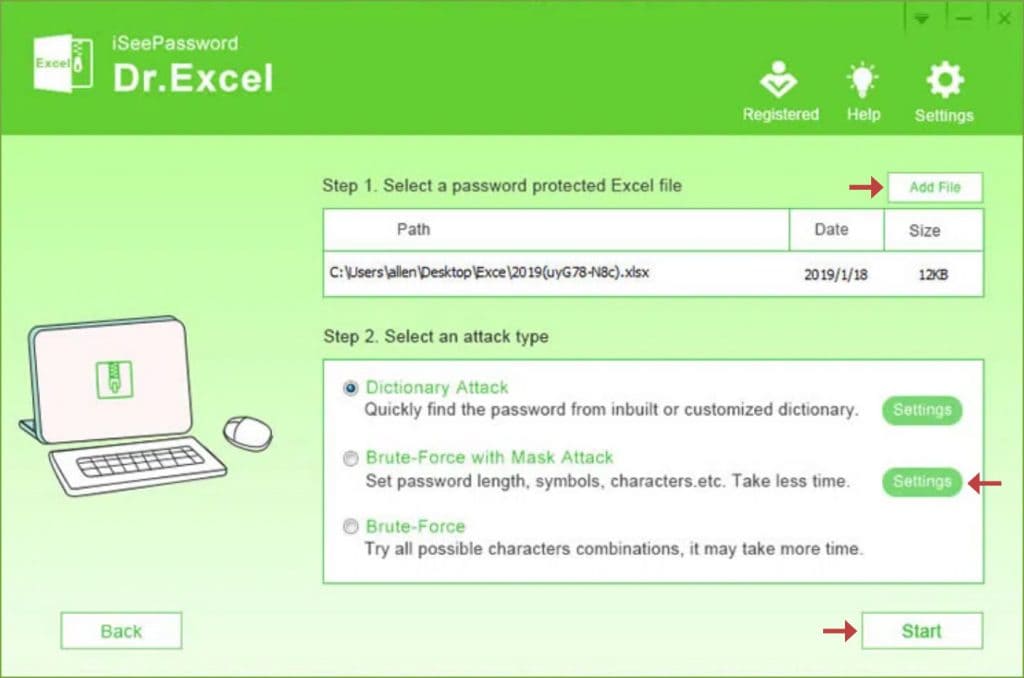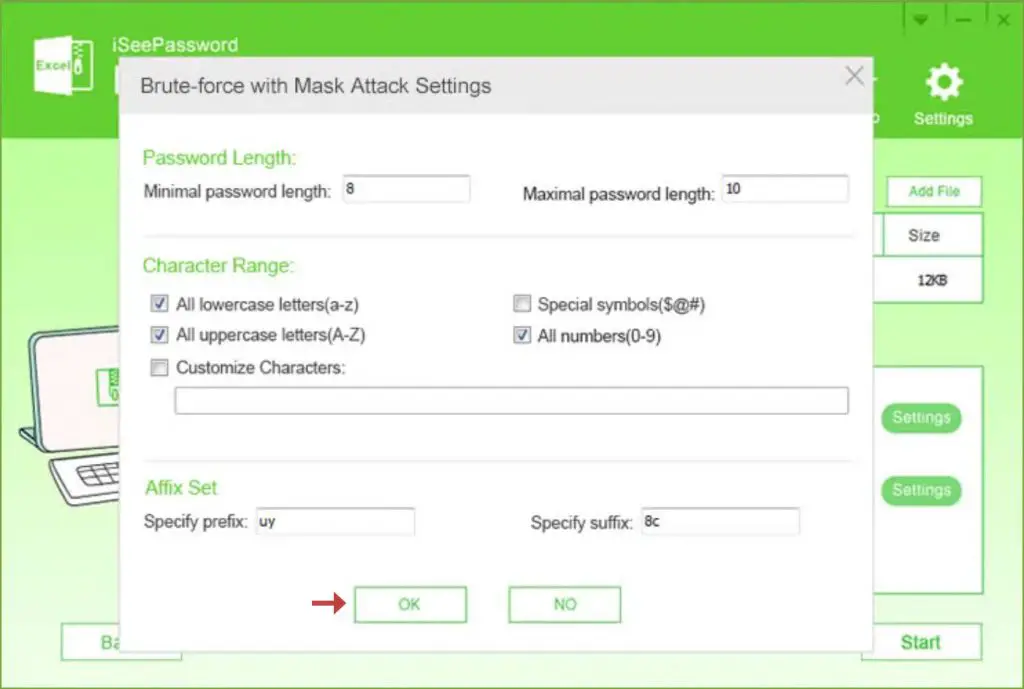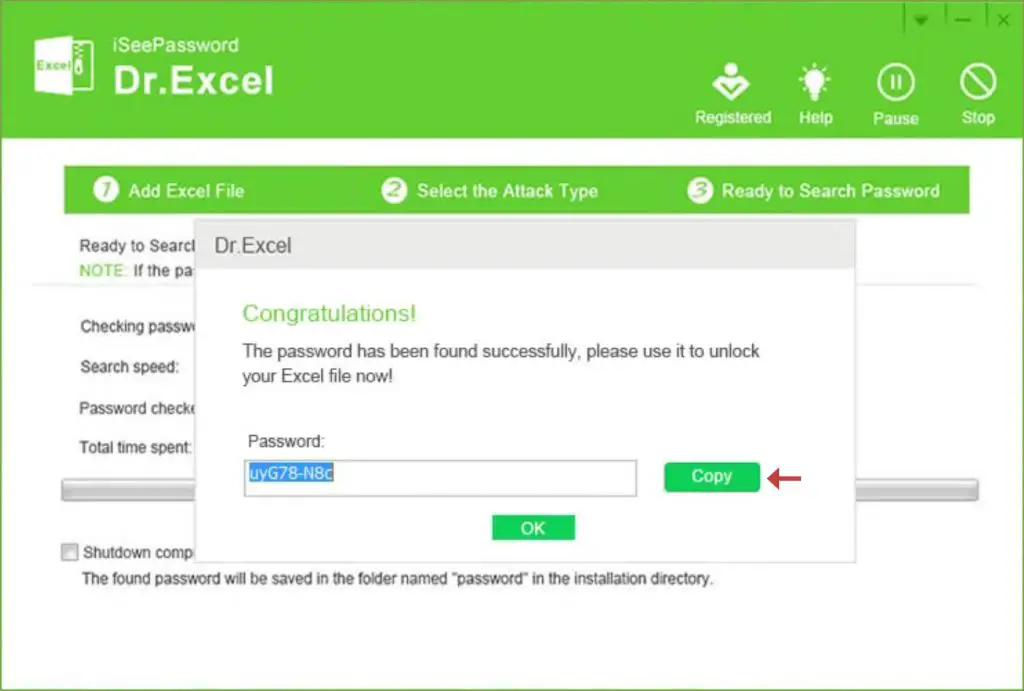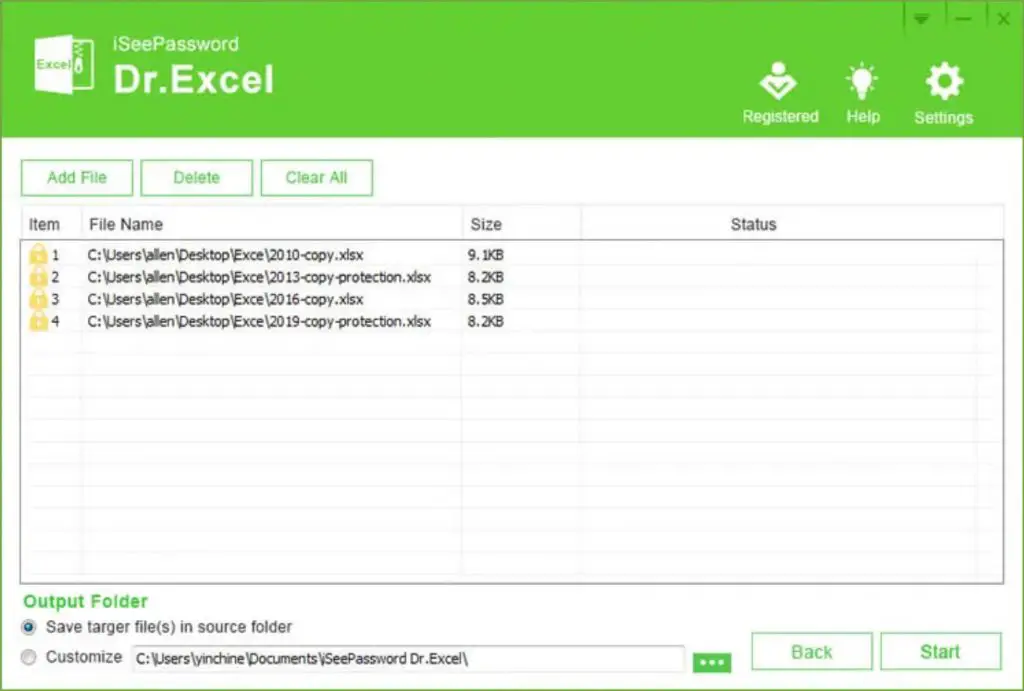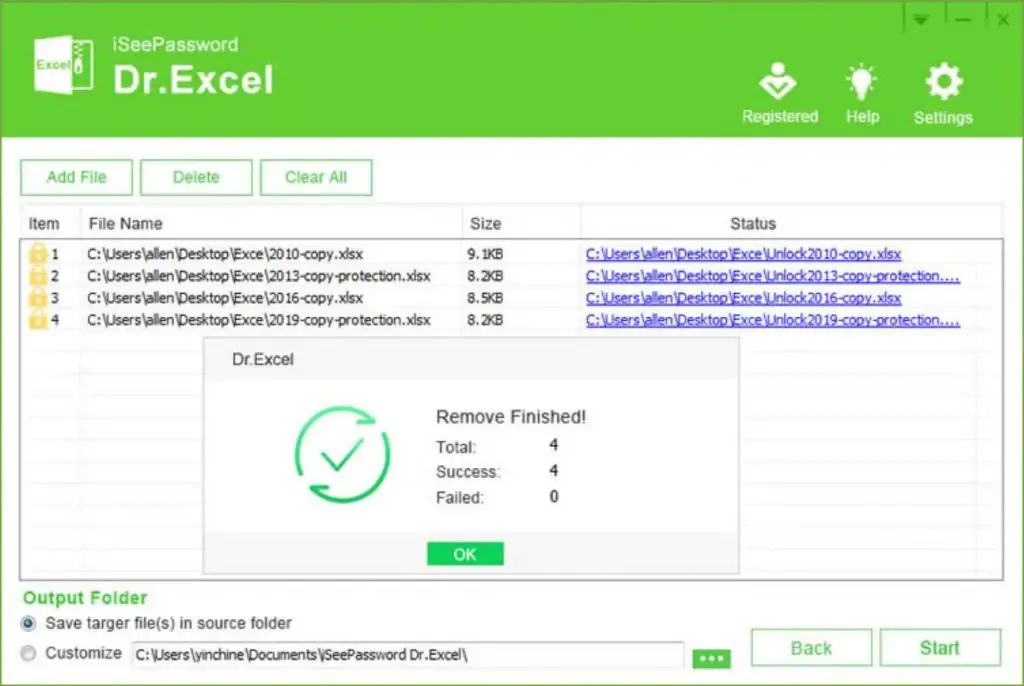Excel for Microsoft 365 for Mac Excel 2021 for Mac Excel 2019 for Mac Excel 2016 for Mac Excel for Mac 2011 More…Less
Workbook passwords can be changed or removed by anyone who knows the current password.
Caution: Passwords in Excel for Mac and Word for Mac have a 15-character limit. You cannot open a workbook or document that has been password protected in the Windows-based version of Excel or Word if the password is longer than fifteen characters. If you want to open the file in Office for Mac, ask the Windows-based author to adjust the password length.
-
Open the workbook that you want to change or remove the password for.
-
On the Review tab, click Protect Sheet or Protect Workbook.
-
Click Unprotect Sheet or Protect Workbook and enter the password.
Clicking Unprotect Sheet automatically removes the password from the sheet.
-
To add a new password, click Protect Sheet or Protect Workbook, type and confirm the new password, and then click OK.
To remove a password from the workbook, click Protect Workbook, and then click OK without entering a new password.
Change a workbook password
-
Open the workbook that you want to change the password for.
-
On the Review tab, under Protection, click Passwords.
-
In the Password to open box or Password to modify box, select all contents.
-
Type the new password, and then click OK.
-
In the Confirm Password dialog box, type the password again, and then click OK.
-
Click Save
.
Remove a workbook password
-
Open the workbook that you want to remove the password from.
-
On the Review tab, under Protection, click Passwords.
-
Select all contents in the Password to open box or the Password to modify box, and then press DELETE.
-
Click Save
.
See also
Require a password to open or modify a workbook
Need more help?
«How to remove the password from my Excel file and sheet? What is the way of removing the protection?.»
Put it simply, you set a password to encrypt your workbook/spreadsheet, and now what to remove password protection from Excel, do you? OK, here you’ll find 7 effective solutions!
Hey, before you dive into it further, ask yourself if you know the Excel password. As you can see, the methods are divided into 2 groups.
Now, let’s check how to remove a password from Excel 2019/2017/2016/2013/2010/2007.
Way 1. Delete the Encrypted Password (Open Locked Microsoft Excel)
Way 2. Unprotect Excel Workbook or Spreadsheet
Way 3. Remove Read-Only Limit Protection on Excel
Part 2. Remove Password from Excel (You Forgot the Password)
Way 4. Unprotect Excel Spreadsheet without Password
Way 5. Crack/Break Excel Opening Password with Software
Way 6. Use Workbook Unprotect Genius
Way 7. Remove passwords from Excel files Online
Part 1. Remove Password from Excel (You Know the Password)
There are 4 types of Excel password encryption/protection. I’ll give brief introductions and show you how to remove.
Since you remember the passcode, it’ll be super easy for you to remove password from Excel File, Sheet, Workbook, and Read-Only Protection.
Way 1. Delete the Encrypted Password (Open Locked Microsoft Excel)
If it requires a password to open a password-protected Excel file, it means this workbook is locked. To remove Excel opening encrypted password, follow the steps below.
Step 1. Double-click your encrypted Microsoft Excel Workbook, then enter the password to open it.
Step 2. Click «File» in the top left corner and then select «Info».
Step 3. For Excel 2019/2017/2016/2013/2010, click on «Protect Workbook» and select «Encrypt with Password» from the drop-down list.
(For Excel 2007 and older versions, click on «Protect Document» and select «Encrypt with Password»)
Step 4. Clear the password box (make it empty) and then click OK.
After removing password in Excel file, don’t forget to save the file. Now you’ve successfully deleted the encryption protection.
Way 2. Unprotect Excel Workbook or Spreadsheet
Excel «Protect Workbook» password is set to protect its structure from being altered, hidden, and renamed. And the «Protect Sheet» password is to keep your important data safe in the worksheet.
Now let’s check how to remove password protect from Excel.
Step 1. Find and open the Excel Workbook/Worksheets.
Step 2. Click «Review» in the top menu bar.
Step 3. Select «Unprotect Sheet» or «Protect Workbook», and then enter your password. Lastly, click OK.
This will remove the password from encrypted Excel sheet or Workbook.
Way 3. Remove Read-Only Limit Protection on Excel
You can’t edit or modify the Excel spreadsheets if the read-only mode is turned on. If you know the password and want to turn it back off, here are the steps for you to disabled read-only restriction in excel document.
Step 1. Open the read-only protected Excel file and enter the password. Next, click OK.
Step 2. Go to the menu top toolbar and then click File > Save As > Browse (select a location) > Tools > General Options
Step 3. Locate «Password to modify» and empty the text box next to it. Click OK to continue.
Step 4. After that, click Save.
Part 2. Remove Password from Excel (You Forgot the Password)
What to do if you forgot Excel password? That’s OK. Even though you don’t know the passcode, there’re useful workarounds to help. In the following sections, you’ll learn methods that enable you to remove password from Excel without password.
Way 4. Unprotect Excel Spreadsheet without Password
With this trick, you can easily unprotect Excel spreadsheet/worksheet without knowing the password. Let’s see how to do it!
Note: make a backup of your Excel workbook and save it to another folder on computer.
Step 1. Change the extension of the protected worksheet: rename it from *.xlsx to *.zip.
Step 2. Open the ZIP File, double-click the «xl» folder, and then open the «worksheets» folder.
Step 3. In there, you can find the spreadsheets (in .xml format).
Step 4. Open a sheet file in Notepad. Now search for the content: <sheetProtection algorithmName=»SHA-512″ hashValue=».
Then, select the entire line (the characters between»<» and «> «) and delete it.
Step 5. Save the file to a new folder.
Step 6. Do the same steps for all other spreadsheets.
Step 7. When it’s done, drag and drop the modified .xml files to the «worksheets» folder. Make sure they overwrite all the original XML files.
Step 8. Rename the *.Zip file back into *.xlsx
Voila! Open it and check if the password protection for Excel Spreadsheet/worksheet is removed.
Way 5. Crack/Break Excel Opening Password with Software
Can you remove the opening password from excel without a password? Sure! FoneCope Excel Password Recovery can easily break Excel file password, and then you can use the passcode to delete the encryption.
Check how to crack forgotten Excel password:
Step 1. You can download FoneCope Excel Password Recovery for free and install it on your computer.
Step 2. Launch the software and select Recover Excel Open Password on the main interface.
Step 3. Import the excel file you need to crack the password, or directly drag the encrypted excel file into the add box. Then the software will start to detect the complexity of the encryption algorithm and password.
You can see that there are 3 modes of password recovery below, you can choose the appropriate mode according to the actual situation.
#1. Dictionary Attack: Import the used passwords you know into the software in txt format and automatically analyze them to find the correct password. Of course, the software also has the latest password dictionary.
1. After selecting this mode, click «Settings» at the back to download the latest password dictionary constructed by the software.
2. Click «Download Dictionary» and it will download automatically. After the download is complete, click OK to run the software.
3. You can put the previously used secret into txt text, and then insert the software, it will retrieve the password from the information you provide or recover the password from the built-in password dictionary.
#2. Brute Force with Mask Attack: If you still have a little memory of the forgotten password, such as length, characters, prefix, or suffix, then you can consider that choose this mode.
1. After selecting this mode, click Settings, and then in the settings panel, set the password information you remember. After the setting is completed, it will obtain the password intelligently.
#3. Brute Force Attack: If you really know nothing about the forgotten password, this will be your last choice.
1. After selecting this mode, then directly click the «Recover» to perform Excel password recovery.
Step 4. After selecting the mode you need, the software will start to recover the Excel password. After a few minutes, you will be able to see the password in a pop-up window.
PasswordFab for Excel can quickly remove password from excel. The three attack types provide the highest possibility to recover passwords. When you cannot open excel with a password for some reason, PassFab for Excel is a recommended tool. Additionally, there are more excel password removers that can help.
Way 6. Use Workbook Unprotect Genius
Likewise, you can use another assistant software Excel Workbook Unprotect Genius to remove sheet protection password, read-only password, and Workbook protection password.
How to use the Workbook Unprotect Genius
Step 1. Get the software downloaded on your computer. After that, click Open to import a password protected excel Workbook.
Step 2. Click the «Remove Password» button
Note: If the file is .XLS, you’ll need to convert it to .xlsx before password protection removal.
Way 7. Remove passwords from Excel files Online
In case you don’t want to install the program on your computer, you can an online tool (www.lostmypass.com).
It’s very convenient to use. Just go to the site and upload your password locked Excel document. A few minutes later, you will get the recovered password on screen.
The problem is, I don’t think it’s safe to upload important documents to an online site. Besides, the service pricing is higher than using software.
The Bottom Line
All in all, we talked about 7 solutions to remove password from Excel workbook and spreadsheet. As you can see, removing protection from Excel is not so much difficult.
As always, if any method helps you solve your problem, please leave a comment and let me know. Thanks a lot!
Содержание
- Видео инструкция
- Способ 1: Разблокировка книги
- Способ 2: Разблокировка листа
- Способ 3: Снятие защиты через изменение кода файла
- Способ 4: Использование сторонних приложений
- Вопросы и ответы
Установка защиты на файлы Excel – отличный способ обезопасить себя, как от злоумышленников, так и от собственных ошибочных действий. Существует два вида блокировки файла Excel: защита на книгу и защита на лист. Соответственно и алгоритм разблокирования зависит от того, какой способ защиты был выбран.
Урок: Как снять защиту с документа Microsoft Word
Видео инструкция
Способ 1: Разблокировка книги
Прежде всего, выясним, как снять защиту с книги.
- При попытке запустить защищенный файл Excel открывается небольшое окно для ввода кодового слова. Мы не сможем открыть книгу, пока не укажем его. Итак, вводим пароль в соответствующее поле. Жмем на кнопку «OK».
- После этого книга открывается. Если же вы хотите вообще снять защиту, то переходите во вкладку «Файл».
- Перемещаемся в раздел «Сведения». В центральной части окна жмем на кнопку «Защитить книгу». В раскрывающемся меню выбираем пункт «Зашифровать паролем».
- Опять открывается окно с кодовым словом. Просто удаляем пароль из поля ввода и жмем на кнопку «OK»
- Сохраняем изменения файла, перейдя во вкладку «Главная» нажав на кнопку «Сохранить» в виде дискеты в левом верхнем углу окна.
Теперь при открытии книги не нужно будет вводить пароль и она перестанет быть защищенной.
Урок: Как поставить пароль на файл Excel
Способ 2: Разблокировка листа
Кроме того, можно установить пароль на отдельный лист. При этом вы сможете открывать книгу и даже просматривать информацию на заблокированном листе, но изменять в нём ячейки уже не получится. При попытке редактирования появится сообщение в диалоговом окне, информирующее о том, что ячейка защищена от изменений.
Для того, чтобы получить возможность редактирования и полностью снять защиту с листа, придется выполнить ряд действий.
- Переходим во вкладку «Рецензирование». На ленте в блоке инструментов «Изменения» жмем на кнопку «Снять защиту листа».
- Открывается окно, в поле которого нужно ввести установленный пароль. Затем жмем на кнопку «OK».
После этого защита будет снята и пользователь сможет редактировать файл. Чтобы снова защитить лист, придется устанавливать его защиту заново.
Урок: Как защитить ячейку от изменений в Excel
Способ 3: Снятие защиты через изменение кода файла
Но, иногда бывают случаи, когда пользователь зашифровал лист паролем, чтобы случайно не внести в него изменения, а вспомнить шифр не может. Вдвойне огорчает то, что, как правило, кодируются файлы с ценной информацией и утеря пароля к ним может дорого обойтись пользователю. Но, существует выход даже из этого положения. Правда, придется повозиться с кодом документа.
- Если ваш файл имеет расширение xlsx (Книга Excel), то сразу переходите к третьему пункту инструкции. Если же его расширение xls (Книга Excel 97-2003), то его следует перекодировать. К счастью, если зашифрован только лист, а не вся книга, можно открывать документ и сохранять в любом доступном формате. Для этого, переходим во вкладку «Файл» и кликаем по пункту «Сохранить как…».
- Открывается окно сохранения. Обязательно в параметре «Тип файла» устанавливаем значение «Книга Excel» вместо «Книга Excel 97-2003». Жмем на кнопку «OK».
- Книга xlsx по сути является zip-архивом. Нам нужно будет отредактировать один из файлов этого архива. Но для этого сразу нужно будет поменять расширение с xlsx на zip. Переходим с помощью проводника в ту директорию жесткого диска, в которой находится документ. Если расширения файлов не видно, то кликаем по кнопке «Упорядочить» в верхней части окна, в раскрывшемся меню выбираем пункт «Параметры папок и поиска».
- Открывается окно параметров папок. Переходим во вкладку «Вид». Ищем пункт «Скрывать расширения для зарегистрированных типов файлов». Снимаем с него галочку и жмем на кнопку «OK».
- Как видим, после этих действий, если расширения не отображалось, то оно появилось. Кликаем по файлу правой кнопкой мыши и в появившемся контекстном меню выбираем пункт «Переименовать».
- Меняем расширение с xlsx на zip.
- После того, как переименование произведено, Windows воспринимает данный документ, как архив и его можно просто открыть с помощью того же проводника. Делаем двойной щелчок мыши по данному файлу.
- Переходим по адресу:
имя_файла/xl/worksheets/Файлы с расширением xml в данной директории содержат информацию о листах. Открываем первый из них с помощью любого текстового редактора. Можно воспользоваться для этих целей встроенным Блокнотом Windows, а можно применить и более продвинутую программу, например, Notepad++.
- После того, как программа открылась, набираем на клавиатуре сочетание клавиш Ctrl+F, чем вызываем внутренний поиск приложения. Вбиваем в поисковое окно выражение:
sheetProtectionИщем его по тексту. Если не находим, то открываем второй файл и т.д. Делаем так до тех пор, пока элемент не будет найден. Если защищено несколько листов Excel, то элемент будет находиться в нескольких файлах.
- После того, как данный элемент обнаружен, удаляем его вместе со всей информацией от открывающего тега до закрывающего. Сохраняем файл и закрываем программу.
- Возвращаемся в директорию расположения архива и опять меняем его расширение с zip на xlsx.
Теперь для редактирования листа Excel не понадобится знание забытого пользователем пароля.
Кроме того, если вы забыли кодовое слово, то блокировку можно снять с помощью специализированных сторонних приложений. При этом можно удалить пароль как с защищенного листа, так и со всего файла. Одним из самых популярных приложений данного направления является Accent OFFICE Password Recovery. Рассмотрим процедуру сброса защиты на примере данной утилиты.
Скачать Accent OFFICE Password Recovery с официального сайта
- Запускаем приложение. Кликаем по пункту меню «Файл». В выпадающем списке выбираем позицию «Открыть». Вместо этих действий также можно просто набрать на клавиатуре сочетание клавиш Ctrl+O.
- Открывается окно поиска файла. С помощью него переходим в ту директорию, где расположена нужная нам книга Excel, к которой утрачен пароль. Выделяем её и жмем на кнопку «Открыть».
- Открывается Мастер восстановления паролей, который сообщает, что файл защищён паролем. Жмем кнопку «Далее».
- Затем открывается меню, в котором предстоит выбрать, по какому сценарию будет производиться снятие защиты. В большинстве случаев наиболее оптимальным вариантом является оставить настройки по умолчанию и только в случае неудачи попробовать их изменить на второй попытке. Жмем на кнопку «Готово».
- Начинается процедура подбора паролей. Она может занять довольно продолжительное время, в зависимости от сложности кодового слова. Динамику процесса можно наблюдать в нижней части окна.
- После того, как перебор данных закончится, высветится окно, в котором будет записан действительный пароль. Вам только останется запустить файл Эксель в обычном режиме и вписать код в соответствующее поле. Сразу вслед за этим таблица Excel будет разблокирована.
Как видим, существует несколько способов снять защиту с документа Эксель. Каким из них воспользоваться пользователь должен выбрать в зависимости от типа блокировки, а также от уровня своих способностей и того, насколько быстро он хочет получить удовлетворительный результат. Способ снятия защиты с помощью текстового редактора быстрее, но требует определенных знаний и усилий. Использование специализированных программ может потребовать значительного количества времени, но зато приложение делает практически все само.
Еще статьи по данной теме:
Помогла ли Вам статья?
This tutorial shows how to remove password from Excel file using multiple methods. Some methods work even if you don’t know the password.
Whenever you send out an Excel file that you don’t want to be changed, it’s essential to protect the worksheets with a password. However, you will also need to be able to remove the password if you want to make changes later on. In this tutorial, you will learn how to:
- Remove password from Excel file if you know the password
- For PC users
- For Mac users
- Remove password from Excel workbook if you forgot the password
- Remove password from Excel workbook using an Online Service (like password-find.com)
- Remove password from Excel workbook using a 3rd Party Software
How to remove password protection from Excel workbook if you know the password
If you are the one who set the password or you were given the password to the Excel file via email, then you can follow a few simple steps to remove it.
Remove Excel spreadsheet password from the Info panel
1. Open the encrypted Excel file for which you want to remove the password.
2. Enter the Excel password and click OK.
3. On the upper left corner of the opened Excel spreadsheet, click the File tab.
4. In the left-hand panel, click Info and Protect Workbook to open the drop-down menu.
5. Select Encrypt with password in the drop-down list and delete the password that appears in the text field.
7. Delete the existing password and click OK.
6. Go to the File menu and click Save.
Remove Excel password from the Review tab
1. Open the encrypted Excel file for which you want to remove the password.
2. Enter the Excel password and click OK.
3. On the main ribbon menu of the opened Excel spreadsheet, click the Review tab.
4. Click the Unprotect Sheet option and enter the password.
5. To remove the password from the workbook but keep it locked from editing, select Protect Sheet and click OK without entering a new password.
6. Go to the File menu and click Save.
Alternatively, you can unprotect the sheet and remove the password from the Home tab using the Format menu.
Remove Excel password using the Save As method
1. Open the encrypted Excel file for which you want to remove the password.
2. Enter the Excel password, and then click OK.
3. On the upper left corner of the opened Excel spreadsheet, go to the File tab and select Save as.
4. Select a folder, and a pop-up window will appear.
5. Click Tools located at the lower right side of the window. Click the drop-down menu and select General Options.
6. The General Options dialog box will appear, which shows the encrypted passwords to open and edit the Excel file. Remove the passwords for both text fields and click OK.
7. Go to the File menu and click Save.
For Mac users
1. Open the Excel file for which you want to remove the password.
2. Enter the Excel password, and then click OK.
3. On the upper left corner of the opened Excel spreadsheet, click the File tab and select Passwords from the drop-down list.
4. The File Passwords dialog box will appear, showing the encrypted password to open and edit the excel file. Delete the passwords for both text fields, and then click OK.
5. Go to the File tab in the menu bar, and then click Save.
How to remove password from Excel workbook without the password
If you want to open an Excel file but don’t know the password, you can follow one of the below processes. You can also try using a 3rd party software if other methods have failed.
Always create a backup copy of your Excel files before attempting to remove the password.
Converting an Excel file into a Zip file
Below you can watch a video that shows this process step-by-step. I have also listed all the steps needed to remove the protection of your Excel file without using any additional software.
Note: This method doesn’t work in all versions of Excel. Some say that it stopped working in Microsoft 365, but I’ve seen people complaining about Excel 2016 as well. If you can’t use this, try one of the other methods shown below.
1. Right-click on your document and convert the file by renaming the extension from “.xlsx” to “.zip”.
2. You will get a warning asking if you want to change it. Click Yes.
3. To extract the zip file’s contents, right-click on the file and select Extract All.
4. A window will appear showing the folder where the files will be extracted. Click Extract.
5. In the extracted file, open the “XL” folder.
6. Inside the “XL” folder, open the “worksheets” folder.
7. You will see a list of XML files which are all your Excel worksheets within your password-protected Excel spreadsheet. The worksheets are listed as sheet1.xml, sheet2.xml, and so on.
8. To modify the XML file, open one XML file in notepad and search for a line with the word “protection”.
9. Select everything between and including these “<” and “>” characters and delete it.
10. Click the File menu in the notepad and click the Save button.
11. Repeat this process for every XML file within your Excel spreadsheet inside the “worksheets” folder. Make sure that all XML files are modified.
12. To add your modified XML files back into your zip file, go back to the extracted file and select all the files.
13. Right-click and select Send to > Compressed (zipped) folder.
14. This will create a new zip file. Rename the file extension from “zip” to “.xlsx”.
15. You will get a warning asking if you want to change it. Click Yes.
16. Open the Excel file.
You should now have access to view and edit the Excel data and information stored in your spreadsheet without typing the password.
How to remove password from Excel workbook using an Online Service
You can also use online services like Password-Find to remove passwords from your Excel spreadsheets. Unlike 3rd party software, most of these online services work on Mac, Windows, Android, Unix, and iOS.
Using Password-Find to remove Excel passwords
Please note that this is a paid service, and to get a full copy of your file after the password has been removed, you may need to purchase a license key.
Here’s a quick guide on using the Password-Find online service to recover or remove passwords from Excel files.
1. Go to https://www.password-find.com
2. From the home page, click Unprotect your file in the upper right corner.
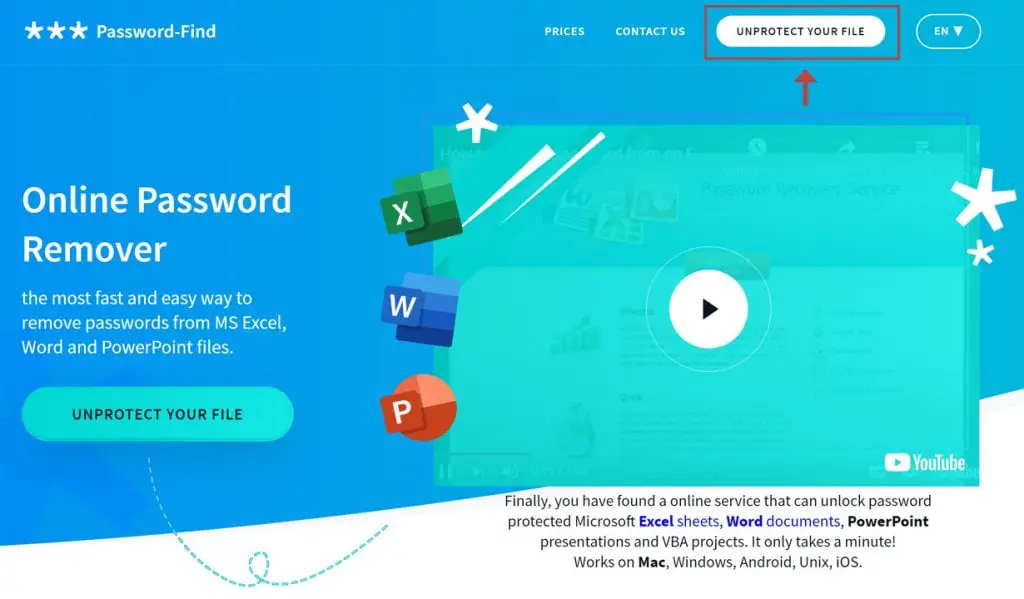
3. In the file upload page, click Browse to select a file and click Next step.
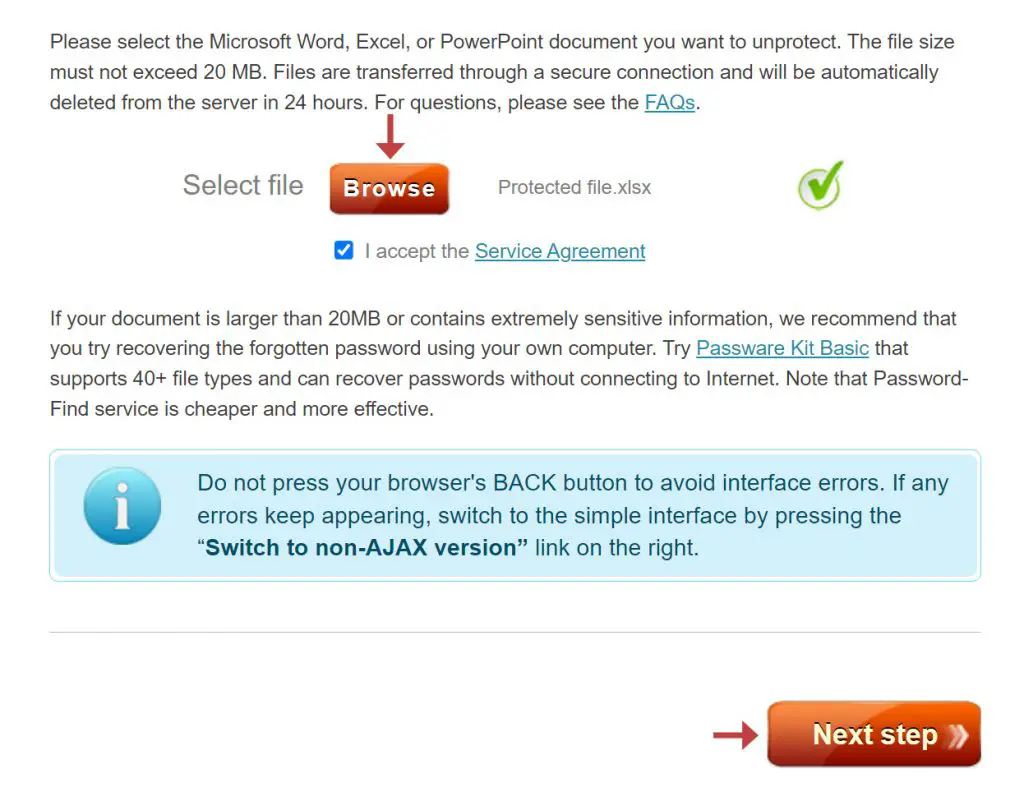
4. In the next screen, you will find two options. To remove the Excel spreadsheet password, select the Remove password option. For the password recovery option, choose Find password.
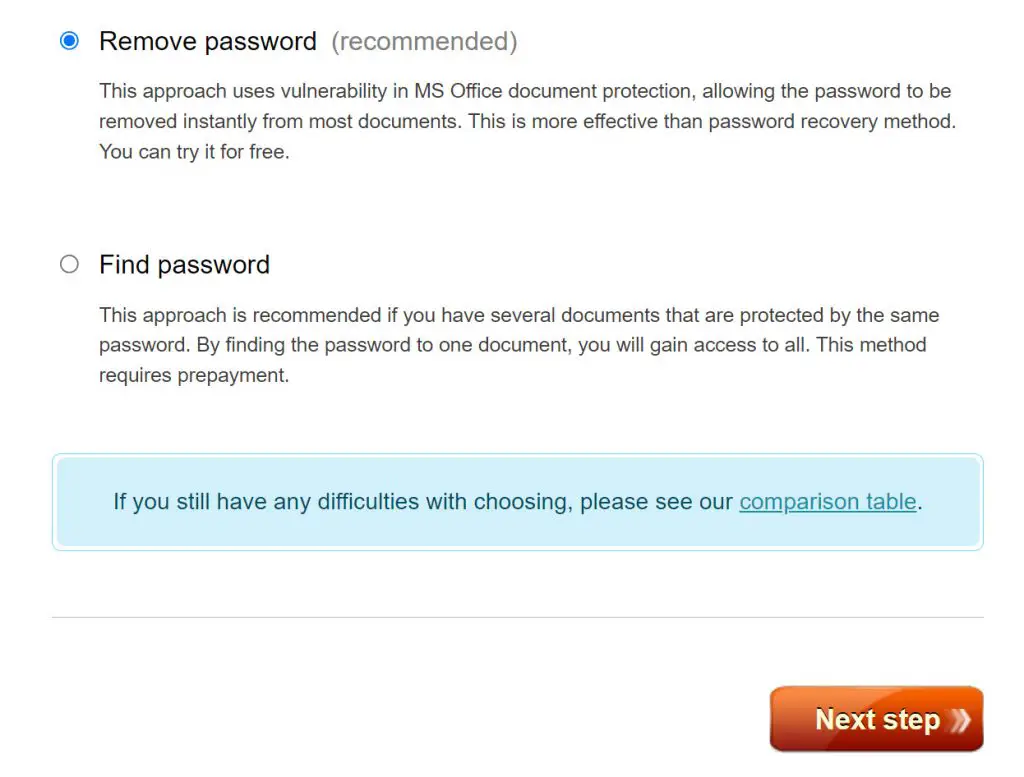
5. Click Next step to remove the password or start the recovery. Removing a password or recovering it may take a while, depending on the password strength.
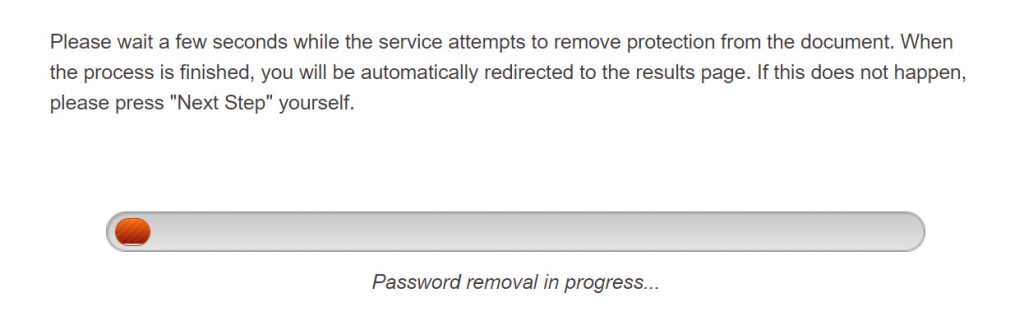
6. Once complete, you will see the result of the unprotection process. You will get a message when the password is recovered or deleted.
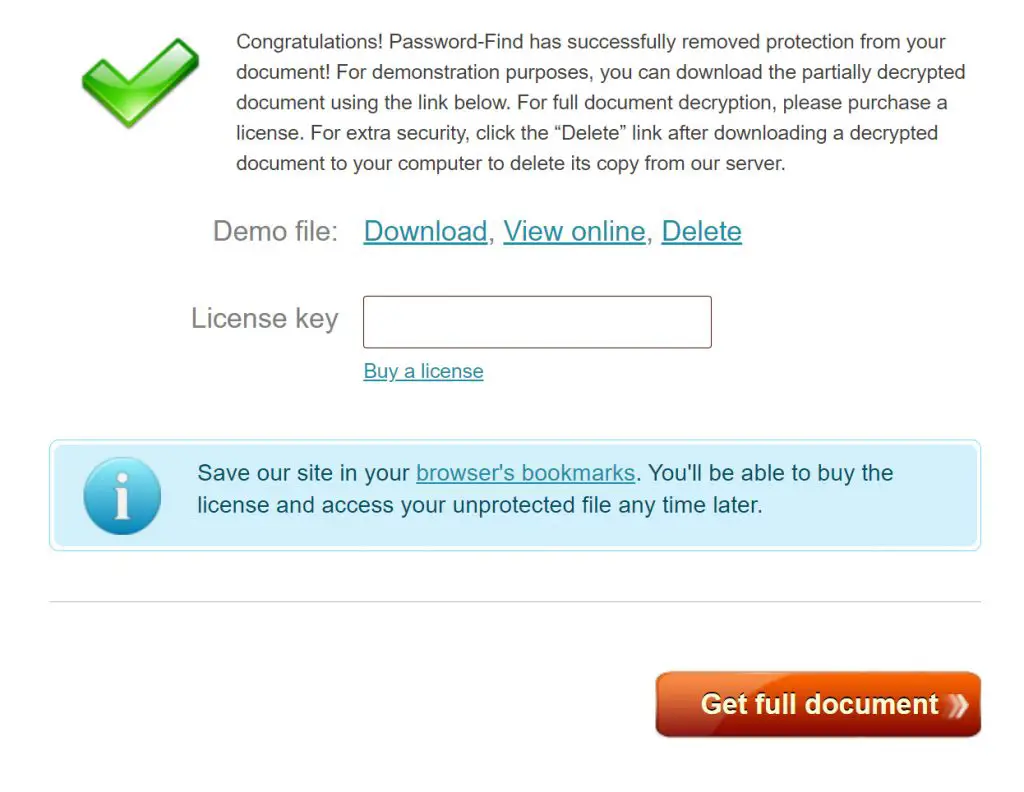
Other online password removal services you can try
If everything else has failed, it can be worth trying the additional services listed below:
- LostMyPass
- Password-Online
- Straxx Excel Password Remover
How to remove password from Excel workbook using a 3rd Party Software
Whether you remember the password or not, there is 3rd party software you can download and install on your computer to remove passwords from the Excel files. One of these tools is ISeePassword Dr. Excel.
Download the software from this link: https://www.iseepassword.com/online-help/excel-password-recovery.html
The nice part is that ISeePassword Dr. Excel can recover Excel passwords and remove worksheet/workbook protection without damaging the data and works with all versions of Excel files from 2003 to 2021.
Here’s a quick guide on how to recover or remove the workbook password using the ISeePassword Dr. Excel.
Recover open password
1. Open ISeePassword Dr.Excel from your computer, and click the Recover Open Password from the Excel option on the home screen.
2. Click the Add File button to import the password-protected Excel spreadsheet. Choose the type of attack from the given options: Dictionary Attack, Brute-Force with Mask Attack, and Brute-Force. Select Brute force with Mask Attack as the attack type. This method allows you to set several parameters to shorten the password recovery time.
3. Click the Settings button on the right side to set up the proper settings and click Ok.
4. Click Start to recover the Excel password.
A new pop-up window will be displayed once the password is retrieved.
5. Click Copy, and you should be able to open the Excel document with this password.
Remove the password from the Excel document
1. Open ISeePassword Dr.Excel from your computer, and click the Remove Workbook, Worksheet Password option from the home screen.
2. Click the Add File button to import the password-protected Excel file.
3. Click the Start button to remove the Excel password from the workbook.
4. Once the password has been removed, you will see a “Remove Finished” message.
Other 3rd party software you can use
If everything else fails, below is a list of additional software you can download and install to recover or remove passwords in Excel spreadsheets:
- PassFab for Excel
- iSunshare Excel Password Remover
- Passper for Excel
What to do next?
I hope that after reading this guide, you were able to remove the password from your Excel file. Some methods work better than others, and some may not work on Excel from Microsoft 365 subscription. However, if you have forgotten the password to your precious file, make sure to try the services shown in this tutorial. They could save you countless hours by recovering the open password without damaging your file.
And remember, it’s always wise to make a full backup of your Excel file before attempting to make any changes that could result in data loss.
As we all know, the Excel workbook is the product of MS Office programs. It supports the database through its spreadsheet programs. The best part of Excel is that it comes with numerous features for the users. Even the plus point is it offers password protection for the workbooks. So, if you want to protect your data, you can quickly set a password to secure the workbooks.
Moreover, the passwords assure no authorized access to the document. So, only the people who have the passwords can access the document. But, if you are the one who doesn’t want a password on the Excel workbook, and if you’re looking to know how to remove a password from excel, you’re here at the right place!
In this post, you’ll get to learn to remove excel password from the workbook. So, stick around.
Way 1: Remove Password via Excel Password Remover
As of today, excel is one of the most common products of MS Office that we all are using to create workbooks and gather data. It gives password encryption to protect our data. However, if it is not your thing and you don’t need it, you can easily remove the excel password with PassFab. You can use PassFab for Excel. It is one of the best Windows password recoveries and password reset tools. Also, the good thing is that it works 100% and is easy to use!
It is the case of a forgotten password, so this part has two parts. First, we’ll recover it, and then you will remove it from the excel workbook.
Recover Excel Password with PassFab
And it’s all done! PassFab for excel works best to remove or recover the excel password.
Remove Excel Password with PassFab
PassFab guarantees 100% success in removing the excel password without losing the original data! So, to remove the excel password, you need to follow the below-mentioned steps.
And it’s all done. You’ve successfully removed the excel password.
Way 2: Covert the Excel File to A Zip File
If you’ve forgotten your excel password, you can easily convert your excel files to zip files. A zip file takes up less storage space on your hard drive since it compresses the files. And you can quickly share the zip files with others or even transfer them to other devices. You can easily zip files in Windows directly from file explorer, and it doesn’t need any third-party tools. To convert excel files to a zip file; you need to do the following steps.
- Firstly, go to the folder “My documents” and search through the folders until you find the Excel file that you need to zip.
- Now, right-click on the file icon you want to zip.
- Click on the “Send To” option that pops up on the menu.
- And lastly, you need to select “Compressed Folder.”
So, you have now made a zipped file in the same folder. It will have a similar filename but with a “.ZIP” format as your excel file. Also, it is the default setting, but you can change it as per your choice.
Part 2: How to Remove Password from the Excel Workbook if knowing it
If you’re the one who may have to edit the data in the excel workbook and then you have to share it with your colleagues, you might need to know how to remove password from excel. So, let’s take a look into the following ways!
Way 1: Remove Password from “Review Tab”
To remove the Excel password from the review tab, you need to follow the following steps!
- Firstly, open the excel file, which has a password, and you need to remove it.
- Now put in the excel password and tap on the OK button.
-
There, you’ll see a dialogue box, so click on the “Review Tab.”
-
Then click on the option “Unprotect Sheet” and put in your password.
- Now, the excel workbook will no longer be password-protected but will remain locked from editing.
- Choose Protect Sheet and tap on OK without creating a new password.
- Lastly, go to the File menu and tap on Save, and it’s all done!
Also, using the format menu, you can even do this from the “Home Tab.”
Way 2: Remove Password via “Save Option”
While considering how to remove excel password, you can use this option, and you need to follow the following steps!
- Firstly, open the excel file, which has a password, and you need to remove it.
- Put in the excel password, and tap on OK.
- Now, on the top left corner of the excel workbook, go to the File menu and tap on “Save Option.”
- Then you need to choose a folder, and you’ll see a popup window on your screen.
- So, click on the “Tools” at the bottom right side of your screen.
-
Now, tap on the drop-down menu and hit on general options.
- You will see a dialogue box, which shows your passwords to open and edit the excel workbook.
-
Lastly, remove the passwords for both and then tap on OK.
You’re all done! Now, you can go to the File tab and tap on Save.
Final Notes
On the whole, we hope that this guide helps you with how to remove excel password. You can easily remove encryption from your excel workbooks. However, some methods work best as others, and some of them may not work on MS excel with 365 subscriptions.
So, if you have ever forgotten the excel password, don’t forget to use PassFab for excel. It will save your precious time by recovering the password without losing your data. You don’t need to be an IT expert to run this tool. And you can also install it on Excel to give you access to a document.
It is always a good idea to make a full backup of your Excel file before making any changes that might result in data loss.

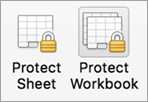
 .
.