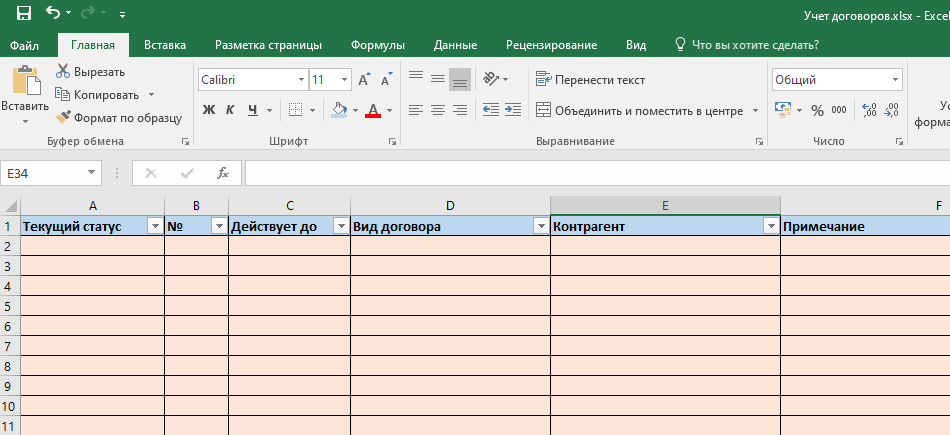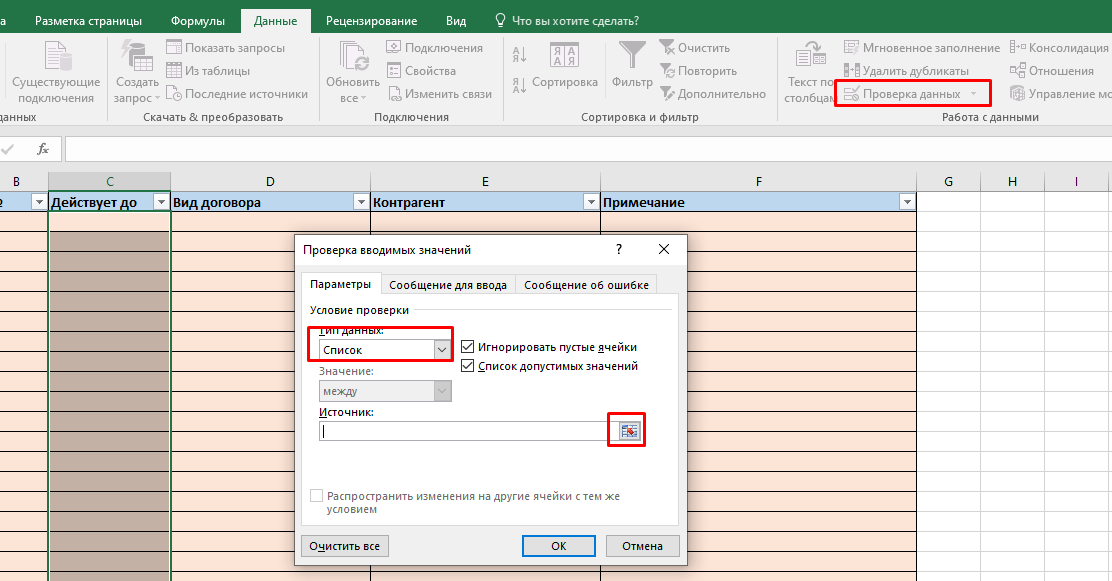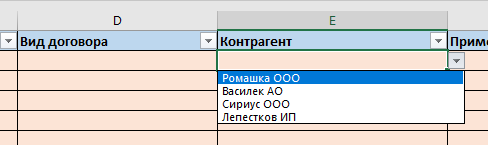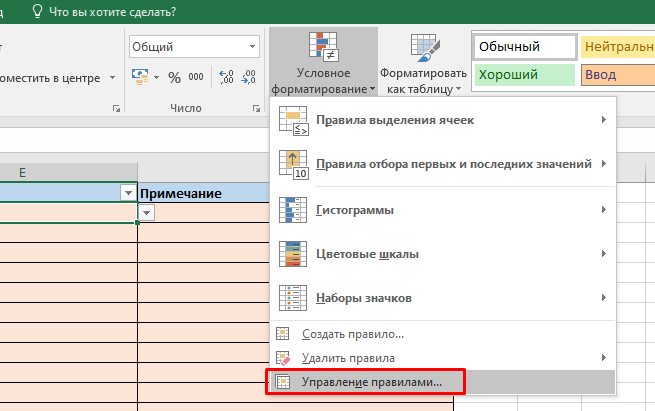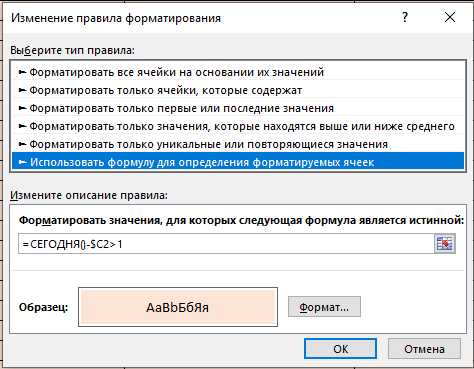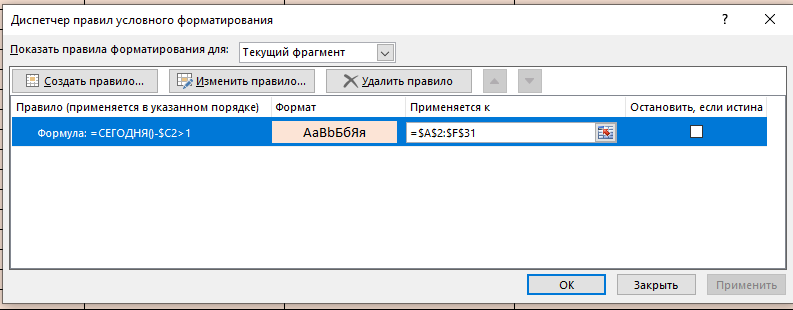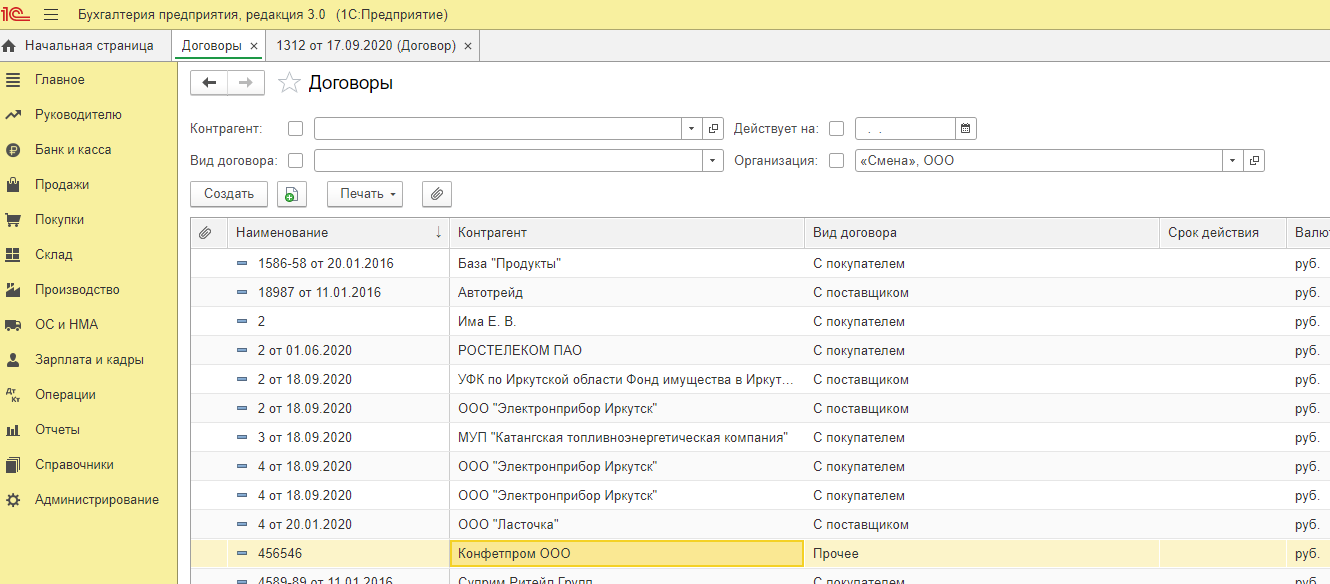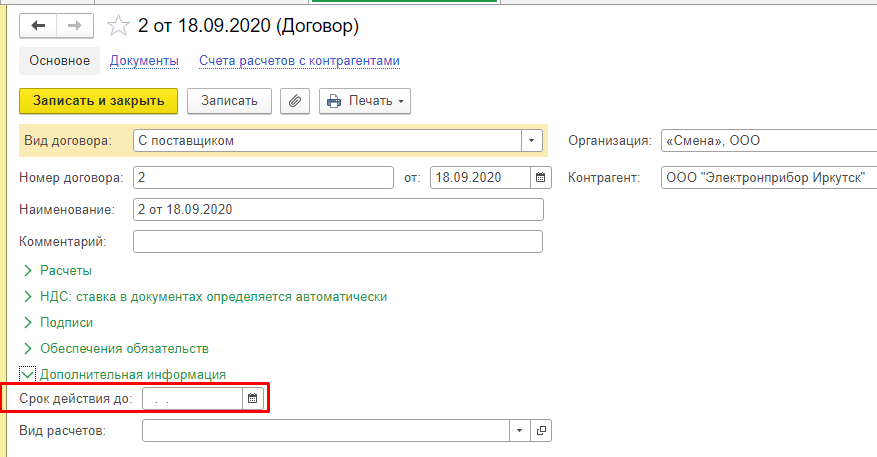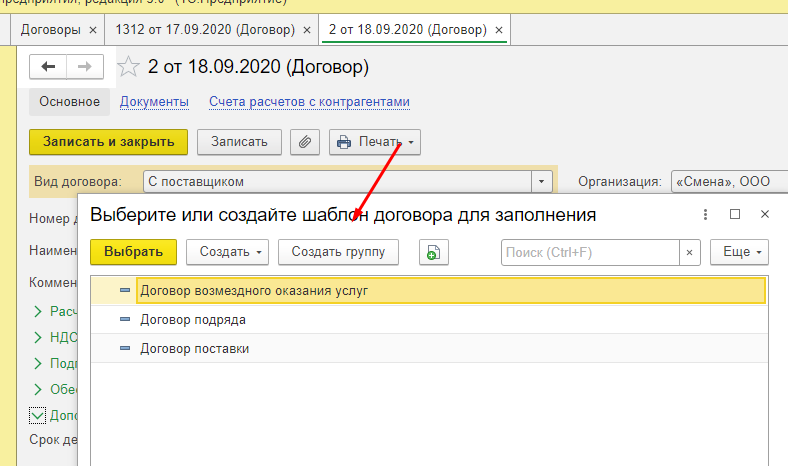Оплаты в excel. Реестр учета платежей в excel
Деятельность любой организации неразрывно связана с входящим и исходящим денежными потоками. Своевременное исполнение финансовых обязательств по оплате счетов непосредственно влияет на уровень доверия и имидж организации на рынке товаров и услуг. Контроль расходов необходим для эффективного управления бизнесом, сокращения издержек, расчета баланса организации. Автоматизированный реестр платежей позволяет без труда завести оплаты в excel и создать учет как постоянных статей расходов (ежемесячных), так и переменных (разовых). Ведение умного учета оплат в excel позволит значительно снизить вероятность пользовательских ошибок ввода данных, а также позволит более тщательно контролировать дату исполнения платежа. Далее будут подробно описаны основные функции и возможности автоматизированного реестра платежей в excel.
Ссылки для скачивания:
— Скачать реестр платежей в excel — оплаты в excel
Как начать работу с файлом оплаты в excel
1. Разархивируйте скачанный архив с реестром платежей с помощью 7zip или WinRar.
2. При появлении сообщения о доверенном источнике: закройте программу, кликните правой кнопкой мыши на файле — «Свойства», далее установите галочку напротив «Разблокировать».
3. Если в Вашем Excel запуск макросов по умолчанию отключен, в данном окне необходимо нажать «Включить содержимое».
4. Для полноценной работы с файлом необходимо нажать «Разрешить редактирование» при появлении данного сообщения.
Как завести оплаты в excel и заполнить справочники реестра платежей
Первую настройку макроса оплаты в excel необходимо начать с заполнения справочников, на основании которых будут формироваться дальнейшие варианты полей выбора. Таким образом, остановимся подробнее на редактировании листа «Справочники».
В первой колонке необходимо, по возможности, указать все основные статьи оплат, которые совершает организация в процессе ведения своей деятельности. Далее идет справочник контрагентов, с которыми осуществляется взаимодействие. В столбце «Плательщик» указываем наименование юр. лица (или юр. лиц), от которого будут совершаться платежи. В колонке «Тип платежа» вводим любую внутреннюю классификацию оплат (для примера платежи разделены на обязательные и необязательные). «Платим» — столбец окончательного решения по платежу (по умолчанию стоит 0 или 1). «Статус платежа» может быть заполнен в соответствии с внутренними процессами согласования и проведения выплат в организации. Справочники могут быть отредактированы в дальнейшем, при появлении новых данных.
Важно! Не удаляйте значение Все из второй строки каждой колонки справочника!
Далее переходим к заполнению повторяющихся (ежемесячных, ежеквартальных и т.д.) платежей. Основа, которая является постоянной и переходит из одного периода в другой.

Вносим сумму, выбираем контрагента из выпадающего списка (редактирование на листе Справочник). Таким же образом выбираем юр. лицо плательщика, тип платежа, вводим наименование товара или услуги. Указываем предельный срок оплаты. Дата выбирается с помощью встроенного календаря, вызов которого происходит по нажатию на ячейке правой кнопкой мыши. Заполняем номер счета и номер договора. Осуществляем выбор статьи расхода из выпадающего списка (также редактируется в справочнике). В завершении вводим через календарь дату выставления счета (если известна к моменту заполнения). В верхней части таблицы для наглядности показаны суммы оплат с помощью стандартных формул excel. Итоги считаются по первым двум введенным плательщикам.
Когда оплаты введены в excel, справочники инициализированы, можно переходить на лист «Планирование» для построения автоматизированного реестра платежей на месяц.
В левую часть листа автоматически подтягиваются статьи оплат из справочника реестра платежей в excel. Здесь можно указать плановые месячные значения по каждому из пунктов. Выбираем год и месяц целевого учета, указываем масштаб листа реестра, нажимаем кнопку «Создать реестр на месяц».
Работа с реестром платежей в excel
В результате работы макроса создается месячный лист реестра платежей, в который переносятся все постоянные оплаты с листа «Ежемесячные платежи».
Для того чтобы добавить в реестр очередную оплату необходимо воспользоваться кнопкой «Добавить платеж». Новая строка появится сразу под заголовком таблицы.
Функция «Сводка за день» соберет для вас в отдельном отчете все платежи за указанное число, которое совпадает с датой в колонке «Дата оплаты». Напомню, что для заполнения дат необходимо использовать встроенный календарь, который вызывается кликом по правой кнопке мыши на соответствующей ячейке ввода даты.
«Сводка по статьям» создаст сводный лист в разрезе статей оплат. Сравнит полученные данные с плановыми показателями с листа «Планирование». И покажет отклонение от текущего плана.
В левом верхнем углу таблицы реализован блок фильтров, который позволяет сгруппировать нужные данные для упрощения поиска информации по оплатам. По умолчанию при создании в фильтре указано значение «Все». Выбранная комбинация параметров отражается в колонке «Фильтр», которая принимает значение Истина или Ложь. Формулы в данном столбце ручному редактированию не подлежат!
Заказать разработку программы или доработку реестра платежей в excel
Благодарю Вас за ознакомление с данной инструкцией!
Если мой продукт вам оказался полезен, но Вы хотели бы доработать функционал или донастроить его под логику ведения учета Вашей компании, или заказать любую иную расчетную программу/макрос, проконсультироваться по возможности автоматизации процессов своего бизнеса, связаться со мной можно через WatsApp +79507094770, сайт excellab.ru или написать мне на почту: goryaninov@bk.ru
Ссылки для скачивания:
— Скачать реестр платежей в excel — оплаты в excel
Предлагаю Вашему вниманию другие полезные программы по учету и автоматизации, разработанные мной и описанные в следующих статьях:
— Дневной табель учета рабочего времени в excel
— Почасовой табель учета рабочего времени в excel
— Табель учета рабочего времени в днях по форме Т-13
— Табель расчет и планирование вахты
— Табель учета рабочего времени с учетом ночных смен
— Учет доходов и расходов
— Автоматизированное формирование документов
— Учет выдачи инструментов
— Учет производства. Расчет сдельной заработной платы
Новая Excel-таблица
«Реестр договоров»
Контроль выполнения, контроль оплат
версия 1.0 от 7 декабря 2022
Если есть большое количество договоров, находящихся на различной стадии выполнения, сложно контролировать их все. Ситуация усложняется, если договоры с отсрочкой платежа и оплате частями. Трудно держать в голове сроки каких платежей подходят, а какие уже просрочены.
В подобной ситуации вам поможет моя таблица.

Меня зовут Владимир Прохоров (ИП Прохоров В.В., ОГРНИП 311645410900040), я занимаюсь экономическими расчетами более 20 лет. С 1992 по 2008 год работал программистом и начальником отдела IT в банках и коммерческих организациях. Имею большой опыт в разработке программного обеспечения для банковских систем и бухгалтерии. С 2008 года разрабатываю Excel-таблицы экономическиой и управленческой тематики.
Со мной можно связаться по почте v_v_prokhorov@mail.ru (v_v_prokhorov@mail.ru), по телефону +7 927 055 9473, ВКонтакте vk.com/vvprokhorov
Таблица предназначена для ведение реестра (списка) договоров, контроля хода выполнения договоров, контроля оплаты.
Таблица работает следующим образом — вводим данные договора и периодичность платежей, таблица рассчитывает даты платежей и добавляет их в общий список платежей.
По мере поступления оплат вводим их в таблицу.
По графику плановых платежей и введенным данным о фактической оплате таблица рассчитывает суммарные показатели фактической оплаты, задолженности и просроченной задолженности на текущую дату:
- По всем договорам в разбивке по степени выполнения
- По всем договорам в разбивке по продуктам
- По месяцам по всем продуктам суммарно за 24 месяца
- По месяцам по продукту выборочно за 24 месяца
- В разбивке по продуктам по месяцу выборочно
Кроме того, для каждого договора можно задать до 10 этапов выполнения, например: Замер, Изготовление, Установка, Полная оплата.
Выполнение этапа отмечается проставлением 1 в соответствующей ячейке. Таблица считает количество выполненных этапов и процент выполнения.
Ход выполнения отображается цветом фона ячеек в столбце [Выполнение].
Предусмотрено 4 градации цвета: белый, желтый, светло-зеленый, зеленый (100% выполнение).
При необходимости количество этапов можно увеличить.
Посмотрите демо-версию https://finances-analysis.ru/download/reestr-demo.zip
На приведенных ниже рисунках показаны скриншоты (образы экрана) всех рабочих листов таблицы. Не показаны 2 листа с пояснениями.
Лист «Настройки РСТ» — Список продуктов (работ, услуг), Список видов оплаты, Периодичность оплаты.

Здесь и далее значения вводятся в ячейки с голубым фоном.
Значения ячеек обведенных синей рамкой попадают в выпадающие списки. Далее, при вводе договоров надо просто выбирать из выпадающих списков, см. рисунок ниже.
При необходимости строки можно добавить.
Лист «Новый» — Ввод нового договора.

Лист «Договоры» — Список договоров.

Лист «Платежи» — Список плановых платежей по договорам.

С помощью фильтра можно выбрать определенные платежи, например по клиенту:

Посмотрите демо-версию https://finances-analysis.ru/download/reestr-demo.zip
Лист «Сумм РСТ» — Суммарные показатели.
По всем договорам в разбивке по степени выполнения

По всем договорам в разбивке по продуктам

По месяцам по всем продуктам суммарно за 24 месяца

По месяцам по продукту выборочно за 24 месяца

В разбивке по продуктам по месяцу выборочно

Я гарантирую:
- Доставка в течение от нескольких минут до нескольких часов после прихода платежа. Сроки прохождения платежа для различных способов оплаты см. ниже.
- Все таблицы заполнены данными, которые служат примером и помогают понять логику работы.
- Таблицы снабжены подробными пояснениями по заполнению и работе.
- Отвечаю на любые вопросы по работе с таблицами. Конечно, предполагается что вы знакомы с предметной областью и имеете базовые навыки работы с Excel.
При выходе новой версии:
- Стоимость обновления зависит от того, насколько увеличивается функциональность новой версии таблицы.
- Сообщения о новых версиях получают только подписчики рассылки. Форма подписки внизу страницы.
Таблица
«Реестр договоров»
Версия 1.0 для Windows: 1990 руб.
Таблица работает в Excel для Windows (2007, 2010, 2013, 2016, 365). В ОpenOffice не работает.Сейчас я переделываю таблицы для работы под Mac. Чтобы получать сообщения о выходе новых версий подпишитесь на рассылку внизу страницы.
Телефон для вопросов оплаты и доставки +7 927 055 9473
почта v_v_prokhorov@mail.ru (v_v_prokhorov@mail.ru)
Видео инструкция по оформлению заказа и оплате
Откроется в новом окне
Способы оплаты:
- Robokassa. Сервис приема платежей в интернете. Можно оплачивать используя компьютер (телефон) или через терминалы приема платежей и салоны связи.
- Карты Visa, MasterCard, Maestro, Мир
- Интернет-клиент Альфа-Банк, Русский Стандарт, Промсвязьбанк и др.
- Электронные деньги Яндекс.Деньги, QIWI, WebMoney, Wallet One (W1), Элекснет
- Терминалы
- Салоны связи Евросеть, Связной
Robokassa высылает электронный чек согласно 54-ФЗ «О применении контрольно-кассовой техники».
- Банк. Можно оплачивать через Сбербанк Онлайн, сервисы интернет-клиент других банков или через кассу любого банка.
На расчетный счет 40802810556000029171
Индивидуальный предприниматель Прохоров Владимир Викторович,
ИНН 645400330452,
КПП 0 (у ИП нет реквизита КПП, если требуется ввести — вводите 0),
ПОВОЛЖСКИЙ БАНК ПАО СБЕРБАНК,
кор.сч. 30101810200000000607,
БИК 043601607.
Обратите внимание, что указание формы собственнсти (Индивидуальный предприниматель) является обязательным.После оформления заказа можно распечатать счет для юр. лиц
или квитанцию по форме ПД-4 для физ. лиц.Также можно получить счет, написав на v_v_prokhorov@mail.ru (v_v_prokhorov@mail.ru).
В назначении платежа обязательно указывайте номер счета, например:
По счету № … За электронные таблицы «Реестр договоров». Без НДС.При платежах не из России в начале назначения платежа укажите код валютной операции {VO10100}
Например, назначение платежа:
{VO10100} По счету № … За электронные таблицы «Реестр договоров». Без НДС.
Где VO — заглавные латинские буквы, 10100 — цифры. Фигурные скобки обязательны. Пробелы внутри фигурных скобок не допускаются.
Доставка:
Cсылка на скачивание таблиц будет отправлена на указанный в заказе e-Mail после поступления денег. Придет письмо с темой «Вы оплатили счет №…». Если его долго нет, проверьте папку СПАМ.
Для способа 1 (Robokassa) письмо со ссылкой отправляется автоматически, сразу после поступления денег. Обычное время поступления денег — минуты. Сервис Robokassa высылает электронный чек согласно 54-ФЗ «О применении контрольно-кассовой техники».
Для способа 2 (Банк) письмо со ссылкой отправляется после поступления платежа на расчетный счет. Время поступления денег от нескольких часов до 2 рабочих дней, обычно, в пределах рабочего дня. Юридическим лицам и ИП высылаю pdf-копии накладной по форме Торг 12. Оригинал накладной высылается по запросу, в запросе укажите, пожалуйста, почтовый адрес.
Если нужны еще какие-либо документы, прошу согласовать этот вопрос ДО ОПЛАТЫ.
Дальнейшая переписка по поводу полученных таблиц
Дальнейшая переписка по поводу полученных таблиц (вопросы по работе с таблицами, обновления и т.п.) происходит через адрес, на который были отправлены таблицы. При переписке по эл.почте сохраняйте, пожалуйста, историю переписки, т.е. включайте в ответ все предыдущие письма и ответы на них. При этом помещайте Ваше сообщение вверху (перед историей).
Владимир Прохоров, 7 декабря 2022
P.S.
Если вы хотите получить рабочую версию одной таблицы и демо-версии всех остальных моих таблиц, подпишитесь на ознакомительную серию из 9 писем с кратким описанием таблиц
Вы получаете:
- Рабочую версию таблицы «Учет доходов и расходов». Ссылка на скачивание в первом письме.
- Демо-версии всех моих таблиц: Оценка стоимости бизнеса, Платежный календарь, Себестоимость, Инвестиции, Фин.анализ МСФО, Фин.анализ РСБУ, Точка безубыточности, Анализ ассортимента, Диаграмма Ганта, Личное планирование. Ссылка на скачивание в первом письме.
- Скидку 40% (4706 руб.) на комплект из пяти моих таблиц. Как получить скидку — во втором письме.
- Скидку порядка 20% на отдельные таблицы. Как получить скидку — в письме с описанием конкретной таблицы.
- Скидку 20% на новые таблицы. Срок действия скидки трое суток с момента отправки письма о новой таблице.
- Сообщения о новых таблицах.
- Сообщения о новых версиях таблиц.
- Сообщения об акциях скидок. Обычно срок действия скидки трое суток с момента отправки письма о скидке.
- Сообщения об исправленных вариантах при обнаружении ошибок.
Кроме этого, прошу учесть, что извещения об акциях скидок и выходе новых версий получают только подписчики. Никаких специальных объявлений на сайте не делается.
Некоторые письма рассылки будут содержать предложения с ограниченным сроком, поэтому рекомендую подписаться на тот адрес, который вы регулярно просматриваете.
Не рекомендую подписываться на корпоративные почтовые ящики, т.к. есть вероятность что почтовый сервер посчитает рассылку спамом.
Вводите адрес способом копирования/вставки. При ручном вводе велика вероятность ошибки. Я это вижу по адресам подписчиков ***@gmai.com, ***@gmail.ru, ***@mall.ru и подобным. Сколько опечаток делают в той части адреса, которая стоит до @, трудно представить.
Если письмо с подтверждением подписки не пришло в течение нескольких минут — адрес с ошибкой или письмо попало в спам.
Посмотрите полный список таблиц
Финансовый анализ. Главная страница
© 2008-2023 ИП Прохоров В.В. ОГРНИП 311645410900040
Шаблон журнала учета договоров
В данной статье покажем, как самостоятельно, быстро и бесплатно можно организовать табель учета договоров.
Реестр учета договоров в Excel (образец)
Создаем новую книгу Excel, вводим необходимые колонки — разрезы учета. Для примеры мы взяли:
- Номер договора
- Действует до
- Вид договора
- Контрагент
Дополнительно добавили колонки
- Примечание (чтобы вписывать комментарии)
- Текущий статус (эта колонка будет автоматически выводить значения Договор действует или Договор истек)
Настроили фильтры, выбрали цветовое оформление, получилось следующее:
Проверка данных в Excel
Чтобы в будущем можно было пользоваться фильтрами, вводимые данные необходимо нормировать. Например, чтобы в одной строке не ввели ООО «Сириус», а в другой — Сириус ООО. В 1С это делается справочниками, в Excel есть функция — Проверка данных.
Заводим листы с нашей нормативно-справочной информацией:
Виды договоров (с покупателем, поставщиком, прочее)
Контрагенты (здесь будут заноситься наши контрагенты)
Далее выделяем столбец D, идем в меню Данные — Проверка данных. На вкладке параметры выбираем Тип данных — Список, указываем диапазон-источник (лист Виды договоров).
Цветовое выделение просроченных договоров
Здесь на помощь приходит Условное форматирование. Выделяем наш реестр договоров целиком, идем в раздел Условное форматирование — Управление правилами.
=СЕГОДНЯ()-$C2>1
В том случае, когда разница между текущей датой и датой окончания договора составит более 1 дня, будет выполняться условие для условного форматирования.
В формате выбираем кирпичный цвет фона для подсветки просроченных договоров
Текущий статус договора
Идем в ячейку А2 и вводим формулу:
=ЕСЛИ(СЕГОДНЯ()-C2>1;»Договор истек»;»Договор действует»)
Работает по такому же принципу, если дата окончания договора больше текущей хоть на 1 день, выводится сообщение «Договор истек».
Копируем формулу на другие ячейки столбца А, вводим данные, убеждаемся, что все работает.
Получившийся файл можно скачать по ссылке.
Учет договоров в 1С
Для этой цели подойдут различные конфигурации, приведем пример самой распространенной и специализированной
1С:Бухгалтерия 8
Если Вы уже пользуетесь 1С:Бухгалтерия 8, справочник «Договоры» прекрасно справится с функцией системы учета договоров.
- прикреплять сканы,
- печатать договор по шаблону,
- контролировать возврат оригиналов.
1С:Договоры 8
Отдельный специализированный продукт, подробное описание и стоимость можно посмотреть здесь
Если статья оказалась полезной, поддержите авторов, оставляйте комментарии, поделитесь ссылкой с друзьями в соц. сетях.
Здравствуйте, друзья сайта itswat.ru. Людям определённых профессий приходится работать с большим количеством всевозможных документов – внутренних, входящих, исходящих и других. В крупных организациях, где число документов гигантское, система их учёта чётко отлажена. Для создания электронных реестров используются профессиональные программы, лицензия на которые стоит прилично. Но что делать небольшой, только родившейся и ещё не раскрученной компании, или скромному предпринимателю? Документов не слишком много, но они есть и все очень важные. Их потеря может выйти боком, а платить ежемесячно за профессиональное ПО – лишние и пока неуместные траты. Мой ответ – используйте Excel и с помощью нескольких функций систематизируйте и учитывайте свои «важные бумажки». Итак, тема данного материала — как создать реестр документов в Excel. Дело не сложное, но муторное и с множеством нюансов, поэтому расскажу пошагово с картинками.
Содержание
1. Что можно поместить в реестр?
2. Пошаговая инструкция
2.1. Папка
2.2. Название
2.3. Документ
Что можно поместить в реестр?
Реестр в Excel можно создать для чего угодно, например, для договоров с партнёрами, клиентами или подрядчиками. Ниже вы можете увидеть картинку – шаблон таблицы с заголовками столбцов, отражающими данные, которые необходимо учесть.
Вы можете сделать также реестр платежей. Тоже прикреплю фото примера, может, кому-нибудь пригодится.
Я же буду создавать реестр текстовых документов, содержащих описания товаров, которые я когда-то составлял по просьбе одной бизнесвумен, по чистой случайности, завалявшиеся на моём ноутбуке. Делаю я это не по необходимости, а для того, чтобы наглядно продемонстрировать вам весь процесс. Это и будет пошаговая инструкция. Уяснив принципы, вы легко сможете адаптировать её под себя, изменив шапку таблицы и выбрав только те действия, которые понадобятся именно вам. Я использую Excel 2007, но версия не принципиальна. Вы можете работать в Excel 2010 или более поздних годов выпуска, ничего не потеряете, так как во всех редакциях используемые мной функции также присутствуют, а разделы меню и команды находятся там же, где и раньше.
Пошаговая инструкция
Друзья, вот план того, что нам предстоит сделать для создания удобного и функционального реестра документов:
- Создаём новый документ, задаём ему имя и сохраняем как «Книга с поддержкой макросов».
- Выделяем примерную область значений, выбираем раздел «Вставка», элемент «Таблица», подтверждаем наличие заголовков.
- Заполняем названия заголовков. В моём случае это «Номер», «Заказчик», «Папка», «Название», «Документ» и «Директория».
- Приступаем к заполнению столбцов.
- Столбец «Номер» заполняется просто. Необходимо ввести в первую строку значение 1, а во вторую – 2, выделить обе заполненные ячейки, зацепиться за маленький чёрный квадратик в правом нижнем углу выделенной области и протащить его вниз на нужное количество строк. В нижних ячейках автоматически проставятся значения от 1 до …(зависит от нас).
- Столбец «Заказчик» можно заполнить вручную или способом, описанным для столбца «Название» при условии, что имена заказчиков – это по совместительству названия папок в общей директории.
- В столбце «Папка» я хочу видеть адрес папки, в которой располагается конкретный документ и при этом сделать его ссылкой, при нажатии на которую Excel будет перебрасывать меня в эту папку. Для этого я воспользуюсь функцией «ГИПЕРССЫЛКА». Подробнее опишу ниже.
- В столбце «Название» мне нужно отобразить имена документов, но вводить их все вручную очень долго. В Excel существует небольшая хитрость, позволяющая в разы ускорить процесс и автоматически заполнить ячейки названиями всех документов, находящихся в указанной папке. Это возможно благодаря функции «Файлы», ищите алгоритм чуть ниже.
- Столбец «Документ» будет содержать рабочую ссылку на нужный файл, нажатие на которую спровоцирует его открытие. Как это сделать, ищите чуть ниже.
- Столбец «Директория» — это всё тот же адрес папки, но без гиперссылки. Он нужен для того, чтобы заполнить предыдущие столбцы.
Папка
Чтобы получить активный адрес папки, где расположен нужный документ, воспользуемся функцией «Гиперссылка»:
- Ставим курсор в первую ячейку соответствующего столбца.
- Копируем адрес нужной папки.
- Вставляем его сразу в «Директорию», он пригодится в дальнейшем.
- Нажимаем в строке значений на fx и находим нужную функцию или вписываем вручную =ГИПЕРССЫЛКА(«адрес папки»).
- Ещё один способ, на мой взгляд, самый удобный – щёлкаем в нужной ячейке ПКМ (правой кнопкой мыши), в меню выбираем команду «Гиперссылка», в открывшемся мастере отыскиваем нужную папку и подтверждаем действие.
- Так придётся делать для каждого документа, но если учесть, что большое количество их расположено в одной и той же папке, то процесс не должен отнять много времени. Для последующих документов, являющихся соседями первого по директории, адрес можно просто скопировать.
Название
С названием немного сложнее:
- Добавляем к адресу, помещённому нами в «Директорию» ещё один обратный слеш и звёздочку, то есть *.
- Выбираем раздел меню «Формулы», функцию «Диспетчер имён».
- А в её мастере команду «Создать».
- Задаём имя, в моём случае это будет «Название».
- В строке «Диапазон» пишем =ФАЙЛЫ( и щёлкаем курсором по соответствующей ячейке в столбце «Директория», закрываем скобку).
- Нажимаем ОК и «Закрыть».
- Ставим курсор в первую ячейку столбца.
- Вписываем туда формулу =ИНДЕКС(Название;СТРОКА()-1), где Название – это имя, заданное нами на четвёртом шаге данного алгоритма, а -1 обозначает, что данная ячейка стоит второй в столбце.
- Нажимаем «Энтер» и видим, что в столбце появились имена всех файлов, расположенных в указанной папке.
- Таким методом можно поместить в реестр названия не всех файлов, а выборочно в зависимости от формата. Для этого предварительно в адресе папке, указываемом в столбце «Директория», после звёздочки следует написать расширение файла, например, *docx, xls или jpeg. Это актуально, когда в одной папке находятся вперемешку файлы разных форматов – таблицы, картинки, текстовые документы и любые другие.
Если что-то вам по моим картинкам и описанию не понятно, то посмотрите следующую подробную инструкцию в формате видео.
Документ
Друзья, столбец «Документ» содержит то же название, но являющееся ссылкой. Чтобы этого добиться, следует проделать все те же действия, что и в предыдущем алгоритме до шага 8. Мы их опустим, так как повторно делать одно и то же не нужно. Теперь немного усложняем формулу. Она примет вид =ГИПЕРССЫЛКА(ИНДЕКС(Название;СТРОКА()-1)). После её размещения и ввода строки заполнятся теми же названиями, но являющими собой активные ссылки.
Вот, кажется, и всё. Старался описать алгоритм наиболее подробно. Меня ещё недавно спросили, как создать реестр сведений о доходах физических лиц, то есть формировать справки 2-НДФЛ и вести их учёт в программе «Налогоплательщик ЮЛ». Тема, в общем, та же, но программа другая, поэтому я решил посвятить ей отдельный материал. До скорых встреч.
Читайте также:
Реестр договоров – это форма, которая используется участниками договорного процесса с целью учета подписанных соглашений и является инструментом их внутреннего делопроизводства. Любое соглашение, после его подписания сторонами, передается их делопроизводителям для дальнейшей регистрации. В случае, если на предприятии (в организации) нет необходимости в отделе, ведущем делопроизводство, обязанности делопроизводителя выполняет сотрудник, уполномоченный на это руководителем.
После того, как договор поступил на регистрацию, ему присваивается номер, по которому он будет числиться в организации. Существует два варианта присвоения соглашению регистрационного номера:
- если договор поступил уже пронумерованным, то делопроизводитель организации присваивает ему индивидуальный номер на обратной стороне. В этом случае на обратной стороне также проставляется специальный штамп, а номером соглашения считается ранее присвоенный контрагентом;
- присвоение сложного номера через дробь. В этом случае номером договора будет считаться очередной номер внутреннего реестра организации.
Унифицированной формы реестра договоров не существует, поэтому каждая организация составляется его самостоятельно, исходя из своих потребностей и специфики деятельности. Общими данными, содержащимися в каждом реестре, являются:
- номер договора по порядку;
- номер и дата подписания договора;
- полное наименование контрагента;
- предмет соглашения;
- период действия документа;
- общая сумма соглашения.
Способы ведения реестра также могут разными. Так, реестр ведут с использованием электронных носителей в виде таблицы, в виде специально разработанного программного обеспечения или вручную в специально отведенном журнале.
| Цитата |
|---|
| sodnom написал: Хотел как лучше сделать таблицу по ведению договоров , спецификации , вы ставленых счетов отгрузки |
Должно быть несколько листов, на каждом — своя таблица:
1. Договора
2. Спецификации
3. Выставленные счета.
4. Отгрузки.
5. Оплата счетов.
Это связано с тем, что ▼
| Цитата |
|---|
| sodnom написал: спецификаций может быть много 5 и более , счетов может быть 10 и более , отгрузок тоже много ,или лучше разбить как то на разные таблицы? |
да, правильно поняли. Должно быть несколько таблиц.именно поэтому ▲
Тогда вот это не будет проблемой ▼
| Цитата |
|---|
| sodnom написал: Проблема в том договоров около 500 штук , к каждому по 5 спецификаций, каждую спецификацию платят в 2 раза , отгрузка тоже частями |
PS
Тема очень старая, наверно поэтому никто не пишет. Скучно и неинтересно
Данная задача решается более надежно с помощью СУБД (например — MS ACCESS), но можно и с пом. Excel, хотя обслуживать ее будет несколько сложнее (зато — сделать проще).
Реестр договоров
На странице представлен образец документа «Реестр договоров» с возможностью скачать его в формате xls.
Тип документа: Реестр
Для того, чтобы сохранить образец этого документа себе на компьютер перейдите по ссылке для скачивания.
Размер файла документа: 9,0 кб
Реестр договоров представляет форму, используемую для учетного процесса подписанных соглашений. При этом данный документ также представляет собой важную составляющую внутреннего делопроизводства.
Все виды соглашений, после официального подписания, отправляются делопроизводителям для того, чтобы в дальнейшем быть зарегистрированным.
Особенности оформления рассматриваемого документа
Стоит сделать акцент на том, что после того как документ поступает на регистрацию, ему должен быть присвоен соответствующий номер в данной организации. В реестре необходимо указать следующие данные:
- порядковый номер договора;
- дата заполнения документа;
- полный вариант названия контрагента;
- объект соглашения;
- срок действия;
- итоговая сумма заключенного соглашения.
Обратите внимание на то, что ведение реестра возможно при помощи различных способов. Достаточно часто этот процесс осуществляется при помощи электронных носителей, что делает контроль максимально простым и удобным для использования.
Скачать образец документа
Скачать в .xls
Сохраните этот документ у себя в удобном формате. Это бесплатно.
Обратите внимание! Приведено лишь начало документа. Полную версию вы можете скачать по соответствующей ссылке.
Скачать в .xls
Сохраните этот документ сейчас. Пригодится.
Вы нашли то что искали?
* Нажимая на одну из этих кнопок, Вы помогаете формировать рейтинг полезности документов. Спасибо Вам!
Смежные документы
- Реестр: образцы (Полный перечень документов)
- Поиск по фразе «Реестр» по всему сайту
- «Реестр договоров».xls
Документы, которые также Вас могут заинтересовать:
- Реестр описей
- Реестр почтовых отправлений
- Реестр счетов (по аккредитиву)
- Адресный реестр отдела архитектуры администрации Волоколамского района Московской области
- Адресный реестр городского поселения Егорьевск Егорьевского муниципального района Московской области
- Адресный реестр муниципального образования «Городской округ Бронницы» Московской области
- Адресный реестр по городскому поселению Волоколамск Московской области
- Адресный реестр жилых домов, зданий, строений, сооружений и владений, расположенных в Одинцовском районе Московской области
- Адресный реестр муниципального образования «Городской округ Климовск» Московской области
- Выписка из единого федерального реестра туроператоров