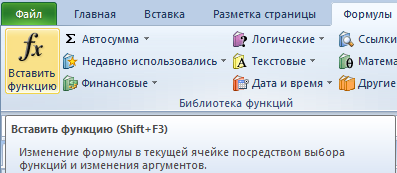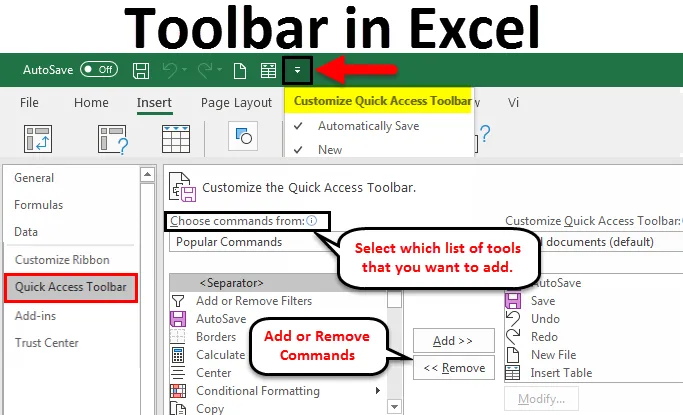Полоса в Excel, разделена на закладки с соответствующими названиями групп каждой панели инструментов MS Excel. После загрузки программы по умолчанию всегда активна закладка «Главная».
Новый интерфейс программы в версиях старше 2007-го года — это главное визуальное отличие от предыдущих версий. А точнее это не только визуальное но и комфортное отличие. В формате закладок инструменты более удобно расположены и доступны для пользователя. Они все под рукой их теперь не нужно искать по всем опциям меню. Сама панель гибко настраиваемая и для консервативных пользователей, которые привыкли к старому интерфейсу можно полностью перенастроить интерфейс под старый привычный вид. Но рассмотрим ее в таком виде какой она есть.
Управление панелями инструментов MS Excel
Панель инструментов в более удобном формате закладок:
Задание 1: Щелкните по каждой закладке, чтобы ознакомится с ее содержанием. Посмотрите, какие группы инструментов включены в каждую закладку.
Задание 2: Наведите курсор мыши, на разные инструменты, задержав над каждым после наведения на несколько секунд. За мгновение высветится краткое объяснение функции, которую выполняет каждый инструмент.
Обратите внимание! Над некоторыми инструментами в объяснении указываются комбинации горячих клавиш. Например, на вкладке «Формулы» инструмент «Вставить функцию» в описании указано: вставить функцию (SHIFT + F3).
Задание 3: Пройдитесь по всем закладкам и обратите внимание на пиктограммы, которыми обозначены инструменты. Каждая пиктограмма (иконка) инструмента имеет смысл его функции. Попробуйте воспользоваться любыми инструментами на выбор.

Jbk Kdjhcl_ ^Zggu_ hl ihklhjhggbo ]eZa klhe[pu ? b)kdjulu
Чтобы скрыть:
•рабочую книгу, откройте меню Окно, и выберите в нем команду Скрыть;
•рабочий лист, щелкните на его ярлычке, откройте меню Формат и выберите пункт Лист, а в нем — Скрыть;
•столбец èëè строку, выделите ее (его), щелкнув на ее (его) заголовке, затем откройте меню формат и выберите пункт Столбец или Строка, а потом — команду Скрыть.
Конечно, при необходимости вы можете изменить статус скры тых данных. Для этого сначала выделите их, т.е. выделите соседний с ними сто лбец,строку или лист. Затем повторите вышеуказанную процедуру, выбрав вме сто Скрыть команду Отобразить.
Нельзя надежно скрыть данные! Поскольку достаточно легко отменить операцию скр ытия, вы не можете быть полностью уверены, что данные защищены от пос тороннего вмешательства. Например, если кроме вас с книгой работает кто-то еще, он легко отобра зит скрытые данные.
В этом уроке вы познакомились с элементами рабочего стола Excel и научились перемещаться по данным рабочей книги и листа. Вы также выу чили методы изменения внешнего вида листа, закрепления столбцов и стр ок и скрытия данных. В следующем уроке речь пойдет о панелях инструмен тов окна Excel.
В этом уроке вы узнаете, как облегчить свою работу с Excel 97, исп ользуя панели
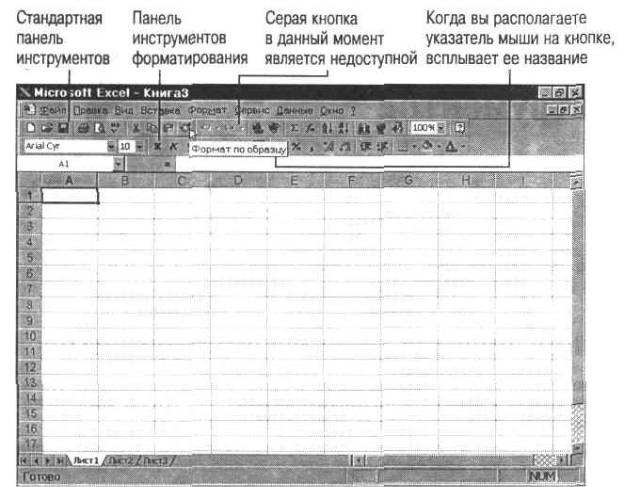
инструментов, и научитесь оптимально настраивать их.
Использование панелей инструментов
Как уже упоминалось, первоначально в окне Excel располагаетс я стандартная панель и панель форматирования (рис. 3.1). Чтобы выбрать каку ю-то опцию, просто щелкните на необходимой кнопке.
Кнопка не активизирована. Если кнопка серая, она не активизирована. Активизируется только кнопка функции, применяемой в данн ой ситуации. Чтобы узнать функцию той или иной кнопки, необходимо сдел ать следующее:
•переместите на нее указатель мыши. Появится всплывающая подсказка с названием кнопки (см. рис. 3.1);
•нажмите <Shift+Fl>, чтобы вызвать справку о команде, которую выполняет данная кнопка. Указатель мыши изменится на вопросительны й знак. Наведите его на интересующую вас кнопку и щелкните на ней.
Jbk KlZg^ZjlgZy iZg_ev b iZg_ev nhjfZlbjhZgby kh^_j`Zl dghidb qZklh bkihevam_fu_ nmgdpbb
Добавление и скрытие панелей инструментов
По умолчанию сначала в окне Excel отображаются только две пан ели — стандартная и форматирования. Если вы считает, что они вам не нужны, скройте их, чтобы увеличить рабочее пространство на экране. При не обходимости вы можете добавить недостающую панель (некоторые из них поя вляются сами,
если вы начинаете пользоваться функциями, подобные закре пленным на них кнопках). Чтобы добавить или скрыть панель, выполните след ующее.
1.Откройте меню Вид и выберите пункт Панели инструментов. П оявится всплывающее подменю.
2.Галочка напротив интересующей вас панели символизирует то, что данная панель отображается на экране. Чтобы убрать или поставить отметку, просто щелкните на названии панели, которая вас интересует.
Быстрое отображение. Чтобы быстро отобразить скрытую панель, наведите указатель мыши на любую отображаемую панель и щелкните пр авой кнопкой. Во всплывающем меню выберите интересующую вас панель инс трументов.
Excel â Web. Excel 97 позволяет открывать в своем окне Web-странички (см. урок 21) . Если вы часто работаете в Web, у вас на экране должна отображаться па нель Web. Поскольку отображение других панелей не обязательно, просто уберите их, щелкнув в строке Отобразить только панель Web.
Перемещение панелей инструментов
После того как вы отобразили необходимые панель, необходи мо удобно расположить их на экране. На рис. 3.2 изображено окно Excel с расположенными в разных частях экрана тремя панелями.
Для перемещения панели выполните следующее.
1.Щелкните на вешке перемещения панели. (Если панель распо ложена в середине окна, щелкните на ее заголовке.)
2.Удерживая кнопку мыши, перетащите панель в необходимое м есто. Можете переместить ее к краю окна («привязать») или расположить в е го середине (оставить «плавающей»).
При перетягивании панелей, содержащих кнопки выпадающих меню (например, стандартная и форматирования), к правому или ле вому краю окна данные кнопки на них не отображаются. Если панели снова ра зместить в верхнеи части окип, то кнопки появятся вновь.

Jbk Ljb iZg_eb jZaguo qZklyo wdjZgZ
В Excel 97 со строкой меню можно работать таким же образом, как и с панелью инструментов. Это означает, что ее подобным образам можно переместить, а также перенастроить по вашему усмотрению.
Настройка панелей инструментов
Если вас не удовлетворяет то, что на панелях размещено огр омное количества кнопок, перенастройте их или создайте собственную. Для пе рена-страивания панели проделайте следующее.
1.Наведите указатель мыши на любую панель и дважды щелкнит е. Во всплывающем меню выберите пункт Настройка или откройте м еню Сервис и выберите в нем тоже пункт Настройка.
2.Если интересующая вас панель не активизирована, щелкнит е на ее названии. Панель появится на экране.
3.Чтобы изменить размеры кнопок на панели, отобразить или с крыть всплывающие подсказки, а также изменить эффект появления меню на экране, выберите вкладку Параметры. На вкладке установите флажки необходимых опций. Например, если вы хотите, чтобы отображаемые кнопки были большими, выставьте флажок опции Отображать большие кнопки.
4.Чтобы добавить или удалить кнопку с панели, выберите вкла дку Команды.
5.Для добавления кнопки на панель выберите ее категорию.

(Например, для кнопки Очистить, выберите категорию Правка .) Таким же образом добавляются на панель и меню, которые вы найдете в списке категорий. Выберите необходимую команду и перетащите кнопку с помощ ью мыши на панель (рис. 3.3).
Jbk Qlh[u ^h[Zblv dghidm gZ iZg_ev ijhklh i_j_lZsbl_ __
6.Для удаления кнопки с панели стащите ее, используя мышь.
7.Чтобы изменить последовательность кнопок на панели, раз местите их в необходимом порядке, перетягивая мышью.
8.Щелкните на кнопке Закрыть, когда завершите все необходи мые операции.
Не знаете предназначение данной команды? Просто выделите ее в списке и щелкните на кнопке Описание.
Если при настройке панели вы сделали ошибку, то всегда мож ете исправить ее. В диалоговом окне Параметры выберите вкладку Панели инстр ументов, выделите необходимую панель и щелкните на кнопке Сброс.
Создание собственной панели инструментов
Вместо того чтобы изменять какую-либо панель в Excel, создайте собственную с часто используемыми кнопками на ней. Для этого выполните следующее.
1.Откройте меню Сервис и выберите в нем пункт Настройка.
2.Щелкните на вкладке Панели инструментов.
3.Щелкните на кнопке Создать.
Соседние файлы в предмете [НЕСОРТИРОВАННОЕ]
- #
- #
- #
- #
- #
- #
- #
- #
- #
- #
- #
Содержание
- Общая информация
- Лента
- Создание пользовательской формы
- Элементы управления в панели инструментов
- Элементы управления формой
- Элементы управления ActiveX
- Пример
- Переключатели
- Поле со списком
- Список
- Счётчик
- Встроенный объект для ввода данных Excel
- Как в Excel нарисовать линию
- Как в Excel нарисовать стрелку
- Изображения
- Значки
- Трехмерные модели
- Рисование
- Панель быстрого доступа
Общая информация
Интерфейс Excel 2010 является дальнейшим развитием пользовательского интерфейса, который впервые был использован в выпуске системы Microsoft Office 2007. При создании интерфейса разработчиками была поставлена задача: сделать основные приложения Microsoft Office удобнее в работе. В результате был создан пользовательский интерфейс Microsoft Office Fluent, который упрощает для пользователей работу с приложениями Microsoft Office и дает возможность быстрее получать лучшие результаты.
В предыдущих выпусках приложений Microsoft Office пользователям предоставлялась система меню, панелей инструментов, диалоговых окон. Такой интерфейс работал хорошо, пока в приложениях было ограниченное число команд. Теперь, когда программы выполняют намного больше функций, пользователям становится нелегко работать со старой системой: слишком много программных возможностей, и их трудно найти.
В Office Fluent дизайн пользовательского интерфейса был переработан, чтобы упростить процедуры поиска и использования всего диапазона возможностей, предоставляемых этими приложениями. Кроме того, предполагалось предотвратить загромождение рабочей области — ради того, чтобы пользователи меньше отвлекались на поиск и могли больше времени и энергии тратить на свою работу.
Лента
Главный элемент пользовательского интерфейса Microsoft Excel 2010 представляет собой ленту, которая идет вдоль верхней части окна каждого приложения, вместо традиционных меню и панелей инструментов (рис. 1.1).
Рис. 1.1. Лента
С помощью ленты можно быстро находить необходимые команды (элементы управления: кнопки, раскрывающиеся списки, счетчики, флажки и т.п.). Команды упорядочены в логические группы, собранные на вкладках.
Заменить ленту панелями инструментов или меню предыдущих версий приложения Microsoft Excel нельзя.
Удалить ленту также нельзя. Однако, чтобы увеличить рабочую область, ленту можно скрыть (свернуть).
- Нажмите кнопку Свернуть ленту, расположенную в правой части линии названий вкладок (рис. 1.2).
Рис. 1.2. Сворачивание ленты
- Лента будет скрыта, названия вкладок останутся (рис. 1.3).
Рис. 1.3. Окно со свернутой лентой
Ленту можно свернуть и иначе.
- Щелкните правой кнопкой мыши в любом месте ленты (см. рис. 1.2 ).
- В контекстном меню выберите команду Свернуть ленту.
Для использования ленты в свернутом состоянии щелкните по названию нужной вкладки, а затем выберите параметр или команду, которую следует использовать. Например, при свернутой вкладке можно выделить текст в документе Excel, щелкнуть вкладку Главная и в группе Шрифт выбрать нужный размер шрифта. После выбора размера шрифта лента снова свернется.
Чтобы быстро свернуть ленту, дважды щелкните имя активной вкладки. Для восстановления ленты дважды щелкните вкладку.
Чтобы свернуть или восстановить ленту, можно также нажать комбинацию клавиш Ctrl + F1.
Внешний вид ленты зависит от ширины окна: чем больше ширина, тем подробнее отображаются элементы вкладки. На рисунках приведено отображение ленты вкладки Главная при различной ширине окна.
Рис. 1.4. Отображение ленты вкладки Главная при ширине окна 1024 точки
Рис. 1.5. Отображение ленты вкладки Главная при ширине окна 800 точек
Создание пользовательской формы
Чтобы создать пользовательскую форму, выполните следующие действия:
- Нажмите вкладку РАЗРАБОТЧИК на ленте.
- Нажмите Visual Basic. Откроется окно Visual Basic для книги.
- Нажмите Вставить,
- Выберите UserForm из выпадающего списка.
Пользовательская форма появляется в правой части окна.
Элементы управления в панели инструментов
Пользовательская форма будет иметь разные компоненты. Когда вы нажимаете на любой из компонентов, вам либо будут предоставлены инструкции о том, что и как должна быть предоставлена информация, либо вам будут предоставлены варианты (варианты) для выбора. Все это обеспечивается с помощью элементов управления ActiveX в панели инструментов пользовательской формы.
Excel предоставляет два типа элементов управления – элементы управления формы и элементы управления ActiveX. Вы должны понимать разницу между этими двумя типами элементов управления.
Элементы управления формой
Элементы управления формой – это оригинальные элементы управления Excel, которые совместимы с более ранними версиями Excel, начиная с Excel версии 5.0. Элементы управления формой также предназначены для использования на листах макроса XLM.
Вы можете запускать макросы с помощью элементов управления формы. Вы можете назначить существующий макрос элементу управления, или написать или записать новый макрос. При нажатии на элемент управления макрос. Вы уже научились вставлять командную кнопку из элементов управления формы на листе для запуска макроса. Однако эти элементы управления не могут быть добавлены в пользовательскую форму.
Элементы управления ActiveX
Элементы управления ActiveX могут использоваться в пользовательских формах VBA. Элементы управления ActiveX имеют широкие свойства, которые можно использовать для настройки их внешнего вида, поведения, шрифтов и других характеристик.
У вас есть следующие элементы управления ActiveX в UserForm ToolBox –
- Указатель
- этикетка
- Текстовое окно
- Поле со списком
- ListBox
- CheckBox
- OptionButton
- Рамка
- Кнопка-переключатель
- CommandButton
- TabStrip
- MultiPage
- Полоса прокрутки
- в полях ввода
- Образ
В дополнение к этим элементам управления Visual Basic предоставляет функцию MsgBox, которую можно использовать для отображения сообщений и / или запроса пользователя о действии.
В следующих нескольких разделах вы поймете эти элементы управления и MsgBox. Затем вы сможете выбрать, какой из этих элементов управления требуется для разработки пользовательской формы.
Пример
Разберем конкретный пример применения сразу нескольких Элементов управления. В файле примера с помощью элементов управления показано как пользователь может отредактировать значения в таблице (диапазон F9:K12 ).
С помощью одного из 3-х элементов управления Поле со списком, Список и Счетчик , пользователь может выбрать столбец таблицы (год) . Нужный элемент управления выбирается с помощью группы Переключателей . Название выбранного элемента подсвечивается серым цветом (см. A8:B8 на рис. выше). Выбранный год выделяется в таблице Условным форматированием темно серым цветом (см. H9 :H12 на рис. выше). Отображение этого выделения регулируется Флажком (фон флажка – красный). Полосами прокрутки можно редактировать Цену и Количество в выбранном году, но только в определенном диапазоне.
Переключатели
На листе использовано 3 Переключателя объединенных в Группу . Каждому Переключателю соответствует определенный элемент управления: Поле со списком, Список, Счетчик .
Для объединения Элементов в группу помещаем на лист Элемент управления Группа (через меню ). В рамках группы создаем 3 переключателя (также через меню ) и связываем их все с одной ячейкой С2 (выделив элемент управления, правой клавишей вызываем контекстное меню, Формат объекта …, вкладка Элемент управления ).
Удерживая клавишу CTRL выделяем 3 переключателя и элемент Группа , вызываем правой клавишей мыши контекстное меню и выбираем . Теперь при выборе одного из трех Переключателей в Группе , в ячейке С2 будет выводиться значение 1, 2 или 3.
Поле со списком
Теперь вставим элемент управления Поле со списком . Вставить элемент можно через меню: . В ячейках столбца М введем несколько значений лет: 2009, 2010, 2011, 2012, 2013. Эти значения будут использованы в элементе Поле со списком .
Создадим Именованный диапазон Список .
- выделяем диапазон М9:М12
- нажимаем
- Панель инструментов в Excel
Панель инструментов Excel (Оглавление)
- Панель инструментов в Excel
- Как использовать панель инструментов в Excel?
Панель инструментов в Excel
Панель инструментов — это область, где вы можете добавлять различные команды или инструменты, связанные с Excel. По умолчанию он находится над лентой с различными инструментами и отображается в правом верхнем углу окна Excel. Чтобы повысить удобство работы с клиентами, панели инструментов стали настраиваться в соответствии с частым использованием различных инструментов. Вместо набора инструментов Excel дает нам возможность выбрать и создать панель быстрого доступа. Это делает быстрый доступ к инструментам, которые вы хотите. Таким образом, панель инструментов широко известна как панель быстрого доступа.
Это символическое представление встроенных опций, доступных в Excel. По умолчанию он содержит следующие команды.
- Сохранить: сохранить созданную книгу.
- Отменить: для возврата или возврата на один уровень немедленного действия.
- Повторить: повторите последнее действие.
Как использовать панель инструментов в Excel?
Панель инструментов в Excel — это инструмент быстрого вызова, позволяющий избежать поиска команд, которые вы часто используете на листе. Использовать панель инструментов в Excel легко, и это помогает нам упростить доступ к командам документа. Давайте разберемся, как работает панель инструментов в Excel, на следующих примерах.
Добавление команд на панель инструментов в Excel — пример № 1
Чтобы получить больше инструментов, у вас есть возможность настроить панель быстрого доступа, просто добавив команды.
- Нажмите на стрелку вниз в конце панели инструментов в Excel. Всплывающее окно будет отображаться как Настройка панели быстрого доступа
- Из выпадающего списка вы получите список часто используемых команд. Выберите любой из вариантов, которые вы хотите, и он будет добавлен на панель инструментов.
- Новая команда выбрана, и она будет добавлена на панель инструментов, выделенную, когда команда добавлена с уже доступными инструментами.
Аналогичным образом вы можете добавить инструменты, к которым вы хотите быстро получить доступ. Таким образом, вместо того, чтобы щелкать и находить инструменты из нескольких иерархий, вы можете получить доступ к этой опции в один клик.
Добавление команд на панель инструментов в Excel — пример № 2
Существуют варианты добавления дополнительных инструментов вместо перечисленных команд. Вы можете добавить больше команд на панель быстрого доступа, выбрав Дополнительные команды.
- Нажмите на стрелку вниз в конце панели инструментов. Выберите опцию « Больше команд» .
- Вы получите новое окно, которое дает вам все опции, доступные в Excel, для добавления на вашу панель инструментов.
В выпадающем меню « Выбрать команды» вы можете выбрать список инструментов, которые хотите добавить. Каждый список приведет к другому списку команд, которые вы можете добавить на панель инструментов.
- Нажмите на популярные команды, которые показывают набор наиболее часто используемых команд. Выберите цвет заливки, который хотите добавить на панель инструментов. Вы можете увидеть кнопку добавления рядом со списком команд, нажав на нее и нажав кнопку ОК, чтобы добавить выбранный инструмент на панель инструментов Excel.
- После добавления команды она появится в списке рядом с кнопкой добавления. Это список инструментов, добавленных на панель инструментов. Команда «Цвет заливки» будет добавлена на панель настройки быстрого доступа.
- Вы видите, что команда «Цвет заливки» добавлена на панель быстрого доступа, как показано ниже, вместе с существующими командами. Поскольку это последний элемент, добавленный на панель быстрого доступа, он будет отображаться в указанном порядке.
- Чтобы изменить порядок добавленных элементов, вы можете использовать стрелки вверх и вниз, которые выделены справа от списка элементов.
- Выберите команду, которую вы хотите изменить или изменить позицию. Нажав стрелку вверх, команда «Цвет заливки» перемещается вверх в списке, показанном ниже.
- При нажатии кнопки OK выбранный формат будет применен к панели быстрого доступа. Команда «Цвет заливки» отображается перед инструментом «Новый файл».
Вы можете видеть, что порядок видимости перечисленных инструментов изменен. В соответствии с новым порядком списка, позиция «Цвет заливки» была изменена на вторую последнюю с конца.
Удаление команды — пример № 3
Команды могут быть удалены с панели быстрого доступа, если вы больше не используете их или не используете часто. Команды могут быть удалены аналогично тому, как вы добавили команды на панель быстрого доступа.
- Нажмите на стрелку вниз в конце панели инструментов. Выберите опцию « Больше команд» .
- Вы получите новое окно, которое покажет уже добавленные команды на правой стороне. Это список команд, которые уже находятся на панели быстрого доступа.
- Выберите команду, которую вы хотите удалить из панели быстрого доступа. В центре, под кнопкой «Добавить», будет включена кнопка « Удалить» . Нажмите кнопку ОК, чтобы внести изменения.
- Команда «Цвет заливки» удалена, и она исчезнет с панели быстрого доступа, как показано ниже.
Перемещение позиции — Пример № 4
По вашему усмотрению вы можете изменить положение панели инструментов. Вы можете изменить положение сверху вниз ленты или наоборот.
- Выберите стрелку, направленную вниз, в конце панели инструментов, затем выберите параметр Показать под лентой в списке.
- Теперь панель инструментов перемещена ниже на ленту.
Добавление команд ленты — Пример № 5
- Щелкните правой кнопкой мыши инструмент на ленте, который вы хотите добавить на панель инструментов в Excel. Вы получите возможность добавить на панель быстрого доступа . Здесь мы щелкнули правой кнопкой мыши на инструменте Таблица, чтобы добавить его из команды вставки.
- Команда будет добавлена на панель быстрого доступа, как показано ниже.
То, что нужно запомнить
- Подобно названию панели быстрого доступа, это настраиваемая панель инструментов для легкого доступа к инструментам.
- Можно добавить любую из доступных команд в Excel на панель инструментов Excel.
- Видимость панели инструментов можно установить над или под лентой.
- Просто щелкнув правой кнопкой мыши, вы получите возможность добавить большую часть команды на панель инструментов в Excel.
Рекомендуемые статьи
Это было руководство к панели инструментов в Excel. Здесь мы обсудили, как использовать и настроить панель инструментов в Excel вместе с практическими примерами. Вы также можете просмотреть наши другие предлагаемые статьи —
- Ярлык для объединения ячеек в Excel
- Адресная функция в Excel
- Как вставить новый лист в Excel?
- Полное руководство по стилям таблиц Excel
Дважды щелкните любую вкладку ленты или нажмите клавиши CTRL + F1, чтобы свернуть ленту, если вам нужно больше узнать о своем документе. Чтобы снова показать ленту, дважды щелкните любую вкладку или нажмите клавиши CTRL+F1.
Как вернуть панель задач в Excel?
Щелкните правой кнопкой мыши на ленте и выберите команду Свернуть ленту . В этом же контекстном меню выберите команду Разместить панель быстрого доступа под лентой . На панели быстрого доступа сбросьте флажки для инструментов Сетка , Строка формул , Заголовки .
Как открыть панель инструментов в Excel?
В верхнем правом углу окна Excel нажмите кнопку Овал. При нажатии этой кнопки панели инструментов скрываются (в любом приложении Microsoft Office для Mac). Второй щелчок вызывает отображение панелей инструментов.22 мая 2020 г.
Куда пропали листы в Excel?
Включение листов
Если пропали ярлычки листов и полосы прокрутки, значит, в настройках дополнительных параметров программы был отключен их показ. В версии MS Office Excel 2007 для включения панели с листами нужно нажать кнопку Office — Параметры Excel — Дополнительно — прокрутить вниз — Показывать ярлычки листов.
Как закрепить панель в Excel?
Выделите любую ячейку вашей таблицы. В верхнем меню выберите вкладку «Вид» и пункт «Закрепить области». В выпавшем списке выберете «Закрепить верхнюю строку».
Как вернуть панель быстрого доступа в Эксель?
Щелкните правой кнопкой мыши панель быстрого доступа и выберите в контекстном меню пункт Настройка панели быстрого доступа. В окне Настройка панели быстрого доступа нажмите кнопку Восстановить параметры по умолчанию и выберите команду Восстановить только панель быстрого доступа.
Как закрепить верхнюю панель в Excel?
На вкладке Вид нажмите кнопку Обычный.
- Закрепление верхней строки На вкладке Вид нажмите кнопку Закрепить верхнюю строку. …
- Закрепление первого столбца Если же вам нужно закрепить крайний левый столбец, на вкладке Вид нажмите Закрепить первый столбец. …
- Закрепление неограниченного количества строк и столбцов
Как настроить ленту в Excel 2010?
Чтобы настроить ленту, откройте или создайте документ Excel, Word или PowerPoint. Перейдите в раздел настройки приложения и выберите пункт Лента и панель инструментов. На вкладке Лента выберите команды, которые вы хотите добавить на ленту или удалить с нее, и щелкните стрелки добавить или удалить.
Как вернуть верхнюю строку в Excel?
Решение 2: вносим изменения в параметры
- Открываем меню “Файл”.
- В открывшемся окне в перечне слева щелкаем по разделу “Параметры”.
- В параметрах переключаемся в подраздел “Дополнительно”. …
- Как и в рассмотренном ранее методе решения проблемы, строка вернется на свое место.
Как убрать панель инструментов в Excel?
Чтобы скрыть панель элементов, необходимо снять флажок рядом с элементом Панель элементов. To hide the Toolbox, make sure there is no check mark in front of Toolbox. Для этого щелкните Панель элементов. If there is, select Toolbox to remove it.
Как закрепить панель инструментов в Excel 2013?
На новой вкладке можно разместить необходимые для работы инструменты и кнопки быстрого доступа.
- Чтобы закрепить на панели инструментов новую вкладку, нужно нажать «Файл», и выбрать слева внизу пункт «Параметры».
- В открывшихся параметрах текстового редактора выбирается «Настройка ленты».
Где находится панель инструментов в ворде?
Чтобы выбрать панель инструментов (отобразить ее в окне Word), щелкните имя панели инструментов.
…
Способ 1. С помощью команды настройки из подменю панелей инструментов
- В меню Вид наведите указатель на пункт Панели инструментов, а затем щелкните пункт Настройка. …
- В диалоговом окне Настройка перейдите на вкладку Команды.
Как отобразить листы в Excel 2016?
Отображение листов
- Щелкните ярлычок любого листа правой кнопкой мыши и выберите команду Показать.
- В окне Вывод на экран скрытого листа выберите лист, который нужно отобразить, и нажмите кнопку ОК.
Как открыть все скрытые строки в Excel?
Отображение скрытых столбцов
- Выделите строки, находящиеся перед скрытыми строками и после них (строки 2 и 4 в примере).
- Щелкните правой кнопкой мыши выбранные заголовки строк и выберите команду Отобразить строки.