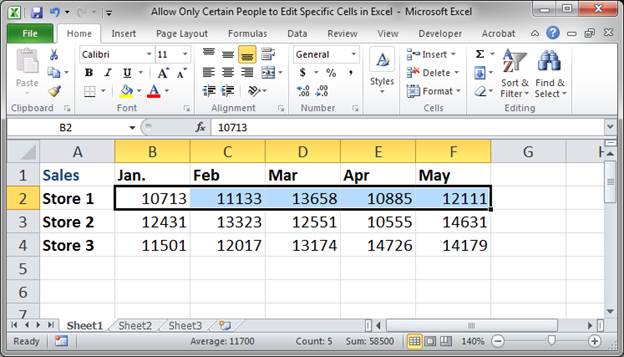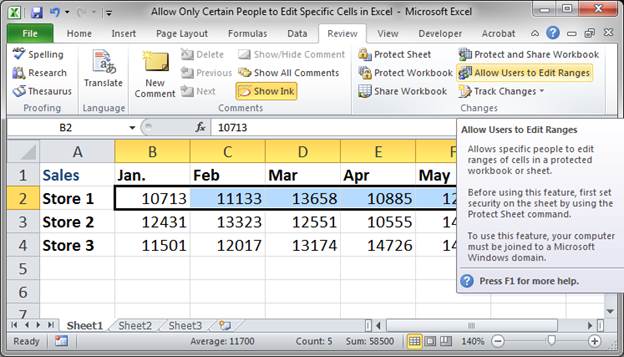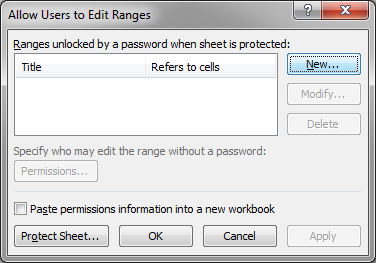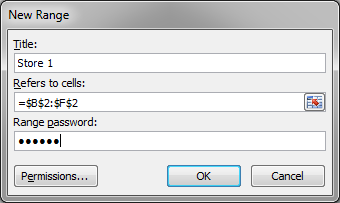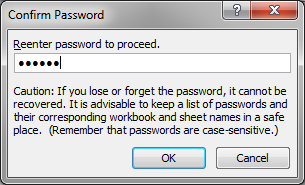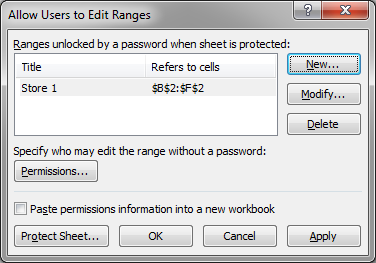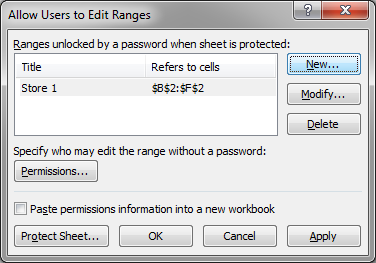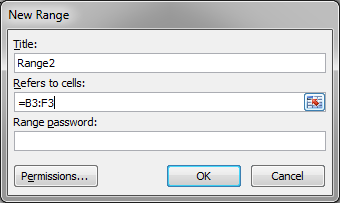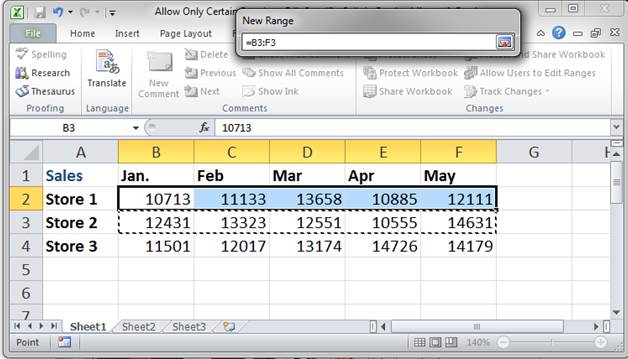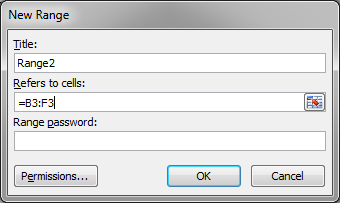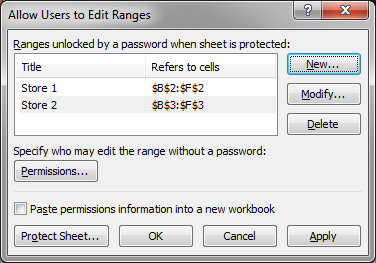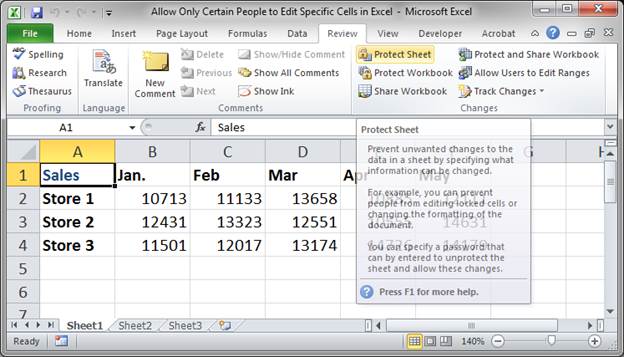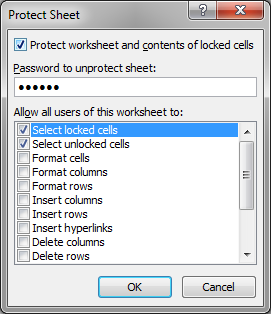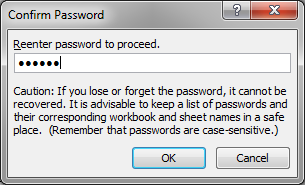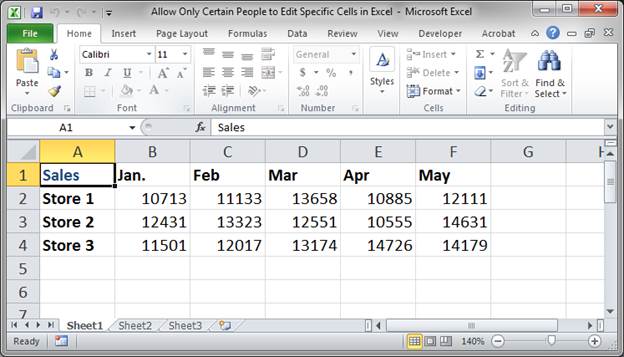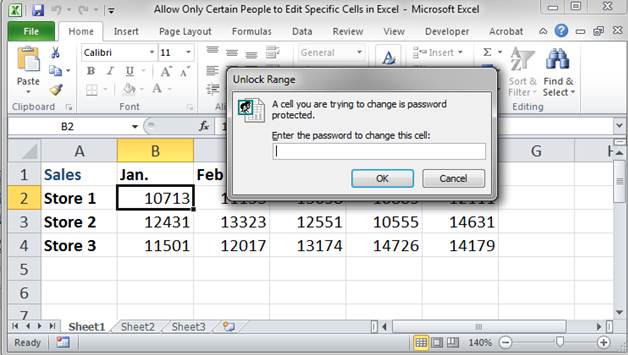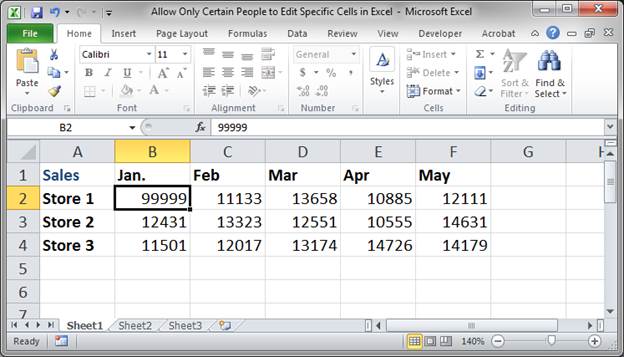Содержимое ячейки можно редактировать непосредственно в ячейке. Вы также можете изменить содержимое ячейки, введя строка формул.
При редактировании содержимого ячейки Excel режиме правки. Некоторые Excel работают иначе или недоступны в режиме правки.
Если Excel режиме редактирования, в левом нижнем углу окна программы Excel отображается слово Изменить, как показано на рисунке ниже.

Как Excel в режиме правки?
В режиме правки многие команды недоступны. Например, если Excel находится в режиме правки, применить условное форматирование или изменить выравнивание содержимого ячейки невозможно.
Кроме того, клавиши со стрелками немного по-Excel в режиме правки. Вместо того чтобы перемещать курсор из ячейки в ячейку, в режиме правки клавиши со стрелками перемещают курсор в ячейке.
Включить или отключить режим правки
Если вы пытаетесь использовать режим правки, но ничего не происходит, возможно, он отключен. Вы можете включить или отключить режим правки, изменив параметр Excel редактирования.
-
Щелкните Файл > Параметры > Дополнительно.
-ИЛИ-
Только Excel 2007: нажмите кнопку Microsoft Office
, Excel параметры ,а затем выберите категорию Дополнительные параметры.
-
В разделе Параметры правки выполните требуемое действие.
-
Чтобы включить режим правки, выберите элемент Разрешить редактирование непосредственно в ячейках.
-
Чтобы отключить режим правки, сключим поле Разрешить редактирование непосредственно в ячейках.
-
Перейдите в режим правки
Чтобы начать работу в режиме правки, сделайте следующее:
-
Дважды щелкните ячейку с данными, которые вы хотите изменить.
При этом запускается режим правки, и курсор находится в ячейке, которую вы дважды щелкнули. Содержимое ячейки также отображается в панели формул.
-
Щелкните ячейку с данными, которые вы хотите изменить, а затем щелкните в любом месте в области формул.
При этом в режиме правки курсор будет расположен в области формул в том месте, где вы щелкнули.
-
Щелкните ячейку с данными, которые вы хотите изменить, и нажмите F2.
В режиме правки курсор будет курсором в конце содержимого ячейки.
Вставка, удаление и замена содержимого ячеок
-
Чтобы вставить символы, щелкните ячейку, в которой их нужно вставить, и введите новые символы.
-
Чтобы удалить символы, щелкните ячейку, в которой их нужно удалить, а затем нажмите кнопку BACKSPACE или выберите символы, а затем нажмите кнопку DELETE.
-
Чтобы заменить определенные символы, вы выберите их и введите новые символы.
-
Чтобы включить режим замены, чтобы существующие символы заменялись новыми при вводе, нажмите кнопку ВСТАВИТЬ.
Примечание: Режим перепечатки можно использовать или отключать только в режиме правки. Если включен режим вставки, знак справа от точки вставки выделяется в панели формул и перезаписывается при вводе.
-
Чтобы начать новую строку текста в определенной точке ячейки, щелкните в том месте, где нужно ввести разрыв строки, а затем нажмите ALT+ВВОД.
Отмена и отмена изменений
Перед нажатием клавиши ВВОД или TAB, а также до или после нажатием клавиши F2 можно нажать клавишу ESC, чтобы отменить любые изменения содержимого ячейки.
После нажатия вводов или tab можно отменить изменения, нажав CTRL+Z или нажав кнопку Отменить 
Настройка способа отображения содержимого ячейки
После редактирования содержимого ячейки может потребоваться настроить их отображение.
-
Иногда в ячейке может отображаться строка вида #####. Это может происходить, если ячейка содержит число или дату, а ширина столбца не позволяет отобразить все необходимые символы. Предположим, например, что ячейка с форматом даты «дд.мм.дд.yyy» содержит дату 31.12.2007 г. Однако ширины столбца хватает только для показа шести символов. В ячейке будет отображаться #####. Чтобы увидеть все содержимое ячейки с текущим форматом, необходимо увеличить ширину столбца.
Изменение ширины столбца
-
Щелкните ячейку, для которой требуется изменить ширину столбца.
-
На вкладке Главная в группе Ячейки нажмите кнопку Формат.
-
Выделите пункт Размер ячейки и выполните одно из следующих действий.
-
Чтобы подогнать размер ячейки под текст, выберите команду Автоподбор ширины столбца.
-
Чтобы указать большую ширину столбца, щелкните Ширина столбца и введите нужное число в поле Ширина столбца.
Примечание: Также ширину столбца можно увеличить, изменив формат столбца или отдельной ячейки. Например, можно изменить формат даты, чтобы отображался только день и месяц (формат «дд.мм»), например 31.12, или представить число в экспоненциальном формате, например 4E+08.
-
-
-
Если в ячейке несколько строк текста, часть текста может отображаться не так, как нужно. Путем переноса текста в ячейке можно отобразить несколько строк текста.
Примечание: Если Excel режиме редактирования, изменить способ переноса текста невозможно.
Перенос текста в ячейке
-
Щелкните ячейку, в которой требуется выполнить перенос текста.
-
На вкладке Главная в группе Выравнивание выберите пункт Переносить текст.
Примечание: Если текст является одним длинным словом, символы не будут переносимы; вы можете расширить столбец или уменьшить размер шрифта, чтобы увидеть весь текст. Если после переноса текста в ячейке отображается не весь текст, может потребоваться изменить высоту строки.
На вкладке Главная в группе Ячейки нажмите кнопку Формат и выберите в разделе Размер ячейки команду Автоподбор высоты строки.
-
Выход из режима правки
Чтобы остановить работу в режиме правки, сделайте следующее:
-
Нажмите клавишу ВВОД.
Excel выйти из режима правки и выбрать ячейку непосредственно под текущей ячейкой.
Вы также можете указать, что при нажатии нажатия ввод вы можете выбрать другую смежную ячейку.
-
Щелкните Файл > Параметры > Дополнительно.
-ИЛИ-
Только Excel 2007: нажмите кнопку Microsoft Office
, Excel параметры ,а затем выберите категорию Дополнительные параметры.
-
В разделе Параметры правки выполните требуемое действие.
-
Чтобы выделение оставалось в ячейке, которую вы редактируете, сделайте так, чтобы после нажатия нажатия ввод переместили выделение.
-
Чтобы управлять направлением выделения, выберите после нажатия клавиши ВВОД, переместите выделение, щелкните стрелку рядом с кнопкой Направление ивыберите направление из списка.
-
-
-
Нажмите клавишу TAB.
При этом режим правки перестанет быть изменен и выберет ячейку справа от текущей ячейки. При нажатии shift+TAB ячейка будет выбрана слева.
-
Щелкните другую ячейку.
Excel выйти из режима правки и выбрать выбранную ячейку.
-
Нажмите F2.
Excel выйти из режима правки и выйти из курсора.
По умолчанию при защите всех ячеек все ячейки заблокированы, поэтому ни одна из них не может быть редактируемой. Чтобы включить редактирование некоторых ячеек, при этом другие ячейки можно разблокировать. Перед защитой листа можно заблокировать только определенные ячейки и диапазоны и при желании позволить определенным пользователям изменять только определенные диапазоны защищенного листа.
Блокировка только определенных ячеек и диапазонов ячеек на защищенном листе
Сделайте следующее:
-
Если лист защищен, сделайте следующее:
-
На вкладке Рецензировка нажмите кнопку Отостановка листа (в группе Изменения).
Нажмите кнопку Защитить лист, чтобы отопрестить защиту листа, если лист защищен.
-
Если будет предложено, введите пароль, чтобы отоблести защиты.
-
-
Выделите лист целиком, нажав кнопку Выделить все.
-
На вкладке Главная щелкните всплывающее кнопку запуска Формат шрифта ячейки. Вы также можете нажать клавиши CTRL+SHIFT+F или CTRL+1.
-
Во всплываемом окне Формат ячеек на вкладке Защита отоберем поле Блокировка и нажмите кнопку ОК.
При защите листа все ячейки будут разблокированы. Теперь вы можете выбрать конкретные ячейки, которые нужно защитить.
-
Выделите на листе только те ячейки, которые необходимо заблокировать.
-
Снова отключим всплывающее окно Формат ячеек (CTRL+SHIFT+F).
-
В этот раз на вкладке Защита выберите поле Заблокировано и нажмите кнопку ОК.
-
На вкладке Рецензирование нажмите кнопку Защитить лист.
-
В списке Разрешить всем пользователям этого таблицы выберите элементы, которые пользователи должны иметь возможность изменять.
Дополнительные сведения об элементах листа
Снятый флажок
Запрещаемые действия
выделение заблокированных ячеек
Перемещение указателя на ячейки, для которых установлен флажок Защищаемая ячейка на вкладке Защита в диалоговом окне Формат ячеек. По умолчанию пользователям разрешено выделять защищенные ячейки.
выделение незаблокированных ячеек
Перемещение указателя на ячейки, для которых снят флажок Защищаемая ячейка на вкладке Защита в диалоговом окне Формат ячеек. По умолчанию пользователям разрешено выделять незаблокированные ячейки, а также перемещаться между незаблокированными ячейками на защищенном листе с помощью клавиши TAB.
формат ячеек
Изменение параметров в диалоговых окнах Формат ячеек или Условное форматирование. Если условное форматирование было применено до установки защиты листа, форматирование будет изменяться при вводе значения, удовлетворяющего определенному условию.
форматирование столбцов
Использование любых команд форматирования столбцов, включая изменение ширины столбца или скрытие столбцов (вкладка Главная, группа Ячейки, кнопка Формат).
форматирование строк
Использование любых команд форматирования строк, включая изменение высоты строки или скрытие строк (вкладка Главная, группа Ячейки, кнопка Формат).
вставку столбцов
Вставка столбцов.
вставку строк
Вставка строк.
вставку гиперссылок
Вставка новых гиперссылок (даже в незаблокированных ячейках).
удаление столбцов
Удаление столбцов.
Если команда удаление столбцов защищена, а команда вставку столбцов не защищена, пользователь не сможет удалять столбцы, которые он вставит.
удаление строк
Удаление строк.
Если команда удаление строк защищена, а команда вставку строк не защищена, пользователь не сможет удалять строки, которые он вставит.
сортировка
Использование команд для сортировки данных (вкладка Данные, группа Сортировка и фильтр).
Пользователи не смогут сортировать диапазоны, содержащие заблокированные ячейки на защищенном листе, независимо от настройки этого параметра.
использование автофильтра
Использование стрелок раскрывающегося списка для изменения фильтра в диапазонах, если применяются автофильтры.
Пользователи не смогут применить или удалить автофильтры на защищенном листе независимо от настройки этого параметра.
использование отчетов сводной таблицы
Форматирование, изменение макета, обновление или изменение отчетов сводной таблицы каким-либо иным образом, а также создание новых отчетов.
изменение объектов
Выполнять следующие действия:
-
Внесение изменений в графические объекты, в том числе карты, встроенные диаграммы, фигуры, текстовые поля и элементы управления, которые не были разблокированы перед установкой защиты листа. Например, если на листе есть кнопка, запускающая макрос, ее можно нажать, чтобы запустить макрос, но нельзя удалить.
-
Внесение каких-либо изменений (например, форматирование) во встроенную диаграмму. Диаграмма по-прежнему будет обновляться при изменениях ее исходных данных.
-
Добавление или изменение примечаний.
изменение сценариев
Просмотр скрытых сценариев, изменение сценариев с установленным запретом на изменения и удаление этих сценариев. Пользователи могут изменять значения в изменяемых ячейках, если ячейки не защищены, и добавлять новые сценарии.
Элементы листа диаграммы
Флажок
Запрещаемые действия
Содержание
Изменение элементов, являющихся частью диаграммы, таких как ряды данных, оси и легенды. При этом в диаграммах будут отображаться изменения, вносимые в исходные данные.
Объекты
Изменение графических объектов, включая фигуры, текстовые поля и элементы управления (если объекты не были разблокированы до включения защиты листа диаграммы).
-
-
В поле Пароль для отключения защиты листа введите пароль для листа, нажмите кнопку ОК, а затем повторно введите пароль для подтверждения.
-
Пароль необязателен. Если не задать пароль, любой пользователь сможет снять защиту с листа и изменить защищенные элементы.
-
Выберите легко запоминающийся пароль, потому что в случае утраты пароля вы больше не сможете получить доступ к защищенным элементам листа.
-
Разблокировка диапазонов ячеек на защищенном листе для их изменения пользователями
Чтобы предоставить определенным пользователям разрешение изменять диапазоны на защищенном листе, на компьютере должна быть установлена операционная система Microsoft Windows XP или более поздней версии, а сам компьютер должен находиться в домене. Вместо использования разрешений, для которых требуется домен, можно также задать пароль для диапазона.
-
Выберите листы, которые нужно защитить.
-
На вкладке Рецензирование в группе Изменения нажмите кнопку Разрешить изменение диапазонов.
Эта команда доступна, только если лист не защищен.
-
Выполните одно из следующих действий:
-
Чтобы добавить новый редактируемый диапазон, нажмите кнопку Создать.
-
Чтобы изменить существующий редактируемый диапазон, выберите поле Диапазоны защищенного листа, разблокируемые паролем, затем нажмите кнопку Изменить.
-
Чтобы удалить редактируемый диапазон, выберите поле Диапазоны защищенного листа, разблокируемые паролем, затем нажмите кнопку Удалить.
-
-
В поле Название введите имя диапазона, который необходимо разблокировать.
-
В поле Содержит ячейки введите знак равенства (=), а затем ссылку на диапазон, который необходимо разблокировать.
Также можно нажать кнопку Свернуть диалоговое окно, выбрать на листе диапазон, а затем снова нажать кнопку Свернуть диалоговое окно, чтобы вернуться к диалоговому окну.
-
Для управления доступом с помощью пароля в поле Пароль диапазона введите пароль для доступа к диапазону.
При использовании разрешений на доступ задавать пароль необязательно. Использование пароля позволяет просматривать учетные данные всех полномочных пользователей, изменяющих диапазон.
-
Для установки разрешений на доступ выберите пункт Разрешения и нажмите кнопку Добавить.
-
В поле Введите имена объектов для выбора (примеры) введите имена пользователей, которым нужно разрешить изменять диапазоны.
Чтобы посмотреть, как должны вводиться имена пользователей, щелкните примеры. Чтобы проверить правильность имен, нажмите кнопку Проверить имена.
-
Нажмите кнопку ОК.
-
Чтобы указать тип разрешений для выбранного пользователя, в поле Разрешения установите или снимите флажок Разрешить или Запретить, а затем нажмите кнопку Применить.
-
Нажмите кнопку ОК два раза.
При необходимости введите заданный пароль.
-
В диалоговом окне Разрешить изменение диапазонов нажмите кнопку Защитить лист.
-
В списке Разрешить всем пользователям этого листа выберите элементы, которые должны изменять пользователи.
Дополнительные сведения об элементах листа
Снятый флажок
Запрещаемые действия
выделение заблокированных ячеек
Перемещение указателя на ячейки, для которых установлен флажок Защищаемая ячейка на вкладке Защита в диалоговом окне Формат ячеек. По умолчанию пользователям разрешено выделять защищенные ячейки.
выделение незаблокированных ячеек
Перемещение указателя на ячейки, для которых снят флажок Защищаемая ячейка на вкладке Защита в диалоговом окне Формат ячеек. По умолчанию пользователям разрешено выделять незаблокированные ячейки, а также перемещаться между незаблокированными ячейками на защищенном листе с помощью клавиши TAB.
формат ячеек
Изменение параметров в диалоговых окнах Формат ячеек или Условное форматирование. Если условное форматирование было применено до установки защиты листа, форматирование будет изменяться при вводе значения, удовлетворяющего определенному условию.
форматирование столбцов
Использование любых команд форматирования столбцов, включая изменение ширины столбца или скрытие столбцов (вкладка Главная, группа Ячейки, кнопка Формат).
форматирование строк
Использование любых команд форматирования строк, включая изменение высоты строки или скрытие строк (вкладка Главная, группа Ячейки, кнопка Формат).
вставку столбцов
Вставка столбцов.
вставку строк
Вставка строк.
вставку гиперссылок
Вставка новых гиперссылок (даже в незаблокированных ячейках).
удаление столбцов
Удаление столбцов.
Если команда удаление столбцов защищена, а команда вставку столбцов не защищена, пользователь не сможет удалять столбцы, которые он вставит.
удаление строк
Удаление строк.
Если команда удаление строк защищена, а команда вставку строк не защищена, пользователь не сможет удалять строки, которые он вставит.
сортировка
Использование команд для сортировки данных (вкладка Данные, группа Сортировка и фильтр).
Пользователи не смогут сортировать диапазоны, содержащие заблокированные ячейки на защищенном листе, независимо от настройки этого параметра.
использование автофильтра
Использование стрелок раскрывающегося списка для изменения фильтра в диапазонах, если применяются автофильтры.
Пользователи не смогут применить или удалить автофильтры на защищенном листе независимо от настройки этого параметра.
использование отчетов сводной таблицы
Форматирование, изменение макета, обновление или изменение отчетов сводной таблицы каким-либо иным образом, а также создание новых отчетов.
изменение объектов
Выполнять следующие действия:
-
Внесение изменений в графические объекты, в том числе карты, встроенные диаграммы, фигуры, текстовые поля и элементы управления, которые не были разблокированы перед установкой защиты листа. Например, если на листе есть кнопка, запускающая макрос, ее можно нажать, чтобы запустить макрос, но нельзя удалить.
-
Внесение каких-либо изменений (например, форматирование) во встроенную диаграмму. Диаграмма по-прежнему будет обновляться при изменениях ее исходных данных.
-
Добавление или изменение примечаний.
изменение сценариев
Просмотр скрытых сценариев, изменение сценариев с установленным запретом на изменения и удаление этих сценариев. Пользователи могут изменять значения в изменяемых ячейках, если ячейки не защищены, и добавлять новые сценарии.
Элементы листа диаграммы
Флажок
Запрещаемые действия
Содержание
Изменение элементов, являющихся частью диаграммы, таких как ряды данных, оси и легенды. При этом в диаграммах будут отображаться изменения, вносимые в исходные данные.
Объекты
Изменение графических объектов, включая фигуры, текстовые поля и элементы управления (если объекты не были разблокированы до включения защиты листа диаграммы).
-
-
В поле Пароль для отключения защиты листа введите пароль, нажмите кнопку ОК, а затем повторно введите пароль для подтверждения.
-
Пароль необязателен. Если его не задать, любой пользователь сможет снять защиту с листа и изменить защищенные элементы.
-
Убедитесь, что вы выбрали пароль, который можете запомнить. Если вы потеряете пароль, вы не сможете получить доступ к защищенным элементам на этом сайте.
-
Если ячейка принадлежит к нескольким диапазонам, ее смогут редактировать пользователи, имеющие права на редактирование любого из этих диапазонов.
-
Если пользователь пытается редактировать несколько ячеек одновременно и имеет разрешение на изменение только некоторых из них, пользователю будет предложено изменить ячейки по одному.
Дополнительные сведения
Вы всегда можете задать вопрос специалисту Excel Tech Community или попросить помощи в сообществе Answers community.
Как настроить редактирование данных в ячейках?
В настройках программы предусмотрена возможность блокировки редактирования данных непосредственно в ячейках.
- В верхнем левом углу окна программ щелкните по кнопке «Office».
- В меню типичных задач выберите кнопку «Параметры Excel».
- В окне «Параметры Excel» на вкладке «Дополнительно» в группе «Параметры правки» активируйте пункт «Разрешить редактирование в ячейках».
- Закройте окно кнопкой «ОК».
Хитрости »
1 Май 2011 171167 просмотров
Как разрешить изменять только выбранные ячейки?
Для данных на листе от изменений в Excel существует такая команда как Защитить лист(Protect sheet). Найти её можно:
- в Excel 2003 — Сервис—Защита—Защитить лист
- в Excel 2007-2013 — вкладка Рецензирование(Review)—Защитить лист(Protect sheet)
Все возможности защиты и видеоурок по защите листов в Excel можно посмотреть на этой странице: Защита листов и ячеек в MS Excel
Но при выполнении этой команды защищаются ВСЕ ячейки листа. Но бывают ситуации, когда защитить необходимо все ячейки, кроме А1, С2 и D3, чтобы изменения можно было делать только в этих ячейках, а значения остальных изменить было невозможно. Очень востребовано это в различного вида заполняемых шаблонах, в которых заполнять можно только определенные ячейки, а все остальные запретить к редактированию. Сделать это достаточно просто. Выделяем ячейки, которые необходимо разрешить изменять(А1, С2 и D3); затем Ctrl+1(или правая кнопка мыши-Формат ячеек(Format cells))-вкладка Защита(Protection). Снимаем галочку с пункта Защищаемая ячейка(Locked). Теперь устанавливаем защиту на лист.
Если необходимо сделать обратное — защитить лишь несколько ячеек, а для всех остальных оставить возможность изменять их, то последовательность будет несколько иной:
- Выделяем ВСЕ ячейки листа (это можно сделать так:щелкаете левой кнопкой мыши на пересечении заголовков строки и столбцов):
- Формат ячеек(Format cells)-вкладка Защита(Protection). Снимаем галочку с пункта Защищаемая ячейка(Locked)
- выделяем нужные ячейки (если ячейки не «в одной кучке», а по отдельности, то выделить их можно по одной, зажав клавишу Ctrl)
- Формат ячеек(Format cells)-вкладка Защита(Protection). Ставим галочку Защищаемая ячейка(Locked)
После этого устанавливаете защиту на лист(как см. в самом начале статьи) и вуаля! Изменять можно только те ячейки, у которых снята галка с «Защищаемая ячейка»(Locked).
При этом, если при защите листа снять галочку с пункта выделение заблокированных ячеек(Select locked cells) — выделять можно будет только те ячейки, которые разрешены для редактирования. Так же перемещение по ячейкам стрелками, TAB-ом и после нажатия Enter будет происходить исключительно по незащищенным ячейкам. Это может быть полезно, чтобы пользователю не пришлось самому угадывать в каких ячейках можно изменять значения, а в каких нет.
Так же на вкладке Защита(Protection) есть пункт Скрыть формулы(Hidden). Если его установить вместе с установкой атрибута Защищаемая ячейка, то после установки защиты в защищенных ячейках невозможно будет увидеть формулы — только результаты их вычислений. Полезно, если хотите оставить возможность вводить какие-то параметры, а расчеты формулами оставить «за кадром».
Также см.:
Защита листов и ячеек в MS Excel
Защита листов/снятие защиты
Как защитить лист от пользователя, но не от макроса?
Как оставить возможность работать с группировкой/структурой на защищенном листе?
Статья помогла? Поделись ссылкой с друзьями!
Видеоуроки
Поиск по меткам
Access
apple watch
Multex
Power Query и Power BI
VBA управление кодами
Бесплатные надстройки
Дата и время
Записки
ИП
Надстройки
Печать
Политика Конфиденциальности
Почта
Программы
Работа с приложениями
Разработка приложений
Росстат
Тренинги и вебинары
Финансовые
Форматирование
Функции Excel
акции MulTEx
ссылки
статистика
How to allow only certain people to edit certain cells or ranges in Excel.
This is a security feature that you can setup so that a user has to have a specific password in order to edit parts of a worksheet. This allows you to have more robust Excel files and to reduce the chance that someone messes-up something in the worksheet.
Steps to Allow Only Certain People to Edit Specific Cells in Excel
- Select the cell or range of cells that you want only a certain person to be able to edit.
- Go to the Review tab and click Allow Users to Edit Ranges.
- A window will open; in that window, click New…
- In the window that opens, enter a title for the range, this is what you will see when you manage ranges that can be edited; make sure the cells that you want to be edited by the user are entered correctly, this should have happened already if you selected the desired cells before you got here; then, enter a password that the user must have in order to edit this range of cells.
When you are done, hit the OK button. - In the next window, you will have to re-enter the password you used in the previous window and then hit OK.
- Now, you will see the password protected range of cells and the title for that range in a list.
- Hit New to add another range if you want. (Otherwise hit OK and skip to step 11)
- Here, you will repeat step 4. The difference now is that you will need to select the new range that you want to be password protected. To do that, click the little box to the right of the input box for the Refers to cells: section.
Then, select the desired cells:
Then, hit Enter or click the little box on the right side of the tiny window again.
Now, your new range has been selected and is ready to go. Finish filling out the Title and the Password like we did above and then hit OK and re-enter the password. - Now, we have two password protected ranges.
- Repeat Steps 7 to 9 as much as you need to add as many password protected ranges as you need. When you are done, hit OK on the window that lists the ranges, the one shown in Step 9.
- We are not done yet. In order to make this work, we need to protect the worksheet. Make sure that you are still viewing the worksheet where you added the password protected ranges and then go to the Review tab and click Protect Sheet.
- In the window that opens, type a password that will be used to lock the entire worksheet. Once the worksheet is locked, only those that have a password to edit specific ranges will be able to edit anything, unless, of course they have the password that was used to lock this sheet. After entering the password, hit OK.
- Re-enter the password on the next window and hit OK.
- That’s it!
Now let’s test it out.
When you try to edit a cell that was password protected, you must have the correct password in order to edit that cell.
Once you enter the password, you can freely edit that range of cells.
Remove Password Protection from Cells
To remove password protection from the sheet or a specific range you must first remove the worksheet protection and then remove that specific range’s protection.
Unprotect the Worksheet: Review tab > Unprotect Sheet > then enter the correct password and hit OK.
Unprotect Specific Ranges: Review tab > Allow Users to Edit Ranges > select the desired range from the list > hit Delete > hit OK.
Notes
Make sure to use different passwords for each range so that a user cannot unlock and edit a range that they are not supposed to be able to access.
Any ranges or cells that are not allowed to be edited by specific users will not be editable by anyone unless they have the password used to unlock or «unprotect» the worksheet. This is standard behavior for protected worksheets.
You can get to the Protect Sheet window from the Allow Users to Edit Ranges window by clicking the Protect Sheet… button in the lower left corner of the window (you can see this button in Step 9 above).
Passwords:
The passwords below are to unlock the ranges and the sheet protection for this worksheet. Never EVER use these passwords for anything! They are kept simple only for this example. Make sure to download the sample workbook so you can try this out.
Store 1: 123456
Store 2: qwerty
Protect Sheet: 123456

Excel VBA Course — From Beginner to Expert
200+ Video Lessons
50+ Hours of Instruction
200+ Excel Guides
Become a master of VBA and Macros in Excel and learn how to automate all of your tasks in Excel with this online course. (No VBA experience required.)
View Course
Similar Content on TeachExcel
Print Specific Pages in Excel
Macro: This free Excel macro allows you to print a pre-specified selection of pages from Excel. T…
Hide Specific Comments in Excel — Comments Will Still Display on Hover
Macro: Hide specific comments in Excel with this macro. Comments are still visible on hoveri…
Automatically Lock Certain Cells in Excel using a Macro
Tutorial: This macro allows you to have a cell automatically locked after a user enters something in…
Determine if Cells Contain a Specific Value in Excel
Tutorial: Find if a cell or range of cells contains a specific value in Excel. This method can be us…
Limit the Total Amount a User Can Enter into a Range of Cells in Excel
Tutorial: How to limit the amount that a user can enter into a range of cells in Excel. This works…
Count the Number of Cells that Start or End with Specific Text in Excel
Tutorial: How to count cells that match text at the start or the end of a string in Excel.
If you w…
Subscribe for Weekly Tutorials
BONUS: subscribe now to download our Top Tutorials Ebook!

Excel VBA Course — From Beginner to Expert
200+ Video Lessons
50+ Hours of Video
200+ Excel Guides
Become a master of VBA and Macros in Excel and learn how to automate all of your tasks in Excel with this online course. (No VBA experience required.)
View Course

 , Excel параметры ,а затем выберите категорию Дополнительные параметры.
, Excel параметры ,а затем выберите категорию Дополнительные параметры.