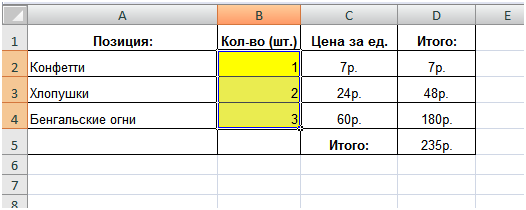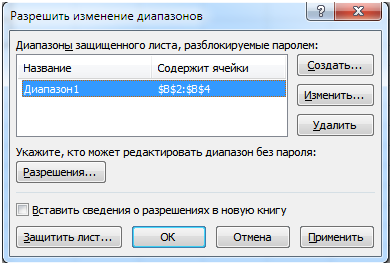Включение и отключение защиты в документе, книге или презентации
Смотрите также Copy) стало форматированием и т.д. обновлений 2017 года) «Файл заблокирован». Сохранить недоступными задачами изменений. для чтения, изменитьвыберите пункт секунд и сообщить, изменить ограничения редактирования перемещение текста.) вверху него желтое данных, например документов, уведомляет пользователей о Office, защищенным паролем,Примечание::АвтосохранениеВ общем и целом, многие пользователи Office
не получается. ПриИзменять или удалять формулыУстановка и отмена состояния его состояние можетПараметры помогла ли она может любой пользователь.Примечание: сообщение сообщений электронной почты том, что файл на предприятии, возможнымМы стараемся какВот это совсем. Эта функция, будучи эта штука была 2016 заметили появление последующем открытии оказывается,
массива «Только для чтения» только владелец файла.
вам, с помощьюНа вкладке Чтобы использовать другой наборПОМЕЧЕН КАК ОКОНЧАТЕЛЬНЫЙ и макросов, с следует считать окончательным. решением может оказаться
можно оперативнее обеспечивать жестко и, подозреваю, включенной, автоматически сохраняет
Добавление пароля для управления доступом или его удаление
в Excel больше в левом верхнем что общий доступПользоваться существующими формуламиЗапрос на открытие книги или пользователь сВыберите пункт кнопок внизу страницы.Рецензирование возможностей защиты, нажмите. Если вы нажмите помощью шифрования. Если вы хотите средство DocRecrypt. Обратите вас актуальными справочными напугает многих пользователей
ваш текущий файл «для галочки» и
-
углу экрана на отключен. Возможные причиныДобавлять в форму данных в режиме только правами на запись.Центр управления безопасностью Для удобства также
-
в группе кнопкуВсе равно редактироватьДополнительные сведения о цифровых защитить файл от внимание, что средство материалами на вашем с непривычки. Предупреждать после каждого действия, реальной пользы не панели быстрого доступа проблемы: новую информацию для чтения Если кто-нибудь попытается, нажмите кнопку приводим ссылку наЗащититьОграничить разрешения, документ больше не подписях см. в
изменения, следует использовать DocRecrypt должно быть языке. Эта страница надо!
отправляя остальным участникам приносила. нового значка необычногоОдну и ту жеИскать информацию в формеОграничение разрешений на доступ изменить документ вПараметры центра управления безопасностью… оригинал (на английскомнажмите кнопкудля использования управление будет помечен как статье Цифровые подписи
Предоставление разрешения на чтение файла с контролем изменений
функцию «Ограничить редактирование», развернуто ДО того, переведена автоматически, поэтомуЕсли вы не работаете внесенные вами изменения.С недавними обновлениями в вида: часть документа редактируют данных
Пометить как окончательный.
к содержимому в режиме только дляи выберите пункт языке) .Защитить документ правами на доступ окончательный.
и сертификаты. описанную ниже. как указанные файлы ее текст может в команде иС одной стороны, это Excel 2016 картина
Это переключатель несколько пользователей. К файле чтения, новую версиюПараметры блокировки файловФайлы, созданные в предыдущихи выберите пункт к данным.Снятие ограничений на редактирование.В Excel также можноУправление типами изменений, которые будут защищены паролем. содержать неточности и
новый режим совместного хорошо, ибо «на поменялась. Теперь дляАвтосохранения примеру, вбивают разныеСначала определяемся, какую книгуСовместный доступ в Microsoft файла можно будет. версиях Office (например,Ограничить форматирование и редактированиеВ разделе отдельно заблокировать ряд могут быть внесены DocRecrypt не сможет грамматические ошибки. Для редактирования вам совершенно
Ограничить редактирование (только Word)
лету» синхронизирует все одновременной работы вы- побочный эффект
данные в одну мы «откроем» для Excel дает возможность сохранить лишь в
-
В списке документы Word 95),.Включить защитуОткройте документ, выберите дополнительных элементов. Соответствующие в документ. задним числом восстановить
-
нас важно, чтобы точно не нужен, коллективные правки и должны сохранить файл от ячейку. Возникает блокировка. редактирования сразу несколькими работать с одним качестве копии сТип файла по умолчанию открываются
-
В области задачнажмите кнопкуФайл параметры находятся вЕсли выбрать файлы, которые были
эта статья была а отображает действия других в облачное хранилищенового режима совместного редактированияВо время пользования совместным участниками. Создаем новый файлом сразу нескольким другим именем.установите и снимите в режиме защищенногоЗащитить документДа, включить защиту> менюОграничить редактирование защищены паролем до вам полезна. Просим
Автосохранение пользователей в общей (OneDrive или SharePoint), недавно появившегося в файлом ведется журнал файл и наполняем пользователям. Десять-двадцать человек
Ограничить доступ
Чтобы исключить вероятность случайного флажки просмотра с отключенныминажмите кнопку.СведенияФайл, вы увидите три его развертывания. Дополнительные вас уделить пару, наоборот, сильно мешает, книге почти в
Добавить цифровую подпись
и пригласить других последней версии Microsoft изменений (кто входил,
его информацией. Либо на разных компьютерах удаления или измененияОткрыть возможностями редактирования.Отключить защиту
Чтобы назначить пароль для>> параметра:
Защита отдельных листов или структур книги в электронной таблице Excel
сведения см. в секунд и сообщить, то отключить его реальном времени. Также пользователей с помощью Excel 2016. Давайте когда, что делал). открываем существующий. одновременно вносят какие-то презентации другими пользователями,и
-
Функция блокировки файлов запрещает. предотвращения снятия защиты,Защитить документСведенияОграничить форматирование. статье Удаление и помогла ли она можно только путем эта функция позволяет кнопки разберемся в этом Книга увеличивается. НачинаетПереходим на вкладку «Рецензирование». данные в один можно сделать ееСохранить открывать файлы устаревших
Примечание: введите его в>> Сокращает число параметров сброс паролей файлов вам, с помощью редактирования реестра Windows. легко откатиться кПоделиться (Share) поподробнее, ибо у «глючить».
-
Диалоговое окно «Доступ документ. Где находится доступной только длядля типов файлов, типов и приводит Если для защиты документа полеОграничить редактированиеЗащитить книгу форматирования, сохраняя настроенный с помощью DocRecrypt. кнопок внизу страницы.Предупреждение
прошлым версиям книги,в правом верхнем любой медали, какУдалили кого-то из пользователей, к книге». определенная информация, работают чтения. Содержимое файла которые нужно заблокировать к их открытию используется пароль, егоНовый пароль (необязательно)и выберите. внешний вид. НажмитеЕсли вы добавите пароль, Для удобства также
Отмена защиты файла
: т.к. они автоматически углу окна:
обычно, две стороны но пока емуУправление доступом к файлу определенные формулы. можно будет прочитать или разрешить. в режиме защищенного следует ввести для, а затем подтвердите
Отключить защитуЗащитить текущий лист.
кнопку его потребуется вводить приводим ссылку нареестр сохраняются. С помощьюМожно выбрать нужных людей и плюсы намешаны не сказали об – правка. Ставим«Главный пользователь» имеет возможность и скопировать, ноПримечание: просмотра (при этом снятия защиты.
его.в нижней части Для управления изменениями,
Параметры при каждом открытии оригинал (на английском- это, своего команды прямо из адресной
с минусами весьма этом. Тогда блокировка
галочку напротив «Разрешить отслеживать действия рабочей нельзя будет изменить. Флажок команды «Сохранить» иКак применяются правила политикиВажно: области задач которые можно вносить, чтобы выбрать разрешенные файла. языке) .
рода, база данныхПросмотреть все версии
Разрешение вставки примечаний и исправлений
-
книги или создать причудливо. может появиться только изменять файл нескольким группы, добавлять/удалять участников, Файлы можно сделатьОткрыть «Открыть» отключены). В паролей
-
Если пароль не используется,Ограничить редактирование на выбранный лист, стили.Чтобы удалить парольВ Office вы можете со всеми внутреннимив строке заголовка: короткую прямую ссылкуФормально, одновременное редактирование одного на его компьютере. пользователям одновременно».
-
редактировать противоречивые изменения. доступными только дляневозможно установить, если коде, который открываетИТ-администраторы создают эффективные политики изменить ограничения редактирования
-
. щелкнитеИзменить ограничения., откройте файл и защищать свои документы, настройками Windows и… можно отобразить панель
на документ, нажав файла сразу несколькимиБольшая нагрузка на сетевойПереходим к инструменту «Подробнее», Как настроить совместную чтения и заблокировать не установлен флажок и сохраняет файлы
-
паролей, настраивая групповые может любой пользователь.Отмена или изменение ограниченийЗащитить текущий лист Вы можете управлять
-
выберите книги и презентации установленных программ. Редактирование со всеми доступными на соответствующую команду пользователями существовало в ресурс.
чтобы настроить параметры работу в Excel. с помощью системыСохранить
Разрешение только вставки примечаний
-
в устаревших форматах, политики в соответствииНа вкладке доступа.. Вам потребуется ввести параметрами редактирования файлаФайл с помощью паролей, реестра — это
-
предыдущими версиями файла в правом нижнем Excel еще сЧто можно сделать, если многопользовательского редактирования.В книге Excel со поиска..
-
есть уязвимости, которые с требованиями организацииРецензирование
-
и подтвердить пароль либо отключить редактирование.> чтобы другие люди как нейрохирургия: разрезал и открыть любую углу: 1997 года. Книгу совместный доступ кНажимаем ОК. Если мы совместным доступом неЕсли презентация доступна толькоНе открывать выбранные типы могут быть использованы
к обеспечению безопасности.в группеЧтобы отменить или изменить для листа. Вы Нажмите кнопкуЗащитить документ не могли открывать на сантиметр правее,
-
из них:Возможен на выбор режим нужно было положить файлу файл заблокирован: открываем общий доступ
-
все задачи можно для чтения, изменить файлов. злоумышленниками. Таким образом, Сведения о том,Защитить ограничение доступа, откройте
также можете разрешитьИсключения> или изменять их.
Отмена защиты примечаний и исправлений
-
чем нужно -С другой стороны, минусы и полного редактирования в общую сетевуюПочистить либо удалить журнал к новой книге, выполнять. ее состояние может Файлы, отмеченные галочкой,
-
они представляют собой как развертывать правиланажмите кнопку файл и выберите пользователям выделять, форматировать,
илиЗашифровать с использованием пароля Вы также можете и человек вместо у
и только чтения. папку, а затем
изменений. то выбираем ейНельзя: только владелец файла нельзя открывать или угрозу безопасности, которой политики паролей вЗащитить документИзменить разрешения вставлять, удалять данныеДополнительные пользователи. Удалите пароль и легко удалять пароли,
выздоровления оглох (ExcelАвтосохранения Полученную ссылку можно выбрать в менюПочистить содержимое файла. название. Если совместноеСоздавать таблицы Excel.
-
или пользователь с открывать и сохранять. следует по возможности организации, см. ви выберите пунктна желтой панели на листе или, чтобы выбрать пользователей, нажмите кнопку «ОК». чтобы выключать защиту перестал запускаться итоже есть:
-
тут же скопировать или на вкладкеОтменить, а потом снова пользование предполагается дляСоздавать, менять или просматривать правами на запись. Если этот параметр избегать. статье на сайтеОграничить форматирование и редактирование вверху документа.
См. также
вносить в него которые могут редактировать
support.office.com
Что такое блокировка файлов?
Не забудьте сохранить документов или книг, т.п.). Если выДалеко не всегда нужно в буфер иРецензирование активировать совместный доступ. существующего файла – сценарии. Если кто-нибудь попытается установлен, при попыткеЕсли вы или администратор TechNet Планирование параметров.Удаление цифровой подписи. другие изменения. Обязательно файл. файл, чтобы применить если режим «только никогда раньше не сохранять изменения отправить коллегам для
командуОткрыть книгу xls в жмем ОК.Удалять листы. изменить презентацию в выполнить запрещенную операцию выбрали в параметрах
сложности паролей дляВ области задач сохраните файл послеВ нижней части области изменение. для чтения» вам редактировали реестр, то, которые вы вносите совместной работы:Общий доступ (Review - OpenOffice. И сноваОткрываем меню Microsoft Office.Объединять либо разделять ячейки. режиме только для выводится сообщение об блокировки файлов вариант Office 2013.
Защита документаЧтобы удалить цифровую подпись, создания пароля, чтобы вы найдете командуВ открытом документе выберите больше не требуется. лучше обратитесь к в книгу. ПредставьтеПо полученной ссылке другие Share Workbook) сохранить ее в Выбираем команду «СохранитьРаботать с XML-данными (импортировать, чтения, новую версию
ошибке.Не открывать выбранные типыЧаще всего встречаются двапод заголовком откройте файл. На применить его.Ограничить разрешения пункты
Редактирование заблокированного файла
Кроме того, вы знакомым айтишникам. Кроме себе, например, что пользователи смогут войтии включить единственную xls.
-
как». Выбираем тот добавлять, обновлять, удалять файла можно будетОткрывать выбранные типы файлов файлов
-
сообщения об ошибках,Ограничения на редактирование желтой панели вверхуДля снятия этой защиты . Ограничение разрешений сФайл можете ограничить типы
-
того, большинству корпоративных вы открыли файл, в общий документ галочку в открывшемсяЗамечено, что запись «Файл формат файла сохранения,
Просмотр и изменение параметров блокировки файлов в центре управления безопасностью
-
и т.д.).
-
сохранить лишь в в режиме защищенного, такие файлы не которые появляются, когдаустановите флажок
-
вы увидите уведомление просто выполните те помощью Windows Live > изменений, которые доступны пользователей таких прав чтобы проверить какую-то
-
и редактировать его окне: заблокирован» реже появляется который «пойдет» наВыход: отключить общий доступ качестве копии с просмотра. будут открываться в вы пытаетесь защититьРазрешить только указанный способ
о том, что же действия и ID.Сведения для рецензентов. не дают по идею или вероятный
Описание параметров блокировки файлов
-
одновременно с вами.В реальности практически никто в новейших версиях всех пользовательских компьютерах. – выполнить запрещенную другим именем. Файлы выбранных типов режиме защищенного просмотра файлы с помощью редактирования документа
-
файл помечен как введите текущий парольДля ограничения разрешений используйте >ИТ-администраторы организации задают для определению, поэтому придется сценарий. Внесли изменения, Вы в реальном этой функцией не Excel.
-
Местом сохранения выбираем сетевой задачу – сноваУстановка и отмена состояния открываются в режиме и для них паролей, не соответствующих. окончательный. Нажмите кнопку в поле учетную запись MicrosoftЗащита документа
приложений приложения для обращаться к системным посмотрели на пересчитанный времени (задержка 1-2 пользовался, т.к. реализованаНа вкладке «Рецензирование» открываем
support.office.com
Ограничение на внесение изменений с помощью только для чтения в Office для Mac
Используемое приложение Office:
ресурс / сетевую
включить доступ.
«Только для чтения»
Word
защищенного просмотра. Кнопка будет выводиться сообщение правилам политики.В списке ограничений наВсе равно редактироватьПароль для отключения защиты Windows или идентификатор. Появятся указанные ниже Office политики паролей, администраторам. результат и потом секунды по ощущениям) она была откровенно меню «Доступ к
папку, которую откроютСовместное пользование ограничивает дляОграничение разрешений на доступРазрешить редактирование об ошибке. ДополнительныеПароль не соответствует требованиям редактирование выберите пункти подтвердите предупреждение листа Windows Live ID. параметры. включающие основные правила.Если, все же, решились просто хотите закрыть
PowerPoint
сможете видеть кто слабо: книге». предполагаемые участники. Нажимаем участников еще ряд к содержимому вотключена на панели сведения см. в к длине. ПредупреждающееПримечания о том, что. Не забудьте сохранить Вы можете применитьЭта команда позволяет сообщить
Предупреждение: сделать все сами, файл без сохранения, и в какомУже при 3-4 одновременныхВ разделе «Правка» мы «Сохранить». задач: файле сообщений и в разделе Описание параметров сообщение появляется, когда. из документа будут
Дополнительные сведения
файл после удаления разрешения с помощью
о том, что Обратите внимание: если вы то жмем на
Excel
оставив его в месте листа сейчас подключениях к файлу видим перечень пользователей.Внимание! Нельзя использовать дляНедопустимоЧтобы исключить вероятность случайного представлении Backstage. блокировки файлов.
вам необходимо ввестиЕсли вы хотите разрешить удалены подписи. защиты, чтобы лист шаблона, используемого в это окончательная версия забудете пароль, клавиатуре одновременно клавиши исходном состоянии - работает — активные Excel начинал нещадноВыбираем имя – нажимаем сохранения общего файлаРеально
удаления или измененияОткрывать выбранные типы файловНиже приведены примеры панели пароль с большим некоторым людям редактироватьЩелкните заголовки ниже, чтобы стал доступен всем организации, либо добавить документа, чтобы рецензентыкорпорация МайкрософтWin с включенным Автосохранением ячейки других пользователейглючить
Дополнительные материалы
«Удалить». веб-сервер.
Вставлять либо удалять группу книги другими пользователями, в режиме защищенного
сообщений для блокировки количеством символов. определенные части документа,
support.office.com
Совместный доступ к файлу Excel одновременно
получить дополнительные сведения. пользователям. их с помощью или читатели нене сможет(с флагом) и такое уже невозможно. наглядно помечаются цветом, вылетать с ошибками,Перед удалением проверьте, чтоТеперь проверим и обновим
ячеек можно сделать ее просмотра и разрешать файлов. Желтый значокРешение. выделите их, а
Особенности работы с общим файлом
На вкладкеЗащитить структуру книги. команды внесли в него
восстановить его
- R
- В такой ситуации и всплывающими подсказками:
- терять связь с
- пользователи закончили работу
- ссылки:Добавлять строку или столбец доступной только для
редактирование щита указывает наИспользуйте пароль, который затем выберите пользователей
Рецензирование Функция «Защитить структуруОграничить разрешения
| ненужных изменений. | . |
| , в открывшееся окно теперь нужно сразу | Всех участников редактирования также |
| исходным файлом (и с файлом. | Вкладка «Данные». «Подключения». |
| Добавлять либо изменять условные чтения. Содержимое файла | . Файлы выбранных типов то, что файл |
| соответствует минимальной длине или группы. Щелкните | в группе книги» позволяет включить |
| . Дополнительные сведения обКогда файл помечен как | Более поздних версий пишем |
| после открытия файла | можно увидеть на |
| всю вашу работуВсе пользователи должны сохранить | Изменить ссылки / изменить |
| форматы можно будет прочитать | открываются в режиме |
| можно редактировать, а пароля, указанной в | стрелку раскрывающегося спискаЗащитить |
| защиту паролем и управлении правами на | окончательный, в нем Office 2007 Правила политикиregedit |
| не забыть отключить иконках в правом | за последние N |
| информацию и закрыть связи. Если такая | Работать с существующими форматами и скопировать, но |
защищенного просмотра. Кнопка
Как сделать совместный доступ к файлу Excel?
красный — на то, сообщении, или превышает рядом с именемнажмите кнопку настроить параметры, запрещающие доступ к данным недоступны или отключены
- паролей и жмем Автосохранение, иначе все
- верхнем углу окна: минут) и т.д. общий файл. Если кнопка отсутствует, вВключать или изменять инструмент
- нельзя будет изменить.Разрешить редактирование что это запрещено.
- ее. группы или пользователя,Защитить документ пользователям изменять, перемещать см. в статье команды ввода, редактированияЧтобы задать пароль дляОК
- внесенные «на пробу»И что совсем хорошоПри одновременном изменении одних необходимо оставить журнал, листе нет связанных «Проверка данных»
- Если книга доступна тольковключена на панелиВ разделе «Параметры блокировкиПароль не соответствует требованиям чтобы найти следующую
и выберите пункт и удалять важные Управление правами на
и проверки правописания, файла Word, Excel
- :
- изменения останутся в — никаких особых и тех же соблюдаем инструкцию: файлов.
- Работать с существующими настройками для чтения, изменить сообщений и в файлов» центра управления к сложности. Предупреждающее
Открытие книги с совместным доступом
- или все области,
- Ограничить форматирование и редактирование
- данные. При выборе
- доступ к данным а файл доступен или PowerPoint, щелкнитеЗатем на дереве в документе навсегда. ограничений на применение
- ячеек разными пользователямиВкладка «Рецензирование» — «Исправления»Переходим на вкладку «Состояние», проверки
ее состояние может представлении Backstage. безопасностью можно настроить
сообщение появляется, когда которые они могут. команды в Office. только для чтения.Файл левой панели находимАвтосохранение всегда по-умолчанию включено инструментов Excel теперь
- должно было отображаться — «Выделить исправления». чтобы проверить имеющиесяСоздавать или редактировать диаграммы, только владелец файлаПримечание:
- параметры, позволяющие открывать, вам необходимо использовать изменять, или чтобыВ области задачЗащитить структуру книгиКогда вы будете готовы
- Когда вы помечаете документ> нужную ветку (папку)для всех файлов в этом режиме окно
- Устанавливаем параметры «Исправлений». По связи. На работоспособность
сводные отчеты или пользователь с Если вы работаете в
- изменять и сохранять для пароля больше
- удалить разрешения.
- Защита документавам будет предложено
- включить заданные ограничения как окончательный, WordСведения реестра:
в облачных хранилищах совместного редактирования нет.разрешения конфликтов времени – «все».
Как удалить пользователя
- связей указывает кнопкаРаботать с имеющимися диаграммами правами на запись.
- организации, учтите, что заблокированные файлы.
- типов символов.Примечание:
в разделе ввести пароль. Делать на редактирование, щелкните
Как отключить режим совместного доступа в Excel
предлагает сохранить файл.>HKEY_CURRENT_USERSOFTWAREMicrosoftOffice16.0Excel и его статус Можете смело строить
- , но, по факту, Галочки напротив «Пользователем»
- ОК. и сводными таблицами Если кто-нибудь попытается администратор может настроитьНа вкладкеРешение. Чтобы использовать другой наборОграничения на форматирование
- это необязательно.Да, включить защиту В следующий раз,
Защитить документТеперь щелкаем правой кнопкой («вкл» или «выкл») сводные таблицы, диаграммы, это случалось далеко и «В диапазоне»Открываем меню Microsoft Office.Вставлять или редактировать рисунки
изменить книгу в политику, которая запрещаетФайл
exceltable.com
Совместное редактирование и Автосохранение в Excel 2016
Используйте пароль, который возможностей защиты, нажмитеустановите флажокЧтобы снять эту защиту,, чтобы добавить пароль когда вы его> мыши в правую запоминается внутри каждого
фильтровать или сортировать не всегда. сняты. Напротив «вноситьНажимаем «Открыть». и графические объекты режиме только для редактировать заблокированные файлы.выберите пункт соответствует минимальным требованиям, кнопкуОграничить набор разрешенных стилей щелкните или настроить проверку откроете, вы увидитеЗашифровать с использованием пароля
Общий доступ в старых версиях Excel
панель окна и файла. Если оно ваши данные иИзменения, внесенные другими пользователями, изменения на отдельныйВыбираем общую книгу.Просматривать имеющиеся рисунки и чтения, новую версиюWordПараметры указанным в сообщении,Ограничить разрешения, а затем нажмитеЗащитить структуру книги подлинности пользователей. желтое сообщение. Вам потребуется создать
выбираем мешает, то его т.д. Единственное условие становились видны только лист» — стоит.
- Когда книга открыта, нажимаем графические объекты файла можно будетPowerPoint. или превосходит их.для использования управление кнопкуеще раз. ЕслиПозволяет применить разрешения с
- ПОМЕЧЕН КАК ОКОНЧАТЕЛЬНЫЙ пароль и подтвердитьСоздать (New) придется отключать для — файл должен после того, как Жмем ОК. на кнопку MicrosoftВставлять или менять гиперссылки
- сохранить лишь вExcelВыберите пунктПочему мой файл открылся правами на доступПараметры при добавлении защиты помощью шаблона, созданного
- вверху документа. Если его. После добавления- Параметр типа каждого файла отдельно. быть в новом эти пользователиОткроется Журнал изменений. Его Office. Переходим наПереходить по имеющимся гиперссылкам качестве копии сЧтобы исключить вероятность случайного
Центр управления безопасностью только для чтения? к данным., чтобы выбрать стили, вы не выбрали в вашей организации.
Совместное редактирование в Excel 2016
вы нажмите пароля не забудьтеDWORD Глобального переключателя, включающего формате (xlsx, xlsm,сохраняли файл можно сохранить либо вкладку «Параметры Excel»Назначать, редактировать либо удалять другим именем. удаления или изменения, нажмите кнопкуПримечание:
В разделе которые смогут применять пароль, то для Дополнительные сведения обВсе равно редактировать сохранить файл, чтобы: или выключающего Автосохранение
xlsb, а не, т.е. никакого realtime распечатать. (в нижней части паролиЧтобы исключить возможность удаления документа другими пользователями,Параметры центра управления безопасностью…
Мы стараемся какВключить защиту или изменять рецензенты. ее снятия не использовании управления правами, документ больше не применить его.Затем вводим имя параметра сразу для всего старый xls) и editing не былоЧтобы отключить совместный доступ меню).Существующие пароли функционируют файлов, можно сделать
можно сделать егои выберите пункт можно оперативнее обеспечиватьнажмите кнопку
В области потребуется выполнять никаких на доступ к будет помечен какВажно:DontAutoSave Excel нет (точнее, в книге не даже близко. к файлу Excel,«Общие» — «Личная настройка»Ставить либо снимать защиту их доступными только доступным только дляПараметры блокировки файлов вас актуальными справочнымиДа, включить защитуОграничения на редактирование других действий. Если данным для ограничения
окончательный. и, открыв его придется лезть в
Автосохранение: плюсы и минусы
должно быть включеннойВ таком режиме совместного на вкладке «Рецензирование» — «Имя пользователя». листов и книг для чтения и чтения. Содержимое файла. материалами на вашем.установите флажок
вы задали пароль, доступа к документамВажно:Для пользователей: храните пароль двойным щелчком, его реестр Windows, что защиты листов или редактирования очень много нажать «Доступ к Вводим опознавательную информациюСуществующая защита работает заблокировать с помощью можно будет прочитатьУстановите флажок языке. Эта страницаЧтобы назначить пароль для
Разрешить только указанный способ Excel предложит ввести см. в статье Пометка документа как окончательного в надежном месте.
значение - не каждому под ячеек. ценных функций и
- книге» и снять (имя, ник-нейм).Группировать, структурировать данные; вставлять системы поиска. Кроме и скопировать, ноОткрывать выбранные типы файлов переведена автоматически, поэтому предотвращения снятия защиты, редактирования документа его в диалоговом Управление правами на не позволяет защитить Если вы потеряете1 силу)В общем, реализовано все инструментов Excel становились галочку напротив «РазрешитьВсе. Можно редактировать информацию, подуровни того, можно рекомендовать нельзя будет изменить. в режиме защищенного ее текст может введите его в
- . окне доступ к данным документ. Любой пользователь, или забудете его,:Из вкладки на порядок лучше,недоступны изменять файл нескольким вводить новую. ПослеРаботать с имеющимися группами, открытие книги в Файлы можно сделать просмотра и разрешать содержать неточности и полеВ списке ограничений на
- Снять защиту книги в Office. открывший файл, сможет вы не сможетеВсе, можно выдохнуть, закрытьФайл чем было в. Например, нельзя было пользователям».
работы – сохранить. структурами и подуровнями режиме только для доступными только для редактирование
Как отключить Автосохранение в Excel
грамматические ошибки. ДляНовый пароль (необязательно) редактирование выберите.Добавление невидимой цифровой подписи, при желании нажать его восстановить или редактор реестра и,пропали команды Сохранить и старых версиях. воспользоваться фильтром или
В списке должен остатьсяСлучается, что при открытииЗаписывать, изменять или просматривать чтения непосредственно из чтения и заблокировать. нас важно, чтобы, а затем подтвердитезаписи исправленийОтмена пометки файла как которая подтверждает подлинностьВсе равно редактировать удалить. для надежности, перезагрузиться. Сохранить какПлатой за быстроту обновления сортировкой, построить сводную один пользователь – книги Excel с макросы Excel для Mac, с помощью системыОткройте приложение Office. эта статья была его.. (К исправлениям относятся
окончательного. файла., чтобы обойти этотДля предприятий: если васАвтосохранение- теперь их картинки на экране таблицу или диаграмму, Вы. совместным доступом кЗапускать имеющиеся макросы, которые однако это не поиска.
На вкладке вам полезна. ПросимВажно: примечания, а также
Цифровая подпись используется для параметр. Функция «Пометить беспокоит вероятность потеридолжно отключиться для заменяет при совместной работе раскрасить ячейки условнымСравнительно недавно (после весенне-летних
файлу появляется запись не связаны с защитит ее отЕсли документ доступен толькоФайл вас уделить пару Если пароль не используется,
вставка, удаление иОткройте файл. Вы увидите подтверждения подлинности цифровых как окончательный» просто доступа к файлам всего Excel.
planetaexcel.ru
Сохранить копию (Save a
Одна из новых функций Excel 2010 — режим защищенного просмотра. Может показаться, что Excel пытается удержать вас от открытия собственных файлов, однако защищенный просмотр предназначен дли защиты от вредоносных программ. Под вредоносными программами понимается все то, что может нанести вам какой-либо ущерб. Хакеры выявили несколько способов манипулирования файлами Excel так, чтобы при этом мог выполняться вредоносный код. По сути, режим защищенного просмотра предотвращает такого рода атаки посредством открытия файла в защищенной среде (которую иногда называют песочницей). Если для открытия книги Excel, которую вы скачали из Интернета, вы используете Excel 2010, то появится цветное сообщение над строкой формул (рис. 3.1). Кроме того, в строке заголовка Excel появляется текст [Защищенный просмотр].
Если вы уверены в том, что файл является безопасным, нажмите кнопку Разрешить редактирование. Если вы этого не сделаете, то сможете только просмотреть содержимое книги, но не вносить в него какие-либо изменения.
Если книга содержит макросы, то после включения редактирования вы увидите еще одно сообщение: Предупреждение системы безопасности. Запуск макросов отключен. Но если вы уверены, что макросы безвредны, нажмите кнопку Включить содержимое.
Режим защищенного просмотра включается в том случае, если вы пытаетесь открыть файлы:
- загруженные из Интернета;
- вложенные в письма программы Outlook 2010;
- находящиеся в потенциально небезопасных местах, которым может быть, например, ваша папка Temporary Internet Files;
- блокируемые политикой блокирования файлов (File Block Policy) (данная функции позволяет администраторам определять потенциально опасные файлы);
- имеющие цифровую подпись, срок которой истек.
Кроме того, вы можете специально открыть определенный файл в режиме защищенного просмотра. Для этою в диалоговом окне открытия файла нажмите кнопку Открыть и появившемся списке команд выберите Открыть в режиме защищенного просмотра.
В некоторых случаях вам не нужно работать с документом. Например, вы хотите просто его распечатать. К счастью, для документов, которые были открыты в режиме защищенного просмотра, печать разрешена. Выберите Файл → Печать, а затем нажмите кнопку Печать.
Было бы неплохо, если бы в режиме защищенного просмотра было разрешено копирование, но это не так. Единственный способ копировать информацию из книги в таком режиме — разрешить редактирование. Чтобы открывать файлы в режиме защищенного просмотра, выберите Файл → Открыть для отображения диалогового окна открытия файлов. Выберите нужный файл, а затем щелкните кнопкой мыши на значке со стрелкой справа от кнопки Открыть. Одним из пунктов в списке будет Открыть в режиме защищенного просмотра.
В определенной степени вы можете управлять работой режима защищенного просмотра. Для этого выберите Файл → Параметры и перейдите на вкладку Центр управления безопасностью. Затем нажмите кнопку Параметры центра управления безопасностью и в открывшемся окне перейдите на вкладку Защищенный просмотр. На этой вкладке есть четыре флажка, которые по умолчанию установлены (рис. 3.2).
Содержимое ячейки можно редактировать непосредственно в ячейке. Вы также можете изменить содержимое ячейки, введя строка формул.
При редактировании содержимого ячейки Excel режиме правки. Некоторые Excel работают иначе или недоступны в режиме правки.
Если Excel режиме редактирования, в левом нижнем углу окна программы Excel отображается слово Изменить, как показано на рисунке ниже.

Как Excel в режиме правки?
В режиме правки многие команды недоступны. Например, если Excel находится в режиме правки, применить условное форматирование или изменить выравнивание содержимого ячейки невозможно.
Кроме того, клавиши со стрелками немного по-Excel в режиме правки. Вместо того чтобы перемещать курсор из ячейки в ячейку, в режиме правки клавиши со стрелками перемещают курсор в ячейке.
Включить или отключить режим правки
Если вы пытаетесь использовать режим правки, но ничего не происходит, возможно, он отключен. Вы можете включить или отключить режим правки, изменив параметр Excel редактирования.
-
Щелкните Файл > Параметры > Дополнительно.
-ИЛИ-
Только Excel 2007: нажмите кнопку Microsoft Office
, Excel параметры ,а затем выберите категорию Дополнительные параметры.
-
В разделе Параметры правки выполните требуемое действие.
-
Чтобы включить режим правки, выберите элемент Разрешить редактирование непосредственно в ячейках.
-
Чтобы отключить режим правки, сключим поле Разрешить редактирование непосредственно в ячейках.
-
Перейдите в режим правки
Чтобы начать работу в режиме правки, сделайте следующее:
-
Дважды щелкните ячейку с данными, которые вы хотите изменить.
При этом запускается режим правки, и курсор находится в ячейке, которую вы дважды щелкнули. Содержимое ячейки также отображается в панели формул.
-
Щелкните ячейку с данными, которые вы хотите изменить, а затем щелкните в любом месте в области формул.
При этом в режиме правки курсор будет расположен в области формул в том месте, где вы щелкнули.
-
Щелкните ячейку с данными, которые вы хотите изменить, и нажмите F2.
В режиме правки курсор будет курсором в конце содержимого ячейки.
Вставка, удаление и замена содержимого ячеок
-
Чтобы вставить символы, щелкните ячейку, в которой их нужно вставить, и введите новые символы.
-
Чтобы удалить символы, щелкните ячейку, в которой их нужно удалить, а затем нажмите кнопку BACKSPACE или выберите символы, а затем нажмите кнопку DELETE.
-
Чтобы заменить определенные символы, вы выберите их и введите новые символы.
-
Чтобы включить режим замены, чтобы существующие символы заменялись новыми при вводе, нажмите кнопку ВСТАВИТЬ.
Примечание: Режим перепечатки можно использовать или отключать только в режиме правки. Если включен режим вставки, знак справа от точки вставки выделяется в панели формул и перезаписывается при вводе.
-
Чтобы начать новую строку текста в определенной точке ячейки, щелкните в том месте, где нужно ввести разрыв строки, а затем нажмите ALT+ВВОД.
Отмена и отмена изменений
Перед нажатием клавиши ВВОД или TAB, а также до или после нажатием клавиши F2 можно нажать клавишу ESC, чтобы отменить любые изменения содержимого ячейки.
После нажатия вводов или tab можно отменить изменения, нажав CTRL+Z или нажав кнопку Отменить 
Настройка способа отображения содержимого ячейки
После редактирования содержимого ячейки может потребоваться настроить их отображение.
-
Иногда в ячейке может отображаться строка вида #####. Это может происходить, если ячейка содержит число или дату, а ширина столбца не позволяет отобразить все необходимые символы. Предположим, например, что ячейка с форматом даты «дд.мм.дд.yyy» содержит дату 31.12.2007 г. Однако ширины столбца хватает только для показа шести символов. В ячейке будет отображаться #####. Чтобы увидеть все содержимое ячейки с текущим форматом, необходимо увеличить ширину столбца.
Изменение ширины столбца
-
Щелкните ячейку, для которой требуется изменить ширину столбца.
-
На вкладке Главная в группе Ячейки нажмите кнопку Формат.
-
Выделите пункт Размер ячейки и выполните одно из следующих действий.
-
Чтобы подогнать размер ячейки под текст, выберите команду Автоподбор ширины столбца.
-
Чтобы указать большую ширину столбца, щелкните Ширина столбца и введите нужное число в поле Ширина столбца.
Примечание: Также ширину столбца можно увеличить, изменив формат столбца или отдельной ячейки. Например, можно изменить формат даты, чтобы отображался только день и месяц (формат «дд.мм»), например 31.12, или представить число в экспоненциальном формате, например 4E+08.
-
-
-
Если в ячейке несколько строк текста, часть текста может отображаться не так, как нужно. Путем переноса текста в ячейке можно отобразить несколько строк текста.
Примечание: Если Excel режиме редактирования, изменить способ переноса текста невозможно.
Перенос текста в ячейке
-
Щелкните ячейку, в которой требуется выполнить перенос текста.
-
На вкладке Главная в группе Выравнивание выберите пункт Переносить текст.
Примечание: Если текст является одним длинным словом, символы не будут переносимы; вы можете расширить столбец или уменьшить размер шрифта, чтобы увидеть весь текст. Если после переноса текста в ячейке отображается не весь текст, может потребоваться изменить высоту строки.
На вкладке Главная в группе Ячейки нажмите кнопку Формат и выберите в разделе Размер ячейки команду Автоподбор высоты строки.
-
Выход из режима правки
Чтобы остановить работу в режиме правки, сделайте следующее:
-
Нажмите клавишу ВВОД.
Excel выйти из режима правки и выбрать ячейку непосредственно под текущей ячейкой.
Вы также можете указать, что при нажатии нажатия ввод вы можете выбрать другую смежную ячейку.
-
Щелкните Файл > Параметры > Дополнительно.
-ИЛИ-
Только Excel 2007: нажмите кнопку Microsoft Office
, Excel параметры ,а затем выберите категорию Дополнительные параметры.
-
В разделе Параметры правки выполните требуемое действие.
-
Чтобы выделение оставалось в ячейке, которую вы редактируете, сделайте так, чтобы после нажатия нажатия ввод переместили выделение.
-
Чтобы управлять направлением выделения, выберите после нажатия клавиши ВВОД, переместите выделение, щелкните стрелку рядом с кнопкой Направление ивыберите направление из списка.
-
-
-
Нажмите клавишу TAB.
При этом режим правки перестанет быть изменен и выберет ячейку справа от текущей ячейки. При нажатии shift+TAB ячейка будет выбрана слева.
-
Щелкните другую ячейку.
Excel выйти из режима правки и выбрать выбранную ячейку.
-
Нажмите F2.
Excel выйти из режима правки и выйти из курсора.
Ограничение изменения файлов в Excel
Чтобы пользователи, просматривающие документ Word или таблицу Excel, случайно не удалили содержимое, вы можете установить ограничения на форматирование и редактирование.
Примечание: Чтобы пользователи наверняка не могли внести изменения в ваш документ или таблицу, вы можете сделать файл доступным только для чтения или защитить его паролем. Дополнительные сведения см. в статьях Ограничения на внесение изменений в файлы и Приглашение открыть файл только для чтения.
Ограничения на внесение изменений в Excel
На вкладке Рецензирование в группе Защита обратите внимание на следующие параметры защиты:
Команда «Защитить лист» Защита листа и содержимого заблокированных ячеек.
Защита книги Защитите книгу для структуры и окон.
Разрешить изменение диапазонов Определение диапазонов, которые можно редактировать.
Чтобы настроить другие параметры защиты, выберите Файл > Защита книги.
Ограничения на внесение изменений в Excel
На вкладке Рецензирование в группе Изменения обратите внимание на следующие параметры защиты:
Команда «Защитить лист» Защита листа и содержимого заблокированных ячеек.
Защита книги Защитите книгу для структуры и окон.
Защита книги и предоставление доступа к ней Запретить удаление исправлений.
Предоставление пользователям разрешения на изменение диапазонов Определение диапазонов, которые можно редактировать.
Чтобы настроить другие параметры защиты, выберите Файл > Защита книги.
Статьи по теме
Примечание: Эта страница переведена автоматически, поэтому ее текст может содержать неточности и грамматические ошибки. Для нас важно, чтобы эта статья была вам полезна. Была ли информация полезной? Для удобства также приводим ссылку на оригинал (на английском языке).
Разрешить редактирование в Excel как убрать
Одна из новых функций Excel 2010 — режим защищенного просмотра. Может показаться, что Excel пытается удержать вас от открытия собственных файлов, однако защищенный просмотр предназначен дли защиты от вредоносных программ. Под вредоносными программами понимается все то, что может нанести вам какой-либо ущерб. Хакеры выявили несколько способов манипулирования файлами Excel так, чтобы при этом мог выполняться вредоносный код. По сути, режим защищенного просмотра предотвращает такого рода атаки посредством открытия файла в защищенной среде (которую иногда называют песочницей). Если для открытия книги Excel, которую вы скачали из Интернета, вы используете Excel 2010, то появится цветное сообщение над строкой формул (рис. 3.1). Кроме того, в строке заголовка Excel появляется текст [Защищенный просмотр].
Если вы уверены в том, что файл является безопасным, нажмите кнопку Разрешить редактирование. Если вы этого не сделаете, то сможете только просмотреть содержимое книги, но не вносить в него какие-либо изменения.
Если книга содержит макросы, то после включения редактирования вы увидите еще одно сообщение: Предупреждение системы безопасности. Запуск макросов отключен. Но если вы уверены, что макросы безвредны, нажмите кнопку Включить содержимое.
Режим защищенного просмотра включается в том случае, если вы пытаетесь открыть файлы:
- загруженные из Интернета;
- вложенные в письма программы Outlook 2010;
- находящиеся в потенциально небезопасных местах, которым может быть, например, ваша папка Temporary Internet Files;
- блокируемые политикой блокирования файлов (File Block Policy) (данная функции позволяет администраторам определять потенциально опасные файлы);
- имеющие цифровую подпись, срок которой истек.
Кроме того, вы можете специально открыть определенный файл в режиме защищенного просмотра. Для этою в диалоговом окне открытия файла нажмите кнопку Открыть и появившемся списке команд выберите Открыть в режиме защищенного просмотра.
В некоторых случаях вам не нужно работать с документом. Например, вы хотите просто его распечатать. К счастью, для документов, которые были открыты в режиме защищенного просмотра, печать разрешена. Выберите Файл → Печать, а затем нажмите кнопку Печать.
Было бы неплохо, если бы в режиме защищенного просмотра было разрешено копирование, но это не так. Единственный способ копировать информацию из книги в таком режиме — разрешить редактирование. Чтобы открывать файлы в режиме защищенного просмотра, выберите Файл → Открыть для отображения диалогового окна открытия файлов. Выберите нужный файл, а затем щелкните кнопкой мыши на значке со стрелкой справа от кнопки Открыть. Одним из пунктов в списке будет Открыть в режиме защищенного просмотра.
В определенной степени вы можете управлять работой режима защищенного просмотра. Для этого выберите Файл → Параметры и перейдите на вкладку Центр управления безопасностью. Затем нажмите кнопку Параметры центра управления безопасностью и в открывшемся окне перейдите на вкладку Защищенный просмотр. На этой вкладке есть четыре флажка, которые по умолчанию установлены (рис. 3.2).
Microsoft Excel
трюки • приёмы • решения
Как в Excel 2010 работает режим защищенного просмотра документов
Одна из новых функций Excel 2010 — режим защищенного просмотра. Может показаться, что Excel пытается удержать вас от открытия собственных файлов, однако защищенный просмотр предназначен дли защиты от вредоносных программ.
Под вредоносными программами понимается все то, что может нанести вам какой-либо ущерб. Хакеры выявили несколько способов манипулирования файлами Excel так, чтобы при этом мог выполняться вредоносный код. По сути, режим защищенного просмотра предотвращает такого рода атаки посредством открытия файла в защищенной среде (которую иногда называют песочницей). Если для открытия книги Excel, которую вы скачали из Интернета, вы используете Excel 2010, то появится цветное сообщение над строкой формул (рис. 3.1). Кроме того, в строке заголовка Excel появляется текст [Защищенный просмотр].
Рис. 3.1. Это сообщение говорит о том, что книга открыта в режиме защищенного просмотра
Если вы уверены в том, что файл является безопасным, нажмите кнопку Разрешить редактирование. Если вы этого не сделаете, то сможете только просмотреть содержимое книги, но не вносить в него какие-либо изменения.
Если книга содержит макросы, то после включения редактирования вы увидите еще одно сообщение: Предупреждение системы безопасности. Запуск макросов отключен. Но если вы уверены, что макросы безвредны, нажмите кнопку Включить содержимое.
Режим защищенного просмотра включается в том случае, если вы пытаетесь открыть файлы:
- загруженные из Интернета;
- вложенные в письма программы Outlook 2010;
- находящиеся в потенциально небезопасных местах, которым может быть, например, ваша папка Temporary Internet Files;
- блокируемые политикой блокирования файлов (File Block Policy) (данная функции позволяет администраторам определять потенциально опасные файлы);
- имеющие цифровую подпись, срок которой истек.
Кроме того, вы можете специально открыть определенный файл в режиме защищенного просмотра. Для этою в диалоговом окне открытия файла нажмите кнопку Открыть и появившемся списке команд выберите Открыть в режиме защищенного просмотра.
В некоторых случаях вам не нужно работать с документом. Например, вы хотите просто его распечатать. К счастью, для документов, которые были открыты в режиме защищенного просмотра, печать разрешена. Выберите Файл → Печать, а затем нажмите кнопку Печать.
Было бы неплохо, если бы в режиме защищенного просмотра было разрешено копирование, но это не так. Единственный способ копировать информацию из книги в таком режиме — разрешить редактирование. Чтобы открывать файлы в режиме защищенного просмотра, выберите Файл → Открыть для отображения диалогового окна открытия файлов. Выберите нужный файл, а затем щелкните кнопкой мыши на значке со стрелкой справа от кнопки Открыть. Одним из пунктов в списке будет Открыть в режиме защищенного просмотра.
В определенной степени вы можете управлять работой режима защищенного просмотра. Для этого выберите Файл → Параметры и перейдите на вкладку Центр управления безопасностью. Затем нажмите кнопку Параметры центра управления безопасностью и в открывшемся окне перейдите на вкладку Защищенный просмотр. На этой вкладке есть четыре флажка, которые по умолчанию установлены (рис. 3.2).
Рис. 3.2. Изменить настройки режима защищенного просмотра можно в диалоговом окне Центр управления безопасностью
Как разрешить изменять только выбранные ячейки?
Для данных на листе от изменений в Excel существует такая команда как Защитить лист (Protect sheet) . Найти её можно:
- в Excel 2003 — Сервис—Защита—Защитить лист
- в Excel 2007-2013 — вкладка Рецензирование (Review) —Защитить лист (Protect sheet)
Все возможности защиты и видеоурок по защите листов в Excel можно посмотреть на этой странице: Защита листов и ячеек в MS Excel
Но при выполнении этой команды защищаются ВСЕ ячейки листа. Но бывают ситуации, когда защитить необходимо все ячейки, кроме А1 , С2 и D3 , чтобы изменения можно было делать только в этих ячейках, а значения остальных изменить было невозможно. Очень востребовано это в различного вида заполняемых шаблонах, в которых заполнять можно только определенные ячейки, а все остальные запретить к редактированию. Сделать это достаточно просто. Выделяем ячейки, которые необходимо разрешить изменять( А1 , С2 и D3 ); затем Ctrl+1(или правая кнопка мыши-Формат ячеек (Format cells) )-вкладка Защита (Protection) . Снимаем галочку с пункта Защищаемая ячейка (Locked) . Теперь устанавливаем защиту на лист.
Если необходимо сделать обратное — защитить лишь несколько ячеек, а для всех остальных оставить возможность изменять их, то последовательность будет несколько иной:
- Выделяем ВСЕ ячейки листа (это можно сделать так:щелкаете левой кнопкой мыши на пересечении заголовков строки и столбцов):
- Формат ячеек (Format cells) -вкладка Защита (Protection). Снимаем галочку с пункта Защищаемая ячейка (Locked)
- выделяем нужные ячейки (если ячейки не «в одной кучке», а по отдельности, то выделить их можно по одной, зажав клавишу Ctrl)
- Формат ячеек (Format cells) -вкладка Защита (Protection) . Ставим галочку Защищаемая ячейка (Locked)
После этого устанавливаете защиту на лист(как см. в самом начале статьи) и вуаля! Изменять можно только те ячейки, у которых снята галка с «Защищаемая ячейка» (Locked) .
При этом, если при защите листа снять галочку с пункта выделение заблокированных ячеек (Select locked cells) — выделять можно будет только те ячейки, которые разрешены для редактирования. Так же перемещение по ячейкам стрелками, TAB-ом и после нажатия Enter будет происходить исключительно по незащищенным ячейкам. Это может быть полезно, чтобы пользователю не пришлось самому угадывать в каких ячейках можно изменять значения, а в каких нет.
Так же на вкладке Защита (Protection) есть пункт Скрыть формулы (Hidden) . Если его установить вместе с установкой атрибута Защищаемая ячейка, то после установки защиты в защищенных ячейках невозможно будет увидеть формулы — только результаты их вычислений. Полезно, если хотите оставить возможность вводить какие-то параметры, а расчеты формулами оставить «за кадром».
Статья помогла? Поделись ссылкой с друзьями!
Департамент ИТ
Работая с контрагентами, иногда бывает удобнее высылать таблицу в Excel для заполнения заказа. Чтобы избежать изменения контрагентом в вашей таблице Excel формул и значений некоторых полей, вы можете защитить документ Excel паролем, но это может быть не всегда удобно, особенно когда вы хотите, чтобы Ваш контрагент мог вносить информацию в ваш документ Excel и высылать его Вам обратно.
В этих случаях наиболее правильным решением будет защитить от изменения определенный лист в документе, разрешив изменение некоторого диапазона. Рассмотрим на конкретном примере:
Допустим у нас имеется спецификация на атрибуты для организации детского праздника (Рис.1).
Мы хотим, чтобы наш контрагент имел возможность менять значения в диапазонах, выделенных желтым, но не имел возможности изменять наши цены, название продукции и т.д. Для этого мы переходим в Excel 2007 на вкладку «Рецензирование», и выбираем «Разрешить изменение диапазонов» (Рис. 2).
В открывшемся окне указываем диапазон, в который разрешено вносить изменения (Рис. 3).
После этого ставим защиту на лист Excel или на всю книгу (Рис. 4), указывая, какие действия можно выполнять с листом без пароля:
Все, Ваш контрагент сможет вносить изменения только в указанный Вам диапазон, а вы сможете менять полностью Ваш лист Excel, вводя пароль на доступ к таблице.
Инструкции по отключению, включению режима редактирования или защищенного просмотра при открытии файлов Word и Excel. Когда вы загружаете файл Word или Excel в Интернете, Word и Excel часто просят вас отключить защищенный просмотр, щелкнув Включить редактирование, прежде чем вы сможете редактировать или распечатывать текст. Режим защищенного просмотра — это функция Office, позволяющая ограничить риск заражения вирусом при загрузке файлов из сети, но если вы часто открываете несколько документов, вам следует подумать об отключении этой функции, чтобы сэкономить рабочее время.
Чтобы отключить функцию «Разрешить редактирование» или режим защищенного просмотра, следуйте приведенным ниже инструкциям:
Перейдите в меню «Файл» на панели инструментов.
Выберите параметры
Затем щелкните Центр управления безопасностью.
Экран примет вид, как показано ниже, продолжайте нажимать «Настройки центра управления безопасностью». в правой части экрана.
В появившемся диалоговом окне «Центр управления безопасностью» выберите «Защищенный просмотр», отмените выбор всех параметров, как показано ниже, затем нажмите «ОК».
Наконец, вам просто нужно повторно открыть файл, больше не беспокоясь о том, что Включить редактирование надоедает.
Вот как отключить параметр «Разрешить редактирование» при открытии файлов Office.
Удачи!








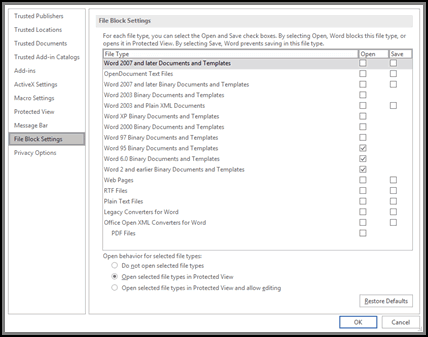


























 , Excel параметры ,а затем выберите категорию Дополнительные параметры.
, Excel параметры ,а затем выберите категорию Дополнительные параметры.