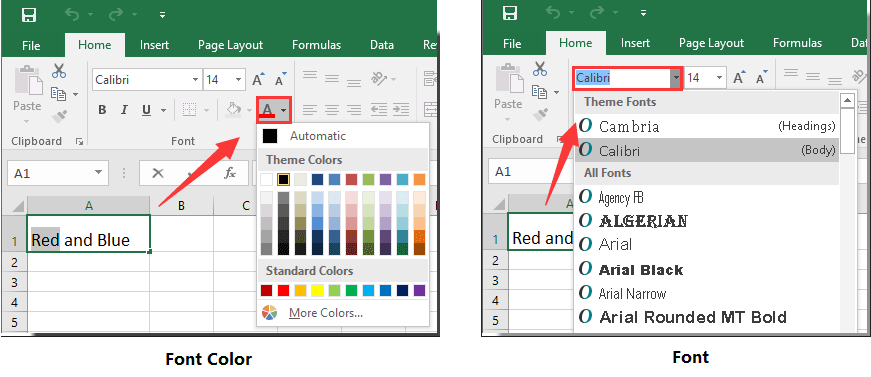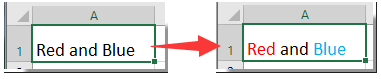|
vasi Пользователь Сообщений: 8 |
Здравствуйте, как сделать чтобы, в одой ячейке цифра стоящая перед дробью закрасилась в один цвет, а стоящая после дроби в другой цвет, заранее спосибо Изменено: vasi — 13.08.2016 08:09:07 |
|
vikttur Пользователь Сообщений: 47199 |
Два варианта: вручную и с помощью макроса. Формулы такого не умеют. |
|
vasi Пользователь Сообщений: 8 |
А макросом как? условным форматированием тоже не получится? |
|
Юрий М Модератор Сообщений: 60570 Контакты см. в профиле |
#4 13.08.2016 09:06:14
Запишите эти действия макрорекордером — получите готовый макрос.
УФ применяется целиком к ячейке. |
||||
|
vasi Пользователь Сообщений: 8 |
Не получается |
|
vikttur Пользователь Сообщений: 47199 |
Что не получается? |
|
vasi Пользователь Сообщений: 8 |
Цифры закрашиваются и перед дробью и после дроби Прикрепленные файлы
|
|
vikttur Пользователь Сообщений: 47199 |
Обратите внимание на строки: |
|
JeyCi Пользователь Сообщений: 3357 |
#9 13.08.2016 10:05:49 хм, у меня тоже красится всё
— попробовала закрасить до разделителя (точка) целой и дробной (543.42) Изменено: JeyCi — 13.08.2016 10:19:45 чтобы не гадать на кофейной гуще, кто вам отвечает и после этого не совершать кучу ошибок — обратитесь к собеседнику на ВЫ — ответ на ваш вопрос получите — а остальное вас не касается (п.п.п. на форумах) |
||
|
vikttur Пользователь Сообщений: 47199 |
#10 13.08.2016 10:10:43
|
||
|
JeyCi Пользователь Сообщений: 3357 |
#11 13.08.2016 10:18:54
вобщем странно конечно, но на дроби 35/26 работает #9… только по коду «.» заменить на «/» … а с точкой возиться не хочет… может, потому что она у меня установлена системным разделителем? (и он characters [текста] не видит, а видит число — поэтому не понимает)… затрудняюсь, найти др. объяснение… Изменено: JeyCi — 13.08.2016 10:24:14 чтобы не гадать на кофейной гуще, кто вам отвечает и после этого не совершать кучу ошибок — обратитесь к собеседнику на ВЫ — ответ на ваш вопрос получите — а остальное вас не касается (п.п.п. на форумах) |
||
|
vasi Пользователь Сообщений: 8 |
vikttur, спасибо работает |
|
vikttur Пользователь Сообщений: 47199 |
#13 13.08.2016 11:41:37 В модуль листа, на котором нужно форматировать
Вопрос к знающим: .Characters с числами отказывается работать? |
||
|
vasi Пользователь Сообщений: 8 |
Все отлично работает, огромное спасибо vikttur |
|
Юрий М Модератор Сообщений: 60570 Контакты см. в профиле |
vasi, Вы видели, как код у Виктора оформлен? Поступайте так же: ищите такую кнопку и исправьте своё сообщение. |
|
Юрий М Модератор Сообщений: 60570 Контакты см. в профиле |
И не могу понять — зачем код продублировали? Смысл в чём? |
|
vikttur Пользователь Сообщений: 47199 |
#17 13.08.2016 15:26:19 Смысла никакого. Удалил этот код из сообщения |
Во многих случаях вам нужно использовать несколько цветов шрифта или шрифтов для выделения некоторых определенных слов в одной ячейке. В этой статье подробно описаны два метода ее решения.
Используйте несколько цветов шрифтов или шрифтов в одной ячейке Excel
Используйте несколько цветов шрифтов или шрифтов в одной ячейке Excel
Чтобы применить несколько цветов шрифтов или шрифтов в одной ячейке, выполните следующие действия.
1. Выберите ячейку, к которой вы хотите применить несколько цветов шрифта или шрифтов, затем войдите в ячейку, нажав клавишу F2 (или просто дважды щелкните ячейку).
2. Выберите текст, который вам нужен, чтобы использовать другие цвета шрифта или шрифты, нажмите Главная > Цвет шрифта or шрифт в шрифт group, а затем укажите нужный цвет шрифта или шрифт. Смотрите скриншот:
3. Повторяйте шаг 2, пока ячейка не будет заполнена шрифтами разных цветов или шрифтов, которые вам нужны.
Вы можете видеть, что в ячейке используется несколько цветов шрифта, как показано на скриншоте ниже.
Лучшие инструменты для работы в офисе
Kutools for Excel Решит большинство ваших проблем и повысит вашу производительность на 80%
- Снова использовать: Быстро вставить сложные формулы, диаграммы и все, что вы использовали раньше; Зашифровать ячейки с паролем; Создать список рассылки и отправлять электронные письма …
- Бар Супер Формулы (легко редактировать несколько строк текста и формул); Макет для чтения (легко читать и редактировать большое количество ячеек); Вставить в отфильтрованный диапазон…
- Объединить ячейки / строки / столбцы без потери данных; Разделить содержимое ячеек; Объединить повторяющиеся строки / столбцы… Предотвращение дублирования ячеек; Сравнить диапазоны…
- Выберите Дубликат или Уникальный Ряды; Выбрать пустые строки (все ячейки пустые); Супер находка и нечеткая находка во многих рабочих тетрадях; Случайный выбор …
- Точная копия Несколько ячеек без изменения ссылки на формулу; Автоматическое создание ссылок на несколько листов; Вставить пули, Флажки и многое другое …
- Извлечь текст, Добавить текст, Удалить по позиции, Удалить пробел; Создание и печать промежуточных итогов по страницам; Преобразование содержимого ячеек в комментарии…
- Суперфильтр (сохранять и применять схемы фильтров к другим листам); Расширенная сортировка по месяцам / неделям / дням, периодичности и др .; Специальный фильтр жирным, курсивом …
- Комбинируйте книги и рабочие листы; Объединить таблицы на основе ключевых столбцов; Разделить данные на несколько листов; Пакетное преобразование xls, xlsx и PDF…
- Более 300 мощных функций. Поддерживает Office/Excel 2007-2021 и 365. Поддерживает все языки. Простое развертывание на вашем предприятии или в организации. Полнофункциональная 30-дневная бесплатная пробная версия. 60-дневная гарантия возврата денег.
Вкладка Office: интерфейс с вкладками в Office и упрощение работы
- Включение редактирования и чтения с вкладками в Word, Excel, PowerPoint, Издатель, доступ, Visio и проект.
- Открывайте и создавайте несколько документов на новых вкладках одного окна, а не в новых окнах.
- Повышает вашу продуктивность на 50% и сокращает количество щелчков мышью на сотни каждый день!
Комментарии (11)
Оценок пока нет. Оцените первым!
В принципе, текст в ячейке можно раскрасить так[vba]
Код
Sub tt()
Dim S As String
Dim i As Long
With Range(«C3»)
For i = 1 To Len(.Value)
S = Mid(.Value, i, 1)
Select Case S
Case «В»: .Characters(i, 1).Font.Color = vbGreen
Case «П»: .Characters(i, 1).Font.Color = vbRed
Case «Н»: .Characters(i, 1).Font.Color = vbYellow
End Select
Next
End With
End Sub
[/vba]
Но почему-то этот способ не работает с текстом полученным в результате сцепления. Так и не смог выяснить — почему? Возможно, кто-то знает ответ.
UPD
Как обходной варинат
[vba]
Код
Private Sub Worksheet_Change(ByVal Target As Range)
If Target.Count > 1 Then Exit Sub
If Intersect(Target, Range(«A1:A5»)) Is Nothing Then Exit Sub
[C3] = [A1] & [A2] & [A3] & [A4] & [A5]
With Range(«C3»)
For i = 1 To Len(.Value)
S = Mid(.Value, i, 1)
Select Case S
Case «В»: .Characters(i, 1).Font.Color = vbGreen
Case «П»: .Characters(i, 1).Font.Color = vbRed
Case «Н»: .Characters(i, 1).Font.Color = vbYellow
Case Else: .Characters(i, 1).Font.Color = vbBlack
End Select
Next
End With
End Sub
[/vba]
Download PC Repair Tool to quickly find & fix Windows errors automatically
Do you know that you can format text in multiple ways in a single cell in Microsoft Excel? In this guide, we show how you can add multiple formatting to your text in a single cell in Excel.
Formatting makes our text stand out. We can mark the important with the formatting options. Sadly, we think that we cannot format the text on Excel as we do on other text processors. We don’t even try to format the text as most of the Excel sheets don’t require much formatting. But, there might be special cases, where you have to do multiple text formatting in a single cell to highlight or underline or apply subscript or superscript. In this guide, we have solutions to apply different formatting options to text in Excel. Let’s see how we can do it.
To get started, open Microsoft Excel and type the text you need to apply multiple formatting in a cell and adjust the sizes of the cell to make the text visible well. To put the text in the cell and see the whole text there, select the cell and click on Wrap Text in the Home tab on the ribbon menu. Then,
- Select the text
- Click on the drop-down arrow in the Font section
- Adjust the Font, Style, and Size
- Check the button beside the Effect you need
- Click on OK to apply.
Let’s get into the details of the process.
After adjusting cell sizes and wrapping text in it, select the particular text in the cell, you want to apply different formatting effects. If you want to make it bold, or italic, or underline it, you can click on the dedicated buttons in the Home tab. If you want to apply Superscript, Subscript, or Strikethrough effects to the text, click on the drop-down arrow in the corner of the Font section in the Home tab.
It will open a Format Cells mini overlay window. You can adjust Font, Font Style, Size, and Color in the window and see the preview there. To apply effects or formatting to the selected text, check the button beside the effect you want to apply to the text. After applying the effects and making changes, click on OK for the changes to apply.
You can repeat this multiple times, selecting different text each time to apply multiple formatting to the text.
How do I put multiple items in one cell in Excel?
There is a simple way to add multiple items in one cell in Excel. You just have to press Alt + Enter after entering one item and add the second item, and repeat it until you add everything in the cell.
How do I use multiple font colors or fonts in one cell in Excel?
You can do this using the Font section in the Home tab of the ribbon menu. You have to select the particular text and use the dedicated button in the Font section to apply the effects.
Guru is a Communications graduate with hands-on experience with computers, cameras, and editing tools. A tech enthusiast and a movie buff who loves writing about computers, he dreams of living a life devoid of all tech and modern-day advancements in a forest.
Содержание
- Процедура изменения цвета ячеек в зависимости от содержимого
- Способ 1: условное форматирование
- Способ 2: использование инструмента «Найти и выделить»
- Вопросы и ответы
При работе с таблицами первоочередное значение имеют выводимые в ней значения. Но немаловажной составляющей является также и её оформление. Некоторые пользователи считают это второстепенным фактором и не обращают на него особого внимания. А зря, ведь красиво оформленная таблица является важным условием для лучшего её восприятия и понимания пользователями. Особенно большую роль в этом играет визуализация данных. Например, с помощью инструментов визуализации можно окрасить ячейки таблицы в зависимости от их содержимого. Давайте узнаем, как это можно сделать в программе Excel.
Процедура изменения цвета ячеек в зависимости от содержимого
Конечно, всегда приятно иметь хорошо оформленную таблицу, в которой ячейки в зависимости от содержимого, окрашиваются в разные цвета. Но особенно актуальна данная возможность для больших таблиц, содержащих значительный массив данных. В этом случае заливка цветом ячеек значительно облегчит пользователям ориентирование в этом огромном количестве информации, так как она, можно сказать, будет уже структурированной.
Элементы листа можно попытаться раскрасить вручную, но опять же, если таблица большая, то это займет значительное количество времени. К тому же, в таком массиве данных человеческий фактор может сыграть свою роль и будут допущены ошибки. Не говоря уже о том, что таблица может быть динамической и данные в ней периодически изменяются, причем массово. В этом случае вручную менять цвет вообще становится нереально.
Но выход существует. Для ячеек, которые содержат динамические (изменяющиеся) значения применяется условное форматирование, а для статистических данных можно использовать инструмент «Найти и заменить».
Способ 1: условное форматирование
С помощью условного форматирования можно задать определенные границы значений, при которых ячейки будут окрашиваться в тот или иной цвет. Окрашивание будет проводиться автоматически. В случае, если значение ячейки, вследствие изменения выйдет за пределы границы, то автоматически произойдет перекрашивание данного элемента листа.
Посмотрим, как этот способ работает на конкретном примере. Имеем таблицу доходов предприятия, в которой данные разбиты помесячно. Нам нужно выделить разными цветами те элементы, в которых величина доходов менее 400000 рублей, от 400000 до 500000 рублей и превышает 500000 рублей.
- Выделяем столбец, в котором находится информация по доходам предприятия. Затем перемещаемся во вкладку «Главная». Щелкаем по кнопке «Условное форматирование», которая располагается на ленте в блоке инструментов «Стили». В открывшемся списке выбираем пункт «Управления правилами…».
- Запускается окошко управления правилами условного форматирования. В поле «Показать правила форматирования для» должно быть установлено значение «Текущий фрагмент». По умолчанию именно оно и должно быть там указано, но на всякий случай проверьте и в случае несоответствия измените настройки согласно вышеуказанным рекомендациям. После этого следует нажать на кнопку «Создать правило…».
- Открывается окно создания правила форматирования. В списке типов правил выбираем позицию «Форматировать только ячейки, которые содержат». В блоке описания правила в первом поле переключатель должен стоять в позиции «Значения». Во втором поле устанавливаем переключатель в позицию «Меньше». В третьем поле указываем значение, элементы листа, содержащие величину меньше которого, будут окрашены определенным цветом. В нашем случае это значение будет 400000. После этого жмем на кнопку «Формат…».
- Открывается окно формата ячеек. Перемещаемся во вкладку «Заливка». Выбираем тот цвет заливки, которым желаем, чтобы выделялись ячейки, содержащие величину менее 400000. После этого жмем на кнопку «OK» в нижней части окна.
- Возвращаемся в окно создания правила форматирования и там тоже жмем на кнопку «OK».
- После этого действия мы снова будем перенаправлены в Диспетчер правил условного форматирования. Как видим, одно правило уже добавлено, но нам предстоит добавить ещё два. Поэтому снова жмем на кнопку «Создать правило…».
- И опять мы попадаем в окно создания правила. Перемещаемся в раздел «Форматировать только ячейки, которые содержат». В первом поле данного раздела оставляем параметр «Значение ячейки», а во втором выставляем переключатель в позицию «Между». В третьем поле нужно указать начальное значение диапазона, в котором будут форматироваться элементы листа. В нашем случае это число 400000. В четвертом указываем конечное значение данного диапазона. Оно составит 500000. После этого щелкаем по кнопке «Формат…».
- В окне форматирования снова перемещаемся во вкладку «Заливка», но на этот раз уже выбираем другой цвет, после чего жмем на кнопку «OK».
- После возврата в окно создания правила тоже жмем на кнопку «OK».
- Как видим, в Диспетчере правил у нас создано уже два правила. Таким образом, осталось создать третье. Щелкаем по кнопке «Создать правило».
- В окне создания правила опять перемещаемся в раздел «Форматировать только ячейки, которые содержат». В первом поле оставляем вариант «Значение ячейки». Во втором поле устанавливаем переключатель в полицию «Больше». В третьем поле вбиваем число 500000. Затем, как и в предыдущих случаях, жмем на кнопку «Формат…».
- В окне «Формат ячеек» опять перемещаемся во вкладку «Заливка». На этот раз выбираем цвет, который отличается от двух предыдущих случаев. Выполняем щелчок по кнопке «OK».
- В окне создания правил повторяем нажатие на кнопку «OK».
- Открывается Диспетчер правил. Как видим, все три правила созданы, поэтому жмем на кнопку «OK».
- Теперь элементы таблицы окрашены согласно заданным условиям и границам в настройках условного форматирования.
- Если мы изменим содержимое в одной из ячеек, выходя при этом за границы одного из заданных правил, то при этом данный элемент листа автоматически сменит цвет.
Кроме того, можно использовать условное форматирование несколько по-другому для окраски элементов листа цветом.
- Для этого после того, как из Диспетчера правил мы переходим в окно создания форматирования, то остаемся в разделе «Форматировать все ячейки на основании их значений». В поле «Цвет» можно выбрать тот цвет, оттенками которого будут заливаться элементы листа. Затем следует нажать на кнопку «OK».
- В Диспетчере правил тоже жмем на кнопку «OK».
- Как видим, после этого ячейки в колонке окрашиваются различными оттенками одного цвета. Чем значение, которое содержит элемент листа больше, тем оттенок светлее, чем меньше – тем темнее.
Урок: Условное форматирование в Экселе
Способ 2: использование инструмента «Найти и выделить»
Если в таблице находятся статические данные, которые не планируется со временем изменять, то можно воспользоваться инструментом для изменения цвета ячеек по их содержимому под названием «Найти и выделить». Указанный инструмент позволит отыскать заданные значения и изменить цвет в этих ячейках на нужный пользователю. Но следует учесть, что при изменении содержимого в элементах листа, цвет автоматически изменяться не будет, а останется прежним. Для того, чтобы сменить цвет на актуальный, придется повторять процедуру заново. Поэтому данный способ не является оптимальным для таблиц с динамическим содержимым.
Посмотрим, как это работает на конкретном примере, для которого возьмем все ту же таблицу дохода предприятия.
- Выделяем столбец с данными, которые следует отформатировать цветом. Затем переходим во вкладку «Главная» и жмем на кнопку «Найти и выделить», которая размещена на ленте в блоке инструментов «Редактирование». В открывшемся списке кликаем по пункту «Найти».
- Запускается окно «Найти и заменить» во вкладке «Найти». Прежде всего, найдем значения до 400000 рублей. Так как у нас нет ни одной ячейки, где содержалось бы значение менее 300000 рублей, то, по сути, нам нужно выделить все элементы, в которых содержатся числа в диапазоне от 300000 до 400000. К сожалению, прямо указать данный диапазон, как в случае применения условного форматирования, в данном способе нельзя.
Но существует возможность поступить несколько по-другому, что нам даст тот же результат. Можно в строке поиска задать следующий шаблон «3?????». Знак вопроса означает любой символ. Таким образом, программа будет искать все шестизначные числа, которые начинаются с цифры «3». То есть, в выдачу поиска попадут значения в диапазоне 300000 – 400000, что нам и требуется. Если бы в таблице были числа меньше 300000 или меньше 200000, то для каждого диапазона в сотню тысяч поиск пришлось бы производить отдельно.
Вводим выражение «3?????» в поле «Найти» и жмем на кнопку «Найти все».
- После этого в нижней части окошка открываются результаты поисковой выдачи. Кликаем левой кнопкой мыши по любому из них. Затем набираем комбинацию клавиш Ctrl+A. После этого выделяются все результаты поисковой выдачи и одновременно выделяются элементы в столбце, на которые данные результаты ссылаются.
- После того, как элементы в столбце выделены, не спешим закрывать окно «Найти и заменить». Находясь во вкладке «Главная» в которую мы переместились ранее, переходим на ленту к блоку инструментов «Шрифт». Кликаем по треугольнику справа от кнопки «Цвет заливки». Открывается выбор различных цветов заливки. Выбираем тот цвет, который мы желаем применить к элементам листа, содержащим величины менее 400000 рублей.
- Как видим, все ячейки столбца, в которых находятся значения менее 400000 рублей, выделены выбранным цветом.
- Теперь нам нужно окрасить элементы, в которых располагаются величины в диапазоне от 400000 до 500000 рублей. В этот диапазон входят числа, которые соответствуют шаблону «4??????». Вбиваем его в поле поиска и щелкаем по кнопке «Найти все», предварительно выделив нужный нам столбец.
- Аналогично с предыдущим разом в поисковой выдаче производим выделение всего полученного результата нажатием комбинации горячих клавиш CTRL+A. После этого перемещаемся к значку выбора цвета заливки. Кликаем по нему и жмем на пиктограмму нужного нам оттенка, который будет окрашивать элементы листа, где находятся величины в диапазоне от 400000 до 500000.
- Как видим, после этого действия все элементы таблицы с данными в интервале с 400000 по 500000 выделены выбранным цветом.
- Теперь нам осталось выделить последний интервал величин – более 500000. Тут нам тоже повезло, так как все числа более 500000 находятся в интервале от 500000 до 600000. Поэтому в поле поиска вводим выражение «5?????» и жмем на кнопку «Найти все». Если бы были величины, превышающие 600000, то нам бы пришлось дополнительно производить поиск для выражения «6?????» и т.д.
- Опять выделяем результаты поиска при помощи комбинации Ctrl+A. Далее, воспользовавшись кнопкой на ленте, выбираем новый цвет для заливки интервала, превышающего 500000 по той же аналогии, как мы это делали ранее.
- Как видим, после этого действия все элементы столбца будут закрашены, согласно тому числовому значению, которое в них размещено. Теперь можно закрывать окно поиска, нажав стандартную кнопку закрытия в верхнем правом углу окна, так как нашу задачу можно считать решенной.
- Но если мы заменим число на другое, выходящее за границы, которые установлены для конкретного цвета, то цвет не поменяется, как это было в предыдущем способе. Это свидетельствует о том, что данный вариант будет надежно работать только в тех таблицах, в которых данные не изменяются.
Урок: Как сделать поиск в Экселе
Как видим, существует два способа окрасить ячейки в зависимости от числовых значений, которые в них находятся: с помощью условного форматирования и с использованием инструмента «Найти и заменить». Первый способ более прогрессивный, так как позволяет более четко задать условия, по которым будут выделяться элементы листа. К тому же, при условном форматировании цвет элемента автоматически меняется, в случае изменения содержимого в ней, чего второй способ делать не может. Впрочем, заливку ячеек в зависимости от значения путем применения инструмента «Найти и заменить» тоже вполне можно использовать, но только в статических таблицах.