|
vasi Пользователь Сообщений: 8 |
Здравствуйте, как сделать чтобы, в одой ячейке цифра стоящая перед дробью закрасилась в один цвет, а стоящая после дроби в другой цвет, заранее спосибо Изменено: vasi — 13.08.2016 08:09:07 |
|
vikttur Пользователь Сообщений: 47199 |
Два варианта: вручную и с помощью макроса. Формулы такого не умеют. |
|
vasi Пользователь Сообщений: 8 |
А макросом как? условным форматированием тоже не получится? |
|
Юрий М Модератор Сообщений: 60570 Контакты см. в профиле |
#4 13.08.2016 09:06:14
Запишите эти действия макрорекордером — получите готовый макрос.
УФ применяется целиком к ячейке. |
||||
|
vasi Пользователь Сообщений: 8 |
Не получается |
|
vikttur Пользователь Сообщений: 47199 |
Что не получается? |
|
vasi Пользователь Сообщений: 8 |
Цифры закрашиваются и перед дробью и после дроби Прикрепленные файлы
|
|
vikttur Пользователь Сообщений: 47199 |
Обратите внимание на строки: |
|
JeyCi Пользователь Сообщений: 3357 |
#9 13.08.2016 10:05:49 хм, у меня тоже красится всё
— попробовала закрасить до разделителя (точка) целой и дробной (543.42) Изменено: JeyCi — 13.08.2016 10:19:45 чтобы не гадать на кофейной гуще, кто вам отвечает и после этого не совершать кучу ошибок — обратитесь к собеседнику на ВЫ — ответ на ваш вопрос получите — а остальное вас не касается (п.п.п. на форумах) |
||
|
vikttur Пользователь Сообщений: 47199 |
#10 13.08.2016 10:10:43
|
||
|
JeyCi Пользователь Сообщений: 3357 |
#11 13.08.2016 10:18:54
вобщем странно конечно, но на дроби 35/26 работает #9… только по коду «.» заменить на «/» … а с точкой возиться не хочет… может, потому что она у меня установлена системным разделителем? (и он characters [текста] не видит, а видит число — поэтому не понимает)… затрудняюсь, найти др. объяснение… Изменено: JeyCi — 13.08.2016 10:24:14 чтобы не гадать на кофейной гуще, кто вам отвечает и после этого не совершать кучу ошибок — обратитесь к собеседнику на ВЫ — ответ на ваш вопрос получите — а остальное вас не касается (п.п.п. на форумах) |
||
|
vasi Пользователь Сообщений: 8 |
vikttur, спасибо работает |
|
vikttur Пользователь Сообщений: 47199 |
#13 13.08.2016 11:41:37 В модуль листа, на котором нужно форматировать
Вопрос к знающим: .Characters с числами отказывается работать? |
||
|
vasi Пользователь Сообщений: 8 |
Все отлично работает, огромное спасибо vikttur |
|
Юрий М Модератор Сообщений: 60570 Контакты см. в профиле |
vasi, Вы видели, как код у Виктора оформлен? Поступайте так же: ищите такую кнопку и исправьте своё сообщение. |
|
Юрий М Модератор Сообщений: 60570 Контакты см. в профиле |
И не могу понять — зачем код продублировали? Смысл в чём? |
|
vikttur Пользователь Сообщений: 47199 |
#17 13.08.2016 15:26:19 Смысла никакого. Удалил этот код из сообщения |
Во многих случаях вам нужно использовать несколько цветов шрифта или шрифтов для выделения некоторых определенных слов в одной ячейке. В этой статье подробно описаны два метода ее решения.
Используйте несколько цветов шрифтов или шрифтов в одной ячейке Excel
Используйте несколько цветов шрифтов или шрифтов в одной ячейке Excel
Чтобы применить несколько цветов шрифтов или шрифтов в одной ячейке, выполните следующие действия.
1. Выберите ячейку, к которой вы хотите применить несколько цветов шрифта или шрифтов, затем войдите в ячейку, нажав клавишу F2 (или просто дважды щелкните ячейку).
2. Выберите текст, который вам нужен, чтобы использовать другие цвета шрифта или шрифты, нажмите Главная > Цвет шрифта or шрифт в шрифт group, а затем укажите нужный цвет шрифта или шрифт. Смотрите скриншот:
3. Повторяйте шаг 2, пока ячейка не будет заполнена шрифтами разных цветов или шрифтов, которые вам нужны.
Вы можете видеть, что в ячейке используется несколько цветов шрифта, как показано на скриншоте ниже.
Лучшие инструменты для работы в офисе
Kutools for Excel Решит большинство ваших проблем и повысит вашу производительность на 80%
- Снова использовать: Быстро вставить сложные формулы, диаграммы и все, что вы использовали раньше; Зашифровать ячейки с паролем; Создать список рассылки и отправлять электронные письма …
- Бар Супер Формулы (легко редактировать несколько строк текста и формул); Макет для чтения (легко читать и редактировать большое количество ячеек); Вставить в отфильтрованный диапазон…
- Объединить ячейки / строки / столбцы без потери данных; Разделить содержимое ячеек; Объединить повторяющиеся строки / столбцы… Предотвращение дублирования ячеек; Сравнить диапазоны…
- Выберите Дубликат или Уникальный Ряды; Выбрать пустые строки (все ячейки пустые); Супер находка и нечеткая находка во многих рабочих тетрадях; Случайный выбор …
- Точная копия Несколько ячеек без изменения ссылки на формулу; Автоматическое создание ссылок на несколько листов; Вставить пули, Флажки и многое другое …
- Извлечь текст, Добавить текст, Удалить по позиции, Удалить пробел; Создание и печать промежуточных итогов по страницам; Преобразование содержимого ячеек в комментарии…
- Суперфильтр (сохранять и применять схемы фильтров к другим листам); Расширенная сортировка по месяцам / неделям / дням, периодичности и др .; Специальный фильтр жирным, курсивом …
- Комбинируйте книги и рабочие листы; Объединить таблицы на основе ключевых столбцов; Разделить данные на несколько листов; Пакетное преобразование xls, xlsx и PDF…
- Более 300 мощных функций. Поддерживает Office/Excel 2007-2021 и 365. Поддерживает все языки. Простое развертывание на вашем предприятии или в организации. Полнофункциональная 30-дневная бесплатная пробная версия. 60-дневная гарантия возврата денег.
Вкладка Office: интерфейс с вкладками в Office и упрощение работы
- Включение редактирования и чтения с вкладками в Word, Excel, PowerPoint, Издатель, доступ, Visio и проект.
- Открывайте и создавайте несколько документов на новых вкладках одного окна, а не в новых окнах.
- Повышает вашу продуктивность на 50% и сокращает количество щелчков мышью на сотни каждый день!
Комментарии (11)
Оценок пока нет. Оцените первым!
Excel для Microsoft 365 Excel 2021 Excel 2019 Excel 2016 Excel 2013 Excel 2010 Excel 2007 Еще…Меньше
Данные на листах можно сделать более удобными для восприятия, изменив цвет шрифта в ячейках или диапазонах, цвет ярлычков листов или формул.
Сведения об изменении цвета фона ячеек, применении узоров или заливки см. в справке по добавлению или изменению цвета фона ячеек.
Изменение цвета текста в ячейке или диапазоне
-
Выделите ячейку или диапазон ячеек с данными, которые вы хотите отформатировать. Вы также можете выбрать часть текста в ячейке.
-
На вкладке Главная щелкните стрелку рядом с кнопкой Цвет шрифта
.
-
Выберите цвет в группе Цвета темы или Стандартные цвета.
Совет: Чтобы применить последний выбранный цвет текста, на вкладке Главная нажмите кнопку Цвет текста.
Применение дополнительного цвета
Если вам нужен определенный цвет текста, вот как можно его получить:
-
На вкладке Главная щелкните стрелку рядом с кнопкой Цвет текста
и выберите команду Другие цвета.
-
На вкладке Спектр в поле Цвета выберите нужный цвет.
Если вы знаете числовые значения составляющих нужного цвета, в поле Цветовая модель выберите модель RGB (Red, Green, Blue — красный, зеленый, синий) или HSL (Hue, Sat, Lum — тон, насыщенность, яркость), а затем введите числа, в точности соответствующие искомому цвету.
Совет: Чтобы быстро скопировать используемый цвет текста в другие ячейки, выделите исходную ячейку и дважды нажмите кнопку Формат по образцу 
Форматирование цвета ярлычка листа
-
Щелкните правой кнопкой мыши ярлычок листа, цвет которого вы хотите изменить.
-
Щелкните Цвет ярлычка, а затем выберите нужный цвет.
Изменится цвет ярлычка, но не цвет шрифта. При выборе темного цвета ярлычка цвет шрифта меняется на белый, а при выборе светлого цвета — на черный.
Нужна дополнительная помощь?
Download PC Repair Tool to quickly find & fix Windows errors automatically
Do you know that you can format text in multiple ways in a single cell in Microsoft Excel? In this guide, we show how you can add multiple formatting to your text in a single cell in Excel.
Formatting makes our text stand out. We can mark the important with the formatting options. Sadly, we think that we cannot format the text on Excel as we do on other text processors. We don’t even try to format the text as most of the Excel sheets don’t require much formatting. But, there might be special cases, where you have to do multiple text formatting in a single cell to highlight or underline or apply subscript or superscript. In this guide, we have solutions to apply different formatting options to text in Excel. Let’s see how we can do it.
To get started, open Microsoft Excel and type the text you need to apply multiple formatting in a cell and adjust the sizes of the cell to make the text visible well. To put the text in the cell and see the whole text there, select the cell and click on Wrap Text in the Home tab on the ribbon menu. Then,
- Select the text
- Click on the drop-down arrow in the Font section
- Adjust the Font, Style, and Size
- Check the button beside the Effect you need
- Click on OK to apply.
Let’s get into the details of the process.
After adjusting cell sizes and wrapping text in it, select the particular text in the cell, you want to apply different formatting effects. If you want to make it bold, or italic, or underline it, you can click on the dedicated buttons in the Home tab. If you want to apply Superscript, Subscript, or Strikethrough effects to the text, click on the drop-down arrow in the corner of the Font section in the Home tab.
It will open a Format Cells mini overlay window. You can adjust Font, Font Style, Size, and Color in the window and see the preview there. To apply effects or formatting to the selected text, check the button beside the effect you want to apply to the text. After applying the effects and making changes, click on OK for the changes to apply.
You can repeat this multiple times, selecting different text each time to apply multiple formatting to the text.
How do I put multiple items in one cell in Excel?
There is a simple way to add multiple items in one cell in Excel. You just have to press Alt + Enter after entering one item and add the second item, and repeat it until you add everything in the cell.
How do I use multiple font colors or fonts in one cell in Excel?
You can do this using the Font section in the Home tab of the ribbon menu. You have to select the particular text and use the dedicated button in the Font section to apply the effects.
Guru is a Communications graduate with hands-on experience with computers, cameras, and editing tools. A tech enthusiast and a movie buff who loves writing about computers, he dreams of living a life devoid of all tech and modern-day advancements in a forest.
Изменение цвета текста (шрифта) в ячейке рабочего листа Excel с помощью кода VBA. Свойства ячейки (диапазона) .Font.Color, .Font.ColorIndex и .Font.TintAndShade.
Использование цветовой палитры для присвоения цвета тексту в ячейке листа Excel аналогично присвоению цвета фону ячейки, только свойство диапазона .Interior меняем на свойство .Font.
Цвет текста и предопределенные константы
Цвет шрифту в ячейке можно присвоить с помощью предопределенных констант:
|
Range(«A1:C3»).Font.Color = vbGreen Range(Cells(4, 1), Cells(6, 3)).Font.Color = vbBlue Cells(7, 1).Font.Color = vbRed |
Напомню, что вместо индексов строк и столбцов можно использовать переменные. Список предопределенных констант смотрите здесь.
Цвет шрифта и модель RGB
Для изменения цвета текста в ячейке можно использовать цветовую модель RGB:
|
Range(«A1»).Font.Color = RGB(200, 150, 250) Cells(2, 1).Font.Color = RGB(200, 150, 100) |
Аргументы функции RGB могут принимать значения от 0 до 255. Если все аргументы равны 0, цвет — черный, если все аргументы равны 255, цвет — белый. Функция RGB преобразует числовые значения основных цветов (красного, зеленого и синего) в индекс основной палитры.
Список стандартных цветов с RGB-кодами смотрите в статье: HTML. Коды и названия цветов.
Свойство .Font.ColorIndex
Свойство .Font.ColorIndex может принимать значения от 1 до 56. Это стандартная ограниченная палитра, которая существовала до Excel 2007 и используется до сих пор. Посмотрите примеры:
|
Range(«A1:D6»).Font.ColorIndex = 5 Cells(1, 6).Font.ColorIndex = 12 |
Таблица соответствия значений ограниченной палитры цвету:
Стандартная палитра Excel из 56 цветов
Подробнее о стандартной палитре Excel смотрите в статье: Стандартная палитра из 56 цветов.
Свойство .Font.ThemeColor
Свойство .Font.ThemeColor может принимать числовые или текстовые значения констант из коллекции MsoThemeColorIndex:
|
Range(«A1»).Font.ThemeColor = msoThemeColorHyperlink Cells(2, 1).Font.ThemeColor = msoThemeColorAccent4 |
Основная палитра
Основная палитра, начиная c Excel 2007, состоит из 16777216 цветов. Свойство .Font.Color может принимать значения от 0 до 16777215, причем 0 соответствует черному цвету, а 16777215 — белому.
|
Cells(1, 1).Font.Color = 0 Cells(2, 1).Font.Color = 6777215 Cells(3, 1).Font.Color = 4569325 |
Отрицательные значения свойства .Font.Color
При записи в Excel макрорекордером макроса с присвоением шрифту цвета используются отрицательные значения свойства .Font.Color, которые могут быть в пределах от -16777215 до -1. Отрицательные значения соответствуют по цвету положительному значению, равному сумме наибольшего индекса основной палитры и данного отрицательного значения. Например, отрицательное значение -8257985 соответствует положительному значению 8519230, являющегося результатом выражения 16777215 + (-8257985). Цвета текста двух ячеек из следующего кода будут одинаковы:
|
Cells(1, 1).Font.Color = —8257985 Cells(2, 1).Font.Color = 8519230 |
Свойство .Font.TintAndShade
Еще при записи макроса с присвоением шрифту цвета макрорекордером добавляется свойство .Font.TintAndShade, которое осветляет или затемняет цвет и принимает следующие значения:
- -1 — затемненный;
- 0 — нейтральный;
- 1 — осветленный.
При тестировании этого свойства в Excel 2016, сравнивая затемненные и осветленные цвета, разницы не заметил. Сравните сами:
|
Sub Test() With Range(Cells(1, 1), Cells(3, 1)) .Value = «Сравниваем оттенки» .Font.Color = 37985 End With Cells(1, 1).Font.TintAndShade = —1 Cells(2, 1).Font.TintAndShade = 0 Cells(3, 1).Font.TintAndShade = 1 End Sub |
В первые три ячейки первого столбца записывается одинаковый текст для удобства сравнения оттенков.
Разноцветный текст в ячейке
Отдельным частям текста в ячейке можно присвоить разные цвета. Для этого используется свойство Range.Characters:
|
Sub Test() With Range(«A1») .Font.Color = vbBlack .Value = «Океан — Солнце — Оазис» .Font.Size = 30 .Characters(1, 5).Font.Color = vbBlue .Characters(9, 6).Font.Color = RGB(255, 230, 0) .Characters(18, 5).Font.Color = RGB(119, 221, 119) End With End Sub |
Результат работы кода:

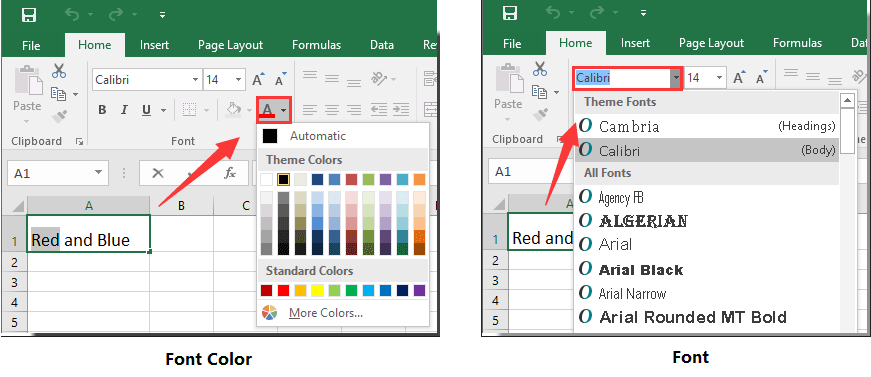
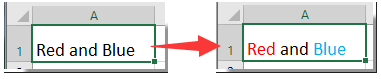


 .
. 





