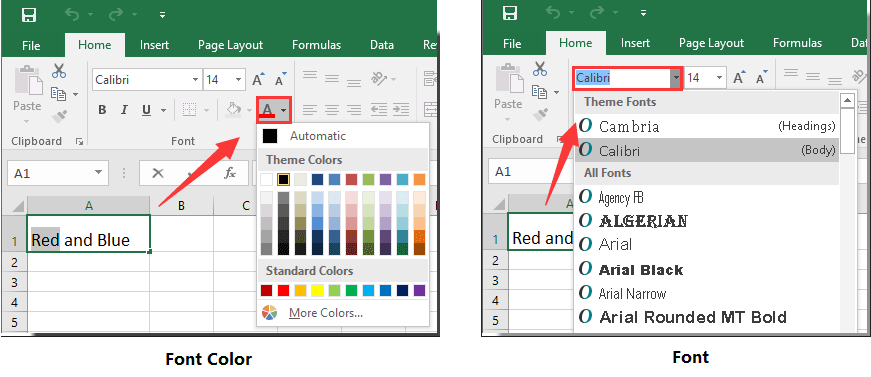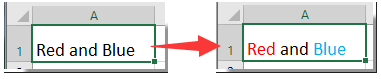Во многих случаях вам нужно использовать несколько цветов шрифта или шрифтов для выделения некоторых определенных слов в одной ячейке. В этой статье подробно описаны два метода ее решения.
Используйте несколько цветов шрифтов или шрифтов в одной ячейке Excel
Используйте несколько цветов шрифтов или шрифтов в одной ячейке Excel
Чтобы применить несколько цветов шрифтов или шрифтов в одной ячейке, выполните следующие действия.
1. Выберите ячейку, к которой вы хотите применить несколько цветов шрифта или шрифтов, затем войдите в ячейку, нажав клавишу F2 (или просто дважды щелкните ячейку).
2. Выберите текст, который вам нужен, чтобы использовать другие цвета шрифта или шрифты, нажмите Главная > Цвет шрифта or шрифт в шрифт group, а затем укажите нужный цвет шрифта или шрифт. Смотрите скриншот:
3. Повторяйте шаг 2, пока ячейка не будет заполнена шрифтами разных цветов или шрифтов, которые вам нужны.
Вы можете видеть, что в ячейке используется несколько цветов шрифта, как показано на скриншоте ниже.
Лучшие инструменты для работы в офисе
Kutools for Excel Решит большинство ваших проблем и повысит вашу производительность на 80%
- Снова использовать: Быстро вставить сложные формулы, диаграммы и все, что вы использовали раньше; Зашифровать ячейки с паролем; Создать список рассылки и отправлять электронные письма …
- Бар Супер Формулы (легко редактировать несколько строк текста и формул); Макет для чтения (легко читать и редактировать большое количество ячеек); Вставить в отфильтрованный диапазон…
- Объединить ячейки / строки / столбцы без потери данных; Разделить содержимое ячеек; Объединить повторяющиеся строки / столбцы… Предотвращение дублирования ячеек; Сравнить диапазоны…
- Выберите Дубликат или Уникальный Ряды; Выбрать пустые строки (все ячейки пустые); Супер находка и нечеткая находка во многих рабочих тетрадях; Случайный выбор …
- Точная копия Несколько ячеек без изменения ссылки на формулу; Автоматическое создание ссылок на несколько листов; Вставить пули, Флажки и многое другое …
- Извлечь текст, Добавить текст, Удалить по позиции, Удалить пробел; Создание и печать промежуточных итогов по страницам; Преобразование содержимого ячеек в комментарии…
- Суперфильтр (сохранять и применять схемы фильтров к другим листам); Расширенная сортировка по месяцам / неделям / дням, периодичности и др .; Специальный фильтр жирным, курсивом …
- Комбинируйте книги и рабочие листы; Объединить таблицы на основе ключевых столбцов; Разделить данные на несколько листов; Пакетное преобразование xls, xlsx и PDF…
- Более 300 мощных функций. Поддерживает Office/Excel 2007-2021 и 365. Поддерживает все языки. Простое развертывание на вашем предприятии или в организации. Полнофункциональная 30-дневная бесплатная пробная версия. 60-дневная гарантия возврата денег.
Вкладка Office: интерфейс с вкладками в Office и упрощение работы
- Включение редактирования и чтения с вкладками в Word, Excel, PowerPoint, Издатель, доступ, Visio и проект.
- Открывайте и создавайте несколько документов на новых вкладках одного окна, а не в новых окнах.
- Повышает вашу продуктивность на 50% и сокращает количество щелчков мышью на сотни каждый день!
Комментарии (11)
Оценок пока нет. Оцените первым!
Download PC Repair Tool to quickly find & fix Windows errors automatically
Do you know that you can format text in multiple ways in a single cell in Microsoft Excel? In this guide, we show how you can add multiple formatting to your text in a single cell in Excel.
Formatting makes our text stand out. We can mark the important with the formatting options. Sadly, we think that we cannot format the text on Excel as we do on other text processors. We don’t even try to format the text as most of the Excel sheets don’t require much formatting. But, there might be special cases, where you have to do multiple text formatting in a single cell to highlight or underline or apply subscript or superscript. In this guide, we have solutions to apply different formatting options to text in Excel. Let’s see how we can do it.
To get started, open Microsoft Excel and type the text you need to apply multiple formatting in a cell and adjust the sizes of the cell to make the text visible well. To put the text in the cell and see the whole text there, select the cell and click on Wrap Text in the Home tab on the ribbon menu. Then,
- Select the text
- Click on the drop-down arrow in the Font section
- Adjust the Font, Style, and Size
- Check the button beside the Effect you need
- Click on OK to apply.
Let’s get into the details of the process.
After adjusting cell sizes and wrapping text in it, select the particular text in the cell, you want to apply different formatting effects. If you want to make it bold, or italic, or underline it, you can click on the dedicated buttons in the Home tab. If you want to apply Superscript, Subscript, or Strikethrough effects to the text, click on the drop-down arrow in the corner of the Font section in the Home tab.
It will open a Format Cells mini overlay window. You can adjust Font, Font Style, Size, and Color in the window and see the preview there. To apply effects or formatting to the selected text, check the button beside the effect you want to apply to the text. After applying the effects and making changes, click on OK for the changes to apply.
You can repeat this multiple times, selecting different text each time to apply multiple formatting to the text.
How do I put multiple items in one cell in Excel?
There is a simple way to add multiple items in one cell in Excel. You just have to press Alt + Enter after entering one item and add the second item, and repeat it until you add everything in the cell.
How do I use multiple font colors or fonts in one cell in Excel?
You can do this using the Font section in the Home tab of the ribbon menu. You have to select the particular text and use the dedicated button in the Font section to apply the effects.
Guru is a Communications graduate with hands-on experience with computers, cameras, and editing tools. A tech enthusiast and a movie buff who loves writing about computers, he dreams of living a life devoid of all tech and modern-day advancements in a forest.
|
Ребята, подскажите,как правильно прописать в макросе разные шрифты в одной ячейке. |
|
|
KuklP Пользователь Сообщений: 14868 E-mail и реквизиты в профиле. |
А почему бы Вам не попробовать отписываться в создаваемых Вами темах? Я сам — дурнее всякого примера! … |
|
Не понял Ваших слов,KukLP… |
|
|
KuklP Пользователь Сообщений: 14868 E-mail и реквизиты в профиле. |
Я сам — дурнее всякого примера! … |
|
Моя тема. Прошу прощения, что не поблагодарил за помощь…. А сейчас дальше работаю над ней….Вот и встал следующий вопрос |
|
|
Юрий М Модератор Сообщений: 60570 Контакты см. в профиле |
Клубов, у Вас не благодарность вымаливают. Просто нужно знать — подошло решение или нет. И пометить тему соответствующим образом. |
|
Я совсем недавно. на форуме. и таких тонкостей не знал. Так что еще раз прошу прощения. И выучу этот урок. Так вот. Возвращаясь к моей нынешней теме. с s1 все понятно и просто. |
|
|
Юрий М Модератор Сообщений: 60570 Контакты см. в профиле |
{quote}{login=Клубов}{date=07.04.2011 09:17}{thema=}{post}Так вот. Возвращаясь к моей нынешней теме.{/post}{/quote} |
|
Товарищи, сделал вот так. вроде все символы распознает как нужно. Только мои числа t и t_pr не выводит в нижний (t_pr) и верхний (t) регистры. With Cells(i, j).Characters(t_pr).Font End With End With |
|
|
KuklP Пользователь Сообщений: 14868 E-mail и реквизиты в профиле. |
Клубов, Вы не каетесь. В вышеупомянутой теме от Вас добивались файла, здесь опять выложив огрызок кода Вы сидите и ждете, что кто-то из экстрасенсов по огрызку угадает, почему оно у Вас не работает. Файл давайте с Вашим макросом иначе ожидание растянется. Правила только прочитайте. Пункт 3. Я сам — дурнее всякого примера! … |
|
Выкладываю. |
|
|
KuklP Пользователь Сообщений: 14868 E-mail и реквизиты в профиле. |
М-да… Мне так и не удалось ни разу войти в участки кода форматирования. Но кое-что понял. Например: Я сам — дурнее всякого примера! … |
|
KuklP Пользователь Сообщений: 14868 E-mail и реквизиты в профиле. |
Прошу прощения, на размер не глянул. Я сам — дурнее всякого примера! … |
|
KuklP Пользователь Сообщений: 14868 E-mail и реквизиты в профиле. |
Клубов, я же Вас в правила отсылал, именно в тот пункт. И Вы тут же выложили 160 кб. И я из-за Вас… Я сам — дурнее всякого примера! … |
|
KukLP, спасибо. Я так уже пробовал делать…мне это не совсем подходит…. Есть что-нибудь на этот счет? |
|
|
KuklP Пользователь Сообщений: 14868 E-mail и реквизиты в профиле. |
А что еще? Вы прочитали сообщение от 08.04.2011, 11:49? Пока Вы не станете вычислять позицию и длину t, t_pr, у Вас ничего нормально работать не будет. Я сам — дурнее всякого примера! … |
|
Значит провернуть такую штуку никак нельзя???? Может есть какая либо другая возможность осуществить расположение t над t_pr в одной ячейке…и привести их виду: |
|
|
KuklP Пользователь Сообщений: 14868 E-mail и реквизиты в профиле. |
Да кто сказал, что нельзя? Вы читаете, что я пишу? Вычислять надо. Например, грубо так: Я сам — дурнее всякого примера! … |
|
kim Пользователь Сообщений: 3139 Игорь |
Не пойму, к чему танцы с бубнами? А что нельзя обучить своих пользователей пользоваться клавиатурными сочетаниями? |
|
Спасибо! |
|
|
Работающая программа в модуле расчет расписания. |
|
|
KuklP Пользователь Сообщений: 14868 E-mail и реквизиты в профиле. |
a = InStr(1, Cells(i, j), CStr(t_pr)) f = InStr(1, Cells(i, j), CStr(t)) Я сам — дурнее всякого примера! … |
|
KuklP Пользователь Сообщений: 14868 E-mail и реквизиты в профиле. |
Лишняя скобка, так: Я сам — дурнее всякого примера! … |
|
Спасибо. Вот вопрос сейчас. я в который раз пытаюсь закрыть эту тему (синим треугольником) и ни в какую…не помечается… |
|
|
Serge Пользователь Сообщений: 11308 |
#29 11.04.2011 16:41:55 {quote}{login=Клубов}{date=11.04.2011 04:15}{thema=}{post}я в который раз пытаюсь закрыть эту тему (синим треугольником) и ни в какую…не помечается…{/post}{/quote}Это модераторы сделают. <#0> |
Формулами в Excel никак не получится — они не умеют форматировать ячейки. Можно было бы применить условное форматирование, но опять незадача — УФ не сможет изменить формат части текста, только все символы.
Вариант 1. Каждый бейджик разместить в двух строках с разным форматированием ячеек. В неизменяемом тексте можно форматировать хоть каждый сивол по отдельности, но если значение подставляется в ячейку формулой, то формат должен быть единым.
Вариант 2. Воспользоваться услугами макросов. В VBA есть набор операторов, отвечающих за форматирование (размер, вид, тип шрифта, заливка. обрамление и т.д.). А чтобы узнать, какую часть текста форматировать, зовите на помощь оператор Characters. Простор для форматирования 
Пример кода, демонстрирующий форматирование частей текста. Макрос пробегает по строкам, объединяет и форматирует текст
Sub FormatText()
Dim sName As String, sComp As String
Dim i As Long, n As Long, k As Long
For i = 2 To 10 ' цикл по строкам'
sName = Cells(i, 1).Value ' имя в переменную'
n = Len(sName) ' длина имени'
sComp = Cells(i, 2).Value ' компания в переменную'
k = Len(sComp) ' длина названия'
With Cells(i, 3)
.Value = sName & Chr$(10) & sComp ' записываем в ячейку объединенный текст с переносом строки'
.Characters(1, 1).Font.Color = RGB(255, 100, 100) ' первая буква красная'
With .Characters(1, n).Font ' шрифт для фрагмента текста (с символа 1 длина n)'
.Bold = True: .Name = "Arial": .Size = 26 ' жирный Arial 26'
End With
With .Characters(n + 2, k).Font ' шрифт для фрагмента текста (с символа n+2 длина k)'
.Italic = True: .Name = "Calibri": .Size = 18 ' курсив Calibri 18'
End With
End With
Next i
End Sub
Каждое слово или буква в ячейке MS Excel может иметь свой шрифт, стиль шрифта, цвет и размер. Это позволяет сделать таблицу более наглядной и удобочитаемой. Для подобного форматирования ячейки достаточно перевести ее в режим редактирования нажатием клавиши F2 или двойным кликом левой кнопки мыши, выделить нужный участок текста и поменять параметры его шрифта. Как это сделать программным способом?
Для начала посмотрим, как раскрасить ячейку в программе, которая работает с файлами MS Excel через его OLE-сервер. В этом нам поможет свойство ячейки Characters(start, length), которое позволяет манипулировать последовательностью символов в тексте ячейки (где start – номер начального символа, а length – количество символов для обработки).
uses
System.SysUtils, System.UITypes,
System.Variants, System.Win.ComObj, Winapi.Windows, Winapi.ActiveX;
procedure UseOLE;
var
ovEA : OleVariant;
ovCell: OleVariant;
ovFont: OleVariant;
begin
ovEA := CreateOleObject('Excel.Application');
try
ovEA.Workbooks.Add;
ovEA.Cells[1, 1] := 'OLE';
// присваиваем ячейке значение
ovCell := ovEA.Range['B1'];
ovCell.Value := 'The BlackCat';
// меняем шрифт 3 символов начиная с 1-го
ovFont := ovCell.Characters(1, 3).Font;
ovFont.Name := 'Arial Black';
ovFont.Color := TColorRec.Red;
// 5-й символ выделяем жирным
ovCell.Characters(5, 1).Font.Bold := True;
ovFont := ovCell.Characters(10, 3).Font;
ovFont.Name := 'Comic Sans MS';
ovFont.Color := RGB($4B, $00, $82); // Indigo
ovEA.ActiveWorkbook.SaveAs('test.xlsx');
ovEA.Quit;
finally
ovEA := Unassigned;
end;
end;
Теперь раскрасим ячейку в программе, которая работает с файлами MS Excel «напрямую» через библиотеку TMS FlexCel. Для этого у нее есть два способа.
Первый способ – использование метода SetCellFromHtml. Этот метод присваивает ячейке строку в формате HTML, при этом теги форматирования HTML превращаются в форматированный текст MS Excel.
uses
System.SysUtils, System.UITypes,
VCL.FlexCel.Core, FlexCel.XlsAdapter;
procedure UseFlexCelHTML;
var
xls: TExcelFile;
begin
xls := TXlsFile.Create(True);
try
xls.Open('test.xlsx');
xls.SetCellValue(2, 1, 'FlexCel HTML');
xls.SetCellFromHtml(2, 2, 'The BlackCat');
xls.Save('test.xlsx');
finally
xls.Free;
end;
end;
Это способ прост в использовании, но имеет один существенный недостаток. Атрибут «size» тега «font» задает размер шрифта в условных единицах, что не позволяет корректно изменять размер шрифта в ячейке MS Excel.
Второй способ – использование типа TRichString record. TRichString представляет собой строковое значение ячейки MS Excel в формате RTF. Для управления форматом строки TRichString используется массив или список элементов типа TRTFRun record. TRTFRun представляет собой структуру из двух полей: Font – шрифт и FirstChar – символ, с которого применяется шрифт (отсчет ведется с 0).
uses
System.SysUtils, System.UITypes,
VCL.FlexCel.Core, FlexCel.XlsAdapter;
procedure UseFlexCelRichString;
var
xls: TExcelFile;
xlsDefaultFont: TFlxFont;
RtfRun: TRTFRunArray;
begin
xls := TXlsFile.Create(True);
try
xls.Open('test.xlsx');
xlsDefaultFont := xls.GetDefaultFont;
xlsDefaultFont.Scheme := TFontScheme.None; // for TExcelFileFormat > v2003
SetLength(RtfRun, 5);
RtfRun[0].FirstChar := 0;
RtfRun[0].Font := xlsDefaultFont;
RtfRun[0].Font.Name := 'Arial Black';
RtfRun[0].Font.Color := Colors.Red;
RtfRun[1].FirstChar := 3;
RtfRun[1].Font := xlsDefaultFont;
RtfRun[2].FirstChar := 4;
RtfRun[2].Font := xlsDefaultFont;
RtfRun[2].Font.Style := [TFlxFontStyles.Bold];
RtfRun[2].Font.Color := Colors.Black;
RtfRun[3].FirstChar := 5;
RtfRun[3].Font := xlsDefaultFont;
RtfRun[3].Font.Color := Colors.Black;
RtfRun[4].FirstChar := 9;
RtfRun[4].Font := xlsDefaultFont;
RtfRun[4].Font.Name := 'Comic Sans MS';
RtfRun[4].Font.Color := TExcelColor.FromArgb($4B, $00, $82); // Indigo
xls.SetCellValue(3, 1, 'FlexCel RTF');
xls.SetCellValue(3, 2, TRichString.CreateWithoutCopy('The BlackCat', RtfRun));
// увеличим размер шрифта на 2.5
RtfRun[4].Font.Size20 := RtfRun[4].Font.Size20 + 50;
xls.SetCellValue(4, 1, 'FlexCel RTF Size+2.5');
xls.SetCellValue(4, 2, TRichString.CreateWithoutCopy('The BlackCat', RtfRun));
xls.Save('test.xlsx');
finally
xls.Free;
end;
end;
Этот способ требует написания большого количества команд, но он является более гибким и не требует составления строки в формате HTML. К тому же метод SetCellFromHtml сам использует TRichString:
procedure TXlsFile.SetCellFromHtml(const row: Int32; const col: Int32;
const htmlText: UTF16String; const XF: Int32);
var
fmt: TFlxFormat;
Rs: TRichString;
begin
...
Rs := TRichString.FromHtml(htmlText, fmt, Self);
SetCellValue(row, col, Rs, XF);
end;
ть
В процедуре UseOLE я создал файл test.xlsx, а в процедурах UseFlexCelHTML и UseFlexCelRichString его открывал и дополнял. Поэтому, если процедуры вставить в программу и выполнить последовательно
program xlsCellText;
{$APPTYPE CONSOLE}
uses
System.SysUtils, System.UITypes,
System.Variants, System.Win.ComObj, Winapi.Windows, Winapi.ActiveX,
VCL.FlexCel.Core, FlexCel.XlsAdapter;
procedure UseOLE;
begin
...
end;
procedure UseFlexCelHTML;
begin
...
end;
procedure UseFlexCelRichString;
begin
...
end;
begin
try
UseOLE;
UseFlexCelHTML;
UseFlexCelRichString;
except
on E: Exception do
Writeln(E.ClassName, ': ', E.Message);
end;
end.
то получим такой результат:
Как вы видите, несмотря на использование различных методов, текст в ячейках B1-B3 отформатирован одинаково. Отличается только ячейка B4 – в ней для слова «Cat» размер шрифта увеличен с 11 до 13.5.