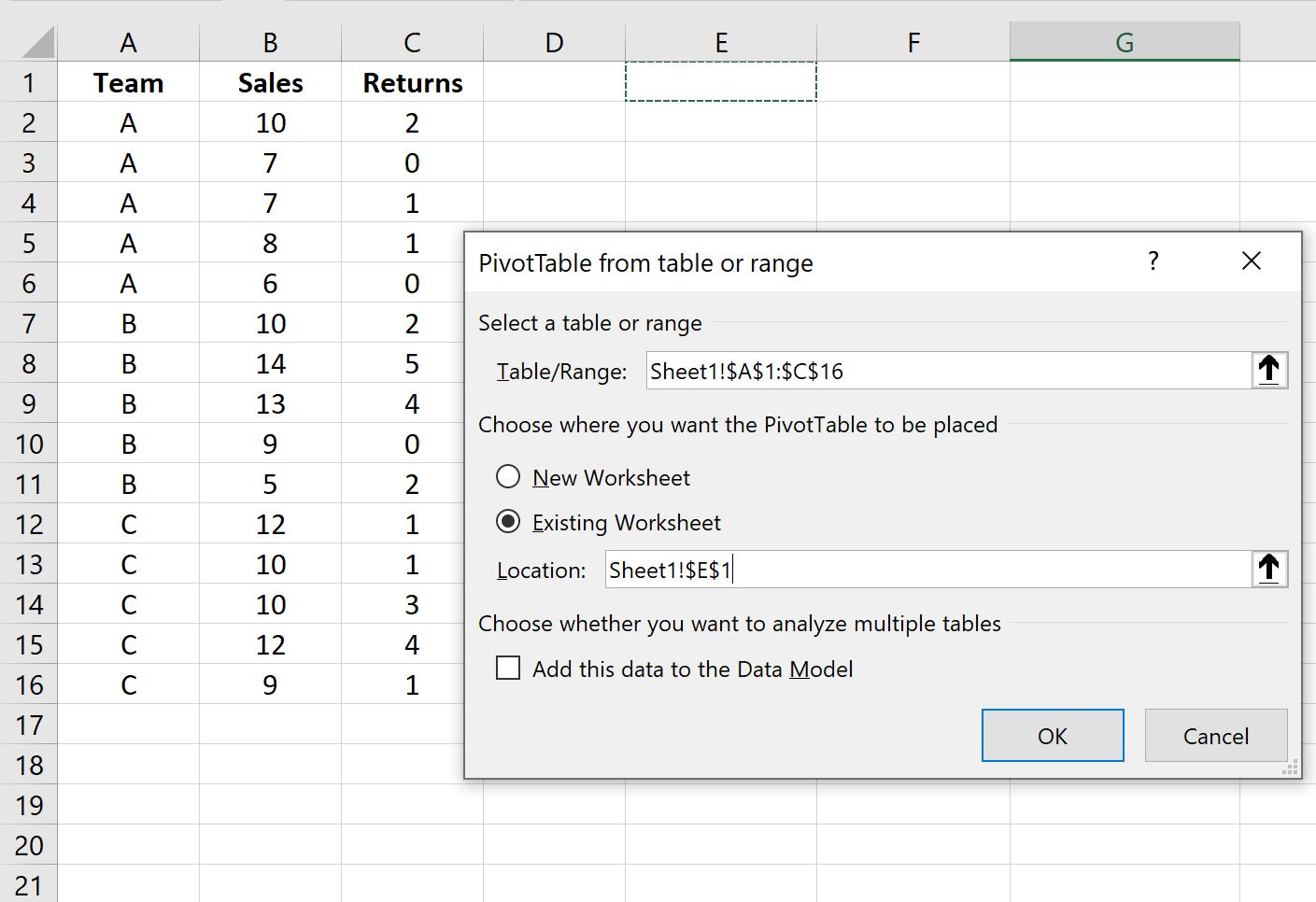17 авг. 2022 г.
читать 2 мин
В следующем пошаговом примере показано, как вычесть два столбца в сводной таблице в Excel.
Шаг 1: введите данные
Во-первых, давайте введем следующие данные для трех разных отделов продаж:
Шаг 2: Создайте сводную таблицу
Чтобы создать сводную таблицу, щелкните вкладку « Вставка » на верхней ленте, а затем щелкните значок «Сводная таблица»:
В появившемся новом окне выберите A1: C16 в качестве диапазона и поместите сводную таблицу в ячейку E1 существующего рабочего листа:
После того, как вы нажмете OK , в правой части экрана появится новая панель полей сводной таблицы .
Перетащите поле « Команда» в поле « Строки », а поля « Продажи » и « Возвраты» — в поле « Значения »:
Сводная таблица будет автоматически заполнена следующими значениями:
Шаг 3: вычтите два столбца из сводной таблицы
Предположим, мы хотим создать новый столбец в сводной таблице, отображающий разницу между столбцами « Сумма продаж» и «Сумма возвратов» .
Для этого нам нужно добавить вычисляемое поле в сводную таблицу, щелкнув любое значение в сводной таблице, затем щелкнув вкладку « Анализ сводной таблицы », затем щелкнув « Поля, элементы и наборы », затем « Вычисляемое поле »:
В появившемся новом окне введите все, что хотите, в поле «Имя», затем введите = «Продажи — Возврат» в поле «Формула».
Затем нажмите « Добавить », затем нажмите «ОК ».
Это вычисляемое поле будет автоматически добавлено в сводную таблицу:
В этом новом поле отображается разница между суммой продаж и суммой возвратов для каждой группы продаж.
Дополнительные ресурсы
В следующих руководствах объясняется, как выполнять другие распространенные задачи в Excel:
Как создавать таблицы в Excel
Как сгруппировать значения в сводной таблице по диапазону в Excel
Как сгруппировать по месяцам и годам в сводной таблице в Excel
The following step-by-step example shows how to calculate the percentage difference between two columns in a pivot table in Excel.
Step 1: Enter the Data
First, let’s enter the following sales data for three different stores:
Step 2: Create the Pivot Table
Next, let’s create the following pivot table to summarize the total sales by store and by year:
Step 3: Calculate Percentage Difference Between Two Columns in the Pivot Table
Suppose we would like to create a new column in the pivot table that displays the percentage difference between the Sum of 2021 and Sum of 2022 columns.
To do so, we need to add a calculated field to the pivot table by clicking on any value in the pivot table, then clicking the PivotTable Analyze tab, then clicking Fields, Items & Sets, then Calculated Field:
In the new window that appears, type “Percentage Difference” in the Name field, then type the following in the Formula field:
= ('2022' - '2021') / '2021'
Then click Add, then click OK.
This calculated field will automatically be added to the pivot table:
This new field displays the percentage difference between the 2022 and 2021 sales for each store.
For example:
- There was a 16.67% increase in sales between 2021 and 2022 for store A.
- There was a 15.44% increase in sales between 2021 and 2022 for store B.
- There was a 24.62% increase in sales between 2021 and 2022 for store C.
Feel free to highlight the values in the new field and change their format to a percentage format:
Additional Resources
The following tutorials explain how to perform other common tasks in Excel:
How to Sum Two Columns in a Pivot Table in Excel
How to Subtract Two Columns in a Pivot Table in Excel
How to Calculate Weighted Average in a Pivot Table in Excel
|
Павел Пользователь Сообщений: 60 VBA newbie |
Приветствую коллеги! Что то завис с одной простой проблемкой. Недавно начал осваивать сводные таблицы и сталкиваюсь с проблемами которые элементарно решал с помощью стандартных функций. КАК вывести ТОЛЬКО в столбце итогов разницу между столбцами 2019 и 2018? Пример в приложении. Хотел скрины просто выложить — на выходе белиберда получается если вставлять принтскрины. UPD Прикрепленные файлы
Изменено: Павел — 11.04.2019 12:37:31 |
|
Archerius Пользователь Сообщений: 103 |
Пока нет файлов, вот теория. 1. НЕ динамическое 2. Динамическое Изменено: Archerius — 11.04.2019 11:44:31 |
|
Павел Пользователь Сообщений: 60 VBA newbie |
#3 11.04.2019 11:51:26
Не понимаю какую меру применить, т.к. данные в один столбец. Анализ пономеклатурный. Полной аналогии ассортимента производства нет — т.е. что то делаем в одном периоде, в другом это не делаем. Объем таблицы — пока около 400 000 строк и 21 столбик. В примере все урезано ессно.
Проблема, что столбцы в сводной берут данные из одного столбца с фильтрацией по дате. |
||||
|
Павел Пользователь Сообщений: 60 VBA newbie |
Решение найдено. Может и не совсем элегантное. |
|
Archerius Пользователь Сообщений: 103 |
#5 11.04.2019 16:28:38
Не получается 100 кб. передать. Dateadd Идея: Чаще всего интересует рост или падение за 2 года: текущий ил предыдущий. Остальные годы, скорее для того, чтобы были Прикрепленные файлы
Изменено: Archerius — 11.04.2019 16:36:30 |
||
Загрузить PDF
Загрузить PDF
Хотя сводные таблицы являются очень полезными инструментами для анализа и представления данных в Excel, увы — работая с ними, можно запутаться. Некоторые функции, такие как расчет разницы, должны быть выполнены особенным образом, чтобы работать правильно. Процесс не очень хорошо описан в руководстве к Excel, так что вот инструкция расчета разницы в сводной таблицы, используя сторонние формулы.
Шаги
-
1
Запустите Microsoft Excel.
-
2
Откройте лист со сводной таблицей и источник данных, с которыми вы работаете.
-
3
Выберите лист, содержащий данные.
- Данные могут быть на том же листе, что и таблица или на другом.
-
4
Определитесь с расчетами, которые вы хотите добавить.
-
5
Вставьте столбец для расчета разницы.
- Например, предположим, что ваша таблица содержит ячейку, содержащую разницу между столбцом G и столбцом H и оба столбца содержат цифровые значения.
- Нажмите правой кнопкой на столбец I и выберите «Вставить столбец» из всплывающего меню. Столбец будет вставлен справа от H, и все столбцы справа от него будут сдвинуты вправо вместе с данными.
-
6
Введите заголовок столбца, такой как «Разница.»
-
7
Создайте формулу в первой ячейке столбца для расчета разницы.
- Используя пример выше, формула должна выглядеть как «=H1-G1» если вы отнимаете данные столбца G из данных столбца H; «=G1-H1» если наоборот.
- Убедитесь, что формулы написаны правильно, чтобы получилось положительное или отрицательное число, в зависимости от вашего желания.
-
8
Скопируйте и вставьте формулу в оставшуюся часть столбца.
-
9
Кликните на &# 8203; вкладку листа со сводной таблицей, если он отличается от столбца с данными.
-
10
Измените исходные данные для вашей сводной таблицы.
- В Excel 2003, перезапустите мастера сводной таблицы, щелкнув внутри сводной таблицы и выбрав «Мастер» из всплывающего меню.
- В Excel 2007 или 2010, кликните по кнопке «Изменить источник данных» на вкладке Сводные в меню Сервис.
- Кликните и протяните прямоугольник выбора или просто введите формулу диапазона в поле «Диапазон» чтобы включить нужные ячейки.
-
11
Обновите сводную таблицу, нажав кнопку «Обновить».
-
12
Добавьте столбец разницы в сводную таблицу, нажав на заголовок столбца, перетащив и перетащив его в поле «Значения» в мастере сводных таблиц.
- Возможно, придется поменять местами названия столбцов в секции «Значения», чтобы столбцы появлялись в сводной таблице в нужном порядке. Вы можете перетаскивать элементы в секции «Значения» или в самой таблице, чтобы изменить порядок столбцов.
Реклама
Советы
- Дважды проверьте получившиеся итоговые данные в сводной таблице с итоговыми исходными данными.
Убедитесь, что исходный диапазон данных сводной таблицы не включает в себя полную строку из таблицы источника данных. AСводная таблица будет интерпретировать эту строку в качестве дополнительного ряда данных, а не строки из сумм.
- Помните, что все изменения в фактических данных, отображающихся в сводной таблице должны происходить в таблице исходных данных. Нельзя редактировать содержимое ячеек в сводной таблице.
Реклама
Об этой статье
Эту страницу просматривали 19 752 раза.
Была ли эта статья полезной?
Сводная таблица и расчет разницы между столбцами в %
Автор ASmith, 13.02.2014, 15:58
« назад — далее »
Добрый день. Прошу вновь Вашей помощи.
Что имеем:
1-ый лист «save 2014» таблица с данными из трекера и 1С и там же сравнение друг с другом по принципу [(Трекер — 1С) / Трекер]
2-ой лист «Сводная таблица» каждый параметр трекера и 1С находятся рядом и сравнение идет сразу же, а не в конце таблицы
Цель:
Необходимо высчитать не сумму процентов за все даты, как происходит в данной таблице, а по тойже формуле [(Трекер — 1С) / Трекер]
Пример какой процент должен получаться набросан с права от таблицы.
При этом, необходимо игнорировать нули, как это делается в формуле на листе «save 2014»
Я знаю о существовании настройки «Параметры поля значения», но как бы я там не экспериментировал, добиться нужно результата не получилось. Возможно я что-то упустил, прошу подскажите пожалуйста, как именно можно решить данную задачу.
Вариант сделать с боку отдельную таблицу от водной с нужными формулами рассматриваю лишь, как альтернативный, хотелось бы именно такое построение, что бы пробег по 1с и трекеру были рядом и тут же рядом их разница в проценте и т.д.
Я в недоумении …. как? Там же все самые обычные параметры, каким образом оно считает правильно?
И откуда вообще взялось это поле1 ?
это вычисляемое поле, а формула этого поля такая же как в вашем листе save 2014
Объясните пожалуйста, как создается такое вычисляемое поле и как именно вставлять в него нужную формулу.
Я просто хочу понять и разобраться в этом, а не просто пользоваться готовым.
Цитата: ASmith от 13.02.2014, 19:55
Объясните пожалуйста, как создается такое вычисляемое поле и как именно вставлять в него нужную формулу.
Я просто хочу понять и разобраться в этом, а не просто пользоваться готовым.
2010: На ленте: Параметры — Вычисления — Поля, элементы и наборы — вычисляемый объект
2007: На ленте: Параметры — формулы — вычисляемый объект
2003: На панели инструментов «_сводные_ таблицы»: Сводная таблица — формулы — вычисляемый объект
Больше спасибо. Очень странно, но во множестве уроков про _сводные_ таблицы, об таких полях не упоминалось, хотя пересмотрел таких не мало.
Ну вообщем логику добавления нового расчетного столбца со свой формулой, я понял. Вот только формулу писать кране не удобно, 3 строки и все в ручную. Это единственный способ, как можно вставить туда формулу?
Сама формула выглядит так:
=ЕСЛИ(('Заправка (трекер)'-'Заправка (1С)')=1;0;('Заправка (трекер)'-'Заправка (1С)')/'Заправка (трекер)')
и вот это всё, мне приходиться тупо в ручную набирать. При этом, я вот не знаю, если например я изменю потом название столбца, оно перестанет работать или нет?
Ну и так же столкнулся со следующей проблемой, если значение по трекеру 0,00, то формула выдает #ДЕЛ/0 ,я так понимаю, что это деление на ноль, чего как быть не может. Так вот я и задумался, а как бы тогда построить формулу, что бы не считать вовсе, если оба значения равны 0, но считало, если бы одно из них не равно 0
Цитата: ASmith от 14.02.2014, 13:32
Ну и так же столкнулся со следующей проблемой, если значение по трекеру 0,00, то формула выдает #ДЕЛ/0 ,я так понимаю, что это деление на ноль, чего как быть не может. Так вот я и задумался, а как бы тогда построить формулу, что бы не считать вовсе, если оба значения равны 0, но считало, если бы одно из них не равно 0
а так же как и формулами на листе Save 2014 
Блин точно, я же забыл про ЕСЛИОШИБКА =)
еще раз спасибо =)
- Профессиональные приемы работы в Microsoft Excel
-
►
Обмен опытом -
►
Microsoft Excel -
►
Сводная таблица и расчет разницы между столбцами в %