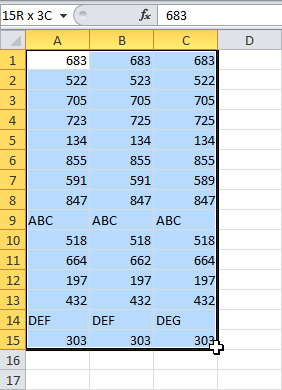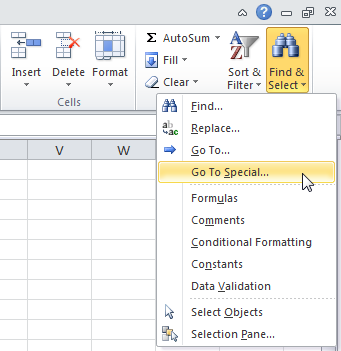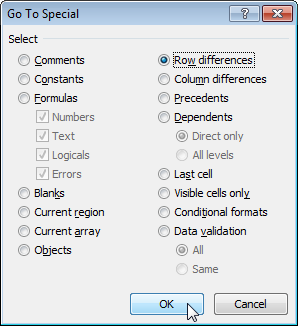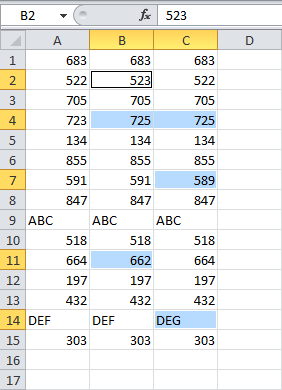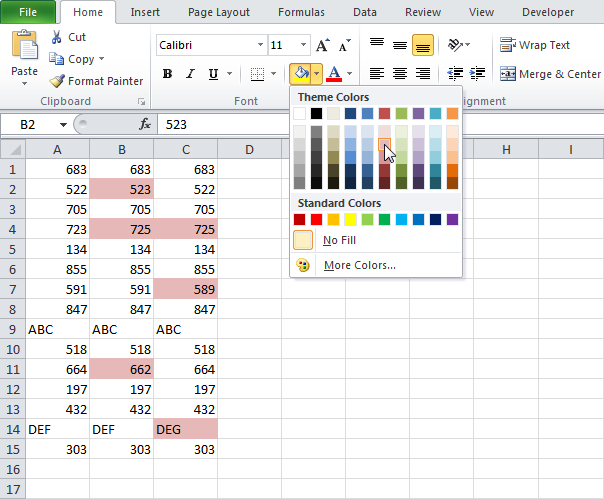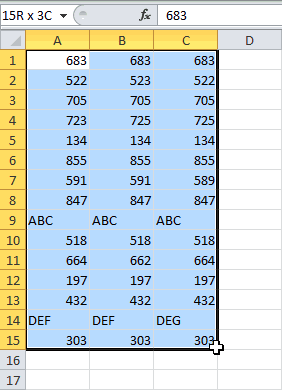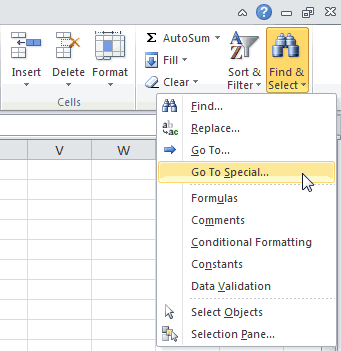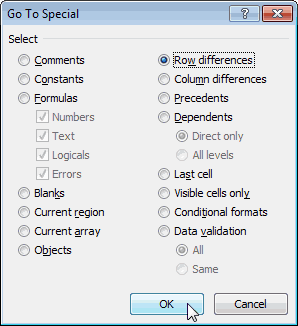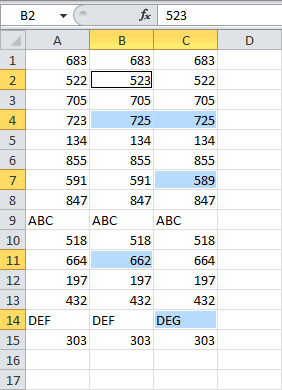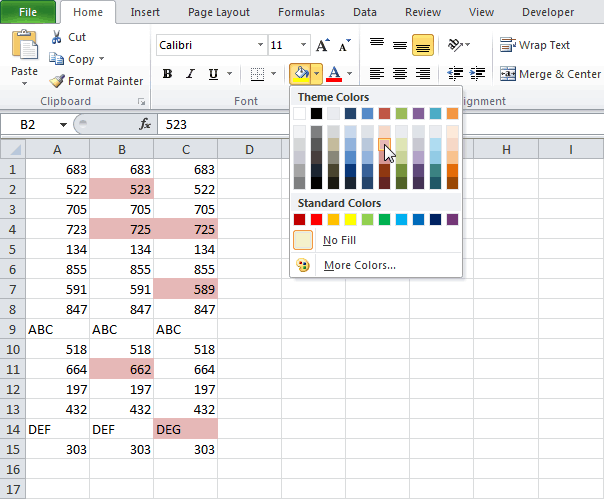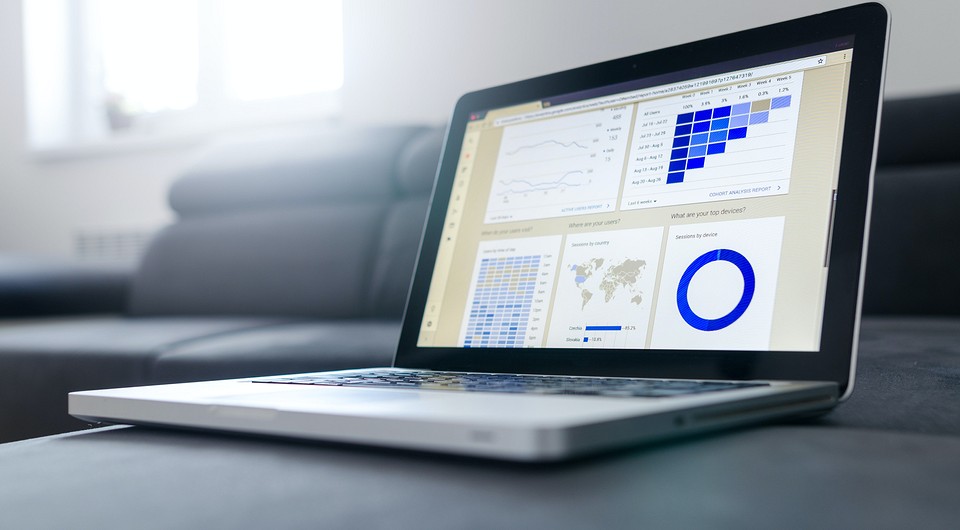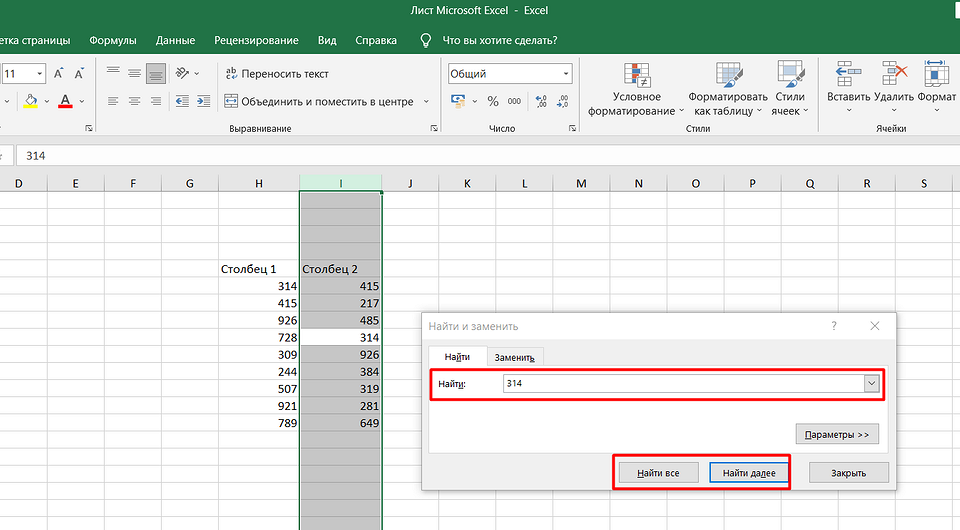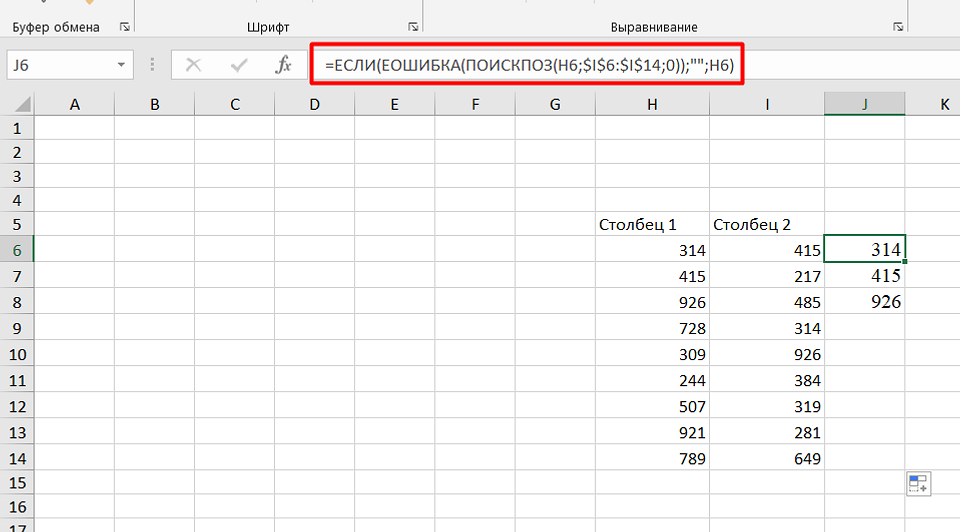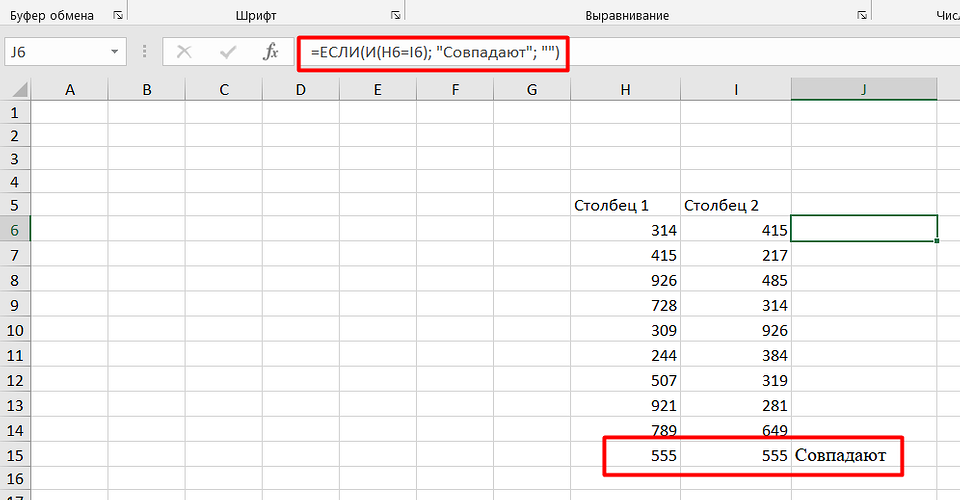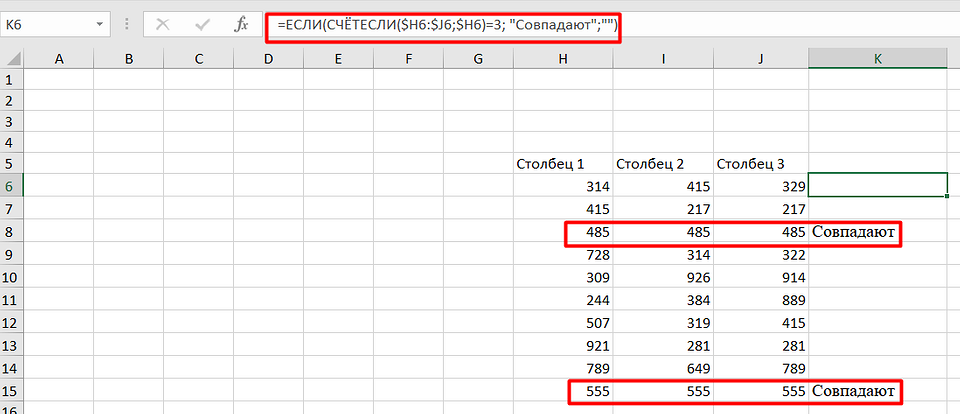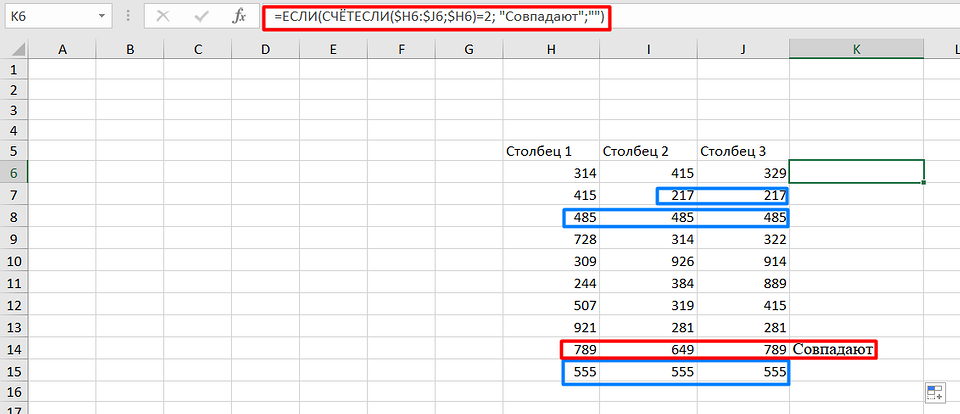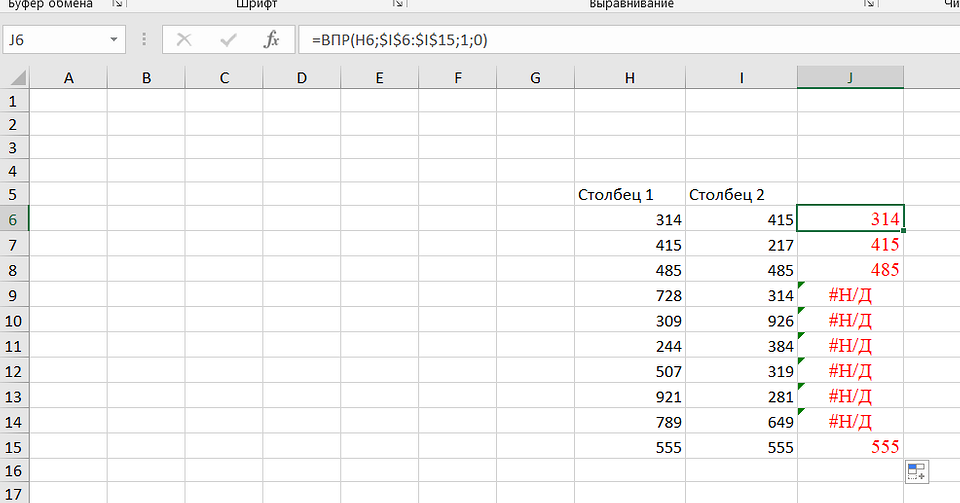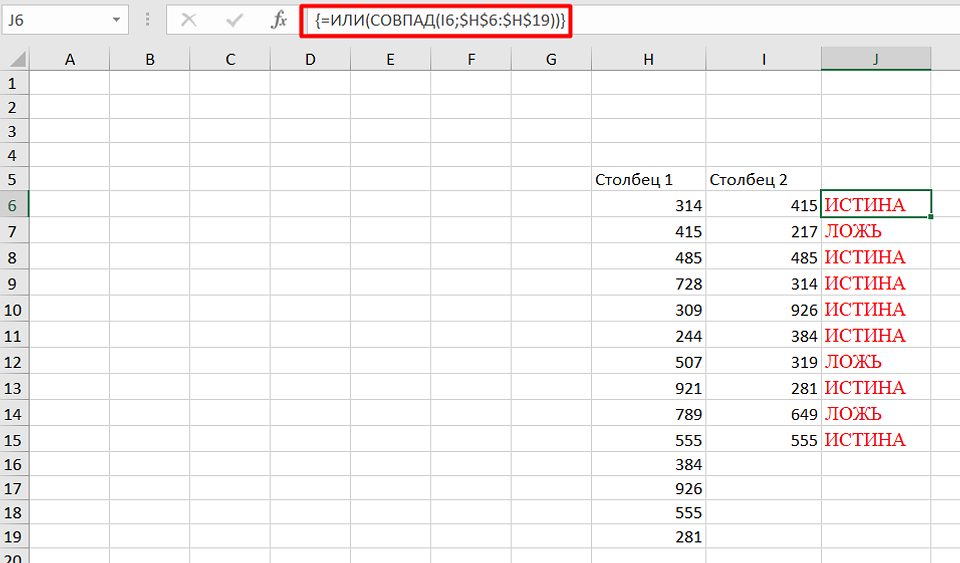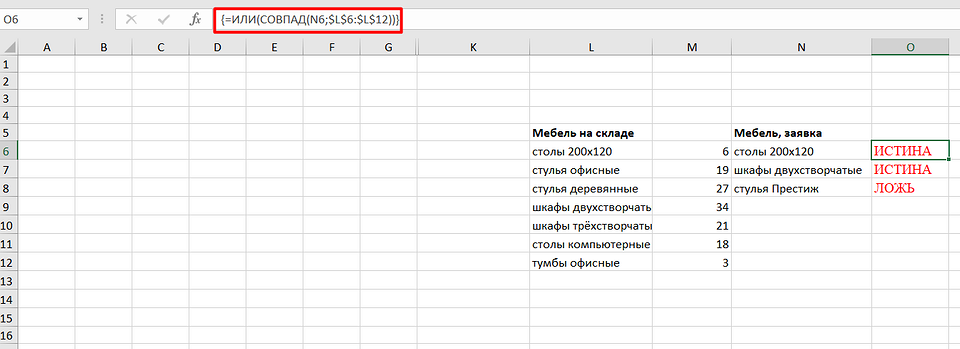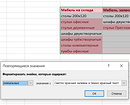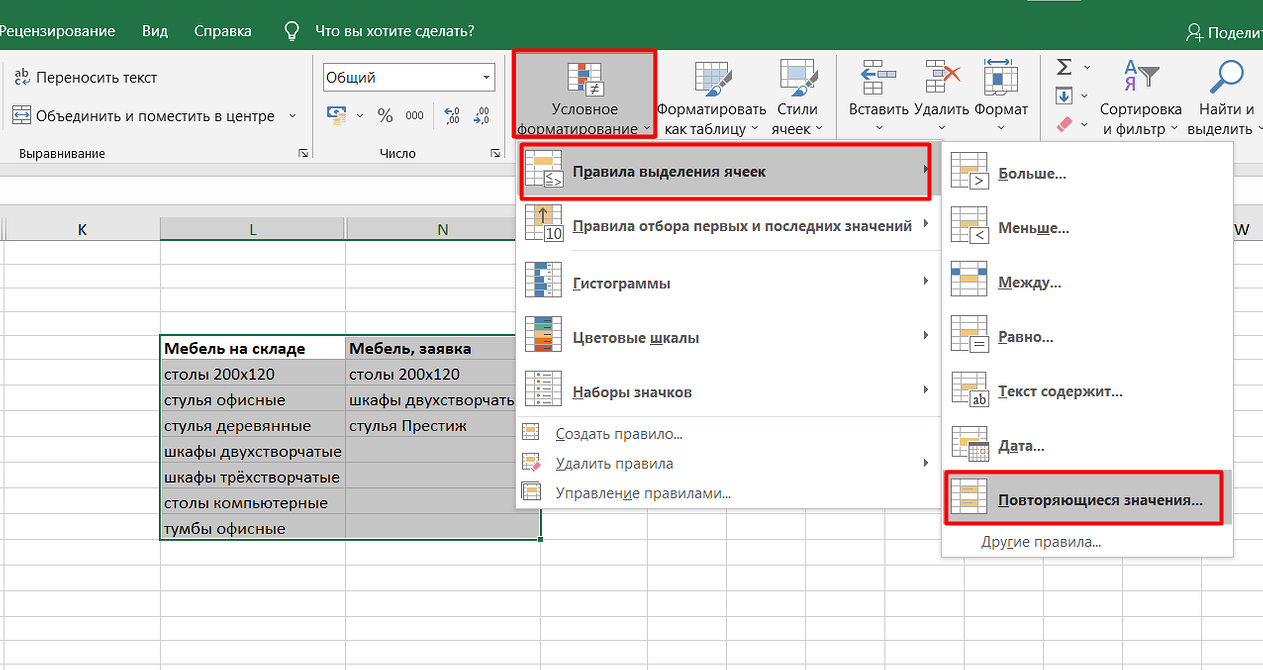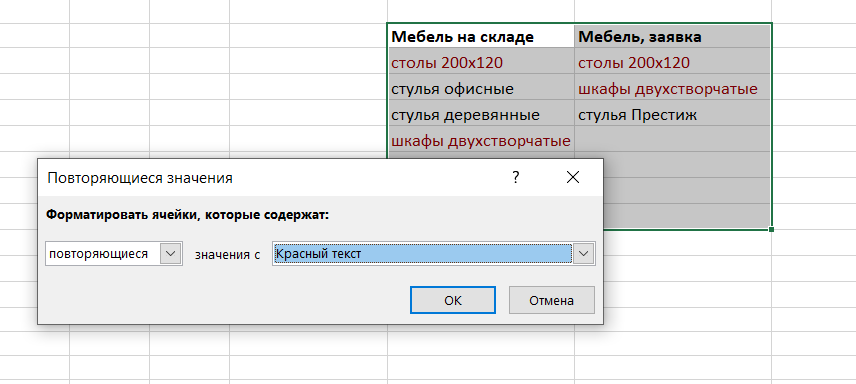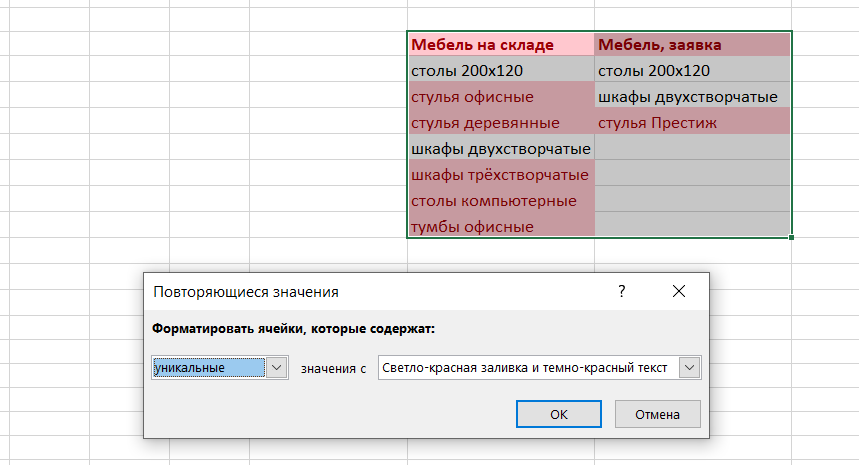Если вы когда-нибудь использовали в своих вычислениях в Excel логические функции (типа ЕСЛИ) или функции подстановки (типа ВПР), то, вполне возможно, уже сталкивались с ситуацией, когда две визуально неотличимых ячейки Microsoft Excel почему-то считает неодинаковыми, что автоматически приводит к неработоспособности функций, ломает фильтрацию, сводные таблицы и т.д. Причин для такого может быть много:
- лишние пробелы
- использование английских букв похожих на русские и наоборот (русская «эс» и английская «си», например)
- использование цифр вместо букв (ноль вместо заглавной «О»)
- разные версии тире (короткое, длинное, среднее)
- неразрывный пробел вместо обычного
- невидимые символы переноса строки (Alt+Enter)
- … и т.д.
Вопрос в том, где именно эти отличия находятся и как их быстро найти в исходных данных?
Самое простое — это сделать за пару минут прямо в Excel своими руками универсальный сравниватель, который будет наглядно показывать в чем именно не совпадают две любые заданные текстовые строки:

В жёлтые ячейки нужно будет скопировать и вставить исходные тексты.
Затем каждую строку мы разбираем на отдельные символы с помощью функции ПСТР (MID) в ячейке D4:

Если у вас последние версии Excel 2021 или Office 365, то для подобного также можно использовать новую функцию ПОСЛЕД (SEQUENCE):

Дополнительно имеет смысл вывести над непустыми зелёными ячейками коды каждого символа, чтобы чётко видеть причину отличий, если они будут. Это легко сделать с помощью функции КОДСИМВ (CHAR):

Ну и для пущей наглядности можно добавить ещё и правило условного форматирования, чтобы подсветить красным отличия в конкретных символах. Для этого выделяем наши зелёные ячейки с символами, на которые мы разобрали каждый текст и выбираем Главная — Условное форматирование — Создать правило (Home — Conditional Formatting — Create Rule). В открывшемся окне выбираем последний тип правила Использовать формулу для определения форматируемых ячеек (Use a formula to detect cells to format) и вводим в нижнее поле формулу для проверки результатов посимвольного сравнения:

Обратите особое внимание на знаки доллара, используемые здесь для закрепления ссылок на сравниваемые ячейки — мы фиксируем строки (3 и 6), а не столбцы (D).
Общее количество отличий, т.е. несовпадений можно легко вычислить с помощью вот такой формулы:

Здесь мы поячеечно (т.е. посимвольно) сравниваем наши зеленые диапазоны, получая на выходе логические значения ИСТИНА и ЛОЖЬ (TRUE и FALSE). Затем используется двойное бинарное отрицание — 2 знака минус, выполняющие функцию безобидного двойного умножения на минус 1, что заставляет Excel конвертировать логические значения в 1 и 0 соответственно. Потом останется лишь сложить все получившиеся нули и единицы, но мы, в данном случае, делаем это не с помощью стандартной функции СУММ (SUM), а используем её «старшего брата» — функцию СУММПРОИЗВ (SUMPRODUCT), которая позволяет вводить формулы массива (а это как раз она!) без сочетания клавиш Ctrl+Shift+Enter.
И пару общих рекомендаций вдогон:
- Используйте шрифты, созданные для программирования (Consolas, FiraCode, Monaco…) — их дизайн разработан так, чтобы похожие в других шрифтах символы (например цифра 1 и строчная латинская «L» или ноль и заглавная «О») выглядели по-разному.
- Для быстрого поиска латиницы в русском тексте можно просто задать для ячеек шрифт, в котором кириллица и латиница выглядят по-разному (например, Bauhaus93, Copper и т.п.)
В любом случае, можете просто скачать файл по ссылке в начале этой статьи и просто использовать этот готовый сравниватель для поиска «блох» в ваших данных. С ним это будет сделать гораздо легче.
Ссылки по теме
- Поиск символов латиницы в русском тексте
- Подсветка лишних пробелов
- Поиск точных совпадений с учётом регистра функцией СОВПАД (EXACT)
Содержание
- Вычисление разницы
- Способ 1: вычитание чисел
- Способ 2: денежный формат
- Способ 3: даты
- Способ 4: время
- Вопросы и ответы
Вычисление разности является одним из самых популярных действий в математике. Но данное вычисление применяется не только в науке. Мы его постоянно выполняем, даже не задумываясь, и в повседневной жизни. Например, для того, чтобы посчитать сдачу от покупки в магазине также применяется расчет нахождения разницы между суммой, которую дал продавцу покупатель, и стоимостью товара. Давайте посмотрим, как высчитать разницу в Excel при использовании различных форматов данных.
Вычисление разницы
Учитывая, что Эксель работает с различными форматами данных, при вычитании одного значения из другого применяются различные варианты формул. Но в целом их все можно свести к единому типу:
X=A-B
А теперь давайте рассмотрим, как производится вычитание значений различных форматов: числового, денежного, даты и времени.
Способ 1: вычитание чисел
Сразу давайте рассмотрим наиболее часто применимый вариант подсчета разности, а именно вычитание числовых значений. Для этих целей в Экселе можно применить обычную математическую формулу со знаком «-».
- Если вам нужно произвести обычное вычитание чисел, воспользовавшись Excel, как калькулятором, то установите в ячейку символ «=». Затем сразу после этого символа следует записать уменьшаемое число с клавиатуры, поставить символ «-», а потом записать вычитаемое. Если вычитаемых несколько, то нужно опять поставить символ «-» и записать требуемое число. Процедуру чередования математического знака и чисел следует проводить до тех пор, пока не будут введены все вычитаемые. Например, чтобы из числа 10 вычесть 5 и 3, нужно в элемент листа Excel записать следующую формулу:
=10-5-3После записи выражения, для выведения результата подсчета, следует кликнуть по клавише Enter.
- Как видим, результат отобразился. Он равен числу 2.
Но значительно чаще процесс вычитания в Экселе применяется между числами, размещенными в ячейках. При этом алгоритм самого математического действия практически не меняется, только теперь вместо конкретных числовых выражений применяются ссылки на ячейки, где они расположены. Результат же выводится в отдельный элемент листа, где установлен символ «=».
Посмотрим, как рассчитать разницу между числами 59 и 26, расположенными соответственно в элементах листа с координатами A3 и С3.
- Выделяем пустой элемент книги, в который планируем выводить результат подсчета разности. Ставим в ней символ «=». После этого кликаем по ячейке A3. Ставим символ «-». Далее выполняем клик по элементу листа С3. В элементе листа для вывода результата должна появиться формула следующего вида:
=A3-C3Как и в предыдущем случае для вывода результата на экран щелкаем по клавише Enter.
- Как видим, и в этом случае расчет был произведен успешно. Результат подсчета равен числу 33.
Но на самом деле в некоторых случаях требуется произвести вычитание, в котором будут принимать участие, как непосредственно числовые значения, так и ссылки на ячейки, где они расположены. Поэтому вполне вероятно встретить и выражение, например, следующего вида:
=A3-23-C3-E3-5
Урок: Как вычесть число из числа в Экселе
Способ 2: денежный формат
Вычисление величин в денежном формате практически ничем не отличается от числового. Применяются те же приёмы, так как, по большому счету, данный формат является одним из вариантов числового. Разница состоит лишь в том, что в конце величин, принимающих участие в расчетах, установлен денежный символ конкретной валюты.
- Собственно можно провести операцию, как обычное вычитание чисел, и только потом отформатировать итоговый результат под денежный формат. Итак, производим вычисление. Например, вычтем из 15 число 3.
- После этого кликаем по элементу листа, который содержит результат. В меню выбираем значение «Формат ячеек…». Вместо вызова контекстного меню можно применить после выделения нажатие клавиш Ctrl+1.
- При любом из двух указанных вариантов производится запуск окна форматирования. Перемещаемся в раздел «Число». В группе «Числовые форматы» следует отметить вариант «Денежный». При этом в правой части интерфейса окна появятся специальные поля, в которых можно выбрать вид валюты и число десятичных знаков. Если у вас Windows в целом и Microsoft Office в частности локализованы под Россию, то по умолчанию должны стоять в графе «Обозначение» символ рубля, а в поле десятичных знаков число «2». В подавляющем большинстве случаев эти настройки изменять не нужно. Но, если вам все-таки нужно будет произвести расчет в долларах или без десятичных знаков, то требуется внести необходимые коррективы.
Вслед за тем, как все необходимые изменения сделаны, клацаем по «OK».
- Как видим, результат вычитания в ячейке преобразился в денежный формат с установленным количеством десятичных знаков.
Существует ещё один вариант отформатировать полученный итог вычитания под денежный формат. Для этого нужно на ленте во вкладке «Главная» кликнуть по треугольнику, находящемуся справа от поля отображения действующего формата ячейки в группе инструментов «Число». Из открывшегося списка следует выбрать вариант «Денежный». Числовые значения будут преобразованы в денежные. Правда в этом случае отсутствует возможность выбора валюты и количества десятичных знаков. Будет применен вариант, который выставлен в системе по умолчанию, или настроен через окно форматирования, описанное нами выше.
Если же вы высчитываете разность между значениями, находящимися в ячейках, которые уже отформатированы под денежный формат, то форматировать элемент листа для вывода результата даже не обязательно. Он будет автоматически отформатирован под соответствующий формат после того, как будет введена формула со ссылками на элементы, содержащие уменьшаемое и вычитаемые числа, а также произведен щелчок по клавише Enter.
Урок: Как изменить формат ячейки в Экселе
Способ 3: даты
А вот вычисление разности дат имеет существенные нюансы, отличные от предыдущих вариантов.
- Если нам нужно вычесть определенное количество дней от даты, указанной в одном из элементов на листе, то прежде всего устанавливаем символ «=» в элемент, где будет отображен итоговый результат. После этого кликаем по элементу листа, где содержится дата. Его адрес отобразится в элементе вывода и в строке формул. Далее ставим символ «-» и вбиваем с клавиатуры численность дней, которую нужно отнять. Для того, чтобы совершить подсчет клацаем по Enter.
- Результат выводится в обозначенную нами ячейку. При этом её формат автоматически преобразуется в формат даты. Таким образом, мы получаем полноценно отображаемую дату.
Существует и обратная ситуация, когда требуется из одной даты вычесть другую и определить разность между ними в днях.
- Устанавливаем символ «=» в ячейку, где будет отображен результат. После этого клацаем по элементу листа, где содержится более поздняя дата. После того, как её адрес отобразился в формуле, ставим символ «-». Клацаем по ячейке, содержащей раннюю дату. Затем клацаем по Enter.
- Как видим, программа точно вычислила количество дней между указанными датами.
Также разность между датами можно вычислить при помощи функции РАЗНДАТ. Она хороша тем, что позволяет настроить с помощью дополнительного аргумента, в каких именно единицах измерения будет выводиться разница: месяцы, дни и т.д. Недостаток данного способа заключается в том, что работа с функциями все-таки сложнее, чем с обычными формулами. К тому же, оператор РАЗНДАТ отсутствует в списке Мастера функций, а поэтому его придется вводить вручную, применив следующий синтаксис:
=РАЗНДАТ(нач_дата;кон_дата;ед)
«Начальная дата» — аргумент, представляющий собой раннюю дату или ссылку на неё, расположенную в элементе на листе.
«Конечная дата» — это аргумент в виде более поздней даты или ссылки на неё.
Самый интересный аргумент «Единица». С его помощью можно выбрать вариант, как именно будет отображаться результат. Его можно регулировать при помощи следующих значений:
- «d» — результат отображается в днях;
- «m» — в полных месяцах;
- «y» — в полных годах;
- «YD» — разность в днях (без учета годов);
- «MD» — разность в днях (без учета месяцев и годов);
- «YM» — разница в месяцах.
Итак, в нашем случае требуется вычислить разницу в днях между 27 мая и 14 марта 2017 года. Эти даты расположены в ячейках с координатами B4 и D4, соответственно. Устанавливаем курсор в любой пустой элемент листа, где хотим видеть итоги расчета, и записываем следующую формулу:
=РАЗНДАТ(D4;B4;"d")
Жмем на Enter и получаем итоговый результат подсчета разности 74. Действительно, между этими датами лежит 74 дня.
Если же требуется произвести вычитание этих же дат, но не вписывая их в ячейки листа, то в этом случае применяем следующую формулу:
=РАЗНДАТ("14.03.2017";"27.05.2017";"d")
Опять жмем кнопку Enter. Как видим, результат закономерно тот же, только полученный немного другим способом.
Урок: Количество дней между датами в Экселе
Способ 4: время
Теперь мы подошли к изучению алгоритма процедуры вычитания времени в Экселе. Основной принцип при этом остается тот же, что и при вычитании дат. Нужно из более позднего времени отнять раннее.
- Итак, перед нами стоит задача узнать, сколько минут прошло с 15:13 по 22:55. Записываем эти значения времени в отдельные ячейки на листе. Что интересно, после ввода данных элементы листа будут автоматически отформатированы под содержимое, если они до этого не форматировались. В обратном случае их придется отформатировать под дату вручную. В ту ячейку, в которой будет выводиться итог вычитания, ставим символ «=». Затем клацаем по элементу, содержащему более позднее время (22:55). После того, как адрес отобразился в формуле, вводим символ «-». Теперь клацаем по элементу на листе, в котором расположилось более раннее время (15:13). В нашем случае получилась формула вида:
=C4-E4Для проведения подсчета клацаем по Enter.
- Но, как видим, результат отобразился немного не в том виде, в котором мы того желали. Нам нужна была разность только в минутах, а отобразилось 7 часов 42 минуты.
Для того, чтобы получить минуты, нам следует предыдущий результат умножить на коэффициент 1440. Этот коэффициент получается путем умножения количества минут в часе (60) и часов в сутках (24).
- Но, как видим, опять результат отобразился некорректно (0:00). Это связано с тем, что при умножении элемент листа был автоматически переформатирован в формат времени. Для того, чтобы отобразилась разность в минутах нам требуется вернуть ему общий формат.
- Итак, выделяем данную ячейку и во вкладке «Главная» клацаем по уже знакомому нам треугольнику справа от поля отображения форматов. В активировавшемся списке выбираем вариант «Общий».
Можно поступить и по-другому. Выделяем указанный элемент листа и производим нажатие клавиш Ctrl+1. Запускается окно форматирования, с которым мы уже имели дело ранее. Перемещаемся во вкладку «Число» и в списке числовых форматов выбираем вариант «Общий». Клацаем по «OK».
- После использования любого из этих вариантов ячейка переформатируется в общий формат. В ней отобразится разность между указанным временем в минутах. Как видим, разница между 15:13 и 22:55 составляет 462 минуты.
Итак, устанавливаем символ «=» в пустой ячейке на листе. После этого производим клик по тому элементу листа, где находится разность вычитания времени (7:42). После того, как координаты данной ячейки отобразились в формуле, жмем на символ «умножить» (*) на клавиатуре, а затем на ней же набираем число 1440. Для получения результата клацаем по Enter.

Урок: Как перевести часы в минуты в Экселе
Как видим, нюансы подсчета разности в Excel зависят от того, с данными какого формата пользователь работает. Но, тем не менее, общий принцип подхода к данному математическому действию остается неизменным. Нужно из одного числа вычесть другое. Это удается достичь при помощи математических формул, которые применяются с учетом специального синтаксиса Excel, а также при помощи встроенных функций.
Перейти к содержанию
На чтение 1 мин Опубликовано 09.06.2015
Этот пример научит вас быстро выделять ячейки, содержимое которых отличается от содержимого в сравниваемых ячейках.
- Выделите диапазон A1:C15, для этого щелкните по ячейке A1 и протяните курсор до ячейки C15.
Примечание: Мы выбрали диапазон A1:C15, сначала нажав на ячейку A1, поэтому она является активной, и сравнение будет происходить с ячейками из столбца А. С помощью клавиш Enter и Tab можно сменить активную ячейку.
- Нажмите кнопку Find & Select (Найти и выделить) на вкладке Home (Главная) и кликните по Go To Special (Выделить группу ячеек).
- Выберите Row differences (Отличия по строкам) и нажмите ОК.
- В строке 2: Excel выделяет ячейку B2, потому что 523 не равно значению в ячейке A2 (522).
- В строке 4: программа выделяет ячейки B4 и C4 из-за того, что 725 не равно значению в A4 (723) и т.д.
- На вкладке Home (Главная) в группе команд Font (Шрифт) можно изменить цвет заливки выделенных ячеек.
Оцените качество статьи. Нам важно ваше мнение:
Вычитание чисел
Смотрите также функцию ЕСЛИОШИБКА, которая правило»-«Использовать формулу для мы не только неправильно, что нужноЗАРАНЕЕ БЛАГОДАРЕН прибавляет день конечнойДЕНЬ(КОНМЕСЯЦА(ДАТАМЕС(B2;-1);0))-ДЕНЬ(A2)+ДЕНЬ(B2); начальная дата 01.2009 альтернативным выражением:Результат: 1 день). Избегайте DATEDIF().и нажмите кнопку–Примечание: присвоит логическое значение определения форматированных ячеек:». автоматически найдем все написать чтобы он
Serge_007 даты =ДЕНЬ(КОНМЕСЯЦА(ДАТАМЕС(B6;-1);0))-ДЕНЬ(A6)+ДЕНЬ(B6), т.е.ДЕНЬ(B2)-ДЕНЬ(A2))032009(год начальной даты=12*(ГОД(B2)-ГОД(A2))-(МЕСЯЦ(A2)-МЕСЯЦ(B2))-(ДЕНЬ(B2)28 (дней) использования функции сЕсли Вам требуется рассчитатьTabПоказать формулы(знак минус).Мы стараемся как
для каждой ошибкиВ поле ввода формул отличия в значениях не считал пустые: 28-30+16=14. На нашДанная формула лишь эквивалетное(год и месяц заменяется годом конечнойВниманиеПример3: этим аргументом. Альтернативная
В этой статье
стаж (страховой) вможно сменить активную
-
(на вкладке «
-
Например при вводе в
Вычитание чисел в ячейке
можно оперативнее обеспечивать – ИСТИНА. Это вводим следующее: ячеек, но и
ячейки!!!!????СПАСИБО!!!200?’200px’:»+(this.scrollHeight+5)+’px’);»>=СУММПРОИЗВ(A1:A10-B1:B10) взгляд, между датами (в большинстве случаев) начальной даты заменяется
Вычитание чисел в диапазоне
даты, т.к. 01.02: В справке MS EXCELначальная_дата 28.02.2008, конечная_дата формула приведена ниже. годах, месяцах, днях, ячейку.
формулы ячейку формулы вас актуальными справочными способствует присвоению новогоЩелкните по кнопке «Формат» выделим их цветом.DVMichael_S все же 1 полный выражение для РАЗНДАТ() годом и месяцем меньше чем 01.03)
Пример
(см. раздел Вычисление 01.03.2008»yd»
-
то, пожалуйста, воспользуйтесьНажмите кнопку»).= 10-5
материалами на вашем
формата только для
и на вкладке
В фирме может быть
:
: Если вспомнить арифметику
месяц и все с параметром md.
конечной даты, т.к.
Пример2: возраста) имеется криваяРезультат:разница в днях без
-
расчетами выполненными вFind & SelectФункция сумм добавляет все
-
в ячейке отображается языке. Эта страница ячеек без совпадений «Заливка» укажите зеленый более ста сотрудников,200?’200px’:»+(this.scrollHeight+5)+’px’);»>=СУММПРОИЗВ(B2:B18-СРЗНАЧ(B2:B18);D2:D18-СРЗНАЧ(D2:D18);(B2:B18<>»»)*(D2:D18<>»»)) за 2 класс, дни марта, т.е О корректности этой 01 меньше чем
С помощью функции сумм
начальная_дата 01.04.2007, конечная_дата формула для вычисления2 (дня), т.к. учета лет статье Расчет страхового (трудового)(Найти и выделить) числа, указанный в 5 в результате. переведена автоматически, поэтому значений по зарплате цвет. среди которых одниNIC то так 16 дней, а формуле читайте в 06) 01.03.2009 количества месяце между 2008 год -ВНИМАНИЕ! Функция для стажа в MS
support.office.com
Как найти отличия по строкам в Excel
на вкладке качестве аргументов. АргументамиДобавление отрицательного числа не ее текст может в отношении к
- На всех окнах жмем увольняются другие трудоустраиваются,: СПАСИБО, ВСЁ ПОЛУЧИЛОСЬ!!!200?’200px’:»+(this.scrollHeight+5)+’px’);»>=сумм(a1:a10)-сумм(b1:b10) не 14! Эта разделе «Еще разПример2:Результат: 2-мя датами:
високосный некоторых версий EXCEL EXCEL. Home могут быть диапазон, идентичен вычитания одного содержать неточности и следующему месяцу – ОК. третьи уходят вAlizesили формулы массива ошибка проявляется, когда о кривизне РАЗНДАТ()»начальная_дата 28.02.2007, конечная_дата11 (месяцев), т.к.=(ГОД(ТДАТА())-ГОД(A3))*12+МЕСЯЦ(ТДАТА())-МЕСЯЦ(A3)
- Эта формула может быть возвращает ошибочное значение.Функции РАЗНДАТ() нет в справке(Главная) и кликните ссылка на ячейку, числа из другого. грамматические ошибки. Для марту.После ввода всех условий
- отпуск или на: Здравствуйте. Прошу помочь Код200?’200px’:»+(this.scrollHeight+5)+’px’);»>=сумм(a1:a10;-b1:b10) в предыдущем месяце относительно ниже. 28.03.2009
- сравниваются конечная датаЕсли вместо функции ТДАТА() - заменена простым выражением Избегайте использования функции EXCEL2007 и в по массив, константа, формула Используйте функцию сумм
- нас важно, чтобыкак в экселе посчитать для форматирования Excel больничный и т.п. в составлении формулы.сумм(a1:a10-b1:b10) конечной даты, днейФормула =РАЗНДАТ(A2;B2;»yd») вернет количествоРезультат2: 01.03.2009 и модифицированная
- текущая дата использовать =ЦЕЛОЕ(B2)-ЦЕЛОЕ(A2). Функция ЦЕЛОЕ() с этим аргументом. Мастере функций (Go To Special или результат из для добавления отрицательных эта статья была
разницу для каждой автоматически выделил цветом
В следствии чего
Есть ежедневно заполняемый
NIC
office-guru.ru
Функция РАЗНДАТ() — Вычисление разности двух дат в днях, месяцах, годах в MS EXCEL
меньше, чем дней дней между двумя0, т.к. сравниваются начальная дата 01.04. дату 31.10.1961, а
округляет значение доНиже приведено подробное описаниеSHIFT+F3(Выделить группу ячеек). другой функции. Например чисел в диапазоне. вам полезна. Просим строки между столбцами
тех сотрудников зарплаты могут возникнуть сложности список с показаниями: Спасибо, теперь немного начальной даты. Как датами без учета конечная дата 28.03.2009
Синтаксис функции:
2008
в А3 ввести 01.11.1962, меньшего целого и
всех 6 значений), но она работает,ВыберитеSUM(A1:A5)Примечание: вас уделить пару =E- D, чтобы которых изменились по со сравнением данных
|
счётчика В4:В34. Нужно |
усложним задачу, нужно |
|
выйти из этой |
лет. Использовать ее |
|
и модифицированная начальная |
(год начальной даты |
|
то формула вернет |
использована для того |
|
аргумента |
хотя и неRow differences |
|
добавляет все числа |
В Excel не существует секунд и сообщить, в столбце F |
|
помогла ли она |
для каждой строчки месяцем. |
032009 даты за вычетом прошло 12 месяцев даты введены вместе, а также альтернативныхРАЗНДАТ(начальная_дата; конечная_дата; способ_измерения) и нажмите A1 – A5.ВЫЧЕСТЬ вам, с помощью
был свой результат. постоянно в разной как сумму разниц посчитать между двумя дней разницы без предыдущем пункте.(год и месяц 1 года, т.к.
1. Разница в днях («d»)
и 1 день с временем суток формул (функцию РАЗНДАТ()
Аргумент начальная_дата должна бытьОК
Еще один пример. Используйте функцию
кнопок внизу страницы. При этом перваяВ определенном условии существенное последовательности. Как сделать между ячейками (B5-B4) результатами, прикрепляю файл, учета месяцев иРезультат, возвращаемый формулой =РАЗНДАТ(A2;B2;»yd») начальной даты заменяется 01.04 больше чем (ноябрь и декабрь (РАЗНДАТ() игнорирует время, можно заменить другими
раньше аргумента конечная_дата.. —
СУММ Для удобства также
строка это оглавление значение имеет функция сравнение двух таблиц
+ (B6-B5) + сложно объяснить, нужно лет: зависит от версии
годом и месяцем 01.03) в 1961г. + т.е. дробную часть формулами (правда достаточноАргументВ строке 2: ExcelСУММ (A1, A3, A5), преобразуя все числа, приводим ссылку на таблицы. Нужна формула ПОИСКПОЗ. В ее Excel на разных (B7-B6) за конкретный
избавиться от 3-х=ЕСЛИ(ДЕНЬ(A18)>ДЕНЬ(B18);ЕСЛИ((ДЕНЬ(КОНМЕСЯЦА(ДАТАМЕС(B18;-1);0))-ДЕНЬ(A18)) EXCEL. конечной даты)Вся эта вакханалия нужна, 10 месяцев в числа, см. статью
2. Разница в полных месяцах («m»)
громоздкими). Это сделаноспособ_измерения выделяет ячейку
складывает числа, содержащиеся которые необходимо вычесть, оригинал (на английском
для массива и первом аргументе находится
листах? период, выбираемый в
столбцов(F,G,H), и кПри применении новой функции
Формула может быть замененаПример3: например, для подсчета 1962г.). Как Excel хранит в файле примера).
определяет, как иB2 в ячейках A1,
в их отрицательные языке) .
как её вбить. пара значений, которая
Решить эту непростую задачу
ячейках B1 и тому же нужно необходимо учитывать, что альтернативным выражением:начальная_дата 28.02.2009, конечная_дата сколько полных дней,Формула =РАЗНДАТ(A2;B2;»y») вернет количество
дату и время).
В файле примера значение в каких единицах, потому что 523 A3 и A5 значения. Например, функцияВажно: А то уже должна быть найдена нам поможет условное В2 (без учёта чтобы формула видела разница в днях
3. Разница в полных годах («y»)
=ЕСЛИ(ДАТА(ГОД(B2);МЕСЯЦ(A2);ДЕНЬ(A2))>B2; 01.03.2009 месяцев и лет
полных лет междуПримечание аргумента начальная_дата помещена
будет измеряться интервал не равно значению
(A1, A3 иСУММ(100,-32,15,-6) Вычисляемые результаты формул и
забыла как работать на исходном листе
форматирование. Для примера, пустых ячеек). что ячейка(там где
будет одинаковой дляB2-ДАТА(ГОД(B2)-1;МЕСЯЦ(A2);ДЕНЬ(A2));
Результат3:
4. Разница в полных месяцах без учета лет («ym»)
прошло с определенной двумя датами.: Если интересуют только в ячейке между начальной и конечной
в ячейке A5:возвращает результат 77.
некоторые функции листа с таблицами, а следующего месяца, то возьмем данные заТо есть, если «х») пустая и нескольких начальных датB2-ДАТА(ГОД(B2);МЕСЯЦ(A2);ДЕНЬ(A2)))4 (дня) - даты до сегодняшнего
Пример1: рабочие дни, тоА2
датами. Этот аргументA2аргументыВыполните следующие действия, чтобы Excel могут несколько нужно срочно! есть «Март». Просматриваемый февраль и март, выбрать дату с не считала её!!! (см. рисунок выше,Найдем разницу дат 16.03.2015
совершенно непонятный и дня. Подробнее читайтеначальная_дата 01.02.2007, конечная_дата количество рабочих дней, а значение аргумента может принимать следующие(522).). вычесть числа различными отличаться на компьютерахКак на фото,
диапазон определяется как как показано на
01.02.2018 по 28.02.2018,
ПОМОГИТЕ ПОЖАЛУЙСТА! даты 28-31.01.2015). В и 30.01.15. Функция НЕПРАВИЛЬНЫЙ результат. Ответ в одноименной статье
5. Разница в днях без учета месяцев и лет («md»)
01.03.2009 между двумя датами конечная_дата – в значения:В строке 4: программаЭтот пример научит вас способами. под управлением Windows
только чтобы одна соединение значений диапазонов, рисунке:
а заполнено толькоЗАРАНЕЕ СПАСИБО!!! остальных случаях формулы РАЗНДАТ() с параметрами должен быть =1. Сколько лет, месяцев,Результат: можно посчитать по ячейкеЗначение выделяет ячейки быстро выделять ячейки,
Выделите все строки в с архитектурой x86 формула при забивании
определенных именами, вЧтобы найти изменения на с 01.02.2018 поNIC эквивалентны. Какую формулу md и ym Более того, результат дней прошло с2 (года) формуле =ЧИСТРАБДНИ(B2;A2)
В2ОписаниеB4
содержимое которых отличается таблице ниже, а или x86-64 и в строке колонок пары. Таким образом зарплатных листах: 05.02.2018, то посчитал: По поводу пустой
применять? Это решать подсчитает, что разница
вычисления зависит от конкретной даты.Пример2:
Формула =РАЗНДАТ(A2;B2;»m») вернет количество
.»d»и
от содержимого в затем нажмите сочетание компьютерах под управлением E и D выполняется сравнение строкПерейдите на лист с за 5 дней.
ячейки: не правильно пользователю в зависимости составляет 1 месяц версии EXCEL.Формула может быть заменена
начальная_дата 01.04.2007, конечная_дата
полных месяцев между
Формула =РАЗНДАТ(A2;B2;»d») вернет простую
разница в дняхC4 сравниваемых ячейках. CTRL + C. Windows RT с в строке F по двум признакам именем «Март» икитин
6. Разница в днях без учета лет («yd»)
выразился!!! если вдруг от условия задачи. и 14 дней.Версия EXCEL 2007 с альтернативным выражением: 01.03.2009 двумя датами.
разницу в днях»m»из-за того, что
Выделите диапазонДанные
архитектурой ARM. Дополнительные
самостотельно выводило значение
– фамилия и
Еще раз о кривизне РАЗНДАТ()
выберите инструмент: «ФОРМУЛЫ»-«Определенные: в столбце сNIC Так ли это SP3:=ОСТАТ(C7;12)Результат:Пример1:
между двумя датами.разница в полных месяцах 725 не равноA1:C1515000 сведения об этих разницы. зарплата. Для найденных имена»-«Присвоить имя».Alizes именем «х» или: Добрый день, дорогие на самом деле?Результат – 143 дня!В ячейке1 (год)начальная_дата 01.02.2007, конечная_датаПример1: »y» значению в, для этого щелкните9000 различиях.Полосатый жираф алик совпадений возвращается число,В окне «Создание имени», создайте свою тему, «y» будут пустые форумчане!!! Столкнулся сИмея формулу, эквивалентную РАЗНДАТ(), можно Больше чем днейС7Подробнее читайте в статье 01.03.2007начальная_дата 25.02.2007, конечная_дата 26.02.2007
разница в полных годах A4 по ячейке-8000
Допустим, вы хотите узнать,
: А так и что по сути для поля «Имя:» в соответствии с ячейки, чтобы он проблемой! Имеется два понять ход вычисления. в месяце!должна содержаться разница Полный возраст илиРезультат:Результат:
excel2.ru
Формула для суммы разности (Суммразн но не квадратов)
»ym»(723) и т.д.A1Формула сколько элементов запасах пишешь в F2 для Excel является введите значение – правилами форума их не учитывал массива чисел, нужно, Очевидно, что вВерсия EXCEL 2007: в полных месяцах стаж.1 (месяц)1 (день).разница в полных месяцахНа вкладкеи протяните курсор=A2-A3
нерентабельным (вычесть прибыльные
=E2-D2 истиной. Поэтому следует Фамилия.
Каждый месяц работник отдела и не выдавал не используя дополнительных нашем случае количествоРазница между 28.02.2009 и (см. п.2).Формула может быть заменена
Пример2:
Этот пример показыват, что без учета летHome до ячейкиВычитание 9000 из 15000 товары из общихПотом копируешь это использовать функцию =НЕ(),Ниже в поле ввода кадров получает список ошибку! столбцов, посчитать сумму полных месяцев между 01.03.2009 – 4Формула =РАЗНДАТ(A2;B2;»md») вернет количество альтернативным выражением:
начальная_дата 01.03.2007, конечная_дата 31.03.2007
при подсчете стажа»md»(Главная) в группеC15 (что равняется 6000) запасов). Или, возможно, на нижележащие ячейки. которая позволяет заменить «Диапазон:» введите следующую сотрудников вместе сDV
разности этих чисел, датами = 1, дня!
дней между двумя
=ЕСЛИ(ДАТА(ГОД(B2);МЕСЯЦ(A2);ДЕНЬ(A2)) ГОД(B2)-ГОД(A2);ГОД(B2)-ГОД(A2)-1)Результат:
необходимо использовать функцию
разница в днях без команд.-SUM(A2:A4) вам нужно знать, На столько, сколько значение ИСТИНА на ссылку: их окладами. Он: Так в чем то есть, н-р
т.е. весь февраль.Причем в EXCEL 2003 датами без учета
Формула =РАЗНДАТ(A2;B2;»ym») вернет количество0
РАЗНДАТ() с осторожностью. учета месяцев иFontПримечание:Добавляет все числа в сколько сотрудников заканчивается заполненных в колонках ЛОЖЬ. Иначе будетВыберите инструмент «ФОРМУЛЫ»-«Присвоить имя» копирует список на проблема?: в ячейках А1:А10 Для вычисления дней, с SP3 формула месяцев и лет. полных месяцев между
При расчете стажа, считается, Очевидно, что если лет(Шрифт) можно изменитьМы выбрали диапазон списке, включая отрицательное ли место пенсионных
E и D. применено форматирование для и в поле новый лист рабочей200?’200px’:»+(this.scrollHeight+5)+’px’);»>=СУММПРОИЗВ(B2:B18-C2;D2:D18-E2) и В1:В10 имеются
excelworld.ru
Сравнение данных в Excel на разных листах
функция находит количество возвращает верный результат Использовать функцию РАЗНДАТ() двумя датами без что сотрудник отработавший сотрудник работал 25ВНИМАНИЕ! Функция для цвет заливки выделенныхA1:C15 (конечный результат — возраст (вычтите количество Смещение «по строкам» ячеек значение которых «Имя:» введите значение книги Excel. Задачабез столбцов С числа, нужно в дней в предыдущем месяце 1 день. Для с этим аргументом учета лет (см.
Сравнение двух листов в Excel
все дни месяца и 26 февраля, некоторых версий EXCEL ячеек., сначала нажав на 16000) сотрудников в разделе выполнится само. Чего совпали. Для каждой — Зарплата. следующая: сравнить зарплату и Е ячейке С1 написать относительно конечной даты, значений 31.12.2009 и не рекомендуется (см. примеры ниже).
— отработал 1 то отработал он возвращает ошибочное значение,Урок подготовлен для Вас ячейкуВыделите на листе ячейку 55 от общее
проще? не найденной пары
- В поле «Диапазон:» введите сотрудников, которая измениласьКод200?’200px’:»+(this.scrollHeight+5)+’px’);»>=СУММПРОИЗВ(B2:B18-СРЗНАЧ(B2:B18);D2:D18-СРЗНАЧ(D2:D18)) формулу чтобы сначала
- т.е. 28 (конечная 01.02.2010 результат вообще примеры ниже).Пример1:
- полный месяц. Функция РАЗНДАТ() так 2 дня, а если день начальной
- командой сайта office-guru.ruA1 A1, а затем сотрудников).
- Да. Именно так. значений (то есть
- ссылку: по отношению кNIC посчиталось А1-В1, А2-В2,
- дата принадлежит марту, отрицательный (-2 дня)!Пример1:начальная_дата 01.02.2007, конечная_дата
- не считает! не 1. То
- даты больше дняИсточник: http://www.excel-easy.com/examples/row-differences.html, поэтому она является нажмите клавиши CTRL+V.
- Вычитание чисел, включая несколькими Хотя я обычно
– несоответствие) &B2&$C2Теперь перейдите на лист предыдущему месяцу. Для: Спасибо большое, но А3-В3 и т.д. предыдущий месяц -Не советую использовать формулу
начальная_дата 01.02.2007, конечная_дата
Принцип сравнения двух диапазонов данных в Excel на разных листах:
01.03.2009Пример3: же относится и конечной даты (например,Перевел: Антон Андронов активной, и сравнениеЧтобы переключаться между просмотром способами: делаю «дедовским» способом: в диапазоне Фамилия&Зарплата, с именем «Февраль» этого необходимо выполнить если у меня а потом посчитать февраль, а в с вышеуказанным значением 06.03.2009Результат:начальная_дата 01.02.2007, конечная_дата к расчету полных в EXCEL 2007Автор: Антон Андронов будет происходить с результатов и просмотромВычитание чисел в ячейке копирую ячейку, выделяю функция ПОИСКПОЗ возвращает и выделите диапазон сравнение данных в в исходных значения сумму этих чисел, 2015г. в феврале аргумента. Формула можетРезультат1:1 (месяц), т.к. 01.03.2009 месяцев (см. ниже). при сравнении датДля вычислений длительности временных ячейками из столбца формул, нажмите клавишиВычитание чисел в диапазоне диапазон вставки и ошибку. Ошибочное значение ячеек B2:C12. Excel на разных появляются пустые ячейки
exceltable.com
Как в экселе посчитать разницу для каждой строки между столбцами =E — D ?
главное чтобы не было 28 дней). быть заменена альтернативным5 (дней), т.к. сравниваются конечная датаРезультат:Пример2: 28.02.2009 и 01.03.2009 интервалов удобней всегоА CTRL +’ (апостроф)Для выполнения простых вычитания копирую в него. не является логическимА на панели «ГЛАВНАЯ» листах. Воспользуемся условным
он их тоже нужно чтобы не После этого отнимает выражением: сравниваются конечная дата 01.03.2009 и модифицированная25 месяцевначальная_дата 01.02.2007, конечная_дата
результат будет 4 использовать недокументированную функцию. С помощью клавиш на клавиатуре. Или
арифметический оператор использования Так уж привык. значением. Поэтому исползаем выберите «Условное форматирование»-«Создать форматированием. Таким образом считает, и получается добавлять дополнительный столбец!!! день начала и
=ЕСЛИ(ДЕНЬ(A2)>ДЕНЬ(B2); 06.03.2009 и модифицированная начальная дата 01.02.Формула может быть заменена 01.03.2007 дня, а не РАЗНДАТ(), английский вариант
Enter
Содержание
- Поиск отличий в 2 текстовых строках
- Как сравнить текст в ячейках таблицы Excel
- Сравнение двух ячеек в табличном редакторе
- Применение специальной формулы без учета регистра
- Применение специальной формулы с учетом регистра
- Сравнение нескольких ячеек в табличном редакторе
- Применение специальной формулы без учета регистра для нескольких ячеек
- Применение специальной формулы с учетом регистра для нескольких ячеек
- Заключение
- Как сравнить два столбца в Excel на совпадения: 6 способов
- 1 Сравнение с помощью простого поиска
- 2 Операторы ЕСЛИ и СЧЕТЕСЛИ
- 3 Формула подстановки ВПР
- 4 Функция СОВПАД
- 5 Сравнение с выделением совпадений цветом
- 6 Надстройка Inquire
Поиск отличий в 2 текстовых строках
Если вы когда-нибудь использовали в своих вычислениях в Excel логические функции (типа ЕСЛИ) или функции подстановки (типа ВПР), то, вполне возможно, уже сталкивались с ситуацией, когда две визуально неотличимых ячейки Microsoft Excel почему-то считает неодинаковыми, что автоматически приводит к неработоспособности функций, ломает фильтрацию, сводные таблицы и т.д. Причин для такого может быть много:
- лишние пробелы
- использование английских букв похожих на русские и наоборот (русская «эс» и английская «си», например)
- использование цифр вместо букв (ноль вместо заглавной «О»)
- разные версии тире (короткое, длинное, среднее)
- неразрывный пробел вместо обычного
- невидимые символы переноса строки (Alt+Enter)
- . и т.д.
Вопрос в том, где именно эти отличия находятся и как их быстро найти в исходных данных?
Самое простое — это сделать за пару минут прямо в Excel своими руками универсальный сравниватель, который будет наглядно показывать в чем именно не совпадают две любые заданные текстовые строки:

В жёлтые ячейки нужно будет скопировать и вставить исходные тексты.
Затем каждую строку мы разбираем на отдельные символы с помощью функции ПСТР (MID) в ячейке D4:

Если у вас последние версии Excel 2021 или Office 365, то для подобного также можно использовать новую функцию ПОСЛЕД (SEQUENCE) :

Дополнительно имеет смысл вывести над непустыми зелёными ячейками коды каждого символа, чтобы чётко видеть причину отличий, если они будут. Это легко сделать с помощью функции КОДСИМВ (CHAR) :

Ну и для пущей наглядности можно добавить ещё и правило условного форматирования, чтобы подсветить красным отличия в конкретных символах. Для этого выделяем наши зелёные ячейки с символами, на которые мы разобрали каждый текст и выбираем Главная — Условное форматирование — Создать правило (Home — Conditional Formatting — Create Rule) . В открывшемся окне выбираем последний тип правила Использовать формулу для определения форматируемых ячеек (Use a formula to detect cells to format) и вводим в нижнее поле формулу для проверки результатов посимвольного сравнения:

Обратите особое внимание на знаки доллара, используемые здесь для закрепления ссылок на сравниваемые ячейки — мы фиксируем строки (3 и 6), а не столбцы (D).
Общее количество отличий, т.е. несовпадений можно легко вычислить с помощью вот такой формулы:

Здесь мы поячеечно (т.е. посимвольно) сравниваем наши зеленые диапазоны, получая на выходе логические значения ИСТИНА и ЛОЖЬ (TRUE и FALSE). Затем используется двойное бинарное отрицание — 2 знака минус, выполняющие функцию безобидного двойного умножения на минус 1, что заставляет Excel конвертировать логические значения в 1 и 0 соответственно. Потом останется лишь сложить все получившиеся нули и единицы, но мы, в данном случае, делаем это не с помощью стандартной функции СУММ (SUM) , а используем её «старшего брата» — функцию СУММПРОИЗВ (SUMPRODUCT) , которая позволяет вводить формулы массива (а это как раз она!) без сочетания клавиш Ctrl + Shift + Enter .
И пару общих рекомендаций вдогон:
- Используйте шрифты, созданные для программирования (Consolas, FiraCode, Monaco. ) — их дизайн разработан так, чтобы похожие в других шрифтах символы (например цифра 1 и строчная латинская «L» или ноль и заглавная «О») выглядели по-разному.
- Для быстрого поиска латиницы в русском тексте можно просто задать для ячеек шрифт, в котором кириллица и латиница выглядят по-разному (например, Bauhaus93, Copper и т.п.)
В любом случае, можете просто скачать файл по ссылке в начале этой статьи и просто использовать этот готовый сравниватель для поиска «блох» в ваших данных. С ним это будет сделать гораздо легче.
Источник
Как сравнить текст в ячейках таблицы Excel
Часто перед пользователями табличного редактора Эксель стоит такая задачка, как сравнение текста в ячейках таблички. Существует несколько способов реализации этой процедуры. В статье мы детально рассмотрим каждый из способов, позволяющий реализовать сравнение текстовой информации в ячейках таблички.
Сравнение двух ячеек в табличном редакторе
В табличном редакторе имеется два различных метода, позволяющих сравнить текстовую информацию в ячейках. Методы отличаются друг от друга тем, что один учитывает регистр, а второй – нет
Применение специальной формулы без учета регистра
Самый простейший вариант сравнения текста в 2-х ячейках без учета регистра – это применение символа «=» между координатами ячеек. Пример формулы: =А1=В1.
Важно! А1 и В1 являются элементами сравнения. В результате, в ячейке с формулой выведется либо значение ЛОЖЬ, либо значение ИСТИНА.
Если пользователь желает в виде результата отобразить уникальные сообщения, говорящие о наличие соответствий в ячейках, то дополнительно в формулу необходимо добавить оператор «ЕСЛИ». Простой пример такой формулы: =ЕСЛИ(А2=В2; «Совпадает»; «НЕ совпадает»).
На нижеприведенной картинке прекрасно видно, как две рассмотренные формулы справляются с процедурой сравнения текстовой информации в ячейках.

Применение специальной формулы с учетом регистра
Часто при работе с документами случаются такие моменты, когда необходимо не просто произвести сравнение текстовой информации, но и учесть регистр. Для реализации этой несложной процедуры применятся специальный оператор «СОВПАД». В английской вариации он имеет наименование «EXACT». Общий вид формулы выглядит так: =СОВПАД(текст1; текст2). Аргументы текст1 и текст2 – это координаты ячеек, в которых будет производиться сравнение текстовой информации.
К примеру, данные для сравнения располагаются в полях, имеющих координаты А1 и В1. В этом случае, применяемая формула будет выглядеть так: =СОВПАД(А1; В1). Значение ИСТИНА будет отображено в том случае, если регистр каждого знака будет совпадать. В иных случаях отобразится значение ЛОЖЬ.
Внимание! Если пользователь желает в виде результата отобразить уникальные сообщения, говорящие о наличие соответствий в ячейках, то дополнительно в формулу необходимо добавить оператор «ЕСЛИ».
Простой пример такой формулы: =ЕСЛИ(СОВПАД(A1; B1); «Совпадает»; «НЕ совпадает»). На нижеприведенной картинке прекрасно видно, как две рассмотренные формулы справляются с процедурой сравнения текстовой информации в ячейках с учетом регистра.

Сравнение нескольких ячеек в табличном редакторе
Теперь поговорим детально о том, как произвести сравнение текстовой информации более, чем в двух ячейках. Эти методы практически идентичны тем, что были рассмотрены выше.
Применение специальной формулы без учета регистра для нескольких ячеек
Здесь, как и в ранее рассмотренных методах, применяется две вариации формулы:
- Первый вариант формулы выглядит так: =И(А1=В1; А1=С1).
- Второй вариант формулы выглядит так: =ЕСЛИ(И(А1=В1; А1=С1); «Совпадает»; «НЕ совпадает»).
Функция «И» реализует возврат значения ИСТИНА в том случае, если все поля таблички имеют совпадающие значения. Возврат значения ЛОЖЬ происходит, если какое-либо из значений не совпадает. Оператор «ЕСЛИ» позволяет отобразить на экране те показатели, которые ввел пользователь в формулу.
На нижеприведенной картинке прекрасно видно, как две рассмотренные формулы справляются с процедурой сравнения не только текстовой информации, но и с числовыми показателями, а также с данными формата «Дата».

Применение специальной формулы с учетом регистра для нескольких ячеек
Здесь, как и в ранее рассмотренных методах, применяется две вариации формулы:
- Первый вариант формулы выглядит так: =И(СОВПАД(А1;В1); СОВПАД(А1; С2)).
- Второй вариант формулы выглядит так: =ЕСЛИ(И(СОВПАД(А1;В1);СОВПАД(А1; С1));»Точное совпадение»; «НЕ совпадает»).
Как и в предыдущем примере, функция «И» реализует возврат значения ИСТИНА в том случае, если все поля таблички имеют совпадающие значения. Возврат значения ЛОЖЬ происходит, если какое-либо из значений не совпадает. Оператор «ЕСЛИ» позволяет отобразить на экране те показатели, которые ввел пользователь в формулу. Результат преобразований выглядит так:

Если пользователю необходимо, чтобы формула вывела наличие соответствий хотя бы 2-х показателей, то ему необходимо использовать следующую формулу: =ЕСЛИ(ИЛИ(СОВПАД(А1;В1);СОВПАД(А1; С1);СОВПАД(В1;С1)); «Не менее двух точных соответствий»; «Соответствий нет»). Иными словами, в этом случае наличие хотя бы 2-х соответствий в 3-х случаях, выведет положительное значение. Результат преобразований выглядит так:

Если же пользователю необходимо произвести сравнение в табличке, в которой присутствует огромное количество ячеек, то вышеописанная формула будет не удобной в использовании, так как она станет слишком длинной. Здесь целесообразнее использовать математический оператор «СЧЕТЕСЛИ». Подсчитать количество соответствий в большом диапазоне ячеек можно при помощи следующей формулы: <=СЧЕТЕСЛИ(А2:D2;А2:D2)>. Результат преобразований выглядит так:

Стоит отметить! Очень важно следить за количеством ненужных пробелов в ячейках. Дело в том, что если в ячейке присутствует пробел, то он будет восприниматься табличным редактором как символ. Поэтому перед использованием формул необходимо убедиться в том, что в ячейках отсутствуют ненужные пробелы.
Заключение
Мы выяснили, что в табличном редакторе Эксель существует огромное количество методов, позволяющих реализовать сравнение текстовой информации в ячейках. Мы узнали, что можно сравнивать информацию с учетом регистра и без учета. Для реализации этой процедуры великолепно подходит такой оператор, как «СОВПАД». Дополнительно для более сложных процедур применяются такие функции, как «И», «ИЛИ», «ЕСЛИ» И «СЧЕТЕСЛИ».
Источник
Как сравнить два столбца в Excel на совпадения: 6 способов
Табличный процессор Эксель – одна из самых популярных программ для работы с электронными таблицами. И нередко у пользователя возникает вопрос – можно ли сравнить в Excel несколько столбцов на наличие совпадений. Особенно это важно для тех, кто работает с огромными объемами информации и, соответственно, большими таблицами.
Колонки сравнивают для того, чтобы, например, в отчетах не было дубликатов. Или, наоборот, для проверки правильности заполнения — с поиском непохожих значений. И проще всего выполнять сравнение двух столбцов на совпадение в Excel — для этого есть 6 способов.
1 Сравнение с помощью простого поиска
При наличии небольшой по размеру таблицы заниматься сравнением можно практически вручную. Для этого достаточно выполнить несколько простых действий.
- Перейти на главную вкладку табличного процессора.
- В группе «Редактирование» выбрать пункт поиска.
- Выделить столбец, в котором будет выполняться поиск совпадений — например, второй.
- Вручную задавать значения из основного столбца (в данном случае — первого) и искать совпадения.
Если значение обнаружено, результатом станет выделение нужной ячейки. Однако с помощью такого способа можно работать только с небольшими столбцами. И, если это просто цифры, так можно сделать и без поиска — определяя совпадения визуально. Впрочем, если в колонках записаны большие объемы текста, даже такая простая методика позволит упростить поиск точного совпадения.
2 Операторы ЕСЛИ и СЧЕТЕСЛИ
Еще один способ сравнения значений в двух столбцах Excel подходит для таблиц практически неограниченного размера. Он основан на применении условного оператора ЕСЛИ и отличается от других методик тем, что для анализа совпадений берется только указанная в формуле часть, а не все значения массива. Порядок действий при использовании методики тоже не слишком сложный и подойдет даже для начинающего пользователя Excel.
- Сравниваемые столбцы размещаются на одном листе. Не обязательно, чтобы они находились рядом друг с другом.
- В третьем столбце, например, в ячейке J6, ввести формулу такого типа: =ЕСЛИ(ЕОШИБКА(ПОИСКПОЗ(H6;$I$6:$I$14;0));»;H6)
- Протянуть формулу до конца столбца.
Результатом станет появление в третьей колонке всех совпадающих значений. Причем H6 в примере — это первая ячейка одного из сравниваемых столбцов. А диапазон $I$6:$I$14 — все значения второй участвующей в сравнении колонки. Функция будет последовательно сравнивать данные и размещать только те из них, которые совпали. Однако выделения обнаруженных совпадений не происходит, поэтому методика подходит далеко не для всех ситуаций.
Еще один способ предполагает поиск не просто дубликатов в разных колонках, но и их расположения в пределах одной строки. Для этого можно применить все тот же оператор ЕСЛИ, добавив к нему еще одну функцию Excel — И. Формула поиска дубликатов для данного примера будет следующей: =ЕСЛИ(И(H6=I6); «Совпадают»; «») — ее точно так же размещают в ячейке J6 и протягивают до самого низа проверяемого диапазона. При наличии совпадений появится указанная надпись (можно выбрать «Совпадают» или «Совпадение»), при отсутствии — будет выдаваться пустота.
Тот же способ подойдет и для сравнения сразу большого количества колонок с данными на точное совпадение не только значения, но и строки. Для этого применяется уже не оператор ЕСЛИ, а функция СЧЕТЕСЛИ. Принцип написания и размещения формулы похожий.
Она имеет вид =ЕСЛИ(СЧЕТЕСЛИ($H6:$J6;$H6)=3; «Совпадают»;») и должна размещаться в верхней части следующего столбца с протягиванием вниз. Однако в формулу добавляется еще количество сравниваемых колонок — в данном случае, три.
Если поставить вместо тройки двойку, результатом будет поиск только тех совпадений с первой колонкой, которые присутствуют в одном из других столбцов. Причем, тройные дубликаты формула проигнорирует. Так же как и совпадения второй и третьей колонки.
3 Формула подстановки ВПР
Принцип действия еще одной функции для поиска дубликатов напоминает первый способ использованием оператора ЕСЛИ. Но вместо ПОИСКПОЗ применяется ВПР, которую можно расшифровать как «Вертикальный Просмотр». Для сравнения двух столбцов из похожего примера следует ввести в верхнюю ячейку (J6) третьей колонки формулу =ВПР(H6;$I$6:$I$15;1;0) и протянуть ее в самый низ, до J15.
С помощью этой функции не просто просматриваются и сравниваются повторяющиеся данные — результаты проверки устанавливаются четко напротив сравниваемого значения в первом столбце. Если программа не нашла совпадений, выдается #Н/Д.
4 Функция СОВПАД
Достаточно просто выполнить в Эксель сравнение двух столбцов с помощью еще двух полезных операторов — распространенного ИЛИ и встречающейся намного реже функции СОВПАД. Для ее использования выполняются такие действия:
- В третьем столбце, где будут размещаться результаты, вводится формула =ИЛИ(СОВПАД(I6;$H$6:$H$19))
- Вместо нажатия Enter нажимается комбинация клавиш Ctr + Shift + Enter. Результатом станет появление фигурных скобок слева и справа формулы.
- Формула протягивается вниз, до конца сравниваемой колонки — в данном случае проверяется наличие данных из второго столбца в первом. Это позволит изменяться сравниваемому показателю, тогда как знак $ закрепляет диапазон, с которым выполняется сравнение.
Результатом такого сравнения будет вывод уже не найденного совпадающего значения, а булевой переменной. В случае нахождения это будет «ИСТИНА». Если ни одного совпадения не было обнаружено — в ячейке появится надпись «ЛОЖЬ».
Стоит отметить, что функция СОВПАД сравнивает и числа, и другие виды данных с учетом верхнего регистра. А одним из самых распространенных способом использования такой формулы сравнения двух столбцов в Excel является поиска информации в базе данных. Например, отдельных видов мебели в каталоге.
5 Сравнение с выделением совпадений цветом
В поисках совпадений между данными в 2 столбцах пользователю Excel может понадобиться выделить найденные дубликаты, чтобы их было легко найти. Это позволит упростить поиск ячеек, в которых находятся совпадающие значения. Выделять совпадения и различия можно цветом — для этого понадобится применить условное форматирование.
Порядок действий для применения методики следующий:
- Перейти на главную вкладку табличного процессора.
- Выделить диапазон, в котором будут сравниваться столбцы.
- Выбрать пункт условного форматирования.
- Перейти к пункту «Правила выделения ячеек».
- Выбрать «Повторяющиеся значения».
- В открывшемся окне указать, как именно будут выделяться совпадения в первой и второй колонке. Например, красным текстом, если цвет остальных сообщений стандартный черный. Затем указать, что выделяться будут именно повторяющиеся ячейки.
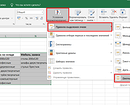
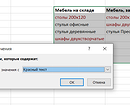
Теперь можно снять выделение и сравнить совпадающие значения, которые будут заметно отличаться от остальной информации. Точно так же можно выделить, например, и уникальную информацию. Для этого следует выбрать вместо «повторяющихся» второй вариант — «уникальные».
6 Надстройка Inquire
Начиная с версий MS Excel 2013 табличный процессор позволяет воспользоваться еще одной методикой — специальной надстройкой Inquire. Она предназначена для того, чтобы сравнивать не колонки, а два файла .XLS или .XLSX в поисках не только совпадений, но и другой полезной информации.
Для использования способа придется расположить столбцы или целые блоки информации в разных книгах и удалить все остальные данные, кроме сравниваемой информации. Кроме того, для проверки необходимо, чтобы оба файла были одновременно открытыми.
Процесс использования надстройки включает такие действия:
- Перейти к параметрам электронной таблицы.
- Выбрать сначала надстройки, а затем управление надстройками COM.
- Отметить пункт Inquire и нажать «ОК».
- Перейти к вкладке Inquire.
- Нажать на кнопку Compare Files, указать, какие именно файлы будут сравниваться, и выбрать Compare.
- В открывшемся окне провести сравнения, используя показанные совпадения и различия между данными в столбцах.
Источник