Разделение таблицы по листам
В Microsoft Excel есть много инструментов для сборки данных из нескольких таблиц (с разных листов или из разных файлов): прямые ссылки, функция ДВССЫЛ (INDIRECT), надстройки Power Query и Power Pivot и т.д. С этой стороны баррикад всё выглядит неплохо.
Но если вы нарвётесь на обратную задачу — разнесения данных из одной таблицы на разные листы — то всё будет гораздо печальнее. На сегодняшний момент цивилизованных встроенных инструментов для такого разделения данных в арсенале Excel, к сожалению, нет. Так что придется задействовать макрос на Visual Basic, либо воспольоваться связкой макрорекордер+Power Query с небольшой «доработкой напильником» после.
Давайте подробно рассмотрим, как это можно реализовать.
Постановка задачи
Имеем в качестве исходных данных вот такую таблицу размером больше 5000 строк по продажам:

Задача: разнести данные из этой таблицы по городам на отдельные листы этой книги. Т.е. на выходе нужно получить на каждом листе только те строки из таблицы, где продажа была в соответствующем городе:

Подготовка
Чтобы не усложнять код макроса и сделать его максимально простым для понимания, выполним пару подготовительных действий.
Во-первых, создадим отдельную таблицу-справочник, где в единственном столбце будут перечислены все города, для которых нужно создать отдельные листы. Само-собой, в этом справочнике могут быть не все города, присутствующие в исходных данных, а только те, по которым нам нужны отчеты. Проще всего создать такую таблицу, используя команду Данные — Удалить дубликаты (Data — Remove duplicates) для копии столбца Город или функцию УНИК (UNIQUE) — если у вас последняя версия Excel 365.
Поскольку новые листы в Excel по умолчанию создаются перед (левее) текущего (предыдущего), то имеет смысл также отсортировать города в этом справочнике по убыванию (от Я до А) — тогда после создания листы-города расположатся по алфавиту.
Во-вторых, преобразуем обе таблицы в динамические («умные»), чтобы с ними было проще работать. Используем команду Главная — Форматировать как таблицу (Home — Format as Table) или сочетание клавиш Ctrl+T. На появившейся вкладке Конструктор (Design) назовём их таблПродажи и таблГорода, соответственно:

Способ 1. Макрос для деления по листам
На вкладке Разработчик (Developer) нажмите на кнопку Visual Basic или используйте сочетание клавиш Alt+F11. В открывшемся окне редактора макросов вставьте новый пустой модуль через меню Insert — Module и скопируйте туда следующий код:
Sub Splitter()
For Each cell In Range("таблГорода")
Range("таблПродажи").AutoFilter Field:=3, Criteria1:=cell.Value
Range("таблПродажи[#All]").SpecialCells(xlCellTypeVisible).Copy
Sheets.Add
ActiveSheet.Paste
ActiveSheet.Name = cell.Value
ActiveSheet.UsedRange.Columns.AutoFit
Next cell
Worksheets("Данные").ShowAllData
End Sub
Здесь с помощью цикла For Each … Next реализован проход по ячейкам справочника таблГорода, где для каждого города происходит его фильтрация (метод AutoFilter) в исходной таблице продаж и затем копирование результатов на новый созданный лист. Попутно созданный лист переименовывается в то же имя города и на нем включается автоподбор ширины столбцов для красоты.
Запустить созданный макрос в Excel можно на вкладке Разработчик кнопкой Макросы (Developer — Macros) или сочетанием клавиш Alt+F8.
Способ 2. Создаем множественные запросы в Power Query
У предыдущего способа, при всей его компактности и простоте, есть существенный недостаток — созданные макросом листы не обновляются при изменениях в исходной таблице продаж. Если обновление «на лету» необходимо, то придется использовать связку VBA+Power Query, а точнее — создавать с помощью макроса не просто листы со статическими данными, а обновляемые запросы Power Query.
Макрос в этом случае частично похож на предыдущий (в нём тоже есть цикл For Each … Next для перебора городов в справочнике), но внутри цикла будет уже не фильтрация и копирование, а создание запроса Power Query и выгрузка его результатов на новый лист:
Sub Splitter2()
For Each cell In Range("таблГорода")
ActiveWorkbook.Queries.Add Name:=cell.Value, Formula:= _
"let" & Chr(13) & "" & Chr(10) & " Источник = Excel.CurrentWorkbook(){[Name=""таблПродажи""]}[Content]," & Chr(13) & "" & Chr(10) & " #""Измененный тип"" = Table.TransformColumnTypes(Источник,{{""Категория"", type text}, {""Наименование"", type text}, {""Город"", type text}, {""Менеджер"", type text}, {""Дата сделки"", type datetime}, {""Стоимость"", type number}})," & Chr(13) & "" & Chr(10) & " #""Строки с примененным фильтром"" = Table.Se" & _
"lectRows(#""Измененный тип"", each ([Город] = """ & cell.Value & """))" & Chr(13) & "" & Chr(10) & "in" & Chr(13) & "" & Chr(10) & " #""Строки с примененным фильтром"""
ActiveWorkbook.Worksheets.Add
With ActiveSheet.ListObjects.Add(SourceType:=0, Source:= _
"OLEDB;Provider=Microsoft.Mashup.OleDb.1;Data Source=$Workbook$;Location=" & cell.Value & ";Extended Properties=""""" _
, Destination:=Range("$A$1")).QueryTable
.CommandType = xlCmdSql
.CommandText = Array("SELECT * FROM [" & cell.Value & "]")
.RowNumbers = False
.FillAdjacentFormulas = False
.PreserveFormatting = True
.RefreshOnFileOpen = False
.BackgroundQuery = True
.RefreshStyle = xlInsertDeleteCells
.SavePassword = False
.SaveData = True
.AdjustColumnWidth = True
.RefreshPeriod = 0
.PreserveColumnInfo = True
.ListObject.DisplayName = cell.Value
.Refresh BackgroundQuery:=False
End With
ActiveSheet.Name = cell.Value
Next cell
End Sub
После его запуска мы увидим те же листы по городам, но формировать их будут уже созданные запросы Power Query:

При любых изменениях в исходных данных достаточно будет обновить соответствующую таблицу правой кнопкой мыши — команда Обновить (Refresh) или обновить сразу все города оптом, используя кнопку Обновить всё на вкладке Данные (Data — Refresh All).
Ссылки по теме
- Что такое макросы, как их создавать и использовать
- Сохранение листов книги как отдельных файлов
- Сборка данных со всех листов книги в одну таблицу
Содержание
- Как разбить таблицу в excel
- Как разделить таблицу?
- Как разделить таблицу по разным листам?
- Как разделить таблицу по разным рабочим книгам?
- Видео по работе с надстройкой
- Объединение, разбиение и удаление ячеек таблицы
- Объединение ячеек таблицы
- Разделение ячеек таблицы
- Разделение содержимого таблицы на два слайда
- Удаление содержимого ячейки
- Объединение ячеек таблицы
- Разделение ячеек таблицы
- Удаление содержимого ячейки
- Объединение и разбиение данных в ячейках в Excel с форматированием
- Как объединить ячейки без потери данных Excel?
- Как разбить ячейку в Excel на две?
- Как разделить ячейку в Excel по диагонали?
- Как сделать ячейки одинакового размера?
- Как разбить ячейку на строки?
- Разбить таблицу: быстрое разнесение данных таблицы или диапазона по нескольким листам
- Добавить «Разбить таблицу» в Excel 2019, 2016, 2013, 2010
- Как работать с надстройкой:
- Как разбить таблицу на несколько листов на основе значений столбца
- Как разбить таблицу на несколько листов по заданному числу строк
- Как образом данные копируются на новые листы
- Как сохранить листы результата отдельными файлами
- 2 Комментариев к Разбить таблицу: быстрое разнесение данных таблицы или диапазона по нескольким листам
Как разбить таблицу в excel
Как разделить таблицу?
В любой деятельности для проведения анализа и подведения итогов формируются сводные отчеты и итоговые таблицы, но возникают ситуации, когда необходимо проделать обратную операцию и разделить итоговую таблицу на несколько частей. Для разделения таблиц на составные части, как правило, используются такие стандартные инструменты Excel как фильтрация, копирование и последующая вставка на отдельные листы или отдельные рабочие книги, что достаточно трудоемко, утомительно и часто требует ручного форматирования.
Для решения задач по разъединению таблиц на части в зависимости от значения в заданном столбце можно использовать готовое решение в виде надстройки для Excel.
Надстройка позволяет разделить таблицу на части, используя в качестве критерия для разделения, значения заданного столбца, например, разложить объединенную таблицу с наименованиями материалов на составные части, соответствующие номерам складов. В этом случае надстройка создает новые листы или новые рабочие книги в зависимости от выбранной опции и переносит на эти листы соответсвующие строки таблицы.
Номер столбца задается пользователем в диалоговом окне надстройки. Для безошибочного определения номера столбца, имеющего буквенное обозначение, в диалоговом окне надстройки предусмотрена возможность быстрого переключения стиля ссылок с A1 на R1C1 и обратно. Чтобы шапка таблицы не подверглась разделению вместе с остальными строками таблицы и присутствовала на каждом листе, в диалоговом окне надстройки указывается номер строки, с которой должно начаться разделение. Номер конечной строки определяется автоматически.
Как разделить таблицу по разным листам?
Чтобы разделить таблицу по разным листам, достаточно выбрать опцию «По листам», указать столбец с разделяемыми значениями, номер начальной строки и нажать кнопку «Пуск». В этом случае в рабочей книге для каждого разделяемого значения создается новый лист, имя которого соответствуют этому значению. В результате на каждом отдельном листе остаются строки с одним из разделяемых значений на пересечении со столбцом, значения которого используются в качестве критерия для разделения. Для того, чтобы упорядочить новые листы, можно установить флажок в поле «Сортировать листы по возрастанию».
Имя листа может состоять не более чем из 31 символа, поэтому если длина значения больше этой величины, то в имени листа оно обрезается до 31 символа. В строках листа значение остается без изменений.
Как разделить таблицу по разным рабочим книгам?
Для разделения таблицы по разным рабочим книгам, необходимо выбрать опцию «По книгам», задать номер столбца, значения которого подлежат разделению, номер начальной строки, выбрать папку, в которую будут сохранены новые рабочие книги и запустить программу. По умолчанию все новые рабочие книги остаются открытыми, но в работе надстройки предусмотрена возможность автоматического закрытия рабочих книг с разнесенными по ним строками. Для этого необходимо установить флажок в поле «Закрывать рабочие книги». Имена новых рабочих книг соответствуют разделяемым значениям.
Имя рабочей книги может состоять не более чем из 189 символов, поэтому в случае, когда длины значений больше этой величины, имена рабочих книг обрезаются до 189 символов. В строках листа эти значения остаются неизменными.
Видео по работе с надстройкой
Объединение, разбиение и удаление ячеек таблицы
Вы можете изменить внешний вид таблиц в PowerPoint презентации с помощью объединения, разделения и удаления ячеек таблицы.
- Какую версию вы используете?
- Более новые версии
- Office 2007
Объединение ячеек таблицы
Чтобы объединить несколько ячеек, расположенных в одной строке или в одном столбце, сделайте следующее:
На слайде выберите ячейки, которые вы хотите объединить.
Совет: Выбрать несколько несмежных ячеек невозможно.
В разделе Работа с таблицами на вкладке Макет в группе Объединение выберите команду Объединить ячейки.
Совет: Можно также стирать границы ячеек для их объединения. В группе Работа с таблицами на вкладке Конструктор в группе Нарисовать границы выберите команду Ластик, а затем щелкните границы ячеек, которые вы хотите стереть. По завершении нажмите клавишу ESC.
Разделение ячеек таблицы
Чтобы разделить ячейку, сделайте следующее:
Щелкните ячейку таблицы, которую вы хотите разделить.
В разделе Работа с таблицами на вкладке Макет в группе Объединение нажмите кнопку Разделить ячейки и сделайте следующее:
Для разделения ячейки по вертикали в поле Число столбцов введите нужное число новых ячеек.
Для разделения ячейки по горизонтали в поле Число строк введите нужное число новых ячеек.
Чтобы разделить ячейку одновременно по горизонтали и по вертикали, введите нужные значения в поля Число столбцов и Число строк.
Разделение содержимого таблицы на два слайда
PowerPoint не может автоматически разделить таблицу, которая слишком длинна, чтобы уместиться на одном слайде, но это простой процесс самостоятельно.
Удаление содержимого ячейки
Выделите содержимое ячейки, которое вы хотите удалить, и нажмите клавишу DELETE.
Примечание: Когда вы удаляете содержимое ячейки, ячейка не удаляется. Чтобы удалить ячейку, необходимо объединить ячейки таблицы (как описано в разделе выше) или Удалить строку или столбец.
Объединение ячеек таблицы
Чтобы объединить несколько ячеек, расположенных в одной строке или в одном столбце, сделайте следующее:
На слайде выберите ячейки, которые вы хотите объединить.
Совет: Выбрать несколько несмежных ячеек невозможно.
В разделе Работа с таблицами на вкладке Макет в группе Объединение выберите команду Объединить ячейки.
Совет: Можно также стирать границы ячеек для их объединения. В группе Работа с таблицами на вкладке Конструктор в группе Нарисовать границы выберите команду Ластик, а затем щелкните границы ячеек, которые вы хотите стереть. По завершении нажмите клавишу ESC.
Разделение ячеек таблицы
Чтобы разделить ячейку, сделайте следующее:
Щелкните ячейку таблицы, которую вы хотите разделить.
В разделе Работа с таблицами на вкладке Макет в группе Объединение нажмите кнопку Разделить ячейки и сделайте следующее:
Для разделения ячейки по вертикали в поле Число столбцов введите нужное число новых ячеек.
Для разделения ячейки по горизонтали в поле Число строк введите нужное число новых ячеек.
Чтобы разделить ячейку одновременно по горизонтали и по вертикали, введите нужные значения в поля Число столбцов и Число строк.
Удаление содержимого ячейки
Выделите содержимое ячейки, которое вы хотите удалить, и нажмите клавишу DELETE.
Примечание: При удалении содержимого сама ячейка не удаляется. Чтобы удалить ячейку, необходимо объединить ячейки таблицы (как описано в разделе выше) или Удалить строку или столбец.
Объединение и разбиение данных в ячейках в Excel с форматированием
Форматирование и редактирование ячеек в Excel – удобный инструмент для наглядного представления информации. Такие возможности программы для работы бесценны.
Значимость оптимальной демонстрации данных объяснять никому не нужно. Давайте посмотрим, что можно сделать с ячейками в Microsoft Excel. Из данного урока вы узнаете о новых возможностях заполнения и форматирования данных в рабочих листах.
Как объединить ячейки без потери данных Excel?
Смежные ячейки можно объединить по горизонтали или по вертикали. В результате получается одна ячейка, занимающая сразу пару столбцов либо строк. Информация появляется в центре объединенной ячейки.
Порядок объединения ячеек в Excel:
- Возьмем небольшую табличку, где несколько строк и столбцов.
- Для объединения ячеек используется инструмент «Выравнивание» на главной странице программы.
- Выделяем ячейки, которые нужно объединить. Нажимаем «Объединить и поместить в центре».
- При объединении сохраняются только те данные, которые содержатся в верхней левой ячейке. Если нужно сохранить все данные, то переносим их туда, нам не нужно:
- Точно таким же образом можно объединить несколько вертикальных ячеек (столбец данных).
- Можно объединить сразу группу смежных ячеек по горизонтали и по вертикали.
- Если нужно объединить только строки в выделенном диапазоне, нажимаем на запись «Объединить по строкам».
В результате получится:
Если хоть одна ячейка в выбранном диапазоне еще редактируется, кнопка для объединения может быть недоступна. Необходимо заверить редактирование и нажать «Ввод» для выхода из режима.
Как разбить ячейку в Excel на две?
Разбить на две ячейки можно только объединенную ячейку. А самостоятельную, которая не была объединена – нельзя. НО как получить такую таблицу:
Давайте посмотрим на нее внимательнее, на листе Excel.
Черта разделяет не одну ячейку, а показывает границы двух ячеек. Ячейки выше «разделенной» и ниже объединены по строкам. Первый столбец, третий и четвертый в этой таблице состоят из одного столбца. Второй столбец – из двух.
Таким образом, чтобы разбить нужную ячейку на две части, необходимо объединить соседние ячейки. В нашем примере – сверху и снизу. Ту ячейку, которую нужно разделить, не объединяем.
Как разделить ячейку в Excel по диагонали?
Для решения данной задачи следует выполнить следующий порядок действий:
- Щелкаем правой кнопкой по ячейке и выбираем инструмент «Формат» (или комбинация горячих клавиш CTRL+1).
- На закладке «Граница» выбираем диагональ. Ее направление, тип линии, толщину, цвет.
- Жмем ОК.
Если нужно провести диагональ в большой ячейке, воспользуйтесь инструментом «Вставка».
На вкладке «Иллюстрации» выбираем «Фигуры». Раздел «Линии».
Проводим диагональ в нужном направлении.
Как сделать ячейки одинакового размера?
Преобразовать ячейки в один размер можно следующим образом:
- Выделить нужный диапазон, вмещающий определенное количество ячеек. Щелкаем правой кнопкой мыши по любой латинской букве вверху столбцов.
- Открываем меню «Ширина столбца».
- Вводим тот показатель ширины, который нам нужен. Жмем ОК.
Можно изменить ширину ячеек во всем листе. Для этого нужно выделить весь лист. Нажмем левой кнопкой мыши на пересечение названий строк и столбцов (или комбинация горячих клавиш CTRL+A).
Подведите курсор к названиям столбцов и добейтесь того, чтобы он принял вид крестика. Нажмите левую кнопку мыши и протяните границу, устанавливая размер столбца. Ячейки во всем листе станут одинаковыми.
Как разбить ячейку на строки?
В Excel можно сделать несколько строк из одной ячейки. Перечислены улицы в одну строку.
Нам нужно сделать несколько строк, чтобы каждая улица была написана в одной строке.
Выделяем ячейку. На вкладке «Выравнивание» нажимаем кнопку «Перенос текста».
Данные в ячейке автоматически распределятся по нескольким строкам.
Пробуйте, экспериментируйте. Устанавливайте наиболее удобные для своих читателей форматы.
Разбить таблицу: быстрое разнесение данных таблицы или диапазона по нескольким листам
Если вам нужно поделиться только конкретной выборкой из сводного отчёта или аккуратно разделить большую таблицу на части, чтобы они поместились во вложение email, тогда вам потребуется разбить данные. Напр., разбить сводный отчёт о продажах на подотчёты по категориям продуктов. Или разбить длинный список на небольшие перечни с фиксированным числом строк. Вместо утомительной сортировки, копирования и форматирования вручную, вы можете сэкономить время с надстройкой XLTools.
Надстройка «Разбить таблицу» автоматически разнесёт данные из одного листа по нескольким листам:
- Быстро разбить данные таблицы или диапазона на разные листы
- Выбор метода разделения: по значениям столбца или по числу строк
- Выбор способа именования листов результата
- Сохранение заголовков и форматирования в таблицах результата
- Автоматическое разделение объединённых ячеек с дублированием значений
Добавить «Разбить таблицу» в Excel 2019, 2016, 2013, 2010
Подходит для: Microsoft Excel 2019 – 2010, desktop Office 365 (32-бит и 64-бит).
Как работать с надстройкой:
Как разбить таблицу на несколько листов на основе значений столбца
Вы можете разбить всю таблицу или диапазон, исходя из значений в одном ключевом столбце. Так, данные, относящиеся к каждому уникальному значению в ключевом столбце, будут вынесены на отдельные листы.
1. Нажмите кнопку «Разбить таблицу» на панели XLTools > Откроется диалоговое окно.
2. Выберите таблицу или диапазон, который вы хотите разбить, включая заголовок.
Совет: нажмите на любую ячейку таблицы, и вся таблица будет выделена автоматически.
3. Отметьте флажком «Таблица с заголовками», если это так.
- Если в таблице есть заголовок, он будет продублирован в таблицах результата.
Внимание: для лучшего результата, убедитесь, что в заголовке нет пустых ячеек. - Если в таблице нет заголовка, его также не будет в таблицах результата.
4. Выберите разбить по «Значениям в этом столбце» в качестве метода разделения > В выпадающем списке найдите и выберите ключевой столбец:
- Если в таблице есть заголовок, найдите столбец по его названию в заголовке.
- Если в таблице нет заголовка, найдите столбец по его общему буквенному обозначению (A, B, C, т.д.)
5. Задайте способ именования листов результата:
- Выберите «Значение в столбце», чтобы вкладкам присваивались имена по значениям ключевого столбца.
Внимание: если некоторые ячейки в вашем ключевом столбце пустые, пожалуйста, заполните пропуски или используйте другой способ именования листов. - Или: выберите «Числовой ряд», чтобы вкладкам назначались имена последовательными числами (1, 2, 3…)
- При необходимости, добавьте префикс или суффикс. Они будут повторяться в названии каждой вкладки.
Совет: рекомендуем использовать содержательные префиксы и суффиксы — позже будет проще искать и переключаться между листами.
6. Нажмите OK > Готово. Обработка больших таблиц может занять некоторое время.
В результате: новые листы размещены по порядку сразу после исходного листа. Каждая вкладка содержит таблицу данных, связанных только с конкретным ключевым значением. Исходные данные в сохранности и не подвергались изменениям.
Как разбить таблицу на несколько листов по заданному числу строк
Вы можете разбить таблицу или диапазон, исходя из желаемого числа строк на листе, напр., разбивать данные после каждых 5 строк. Таким образом, каждые следующие 5 строк будут вынесены на отдельный лист.
1. Нажмите кнопку «Разбить таблицу» на панели XLTools > Откроется диалоговое окно.
2. Выберите таблицу или диапазон, который вы хотите разбить, включая заголовок.
Совет: нажмите на любую ячейку таблицы, и вся таблица будет выделена автоматически.
3. Отметьте флажком «Таблица с заголовками», если это так.
- Если в таблице есть заголовок, он будет продублирован в таблицах результата.
- Если в таблице нет заголовка, его также не будет в таблицах результата.
4. Выберите «По числу строк» в качестве метода разделения > Укажите фиксированное число строк для разделения таблицы.
5. Задайте способ именования листов результата:
- Выберите «Числовой ряд», чтобы вкладкам назначались имена последовательными числами (1, 2, 3…)
- При необходимости, добавьте префикс или суффикс. Они будут повторяться на каждой вкладке.
Совет: рекомендуем использовать содержательные префиксы и суффиксы — позже будет проще искать и переключаться между листами.
6. Нажмите OK > Готово. Обработка больших таблиц может занять некоторое время.
В результате: новые листы размещены по порядку сразу после исходного листа. Каждая вкладка содержит таблицу с фиксированным числом строк. Исходные данные в сохранности и не подвергались изменениям.
Как образом данные копируются на новые листы
Разнесение таблицы по нескольким рабочим листам по сути означает извлечение и копирование данных из исходнго листа на новые листы книги.
- Формулы и ссылки на ячейки:
Чтобы избежать искажения данных, вместо ссылок на ячейки, функций или формул на исходном листе, в листы результата надстройка XLTools «Разбить таблицу» вставляет их значения. - Форматирование:
Надстройка «Разбить таблицу» сохраняет форматирование ячеек и таблиц такими же, как на исходном листе. Это относится к формату ячеек (число, дата, текст, т.д.), ширине столбцов, высоте строк, цвету заливки, т.д. Тем не менее, если к вашей исходной таблице применен стиль, то таблицы результата будут вставлены как диапазоны. - Объединённые ячейки:
Если в таблице есть объединённые ячейки, объединение автоматически снимается, а соответствующие значения дублируются.
Как сохранить листы результата отдельными файлами
После разнесения таблицы или диапазона по разным листам, вы можете быстро сохранить эти листы как отдельные файлы с помощью надстройки XLTools Органайзер книг. Она позволяет сохранять листы отдельными файлами, копировать листы в новую книгу и управлять сразу множеством листов.
Появились вопросы или предложения? Оставьте комментарий ниже.
2 Комментариев к Разбить таблицу: быстрое разнесение данных таблицы или диапазона по нескольким листам
1) Выгрузка сформированных листов через менеджер не удобна.
Когда у меня несколько листов в книге, каждый из которых нужно разделить и сохранить отдельной книгой, действуя по описанной схеме книга засорится листами и станет крайне не удобной. Также это лишнее время. Сделайте пожалуйста возможность выгрузки в отдельные файлы на ряду с формирование листов.
2) В дополнение к п.1. будет актуальной выгрузка создаваемых листов в одну новую книгу.
3) Было бы удобнее иметь возможность выбора из имеющихся столбцов какие использовать в качестве ключа для нарезки. Т.е. при нарезке воспринимать такие столбцы как сцепленные в ключ нарезки
4) Выбор способа переноса формул также актуален. Когда у меня формула ссылается на диапазон, который должен будет выделиться на отдельный лист/книгу, я бы хотел иметь возможность сохранить формулу при разделении таблицы.
5) Чаще всего разбивка на отдельные файлы применяется в связке с групповой рассылкой таких файлов. Добавьте, пожалуйста, к этому инструменту механизм организации групповой рассылки применительно к сформированным файлам.
Жду обновлений! Вдохновения вам в разработке и хороших продаж.
Denis, спасибо за подробные предложения! Постараемся реализовать в следующих версиях. Что касается п.1-2, то пока это можно выполнить в Органайзере книг, т.е. после разбивки на листы эти листы можно сохранить как отдельные файлы или скопировать/перенести в новую книгу.
Источник
MulTEx »
1 Май 2011 51064 просмотров
Разнесение данных на разные листы/книги
Данная функция является частью надстройки MulTEx
Вызов команды:
MulTEx -группа Книги/Листы —Книги —Разнесение данных
Команда, делающее обратное Сбору данных с нескольких листов/книг — разносит данные листа на несколько других листов либо книг. Количество листов/книг зависит от количества уникальных значений критериев для разнесения. Листы и Книги создаются при выполнении команды. Для чего это может быть нужно? Например, есть график отпусков сотрудников, который надо разбить по фамилии руководителя отдела и каждому руководителю отправить по почте список только его сотрудников:
Сидеть и выбирать данные каждого сотрудника на отдельные листы вручную долго и скучно. Плюс еще и отправить надо на указанный адрес. А команда Разнесение данных сама разобьет данные на листы и книги и отправит их по указанным адресам.
Основные
Разнести:
- Все данные — при выборе будет произведено разнесение абсолютно всех данных, расположенных на листе.
- Указанный диапазон — будут разнесены только те данные, которые расположены внутри указанного диапазона. Диапазон следует указывать без заголовка. Иначе заголовок будет определен как отдельный критерий и для него будет так же создан свой лист/книга.
Критерии:
- На основании значений — разнесение данных происходит на основании значений в ячейках. На рисунках выше таблица разносится именно на основании значений и в качестве столбца с критериями указан столбец с фамилиями руководителей. Это значит, что после выполнения команды будет создана новая книга, содержащая ровно столько листов, сколько руководителей в таблице. И в каждом листе будут содержаться только те сотрудники, которые работают в отделе, подчиненном данному руководителю.
- На основании цвета заливки — разнесение данных происходит на основании цвета заливки ячеек. В данном случае новым листам/книгам будет присвоено имя, равное числовому коду цвета заливки ячеек, а цвет ярлыков листов — равен цвету заливки ячеек.
- На основании цвета шрифта — разнесение данных происходит на основании цвета шрифта. В данном случае новым листам/книгам будет присвоено имя, равное числовому коду цвета шрифта, а цвет ярлыков листов — равен цвету шрифта.
- На фиксированное количество строк — данные будут разнесены пропорционально указанному количеству строк в окне напротив данной опции. Будут созданы листы/книги, количество строк с данными в которых будет равно указанному. При этом имена книг и листов будут называться диапазонами строк. Например, если выбрать разбиение диапазона по 10 строк, то результирующие листы или книги будут названы: 1-10, 11-20, 21-30 и т.д.
Поместить:
- На разные листы одной книги — данные будут разнесены на разные листы одной книги. Книга создается в процессе выполнения команды. Количество листов соответствует количеству уникальных значений для разнесения. Имя каждого листа соответствует значению критерия, данные по которому занесены в этот лист. Если в качестве критерия выбрано На основании цвета заливки или На основании цвета шрифта, то именем листов будут числовые коды цвета заливки или шрифта ячеек.
Примечание: если в значении критерия имеются символы, недопустимые в имени листа(:/?*[]), то эти символы удаляются. Если критерий содержит исключительно запрещенные символы, то они все будут удалены, а лист, на который будут помещены такие данные будет назван «_invalid_chars_».
Если количество символов в значении превышает 30(максимально допустимое количество символов в имени листа — 31), то значение обрезается до 30 символов. - Каждый критерий в отдельной книге — данные будут разнесены на книги. Книги создаются в процессе выполнения команды и сохраняются в папку, указанную в поле ниже(Сохранять книги в папку). По умолчанию книги сохраняются на Рабочем столе пользователя. Количество книг соответствует количеству уникальных значений для разнесения. Имя каждой книги соответствует значению критерия, данные по которому в неё занесены. Если в качестве критерия выбрано На основании цвета заливки или На основании цвета шрифта, то именем книг будут числовые коды цвета заливки или шрифта ячеек.
Примечание: если в значении критерия имеются символы, недопустимые в имени книги(:/?*»<>|), то эти символы удаляются. Если критерий содержит исключительно запрещенные символы, то они все будут удалены, а книга, на которую будут помещены такие данные будет названа «_invalid_chars_».
Если количество символов в значении превышает 30, то значение обрезается до 30 символов(для большей «удобочитаемости», а так же для предотвращения ошибки, возникающей при длине пути к файлу, превышающей корректное определение файла операционной системой).
Номер столбца с критериями разнесения — указывается номер столбца, в котором расположены значения критериев для разнесения. Если на вкладке Основные выбрано Все данные — указывается номер столбца на листе. Т.е. если таблица данных расположена в диапазоне C3:G20 и критерии расположены в столбце D, то следует указать номер столбца 4. Если на вкладке Основные выбрано Указанный диапазон, то указывается номер столбца внутри выбранного диапазона. Т.е. если указан диапазон C3:G20 и критерии расположены в столбце D, то следует указать номер столбца 2.
Копировать только значения и форматы — в новые листы/книги будут скопированы только значения и форматы ячеек. Формулы будут заменены на значения, что позволяет избежать ошибочных значений #ССЫЛКА!(#REF!) при копировании формул со ссылками на другие листы.
Копировать заголовок на каждый лист — в новые листы/книги будет скопирован диапазон ячеек, указанный в поле. Диапазон для заголовков может быть расположен на любом листе любой открытой книги, а не обязательно на листе со значениями для разнесения. Рекомендуется указывать диапазон, ячейки самой нижней строки которого заполнены полностью. Это необходимо для корректного определения конца заголовка программой при вставке строк данных на лист.
Отправка
Если после разбиения данных на листы книги, необходимо отправлять созданные «нарезки» определенным адресатам — необходимо выбрать параметры рассылки на этой вкладке. Если по каким-то причинам какие-то данные не получится отправить — то будет создано сообщение, информирующее об этом.
Отправлять создаваемые листы/книги — если установлен, то созданные листы/книги будут отправлены на указанные адреса e-mail. Адреса могут быть указаны как в самой таблице для разнесения, так и отдельным списком соответствия.
- Брать адреса e-mail из столбца — указывается номер столбца. Если на вкладке Основные выбрано Все данные, то указывается номер столбца на листе, даже если сами данные для разнесения начинаются с 3 или любого другого столбца. Т.е. если таблица данных расположена в диапазоне C3:G20 и адреса e-mail при этом расположены в столбце G, то следует указать номер столбца 7. Если на вкладке Основные выбрано Указанный диапазон, то указывается номер столбца внутри выбранного диапазона. Т.е. если указан диапазон C3:G20 и адреса e-mail при этом расположены в столбце G, то следует указать номер столбца 5.
В данном случае необходимо, чтобы в самой таблице для разнесения присутствовал столбец с корректными адресами e-mail, на которые необходимо отправлять созданные файлы. При этом необязательно указывать e-mail для каждой строки — достаточно, если e-mail будет записан один раз для каждого критерия. - Адреса по списку соответствия — при выборе данного пункта необходимо заранее подготовить список соответствия адресов e-mail критериям в таблице. На примере таблицы выше список может выглядеть так:
При этом критерии и сами адреса e-mail должны располагаться в двух смежных столбцах: слева критерии, справа — адреса. На примере таблиц выше это столбцы B и C. Т.к. в качестве критерия разнесения на вкладке Основные выбраны были ФИО руководителя из столбца Руководитель, то в качестве списка соответствия необходимо указать диапазон B2:C5.
Отправка — в этом блоке указывается способ отправки файлов и тема письма.
Тема письма — произвольный текст, который будет указан в создаваемых письмах в качестве темы. Если не указан, то в качестве темы каждого письма будет имя отправляемого файла.
- Отправлять средствами Excel — файлы будут отправлены почтовой программой, установленной по умолчанию. Аналогично стандартной отправке листов и книг из самого Excel:
- Excel 2007: Кнопка Офис —Отправить(Send) —Сообщение(E-mail) —Как вложение(Send as attachment)
- Excel 2010: Файл(File) —Сохранить и отправить(Save & Send) —Отправить(Send Using E-mail) —Как вложение(Send as attachment)
- Отправлять через Outlook — файлы будут отправлены при помощи почтовой программы Outlook. Будет создано стандартное сообщение с темой и в каждое сообщение будет вложен свой файл.
- Отправлять через CDO — отправка файлов данным методом не требует наличия почтовой программы на компьютере. Отправка производится при помощи CDO(Collaboration Data Objects) — библиотеки, встроенной в операционную систему Windows. Для того, чтобы её использовать необходимо лишь знать настройки почтового сервера(Яндекс, Рамблер, Mail.ru и др.).
-
Выбрать шаблон — имя шаблона. Сделано для удобство выбора настроек отправки, чтобы не вбивать каждый раз одни и те же настройки. Данный метод использует те же настройки, что и команда Отправка листа/книги по почте. Поэтому если ранее в команде Отправка листа/книги по почте были созданы шаблоны для отправки через CDO — то можно использовать любой из этих шаблонов. Выбрав значение из списка остальные поля заполнятся значениями, записанными для данного шаблона. Если шаблонов нет — то данные о сервере, порте, пользователе и пароле вбиваются вручную.
Сервер — имя сервера SMTP. SMTP — Simple Mail Transfer Protocol — простой протокол передачи почты — это сетевой протокол, предназначенный для передачи электронной почты в сетях TCP/IP. Указывается почтовый сервер. Если у вас почтовый ящик на сервисе mail.ru заканчивается на inbox.ru, list.ru или bk.ru, то соответственно меняется и адрес SMTP-сервера(smtp.inbox.ru, smtp.list.ru и smtp.bk.ru). Точные значения для настроек серверов можно на сайте поставщика услуг(Яндекс, Mail и т.п.) в описаниях настроек для Outlook и найти тот параметр, который отвечает за SMTPserver(адрес SMTP-сервера, порт, а также правила авторизации).
Пользователь — имя пользователя. Как правило совпадает с учетной записью для входа в почту.
Пароль — пароль для входа в почту.
Порт — порт сервера SMTP. У большинства равен 25 или 465. Точное значения порта можно узнать только на самом сервере. Большинство из них размещают информацию по подключению почтовых программ к серверу, откуда можно узнать точные данные.
Использовать SSL — Secure Sockets Layer. Сейчас многие почтовые серверы используют шифрование методом SSL, что необходимо учитывать при настройке отправки. Если указанный почтовый сервер использует SSL и галка не будет поставлена — с большой долей вероятности письма просто не будет отправлены сервером. Точные значения для настроек серверов можно на сайте поставщика услуг(Яндекс, Mail и т.п.) в описаниях настроек для Outlook и найти тот параметр, который отвечает за SSL.
Также см.:
Создание отдельных книг из листов текущей книги
Расскажи друзьям, если статья оказалась полезной:
Видеоинструкции по использованию надстройки MulTEx
Разрывы страниц — это разделители, разбиватели на отдельные страницы для печати. Microsoft Excel вставляет автоматические разрывы страниц с учетом размера бумаги, параметров полей и масштабирования, а также позиций разрывов страниц, вставленных вами вручную. Чтобы распечатать лист на определенном количестве страниц, перед выводом на печать можно настроить разрывы страниц на листе.
Советы:
-
Хотя работать с разрывами страниц можно и в обычном режиме, рекомендуется использовать страничный режим: он позволяет увидеть, как вносимые изменения (например, ориентации страницы и форматирования) влияют на автоматические разрывы страниц. Например, вы можете увидеть, как изменение высоты строки и ширины столбца влияет на размещение автоматических разрывов страниц.
-
Чтобы переопределить автоматические разрывы страниц, вставляемые приложением Excel, вы можете вручную вставить собственные разрывы страниц, переместить или удалить их. Кроме того, можно быстро удалить все вставленные вручную разрывы страниц. Завершив работу с разрывами, можно вернуться в обычный режим просмотра.
В страничный режим пунктирныелинии — это разрывы страниц, автоматически добавленные Приложением Excel. Сплошные линии — это разрывы страниц, добавленные вручную.
Вставка разрыва страницы
-
Щелкните нужный таблицу.
-
На вкладке Вид в группе Режимы просмотра книги щелкните элемент Страничный режим.
Вы также можете щелкнуть страничный режим
в панели состояния.
-
Выполните одно из указанных ниже действий.
-
Чтобы вставить вертикальный разрыв страницы, вы выберите строку, под которой его нужно вставить.
-
Чтобы вставить горизонтальный разрыв страницы, вы выберите столбец, справа от того места, куда его нужно вставить.
-
-
На вкладке Разметка страницы в группе Параметры страницы нажмите кнопку Разрывы.
-
Нажмите кнопку Вставить разрыв страницы.
Можно также щелкнуть правой кнопкой мыши строку или столбец, снизу или справа от которых необходимо вставить разрыв, и выбрать команду Вставить разрыв страницы.
Если вставленные вручную разрывы страниц не вступили в силу, возможно, на вкладке «Страница» диалогового окна «Параметры страницы» выбран параметр «По размеру страницы»(вкладка «Разметка страницы», группа «Параметры страницы», 
Перемещение разрыва страницы
Важно: Чтобы разрешить перетаскивание разрывов страниц в другие места на листе, сначала включите функцию перетаскивания ячеек. Если эта функция отключена, перетаскивать разрывы страниц будет нельзя.
-
Чтобы проверить, включено ли перетаскивать данные, сделайте следующее:
-
На вкладке Файл выберите элемент Параметры. В Excel 2007 нажмите Microsoft Office кнопку
и выберите «Параметры Excel».
-
В категории Дополнительно в разделе Параметры правки установите флажок Разрешить маркеры заполнения и перетаскивание ячеек и нажмите кнопку ОК.
-
-
Щелкните лист, который нужно изменить.
-
На вкладке Вид в группе Режимы просмотра книги щелкните элемент Страничный режим.
Вы также можете щелкнуть страничный режим
в панели состояния.
-
Чтобы переместить разрыв страницы, перетащите его в новое положение.
Примечание: При перемещении автоматического разрыва страницы он становится вставленным вручную.
Удаление разрыва страницы
-
Выберите лист, который нужно изменить.
-
На вкладке Вид в группе Режимы просмотра книги щелкните элемент Страничный режим.
Вы также можете щелкнуть страничный режим
в панели состояния.
-
Выполните одно из указанных ниже действий.
-
Чтобы удалить вертикальный разрыв страницы, выделите столбец справа от разрыва страницы, который требуется удалить.
-
Чтобы удалить горизонтальный разрыв страницы, выделите строку под разрывом, который требуется удалить.
Примечание: Удалить автоматический разрыв страницы нельзя.
-
-
На вкладке Разметка страницы в группе Параметры страницы нажмите кнопку Разрывы.
-
Выберите пункт Удалить разрыв страницы.
Вы также можете удалить разрыв страницы, перетащив его за пределы области странительного просмотра (влево за пределами строки или за ее пределами). Если перетаскивать разрывы страниц не удается, убедитесь, что включена функция перетаскивания. Дополнительные сведения см. в теме «Перемещение существующего разрыва страницы».
Удаление всех вставленных вручную разрывов страниц
Примечание: Эта процедура сбрасывает лист таким образом, чтобы на листе отображались только автоматические разрывы страниц.
-
Щелкните лист, который нужно изменить.
-
На вкладке Вид в группе Режимы просмотра книги щелкните элемент Страничный режим.
Вы также можете щелкнуть страничный режим
в панели состояния.
-
На вкладке Разметка страницы в группе Параметры страницы нажмите кнопку Разрывы.
-
Выберите пункт Сброс разрывов страниц.
Совет: Чтобы удалить все вставленные вручную разрывы страниц, можно также щелкнуть любую ячейку листа правой кнопкой мыши и выбрать команду Сброс разрывов страниц.
Возврат в обычный режим
-
Чтобы вернуться в обычный режим по завершении работы с разрывами страниц, на вкладке Режим в группе Режимы просмотра книги нажмите кнопку Обычный.
Вы также можете щелкнуть
«Обычный» в панели состояния.
-
После работы с разрывами страниц в страничном режиме они могут отображаться и в обычном, так как были включены автоматически. Чтобы скрыть разрывы страниц, закроте и снова откроете книгу без сохранения.
-
Разрывы страниц остаются видимыми после закрытия и повторного открытия книги после ее сохранения. Чтобы отключить их, на вкладке «Файл» нажмите кнопку «Параметры», выберите категорию «Дополнительные параметры», прокрутите список параметров отображения до раздела «Отображение» и скройте параметр «Показывать разрывы страниц». Дополнительные сведения см. в том, как отобразить или скрыть разрывы страниц в обычном режиме.
-
Отображение и скрытие разрывов страниц в обычном режиме
-
На вкладке Файл выберите элемент Параметры. В Excel 2007 нажмите кнопку «Microsoft Office»
и выберите «Параметры Excel».
-
В категории Дополнительно в разделе Показать параметры для следующего листа установите или снимите флажок Показывать разбиение на страницы, чтобы соответственно включить или отключить отображение разрывов страниц в обычном режиме.
Разбиение листа Excel на страницы
Кроме фильтров есть и другие способы уменьшить печатаемую область. Непосредственно перед печатью листа можно настроить режим печати заголовков столбцов, скрыть ненужные строки и столбцы, задать диапазон печатаемых ячеек и указать способ разбиения листа Excel на страницы.
При печати больших листов Excel сама разбивает их на страницы. Однако такое автоматическое деление может вам не подойти. Лист Формулы фактически содержит две отдельные таблицы, которые при печати располагаются на одной странице. Давайте вставим линию разделения страниц, чтобы эти таблицы печатались на двух отдельных листах бумаги.
1.Выберите команду Вид > Разметка страницы. Excel переключится в другой режим просмотра, в котором синие линии показывают границы страниц.
2. Чтобы иметь возможность ручной настройки страниц, следует отключить режим автоматического масштабирования таблицы. Для этого выберите команду Файл > Параметры страницы и на вкладке Страница открывшегося окна диалога выберите положение переключателя Установить. Затем щелкните на кнопке ОК.
3. Щелкните на ячейке D7.
4. Выберите команду Вставка > Разрыв страницы. На листе появятся две новые линии деления на страницы. Одна слева от выделенной ячейки, а вторая — сверху. Теперь лист будет печататься на четырех страницах.
Рис. 12.11. Режим разметки страницы
5. Чтобы просмотреть полученный вариант деления на страницы, щелкните на кнопке Предварительный просмотр панели инструментов Стандартная. Затем для перехода по страницам пользуйтесь клавишами Page Up и Page Down.
6. Щелчком на кнопке Закрыть вернитесь в режим разметки страницы.
В наши планы не входило деление на четыре страницы. Вертикальная синяя линия лишняя, ее нужно убрать.
7. Поместите указатель на границу столбцов С и D, чтобы его значок превратился в двунаправленную стрелку.
8. Нажмите кнопку мыши и перетащите линию раздела страниц влево за пределы листа. Подобным перетаскиванием границ можно не только убирать линии раздела, но и перемещать их по листу Excel, изменяя конфигурацию страниц.
Теперь лист разделен на две страницы по горизонтали, как показано на рис. 12.11. Чтобы оценить полученный вариант разбиения листа, снова воспользуйтесь режимом предварительного просмотра.
Примечание Чтобы убрать все установленные разрывы страниц, щелкните в пределах листа правой кнопкой мыши и выберите в контекстном меню команду Сброс разрывов страниц.
9. С помощью команды Вид > Обычный вернитесь в обычный режим.
Обратите внимание, что теперь в листе появились пунктирные линии между парами строк 6—7 и 14—15. Эти линии соответствуют настроенным границам страниц.
Вставка, перемещение и удаление разрывов страниц на листе
Разрывы страниц — это разделители, которые разбивают лист на отдельные страницы для печати. Microsoft Excel вставляет автоматические разрывы страниц с учетом размера бумаги, параметров полей и масштабирования, а также позиций разрывов страниц, вставленных вами вручную. Чтобы распечатать лист на определенном количестве страниц, перед выводом на печать можно настроить разрывы страниц на листе.
Хотя работать с разрывами страниц можно и в обычном режиме, рекомендуется использовать страничный режим: он позволяет увидеть, как вносимые изменения (например, ориентации страницы и форматирования) влияют на автоматические разрывы страниц. Например, вы можете увидеть, как изменение высоты строки и ширины столбца влияет на размещение автоматических разрывов страниц.
Чтобы переопределить автоматические разрывы страниц, вставляемые приложением Excel, вы можете вручную вставить собственные разрывы страниц, переместить или удалить их. Кроме того, можно быстро удалить все вставленные вручную разрывы страниц. Завершив работу с разрывами, можно вернуться в обычный режим просмотра.
В режиме разрыва страницывыделенные пунктиром линии разбиваются на страницы, автоматически добавленные в Excel. Сплошные линии — это разрывы страниц, добавленные вручную.
Вставка разрыва страницы
Выберите лист, который вы хотите напечатать.
На вкладке Вид в группе Режимы просмотра книги щелкните элемент Страничный режим.
Кроме того, можно выбрать команду Разметка страницы 
Выполните одно из следующих действий:
Чтобы вставить вертикальный разрыв страницы, выделите строку под тем местом, куда нужно вставить разрыв страницы.
Чтобы вставить Горизонтальный разрыв страницы, выделите столбец справа от того места, куда нужно вставить разрыв страницы.
На вкладке Разметка страницы в группе Параметры страницы нажмите кнопку Разрывы.
Нажмите кнопку Вставить разрыв страницы.
Можно также щелкнуть правой кнопкой мыши строку или столбец, снизу или справа от которых необходимо вставить разрыв, и выбрать команду Вставить разрыв страницы.
Если вставленные вручную разрывы страниц не вступают в силу, возможно, выбран параметр вписать в масштабирование на вкладке страница диалогового окна Параметры страницы (вкладкаРазметка страницы , группа параметры страницы , кнопка вызова диалогового окна) 
Перемещение разрыва страницы
Важно: Чтобы разрешить перетаскивание разрывов страниц в другие места на листе, сначала включите функцию перетаскивания ячеек. Если эта функция отключена, перетаскивать разрывы страниц будет нельзя.
Чтобы убедиться в том, что перетаскивание включено, выполните указанные ниже действия.
На вкладке Файл выберите элемент Параметры. В Excel 2007 нажмите кнопку Microsoft Office 
В категории Дополнительно в разделе Параметры правки установите флажок Разрешить маркеры заполнения и перетаскивание ячеек и нажмите кнопку ОК.
Щелкните лист, который нужно изменить.
На вкладке Вид в группе Режимы просмотра книги щелкните элемент Страничный режим.
Кроме того, можно выбрать команду Разметка страницы 
Чтобы переместить разрыв страницы, перетащите его в новое положение.
Примечание: При перемещении автоматического разрыва страницы он становится вставленным вручную.
Удаление разрыва страницы
Выберите лист, который нужно изменить.
На вкладке Вид в группе Режимы просмотра книги щелкните элемент Страничный режим.
Кроме того, можно выбрать команду Разметка страницы 
Выполните одно из указанных ниже действий.
Чтобы удалить вертикальный разрыв страницы, выделите столбец справа от разрыва страницы, который требуется удалить.
Чтобы удалить горизонтальный разрыв страницы, выделите строку под разрывом, который требуется удалить.
Примечание: Удалить автоматический разрыв страницы нельзя.
На вкладке Разметка страницы в группе Параметры страницы нажмите кнопку Разрывы.
Выберите пункт Удалить разрыв страницы.
Кроме того, вы можете удалить разрыв страницы, перетащив его за пределы области просмотра разрывов страниц (слева от заголовков строк или до заголовков столбцов). Если вы не можете перетаскивать разрывы страниц, убедитесь, что функция перетаскивания включена. Дополнительные сведения можно найти в разделе Перемещение существующего разрыва страницы.
Удаление всех вставленных вручную разрывов страниц
Примечание: Эта процедура приводит к сбросу на листе для отображения только автоматических разрывов страниц.
Щелкните лист, который нужно изменить.
На вкладке Вид в группе Режимы просмотра книги щелкните элемент Страничный режим.
Кроме того, можно выбрать команду Разметка страницы 
На вкладке Разметка страницы в группе Параметры страницы нажмите кнопку Разрывы.
Выберите пункт Сброс разрывов страниц.
Совет: Чтобы удалить все вставленные вручную разрывы страниц, можно также щелкнуть любую ячейку листа правой кнопкой мыши и выбрать команду Сброс разрывов страниц.
Возврат в обычный режим
Чтобы вернуться в обычный режим по завершении работы с разрывами страниц, на вкладке Режим в группе Режимы просмотра книги нажмите кнопку Обычный.
Вы также можете нажать кнопку обычный 
После работы с разрывами страниц в страничном режиме они могут отображаться и в обычном, так как были включены автоматически. Чтобы скрыть разрывы страниц, закройте и снова откройте книгу, не сохраняя ее.
Разрывы страниц остаются видимыми, если книга закроется и снова откроется после ее сохранения. Чтобы отключить их, откройте вкладку файл , нажмите кнопку Параметры, выберите категорию Дополнительно , прокрутите список вниз до раздела Параметры отображения для этого листа и снимите флажок Показывать разрывы страниц . Дополнительные сведения можно найти в разделе Отображение и скрытие разрывов страниц в обычном режиме.
Отображение и скрытие разрывов страниц в обычном режиме
На вкладке Файл выберите элемент Параметры. В Excel 2007 нажмите кнопку Microsoft Office 
В категории Дополнительно в разделе Показать параметры для следующего листа установите или снимите флажок Показывать разбиение на страницы, чтобы соответственно включить или отключить отображение разрывов страниц в обычном режиме.
Вы не можете добавлять разрывы страниц в книгу в Excel Online.
Однако вы можете открыть электронную таблицу на рабочем столе Excel и добавить разрывы страниц.
Дополнительные сведения
Вы всегда можете задать вопрос специалисту Excel Tech Community, попросить помощи в сообществе Answers community, а также предложить новую функцию или улучшение на веб-сайте Excel User Voice.
Примечание: Эта страница переведена автоматически, поэтому ее текст может содержать неточности и грамматические ошибки. Для нас важно, чтобы эта статья была вам полезна. Была ли информация полезной? Для удобства также приводим ссылку на оригинал (на английском языке).
Как в экселе разбить лист на страницы?
В программе эксель листы можно разбить на страницы двумя способами. Давайте рассмотрим алгоритм каждого способа на конкретном примере. Перед нами на листе таблица, нужно разбить его на страницы.
Первый способ. На верхней панели настроек, нужно войти во вкладку «Вид», в самом левом углу вы увидите блок настроек «Режимы просмотра книги», там же найдете иконку «Разметка страницы», нужно на неё нажать. Вы сразу увидите, что программа эксель поделила весь лист на страницы, наша таблица оказалась на первой.
Второй способ. Снова используем тот же пример, и опять необходимо попасть во вкладку «Вставка», но в этот раз, нужно нажать на иконку «Страничный режим», она также расположена в блоке «Разметка страницы». В этом варианте, мы видим только реально заполненные в настоящее время страницы, об этом свидетельствует водяная надпись «Страница 1». По мере заполнения листа информацией, будет появляться «Страница 2», «Страница 3» и т.д.
Разбиение страниц
Данная функция является частью надстройки MulTEx
- Описание, установка, удаление и обновление
- Полный список команд и функций MulTEx
- Часто задаваемые вопросы по MulTEx
Скачать MulTEx
Вызов команды:
MulTEx -группа Книги/Листы —Разбиение страниц
Команда скрывает или отображает линии разбиения на печатные страницы, в зависимости от текущего режима отображения линий.
Это так же можно сделать из меню Excel через параметры:
Excel 2003:
Сервис —Параметры -вкладка Вид —Авторазбиение на страницы
Excel 2007:
Кнопка Офис —Параметры Excel (Excel options) -вкладка Дополнительно (Advanced) —Показывать разбиение на страницы (Show page breaks)
Excel 2010-2013:
Файл —Параметры (Options) -вкладка Дополнительно (Advanced) —Показывать разбиение на страницы (Show page breaks)
По умолчанию после вывода листа на печать, независимо от настроек книги или принтера, Excel отображает линии разбиения листа Excel на печатные листы и не убирает их. Визуально это может не мешать, но если на листе много данных, то каждое изменение на листе(вставка и удаление строк, фильтрация и сортировки и т.п.) приводит к автоматическому переопределению печатных страниц и перерисовки их границ. Что может происходить довольно долго и как следствие это может привести к «зависаниям» Excel на добрых несколько секунд после каждого действия.
В таком случае проще нажать одну кнопку, чем бежать в дебри меню Excel.
Поделитесь своим мнением
Комментарии, не имеющие отношения к комментируемой статье, могут быть удалены без уведомления и объяснения причин. Если есть вопрос по личной проблеме — добро пожаловать на Форум
Иллюстрированный самоучитель по Microsoft Office XP
Выбор печатаемых объектов. Разбиение на страницы.
Кроме фильтров есть и другие способы уменьшить печатаемую область. Непосредственно перед печатью листа можно настроить режим печати заголовков столбцов, скрыть ненужные строки и столбцы, задать диапазон печатаемых ячеек и указать способ разбиения листа Excel на страницы.
При печати больших листов программа сама разбивает их на страницы. Однако такое автоматическое деление может вам не подойти. Лист Формулы фактически содержит две отдельные таблицы, которые при печати располагаются на одной странице. Давайте вставим линию разделения страниц, чтобы эти таблицы печатались на двух отдельных листах бумаги.
- Выберите команду Вид › Разметка страницы (View › Page Break Preview). Excel переключится в другой режим просмотра, в котором синие линии показывают границы страниц.
- Чтобы иметь возможность ручной настройки страниц, следует отключить режим автоматического масштабирования таблицы. Для этого выберите команду Файл › Параметры страницы и на вкладке Страница открывшегося окна диалога выберите положение переключателя Установить. Затем щелкните на кнопке ОК.
- Щелкните на ячейке D7.
- Выберите команду Вставка › Разрыв страницы (Insert › Page Break). На листе появятся две новые линии деления на страницы. Одна слева от выделенной ячейки, а вторая – сверху. Теперь лист будет печататься на четырех страницах.

Рис. 12.11. Режим разметки страницы
В наши планы не входило деление на четыре страницы. Вертикальная синяя линия лишняя, ее нужно убрать.
Теперь лист разделен на две страницы по горизонтали, как показано на рис. 12.11. Чтобы оценить полученный вариант разбиения листа, снова воспользуйтесь режимом предварительного просмотра.
Примечание
Чтобы убрать все установленные разрывы страниц, щелкните в Пределах листа правой кнопкой мыши и выберите в контекстном меню команду Сброс разрывов страниц (Reset All Page Breaks).
Обратите внимание, что теперь в листе появились пунктирные линии между парами строк 6-7 и 14-15. Эти линии соответствуют настроенным границам страниц.



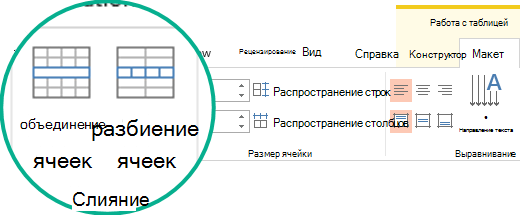

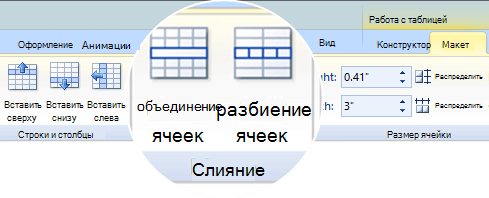




































 Скачать MulTEx
Скачать MulTEx
