|
TKOceaN Пользователь Сообщений: 7 |
Добрый день. Есть функция отвечающая за подсчитывание количества дней между двумя разными датами. — РАЗНДАТ Задача: С первыми двумя моментами проблем не возникло, использовал функцию ЕСЛИ. Но вот после прохождения даты функция пишет ошибку, т.к. дата события становится раньше текущей даты. Функция не подразумевает подсчет дней в том случае, если дата первого событие позже даты второго события и выдает ошибку всему действию. Вот сижу ломаю голову как исправить это. Еще один момент я пытаюсь эту функцию реализовать в Гугл таблицах. Прикрепил пример в Excel Изменено: tkocean — 01.03.2018 14:58:29 |
|
a.i.mershik Пользователь Сообщений: 8277 |
#2 01.03.2018 12:25:03 TKOceaN, добрый день, а файл пример прикрепите что бы понять какая структура и какой формат данных. и в гугл таблицах может отличатся все…
Изменено: a.i.mershik — 03.03.2018 14:31:12 Не бойтесь совершенства. Вам его не достичь. |
||
|
vikttur Пользователь Сообщений: 47199 |
Отображаемое имя с нарушением правил («прыгающие буквы»). Измените логин в своем профиле. |
|
tkocean Пользователь Сообщений: 7 |
#4 01.03.2018 14:59:05
Исправил, что мог. Название темы изменить не получается. |
||
|
vikttur Пользователь Сообщений: 47199 |
#5 01.03.2018 23:41:55 Читать нужно внимательнее
|
||
|
tkocean Пользователь Сообщений: 7 |
#6 02.03.2018 08:25:48
Прошу прощения, проглядел. |
||
|
kacugu Пользователь Сообщений: 45 |
Для случая, когда указанная дата прошла: |
|
Сергей Пользователь Сообщений: 11251 |
#8 02.03.2018 08:46:31 tkocean, тут проблема не в разндат тут проблема в логических условиях, не привязывайтесь к функции описывайте САМУ ПРОБЛЕМУ для модераторов Tема: «Проставить в ячейке статус события исходя из даты в соседней ячейке относительно текущей даты»
Прикрепленные файлы
Лень двигатель прогресса, доказано!!! |
||
|
a.i.mershik Пользователь Сообщений: 8277 |
#9 02.03.2018 09:09:16 TKOceaN,
Не бойтесь совершенства. Вам его не достичь. |
||
|
tkocean Пользователь Сообщений: 7 |
Блин точно же. Что-то мой мозг затупил, а тут оказывается вон сколько решений. Спасибо большое всем кто откликнулся. |
|
Ігор Гончаренко Пользователь Сообщений: 13746 |
#11 03.03.2018 12:02:21
сравнить даты перед вычислением разности дат Программисты — это люди, решающие проблемы, о существовании которых Вы не подозревали, методами, которых Вы не понимаете! |
||
|
Ігор Гончаренко Пользователь Сообщений: 13746 |
#12 03.03.2018 12:07:02 а если реально нужно получить разность между двумя датами то:
и можно не заморачивать раньше написана меньшая или большая из них Программисты — это люди, решающие проблемы, о существовании которых Вы не подозревали, методами, которых Вы не понимаете! |
||
|
БМВ Модератор Сообщений: 21376 Excel 2013, 2016 |
#13 03.03.2018 12:16:30 Я что-то пропустил и дата теперь уже не число дней? просто вычесть и взять абсолютное значение не работает? Для конкретного случая вроде просто дни нужны. ну если там время есть то =int(a1)-int(a2), а если только даты то =a1-a2, и знак учтен хотя в №8 это как раз и есть. от меня вариант. =CHOOSE(LOOKUP(D4-TODAY();{-500000;0;1;2};{1;2;3;4});»Прошло»;»Сегодня»;»Завтра»;D4-TODAY()) Изменено: БМВ — 03.03.2018 12:38:38 По вопросам из тем форума, личку не читаю. |
В excel нет функции разндат
СИНТАКСИС:
=РАЗНДАТ( нач_дата ; кон_дата ; код )
АРГУМЕНТЫ:
1. нач_дата — начальная дата.
2. кон_дата — конечная дата .
3. код — текстовое значение, которое указывает в каких единицах необходимо вернуть разницу дат.
Список допустимых значений аргумента:
ОГРАНИЧЕНИЯ:
Если аргумент кон_дата соответствует более ранней дате чем аргумент нач_дата функция вернёт значение ошибки #ЧИСЛО .
Если какой-либо из аргументов нач_дата или кон_дата не являются допустимой датой, то функция вернёт значение ошибки #ЗНАЧ.
ПРИМЕРЫ ИСПОЛЬЗОВАНИЯ:
ФОРМУЛЫ МАССИВА:
Функция работает в формулах массива
ЭТОГО НЕТ В ОФИЦИАЛЬНОЙ СПРАВКЕ EXCEL:
Собственно говоря, самой функции РАЗНДАТ нет в справке Excel. Более того нет её и в мастере функций. И при наборе вручную первых букв названия функции Excel тоже не покажет подсказку в выпадающем списке. Объясняется это довольно просто. Эта функция изначально не является функцией Excel. Она всего лишь поддерживается Excel для совместимости с другими системами электронных таблиц. В Excel эта функция попала из э лектронных таблиц Lotus 1-2-3.
Пример функции РАЗНДАТ для расчета времени между датами в Excel
Функция РАЗНДАТ позволяет выяснить, сколько полных дней, месяцев или лет прошло между двумя указанными датами. Таким образом можно легко посчитать в Excel: возраст от даты рождения, трудовой стаж, сроки беременности и др. Примеры расчетов точных сроков, возрастов и продолжительности до окончания периодов времени с помощью функции РАЗНДАТ. Как правильно считать разницу между двумя датами при 365 и 366 днях в году?
Примеры использования функции РАЗНДАТ
Пример 1. Требуется вычислить, зная дату рождения работника, сколько полных лет, месяцев и дней ему исполнилось на момент сегодняшней даты.
Используя в качестве аргументов саму дату рождения и функцию СЕГОДНЯ(), а также значения «Y», «M» и «D» для единицы, получим следующий набор формул:
Таким образом мы получили точный возраст в годах, месяцах и днях от даты рождения.
Как точно посчитать сколько прошло времени: лет, месяцев и дней?
Пример 2. В документе записаны даты рождения сотрудников. Требуется выяснить, сколько лет, месяцев и дней исполнилось каждому из них на момент сегодняшнего дня.
Используя уже знакомую формулу =РАЗНДАТ(B2;СЕГОДНЯ();»Y») для ячейки С2 получим количество полных лет возраста каждого из работников. Протянем эту формулу на весь столбец ниже.
Модифицировав формулу, использованную выше, заменяем значение единицы с «Y» на «YM». Итоговый вид формулы: =РАЗНДАТ(B2;СЕГОДНЯ();»YM»). Таким образом, мы получим на выходе количество полных месяцев возраста, не учитывая прошедшие полные года. Протянем формулу на весь столбец ниже.
В конце нам понадобятся и дни, не вошедшие в месяц. Снова заменяем значение единицы с «YM» на «YD» и получим формулу следующего вида, в которой на выходе будет число дней: =РАЗНДАТ(B2;СЕГОДНЯ();»YD»).
Такое решение можно элегантно улучшить, если использовать функцию СПЕЦПИТЬ() и вызвать окошко аргументов, приведя функцию в следующий вид: =СЦЕПИТЬ(C2;» лет «;D2;» месяцев «;E2;» дня(-ей)»)
Как посчитать сроки окончания действия договора в Excel
Пример 3. В документе записаны даты заключения договоров сотрудников компании. По умолчанию договор заключается на 1 год. Требуется выяснить, сколько дней осталось до момента окончания трудового договора у каждого из сотрудников, чтобы подготовить новые экземпляры для продления договоров.
С помощью функции РАЗНДАТ определим, сколько дней прошло с момента заключения трудового договора. В новом столбце для ячейки С2 используем формулу: =РАЗНДАТ(B2;СЕГОДНЯ();»d») и протянем ее на весь столбец ниже.
Подсчитаем количество оставшихся дней до окончания трудового договора каждого из сотрудников. Для этого в новом столбце вычитаем от количества дней в году значения из столбца С, используя формулу:
Сначала мы определяем количество дней во году по дате (365 или 366) по формуле ЕСЛИ(ОСТАТ(ГОД(B2);4);365;366), а после вычитаем, чтобы узнать сколько осталось -C2.
Для удобства можно добавить еще одну колонку, в которой с помощью условий указать замечание для продления договора, если осталось меньше 10 дней до его окончания. Для ячейки E2 используем формулу:
10;»Действует»;ЕСЛИ(D2
В данной формуле используется функция ЕСЛИ с несколькими условиями. Если до конца срока больше 10-ти суток тогда формула возвращает значение «Действует», а если меньше 10-то тогда одно из условий:
- Если меньше 10-ти суток, но больше чем 0 – значение «Заканчивается».
- Если меньше чем 0, тогда «Просрочен».
Особенности использования функции РАЗНДАТ
- — нач_дата : дата, от которой будет вестись расчет;
- — кон_дата : дата, до которой будет вестись расчет;
- — единица : аргумент, указывающий на величину, в которой будет производиться расчет.
Примечание: аргументы нач_дата и кон_дата могут принимать как числовое значение, так и быть результатом какого-либо вычисления, производимого вне ячеек (например, функции ДАТА(), функции СЕГОДНЯ()).
Примечание: аргумент единица может принимать одно из шести значений:
- — «Y»: в результате подсчетов будет выведено количество полных лет между начальными аргументами;
- — “M”: в результате подсчетов будет выведено количество полных месяцев между начальными аргументами;
- — «D»: в результате подсчетов будет выведено количество полных дней между начальными аргументами;
- — «MD»: в результате подсчетов будет выведено количество дней между датами, не учитывая месяца, прошедшие между датами. Например, при вычислении разницы между 1 сентября 2018 года и 21 ноября 2018 года (что составляет 2 месяца и 20 дней) со значением “MD” будет возвращено значение 20, т.к. прошедшие 2 полных месяца не будут учтены;
- — «YM»: в результате подсчетов будет выведено количество месяцев между датами, не учитывая года, прошедшие между датами. Например, при вычислении разницы между 1 сентября 2010 года и 1 ноября 2018 года (что составляет 8 лет и 2 месяца) со значением “YM” будет возвращено значение 2, т.к. прошедшие 8 полных лет не будут учтены;
- — «YD «: в результате подсчетов будет выведено количество суток между датами, не учитывая года, прошедшие между датами. Например, при вычислении разницы между 1 сентября 2010 года и 2 сентября 2018 года (что составляет 8 лет и 1 день) со значением “YD” будет возвращено значение 1, т.к. прошедшие 8 полных лет не будут учтены.
Функция DATEDIF (РАЗНДАТ) в Excel. Как использовать?
Функция DATEDIF (РАЗНДАТ) в Excel используется для подсчета количества лет, месяцев или дней между двумя датами. Хороший пример – подсчет возраста.
Что возвращает функция
Число, обозначающее количество лет/месяцев/дней между двумя датами. Какие значения будут отображаться (год, месяц или дни) зависит от того, что будет указано вами в атрибутах функции.
=DATEDIF(start_date,end_date,unit) – английская версия
=РАЗНДАТ(нач_дата ; кон_дата ; единица) – русская версия
Аргументы функции
- start_date (нач_дата): дата, с которой начинается вычисление разницы во времени между двумя датами. Дата может быть указана как текст в кавычках, числовое значение, или результат какого-либо вычисления (например в функции ДАТА());
- end_date (кон_дата): дата, на которой вычисление разницы во времени между двумя датами будет окончено. Она, также, может быть указана как текст в кавычках, числовое значение, или результат какого-либо вычисления;
- unit (единица): Этот аргумент определяет в каком измерении будет отображена разница между двумя датами (год, месяц, день). Существует 6 различных типов отражения данных:
- “Y” – возвращает данные в количестве лет между двумя датами;
- “M” – возвращает данные в количестве месяцев между двумя датами;
- “D” – возвращает данные в количестве дней между двумя данными;
- “MD” – возвращает данные в количестве дней между двумя датами, но не учитывает целые годы, месяца, которые уже прошли при расчете данных. Например, если вы рассчитываете количество дней между двумя датами: 1 Января 2017 и 3 Марта 2017, функция выдаст значение “2”, так как не будет учитывать два прошедших полных месяцев (Январь, Февраль);
- “YM” – возвращает данные в количестве месяцев между двумя датами, но не учитывает целые годы, которые уже прошли между двумя расчетными данными;
- “YD” – возвращает данные в количестве дней между двумя датами, но не учитывает целые годы, которые уже прошли между двумя расчетными датами.
Дополнительная информация
- При вводе функции в ячейку, она не отображается в быстром меню выбора функций. Тем не менее функция работает во всех версиях Excel. Важно знать аргументы функции и как ими пользоваться;
- Данные даты в функции могут быть введены как:
– дата указанная в виде текста в кавычках;
– число;
– как результат вычисления, формулы, функции.
Примеры использования функции РАЗНДАТ в Excel
Пример №1. Подсчет количества лет между двумя датами
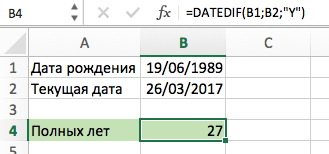
На примере выше, формула возвращает количество лет между двумя датами. Например, функция вернет значение “27” если вы захотите посчитать количество полных лет между двумя датами 19 июня 1989 года и 26 марта 2017 года. Система подсчитывает количество полных лет и игнорирует количество месяцев и дней между датами.
Пример №2. Подсчет количества месяцев между двумя датами
На примере выше, функция DATEDIF (РАЗНДАТ) в Excel возвращает количество полных месяцев между двумя датами – 19 июня 1989 года и 26 марта 2017 года.
Функция возвращает значение “333”, что является количеством полных месяцев между датами указанными выше.
Пример №3. Подсчет количества дней между двумя датами
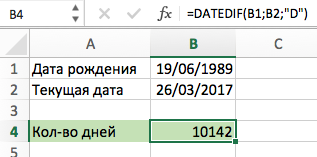
На примере выше, функция DATEDIF (РАЗНДАТ) в Excel возвращает количество дней между двумя датами. Например, функция возвращает значение “10142” дня между двумя датами – 19 июня 1989 года и 26 марта 2017 года.
Если вы хотите посчитать количество дней между двумя датами, исключая количество лет, которые уже завершены, вам нужно использовать аргумент “YD” в качестве третьего (пример на рисунке ниже):
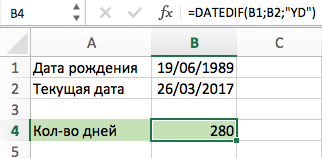
В приведенном выше примере он возвращает значение “280”, то есть число дней между днями, исключая 27 полных лет.
Если вы хотите посчитать количество дней между двумя датами, исключая количество полных лет и месяцев, используйте атрибут “MD” в качестве третьего аргумента (как показано на рис. ниже):

На примере выше функция возвращает значение “7” означающие количество дней между двумя днями “19” и “26” число, исключая значения лет и месяцев.
РАЗНДАТ (функция РАЗНДАТ)
Вычисляет количество дней, месяцев или лет между двумя датами.
Предупреждение: Функция РАЗНДАТ предлагается в Excel для поддержки старых книг Lotus 1-2-3. В некоторых ситуациях она может выдавать неправильные результаты. Дополнительные сведения см. в разделе «Известные проблемы» в этой статье.
Дата, представляющая собой первую или начальную дату заданного периода. Даты можно вводить в виде текстовых строк в кавычках (например, «30.1.2001»), в виде порядковых номеров (например, 36921 представляет 30 января 2001 г., если используется система дат 1900) или как результаты вычисления других формул или функций (например ДАТАЗНАЧ(«30.1.2001»)).
Дата окончания периода.
Тип возвращаемых данных, где:
Количество полных лет в периоде.
Количество полных месяцев в периоде.
Количество дней в периоде.
Разница в днях между начальной и конечной датой. Месяцы и годы дат не учитываются.
Важно: Не рекомендуется использовать аргумент «MD», так как с ним связаны определенные ограничения. См. раздел «Известные проблемы» ниже.
Разница в месяцах между начальной и конечной датой. Дни и годы дат не учитываются.
Разница в днях между начальной и конечной датой. Годы дат не учитываются.
Даты хранятся в виде последовательных чисел, что позволяет использовать их в вычислениях. По умолчанию дате 1 января 1900 года соответствует номер 1, а 1 января 2008 года — 39448, так как интервал между этими датами составляет 39 447 дней.
Функция РАЗНДАТ полезна в формулах расчета возраста.
Tart_date sбольше, чемnd_datee, результат будет #NUM!.
Два полных года в периоде (2).
440 дней между 1 июня 2001 г. и 15 августа 2002 г. (440)
75 дней между 1 июня и 15 августа без учета годов дат (75)
Известные проблемы
При использовании аргумента «MD» результатом может быть отрицательное число, нуль или неверное значение. Если вы пытаетесь вычислить оставшиеся дни после последнего полного месяца, вот как можно это сделать:
Эта формула вычитает первый день окончания месяца (01.05.2016) из исходной даты окончания в ячейке E17 (06.05.2016). Вот как это делается: сначала функция ДАТА создает дату 01.05.2016. Она создается с помощью года в ячейке E17 и месяца в ячейке E17. 1 обозначает первый день месяца. Результатом функции ДАТА будет 01.05.2016. Затем мы вычитаем эту дату из исходной даты окончания в ячейке E17 (06.05.2016), в результате чего получается 5 дней.
Дополнительные сведения
Вы всегда можете задать вопрос специалисту Excel Tech Community, попросить помощи в сообществе Answers community, а также предложить новую функцию или улучшение на веб-сайте Excel User Voice.
Примечание: Эта страница переведена автоматически, поэтому ее текст может содержать неточности и грамматические ошибки. Для нас важно, чтобы эта статья была вам полезна. Была ли информация полезной? Для удобства также приводим ссылку на оригинал (на английском языке).
Вопрос по Excel
Помогите сделать формулу в Excel для вычисления стажа роботы такого вида :
[ссылка появится после проверки модератором] (закинул на радикал)
Если ссылку не закинут то таблица такого рода.
_________А__________|__B__|
| Дата приема на роботу | Стаж |
___________________________
|______ **.**.****______ | __?__ |
надо формулу для «стажа» чтобы почитало время от приема до сегодняшнего дня.
Нюанс в том, что Вы не найдете эту функцию в списке Мастера функций, нажав кнопку fx — она является недокументированной возможностью Excel (точнее говоря, найти описание этой функции и ее аргументов можно только в полной версии англоязычной справки, поскольку на самом деле она оставлена для совместимости со старыми версиями Excel и Lotus 1-2-3). Поэтому постораюсь изложить это по-русски здесь. Итак.. .
Синтаксис функции следующий:
РАЗНДАТ (начальная_дата; конечная_дата; способ_измерения)
Самый интересный аргумент, конечно, последний. Он определяет, каким именно образом и в каких единицах будет измеряться интервал между начальной и конечной датами. Этот параметр может принимать следующие значения:
«y»разница в полных годах
«m»в полных месяцах
«d»в полных днях
«yd»разница в днях с начала года без учета лет
«md»разница в днях без учета месяцев и лет
«ym»разница в полных месяцах без учета лет
Т. е. при желании подсчитать и вывести, например, ваш стаж в виде «3 г. 4 мес. 12 дн. «, необходимо ввести в ячейку следующую формулу:
или в английской версии Excel:
=DATEDIF(A1,A2,»y») & » y. » & DATEDIF(A1A2,»ym») & » m. » & DATEDIF(A1,A2,»md») & » d.»
На сайте есть пример расчета даты, однако у меня почему-то ничего не работает. Он не отменяет функцию автоматически и отображает ошибку, если вы ее укажете. Как с этим бороться?
В конце концов, мне нужно посчитать количество недель и количество месяцев между двумя датами.
рис. 1
рис. 2
Отвечать
Очевидно нет. Никто не будет добавлять новые функции в устаревший офис.
ИМЕЕТ!!!))
Не могли бы вы объяснить мне, как это возможно?
Офис, разница в создании файла несколько месяцев !!! Слева я пытаюсь сделать это сейчас, справа я делал это раньше! см рис. 1
рис. 1
Все! Понял!
Если start_date больше, чем end_date, возникает ошибка # ЧИСЛО!
так должно быть так: 01.01.2018 (start_date) 10.01.2018 (end_date).
Если наоборот, то это: 01.10.2018 (start_date) 01.01.2018 (end_date) — ошибка # ЧИСЛО!
Источник: https://answers.microsoft.com/ru-ru/msoffice/forum/all/not/4d04b6cf-2a06-470c-a1f1-d5fe69ccbda7
|
2 / 2 / 0 Регистрация: 29.04.2015 Сообщений: 278 |
|
|
1 |
|
РАЗНДАТ22.05.2015, 14:03. Показов 1926. Ответов 6
Столкнулась с такой вот штукой. Когда пользуюсь функцией РАЗНДАТ в случае если меньшую дату отнимаю от большей для получения минусового числа — формула выдаёт #ЧИСЛО!
0 |
|
15136 / 6410 / 1730 Регистрация: 24.09.2011 Сообщений: 9,999 |
|
|
22.05.2015, 14:35 |
2 |
|
РешениеНапример так Код =ЕСЛИ(A1<=B1;РАЗНДАТ(A1;B1;"m");-РАЗНДАТ(B1;A1;"m")) А в каких единицах разность получаете? Если в днях, просто пишите =A1-B1 без РАЗНДАТ.
1 |
|
2 / 2 / 0 Регистрация: 29.04.2015 Сообщений: 278 |
|
|
22.05.2015, 14:39 [ТС] |
3 |
|
Казанский, Попробовала, работает Добавлено через 35 секунд
0 |
|
15136 / 6410 / 1730 Регистрация: 24.09.2011 Сообщений: 9,999 |
|
|
22.05.2015, 14:44 |
4 |
|
РешениеЕще вариант Код =ЗНАК(B1-A1)*РАЗНДАТ(МИН(A1;B1);МАКС(A1;B1);"m") Добавлено через 3 минуты
в моем екселе даты не отнимаются почему-то Формат ячейки Общий или числовой.
а чтоб именно с минусом выводило сделать можно? Если А1>В1, то обе формулы (#2, #4) выводят с минусом.
0 |
|
2 / 2 / 0 Регистрация: 29.04.2015 Сообщений: 278 |
|
|
22.05.2015, 14:55 [ТС] |
5 |
|
Казанский, вот если ввожу эту формулу : Код =ЗНАК(L152-E152)*РАЗНДАТ(МИН(L152;E152);МАКС(L152;E152);"d") , то тогда все значения с минусом, а суть в том чтоб было как в математике. чтоб 3-2=1, а 2-3=-1 )))
Формат ячейки Общий или числовой. без разницы какой формат. всё-равно не считает.
0 |
|
15136 / 6410 / 1730 Регистрация: 24.09.2011 Сообщений: 9,999 |
|
|
22.05.2015, 15:07 |
6 |
|
Veronka, Вы сказки какие-то рассказываете
0 |
|
2 / 2 / 0 Регистрация: 29.04.2015 Сообщений: 278 |
|
|
22.05.2015, 15:13 [ТС] |
7 |
|
Казанский, И правда. В ячейках общий формат ставила, не считало, в числовом получилось) спасибо!
0 |
Ошибка #ЧИСЛО в Excel не является сильно распространённой, однако если вы ее встретили в своей работе, то прочитав эту статью, вы узнаете основные причины и методы исправления ошибки #ЧИСЛО в Excel.
Эта ошибка в Excel означает что число, указанное в качестве параметра какой-либо функции, является для нее недопустимой. Рассмотрим несколько примеров.
Пример 1. Квадратный корень из отрицательного числа
Давайте зададим в качестве примера число -10 и попробуем извлечь из него корень при помощи функции КОРЕНЬ():
Мы получили ошибку #ЧИСЛО. Причиной этого является то, что по правилам математики извлекать квадратный корень мы можем только из положительных чисел. Если мы исправим число -10 на 10, то ошибка пропадет:
Пример 2. Очень большие числа
Давайте попробуем число 999 возвести в 999 степень:
Мы снова получили ошибку #ЧИСЛО, в данном случае это связано с тем, что у Excel есть ограничение на размер чисел, с которыми он может оперировать. Исправить такую ситуацию средствами Excel нельзя и если вам необходимо вычислять результаты таких операций, то необходимо воспользоваться специализированным программным обеспечением.
Пример 3. Длительные итерационные вычисления
В случае, если ваша функция вычисляет результат итерационным методом перебора подходящих значений, к примеру функция «Подбор параметра», то в случае, если результат не может быть рассчитан в течении долгого времени, то вы получите ошибку #ЧИСЛО.
Для того, чтобы ее исправить, вам необходимо либо увеличить количество итераций (это соответственно повлияет на продолжительность расчета), либо снизить точность вычислений (подходит для ситуаций, когда высокая точность не требуется).
Зайдите в Excel в меню «Файл» и выберите пункт «Параметры». Далее в открывшемся окне перейдите в пункт «Формулы», в правом верхнем углу вы сможете изменить точность и количество итераций при вычислениях.
Отлично, мы рассмотрели основные причины возникновения ошибки #ЧИСЛО в Excel и методы ее устранения. Об этом и многих других возможностях Excel вы сможете подробнее ознакомиться на курсе «
Excel + Google Таблицы с нуля до PRO
» от Skillbox. В нем вы научитесь работать в экселе как настоящий профессионал, тем самым повысив свою производительность и ценность как для себя, так и для работодателя.

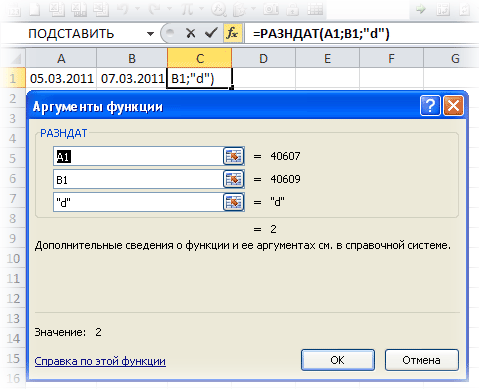
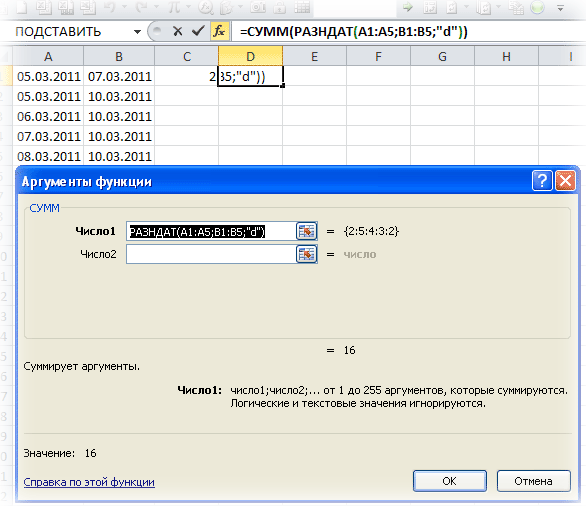


















 Сообщение было отмечено Veronka как решение
Сообщение было отмечено Veronka как решение
 #ЧИСЛО! пропало. только вот в итоге число выводится плюсовое, а чтоб именно с минусом выводило сделать можно?
#ЧИСЛО! пропало. только вот в итоге число выводится плюсовое, а чтоб именно с минусом выводило сделать можно?






