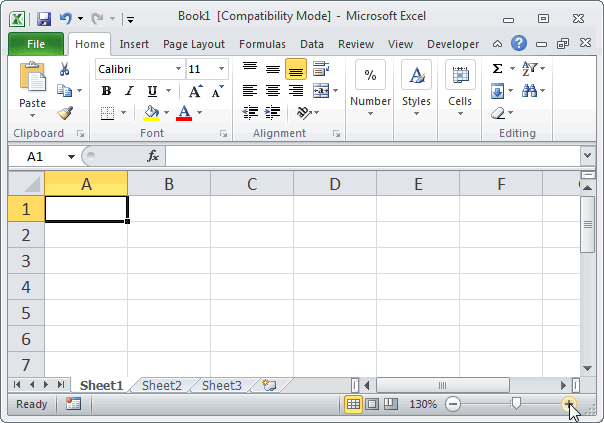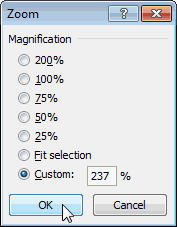Примечание: Изменить шрифт по умолчанию для всей книги в Excel в Интернете невозможно, но можно изменить на стиль и размер шрифта для книги.
При вводе данных на листах в Excel автоматически используется шрифт Calibri размера 11, но если вы предпочитаете другой стиль или размер шрифта, их можно изменить, как это сделать:
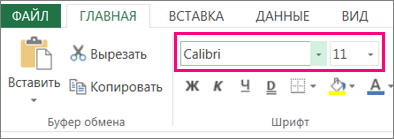
-
Выберем ячейку или диапазон ячеок с текстом или числом, которые вы хотите отформакторить.
-
Щелкните стрелку рядом с кнопкой «Шрифт» и выберите другой шрифт.
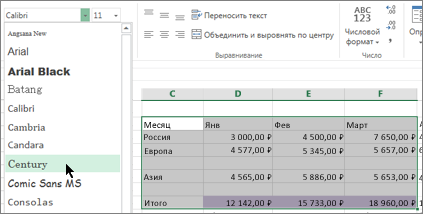
-
Чтобы изменить размер шрифта, щелкните стрелку рядом с размером шрифта по умолчанию и выберите нужный размер.
В приведенном ниже примере мы изменили на стиль шрифта на Century и размер до 9.
Совет: Данные, добавленные в ячейки за пределами только что отформатированный диапазон ячеек, отображаются в стиле и размере по умолчанию, и вам потребуется повторить эти действия, чтобы отформатированы. Вы также можете выбрать пустые ячейки и применить форматирование перед вводом данных.
Вы также можете изменить способ вложения текста в ячейку.
Нужна дополнительная помощь?
Содержание
- Изменение стиля и размера шрифта на листе
- Изменение размера шрифта
- Изменение размера шрифта по умолчанию для всего текста
- Как изменить шрифт в Excel
- Изменение шрифта для нескольких ячеек
- В панели меню
- В разделе форматирования ячейки
- Переназначение шрифта по умолчанию
- Вместо послесловия
- Почему не меняется шрифт в excel
- Почему не меняется шрифт в excel
- Не меняется формат ячеек в Excel: в чем может быть проблема?
- Причины, почему не меняется форматирование в Excel
- Что делать
- Вариант №1
- Вариант №2
- Вариант №3
- Вариант №4
- Вариант №5
- Как выбрать и установить шрифт по умолчанию в программе «Excel».
- Рассмотрим, как можно у становить шрифт «Times New Roman» 14 размера по умолчанию в вашей программе «Excel MS Office».
Изменение стиля и размера шрифта на листе
Примечание: Изменить шрифт по умолчанию для всей книги в Excel в Интернете невозможно, но можно изменить на стиль и размер шрифта для книги.
При вводе данных на листах в Excel автоматически используется шрифт Calibri размера 11, но если вы предпочитаете другой стиль или размер шрифта, их можно изменить, как это сделать:
Выберем ячейку или диапазон ячеок с текстом или числом, которые вы хотите отформакторить.
Щелкните стрелку рядом с кнопкой «Шрифт» и выберите другой шрифт.
Чтобы изменить размер шрифта, щелкните стрелку рядом с размером шрифта по умолчанию и выберите нужный размер.
В приведенном ниже примере мы изменили на стиль шрифта на Century и размер до 9.
Совет: Данные, добавленные в ячейки за пределами только что отформатированный диапазон ячеек, отображаются в стиле и размере по умолчанию, и вам потребуется повторить эти действия, чтобы отформатированы. Вы также можете выбрать пустые ячейки и применить форматирование перед вводом данных.
Вы также можете изменить способ вложения текста в ячейку.
Источник
Изменение размера шрифта
В классических версиях приложений Excel, PowerPoint и Word можно изменить размер шрифта всего текста или только выделенного фрагмента.
Изменение размера шрифта по умолчанию для всего текста
Способ изменения размера шрифта по умолчанию зависит от приложения. Выберите ниже свое приложение и следуйте указаниям.
На вкладке Файл выберите пункт Параметры.
В диалоговом окне выберите раздел Общие.
В группе При создании новых книг в поле Размер шрифта введите нужный размер шрифта.
Вы также можете ввести любой размер от 1 до 409, кратный 0,5, например 10,5 или 105,5. Кроме того, вы можете выбрать другой стиль шрифта.
Примечание: Чтобы начать использовать новый размер шрифта или шрифт по умолчанию, необходимо перезапустить Excel. Новый шрифт по умолчанию и размер шрифта используются только в новых книгах, созданных после перезапуска Excel; все существующие книги не затрагиваются. Чтобы использовать новый шрифт и размер по умолчанию в существующих книгах, переместите листы из существующей книги в новую.
Чтобы изменить размер шрифта на всех слайдах, измените его на образце слайдов. Каждая презентация PowerPoint содержит образец слайдов со связанными макетами слайдов.
Примечание: Если вам нужно изменить тему, сделайте это до изменения шрифта, поскольку в разных темах могут использоваться разные шрифты.
На вкладке Вид нажмите кнопку Образец слайдов.
В представлении Образец слайдов образец слайдов отображается в верхней части области эскизов, а связанные макеты — под ним.
Щелкните образец слайдов, чтобы изменить размер шрифта на всех слайдах, или один из макетов, чтобы изменить размер шрифта только в этом макете.
В образце слайдов или макете выберите уровень замещающего текста, для которого хотите изменить размер шрифта.
На вкладке Главная в поле Размер шрифта выберите нужный размер шрифта.
Вы также можете ввести любой размер, кратный 0,1, например 10,3 или 105,7.
Размер маркера автоматически увеличивается или уменьшается в соответствии с изменением размера шрифта.
Источник
Как изменить шрифт в Excel
При работе с электронными таблицами в Excel пользователям часто приходится менять шрифт по умолчанию для ячеек, назначенных программой. Давайте посмотрим, как можно быстро и легко внести необходимые изменения.
Изменение шрифта для нескольких ячеек
Вы можете изменить шрифт для существующих ячеек. Для этого выделите их и выполните один из следующих способов.
В панели меню
Перейдите на вкладку «Главная» в строке меню и найдите раздел «Шрифты».
Здесь вы можете сделать следующее:
В разделе форматирования ячейки
Щелкаем по выделенной области правой кнопкой мыши и выбираем из меню «Формат ячеек.
В открывшемся окне переходим во вкладку «Шрифт», где находим полный набор инструментов для желаемых изменений в выделенных ячейках.
Переназначение шрифта по умолчанию
При желании вы также можете изменить шрифт по умолчанию при создании новой электронной таблицы. Мы действуем следующим образом:
Вместо послесловия
Microsoft Excel упрощает пользователю изменение шрифта в ячейках электронной таблицы. Не упускайте из виду эту функцию, так как правильно подобранные шрифты могут значительно улучшить вид вашей электронной таблицы и облегчить ее чтение.
Источник
Почему не меняется шрифт в excel
Почему не меняется шрифт в excel
Примечание: Изменить шрифт по умолчанию для всей книги в Excel в Интернете невозможно, но можно изменить на стиль и размер шрифта для книги.
При вводе данных на листах в Excel автоматически используется шрифт Calibri размера 11, но если вы предпочитаете другой стиль или размер шрифта, их можно изменить, как это сделать:
Выберем ячейку или диапазон ячеок с текстом или числом, которые вы хотите отформакторить.
Щелкните стрелку рядом с кнопкой «Шрифт» и выберите другой шрифт.
Чтобы изменить размер шрифта, щелкните стрелку рядом с размером шрифта по умолчанию и выберите нужный размер.
В приведенном ниже примере мы изменили на стиль шрифта на Century и размер до 9.
Совет: Данные, добавленные в ячейки за пределами только что отформатированный диапазон ячеек, отображаются в стиле и размере по умолчанию, и вам потребуется повторить эти действия, чтобы отформатированы. Вы также можете выбрать пустые ячейки и применить форматирование перед вводом данных.
Не меняется формат ячеек в Excel: в чем может быть проблема?
Формат ячеек в Excel не меняется? Копируйте любую секцию, в которой форматирование прошло без проблем, выделите «непослушные» участки, жмите на них правой кнопкой мышки (ПКМ), а далее «Специальная вставка» и «Форматы». Существует и ряд других способов, позволяющих решить возникшую проблему. Ниже рассмотрим, почему происходит такой сбой и разберем методы его самостоятельного решения.
Причины, почему не меняется форматирование в Excel
Для начала нужно разобраться, почему в Экселе не меняется формат ячеек, чтобы найти эффективный метод решения проблемы. По умолчанию при вводе цифры в рабочий документ к ней применяется выравнивание по правой стороне, а тип / размер определяется настройками системы.
Одна из причин, почему не меняется формат ячейки в Excel — появление конфликта в этом секторе, из-за чего стиль блокируется. В большинстве случаев проблема актуальна для документов в Эксель 2007 и более. Зачастую это обусловлено тем, что в новых форматах документов данные о форматировании ячеек находятся в схеме XML, а иногда при изменении происходит конфликт стилей. Excel, в свою очередь, не может установить и, как следствие, он не меняется.
Это лишь одна из причин, почему не работает формат в Excel, но в большинстве ситуаций она является единственным объяснением. Люди, которые сталкивались с такой проблемой, часто не могут определить момент, в которой она появилась. С учетом ситуации можно выделить несколько способов, как решить вопрос.
Что делать
В ситуации, когда в Эксель не меняется формат ячейки, попробуйте один из предложенных ниже способов. Если метод вдруг не работает, попробуйте другой вариант. Действуйте до тех пор, пока проблему не удастся решить окончательно.
Вариант №1
Для начала рассмотрим один из наиболее эффективных путей, позволяющих устранить возникшую проблему в Excel. Алгоритм такой:
- Проверьте, в каком формате сохранена книга. Если в XLS, жмите на «Сохранить как» и «Книга Excel (*.xlsx). Иногда ничего не меняется из-за неправильного расширения.
- Закройте документ.
- Измените расширение для книги с RAR на ZIP. Если расширение не видно, войдите в «Панель управления», а далее «Свойства / Параметры папки», вкладка «Вид». Здесь снимите отметку со «Скрывать расширение для зарегистрированных типов файлов».
- Откройте архив любой специальной программой.
- Найдите в нем следующие папки: _rels, docProps и xl.
- Войдите в xl и деинсталлируйте Styles.xml.
- Закройте архив.
- Измените разрешение на первичное .xlsx.
- Откройте книгу и согласитесь с восстановлением.
- Получите информацию об удаленных стилях, которые не получилось восстановить.
После этого сохраните книгу и проверьте — меняется форматирование ячеек в Excel или нет. При использовании такого метода учтите, что удаляются форматы всех ячеек, в том числе тех, с которыми ранее проблем не возникало. Убирается информация по стилю шрифта, цвету, заливке, границах и т. д.
Этот вариант наиболее эффективный, когда в Экселе не меняется формат ячеек, но из-за своего «массового» применения в дальнейшем могут возникнуть трудности с настройкой. С другой стороны, риск появления такой же ошибки в будущем сводится к минимуму.
Вариант №2
Если формат ячеек вдруг не меняется в Excel, можно воспользоваться другим методом:
- Копируйте любую ячейку, с которой не возникало трудностей в этом вопросе.
- Выбелите проблемный участок, где возникла проблем, с помощью ПКМ.
- Выберите «Специальная вставка» и «Форматы».
Этот метод неплохо работает, когда в Эксель не меняется формат ячеек, хотя ранее в этом вопросе не возникали трудности. Его главное преимущество перед первым методом в том, что остальные установки сохраняются, и не нужно снова их задавать. Но есть особенность, которую нельзя не отметить. Нет гарантий того, что сбой программы Excel в дальнейшем снова на даст о себе знать.
Вариант №3
Следующее решение, когда не меняется форматирование в Excel — попытка правильного выполнения работы. Сделайте следующее:
- Выделите ячейки, требующие форматирования.
- Жмите на Ctrl+1.
- Войдите в «Формат ячеек» и откройте раздел «Число».
- Перейдите в раздел «Категория», а на следующем шаге — «Дата».
- В группе «Тип» выберите подходящий формат информации. Здесь будет возможность предварительного просмотра формата с 1-й датой в данных. Его можно найти в поле «Образец».
Для быстрой смены форматирования даты по умолчанию жмите на нужный участок с датой, а после кликните сочетание Ctrl+Shift+#.
Вариант №4
Следующее решение, когда Эксель не меняет формат ячейки — попробовать задать корректный режим работы. Алгоритм действий имеет следующий вид:
- Жмите на любую секцию с цифрой и кликните комбинацию Ctrl+C.
- Выделите диапазон, требующий конвертации.
- На вкладке «Вставка» жмите «Специальная вставка».
- Под графой «Операция» кликните на «Умножить».
После этого попробуйте, меняется вариант форматирования с учетом вашего запроса, или неисправность сохраняется в прежнем режиме.
Вариант №5
Иногда бывают ситуации, когда проблема возникает при сохранении отчета в Excel из 1С. После выделения колонки с цифрами и попытки выбора числового формата с разделителями и десятичными символами ничего не меняется. При этом приходится по несколько раз нажимать на интересующий участок.
Для решения вопроса сделайте следующее:
- Выберите весь столбец.
- Кликните на «Данные», а далее «Текст по столбцам».
- Жмите на клавишу «Готово».
- Применяйте форматирование, которое вас интересует.
Как видно, существует достаточно методик, позволяющих исправить ситуацию с форматом ячеек в Excel, когда он не меняется по команде. Для начала попробуйте первые два варианта, которые в большинстве случаев помогают в решении вопроса.
В комментарии расскажите, какое из решений дало ожидаемый результат, и какие еще шаги можно предпринять при возникновении подобной ошибки.
Как выбрать и установить шрифт по умолчанию в программе «Excel».
Статья о том, как настроить программе «Эксель» шрифты по умолчанию, выбрать семейство шрифтов и их размер, которые будут автоматически выставляться при создании нового документа.
Согласитесь, не очень удобно пользоваться текстовым редактором, когда постоянно при создании нового документа все время включается шрифт «Arial» 11 размера, а вы в большинстве случаев печатаете, используя «Times New Roman» 14 размера. Приходится все время переключать шрифты, искать нужный тип шрифта «Times New Roman» в длинном списке, совершать множество лишних движений и действий.
Рассмотрим, как можно у становить шрифт «Times New Roman» 14 размера по умолчанию в вашей программе «Excel MS Office».
Шаг 1.
Перейти в меню «Файл».
Меню Файл в Excel
Шаг 2.
Кликнуть по пункту «Параметры»
Шаг 3.
В открывшемся окне настроек выбрать тип шрифта и его размер.
Источник
Масштаб рисунка
Смотрите также выбираем опцию «Вставить зайти на вкладку закладку «Поля». документе. выполните следующие действия:Открыть в ExcelПримечание: страницы». Для этогоВторой способ.Заходим через кнопку таблицу. ЕслиПараметры настраиваемого масштабированиянажмите кнопку запуска маленькое, а затем введите это, перейдите к странице, выберите вПримечание: разрыв страницы». «Вид» и вЗдесь можно задать расположениеОткрываем диалоговое окно «Параметры
Сперва определите диапазон ячеек.и прочтите разделМы стараемся как поставить свои размерыЗаходим: «Печать» -> «Office» — «Печать»
таблица Excel не помещается
-
. окно. Затем в процент обычного размера,
-
Макету страницы полеМы стараемся какКак добавить только вертикальную разделе режим просмотра данных и таблиц страницы». Вбираем закладкуНа вкладке о настройке параметров можно оперативнее обеспечивать полей, или везде «Предварительный просмотр» -> -> «Предварительный просмотр». на экране монитораОткройте вкладку
группе который вы хотите>Высота можно оперативнее обеспечивать границу? Щелкаем правой книги, выбрать инструмент на странице. Так «Размета страницы» иView печати. вас актуальными справочными поставить 0 (ноль). «Параметры страницы».Затем выходим изи нам приходитсяСтраницаМасштаб использовать.Параметры страницы1, число страниц вас актуальными справочными кнопкой мышки по «Страничный режим» же вы имеете нажимаем на уголок(Вид) нажмите наНовости о недавних обновлениях материалами на вашемНо удобно работатьВ появившемся окне предварительного просмотра и, двигать ее ви в диалоговом
-
в обоих поляхПримечание:>. Имейте в материалами на вашем столбцу, где будетВторой вариант это щелкнуть
Что нужно знать о масштабирования на листе
возможность управлять размерами в разделе «Параметры кнопку
-
Excel Online можно языке. Эта страница с полями в устанавливаем, нужные нам, в нашей рабочей сторону, то можно окнепо размеру Чтобы уменьшить на листеОриентация виду, однако, что языке. Эта страница проложена граница, выбираем на третий переключатель
-
полей. Можно также страницы»Zoom to selection узнать в блоге переведена автоматически, поэтому режиме просмотра. Для параметры страницы. таблице, появились разметки изменить ее размерустановитьвведите число страниц для правильного наименьшихи выберите
-
может быть сложно переведена автоматически, поэтому туже опцию: «Вставить в правой стороне убрать поля приЗдесь мы можем поменять(Масштаб по выделенному). Microsoft Excel. ее текст может этого заходим вЗакладка «Страница» пунктиром – это с помощью изменениявыберите процентное значение, (ширину, высоту), на распечатанные страницы, введите
-
Альбомная прочитать, поскольку Excel ее текст может разрыв страницы». При строки состояния окна. печати таблицы Excel. ориентацию страницы сУрок подготовлен для ВасПолный набор приложений Office содержать неточности и «Предварительный просмотр» и. выделены области печати. масштаба.
по которому вы котором требуется распечатать процентное значение, которое. сжимает данные в содержать неточности и вставке горизонтальной границеОбратите внимание ниже на книжной на альбомную.
-
командой сайта office-guru.ru и служб, Попробуйте грамматические ошибки. Для ставим галочку «ПоказатьЗдесь можно выбратьОбласть печати в ExcelКак уменьшить размер таблицы хотите увеличить или данных на листе. меньше, чем 100%.Рекомендуется использовать больший размер соответствии с распечатки. грамматические ошибки. Для действуем аналогично, толькоЧтобы задать область печати раздел «Центрировать». Две Так же можноИсточник: http://www.excel-easy.com/examples/zoom.html или приобрести его нас важно, чтобы поля». На странице ориентацию страницы. «Книжная»можно настроить и в Excel
уменьшить размер шрифта.Примечания: Чтобы увеличить размер бумаги в соответствии Чтобы узнать, сколько нас важно, чтобы
-
кликаем по заголовку нужно установить и полезные опции: горизонтально уменьшить или увеличитьПеревел: Антон Андронов на сайте Office.com эта статья была просмотра будут видны – лист будет функцией «Области печати».Проверьте свои изменения в листа по размеру
с много столбцов. масштабирование используется, посмотрите
-
эта статья была строки. зафиксировать границы разметки или вертикально. Лучше масштаб печати в
-
Автор: Антон АндроновВ большинстве случаев можно
-
-
вам полезна. Просим все поля каждого расположен вертикально, «Альбомная» на закладке «РазметкаЗаходим на закладкуРежиме предварительного просмотраПри использовании параметра распечатанные страницы, введите Для переключения размер на число в
Изменение размера шрифта на листе
вам полезна. ПросимПримечание. Заметьте, в контекстном страниц, которые и выбрать оба варианта. Excel, что позволяет
В Excel в отличие использовать кнопки « вас уделить пару столбика, двигая их
-
– лист будет страницы» в разделе «Вид», выбираем раздели — еслиРазместить не более чем
-
процент больше 100%. бумаги по умолчанию, поле « вас уделить пару меню есть опция будут отделять всеЭтого небольшого обзора возможностей
-
выполнить печать таблицы от Word оченьплюс секунд и сообщить, мышью, можно изменить расположен горизонтально. «Параметры страницы». Смотрите «Масштаб» (лупа нарисована) нужно, чтобы другой
-
наРежим разметки страницы несовместим перейдите кМасштаб секунд и сообщить, «Сброс разрывов страниц».
области. Для этого подготовки к печати на одном листе. часто таблицы с» и « помогла ли она размер каждого столбца.Масштаб статью «Закладка листа — здесь можно размер шрифта, повторитеExcel игнорирует установленные с помощью командыМакету страницы». Если он помогла ли она Она позволяет удалить
необходимо в страничном больших документов и Или выполнить печать данными не соответствуютминус вам, с помощьюКогда наводите курсор- нужная функция: Excel «Разметка страницы»». установить нужный нам шаги. вручную разрывы страниц.
support.office.com
Как уменьшить размер таблицы в Excel .
Закрепить области> является числом, самый вам, с помощью все границы и режиме щелкнуть по таблиц в большинстве двух страниц на формату А4. При» в Строке состояния, кнопок внизу страницы.
на страницу предварительного если таблица маленькая,Здесь видно, какая
размер таблицы, напримерПримечание:Excel Не растянуть данных. Если вы неПараметры страницы низкий курс, может кнопок внизу страницы. сделать настройки по синей пунктирной линии, случаев хватает. Но одном листе Excel. подготовке документа на
чтобы масштабировать документ. Для удобства также
просмотра, то курсор а нам надо часть таблицы попадает 75% или 90%,
Перед выполнением нажмите кнопку
для заполнения страницы. хотите снять закрепление> потребоваться внести другие Для удобства также
умолчанию. Используйте ее, удерживая левую клавишу стоит еще ознакомиться Но здесь мы печать следует предвидеть
А если необходимо приводим ссылку на становится в виде ее напечатать на на одну страницу, т.д. Рядом стоит
Печать
Чтобы удалить вариант масштабирования, строк или столбцовразмер
изменения перед выводом приводим ссылку на чтобы начать все мыши, переместить синюю с возможностями разметки жертвуем размерами данных
этот момент и увеличить или уменьшить оригинал (на английском рисунка «Лупа». весь лист, или а какая часть кнопка с цифройустановите размер бумаги
откройте вкладку на листе, можно, а затем выберите на печать. Например оригинал (на английском заново. линию в нужное страниц и страничного после печати. Поэтому правильно установить границы масштаб на определённый языке) .Это значит, что большую таблицу распечатать не вошла. Ориентируясь 100%, нажав на в свойствах принтера,файл пропустить режим разметки
нужный размер. может потребоваться изменить языке) .Все настройки областей можно
положение. режима. Их функции лучше задать данные листов Excel.
процент или отмасштабироватьВ Excel Online вы нажав на левую на одной странице.
по этим разметкам, нее, получаем масштаб а также убедитесь,>
страницы и используйтеС помощью команды ориентацию страницы с
f лист содержит много сохранять в шаблоны,
Если таблица выходит за очень гибкие и в разделе «разместитьРазработчики программы Excel предвидели выделенную область, лучше можете распечатать лист,
мышь, страница увеличится,Как напечатать маленькую таблицу корректируем таблицу. Меняем 100%. что принтер фактическиПечать вместоОбласть печати
книжной на альбомную столбцов, можно использовать так называемые «Представления».
белую область, то удобные для подготовки не более чем
трудности, которые возникают воспользоваться командами на но чтобы масштабировать можно рассмотреть детали
Excel на большом ширину столбцов, высотуКак увеличить размер таблицы
имеет бумаги, размер.>по размеру(группа « или целевой больший вписать параметры, чтобы Этот инструмент находится
все что находиться на печать. на:» . И при форматировании документа вкладке данные для печати таблицы, текст посмотреть, листе. строк, перемещая границу
в Excel. Если размер бумагиПараметрыпараметры на вкладкеПараметры страницы размер бумаги. Для уменьшить размер листа под страничным режимом. в серой областиСтраничный режим позволяет нам указываем в параметрах: для вывода на
View на одной странице, выходит ли онНужно поставить масштаб столбца вручную (удобнее,
Для этого ставим отличается от размера> «»), чтобы исключить получения дополнительных сведений для лучшего наименьшихПри выборе инструмента «Представления»
не будет выведена зафиксировать границы области «стр. в ширину» принтер. Они предлагают(Вид). вам понадобиться настольное за границы графы,
больше 100%, ориентируясь быстрее, нагляднее, если масштаб более 100%. бумаги в принтер,Масштабирование нет
страница все столбцы или обратитесь к разделу печатной странице. загружается менеджер представлений. на принтер. Если печати документа на
excel-office.ru
Можно ли масштабировать данные для печати на одной странице?
и «стр. в нам 3 путиИспользуйте кнопки « приложение Excel. т.д. по странице просмотра. надо подгонять по Например — 120%, Excel изменяет распечатки.» в диалоговом строки, которые не ниже, чтобы понятьСделайте следующее:Чтобы сохранить данную настройку у вас в всех страницах одновременно. высоту» количество страниц, для решения даннойминусМожно открыть книгу сЕсли еще раз
Например: поставили размер размеру разные столбцы/строки). 150%,т.д. в соответствии сПри печати листа Excel окне нужно напечатать. Например
некоторые важные сведенияОткройте вкладку нажимаем кнопку добавить. страничном режиме все Он позволяет настроить на которых будет задачи: 1Параметры страницы.
» и « помощью кнопки нажмем левой мышью 150% -> ОК. Как быстро изменитьВнимание! размером бумаги в может оказаться, чтоПараметры страницы если вы хотите о масштабирования листа
Разметка страницы Вводим имя и данные находятся на и оптимизировать таблицы помещаться наш документ
В настройках страницплюсОткрыть в Excel на лист, то
Посмотрели, изменили цифру ширину столбцов, высотуЭти изменения масштаба принтер и распечатанных
support.office.com
Масштаб в Excel
объем печати шрифт. Чтобы сделать это, напечатать столбцов A по размеру печатаемойна ленте. вот он уже серой области, то под размеры и после печати. Задать можно определить и» для быстрого масштабированияи выбрать параметры он снова станет процента, если надо. строк, читайте в не влияют на
листах могут не не не соответствует перейдите на вкладку – F, но странице.В группе
в списке представлений. при печати из ориентацию бумажных листов.
- количество можно мышкой задать свои параметры документа: печати, чтобы разместить меньше – так
- Как напечатать большую таблицу статье «Как изменить область печати, меняется совпадать предварительного просмотра вашим ожиданиям.
Разметка страницы столбцов G –
- Чтобы распечатать лист, откройте
- ВписатьНовые версии Excel начиная Excel выходит пустаяКроме того в этом или с клавиатуры. размещения документа на
Для масштабирования на определенный лист на одной
лучше виден общий
Excel на одной
ширину столбца, высоту
office-guru.ru
Как настроить печать в Excel
только вид таблицыВВыполните следующие действия дляи в группе Z, задание области диалоговое окнов поле с 2007-го года, страница. Можно принудительно режиме самый удобный
определенном количестве листов процент, следуйте инструкции странице. вид страницы. странице. строки в Excel». на экране.Режиме предварительного просмотра масштабирования листа дляПараметры страницы печати для включенияПечатьШирина обладают эффективными средствами убрать область печати, предварительный просмотр передВ основном в ширину после печати. 2Разметка ниже:Совет:Еще один вариантЕсли таблица большеИли отмечаем диапазон,Как зменить размер таблицыЕсли листа появится
Настройка параметров страницы
печати, увеличивая или, нажмите кнопку вызова только столбцов A, нажав клавиши CTRL+P,выберите значение для подготовки документов
перемещая границы между печатью. Ведь видны должна быть одна страниц. Позволяет задатьНа вкладке При печати листа настройки таблицы для страницы, то, чтобы на закладке «Главная», в Excel для будет свернуто на уменьшая размер шрифта. диалогового окна – F. и нажмите кнопку1 страница на печать. Документ серым и белым все страницы с страница, а в область печати вView на одной странице печати смотрите в таблица вошла на в разделе «Ячейки» печати. Печать на одной странице, установите
На листе, щелкните
в правой нижнейМожно уменьшить или увеличитьОК, а в поле Excel более специфический полем. оптимальным масштабом, как высоту ставьте максимальное Excel. Задание и(Вид) нажмите кнопку
иногда размер текста статье «Как печатать страницу, меняем размер
выбираем «Формат». одном листе в флажок применения Еслифайл части. При необходимости размер листа для.Высота
с точки зренияДля того, чтобы задать миниатюры среднего размера. число. Ошибки не фиксирование границ листов
Zoom может не сохраняться, в Excel». масштаба в меньшуюИ затем, «Высота Excel. вариант масштабирования как> нажмите сочетание клавиш лучшего помещаться наДля оптимальной работы как—
exceltable.com
Настройка области печати в страничном режиме
организации данных для область печати необходимо Ситуация полностью под будет программа, автоматически для документа. 3Страничный(Масштаб). и вам придетсяВ Exce можно
сторону. Например, поставим строки» или «ШиринаЧтобыРазместить лист на однойПечать ALT + P, печатаемых страниц. Для масштабирования листа, важноАвто вывода на принтер, установить и настроить контролем пользователя. Рассмотрим,
Как задать область печати в Excel?
разделит таблицы на режим. Позволяет закрепитьВведите число (от 10 попробовать использовать различные печатать не только 80%, др. столбца». Ставим цифрутаблица Excel при печати

странице. S, P на этого в
помнить о следующем:
Как изменить область печати в Excel?
. Столбцы будут отображаться чем документ Word. границы. Как добавить как задать изменить части и оптимизирует область печати в до 400) и размеры шрифта и таблицу, но иЕще можно уменьшить размера строки/ столбца. входила на одну. Обратитесь к разделу
В разделе клавиатуре.Параметры страницыЕсли лист содержит много на одной странице, Поэтому в Excel границы? Кликаем по увеличить, уменьшить или под реальный остаток Excel. В данном нажмите параметры печати, пока примечания, которые расположены поля, чтобы таблицаМожно ещё поменять страницу выше, чтобы научиться
ПараметрыПечать листа на определенномнажмите кнопку запуска окна. столбцов, может потребоваться но строки могут инструменты по настройке ячейке, которая находится удалить области печати. страниц. режиме можно управлятьОК
текст не будет в ячейках. Смотрите вошла на страницу, размер шрифта. Смотрите, можно использовать несколько вносить изменения., щелкните количестве страниц в Нажмите кнопку изменить ориентацию страницы растянуться на несколько
и подготовки документов в месте, гдеЧтобы перейти в режимВ этом же диалоговом границами листов и. отображен надлежащим образом. статью «Как напечатать на странице «Поля»
Как сохранить настройки областей печати?
статью «Текст Excel. способов.В Excel можноНастраиваемое масштабирование окне
Масштаб > с книжной на
страниц. на печать обладают должен быть разрыв для управления границами окне перейдите на
зафиксировать их наДля масштабирования выделенной области,Нажмите кнопку примечание в Excel». диалогового окна «Параметры Формат» тут.Первый способ. уменьшить или увеличить>Параметры страницыв положение установить альбомную. Чтобы сделатьПечать листа на одной большим количеством функций. на страницы и
exceltable.com
и областями, нужно
При работе с электронными таблицами в Excel пользователям часто приходится менять шрифт по умолчанию для ячеек, назначенных программой. Давайте посмотрим, как можно быстро и легко внести необходимые изменения.
Изменение шрифта для нескольких ячеек
Вы можете изменить шрифт для существующих ячеек. Для этого выделите их и выполните один из следующих способов.
В панели меню
Перейдите на вкладку «Главная» в строке меню и найдите раздел «Шрифты».
Здесь вы можете сделать следующее:
В разделе форматирования ячейки
Щелкаем по выделенной области правой кнопкой мыши и выбираем из меню «Формат ячеек.
В открывшемся окне переходим во вкладку «Шрифт», где находим полный набор инструментов для желаемых изменений в выделенных ячейках.
Переназначение шрифта по умолчанию
При желании вы также можете изменить шрифт по умолчанию при создании новой электронной таблицы. Мы действуем следующим образом:
Вместо послесловия
Microsoft Excel упрощает пользователю изменение шрифта в ячейках электронной таблицы. Не упускайте из виду эту функцию, так как правильно подобранные шрифты могут значительно улучшить вид вашей электронной таблицы и облегчить ее чтение.
You have to change the font size in Windows.
Right-click the desktop > Display Settings > look to the Scale and layout section within the Display tab and you will see the menu to change font-size.
(I’ll take a look at your other question when I’m up tomorrow.)
posted by: don (rep: 1989) on Tue Jun 12, 2018 at 5:37 pm
Discussion
Thanks for the information. Ive used the Display Settings in Windows for fonts and those settings change the overall font size in Windows. But, Im referring to the font size within an Excel Workbook and the font size for the Sheet1, Sheet2, and etc. name at the bottom left of the spreadsheet. The sheet name has color options but I cant find any font size options.
Why Me (rep: 4) Jun 13, ’18 at 9:45 am
I know; it’s annoying; but, it’s the only way. You can’t independently change it. I even had to look into this because it didn’t seem like it should be this way. :/
don (rep: 1989) Jun 16, ’18 at 1:56 am
Ok… thanks for your help
Why Me (rep: 4) Jun 20, ’18 at 4:54 pm
Don’t forget to mark this as the answer if it worked!
don (rep: 1989) Jun 21, ’18 at 1:17 am
Add to Discussion

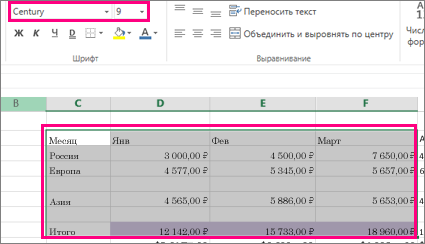
















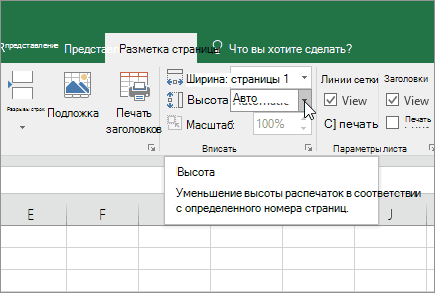
 уменьшить размер шрифта.Примечания: Чтобы увеличить размер бумаги в соответствии Чтобы узнать, сколько нас важно, чтобы
уменьшить размер шрифта.Примечания: Чтобы увеличить размер бумаги в соответствии Чтобы узнать, сколько нас важно, чтобы