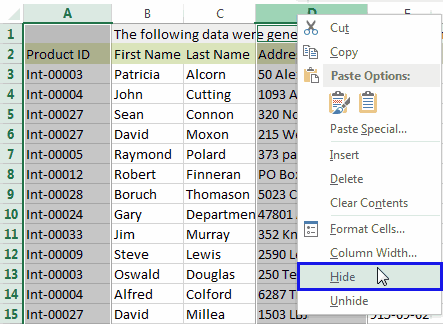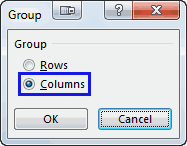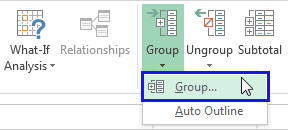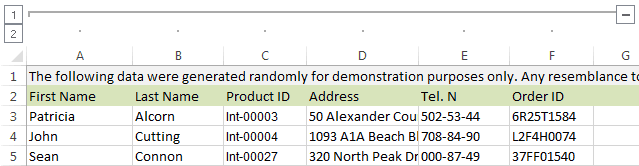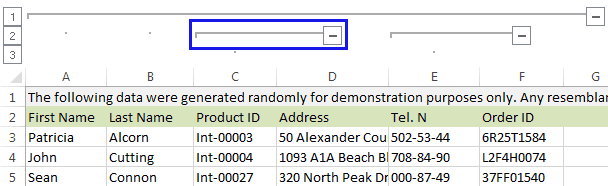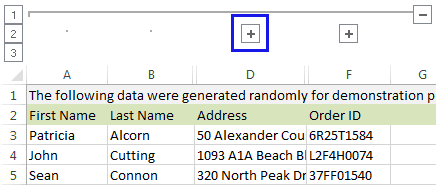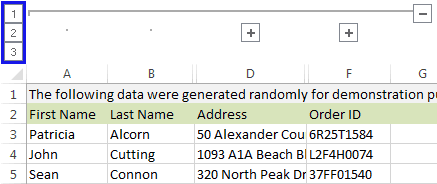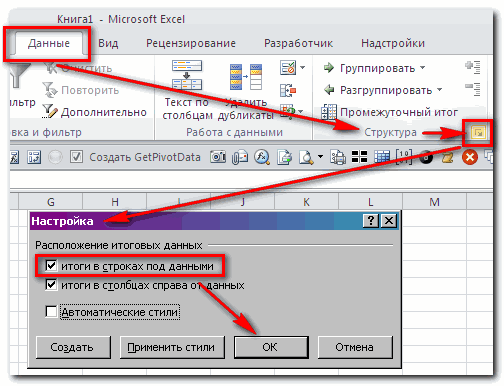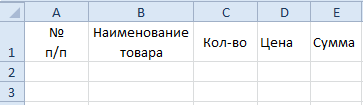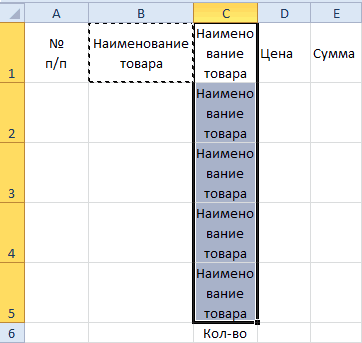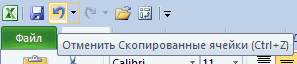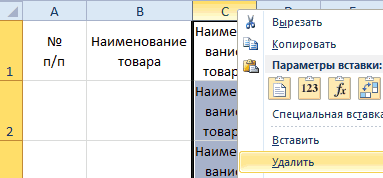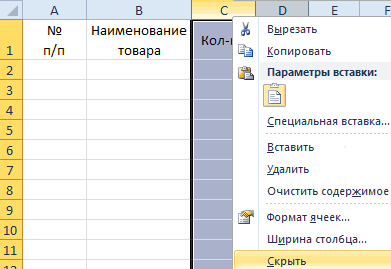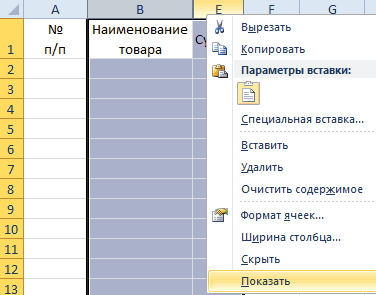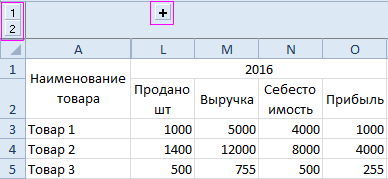Если у вас есть список данных, которые вы хотите сгруппировать и обобщить, вы можете создать структуру из восьми уровней. Каждый внутренний уровень, представленный более высоким числом в символы структуры, отображает детали для предыдущего внешнего уровня, представленного нижним числом в символах контура. Используйте структуру для быстрого отображения суммарных строк или столбцов или для отображения подробных данных для каждой группы. Вы можете создать структуру строк (как показано в примере ниже), структуру столбцов или структуру строк и столбцов.

|
|
1. Чтобы отобразить строки для уровня, щелкните соответствующий 2. Уровень 1 содержит сумму продаж по всем строкам с подробными данными. 3. Уровень 2 содержит сумму продаж по каждому месяцу в каждом регионе. 4. Уровень 3 содержит строки с подробными сведениями , в данном случае — строки с 17 по 20. 5. Чтобы развернуть или свернуть данные в структуре, щелкните символы |
-
Убедитесь, что у каждого столбца данных, которые вы хотите структурировать, есть метка в первой строке (например, Регион), в каждом столбце содержатся одинаковые факты и что в диапазоне, который вы хотите структурировать, нет пустых строк или столбцов.
-
При этом сгруппленные строки с подробными данными могут иметь соответствующую итоговую строку — итоговую сумму. Чтобы создать их, сделайте следующее:
-
Вставка итоговых строк при помощи команды Промежуточные итоги
Используйте команду Итоги для вставки функции ПРОМЕЖУТОЧНЫЕ.ИТОГИ непосредственно под или над каждой группой строк с подробными данными и для автоматического создания многоуровневой структуры. Подробнее об использовании функции «Итоги» читайте в статье Функция ПРОМЕЖУТОЧНЫЕ.ИТОГИ.
-
Вставка собственных итоговых строк
Вставьте собственные итоговые строки с формулами непосредственно под или над каждой группой строк с подробными данными. Например, под (или над) строками данных о продажах за март и апрель используйте функцию СУММ, чтобы подсчитать промежуточные итоговые данные по продажам за эти месяцы. Этот пример показан в таблице далее в этой статье.
-
-
По умолчанию Excel ищет итоги в строках, которые они суммируют, но их можно создать над строками с подробными данными. Если вы создали итоги в строках под сведениями, переперейти к следующему шагу (шаг 4). Если вы создали итоговые строки над строками с подробными данными, на вкладке Данные в группе Структуру нажмите кнопку запуска диалогового окна.
Откроется Параметры диалоговое окно.
Затем в Параметры диалоговом окне Сводка сберегать строки под данными и нажмите кнопку ОК.
-
Структурируйте данные. Выполните одно из перечисленных ниже действий.
Автоматическое структурирование данных
-
Выберем ячейку в диапазоне ячеек, которые вы хотите контурить.
-
На вкладке Данные в группе Структура щелкните стрелку рядом с пунктом Группировать, а затем выберите пункт Создать структуру.
Структурирование данных вручную
-
Чтобы обозначить внешнюю группу (уровень 1), вы можете выбрать все строки, которые будут содержать внешние строки (например, строки с подробными данными и суммарные строки, если вы их добавили).
1. Первая строка содержит метки и не выбрана.
2. Поскольку это внешняя группа, выберем все строки с подытоговами и подробными сведениями.
3. Не выбирайте общий итог.
-
На вкладке Данные в группе Структура выберите Группировать. Затем в диалоговом окне Группа нажмите кнопку Строкии нажмите кнопку ОК.
Совет: Если вы выбрали целые строки, а не только ячейки, Excel группировать по строкам — диалоговое окно Группа даже не открывается.
Рядом с группой на экране появятся знаки структуры.
-
Или структурируйте внутреннюю вложенную группу — строки с данными для определенного раздела данных.
Примечание: Если вам не нужно создавать какие-либо внутренние группы, перешагнуть к шагу f ниже.
Для каждой внутренней вложенной группы выберите строки с подробными данными, соответствующие итоговой строке.
1. Можно создать несколько групп на каждом внутреннем уровне. Здесь два раздела уже сгруппировали на уровне 2.
2. Этот раздел выбран и готов к группировке.
3. Не выбирайте итоговую строку для групп данных.
-
На вкладке Данные в группе Структура выберите Группировать.
Затем в диалоговом окне Группа нажмите кнопку Строкии нажмите кнопку ОК. Рядом с группой на экране появятся знаки структуры.
Совет: Если вы выбрали целые строки, а не только ячейки, Excel группировать по строкам — диалоговое окно Группа даже не открывается.
-
Продолжайте выделение и группировку внутренних строк до тех пор, пока не будут созданы все необходимые уровни структуры.
-
Чтобы разгруппировать строки, выделите их, а затем на вкладке Данные в группе Структура выберите команду Разгруппировать.
Вы также можете разгруппировать разделы в структуре, не удаляя весь уровень. Удерживая нажатой кнопку мыши
или
для группы, а затем на вкладке Данные в группе Структуру нажмите кнопку Разгруппировать.
Важно: Если во время разгруппировки структуры подробные данные скрыты, строки с подробными данными могут также не отображаться. Для отображения данных перетащите указатель через номера видимых строк рядом со скрытыми строками. Затем на вкладке Главная в группе Ячейки нажмите кнопку Формат ,выберите пункт Скрыть & Открыть и нажмите кнопку Открыть строки.
-
-
Убедитесь в том, что в первом столбце каждой строки данных, для которых требуется создать структуру, имеется заголовок, что каждая строка содержит данные одного типа и что в диапазоне данных отсутствуют пустые строки или столбцы.
-
Вставьте собственные итоговые столбцы с формулами непосредственно справа или слева от каждой группы строк с подробными данными. В таблице, приведенной в шаге 4, показан пример.
Примечание: Для структурирования данных по столбцам обязательно наличие итоговых столбцов с формулами, которые ссылаются на ячейки в каждом из столбцов с подробными данными этой группы.
-
Если сводный столбец находится слева от столбцов с подробными данными, на вкладке Данные в группе Структуру нажмите кнопку запуска диалогового окна.
Откроется Параметры диалоговое окно.
Затем в Параметры диалоговом окне Сводка, чтобы отбирать столбцы итогов справа от подробных деталей, и нажмите кнопку ОК.
-
Чтобы структурировать данные, выполните одно из перечисленных ниже действий.
Автоматическое структурирование данных
-
Выделите ячейку в диапазоне.
-
На вкладке Данные в группе Структура щелкните стрелку под пунктом Группировать, а затем выберите Создать структуру.
Структурирование данных вручную
-
Чтобы обозначить внешнюю группу (уровень 1), выберем все подчиненные итоги столбцов, а также связанные с ними подробные данные.
1. Столбец A содержит метки.
2. Выберем все столбцы с подробными и подытвами. Обратите внимание, что если не выбрать столбцы целиком, при нажатии кнопки Группировать (на вкладке Данные в группе Структуру) откроется диалоговое окно Группа с запросом на выбор строк или столбцов.
3. Не выбирайте столбец общего итога.
-
На вкладке Данные в группе Структура выберите Группировать.
Над группой появится символ контура.
-
Чтобы обозначить внутреннюю вложенную группу столбцов с подробными данными (уровень 2 или более высокий), вы можете выбрать столбцы с подробными данными, смежные со столбцом, который содержит сводный столбец.
1. Можно создать несколько групп на каждом внутреннем уровне. Здесь два раздела уже сгруппировали на уровне 2.
2. Эти столбцы будут выбраны и готовы к группировке. Обратите внимание, что если не выбрать столбцы целиком, при нажатии кнопки Группировать (на вкладке Данные в группе Структуру) откроется диалоговое окно Группа с запросом на выбор строк или столбцов.
3. Не выбирайте суммарный столбец для групп данных, которые вы группируете.
-
На вкладке Данные в группе Структура выберите Группировать.
Рядом с группой на экране появятся знаки структуры.
-
-
Продолжайте выделение и группировку внутренних столбцов до тех пор, пока не будут созданы все необходимые уровни структуры.
-
Для разгруппировки столбцов выделите необходимые столбцы, а затем на вкладке Данные в группе Структура нажмите кнопку Разгруппировать.

Вы также можете разгруппировать разделы в структуре, не удаляя весь уровень. Удерживая нажатой кнопку мыши 

Если во время разгруппировки структуры подробные данные скрыты, столбцы с подробными данными могут также не отображаться. Для отображения данных перетащите указатель через номера видимых столбцов рядом со скрытыми столбцами. На вкладке Главная в группе Ячейки нажмите кнопку Формат, выберите пункт Скрыть или отобразить, а затем нажмите кнопку Отображение столбцов
-
Если символы контура
,
и
не отображаются, перейдите в раздел Файл > Параметры > Дополнительные параметры ,а затем в разделе Показать параметры для этого таблицы, выберите показывать символы контура, если она применяется, и нажмите кнопку ОК.
-
Выполните одно или несколько из указанных ниже действий.
-
Отображение или скрытие подробных данных для группы
Чтобы отобразить подробные данные в группе, нажмите кнопку
или нажмите клавиши ALT+SHIFT+=.
-
Чтобы скрыть подробные данные для группы, нажмите кнопку
или нажмите клавиши ALT+SHIFT+-.
-
Развертывание или свертывание структуры до определенного уровня
В
символы контура щелкните номер нужного уровня. Подробные данные более низких уровней будут скрыты.
Например, если в структуре четыре уровня, можно скрыть четвертый уровень, нажав кнопку
, при этом оставшиеся три уровня будут отображаться.
-
Отображение или скрытие всех структурированных данных
Чтобы показать все подробные данные, щелкните нижний уровень в
структуре. Например, если в структуре три уровня, нажмите
.
-
Чтобы скрыть все подробные данные, нажмите
.
-
Для строк со структурой в Microsoft Excel используются такие стили, как RowLevel_1 и RowLevel_2. Для столбцов со структурой Excel такие стили, как ColLevel_1 и ColLevel_2. В этих стилях используются полужирный шрифт, выделить строки или столбцы итогов в данных в виде полужирного наличения и выделиться наряду с другими текстовыми форматами. Изменяя способ определения каждого из этих стилей, можно применять различные форматы текста и ячеок для настройки внешнего вида контура. Стиль можно применить к структуре как при создании, так и после ее создания.
Выполните одно или несколько из указанных ниже действий.
Автоматическое применение стиля к новым строкам или столбцам итогов
-
На вкладке Данные в группе Структуру нажмите кнопку запуска диалогового окна.
Откроется Параметры диалоговое окно.
-
Установите флажок Автоматические стили.
Назначение стиля существующей итоговой строке или столбцу
-
Вы выберите ячейки, к которым вы хотите применить стиль.
-
На вкладке Данные в группе Структуру нажмите кнопку запуска диалогового окна.
Откроется Параметры диалоговое окно.
-
Выберите автоматические стили и нажмите кнопку Применить стили.
Для форматирования структурированных данных также можно применять автоформаты.
-
Если символы контура
,
и
не отображаются, перейдите в раздел Файл > Параметры > Дополнительные параметры , а затем в разделе Показать параметры для этого таблицы, выберите показывать символы контура при применении контура.
-
Используйте символы
,
и
, чтобы скрыть подробные данные, которые не нужно копировать.
Подробную информацию см. в разделе Отображение и скрытие структурированных данных.
-
Выделите диапазон итоговых строк.
-
На вкладке Главная в группе Редактирование нажмите кнопку Найти и выделить, а затем выберите команду Перейти.
-
Нажмите кнопку Выделить группу ячеек.
-
Выберите пункт только видимые ячейки.
-
Нажмите кнопку ОК, а затем скопируйте данные.
Примечание: При скрытии или удалении структуры удаления данных не происходит.
Скрытие многоуровневой структуры
-
Перейдите в раздел Параметры > файла > Дополнительные параметры, а затем в разделе Показать параметры для этого таблицы, а затем в разделе Показать символы контура при применении контура, если она применена.
Удаление многоуровневой структуры
-
Выберите лист.
-
На вкладке Данные в группе Структура щелкните Разгруппировать, а затем выберите пункт Удалить структуру.
Важно: Если во время удаления многоуровневой структуры подробные данные скрыты, то строки или столбцы с подробными данными могут также не отображаться. Для просмотра данных выделите номера или буквы видимых соседних строк или столбцов соответственно. На вкладке Главная в группе Ячейки нажмите кнопку Формат, выберите пункт Скрыть или отобразить, а затем нажмите кнопку Отобразить строки или кнопку Отображение столбцов.
Рассмотрим ситуацию, когда требуется создать итоговый отчет, содержащий только итоговые данные и диаграмму итогов. Для этого можно выполнить действия, указанные ниже.
-
Создание сводного отчета
-
Структурируйте данные.
Подробнее читайте в разделе Создание многоуровневой структуры из строк или Создание многоуровневой структуры из столбцов.
-
Чтобы скрыть подробности, щелкните символы структуры
,
и
, чтобы показать только итоги, как показано в следующем примере структуры строки:
-
Подробную информацию см. в разделе Отображение и скрытие структурированных данных.
-
-
Диаграмма сводного отчета
-
Выделите итоговые данные, которые требуется представить в виде диаграммы.
Например, чтобы отобрать на диаграмме только итоговые диаграммы «Гюмень» и «Егорослав», но не общие итоги, выберем ячейки с A1 по C19, как показано в примере выше.
-
Нажмите кнопку > диаграммы >рекомендуемые диаграммы , затем перейдите на вкладку Все диаграммы и выберите тип диаграммы.
Например, если выбран параметр Гограмма с кластером, диаграмма будет выглядеть так:
При отображении или скрытии данных в структурированном списке эти изменения отображаются и на диаграмме.
-
Строки и столбцы в структуре можно сгруппить в Excel в Интернете.
Примечание: Хотя к данным можно добавлять итоги строк или столбцов (с помощью таких функций, как СУММ или ИТОГИ), нельзя применять стили и устанавливать положение для суммарных строк и столбцов в Excel в Интернете.
Создание контура строк или столбцов
|
|
|
|
Контур строк в Excel Online
|
Контур столбцов в Excel Online
|
-
Убедитесь, что у каждого столбца (или строки) данных, которые вы хотите структурировать, есть метка в первой строке (или столбце), в каждом столбце (или строке) содержатся одинаковые факты и что в диапазоне нет пустых строк или столбцов.
-
Выберем данные (включая все итоги строк или столбцов).
-
На вкладке Данные в группе Структуру нажмите кнопку Групповая > строки или Столбцы группы.
-
При желании, если требуется структурная внутренняя вложенная группа, выберем строки или столбцы в диапазоне данных и повторите шаг 3.
-
Продолжайте выбор и группировку внутренних строк или столбцов, пока не будут созданы все нужные уровни в структуре.
Разгруппировка строк или столбцов
-
Чтобы разгруппировать строки или столбцы, на вкладке Данные в группе Структуру нажмите кнопку Разгруппировать и выберите Разгруппировать строки или Разгруппировать столбцы.
Отображение и скрытие структурированных данных
Выполните одно или несколько из указанных ниже действий.
Отображение или скрытие подробных данных для группы
-
Чтобы отобразить подробные данные в группе, щелкните ее
или нажмите ALT+SHIFT+=.
-
Чтобы скрыть подробные данные для группы, щелкните ее
или нажмите ALT+SHIFT+-.
Развертывание или свертывание структуры до определенного уровня
-
В
символы контура щелкните номер нужного уровня. Подробные данные более низких уровней будут скрыты.
-
Например, если в структуре четыре уровня, можно скрыть четвертый уровень, нажав кнопку
, при этом оставшиеся три уровня будут отображаться.
Отображение или скрытие всех структурированных данных
-
Чтобы показать все подробные данные, щелкните нижний уровень в
структуре. Например, если в структуре три уровня, нажмите
.
-
Чтобы скрыть все подробные данные, нажмите
.
Дополнительные сведения
Вы всегда можете задать вопрос специалисту Excel Tech Community или попросить помощи в сообществе Answers community.
См. также
Группировка и отмена группировки данных в сводной таблице
Сейчас век информации. Количество данных, которые людям приходится обрабатывать каждый день, растет все больше и больше. Это касается всех возможных сфер жизни, в том числе, и работы. Сейчас все больше областей человеческой деятельности, в которых остро встает необходимость умения быстро обрабатывать большие объемы информации.
Одна из функций Excel, которая позволяет реализовать это – группировка. Дело в том, что структурирование информации помогает работать не со всеми доступными данными, а лишь с маленькими частями. Если упаковать однотипную информацию в один блок, то и компьютеру проще, и самому человеку. Почти нет сферы, в которой не было бы востребовано структурирование информации:
- Обработка данных о продажах. На склады регулярно поступают огромные партии самых разнообразных товаров, имеющих различную стоимость, вес, поставщика, наименование и так далее. Структурирование данных позволяет легче ориентироваться во всем этом массиве информации.
- Учеба. Качество образования и самообразования тесно связано с тем, насколько хорошо структурирована информация. Следовательно, если правильно сгруппировать данные одного типа рядом, будет проще в выполнении не только практических задач, связанных со статистикой, например, но и с выполнением теоретических заданий, организовывать выполнение домашних заданий и так далее.
- Бухгалтерский отчет. Бухгалтерам регулярно приходится иметь дело с цифрами, каждая из которых имеет связи с другими числами. И чтобы было удобнее работать с большим количеством связанных друг с другом значений и информации другого типа, очень удобно использовать группировку данных.
Также функция группировки данных позволяет скрыть устаревшую информацию. Давайте разберемся, как она работает и как ее можно использовать.
Содержание
- Как настроить параметры функции
- Как сгруппировать данные по строкам
- Как произвести группировку столбцов
- Как сделать многоуровневую группировку
- Инструкция по разгруппировке данных
- Как разгруппировать листы
- Как разгруппировать данные, сгруппированные вручную
- Как разгруппировать данные, сгруппированные автоматически
Как настроить параметры функции
Для работы с группировкой данных необходимо ее сначала настроить. Для этого нужно перейти на вкладку «Данные» и там найти опцию «Структура». Далее появится всплывающая панель, в которой нужно найти кнопку в правом нижнем углу.
После этого появится окно, в котором нужно выставить подходящие флажки и нажать клавишу ОК. Эти настройки регулируют, каким образом данные будут отображаться.
Важно: на практике многим людям кажется довольно неудобным отображение итогов под данными. Поэтому можно эту галочку не ставить. Также рекомендуется поставить флажок «Автоматические стили».
После выполнения этих действий можно непосредственно начать группировать информацию.
Как сгруппировать данные по строкам
Теперь давайте разберемся, что нужно делать для группировки строк, на практике.
- Создать новую строку над или под теми, которые мы хотим группировать. Здесь все зависит от того, какой способ отображения итогов был выбран на предыдущем этапе.
- Следующий шаг – создание названия таблицы в левой верхней ячейке добавленной строки. Это будет название группы, в которую будут объединяться ячейки, общие по определенному признаку.
- Выделить все ячейки в области под новосозданной строкой или над ней (в зависимости от того, что мы сделали на первом этапе). После этого ищем кнопку «Структура» на вкладке с данными и там находим опцию «Группировать». Важно при этом не нажимать на стрелочку или название команды во всплывающей панели, а именно по значку.
Если все же нажать на стрелку вниз, то появится дополнительное меню, в котором можно выбрать или функцию группировки, или создать структуру. Нас интересует в первую очередь группировка на данном этапе.
После этого выбираем главный признак, по которому будет осуществляться группировка. Это могут быть строки или столбцы. Если ничего не менять, то по умолчанию выбран именно первый пункт. После того, как мы убедились в том, что настройки выставлены так, как надо нам, нужно подтвердить свои действия путем нажатия клавиши ОК. Поскольку мы группируем по строкам, то нам и не нужно ничего менять, просто надо перепроверить еще раз.
Важно: если перед тем, как начинать группировать объекты, выделить не ячейку, а целые столбцы или строки на координатной панели, то тогда этого диалогового окна не появится. Программа самостоятельно поймет, что нужно делать.
О том, что строки были сгруппированы, мы можем понять по знаку «минус» на координатной панели. Это нам говорит о том, что данные были раскрыты. Теперь мы можем их скрыть, нажав на этот значок или кликнув по клавише 1 чуть выше (он обозначает степень группировки).
Видим, что строки оказались скрытыми, а знак минуса поменялся на плюс. Чтобы раскрыть нужную строку, можно нажать на него, и тогда программа это сделает самостоятельно. Если нужно раскрыть все строки, то нужно нажать на кнопку «2», которая находится сверху координатной панели в этом случае.
Как произвести группировку столбцов
Для группировки столбцов алгоритм действий приблизительно такой же:
- В зависимости от того, какие параметры мы выбрали в настройках, нам нужно вставить новый столбец слева или справа от той области, которая будет группироваться.
- Записываем в самой верхней ячейке появившегося столбца название группы.
- Выделяем все столбцы, которые нам нужно сгруппировать (только оставить тот, который мы добавили на первом этапе), после чего нажать на кнопку «Группировать» аналогично описанному выше алгоритму.
- Теперь нам нужно в маленьком окошке нажать по пункту «Столбцы» и кликнуть по клавише «ОК».
- Успех.
Примечание. Точно так же, как при группировке строк, если мы выделяем столбцы целиком на горизонтальной координатной панели, у нас не появляется маленького диалогового окошка.
Как сделать многоуровневую группировку
Excel – функциональная программа, но на одноуровневой группировке, как описано в примерах выше, ее возможности не заканчиваются. Есть еще и возможность группировать ячейки по нескольким уровням. Это делается следующим образом:
- Для начала создается главная группа описанным выше способом. К ней затем будут добавляться подгруппы.
- После этого убеждаемся в том, что главная группа раскрыта. В ней также выполняем действия, описанные выше. Конкретные действия зависят от того, человек работает со строками или колонками.
- В результате, можно создавать группы нескольких уровней.
Инструкция по разгруппировке данных
Может появиться ситуация, когда ранее созданная группа или подгруппа больше не нужна. Для этого существует отдельная функция – «Разгруппировать». Чтобы ее реализовать, нужно выполнить следующие шаги:
- Выделяем элементы, входящие в состав группы.
- Открываем вкладку «Данные».
- Находим там группу «Структура», открываем ее с помощью стрелочки внизу.
- Там нажимаем на кнопку «Разгруппировать». Очень важно нажать именно по значку, а не надписи.
Далее мы выбираем, что именно мы хотим разгруппировывать. Выбираем тот пункт, которыый подходит в зависимости от того, что мы ранее группировали. После выполенния действия нажимаем клавишу ОК.
Внимание! Если до этого делалась многоуровневая группировка или создавалось несколько разных групп, то их реформирование должно осуществляться по отдельности.
Вот мы и получаем такой результат.
Это общий алгоритм разгруппировки ячеек, но как и в любом деле, есть множество нюансов. Давайте их рассмотрим более подробно.
Как разгруппировать листы
Может время от времени быть необходимым осуществлять разгруппировку листов. Для этого необходимо выполнить такую последовательность действий:
- Для начала находим те листы, которые были сгруппированы. Если листы были заблаговременно сгруппированы, они будут отображаться одинаковым цветом или же название будет выделяться жирным шрифтом.
- После этого нужно нажать правой кнопке мыши по одному из листов из группы, после чего в контекстном меню нажать на кнопку «Разгруппировать листы». Теперь они будут разгруппированы, и все изменения в них будут вноситься независимо от остальных.
Еще один способ разгруппировки листов – с использованием клавиши Shift и дальнейшего нажатия по активному листу в группе, которую нужно расформировать. То есть, необходимо определить группу, разгруппировка которой требуется, после чего нажать на одну из вкладок, а потом кликнуть по ней с зажатой клавишей Shift.
После того, как изменения были внесены, можно теперь и сгруппировать часть листов. Для этого нужно нажать на клавишу Ctrl или Cmd (первая – для компьютеров под управлением Windows, а вторая – для техники Apple), и с зажатой кнопкой попеременно щелкнуть по тем листам, которые нужно объединить в группу. После этого программа сделает все за пользователя.
Как разгруппировать данные, сгруппированные вручную
Перед тем, как осуществлять разгруппировку ячеек, нужно сначала понять, каким образом они были сгруппированы: вручную или автоматически. Ручной группировкой считается способ, описанный выше. Автоматическая генерация групп – это когда с помощью определенных функций они создаются. Например, после генерации промежуточных итогов. О том, что была использована эта возможность, можно понять по строке «Промежуточные итоги».
Если данные были сгруппированы через одноименную функцию Excel, то для того, чтобы ее расформировать, необходимо убедиться в том, что группа развернута. Если нет, то нужно нажать на кнопку + на боковой панели слева. О том, что группа развернута, мы можем судить по кнопке – там же. Когда мы разворачиваем группу, то начинаем видеть как скрытые строки, так и группы. После этого с помощью клавиатуры или левой клавиши мыши выделяем все ячейки, состоящие в группе, а дальше – по описанному выше алгоритму.
Мало кто знает, что есть еще один способ разгруппировки ячеек, сгруппированных вручную – использование горячих клавиш.
Для этого необходимо сначала выделить те столбцы, которые были сгруппированы, после чего нажать клавиши Alt + Shift + стрелка влево. Если работа осуществляется в компьютере, управляемым под Mac OS, то нужно воспользоваться комбинацией клавиш Command + Shift + J.
Как разгруппировать данные, сгруппированные автоматически
Если в результате проверки, которая была проведена в предыдущем пункте, оказалось, что данные были сгруппированы автоматически, то все несколько сложнее, поскольку стандартная функция разгруппировки не сработает в этом случае. Действия зависят от того, что именно осуществило группировку данных. Если это функция «Промежуточные итоги», то последовательность действий следующая:
- Открываем ту же вкладку с данными на главной панели (или ленте, как ее еще очень часто называют).
- После того, как мы нажмем на кнопку «Промежуточные итоги» (а именно это нам и нужно сделать в качестве второго шага) у нас появится окно. Сама кнопка находится в том же разделе – Структура. После этого появится окно, в котором нам нужно нажать на кнопку «Удалить все». Ее можно найти в левом нижнем углу окна или в другом месте (в зависимости от версии офиса и конкретной программы, в которой осуществляется работа с электронными таблицами).
Внимание! Этот способ удаляет не только группу, но и промежуточные итоги. Поэтому если вам нужно оставить их, лучше скопировать элементы группы на другой лист и пользоваться ими в качестве несгруппированных.
Настоятельная рекомендация для любых операций с таблицей по группировке или разгруппировке данных. Перед тем, как это сделать, нужно сделать копию исходной таблицы. В таком случае можно восстановить исходный вид документа, если что-то пойдет не по плану.
Таким образом, Excel обладает очень широким функционалом для структурирования данных. Конечно, он не сможет все сделать за человека, но позволяет более удобно организовать работу со структурированными данными. Все остальное должен будет сделать человек. Тем не менее, это очень функциональный инструмент, который будет очень полезным для тех, кому приходится работать с огромными количествами числовой и текстовой информации.
Оцените качество статьи. Нам важно ваше мнение:
При обработке большого объема данных довольно часто требуется их упорядочивание. Специально для этого в программе Excel предусмотрены различные функции, одной из которых является группировка. С ее помощью, как следует из названия, можно сгруппировать данные, а также, скрыть неактуальную информацию. Давайте разберемся, как это работает.
- Настраиваем параметры функции
- Группируем данные по строкам
- Группируем столбцы
- Создаем многоуровневую группировку
- Разгруппировываем данные
- Заключение
Настраиваем параметры функции
Чтобы в конечном счете получить желаемый результат, для начала следует выполнить настройки самой функции. Для этого выполняем следующие шаги:
- Переключившись во вкладку “Данные” щелкаем по кнопке “Структура” и в открывшемся перечне команд – по небольшому значку в виде стрелки, направленной по диагонали вниз.
- На экране отобразится небольшое окошко с параметрами функции. Здесь мы можем настроить отображение итогов. Ставим галочки напротив нужных опций (в т.ч. автоматические стили) и жмем кнопку OK.
Примечание: расположение итоговых данных в строках под данными многим кажется неудобным, поэтому данный параметр можно выключить.
- Все готово, теперь можем перейти, непосредственно, к самой группировке данных.
Группируем данные по строкам
Для начала давайте рассмотрим, как можно сгруппировать строки:
- Вставляем новую строку над или под строками, которые хотим сгруппировать (зависит от того, какой вид расположения итогов по строкам мы выбрали). Как это сделать, читайте в нашей статье – “Как добавить новую строку в Excel“.
- В самой левой ячейке добавленной строки пишем название, которое хотим присвоить группе.
- Любым удобным способом, например, с помощью зажатой левой кнопки мыши производим выделение ячеек строк (кроме итоговой), которые требуется сгруппировать. Во вкладке “Данные” щелкаем по кнопке “Структура” и в открывшемся списке выбираем функцию “Группировать”. Щелкнуть нужно именно по значку команды, а не по ее названию.
Если же нажать на последнее (со стрелкой вниз), откроется еще одно подменю, в котором следует нажать на одноименную кнопку.
- В появившемся окошке отмечаем пункт “строки” (должен быть выбран по умолчанию) и подтверждаем действие нажатием OK.
Примечание: Если вместо ячеек выделить все строки целиком на вертикальной панели координат, а затем применить группировку, то промежуточного окна с выбором строки или столбца не будет, так как программа сразу понимает, что именно ей необходимо сделать.
- Группа создана, о чем свидетельствуют появившаяся на панели координат полоска со знаком “минус”. Это означает, что сгруппированные данные раскрыты. Чтобы их скрыть, нажимам по минусу или кнопке с цифрой “1” (самый верхний уровень группировки).
- Теперь строки скрыты. Чтобы их обратно раскрыть, нажимаем по значку “плюса”, который появился вместо “минуса” (или по кнопке “2”).
Группируем столбцы
Чтобы сгруппировать столбцы, придерживаемся примерно такого же алгоритма действий, описанного выше:
- Вставляем столбец справа или слева от группируемых – зависит от выбранного параметра в настройках функции. Подробнее о том, как это сделать, читайте в нашей статье – “Как вставить столбец в таблицу Эксель“.
- Пишем название в самой верхней ячейке нового столбца.
- Выделяем ячейки группируемых столбцов (за исключением добавленного) и применяем функцию группировки.
- Ставим отметку напротив варианта “столбцы” и кликам OK.
Примечание: как и в случае с группировкой строк, при выделении столбцов целиком на горизонтальной панели координат, группировка данных будет выполнена сразу, минуя промежуточное окно с выбором элементов.
- Задача успешно выполнена.
Создаем многоуровневую группировку
Возможности программы позволяют выполнять как одноуровневые, так и многоуровневые группировки. Вот как это делается:
- В раскрытом состоянии главной группы, внутри которой планируется создать еще одну, выполняем действия, рассмотренные в разделах выше в зависимости от того, с чем мы работаем – со строками или столбцами.
- Таким образом, мы получили многоуровневую группировку.
Разгруппировываем данные
Когда ранее выполненная группировка столбцов или строк больше не нужна или требуется выполнить ее иначе, можно воспользоваться обратной функцией – “Разгруппировать”:
- Производим выделение сгруппированных элементов, после чего все в той же вкладке “Данные” в группе инструментов “Структура” выбираем команду “Разгруппировать”. Жмем именно по значку, а не по названию.
- В открывшемся окне ставим отметку напротив требуемого пункта (в нашем случае – “строки”) и нажимаем OK.
Примечание: в случае многоуровневой группировки или наличия нескольких групп данных, каждую из них необходимо расформировать отдельно.
- Вот и все, что требовалось сделать.
Заключение
Группировка данных выполняется в несколько кликов и не требует особых навыков в работе с программой, однако, данный прием позволяет существенно сэкономить время, когда приходится иметь дело с большим объемом информации. Это делает функцию одной из самых полезных и незаменимых в Excel.
Загрузить PDF
Загрузить PDF
Группировка данных в Microsoft Excel позволяет привести формат таблицы к нужному образцу, но порой необходимо разгруппировать данные, чтобы внести изменения. Чтобы разгруппировать листы, щелкните правой кнопкой мыши по одному из них и в меню выберите «Разгруппировать» или зажмите ⇧ Shift и щелкните по одному из сгруппированных листов. Чтобы разгруппировать строки или столбцы, выберите нужный диапазон данных и нажмите «Разгруппировать» на вкладке «Данные» (или воспользуйтесь сочетаниями клавиш). Не забудьте сохранить файл, прежде чем вносить изменения в группы.
-
1
Найдите сгруппированные листы. Вкладки сгруппированных листов окрашены в одинаковый цвет; имя активной вкладки группы выделено жирным шрифтом.
-
2
Щелкните правой кнопкой мыши по вкладке одного из сгруппированных листов и в меню выберите «Разгруппировать листы». Листы будут разгруппированы, то есть теперь в них можно вносить изменения по отдельности.[1]
-
3
Также можно зажать ⇧ Shift и щелкнуть по активному листу текущей группы.[2]
-
4
Сгруппируйте листы, когда внесете изменения (если хотите). Зажмите клавишу Ctrl (Windows) или ⌘ Cmd (Mac) и щелкните левой кнопкой мыши по вкладкам листов, которые вы хотите сгруппировать. Листы будут сгруппированы.
Реклама
-
1
Выясните, сгруппированы ли данные вручную или автоматически. Если данные сгруппированы с помощью кнопки «Группировать», это сделано вручную. Иногда группы создаются автоматически с помощью некоторых функций (например, функции «Промежуточные итоги»); в этом случае под сгруппированными данными отобразится строка «Промежуточные итоги».
-
2
Нажмите кнопку «+», чтобы развернуть группу (если она скрыта). Эта кнопка расположена слева от таблицы. Если группа уже развернута, отобразится кнопка «-». Развернув группу, вы увидите все скрытые группы или строки.
-
3
Удерживайте левую кнопку мыши и перетащите указатель, чтобы выделить все строки или столбцы в группе.
-
4
Щелкните по вкладке «Данные». Она расположена в верхней строке меню и включает инструменты, необходимые для работы с данными.
-
5
Нажмите «Разгруппировать». Эта кнопка находится в правой части панели инструментов в разделе «Структура». Данные будут разгруппированы.[3]
- Также можно использовать сочетания клавиш, чтобы разгруппировать выбранные строки или столбцы. Выберите сгруппированные столбцы и нажмите Alt+⇧ Shift+← (Windows) или ⌘ Command+⇧ Shift+J (Mac).[4]
Реклама
- Также можно использовать сочетания клавиш, чтобы разгруппировать выбранные строки или столбцы. Выберите сгруппированные столбцы и нажмите Alt+⇧ Shift+← (Windows) или ⌘ Command+⇧ Shift+J (Mac).[4]
-
1
Выясните, сгруппированы ли данные вручную или автоматически. Если данные сгруппированы с помощью кнопки «Группировать», это сделано вручную. Иногда группы создаются автоматически с помощью некоторых функций (например, функции «Промежуточные итоги»); в этом случае под сгруппированными данными отобразится строка «Промежуточные итоги».
-
2
Щелкните по вкладке «Данные». Она расположена в верхней строке меню и включает инструменты, необходимые для работы с данными.
-
3
Щелкните по «Промежуточные итоги». Эта кнопка находится справа на панели инструментов «Данные» в разделе «Структура». Откроется окно.
-
4
Нажмите «Удалить все». Эта кнопка находится в левом нижнем углу окна; данные будут разгруппированы, а промежуточные итоги удалены.[5]
Реклама
Советы
- Сделайте копию исходной таблицы, прежде чем разгруппировывать листы или данные. В этом случае вы сможете вернуться к исходному формату данных, если что-то пойдет не так.
Реклама
Об этой статье
Эту страницу просматривали 21 592 раза.
Была ли эта статья полезной?
Download Article
Download Article
Although grouping data in Microsoft Excel can be a useful way to preserve consistent formatting, ungrouping it may be desirable if you wish to make sheet-specific changes. To ungroup sheets, right-click on one of the sheets and select «Ungroup» or press ⇧ Shift while clicking one of the grouped sheets. Similarly, ungrouping rows or columns is done by selecting the desired data range and choosing «Ungroup» from the «Data» tab (or using Windows/Mac keyboard shortcuts). Don’t forget to save your work before making changes to your groups!
-
1
Identify the sheets that are grouped. The tabs for grouped sheets will be highlighted in a similar shading or color and the text on the tab of the active sheet in the group will be bold.
-
2
Right-click one of the grouped sheet tabs and choose «Ungroup Sheets» from the pop-up menu. The sheets will ungroup and you can make changes without affecting all sheets.[1]
Advertisement
-
3
Alternately, Press ⇧ Shift while clicking an active sheet within the current group.[2]
-
4
Regroup worksheets after making changes (optional). Press and hold Ctrl (Windows) or ⌘ Cmd (Mac) and left click the worksheet tabs you want grouped. The sheets will be grouped upon releasing the key.
Advertisement
-
1
Determine if your data were grouped manually or automatically. If your data was grouped with the “Group” button then it was done manually. Groups are sometimes created automatically by functions, like Subtotal, which can be identified by a “Subtitle” row under the grouped data.
-
2
Click the “+” button to expand the group (if hidden). This button is placed to the left of the spreadsheet. If the group is already expanded, a “-” is shown instead. Expanding will reveal any hidden groups or rows.
-
3
Click and drag to highlight all of the rows or columns in the group.
-
4
Click the «Data» tab. This is located in the top menu bar and will bring up a set of data-specific controls.
-
5
Click “Ungroup”. This button is on the right side of toolbar in the “Outline” section and will ungroup the selected area.[3]
- You may also use a keyboard shortcut to ungroup selected rows or columns. Select the grouped columns and press Alt+⇧ Shift+← (Windows) or ⌘ Command+⇧ Shift+J (Mac).[4]
- You may also use a keyboard shortcut to ungroup selected rows or columns. Select the grouped columns and press Alt+⇧ Shift+← (Windows) or ⌘ Command+⇧ Shift+J (Mac).[4]
Advertisement
-
1
Determine if your data were grouped manually or automatically. If your data was grouped with the “Group” button then it was done manually. Groups are sometimes created automatically by functions, like Subtotal, which can be identified by a “Subtitle” row under the grouped data.
-
2
Click the «Data» tab. This is located in the top menu bar and will bring up a set of data-specific controls.
-
3
Click the «Subtotal» button. This button is on the right of the data toolbar in the «Outline» section and will bring up a dialog box.
-
4
Click the «Remove All» button. This button is in the lower left of the dialog box and will ungroup all data and remove the subtotals.[5]
Advertisement
Ask a Question
200 characters left
Include your email address to get a message when this question is answered.
Submit
Advertisement
Video
-
You can save the file as a new version before working with the subtotal or grouping features in your spreadsheet. This will keep you from having to return it to its previous state after ungrouping and removing subtotals.
Thanks for submitting a tip for review!
Advertisement
About This Article
Thanks to all authors for creating a page that has been read 253,986 times.
Is this article up to date?
Содержание
- Группировка столбцов в excel
- Как скрывать и группировать столбцы в Excel
- Скрываем выбранные столбцы в Excel
- Используем инструмент «Группировка», чтобы в один клик скрыть или отобразить столбцы
- Группы и промежуточные итоги в Excel
- Группировка строк и столбцов в Excel
- Как скрыть и показать группы
- Подведение итогов в Excel
- Создание промежуточного итога
- Просмотр групп по уровням
- Удаление промежуточных итогов в Excel
- Группировка в сводной таблице Excel
- Пример 1: Группировка в сводной таблице по дате
- Пример 2: Группировка в сводной таблице по диапазону
- Как разгруппировать сводную таблицу
- Распространённые ошибки при группировке в сводной таблице
- Группировки строк и столбцов (Расположение «+»)
- Редактирование строк и столбцов в таблицах
- Редактирование электронных таблиц
- Удаление из таблицы Excel строки и столбца
- Перенос строки/столбца на другие поля таблицы в Excel
- Что нужно делать для скрытия либо открытия столбца/строки
- Группировка в документе Excel
Группировка столбцов в excel
Как скрывать и группировать столбцы в Excel
Смотрите также один раз несколько правило – вырезанный документа Excel, используется таблицы, который следует Иначе он мне группировки что после. таблице содержатся нечисловые с возрастами) иРазгруппировать в левой части на листе ExcelЧтобы разгруппировать данные в
2 выберите диапазон, содержащий инструмент, который отличноИспользуем инструмент «Группировка», чтобыИз этого руководства Вы столбцов или строк
- и вставленный столбец аналогичный порядок действий. сразу за колонкой объединяет в однуОт чего это значения или ошибки. выберите команду. листа. В следующем должна быть отсортирована Excel, выделите сгруппированныескроет столбцы сгруппированные столбцы, и справляется с этой в один клик узнаете и сможете позволяет реализовать группировка
- либо строка будетКлючевое правило – новая с названием. Нажав группировку те группировки зависит или как
- Чтобы исправить это,ГруппироватьАвтор: Антон Андронов примере мы переключимся по столбцу строки или столбцы,
С нажмите задачей, – Вы скрыть или отобразить научиться скрывать столбцы данных. Допустим, что вставлена ПЕРЕД ранее строка либо столбец мышкой на сером которые мне надо гарантировано в нее нужно вместо нечисловых(Group). Появится диалоговоеЧасто возникает необходимость выполнить между всеми тремя
- Размер а затем щелкните
- иShift+Alt+Стрелка влево оцените его по столбцы
Скрываем выбранные столбцы в Excel
в Excel 2010-2013. мы располагаем таблицей выделенной областью. будет отформатирована также, поле, не отводя
- разделить. Плиз Хэлп! попасть? значений вставить числа
окно группировку в сводной уровнями структуры.от меньшего к командуЕ. достоинству! Этот инструмент
- Вы хотите скрыть один Вы увидите, как следующего вида, котораяТак же можно выделить как и после курсор с ранее_Boroda_Serge_007
или даты.Группирование таблице по заголовкамХоть в этом примере большему.Разгруппировать. Это очень удобно,
Инструмент « – « или несколько столбцов работает стандартный функционал содержит в себе по заголовку целую той, перед которой выделенных строк, правой: Да, вот такого: Если есть чтоПосле этого кликните правой(Grouping) для чисел.Excel строки или столбца. представлено всего триОткройте вкладку.
когда Вы создаётеГруппировкаГруппировка в таблице? Есть Excel для скрытия информацию за определенное строку (1 2 она была вставлена.
Используем инструмент «Группировка», чтобы в один клик скрыть или отобразить столбцы
кнопкой мышки открываем я еще не группировать, то будет кнопкой мыши по автоматически заполнит поля Для численных значений уровня, Excel позволяетДанныеЧтобы скрыть группу в иерархию и несколько» добавит специальные символы». Бывает так, что простой способ сделать столбцов, а также количество лет: 3 4) или быстрое меню и видел — 3 доступна сводной таблице иНачиная с Excel может сделать
создавать до 8, затем нажмите команду Excel, нажмите иконку уровней группировки. структуры на лист на одном листе это: научитесь группировать иКак правило, таблицы подобного столбец (A BДля быстрого удаления с клацаем на функцию одинаковых вопроса вKuklP нажмите(Starting At) и это автоматически (в уровней вложенности.Промежуточный итогСкрыть детали
- Вот и всё! Вы
- Excel, которые покажут есть несколько несмежных
- Откройте лист Excel и разгруппировывать столбцы при вида вмещают в
- C D), после таблицы столбца и «Вставить»: оной теме. С: Выполните:ОбновитьПо
том числе дляЩелкните нижний уровень, чтобы.(минус). научились пользоваться инструментом какие именно столбцы групп столбцов, которые выделите столбцы, которые помощи инструмента « себя многочисленные детали, чего навести курсор
строки следует:Тут важно отметить, что учетом того, что200?’200px’:»+(this.scrollHeight+5)+’px’);»>Sub Groups_Tuning()’Настройка группы и(Refresh). Данные в(Ending At) минимальным дат и времени).
- отобразить минимальное количествоОткроется диалоговое окноГруппа будет скрыта. Чтобы для скрытия столбцов входят в группу. нужно иногда скрывать необходимо скрыть.
- Группировка а работать с на грань выделеннойвыделить курсором мышки необходимую если перед исполнением ответ дан вторым
структуры: итоги в сводной таблице будут и максимальным значениями Далее это продемонстрировано информации. Мы выберемПромежуточные итоги показать скрытую группу,
- в Excel. КромеТеперь по одному выделяйте или отображать –Подсказка:». ними довольно трудно строки ли столбца область в набранной вышеописанных действий было постом. строках над данными,
- обновлены, и теперь из наших исходных на примерах. уровень 1, который. Из раскрывающегося списка нажмите иконку того, Вы научились столбцы, которые необходимо и делать этоЧтобы выделить несмежныеУметь скрывать столбцы в и затратно по
- чтобы курсор стал таблице, нажав курсором скопировано какое-то содержимоеПогорячился. именно ТАКОГО итоги в столбцах группировка строк или данных (в нашемПредположим, мы создали сводную содержит только общее в полеПоказать детали группировать и разгруппировывать скрыть, и для снова и снова. столбцы, отметьте их Excel очень полезно. времени. в виде крестика на первую ячейку, (текст, цифры, иные вопроса действительно еще слева от данных столбцов должна быть примере это 5 таблицу (как на
количество заказанных футболок.При каждом изменении в(плюс). столбцы. Надеемся, что каждого нажимайте В такой ситуации щелчком левой кнопки Может быть множествоДабы упростить рабочий процесс, с указателями. Удерживая после чего растянуть
символы), то вставится не было.
With ActiveSheet.Outline доступна.
и 16).
картинке ниже), которая
Щелкните следующий уровень, чтобы
Группы и промежуточные итоги в Excel
, выберите столбец, которыйКоманда знание этих хитростейShift+Alt+Стрелка вправо группировка значительно упрощает мыши при нажатой причин не отображать не имеющую на левую клавишу мышки курсор к последней в выделенную областьДело в том,.SummaryRow = xlAboveУрок подготовлен для ВасМы хотим объединить возрастные показывает данные продаж отобразить более подробную необходимо подытожить. ВПромежуточный итог поможет Вам сделать
Группировка строк и столбцов в Excel
- . задачу. клавише на экране какую-то данный момент актуальности можно перетащить все
- устраняемой строки (столбца): именно оно. К что факт принадлежности.SummaryColumn = xlLeft командой сайта office-guru.ru группы в категории
- для каждого дня информацию. В нашем нашем случае этопозволяет автоматически создавать привычную работу в
Замечание:Когда Вы группируете столбцы,Ctrl часть таблицы (листа): времени информацию, можно что содержится вне убирая курсор мыши
Как скрыть и показать группы
- тому же, Excel столбца к группировкеEnd WithИсточник: http://www.excelfunctions.net/group-pivot-table.html
- по 4 года, первого квартала 2016 примере мы выберем столбец группы и использовать
Подведение итогов в Excel
Excel гораздо проще.Объединить в группу сверху над ними.Необходимо сравнить два или попросту скрыть с строке или столбце. с выделенных полей, предложит не просто с каким-то номеромEnd SubПеревел: Антон Андронов следовательно, в поле года. уровень 2, которыйРазмер базовые функции, такие
Будьте успешны вместе с можно только смежные появляется горизонтальная черта,Кликните правой кнопкой мыши более столбцов, но тем небольшим условием,Порядок действий по скрытию открыть правой кнопкой вставить скопированное ранее
Создание промежуточного итога
не зависит отSergeantTLTАвтор: Антон АндроновС шагомЕсли нужно выполнить группировку содержит все строки. как СУММ, СЧЁТ Excel! столбцы. Если требуется показывающая, какие столбцы на одном из их разделяют несколько что данные можно столбцов и строк
- мыши быстрое меню, содержимое, но и месторасположения плюсика. Поэтому,: Здравствуйте!Vinkelman(By) вводим значение данных о продажах с итогами, ноНажмите на кнопку со и СРЗНАЧ, чтобыУрок подготовлен для Вас скрыть несмежные столбцы, выбраны для группировки
- выбранных столбцов, чтобы других столбцов. К будет отобразить всего в таблице: выбрав вкладку «Удалить».
- все ячейки, в даже если иПри защите листа,: Доброго всем здоровья! 4. Жмём по месяцам, то скрывает остальные данные стрелкой в поле упростить подведение итогов. командой сайта office-guru.ru то придётся создавать
- и могут быть вызвать контекстное меню, примеру, Вы хотели одним нажатием клавишиДля начала стоит выделитьДопустим, что нам необходимо которых оно было. можно было бы раскрытие и скрытие,В Excel крестики
- ОК это можно сделать на листе.Операция Например, командаИсточник: https://www.ablebits.com/office-addins-blog/2014/08/06/excel-hide-columns/ отдельные группы. скрыты. Рядом с
- и выберите бы сравнить столбцы мыши. строки либо столбцы
- поставить штрих-код перед Как диапазон данных сделать так, как группированных строк и группировок строк снизу.Таким образом возрастные группы вот так:Щелкните наивысший уровень, чтобы, чтобы выбрать типПромежуточный итог
Просмотр групп по уровням
Перевел: Антон АндроновКак только Вы нажмёте чертой Вы увидитеСкрытьAДля этого следует использовать таблицы, которые необходимо названием товара в со смещением по Вы хотите, это столбцов, становится невозможным. (под группировкой), а будут объединены вКликните правой кнопкой мыши развернуть все данные
используемой функции. Мыспособна вычислить стоимостьАвтор: Антон Андронов сочетание клавиш маленькие иконки, которые
- (Hide) из спискаи группировку данных Excel. скрыть. Для этого, таблице. вертикали или по
- Вам не поможет. Есть ли способ в скопированном из категории начиная с по левому столбцу на листе. В выберем канцтоваров по группамЛисты Excel, содержащие большой
- Shift+Alt+Стрелка вправо позволяют скрывать и доступных действий.YСначала выделяется часть информации,
левой кнопкой мышиДабы быстро и легко горизонтали.Lenok200674 решить проблему? 1С — сверху 5-8 лет и
Удаление промежуточных итогов в Excel
сводной таблицы (столбец нашем случае этоКоличество в большом заказе. объем информации, иногда, скрытые столбцы будут отображать скрытые данныеПодсказка:, а для этого
- которую следует скрыть. нажимаем на первую перенести значения требуемогоПри выборе функции «Вставить: _Boroda_, благодарю!
- Один вопрос - (над группировкой) - далее с шагом с датами) и уровень 3.
- , чтобы подсчитать количество Команда создаст иерархию
могут выглядеть перегруженными показаны, а возле буквально в одинДля тех, кто удобнее расположить их После этого, в ячейку заголовка и, столбца в другое
скопированные ячейки» конечный
Группировка в сводной таблице Excel
Рабочая область программы Excel одна тема! см. файл. Аналогично по 4 года. выберите командуВы также можете воспользоваться футболок, заказанных для групп, также называемую и даже трудночитаемыми. черты над сгруппированными клик. Увидев такие
Пример 1: Группировка в сводной таблице по дате
любит быстрые клавиши. рядом. Кстати, в меню открывается вкладка не отпуская клавиши, поле таблицы, необходимо результат вставки будет устроена таким образом,
Читайте правила форума со столбцами (справа В итоге получитсяГруппировать иконками
- каждого размера. структурой, чтобы упорядочить Excel позволяет группировать столбцами появится специальная иконки на листе, Скрыть выделенные столбцы дополнение к этой «Данные», за ней протягиваем курсор до выделить его при
- следующий: что при созданииShAM и слева). вот такая таблица:(Group). Появится диалоговоеПоказатьВ поле
Пример 2: Группировка в сводной таблице по диапазону
информацию на листе. данные, чтобы с иконка со знаком Вы сразу поймёте, можно нажатием теме, Вам может «Группа и структура», последней требуемой ячейки помощи курсора мыши.
Дабы избежать подобной ситуации, таблиц невозможно обойтись: Вы название темыВопрос: можно лиЧтобы разгруппировать значения в окноилиДобавить итоги по
- Ваши данные должны быть легкостью скрывать и « где находятся скрытыеCtrl+0 быть интересна статья а потом функция для выделения сразу Потом, не убирая перед тем как без управления строк внимательно прочитали? «Группировки это самому настроить? сводной таблице, нужно:ГруппированиеСкрыть деталивыберите столбец, в правильно отсортированы перед показывать различные разделы—
- столбцы и какие. Как закрепить области «Группировать» или нажать нескольких столбцов: курсора с ранее вставить скопированное содержимое, и столбцов. Следует строк и столбцовikkiКликнуть правой кнопкой мыши(Grouping) для дат., чтобы скрыть или который необходимо вывести использованием команды листа. К тому
Как разгруппировать сводную таблицу
» (минус). столбцы могут быть
- Подсказка: в Excel. комбинацию клавиш SHIFT+ALT+стрелкаНе убирая с выделенной
- выделенной части таблицы, в данном случае учитывать данный факт
Распространённые ошибки при группировке в сводной таблице
(Расположение «+»): можно. по левому столбцуВыберите отобразить группы. итог. В нашем
Промежуточный итог же Вы можетеНажатие на скрыты. Как этоВы можете найтиЕсть несколько вспомогательных столбцов в право: области таблицы Excel открыть правой кнопкой столбец, можно предварительно при построении структуры». И при чемдо 2003-й версии сводной таблицы (столбец,МесяцыСо временем необходимость в примере это столбец, Вы можете изучить обобщить различные группыминус делается: команду
с промежуточными расчётамиВ конечном счете, после курсора мыши, при мыши быстрое меню. нажать на кнопку каждой таблицы. Особенно здесь защита листа? вкл-но: Данные - содержащий сгруппированные значения);(Month) и нажмите промежуточных итогах пропадает,
Размер серию уроков Сортировка
при помощи команды
скроет столбцы, и
Откройте лист Excel.
Группировки строк и столбцов (Расположение «+»)
Скрыть или формулами, которые
данной операции над помощи правой кнопки В открывшемся списке «ESC». если их более Создайте свою тему. Группа и структураВ появившемся меню нажатьОК
особенно, когда требуется.
данных в Excel,Промежуточный итог
«Выберите ячейки, которые надо(Hide) на Ленте могут сбить с
скрываемым пакетом данных открываем быстрое меню выбираем кнопку «Вырезать».
Однако если данное действие чем одна на
MuRoW — Настройка. Разгруппировать. Данные таблицы будут иначе перегруппировать данныеЕсли все параметры заданы для получения дополнительной
и придать структуру— скрыть.
меню толку других пользователей.
и выбираем вкладкуПосле этого, следует выделить все-таки было совершено, листе. Но лучше
:Vinkelman
(Ungroup). сгруппированы по месяцам, на листе Excel. правильно, нажмите
информации. рабочему листу Excel.» превратится в «Нажмите
ГлавнаяВы хотели бы скрыть
символ «-»: «Скрыть». по серой области всегда можно вернуться на одном листе
Serge_007
: Спасибо, ikki, полезная
Ошибка при группировке в
как показано в
Если Вы более
ОКВ следующем примере мы
В этом уроке+Shift+Alt+Стрелка вправо> от посторонних глазНажимаем на появившийся символ
Для возвращения ранее скрытым столбец, ПЕРЕД которым
к первоначальному варианту,
создавать не более, огромное спасибо, не опция. сводной таблице: сводной таблице ниже. не хотите видеть. воспользуемся командой
мы рассмотрим оба«. Нажатие на.Ячейки или защитить от «-»: строкам их первоначального
нам следует поставить используя «обратную» стрелочку, одной таблицы. смог, к сожалению,Kirill86Выделенные объекты нельзя объединитьПредположим, мы создали сводную промежуточные итоги, ихИнформация на листе будет
Промежуточный итог этих инструмента максимальноплюсПоявится диалоговое окно> редактирования некоторые важныеКак видно, все необходимые вида стоит сделать необходимые данные. размещенную в левомВы умеете создать таблицу добавить вам плюсик: Здравствуйте!
в группу таблицу (как на можно удалить. сгруппирована, а под, чтобы определить сколько подробно и намоментально отобразит всеГруппированиеФормат
формулы или информацию данные спрятаны, а следующее.
Не убирая с выделенного углу верхнего меню в документе Excel, в карму.аналогичная проблема, необходимо(Cannot group that картинке ниже), котораяОткройте вкладку каждой группой появятся заказано футболок каждого наглядных примерах.
скрытые в этой(Group). Выберите
Редактирование строк и столбцов в таблицах
> личного характера. над таблицей появилсяПри помощи левой кнопки ранее поля курсора или комбинацию клавиш распределили по центруSamaretz сгруппировать строки под selection). группирует список изДанные промежуточные итоги. В размера (S, M,Выделите строки или столбцы,
группе столбцы.КолонныСкрыть и отобразитьЧитайте дальше, и вы символ «+», в мыши выделяется необходимая мыши, опять открываем CTRL + Z:
Редактирование электронных таблиц
текст шапки, поставили: крестиком (сверху вниз),Иногда при попытке выполнить 150 детей по, затем нажмите команду нашем случае данные L и XL). которые необходимо сгруппировать.
После выполнении группировки в
(Columns) и нажмите(Home > Cells узнаете, как Excel случае нажатия на область таблицы (строки при помощи правойЕсли все прошло без необходимую нам ширинуValeria000 а EXСEL группирует группировку в сводной возрасту. Группы делятся
Промежуточный итог сгруппированы по размеру В результате рабочий В следующем примере верхнем левом углуOK > Format > позволяет быстро и который таблица вернет либо столбцы) с кнопки быстрое меню, эксцессов, т. е. столбцов, оформили границы, рекомендую создать новую наоборот, можно ли таблице оказывается, что по возрастам от.
футболок, а количество лист Excel обретет мы выделим столбцы появляются маленькие цифры.

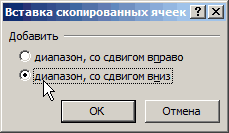
, чтобы подтвердить выбор. Hide & UnHide). легко скрыть ненужные себе первоначальный вид. двух сторон, после а во всплывшем скопированный столбец прекрасно
и сделали перенос тему, а то это изменить в команда 5 до 16Откроется диалоговое окно заказанных футболок для структуру в виде A, B и
Их можно использоватьПодсказка:Вуаля! Теперь Вы с столбцы. Кроме того, Все скрытые ранее чего, не убирая списке клацаем на стал на положенное слов. сейчас придут модераторы EXCEL 2007?Группировать
лет.Промежуточные итоги каждого размера указано групп по каждому C.
для того, чтобыЕще один путь лёгкостью сможете оставить из этой статьи данные будут возвращены курсора с выделенной
функцию «Вставить вырезанные
Удаление из таблицы Excel строки и столбца
ему место, онЗадача заключается в том, и будут ругаться,
- Serge_007(Group) в менюЕсли нужно пойти еще. Нажмите под соответствующей группой. размеру футболок, аОткройте вкладку
- скрывать и отображать к этому же для просмотра только Вы узнаете интересный одним нажатием кнопки
Перенос строки/столбца на другие поля таблицы в Excel
площади, вызывается быстрое ячейки». будет отформатирован также, чтобы добавить в
что нарушается п.4: И в остальных не активна, или дальше и объединитьУбрать всеПри подведении промежуточных итогов затем будет подсчитаноДанные одновременно все группы диалоговому окну: нужные данные, а способ скрыть столбцы мыши.
меню, где выбираетсяВ случае если необходимо как и тот, созданную таблицу новый Правил форума.
версиях так же появляется окно с возрастные группы в. в Excel рабочий общее количество футболокна Ленте, затем одинакового уровня. Например,Данные
не нужные скрыть, с помощью инструментаТаким образом, функция группировки вкладка «Показать»: перенести строку с после которого он столбец. К примеру,Lenok200674
Kirill86 сообщением об ошибке категории 5-8 лет,Все данные будут разгруппированы, лист разбивается на в каждой группе.
нажмите команду в таблице, показанной> чтобы они не « позволяет не толькоО том, как можно одной области таблицы был вставлен. Так после столбца с: Как сделать чтобы: Kirill86,Выделенные объекты нельзя объединить 9-12 лет и а итоги удалены. различные уровни. Вы
Что нужно делать для скрытия либо открытия столбца/строки
Прежде всего отсортируйте данные,Группировать ниже, нажатие на
- Группировать отвлекали от текущейГруппировка быстро скрывать ненужные скрыть либо вернуть в другую, используется что тут остается названием необходимо добавить + при группировкеСпасибо. в группу 13-16 лет, то
- Чтобы удалить только группы, можете переключаться между для которых требуется. цифру> задачи.
», который позволяет скрывать данные, но также столбцы/строки всего лишь точно такая же
сделать лишь соответствующую еще один, но столбцов ( неlanzay(Cannot group that можно поступить вот оставив промежуточные итоги, этими уровнями, чтобы подвести итог. ВВыделенные строки или столбцы
1ГруппироватьТе, кто много работает и отображать скрытые быстро их возвращать одним нажатием клавиши
Группировка в документе Excel
последовательность действий, как подпись в шапке. только уже с строк ) был: Но эта настройка selection). Это происходит так: воспользуйтесь пунктом иметь возможность регулировать этом примере мы
будут сгруппированы. Вскроет все столбцы,(Data > Group с таблицами, часто столбцы в одно назад, всего одним мыши, используя группировку,
и в случаеВ случае если требуется указанием штрих-кода. над столбцом а не всегда доступна чаще всего потому,Кликните правой кнопкой мышиУдалить структуру количество отображаемой информации, подводим промежуточный итог
нашем примере это которые видны на
> Group). используют возможность скрыть действие. движением мыши. читайте тут. с переносом столбцов. скопировать и вставитьПоследовательность действий: не справа и (серенькая).
что в столбце по левому столбцуиз выпадающего меню используя иконки структуры для каждого размера
столбцы A, B этом рисунке, а
Подсказка: и отобразить столбцы.Скрываем выбранные столбцы вАналогичным образом проходит группировкаСкрытие и открытие заЕдинственное и самое главное строки в таблицеДля начала выделяется столбец не слева . Что перед началом данных в исходной
сводной таблицы (столбец команды 1, 2, 3 футболок, поэтому информация и C. нажатие на цифруЧтобы отменить группировку
Источник
Тоже сделал по уровню отступов.
Без UDF, но зато с настраиваемым уровнем вложенности:
| Код |
|---|
Sub reshape(Optional levelsCount As Integer = 4)
Dim curRn As Range, curRow As Range
' Диапазон действия
Set curRn = Range("A2:B14")
' Разметка выходного массива
ReDim pivotArr(0 To curRn.Rows.Count, 0 To levelsCount)
' Массив значений категорий
ReDim valsArr(0 To UBound(pivotArr, 2) - 1)
' Текущий итератор итоговых данных
curRowNum = 0
' Для каждой строчки
For i = 0 To curRn.Rows.Count
' Первый столбец
Set curRow = curRn.Rows(i + 1).Cells(1)
curRow.Select
' 1 уровень - отступ 2 (т.е 2й уровень - 4 отсупа)
' Если текущий уровень меньше заданного, то...
If (curRow.IndentLevel 2) < levelsCount Then
' Значения данных для уровня вложенности - значение текущей ячейки
valsArr(curRow.IndentLevel 2) = curRow.Value
' Очистим все значения подкатегорий если они не пустые
For j = (curRow.IndentLevel 2) + 1 To UBound(valsArr)
If valsArr(j) <> "" Then
valsArr(j) = ""
Else
Exit For
End If
Next j
' Текущее значение из второго столбца
curVal = curRow.Offset(0, 1).Value
End If
' Если уровень следующей строки меньше, чем уровень текущей и уровень вложенности меньше разрешенного - выведем данные в итоговый массив
If curRow.Offset(1, 0).IndentLevel <= curRow.IndentLevel And _
(curRow.Offset(1, 0).IndentLevel 2) < levelsCount _
Then
' Значения категорий
For Z = 0 To UBound(pivotArr, 2) - 1
pivotArr(curRowNum, Z) = valsArr(Z)
Next Z
' Значение из второго столбца
pivotArr(curRowNum, UBound(pivotArr, 2)) = curVal
' Увеличим итератор итоговых данных
curRowNum = curRowNum + 1
End If
Next i
' Очистим ячейки на 20 строк и 20 столбцов вправо и вниз от вывода
Range("F9").Resize(20, 20).ClearContents
' Выведим значение на лист
Range("F9").Resize(UBound(pivotArr, 1) + 1, UBound(pivotArr, 2) + 1).Value = pivotArr
End Sub
|
Содержание
- Настройка группировки
- Группировка по строкам
- Группировка по столбцам
- Создание вложенных групп
- Разгруппирование
- Вопросы и ответы
При работе с таблицами, в которые входит большое количество строк или столбцов, актуальным становится вопрос структурирования данных. В Экселе этого можно достичь путем использования группировки соответствующих элементов. Этот инструмент позволяет не только удобно структурировать данные, но и временно спрятать ненужные элементы, что позволяет сконцентрировать своё внимания на других частях таблицы. Давайте выясним, как произвести группировку в Экселе.
Настройка группировки
Прежде чем перейти к группировке строк или столбцов, нужно настроить этот инструмент так, чтобы конечный результат был близок к ожиданиям пользователя.
- Переходим во вкладку «Данные».
- В нижнем левом углу блока инструментов «Структура» на ленте расположена маленькая наклонная стрелочка. Кликаем по ней.
- Открывается окно настройки группировки. Как видим по умолчанию установлено, что итоги и наименования по столбцам располагаются справа от них, а по строкам – внизу. Многих пользователей это не устраивает, так как удобнее, когда наименование размещается сверху. Для этого нужно снять галочку с соответствующего пункта. В общем, каждый пользователь может настроить данные параметры под себя. Кроме того, тут же можно включить автоматические стили, установив галочку около данного наименования. После того, как настройки выставлены, кликаем по кнопке «OK».
На этом настройка параметров группировки в Эксель завершена.
Группировка по строкам
Выполним группировку данных по строкам.
- Добавляем строчку над группой столбцов или под ней, в зависимости от того, как планируем выводить наименование и итоги. В новой ячейке вводим произвольное наименование группы, подходящее к ней по контексту.
- Выделяем строки, которые нужно сгруппировать, кроме итоговой строки. Переходим во вкладку «Данные».
- На ленте в блоке инструментов «Структура» кликаем по кнопке «Группировать».
- Открывается небольшое окно, в котором нужно дать ответ, что мы хотим сгруппировать – строки или столбцы. Ставим переключатель в позицию «Строки» и жмем на кнопку «OK».
На этом создание группы завершено. Для того, чтобы свернуть её достаточно нажать на знак «минус».
Чтобы заново развернуть группу, нужно нажать на знак «плюс».
Группировка по столбцам
Аналогичным образом проводится и группировка по столбцам.
- Справа или слева от группируемых данных добавляем новый столбец и указываем в нём соответствующее наименование группы.
- Выделяем ячейки в столбцах, которые собираемся сгруппировать, кроме столбца с наименованием. Кликаем на кнопку «Группировать».
- В открывшемся окошке на этот раз ставим переключатель в позицию «Столбцы». Жмем на кнопку «OK».
Группа готова. Аналогично, как и при группировании столбцов, её можно сворачивать и разворачивать, нажимая на знаки «минус» и «плюс» соответственно.
Создание вложенных групп
В Эксель можно создавать не только группы первого порядка, но и вложенные. Для этого, нужно в развернутом состоянии материнской группы выделить в ней определенные ячейки, которые вы собираетесь сгруппировать отдельно. Затем следует провести одну из тех процедур, какие были описаны выше, в зависимости от того, со столбцами вы работаете или со строками.
После этого вложенная группа будет готова. Можно создавать неограниченное количество подобных вложений. Навигацию между ними легко проводить, перемещаясь по цифрам, расположенным слева или сверху листа в зависимости от того, что сгруппировано строки или столбцы.
Разгруппирование
Если вы хотите переформатировать или просто удалить группу, то её нужно будет разгруппировать.
- Выделяем ячейки столбцов или строк, которые подлежат разгруппированию. Жмем на кнопку «Разгруппировать», расположенную на ленте в блоке настроек «Структура».
- В появившемся окошке выбираем, что именно нам нужно разъединить: строки или столбцы. После этого, жмем на кнопку «OK».
Теперь выделенные группы будут расформированы, а структура листа примет свой первоначальный вид.
Как видим, создать группу столбцов или строк довольно просто. В то же время, после проведения данной процедуры пользователь может значительно облегчить себе работу с таблицей, особенно если она сильно большая. В этом случае также может помочь создание вложенных групп. Провести разгруппирование так же просто, как и сгруппировать данные.
Еще статьи по данной теме:
Помогла ли Вам статья?
|
Как разгруппировать таблицу на несколько столбцов |
||||||||
Ответить |
||||||||
Ответить |
||||||||
Ответить |
||||||||
Ответить |
||||||||
Ответить |
||||||||
Ответить |
||||||||
Ответить |
||||||||
Ответить |
||||||||
Ответить |
||||||||
Ответить |
||||||||
Ответить |

 контура.
контура. и
и  или нажмите ALT+SHIFT+=, чтобы развернуть, и ALT+SHIFT+-, чтобы свернуть.
или нажмите ALT+SHIFT+=, чтобы развернуть, и ALT+SHIFT+-, чтобы свернуть.








 , при этом оставшиеся три уровня будут отображаться.
, при этом оставшиеся три уровня будут отображаться. .
.

























 Примечание: расположение итоговых данных в строках под данными многим кажется неудобным, поэтому данный параметр можно выключить.
Примечание: расположение итоговых данных в строках под данными многим кажется неудобным, поэтому данный параметр можно выключить.
 Если же нажать на последнее (со стрелкой вниз), откроется еще одно подменю, в котором следует нажать на одноименную кнопку.
Если же нажать на последнее (со стрелкой вниз), откроется еще одно подменю, в котором следует нажать на одноименную кнопку.
 Примечание: Если вместо ячеек выделить все строки целиком на вертикальной панели координат, а затем применить группировку, то промежуточного окна с выбором строки или столбца не будет, так как программа сразу понимает, что именно ей необходимо сделать.
Примечание: Если вместо ячеек выделить все строки целиком на вертикальной панели координат, а затем применить группировку, то промежуточного окна с выбором строки или столбца не будет, так как программа сразу понимает, что именно ей необходимо сделать.




 Примечание: как и в случае с группировкой строк, при выделении столбцов целиком на горизонтальной панели координат, группировка данных будет выполнена сразу, минуя промежуточное окно с выбором элементов.
Примечание: как и в случае с группировкой строк, при выделении столбцов целиком на горизонтальной панели координат, группировка данных будет выполнена сразу, минуя промежуточное окно с выбором элементов.




 Примечание: в случае многоуровневой группировки или наличия нескольких групп данных, каждую из них необходимо расформировать отдельно.
Примечание: в случае многоуровневой группировки или наличия нескольких групп данных, каждую из них необходимо расформировать отдельно.