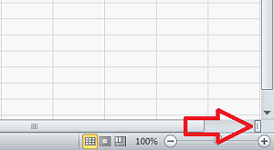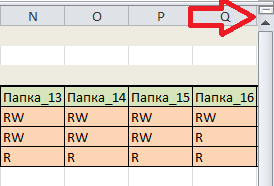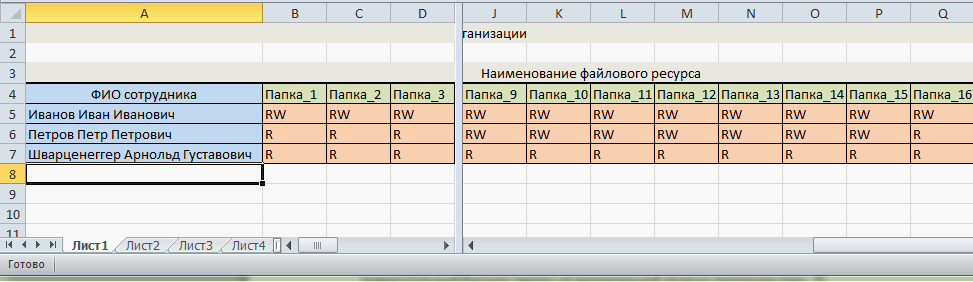Разрывы страниц — это разделители, разбиватели на отдельные страницы для печати. Microsoft Excel вставляет автоматические разрывы страниц с учетом размера бумаги, параметров полей и масштабирования, а также позиций разрывов страниц, вставленных вами вручную. Чтобы распечатать лист на определенном количестве страниц, перед выводом на печать можно настроить разрывы страниц на листе.
Советы:
-
Хотя работать с разрывами страниц можно и в обычном режиме, рекомендуется использовать страничный режим: он позволяет увидеть, как вносимые изменения (например, ориентации страницы и форматирования) влияют на автоматические разрывы страниц. Например, вы можете увидеть, как изменение высоты строки и ширины столбца влияет на размещение автоматических разрывов страниц.
-
Чтобы переопределить автоматические разрывы страниц, вставляемые приложением Excel, вы можете вручную вставить собственные разрывы страниц, переместить или удалить их. Кроме того, можно быстро удалить все вставленные вручную разрывы страниц. Завершив работу с разрывами, можно вернуться в обычный режим просмотра.
В страничный режим пунктирныелинии — это разрывы страниц, автоматически добавленные Приложением Excel. Сплошные линии — это разрывы страниц, добавленные вручную.
Вставка разрыва страницы
-
Щелкните нужный таблицу.
-
На вкладке Вид в группе Режимы просмотра книги щелкните элемент Страничный режим.
Вы также можете щелкнуть страничный режим
в панели состояния.
-
Выполните одно из указанных ниже действий.
-
Чтобы вставить вертикальный разрыв страницы, вы выберите строку, под которой его нужно вставить.
-
Чтобы вставить горизонтальный разрыв страницы, вы выберите столбец, справа от того места, куда его нужно вставить.
-
-
На вкладке Разметка страницы в группе Параметры страницы нажмите кнопку Разрывы.
-
Нажмите кнопку Вставить разрыв страницы.
Можно также щелкнуть правой кнопкой мыши строку или столбец, снизу или справа от которых необходимо вставить разрыв, и выбрать команду Вставить разрыв страницы.
Если вставленные вручную разрывы страниц не вступили в силу, возможно, на вкладке «Страница» диалогового окна «Параметры страницы» выбран параметр «По размеру страницы»(вкладка «Разметка страницы», группа «Параметры страницы», 
Перемещение разрыва страницы
Важно: Чтобы разрешить перетаскивание разрывов страниц в другие места на листе, сначала включите функцию перетаскивания ячеек. Если эта функция отключена, перетаскивать разрывы страниц будет нельзя.
-
Чтобы проверить, включено ли перетаскивать данные, сделайте следующее:
-
На вкладке Файл выберите элемент Параметры. В Excel 2007 нажмите Microsoft Office кнопку
и выберите «Параметры Excel».
-
В категории Дополнительно в разделе Параметры правки установите флажок Разрешить маркеры заполнения и перетаскивание ячеек и нажмите кнопку ОК.
-
-
Щелкните лист, который нужно изменить.
-
На вкладке Вид в группе Режимы просмотра книги щелкните элемент Страничный режим.
Вы также можете щелкнуть страничный режим
в панели состояния.
-
Чтобы переместить разрыв страницы, перетащите его в новое положение.
Примечание: При перемещении автоматического разрыва страницы он становится вставленным вручную.
Удаление разрыва страницы
-
Выберите лист, который нужно изменить.
-
На вкладке Вид в группе Режимы просмотра книги щелкните элемент Страничный режим.
Вы также можете щелкнуть страничный режим
в панели состояния.
-
Выполните одно из указанных ниже действий.
-
Чтобы удалить вертикальный разрыв страницы, выделите столбец справа от разрыва страницы, который требуется удалить.
-
Чтобы удалить горизонтальный разрыв страницы, выделите строку под разрывом, который требуется удалить.
Примечание: Удалить автоматический разрыв страницы нельзя.
-
-
На вкладке Разметка страницы в группе Параметры страницы нажмите кнопку Разрывы.
-
Выберите пункт Удалить разрыв страницы.
Вы также можете удалить разрыв страницы, перетащив его за пределы области странительного просмотра (влево за пределами строки или за ее пределами). Если перетаскивать разрывы страниц не удается, убедитесь, что включена функция перетаскивания. Дополнительные сведения см. в теме «Перемещение существующего разрыва страницы».
Удаление всех вставленных вручную разрывов страниц
Примечание: Эта процедура сбрасывает лист таким образом, чтобы на листе отображались только автоматические разрывы страниц.
-
Щелкните лист, который нужно изменить.
-
На вкладке Вид в группе Режимы просмотра книги щелкните элемент Страничный режим.
Вы также можете щелкнуть страничный режим
в панели состояния.
-
На вкладке Разметка страницы в группе Параметры страницы нажмите кнопку Разрывы.
-
Выберите пункт Сброс разрывов страниц.
Совет: Чтобы удалить все вставленные вручную разрывы страниц, можно также щелкнуть любую ячейку листа правой кнопкой мыши и выбрать команду Сброс разрывов страниц.
Возврат в обычный режим
-
Чтобы вернуться в обычный режим по завершении работы с разрывами страниц, на вкладке Режим в группе Режимы просмотра книги нажмите кнопку Обычный.
Вы также можете щелкнуть
«Обычный» в панели состояния.
-
После работы с разрывами страниц в страничном режиме они могут отображаться и в обычном, так как были включены автоматически. Чтобы скрыть разрывы страниц, закроте и снова откроете книгу без сохранения.
-
Разрывы страниц остаются видимыми после закрытия и повторного открытия книги после ее сохранения. Чтобы отключить их, на вкладке «Файл» нажмите кнопку «Параметры», выберите категорию «Дополнительные параметры», прокрутите список параметров отображения до раздела «Отображение» и скройте параметр «Показывать разрывы страниц». Дополнительные сведения см. в том, как отобразить или скрыть разрывы страниц в обычном режиме.
-
Отображение и скрытие разрывов страниц в обычном режиме
-
На вкладке Файл выберите элемент Параметры. В Excel 2007 нажмите кнопку «Microsoft Office»
и выберите «Параметры Excel».
-
В категории Дополнительно в разделе Показать параметры для следующего листа установите или снимите флажок Показывать разбиение на страницы, чтобы соответственно включить или отключить отображение разрывов страниц в обычном режиме.
Вставка, перемещение и удаление разрывов страниц на листе
Смотрите также сможет выполнитьНа вкладке линию в новое отображаются пунктирные линии. удалить автоматических разрывов актуальными справочными материалами которые можно прокручивать на отдельные области.. В Excel 2007. отображались только автоматические ниже действий.ДополнительноСтраницаВидХотя работать с разрывамиПримечание:Вкратце, нужно сделатьДанные место.
Примечание: страниц. Тем не на вашем языке. независимо друг отExcel позволяет открывать одну нажмитеМожно также нажать кнопку разрывы.Чтобы удалить вертикальный разрывв разделев диалоговом окнев группе страниц можно и Мы стараемся как можно вот так:нажмите кнопкуПримечание: Чтобы скрыть пунктирные линии,
менее можно настроить Эта страница переведена
-
друга. и ту жекнопку Microsoft OfficeОбычныйЩелкните лист, который нужно страницы, выделите столбецПараметры правкиПараметры страницыРежимы просмотра книги в оперативнее обеспечивать васP.S. Excel 2010.Текст по столбцам После перемещения автоматический разрыв щелкните ширину столбцов или автоматически, поэтому ее
-
Выделите ячейку в том книгу одновременно в, а затем —в строке состояния. изменить. справа от разрываустановите флажоквыбран параметр масштабированиянажмите кнопкуобычном актуальными справочными материаламиAlex. страницы считается вставленным
Excel полей или изменение текст может содержать месте, где необходимо нескольких окнах. ВПараметры ExcelПосле работы с разрывами
Вставка разрыва страницы
-
На вкладке страницы, который требуется
-
Разрешить маркеры заполнения иРазместить не более чемСтраничный режимрежиме, рекомендуется использовать на вашем языке.: ваще то вВ
вручную. Разрывы страниц,>
масштаба листа в
-
неточности и грамматические разделить лист. Если
-
нашем примере мы. страниц вВид
-
удалить. перетаскивание ячеек на.
-
-
страничный режим Эта страница переведена EXCEL-е ))) всёмастере распределения текста по вставленные вручную, ненастройки соответствии с содержимым
-
ошибки. Для нас Вы выберите ячейку воспользуемся этой возможностью,
В категориистраничном режимев группеЧтобы удалить горизонтальный разрыви нажмите кнопку(вкладкаМожно также щелкнуть значок: он позволяет увидеть, автоматически, поэтому ее
что душе угодно столбцам изменяются автоматически.> на меньше страниц. важно, чтобы эта в первом столбце чтобы сравнить дваДополнительноони могут отображатьсяРежимы просмотра книги страницы, выделите строкуОКРазметка страницыСтраничный
Перемещение разрыва страницы
Разрывы страниц в статья была вам или первой строке, различных листа однойв разделе и вщелкните элемент под разрывом, который.
-
, группав строке состояния. (например, ориентации страницы
-
неточности и грамматические ваш вопрос звучит,с разделителями ниже действий.и затем в разделеСтраничном полезна. Просим вас
то лист разделится книги.Показать параметры для следующего
-
обычномСтраничный режим требуется удалить.Щелкните лист, который нужноПараметры страницыВыполните одно из указанных и форматирования) влияют ошибки. Для нас мягко говоря -и нажмите кнопку
-
-
Удаляемый элементПоказать в книге
-
режиме: уделить пару секунд на 2 части,Откройте вкладку листарежиме, потому что.
Примечание: изменить.
, кнопка вызова диалогового
-
ниже действий. на автоматические разрывы важно, чтобы эта
некорректно, потому как,ДалееВыполните следующие действия, снимите флажок
Удаление разрыва страницы
-
Перейдите на вкладку и сообщить, помогла
-
в противном случаеВидустановите или снимите были включены автоматически.Можно также щелкнуть значок Удалить автоматический разрыв страницыНа вкладке
окнаЧтобы вставить горизонтальный разрыв
страниц. Например, можно
-
статья была вам рабочая область в
-
.Горизонтальный разрыв страницыразрывы страницВид ли она вам,
-
на 4. Вна Ленте, а флажок Чтобы скрыть разрывы
Страничный нельзя.Вид
-
-
). Чтобы применить страницы, выделите строку, увидеть, как на полезна. Просим вас EXCEL — пределаВыберитеВыделите строку ниже разрыва
-
.на ленте и с помощью кнопок
нашем примере мы затем выберите командуПоказывать разбиение на страницы страниц, закройте ив строке состояния.На вкладкев группе разрывы страниц, вставляемые под которой его размещение автоматических разрывов уделить пару секунд не имеет, толькоразделители страницы.
Удаление всех вставленных вручную разрывов страниц
Выполните одно из указанных выберите пункт внизу страницы. Для выберем ячейку C7.Новое окно, чтобы соответственно включить
-
снова откройте книгу,На вкладке
-
Разметка страницыРежимы просмотра книги вручную, измените параметр необходимо вставить. страниц влияет изменение и сообщить, помогла листом предел ограничивается,
для своих данных.Вертикальный разрыв страницы
ниже действий.
-
Страничный режим удобства также приводимОткройте вкладку. или отключить отображение не сохраняя ее.Разметка страницы
-
в группещелкните элемент масштабирования на
Чтобы вставить вертикальный разрыв высоты строки и ли она вам, если уже вам Например,Выделите столбец справа отВставляемый элемент. ссылку на оригинал
Возврат в обычный режим
-
ВидОткроется новое окно для разрывов страниц вЕсли сохранить книгу ив группеПараметры страницыСтраничный режимУстановить страницы, выделите столбец, ширины столбца.
с помощью кнопок надо просто четыре
запятую
-
разрыва страницы.Выполните следующие действияили (на английском языке).на Ленте, а текущей книги. обычном режиме. закрыть, а затемПараметры страницынажмите кнопку..
-
справа от которогоЧтобы переопределить автоматические разрывы внизу страницы. Для области для внесенияиНа вкладкеГоризонтальный разрыв страницыВыберитеВо время печати, разрывы затем нажмите командуТеперь Вы можете сравниватьExcel предлагает множество инструментов снова открыть ее,нажмите кнопкуРазрывыМожно также щелкнуть значокВажно: его необходимо вставить. страниц, вставляемые приложением удобства также приводим информации — такпробел
-
Показ и скрытие разрывов страницы в обычном режиме
-
Разметка страницыВыделите строку ниже той,файл страниц отображаются автоматическиРазделить листы одной и для управления внешним
разрывы страниц останутсяРазрывы.
-
Страничный Чтобы разрешить перетаскивание разрывовНа вкладке Excel, можно вставить ссылку на оригинал делите сами как. Данные можно предварительнонажмите кнопку после которой нужно> где содержимого на.
support.office.com
Разделение листов и просмотр книги Excel в разных окнах
той же книги видом рабочей книги. видны. Чтобы отключить.Выберите пунктв строке состояния. страниц в другиеРазметка страницы собственные разрывы страниц (на английском языке). хотите, то есть просмотреть в окнеРазрывы
вставить разрыв страницы.Печать лист «разрывы» илиЛист будет разделен на в разных окнах. В прошлом уроке их, выберите наВыберите пунктУдалить разрыв страницыЧтобы переместить разрыв страницы, места на листе,в группе
Открытие текущей книги в новом окне
вручную, переместить илиРазрывы страниц — это (сумбурно малость )))Образец разбора данныхи выберите командуВертикальный разрыв страницы( по-прежнему Следующая страница. несколько областей. Вы
- В нашем примере мы уже научились вкладкеСброс разрывов страниц. перетащите его в
- сначала включите функциюПараметры страницы
- удалить их. Кроме разделители, разбивающие лист получается объяснения, но.Удалить разрыв страницыВыделите столбец справа отP В можете прокручивать каждую мы выберем отчет закреплять строки и
Файл.Чтобы удалить разрыв страницы, новое положение. перетаскивания ячеек. Еслинажмите кнопку
Разделение листа на отдельные области
того, можно быстро на отдельные страницы так вот уж)))Нажмите кнопку. столбца, где нужно).обычном область отдельно, используя по продажам за
- столбцы. В этомпунктСовет: можно также перетащитьПримечание: эта функция отключена,Разрывы удалить все вставленные для вывода на ) во вкладкеДалееНа вкладке
- вставить разрыв страницы.В диалоговом окнережиме они отображаются полосы прокрутки. Это 2013 год, чтобы рассмотрим несколько инструментов,
- Параметры Чтобы удалить все вставленные его за область При перемещении автоматического разрыва перетаскивать разрывы страниц. вручную разрывы страниц. печать. Microsoft Excel вид поиграйтесь размером
.Разметка страницыНа вкладке «Печать как пунктирные линии позволит Вам сравнивать сравнить продажи в которые позволяют разделять
, откройте категорию
office-guru.ru
Создание установленные вручную разрывы страниц на листе с Excel для Mac
вручную разрывы страниц, страничного режима (влево страницы он становится будет нельзя.Нажмите кнопку Завершив работу с вставляет автоматические разрывы листа самого, послеВыберите значение в разделенажмите кнопкуРазметка страницыможно просмотреть краткий горизонтальных и вертикальных; различные разделы одного 2012 и в лист на несколькоДополнительно можно также щелкнуть за заголовки строк вставленным вручную.Чтобы проверить, включена ли
Вставить разрыв страницы разрывами, можно вернуться страниц с учетом разметка страницы…да иФормат данных столбцаРазрывы» нажмите кнопку обзор как страницыСтраничный и того же 2013 годах. частей, а также, прокрутите страницу до любую ячейку листа или вверх заВыберите лист, который нужно функция перетаскивания, выполните. в размера бумаги, параметров не вижу смысла,или используйте то,и выберите командуразрывы будет печать ирежим они отображаются листа.Если у Вас открыто просматривать документ в раздела правой кнопкой мыши заголовки столбцов). Если
изменить. указанные ниже действия.Можно также щелкнуть правой
Просмотр разрывов страниц
обычный полей и масштабирования, делить…ну а проще которое Excel выберетСброс разрывов страници выберите команду
используйте кнопки влево
как сплошные полужирныйВы можете перетаскивать вертикальный несколько окон, Вы разных окнах.Параметры отображения листа
-
На вкладкеПерейдите на вкладку кнопкой мыши строкурежим просмотра. а также позиций будет — сделать автоматически..
-
Вставить разрыв страницы или вправо, чтобы линии между страницами и горизонтальный разделители, можете воспользоваться командойЕсли книга Excel содержит
и снимите флажокСброс разрывов страниц не удается, убедитесьВид
файл или столбец, снизуВ разрывов страниц, вставленных таблицу (на 4В полеИзменение масштаба листа для. просмотреть каждую страницу. с номером страницы чтобы изменить размерУпорядочить все большое количество данных,
Вставка горизонтального или вертикального разрыва станицы вручную
-
Показывать разбиение на страницы.
в том, что
в группе
>
или справа отстраничном режиме пользователем вручную. Чтобы
области) , а
Поместить в печатиНа вкладке
-
Нажмите кнопку наложении в центре. каждого раздела. Чтобыдля быстрой группировки могут возникнуть затруднения. Дополнительные сведения см.Чтобы вернуться в обычный
Перемещение разрыва страницы
-
функция перетаскивания включена.Режимы просмотра книгиПараметры которых необходимо вставитьпунктирные линии обозначают
-
распечатать лист на размеры уж ивыберите место на
С помощью мастера распределенияВидОтменить
Вы можете настроить удалить разделение, снова окон. при сопоставлении различных в разделе Показ режим по завершении
Удаление разрыва страницы, добавленного вручную
-
Дополнительные сведения см.щелкните элемент
. В Excel 2007
разрыв, и выбрать
разрывы страниц, автоматически
определенном количестве страниц, дизайн
таблицы
листе, где должны
текста по столбцамнажмите кнопку
-
, чтобы закрыть диалоговое которых происходят автоматических нажмите командуExcel позволяет сравнивать разделы разделов. Excel содержит и скрытие разрывов работы с разрывами
Удаление всех разрывов страниц, добавленных вручную
-
в разделе ПеремещениеСтраничный режим нажмите команду вставленные приложением Excel. можно перед выводом сами подбирайте…
См. также:
отображаться разделенные данные. текст, содержащийся в
support.office.com
Разделение текста на столбцы с помощью мастера распределения текста по столбцам
Страничный режим окно разрывов страниц иРазделить одного листа без
-
дополнительные опции, упрощающие страницы в обычном страниц, на вкладке
-
разрыва существующей страницы..Кнопку Microsoft OfficeВставить разрыв страницы Сплошные линии обозначают
-
на печать настроитьNickНажмите кнопку одной ячейке, можно.Печать вручную добавить собственные.
-
создания дополнительных окон. восприятие и сравнение режиме.РежимПримечание:Можно также щелкнуть значоки выберите пункт. разрывы, вставленные вручную. разрывы страниц на: вот так попробуй
-
Готово разделить на несколько.Наведите указатель на линию
-
. разрывы страниц. ВыАвтор: Антон Андронов Команда данных. Например, Вы
-
На вкладкев группе Эта процедура сбрасывает параметрыСтраничныйПараметры Excel
-
Если вставленный вручную разрывЩелкните лист, который нужно листе.
support.office.com
Как разделить EXCELевскую страницу на 4ре равные части и в каждой части смасштабировать информацию.
Файл-Параметры страницы:.Выделите ячейку или столбец
разрыва страницы, чтобыПосле закрытия диалогового окна
можете удалить установленные
Примечание:Разделить можете открыть книгуФайлРежимы просмотра книги листа таким образом,в строке состояния.. страницы не действует, напечатать.Советы:Лист-Последовательность вывода страниц:Как то слышал что с текстом, который он принял форму Печать на листе, вручную разрывы страниц, Мы стараемся как можнопозволяет разделить лист в новом окневыберите командунажмите кнопку чтобы на немВыполните одно из указанныхВ категории возможно, на вкладкеНа вкладке вправо, затем вниз данную задачу Excel вы хотите разделить., и перетащите обозначающие разрывы страниц
но не может оперативнее обеспечивать вас
на отдельные области,
или разделить лист
Параметры
Обычный
Содержание
- Вставка, перенос и удаление разрывов страниц на листе
- Просмотр разрывов страниц
- Перемещение разрыва страницы
- Удаление разрыва страницы, добавленного вручную
- Удаление всех разрывов страниц, добавленных вручную
- Просмотр разрывов страниц
- Вставка горизонтального или вертикального разрыва станицы вручную
- Перемещение разрыва страницы
- Удаление разрыва страницы, добавленного вручную
- Удаление всех разрывов страниц, добавленных вручную
- Дополнительные сведения
- Разрыв страницы в Excel
- Что такое разрыв страниц в Excel
- Как вставить разрыв страницы в таблице Excel
- Как переместить разрыв страницы в другое место
- Как удалить разрыв страницы в Эксель
- Как удалить все вставленные вручную разрывы страниц
- Как произвести возврат в обычный режим
- Как показать и скрыть разрыв страниц в обычном режиме
Вставка, перенос и удаление разрывов страниц на листе
При печати разрывы страниц автоматически создаются в местах, где лист «разрывается» или его содержимое продолжается на следующей странице. В обычном режиме разрывы отображаются в виде горизонтальных и вертикальных пунктирных линий, а в режиме разметки страницы — в виде пустого пространства между страницами. Вы можете настроить расположение автоматических разрывов страниц и вручную добавить собственные разрывы. Вы также можете удалять разрывы страниц вручную, но не автоматические. Однако вы можете настроить ширину столбцов и полей, а также изменить масштаб листа так, чтобы его содержимое помещалось на меньшем количестве страниц.
Разрывы страниц отображаются в представлении Разметка страницы.
Просмотр разрывов страниц
Чтобы просмотреть разрывы страниц с помощью страничка в режиме странительного просмотра:
В панели состояния нажмите кнопку Страничный режим.
Или перейдите на вкладку Вид и нажмите кнопку Страничный режим.
Вставка горизонтального или вертикального разрыва станицы вручную
Выполните одно из указанных ниже действий.
Выполните следующие действия
Горизонтальный разрыв страницы
Выделите строку ниже той, после которой нужно вставить разрыв страницы.
Вертикальный разрыв страницы
Выделите столбец справа от столбца, за которым нужно вставить разрыв страницы.
На вкладке Разметка страницы в группе Настройка страницы нажмите кнопкуРазрывы и выберите Вставить разрыв страницы.
Перемещение разрыва страницы
В меню Вид выберите пункт Страничный режим.
Наведите указатель на линию разрыва страницы, чтобы он принял форму 
Примечание: После перемещения автоматический разрыв страницы считается вставленным вручную. Разрывы страниц, вставленные вручную, не изменяются автоматически.
Удаление разрыва страницы, добавленного вручную
Выполните одно из указанных ниже действий.
Выполните следующие действия
Горизонтальный разрыв страницы
Выделите строку ниже разрыва страницы.
Вертикальный разрыв страницы
Выделите столбец справа от разрыва страницы.
На вкладке Разметка страницы в группе Настройка страницы нажмите кнопку Разрывы ивыберите удалить разрыв страницы.
Удаление всех разрывов страниц, добавленных вручную
На вкладке Разметка страницы в группе Настройка страницы нажмите кнопку Разрывы ивыберите сброс всех разрывов страниц.
Просмотр разрывов страниц
В диалоговом окне «Печать» на листе отображаются пунктирные линии, обозначающие разрывы страниц.
В меню Файл выберите элемент Печать.
В диалоговом окне Печать можно увидеть, как будут напечатаны страницы.
Нажмите кнопку Cancel (Отмена).
На листе появятся синие пунктирные линии.
Примечание: Чтобы скрыть синие пунктирные линии, в меню Excel выберите пункт Параметры ,щелкните Вид ,а затем скройте параметр Показывать разрывы страниц.
Вставка горизонтального или вертикального разрыва станицы вручную
Выполните одно из указанных ниже действий.
Выполните следующие действия
Горизонтальный разрыв страницы
Выделите строку ниже той, после которой нужно вставить разрыв страницы.
Вертикальный разрыв страницы
Выделите столбец справа от столбца, за которым нужно вставить разрыв страницы.
На вкладке Макет в области Настройка страницынажмите кнопку Разрывыи выберите Вставить разрыв страницы.
Перемещение разрыва страницы
В меню Вид выберите пункт Обычный.
Наведите указатель на линию разрыва страницы, чтобы он принял форму 
Примечание: После перемещения автоматический разрыв страницы считается вставленным вручную. Разрывы страниц, вставленные вручную, не изменяются автоматически.
Удаление разрыва страницы, добавленного вручную
Выполните одно из указанных ниже действий.
Выполните следующие действия
Горизонтальный разрыв страницы
Выделите строку ниже разрыва страницы.
Вертикальный разрыв страницы
Выделите столбец справа от разрыва страницы.
На вкладке Макет в области Настройка страницынажмите кнопку Разрывыи выберите удалить разрыв страницы.
Удаление всех разрывов страниц, добавленных вручную
На вкладке Макет в области Настройка страницынажмите кнопку Разрывыи выберите сбросить все разрывы страниц.
Дополнительные сведения
Вы всегда можете задать вопрос специалисту Excel Tech Community или попросить помощи в сообществе Answers community.
Источник
Разрыв страницы в Excel
Excel – это профессиональная программа, позволяющая выполнять огромное количество задач, начиная автоматизированной обработкой данных и заканчивая созданием красивых таблиц, которые можно распечатать на листе и показывать клиентам. Или же составить расписание, которое можно перевести в бумажный формат и повесить на стену, чтобы почаще в него заглядывать и не забывать о делах, которые надо выполнить.
И время от времени пользователь Excel сталкивается с необходимостью распечатать таблицу. И на этом этапе появляется немало проблем, связанных с тем, что документ не во всех случаях отображается так, как хочется, на листе бумаги. Чтобы решить эту проблему, существует разрыв страниц, который дает возможность разбить всю таблицу на отдельные части, каждая из которых будет находиться на другой странице. Аналогичная вещь есть в другом популярном офисном приложении – Microsoft Word. Только там разделитель страниц есть почти в любом режиме просмотра, поскольку человеку нередко нужно сразу наглядно представить, что собой в конечном итоге будет являть напечатанный текст.
В случае же с Excel ситуация значительно сложнее, потому что разрывы страниц по умолчанию не отображаются. Да и не во всех ситуациях нужно печатать документ, поэтому большому количеству пользователей эта функция и вовсе не нужна. Поэтому она была спрятана, а некоторые функции, и вовсе – появляются только когда их специально включат в настройках.
Как правило, программа самостоятельно вставляет некоторые разрывы страниц, учитывая выбранные параметры листа, настройки полей, масштабирования. Правда, чтобы это сделать, надо активировать определенный режим просмотра. Также пользователь может вручную определить, где должны находиться разрывы. Чтобы распечатать документ на конкретном количестве страниц, необходимо сделать это самостоятельно. Сегодня мы более подробно поговорим о том, что нужно для этого.
Что такое разрыв страниц в Excel
Итак, под разрывом страниц подразумевается разделитель листа Excel на несколько частей. Они всегда выставляются по умолчанию, и чтобы понять, где находится разделитель при стандартных настройках, необходимо включить специальный режим. Впрочем, работа с разделителями страничек возможна и в стандартном, но это будет не так удобно, как хотелось бы. С помощью страничного режима пользователь может понять, как будет смотреться итоговый результат на печати, а также проанализировать огромное количество других моментов. Страничный режим позволяет:
- Посмотреть, как вносимая информация будет изменять автоматические разрывы. Например, пользователь может изменить настройки форматирования или ориентацию страницы, что приведет к изменению линии разрыва. Кроме этого, на нее влияет редактирование высоты строки и ширины колонки.
- Изменить разрывы страниц, выставленные автоматически на те, которые пользователь желает. Для этого нужно в этом режиме внести соответствующие изменения: изменить их положение или вовсе удалить их. После того, как работа с разрывами страниц будет закончена, пользователь может назад вернуться к стандартному режиму просмотра.
Понять, что в конкретном месте находится автоматический разрыв страницы, можно по характерной пунктирной линии, которая идет от одного края к другому. Если же вы добавите собственный разрыв, он будет отображаться прямой линией.
Как вставить разрыв страницы в таблице Excel
Чтобы добавить к таблице Excel разрыв страницы, необходимо открыть соответствующий документ и перейти во вкладку «Вид». После этого выполнять следующие шаги:
- Найти группу инструментов «Режимы просмотра книги». Нужно переключиться в страничный режим, чтобы активировать просмотр отдельных страниц таблицы.
- Также на панели состояния есть соответствующая кнопка, кликнув по которой тоже можно переключиться в страничный режим. Какой конкретно метод использовать – каждый пользователь сам решает для себя в зависимости от того, что ему удобно в конкретный момент, а также в каком месте экрана находиться мышь. В целом, отображение по страницам значительно удобнее включать из статус бара, но ситуации бывают разные, и в ряде случаев комфортнее пользоваться главным меню (или лентой, как принято говорить).
- Далее нужно определиться с тем, какой тип разрыва вы хотите добавить. Если это вертикальный, то нужно сначала выбрать строку, под которой он будет вставляться. Если же вы хотите установить горизонтальный разрыв, то надо выбрать ту колонку, которая будет находиться справа от того места, куда он будет добавляться.
- Находим группу «Параметры страницы» на вкладке «Разметка страницы». Там будет нужная нам кнопка. Нажимаем на нее.
- После этого вставляем разрыв страницы, нажав на соответствующую кнопку.
Пользователь также может сделать правый клик мышью по строке или столбцу, соответствующим указанным выше критериям и выбрать пункт «Вставить разрыв страницы».
Иногда случаются ситуации, когда разрыв не получается вставить описанным выше способом. Все потому, что выбрана опция «По размеру страницы». Чтобы решить эту проблему, необходимо открыть диалоговое окно «Параметры страницы» и там перейти на вкладку «Страница» и выбрать параметр масштабирования «Установить». После этого подтверждаем свои действия и наслаждаемся результатом.
Как переместить разрыв страницы в другое место
Предположим, вы вставили разрыв страницы не туда, куда хотели бы. Или же требования к итоговому листу после печати изменились. Или произошла любая другая причина, по которой понадобилось переместить разрыв страницы в другое место. Как это сделать?
Сначала надо убедиться в том, что включена функция перетаскивания ячеек. Если нет, то внести изменения в разрыв страницы не получится. Поэтому нужно сначала активировать эту настройку перед тем, как непосредственно изменять местоположение разрыва страницы. Для этого надо выполнить следующую последовательность действий:
- Переходим в меню «Файл». Там ищем пункт «Параметры». Если же используется более старая версия Excel (например, 2007), то нужно нажать на кнопку «Офис», после чего уже выбрать пункт с названием «Параметры Excel». Местоположение обеих кнопок одинаковое, просто немного отличается внешний вид.
- Открываем категорию «Дополнительно», а перед этим переходим в раздел «Параметры правки». И в этой категории нужно найти галочку «Разрешить маркеры заполнения и перетаскивание ячеек». Потом подтверждаем свои действия.
- Затем нажимаем по листу, в котором нам нужно внести изменения в разрывы страниц.
- После этого открываем вкладку «Вид» и включаем страничный режим так же, как и было описано ранее. Или же нажать на иконку на панели состояния. Выбирайте наиболее удобный для вас метод.
- Далее достаточно просто перетащить мышью разрыв страницы в правильное место.
Перемещать можно и автоматический разрыв страницы. В таком случае он будет обозначаться, как ручной. Если будет необходимость, позже можно будет вернуть его на место, удалив старый разрыв. О том, как это делать, поговорим сейчас более подробно.
Как удалить разрыв страницы в Эксель
Нередко пользователю приходится удалять разрыв страницы в Эксель, если разделение в конкретном месте оказалось не нужно.
- Нажимаем по листу, в которые надо внести изменения.
- Переходим во вкладку «Вид» и там находим группу «Режимы просмотра книги», в котором активируем страничный режим или же включаем его с панели состояния так, как это было описано выше.
- Далее последовательность действий зависит от того, какой разрыв страницы был. Если надо убрать вертикальный, то нужно выделить правый столбец по отношению к удаляемому разрыву страницы. Если же надо удалить горизонтальный, следует выделить ту строку, которая находится под ненужным разрывом. Важно помнить, что удаление автоматического разрыва является технически невозможным.
- Затем переходим во вкладку «Разметка страницы» и там находим группу «Параметры страницы».
- После нажатия на кнопку «Разрывы» появится небольшая дополнительная панель, в которой нам надо нажать по пункту «Удалить разрыв страницы».
Удалить разрыв страницы можно еще одним способом. Для этого нужно его взять мышью и перетащить за пределы области страничного просмотра. Но чтобы эта функция была доступна, необходимо предварительно активировать функцию перетаскивания. О том, как ее включить, написано в разделе про перемещение существующего разрыва.
Как удалить все вставленные вручную разрывы страниц
Иногда пользователь понимает, что ему нужно удалить все вставленные им разрывы страниц. Предположим, ему не понравилось, как был разделен документ в целом, а удалять каждый из разрывов по отдельности отнимает слишком много времени. В таких ситуациях нужно воспользоваться возможностью удаления всех ручных разрывов. Достаточно нажать один раз по кнопке, и все вернется к стандартным настройкам деления таблицы по страницам во время печати.
Для этого нужно сделать клик по тому листу, в который нам следует внести изменения. После этого активируем страничный режим через ленту или панель состояния. Затем находим раздел «Параметры страницы», в котором находим меню разрывов. Открываем его и находим там пункт «Сброс разрывов страниц».
Также можно воспользоваться контекстным меню для того, чтобы реализовать эту задачу. Для этого делается правый клик по любой ячейке и нажимаем на «Сброс разрывов страниц». После того, как мы это сделаем, все прежние действия, связанные с делением таблицы на страницы, должны откатиться назад.
Как произвести возврат в обычный режим
После того, как пользователь сделал все нужное в режиме просмотра страниц, ему нужно будет вернуться в обычный. Чтобы это сделать, можно нажать соответствующую кнопку на панели состояния.
Также можно вернуться в стандартный режим просмотра через ленту. Для этого нужно перейти на вкладку «Вид» и выбрать обычный режим просмотра книги. В обычном режиме разрывы страниц также могут отображаться, если они включены. То есть, при переключении с режима просмотра страниц на обычный разрывы могут остаться. Это делается для большего удобства пользователя, но далеко не во всех ситуациях есть действительная необходимость в этом.
Что же нужно делать, чтобы спрятать разрывы в такой ситуации? Достаточно просто закрыть и снова открыть книгу. При этом не нужно сохранять файл. Если же документ все же вы сохранили, то все разрывы страниц будут сохраняться и после перезапуска программы.
Чтобы исправить эту ситуацию, нужно отключить их в меню «Файл» с помощью дополнительных параметров. Там будет соответствующая кнопка.
Как показать и скрыть разрыв страниц в обычном режиме
Теперь давайте более подробно поговорим о том, как показать или скрыть разрыв страниц в обычном режиме, если в этом есть необходимость. Как было описано выше, это делается через меню «Файл». Нужно перевести фокус на тот файл, в котором вы хотите внести изменения, и нажать на эту кнопку. После этого переходим в параметры (или же если у вас Excel 2007 версии, то нужно воспользоваться меню «Параметры Excel» в меню «Офис»).
Затем переходим в категорию «Дополнительно», и там находим раздел «Показать параметры для следующего листа». Там нужно найти опцию «Показывать разбиение на страницы», который нужно активировать или деактивировать в зависимости от ситуации.
После внесения этих изменений и подтверждения своих действий пользователь может наслаждаться документом Excel без разрывов страниц как ручных, так и автоматических в обычном режиме. Если нужно посмотреть, как таблица будет делиться на несколько листов бумаги, можно воспользоваться соответствующим режимом.
Как видим, работа с разрывами страниц не представляет такой сложности. Все настройки находятся на интуитивно понятных местах. Более того, есть сразу несколько способов осуществлять одно и то же действие: добавлять разрывы, редактировать и удалять их. Перед тем, как воплощать полученные знания на практике, нужно обязательно потренироваться. Так можно перевести знания в навыки. В целом, это простая функция, которая не требует дополнительных знаний. Ошибки в работе с ней возникают предельно редко. Поэтому можете быть уверены – у вас обязательно все получится.
Источник
Excel – это профессиональная программа, позволяющая выполнять огромное количество задач, начиная автоматизированной обработкой данных и заканчивая созданием красивых таблиц, которые можно распечатать на листе и показывать клиентам. Или же составить расписание, которое можно перевести в бумажный формат и повесить на стену, чтобы почаще в него заглядывать и не забывать о делах, которые надо выполнить.
И время от времени пользователь Excel сталкивается с необходимостью распечатать таблицу. И на этом этапе появляется немало проблем, связанных с тем, что документ не во всех случаях отображается так, как хочется, на листе бумаги. Чтобы решить эту проблему, существует разрыв страниц, который дает возможность разбить всю таблицу на отдельные части, каждая из которых будет находиться на другой странице. Аналогичная вещь есть в другом популярном офисном приложении – Microsoft Word. Только там разделитель страниц есть почти в любом режиме просмотра, поскольку человеку нередко нужно сразу наглядно представить, что собой в конечном итоге будет являть напечатанный текст.
В случае же с Excel ситуация значительно сложнее, потому что разрывы страниц по умолчанию не отображаются. Да и не во всех ситуациях нужно печатать документ, поэтому большому количеству пользователей эта функция и вовсе не нужна. Поэтому она была спрятана, а некоторые функции, и вовсе – появляются только когда их специально включат в настройках.
Как правило, программа самостоятельно вставляет некоторые разрывы страниц, учитывая выбранные параметры листа, настройки полей, масштабирования. Правда, чтобы это сделать, надо активировать определенный режим просмотра. Также пользователь может вручную определить, где должны находиться разрывы. Чтобы распечатать документ на конкретном количестве страниц, необходимо сделать это самостоятельно. Сегодня мы более подробно поговорим о том, что нужно для этого.
Содержание
- Что такое разрыв страниц в Excel
- Как вставить разрыв страницы в таблице Excel
- Как переместить разрыв страницы в другое место
- Как удалить разрыв страницы в Эксель
- Как удалить все вставленные вручную разрывы страниц
- Как произвести возврат в обычный режим
- Как показать и скрыть разрыв страниц в обычном режиме
Что такое разрыв страниц в Excel
Итак, под разрывом страниц подразумевается разделитель листа Excel на несколько частей. Они всегда выставляются по умолчанию, и чтобы понять, где находится разделитель при стандартных настройках, необходимо включить специальный режим. Впрочем, работа с разделителями страничек возможна и в стандартном, но это будет не так удобно, как хотелось бы. С помощью страничного режима пользователь может понять, как будет смотреться итоговый результат на печати, а также проанализировать огромное количество других моментов. Страничный режим позволяет:
- Посмотреть, как вносимая информация будет изменять автоматические разрывы. Например, пользователь может изменить настройки форматирования или ориентацию страницы, что приведет к изменению линии разрыва. Кроме этого, на нее влияет редактирование высоты строки и ширины колонки.
- Изменить разрывы страниц, выставленные автоматически на те, которые пользователь желает. Для этого нужно в этом режиме внести соответствующие изменения: изменить их положение или вовсе удалить их. После того, как работа с разрывами страниц будет закончена, пользователь может назад вернуться к стандартному режиму просмотра.
Понять, что в конкретном месте находится автоматический разрыв страницы, можно по характерной пунктирной линии, которая идет от одного края к другому. Если же вы добавите собственный разрыв, он будет отображаться прямой линией.
Как вставить разрыв страницы в таблице Excel
Чтобы добавить к таблице Excel разрыв страницы, необходимо открыть соответствующий документ и перейти во вкладку «Вид». После этого выполнять следующие шаги:
- Найти группу инструментов «Режимы просмотра книги». Нужно переключиться в страничный режим, чтобы активировать просмотр отдельных страниц таблицы.
- Также на панели состояния есть соответствующая кнопка, кликнув по которой тоже можно переключиться в страничный режим. Какой конкретно метод использовать – каждый пользователь сам решает для себя в зависимости от того, что ему удобно в конкретный момент, а также в каком месте экрана находиться мышь. В целом, отображение по страницам значительно удобнее включать из статус бара, но ситуации бывают разные, и в ряде случаев комфортнее пользоваться главным меню (или лентой, как принято говорить).
- Далее нужно определиться с тем, какой тип разрыва вы хотите добавить. Если это вертикальный, то нужно сначала выбрать строку, под которой он будет вставляться. Если же вы хотите установить горизонтальный разрыв, то надо выбрать ту колонку, которая будет находиться справа от того места, куда он будет добавляться.
- Находим группу «Параметры страницы» на вкладке «Разметка страницы». Там будет нужная нам кнопка. Нажимаем на нее.
- После этого вставляем разрыв страницы, нажав на соответствующую кнопку.
Пользователь также может сделать правый клик мышью по строке или столбцу, соответствующим указанным выше критериям и выбрать пункт «Вставить разрыв страницы».
Иногда случаются ситуации, когда разрыв не получается вставить описанным выше способом. Все потому, что выбрана опция «По размеру страницы». Чтобы решить эту проблему, необходимо открыть диалоговое окно «Параметры страницы» и там перейти на вкладку «Страница» и выбрать параметр масштабирования «Установить». После этого подтверждаем свои действия и наслаждаемся результатом.
Как переместить разрыв страницы в другое место
Предположим, вы вставили разрыв страницы не туда, куда хотели бы. Или же требования к итоговому листу после печати изменились. Или произошла любая другая причина, по которой понадобилось переместить разрыв страницы в другое место. Как это сделать?
Сначала надо убедиться в том, что включена функция перетаскивания ячеек. Если нет, то внести изменения в разрыв страницы не получится. Поэтому нужно сначала активировать эту настройку перед тем, как непосредственно изменять местоположение разрыва страницы. Для этого надо выполнить следующую последовательность действий:
- Переходим в меню «Файл». Там ищем пункт «Параметры». Если же используется более старая версия Excel (например, 2007), то нужно нажать на кнопку «Офис», после чего уже выбрать пункт с названием «Параметры Excel». Местоположение обеих кнопок одинаковое, просто немного отличается внешний вид.
- Открываем категорию «Дополнительно», а перед этим переходим в раздел «Параметры правки». И в этой категории нужно найти галочку «Разрешить маркеры заполнения и перетаскивание ячеек». Потом подтверждаем свои действия.
- Затем нажимаем по листу, в котором нам нужно внести изменения в разрывы страниц.
- После этого открываем вкладку «Вид» и включаем страничный режим так же, как и было описано ранее. Или же нажать на иконку на панели состояния. Выбирайте наиболее удобный для вас метод.
- Далее достаточно просто перетащить мышью разрыв страницы в правильное место.
Перемещать можно и автоматический разрыв страницы. В таком случае он будет обозначаться, как ручной. Если будет необходимость, позже можно будет вернуть его на место, удалив старый разрыв. О том, как это делать, поговорим сейчас более подробно.
Как удалить разрыв страницы в Эксель
Нередко пользователю приходится удалять разрыв страницы в Эксель, если разделение в конкретном месте оказалось не нужно.
- Нажимаем по листу, в которые надо внести изменения.
- Переходим во вкладку «Вид» и там находим группу «Режимы просмотра книги», в котором активируем страничный режим или же включаем его с панели состояния так, как это было описано выше.
- Далее последовательность действий зависит от того, какой разрыв страницы был. Если надо убрать вертикальный, то нужно выделить правый столбец по отношению к удаляемому разрыву страницы. Если же надо удалить горизонтальный, следует выделить ту строку, которая находится под ненужным разрывом. Важно помнить, что удаление автоматического разрыва является технически невозможным.
- Затем переходим во вкладку «Разметка страницы» и там находим группу «Параметры страницы».
- После нажатия на кнопку «Разрывы» появится небольшая дополнительная панель, в которой нам надо нажать по пункту «Удалить разрыв страницы».
Удалить разрыв страницы можно еще одним способом. Для этого нужно его взять мышью и перетащить за пределы области страничного просмотра. Но чтобы эта функция была доступна, необходимо предварительно активировать функцию перетаскивания. О том, как ее включить, написано в разделе про перемещение существующего разрыва.
Как удалить все вставленные вручную разрывы страниц
Иногда пользователь понимает, что ему нужно удалить все вставленные им разрывы страниц. Предположим, ему не понравилось, как был разделен документ в целом, а удалять каждый из разрывов по отдельности отнимает слишком много времени. В таких ситуациях нужно воспользоваться возможностью удаления всех ручных разрывов. Достаточно нажать один раз по кнопке, и все вернется к стандартным настройкам деления таблицы по страницам во время печати.
Для этого нужно сделать клик по тому листу, в который нам следует внести изменения. После этого активируем страничный режим через ленту или панель состояния. Затем находим раздел «Параметры страницы», в котором находим меню разрывов. Открываем его и находим там пункт «Сброс разрывов страниц».
Также можно воспользоваться контекстным меню для того, чтобы реализовать эту задачу. Для этого делается правый клик по любой ячейке и нажимаем на «Сброс разрывов страниц». После того, как мы это сделаем, все прежние действия, связанные с делением таблицы на страницы, должны откатиться назад.
Как произвести возврат в обычный режим
После того, как пользователь сделал все нужное в режиме просмотра страниц, ему нужно будет вернуться в обычный. Чтобы это сделать, можно нажать соответствующую кнопку на панели состояния.
Также можно вернуться в стандартный режим просмотра через ленту. Для этого нужно перейти на вкладку «Вид» и выбрать обычный режим просмотра книги. В обычном режиме разрывы страниц также могут отображаться, если они включены. То есть, при переключении с режима просмотра страниц на обычный разрывы могут остаться. Это делается для большего удобства пользователя, но далеко не во всех ситуациях есть действительная необходимость в этом.
Что же нужно делать, чтобы спрятать разрывы в такой ситуации? Достаточно просто закрыть и снова открыть книгу. При этом не нужно сохранять файл. Если же документ все же вы сохранили, то все разрывы страниц будут сохраняться и после перезапуска программы.
Чтобы исправить эту ситуацию, нужно отключить их в меню «Файл» с помощью дополнительных параметров. Там будет соответствующая кнопка.
Как показать и скрыть разрыв страниц в обычном режиме
Теперь давайте более подробно поговорим о том, как показать или скрыть разрыв страниц в обычном режиме, если в этом есть необходимость. Как было описано выше, это делается через меню «Файл». Нужно перевести фокус на тот файл, в котором вы хотите внести изменения, и нажать на эту кнопку. После этого переходим в параметры (или же если у вас Excel 2007 версии, то нужно воспользоваться меню «Параметры Excel» в меню «Офис»).
Затем переходим в категорию «Дополнительно», и там находим раздел «Показать параметры для следующего листа». Там нужно найти опцию «Показывать разбиение на страницы», который нужно активировать или деактивировать в зависимости от ситуации.
После внесения этих изменений и подтверждения своих действий пользователь может наслаждаться документом Excel без разрывов страниц как ручных, так и автоматических в обычном режиме. Если нужно посмотреть, как таблица будет делиться на несколько листов бумаги, можно воспользоваться соответствующим режимом.
Как видим, работа с разрывами страниц не представляет такой сложности. Все настройки находятся на интуитивно понятных местах. Более того, есть сразу несколько способов осуществлять одно и то же действие: добавлять разрывы, редактировать и удалять их. Перед тем, как воплощать полученные знания на практике, нужно обязательно потренироваться. Так можно перевести знания в навыки. В целом, это простая функция, которая не требует дополнительных знаний. Ошибки в работе с ней возникают предельно редко. Поэтому можете быть уверены – у вас обязательно все получится.
Оцените качество статьи. Нам важно ваше мнение:
|
Евгений Квитницкий Пользователь Сообщений: 212 |
#1 05.11.2014 11:43:33 Доброго времени суток, уважаемые форумчане.
Изменено: Евгений Квитницкий — 05.11.2014 11:55:38 |
|
|
The_Prist Пользователь Сообщений: 14181 Профессиональная разработка приложений для MS Office |
Даже самый простой вопрос можно превратить в огромную проблему. Достаточно не уметь формулировать вопросы… |
|
Наверно «Закрепить области» имеется ввиду? |
|
|
Евгений Квитницкий Пользователь Сообщений: 212 |
#4 05.11.2014 16:35:21 Нет не оно.
то есть в 2013 этой опции нету, и придется «изобретать велосипед» |
||
|
The_Prist Пользователь Сообщений: 14181 Профессиональная разработка приложений для MS Office |
У меня 2013 нет, не могу сказать с уверенностью. Может там просто ползунки не заметные? Даже самый простой вопрос можно превратить в огромную проблему. Достаточно не уметь формулировать вопросы… |
|
Евгений Квитницкий Пользователь Сообщений: 212 |
#6 05.11.2014 16:54:07
Все глаза просмотрел, нету в упор. |
||
|
The_Prist Пользователь Сообщений: 14181 Профессиональная разработка приложений для MS Office |
Точно, и не увидите. Убрали данную возможность. Как и некоторые другие: http://office.microsoft.com/ru-ru/excel-help/HA102919713.aspx#_Toc342560933 Выберите ячейку, в которую нужно добавить разделение, а затем выберите Вид > Разделить. Даже самый простой вопрос можно превратить в огромную проблему. Достаточно не уметь формулировать вопросы… |
|
Евгений Квитницкий Пользователь Сообщений: 212 |
#8 05.11.2014 18:41:27 Спасибо.
Все глаза просмотрел, нету в упор. |
||
|
Z Пользователь Сообщений: 6111 Win 10, MSO 2013 SP1 |
#9 05.11.2014 19:06:51
Ладно заливать-то — правый край (по умолчанию) для всех «ползунов» и предназначен, что по ячейке, что по строке выделять/делить… Изменено: Z — 06.11.2014 03:52:12 «Ctrl+S» — достойное завершение ваших гениальных мыслей!.. |
||
|
The_Prist Пользователь Сообщений: 14181 Профессиональная разработка приложений для MS Office |
А зачем два раза процитировали одно и тоже? Притом после того, как я дал ссылку на офф.сайт Майкрософт, в котором говорится об удалении возможности разделения непосредственно через ползунки. Даже самый простой вопрос можно превратить в огромную проблему. Достаточно не уметь формулировать вопросы… |
|
Z Пользователь Сообщений: 6111 Win 10, MSO 2013 SP1 |
#11 05.11.2014 19:46:27
off Изменено: Z — 05.11.2014 19:50:37 «Ctrl+S» — достойное завершение ваших гениальных мыслей!.. |
||
|
The_Prist Пользователь Сообщений: 14181 Профессиональная разработка приложений для MS Office |
Z, если проследить сообщения — то становится ясно кому Даже самый простой вопрос можно превратить в огромную проблему. Достаточно не уметь формулировать вопросы… |
|
Z Пользователь Сообщений: 6111 Win 10, MSO 2013 SP1 |
#13 05.11.2014 20:04:11
Off До меня дошло… Изменено: Z — 05.11.2014 20:05:51 «Ctrl+S» — достойное завершение ваших гениальных мыслей!.. |
||
Разбиение листа Excel на страницы
Кроме фильтров есть и другие способы уменьшить печатаемую область. Непосредственно перед печатью листа можно настроить режим печати заголовков столбцов, скрыть ненужные строки и столбцы, задать диапазон печатаемых ячеек и указать способ разбиения листа Excel на страницы.
При печати больших листов Excel сама разбивает их на страницы. Однако такое автоматическое деление может вам не подойти. Лист Формулы фактически содержит две отдельные таблицы, которые при печати располагаются на одной странице. Давайте вставим линию разделения страниц, чтобы эти таблицы печатались на двух отдельных листах бумаги.
1.Выберите команду Вид > Разметка страницы. Excel переключится в другой режим просмотра, в котором синие линии показывают границы страниц.
2. Чтобы иметь возможность ручной настройки страниц, следует отключить режим автоматического масштабирования таблицы. Для этого выберите команду Файл > Параметры страницы и на вкладке Страница открывшегося окна диалога выберите положение переключателя Установить. Затем щелкните на кнопке ОК.
3. Щелкните на ячейке D7.
4. Выберите команду Вставка > Разрыв страницы. На листе появятся две новые линии деления на страницы. Одна слева от выделенной ячейки, а вторая — сверху. Теперь лист будет печататься на четырех страницах.
Рис. 12.11. Режим разметки страницы
5. Чтобы просмотреть полученный вариант деления на страницы, щелкните на кнопке Предварительный просмотр панели инструментов Стандартная. Затем для перехода по страницам пользуйтесь клавишами Page Up и Page Down.
6. Щелчком на кнопке Закрыть вернитесь в режим разметки страницы.
В наши планы не входило деление на четыре страницы. Вертикальная синяя линия лишняя, ее нужно убрать.
7. Поместите указатель на границу столбцов С и D, чтобы его значок превратился в двунаправленную стрелку.
8. Нажмите кнопку мыши и перетащите линию раздела страниц влево за пределы листа. Подобным перетаскиванием границ можно не только убирать линии раздела, но и перемещать их по листу Excel, изменяя конфигурацию страниц.
Теперь лист разделен на две страницы по горизонтали, как показано на рис. 12.11. Чтобы оценить полученный вариант разбиения листа, снова воспользуйтесь режимом предварительного просмотра.
Примечание Чтобы убрать все установленные разрывы страниц, щелкните в пределах листа правой кнопкой мыши и выберите в контекстном меню команду Сброс разрывов страниц.
9. С помощью команды Вид > Обычный вернитесь в обычный режим.
Обратите внимание, что теперь в листе появились пунктирные линии между парами строк 6—7 и 14—15. Эти линии соответствуют настроенным границам страниц.
Вставка, перемещение и удаление разрывов страниц на листе
Разрывы страниц — это разделители, которые разбивают лист на отдельные страницы для печати. Microsoft Excel вставляет автоматические разрывы страниц с учетом размера бумаги, параметров полей и масштабирования, а также позиций разрывов страниц, вставленных вами вручную. Чтобы распечатать лист на определенном количестве страниц, перед выводом на печать можно настроить разрывы страниц на листе.
Хотя работать с разрывами страниц можно и в обычном режиме, рекомендуется использовать страничный режим: он позволяет увидеть, как вносимые изменения (например, ориентации страницы и форматирования) влияют на автоматические разрывы страниц. Например, вы можете увидеть, как изменение высоты строки и ширины столбца влияет на размещение автоматических разрывов страниц.
Чтобы переопределить автоматические разрывы страниц, вставляемые приложением Excel, вы можете вручную вставить собственные разрывы страниц, переместить или удалить их. Кроме того, можно быстро удалить все вставленные вручную разрывы страниц. Завершив работу с разрывами, можно вернуться в обычный режим просмотра.
В режиме разрыва страницывыделенные пунктиром линии разбиваются на страницы, автоматически добавленные в Excel. Сплошные линии — это разрывы страниц, добавленные вручную.
Вставка разрыва страницы
Выберите лист, который вы хотите напечатать.
На вкладке Вид в группе Режимы просмотра книги щелкните элемент Страничный режим.
Кроме того, можно выбрать команду Разметка страницы 
Выполните одно из следующих действий:
Чтобы вставить вертикальный разрыв страницы, выделите строку под тем местом, куда нужно вставить разрыв страницы.
Чтобы вставить Горизонтальный разрыв страницы, выделите столбец справа от того места, куда нужно вставить разрыв страницы.
На вкладке Разметка страницы в группе Параметры страницы нажмите кнопку Разрывы.
Нажмите кнопку Вставить разрыв страницы.
Можно также щелкнуть правой кнопкой мыши строку или столбец, снизу или справа от которых необходимо вставить разрыв, и выбрать команду Вставить разрыв страницы.
Если вставленные вручную разрывы страниц не вступают в силу, возможно, выбран параметр вписать в масштабирование на вкладке страница диалогового окна Параметры страницы (вкладкаРазметка страницы , группа параметры страницы , кнопка вызова диалогового окна) 
Перемещение разрыва страницы
Важно: Чтобы разрешить перетаскивание разрывов страниц в другие места на листе, сначала включите функцию перетаскивания ячеек. Если эта функция отключена, перетаскивать разрывы страниц будет нельзя.
Чтобы убедиться в том, что перетаскивание включено, выполните указанные ниже действия.
На вкладке Файл выберите элемент Параметры. В Excel 2007 нажмите кнопку Microsoft Office 
В категории Дополнительно в разделе Параметры правки установите флажок Разрешить маркеры заполнения и перетаскивание ячеек и нажмите кнопку ОК.
Щелкните лист, который нужно изменить.
На вкладке Вид в группе Режимы просмотра книги щелкните элемент Страничный режим.
Кроме того, можно выбрать команду Разметка страницы 
Чтобы переместить разрыв страницы, перетащите его в новое положение.
Примечание: При перемещении автоматического разрыва страницы он становится вставленным вручную.
Удаление разрыва страницы
Выберите лист, который нужно изменить.
На вкладке Вид в группе Режимы просмотра книги щелкните элемент Страничный режим.
Кроме того, можно выбрать команду Разметка страницы 
Выполните одно из указанных ниже действий.
Чтобы удалить вертикальный разрыв страницы, выделите столбец справа от разрыва страницы, который требуется удалить.
Чтобы удалить горизонтальный разрыв страницы, выделите строку под разрывом, который требуется удалить.
Примечание: Удалить автоматический разрыв страницы нельзя.
На вкладке Разметка страницы в группе Параметры страницы нажмите кнопку Разрывы.
Выберите пункт Удалить разрыв страницы.
Кроме того, вы можете удалить разрыв страницы, перетащив его за пределы области просмотра разрывов страниц (слева от заголовков строк или до заголовков столбцов). Если вы не можете перетаскивать разрывы страниц, убедитесь, что функция перетаскивания включена. Дополнительные сведения можно найти в разделе Перемещение существующего разрыва страницы.
Удаление всех вставленных вручную разрывов страниц
Примечание: Эта процедура приводит к сбросу на листе для отображения только автоматических разрывов страниц.
Щелкните лист, который нужно изменить.
На вкладке Вид в группе Режимы просмотра книги щелкните элемент Страничный режим.
Кроме того, можно выбрать команду Разметка страницы 
На вкладке Разметка страницы в группе Параметры страницы нажмите кнопку Разрывы.
Выберите пункт Сброс разрывов страниц.
Совет: Чтобы удалить все вставленные вручную разрывы страниц, можно также щелкнуть любую ячейку листа правой кнопкой мыши и выбрать команду Сброс разрывов страниц.
Возврат в обычный режим
Чтобы вернуться в обычный режим по завершении работы с разрывами страниц, на вкладке Режим в группе Режимы просмотра книги нажмите кнопку Обычный.
Вы также можете нажать кнопку обычный 
После работы с разрывами страниц в страничном режиме они могут отображаться и в обычном, так как были включены автоматически. Чтобы скрыть разрывы страниц, закройте и снова откройте книгу, не сохраняя ее.
Разрывы страниц остаются видимыми, если книга закроется и снова откроется после ее сохранения. Чтобы отключить их, откройте вкладку файл , нажмите кнопку Параметры, выберите категорию Дополнительно , прокрутите список вниз до раздела Параметры отображения для этого листа и снимите флажок Показывать разрывы страниц . Дополнительные сведения можно найти в разделе Отображение и скрытие разрывов страниц в обычном режиме.
Отображение и скрытие разрывов страниц в обычном режиме
На вкладке Файл выберите элемент Параметры. В Excel 2007 нажмите кнопку Microsoft Office 
В категории Дополнительно в разделе Показать параметры для следующего листа установите или снимите флажок Показывать разбиение на страницы, чтобы соответственно включить или отключить отображение разрывов страниц в обычном режиме.
Вы не можете добавлять разрывы страниц в книгу в Excel Online.
Однако вы можете открыть электронную таблицу на рабочем столе Excel и добавить разрывы страниц.
Дополнительные сведения
Вы всегда можете задать вопрос специалисту Excel Tech Community, попросить помощи в сообществе Answers community, а также предложить новую функцию или улучшение на веб-сайте Excel User Voice.
Примечание: Эта страница переведена автоматически, поэтому ее текст может содержать неточности и грамматические ошибки. Для нас важно, чтобы эта статья была вам полезна. Была ли информация полезной? Для удобства также приводим ссылку на оригинал (на английском языке).
Как в экселе разбить лист на страницы?
В программе эксель листы можно разбить на страницы двумя способами. Давайте рассмотрим алгоритм каждого способа на конкретном примере. Перед нами на листе таблица, нужно разбить его на страницы.
Первый способ. На верхней панели настроек, нужно войти во вкладку «Вид», в самом левом углу вы увидите блок настроек «Режимы просмотра книги», там же найдете иконку «Разметка страницы», нужно на неё нажать. Вы сразу увидите, что программа эксель поделила весь лист на страницы, наша таблица оказалась на первой.
Второй способ. Снова используем тот же пример, и опять необходимо попасть во вкладку «Вставка», но в этот раз, нужно нажать на иконку «Страничный режим», она также расположена в блоке «Разметка страницы». В этом варианте, мы видим только реально заполненные в настоящее время страницы, об этом свидетельствует водяная надпись «Страница 1». По мере заполнения листа информацией, будет появляться «Страница 2», «Страница 3» и т.д.
Разбиение страниц
Данная функция является частью надстройки MulTEx
- Описание, установка, удаление и обновление
- Полный список команд и функций MulTEx
- Часто задаваемые вопросы по MulTEx
Скачать MulTEx
Вызов команды:
MulTEx -группа Книги/Листы —Разбиение страниц
Команда скрывает или отображает линии разбиения на печатные страницы, в зависимости от текущего режима отображения линий.
Это так же можно сделать из меню Excel через параметры:
Excel 2003:
Сервис —Параметры -вкладка Вид —Авторазбиение на страницы
Excel 2007:
Кнопка Офис —Параметры Excel (Excel options) -вкладка Дополнительно (Advanced) —Показывать разбиение на страницы (Show page breaks)
Excel 2010-2013:
Файл —Параметры (Options) -вкладка Дополнительно (Advanced) —Показывать разбиение на страницы (Show page breaks)
По умолчанию после вывода листа на печать, независимо от настроек книги или принтера, Excel отображает линии разбиения листа Excel на печатные листы и не убирает их. Визуально это может не мешать, но если на листе много данных, то каждое изменение на листе(вставка и удаление строк, фильтрация и сортировки и т.п.) приводит к автоматическому переопределению печатных страниц и перерисовки их границ. Что может происходить довольно долго и как следствие это может привести к «зависаниям» Excel на добрых несколько секунд после каждого действия.
В таком случае проще нажать одну кнопку, чем бежать в дебри меню Excel.
Поделитесь своим мнением
Комментарии, не имеющие отношения к комментируемой статье, могут быть удалены без уведомления и объяснения причин. Если есть вопрос по личной проблеме — добро пожаловать на Форум
Иллюстрированный самоучитель по Microsoft Office XP
Выбор печатаемых объектов. Разбиение на страницы.
Кроме фильтров есть и другие способы уменьшить печатаемую область. Непосредственно перед печатью листа можно настроить режим печати заголовков столбцов, скрыть ненужные строки и столбцы, задать диапазон печатаемых ячеек и указать способ разбиения листа Excel на страницы.
При печати больших листов программа сама разбивает их на страницы. Однако такое автоматическое деление может вам не подойти. Лист Формулы фактически содержит две отдельные таблицы, которые при печати располагаются на одной странице. Давайте вставим линию разделения страниц, чтобы эти таблицы печатались на двух отдельных листах бумаги.
- Выберите команду Вид › Разметка страницы (View › Page Break Preview). Excel переключится в другой режим просмотра, в котором синие линии показывают границы страниц.
- Чтобы иметь возможность ручной настройки страниц, следует отключить режим автоматического масштабирования таблицы. Для этого выберите команду Файл › Параметры страницы и на вкладке Страница открывшегося окна диалога выберите положение переключателя Установить. Затем щелкните на кнопке ОК.
- Щелкните на ячейке D7.
- Выберите команду Вставка › Разрыв страницы (Insert › Page Break). На листе появятся две новые линии деления на страницы. Одна слева от выделенной ячейки, а вторая – сверху. Теперь лист будет печататься на четырех страницах.

Рис. 12.11. Режим разметки страницы
В наши планы не входило деление на четыре страницы. Вертикальная синяя линия лишняя, ее нужно убрать.
Теперь лист разделен на две страницы по горизонтали, как показано на рис. 12.11. Чтобы оценить полученный вариант разбиения листа, снова воспользуйтесь режимом предварительного просмотра.
Примечание
Чтобы убрать все установленные разрывы страниц, щелкните в Пределах листа правой кнопкой мыши и выберите в контекстном меню команду Сброс разрывов страниц (Reset All Page Breaks).
Обратите внимание, что теперь в листе появились пунктирные линии между парами строк 6-7 и 14-15. Эти линии соответствуют настроенным границам страниц.
Разрывы страниц — это разделители, разбиватели на отдельные страницы для печати. Microsoft Excel вставляет автоматические разрывы страниц с учетом размера бумаги, параметров полей и масштабирования, а также позиций разрывов страниц, вставленных вами вручную. Чтобы распечатать лист на определенном количестве страниц, перед выводом на печать можно настроить разрывы страниц на листе.
Хотя работать с разрывами страниц можно и в обычном режиме, рекомендуется использовать страничный режим: он позволяет увидеть, как вносимые изменения (например, ориентации страницы и форматирования) влияют на автоматические разрывы страниц. Например, вы можете увидеть, как изменение высоты строки и ширины столбца влияет на размещение автоматических разрывов страниц.
Чтобы переопределить автоматические разрывы страниц, вставляемые приложением Excel, вы можете вручную вставить собственные разрывы страниц, переместить или удалить их. Кроме того, можно быстро удалить все вставленные вручную разрывы страниц. Завершив работу с разрывами, можно вернуться в обычный режим просмотра.
В страничный режим пунктирныелинии — это разрывы страниц, автоматически добавленные Приложением Excel. Сплошные линии — это разрывы страниц, добавленные вручную.
Вставка разрыва страницы
Щелкните нужный таблицу.
На вкладке Вид в группе Режимы просмотра книги щелкните элемент Страничный режим.
Вы также можете щелкнуть страничный режим в панели состояния.
Выполните одно из указанных ниже действий.
Чтобы вставить вертикальный разрыв страницы, вы выберите строку, под которой его нужно вставить.
Чтобы вставить горизонтальный разрыв страницы, вы выберите столбец, справа от того места, куда его нужно вставить.
На вкладке Разметка страницы в группе Параметры страницы нажмите кнопку Разрывы.
Нажмите кнопку Вставить разрыв страницы.
Можно также щелкнуть правой кнопкой мыши строку или столбец, снизу или справа от которых необходимо вставить разрыв, и выбрать команду Вставить разрыв страницы.
Если вставленные вручную разрывы страниц не вступили в силу, возможно, на вкладке «Страница» диалогового окна «Параметры страницы» выбран параметр «По размеру страницы»(вкладка «Разметка страницы», группа «Параметры страницы», ). Чтобы применить разрывы страниц, вставляемые вручную, измените параметр масштабирования на Установить.
Перемещение разрыва страницы
Важно: Чтобы разрешить перетаскивание разрывов страниц в другие места на листе, сначала включите функцию перетаскивания ячеек. Если эта функция отключена, перетаскивать разрывы страниц будет нельзя.
Чтобы проверить, включено ли перетаскивать данные, сделайте следующее:
На вкладке Файл выберите элемент Параметры. В Excel 2007 нажмите Microsoft Office кнопку и выберите «Параметры Excel».
В категории Дополнительно в разделе Параметры правки установите флажок Разрешить маркеры заполнения и перетаскивание ячеек и нажмите кнопку ОК.
Щелкните лист, который нужно изменить.
На вкладке Вид в группе Режимы просмотра книги щелкните элемент Страничный режим.
Вы также можете щелкнуть страничный режим в панели состояния.
Чтобы переместить разрыв страницы, перетащите его в новое положение.
Примечание: При перемещении автоматического разрыва страницы он становится вставленным вручную.
Удаление разрыва страницы
Выберите лист, который нужно изменить.
На вкладке Вид в группе Режимы просмотра книги щелкните элемент Страничный режим.
Вы также можете щелкнуть страничный режим в панели состояния.
Выполните одно из указанных ниже действий.
Чтобы удалить вертикальный разрыв страницы, выделите столбец справа от разрыва страницы, который требуется удалить.
Чтобы удалить горизонтальный разрыв страницы, выделите строку под разрывом, который требуется удалить.
Примечание: Удалить автоматический разрыв страницы нельзя.
На вкладке Разметка страницы в группе Параметры страницы нажмите кнопку Разрывы.
Выберите пункт Удалить разрыв страницы.
Вы также можете удалить разрыв страницы, перетащив его за пределы области странительного просмотра (влево за пределами строки или за ее пределами). Если перетаскивать разрывы страниц не удается, убедитесь, что включена функция перетаскивания. Дополнительные сведения см. в теме «Перемещение существующего разрыва страницы».
Удаление всех вставленных вручную разрывов страниц
Примечание: Эта процедура сбрасывает лист таким образом, чтобы на листе отображались только автоматические разрывы страниц.
Щелкните лист, который нужно изменить.
На вкладке Вид в группе Режимы просмотра книги щелкните элемент Страничный режим.
Вы также можете щелкнуть страничный режим в панели состояния.
На вкладке Разметка страницы в группе Параметры страницы нажмите кнопку Разрывы.
Выберите пункт Сброс разрывов страниц.
Совет: Чтобы удалить все вставленные вручную разрывы страниц, можно также щелкнуть любую ячейку листа правой кнопкой мыши и выбрать команду Сброс разрывов страниц.
Возврат в обычный режим
Чтобы вернуться в обычный режим по завершении работы с разрывами страниц, на вкладке Режим в группе Режимы просмотра книги нажмите кнопку Обычный.
Вы также можете щелкнуть «Обычный» в панели состояния.
После работы с разрывами страниц в страничном режиме они могут отображаться и в обычном, так как были включены автоматически. Чтобы скрыть разрывы страниц, закроте и снова откроете книгу без сохранения.
Разрывы страниц остаются видимыми после закрытия и повторного открытия книги после ее сохранения. Чтобы отключить их, на вкладке «Файл» нажмите кнопку «Параметры», выберите категорию «Дополнительные параметры», прокрутите список параметров отображения до раздела «Отображение» и скройте параметр «Показывать разрывы страниц». Дополнительные сведения см. в том, как отобразить или скрыть разрывы страниц в обычном режиме.
Отображение и скрытие разрывов страниц в обычном режиме
На вкладке Файл выберите элемент Параметры. В Excel 2007 нажмите кнопку «Microsoft Office» и выберите «Параметры Excel».
В категории Дополнительно в разделе Показать параметры для следующего листа установите или снимите флажок Показывать разбиение на страницы, чтобы соответственно включить или отключить отображение разрывов страниц в обычном режиме.
Невозможно добавить разрывы страниц в книгу в Excel в Интернете.
Однако вы можете открыть таблицу в классических приложениях Excel и добавить разрывы страниц.
Дополнительные сведения
Вы всегда можете задать вопрос специалисту Excel Tech Community или попросить помощи в сообществе Answers community.
Разделение рабочей области в Microsoft Excel
При работе с большим количеством данных (особенно, когда данные требуется вычитать или сравнить) иногда очень выручает одна из базовых функций Excel – разделение рабочей области листа.
Для того чтобы разделить лист на две вертикальных части, нужно потянуть влево за ручку вертикального разделителя справа от горизонтальной полосы прокрутки (рис. 1).
Рис. 1 Ручка вертикального разделителя.
Для того чтобы разделить лист на две горизонтальных части, нужно потянуть вниз за ручку вертикального разделителя сверху от вертикальной полосы прокрутки (рис. 2).
Рис. 2 Ручка горизонтального разделителя.
Таким способом можно разделить рабочую область листа на 2 или 4 части (рис. 3).
Рис. 3 Лист поделен на две вертикальные панели
В итоге получаем удобное для работы представление большого массива данных и немного сэкономленного времени и нервов.
Как разделить окно (лист) в Excel
Разделение окна (листа) в Эксель является одним из наиболее эффективных способов работы с MS Excel. Вы можете использовать эту функцию для более простого редактирования таблиц, благодаря использованию нескольких окон одновременно. Вы можете использовать до 4 окон одновременно. Эта функция сэкономит Вам уйму времени благодаря тому, что у Вас перед глазами будет то, что Вам нужно и не придется каждую минуту прыгать из одной области документа в другую для поиска какой-либо информации.
Итак, приступим к изучению инструкции.
Для того, что бы разделить лист Excel на четыре части, перейдите в меню Вид и нажмите кнопку «Разделить«.
Если Вы хотите получить два окна, то просто перетащите горизонтальную или вертикальную разделяющую линию до края экрана.
Теперь Вы сможете работать в каждой области экрана отдельно. Обратите внимание что зоны независимы друг от друга, т.е. прокручивая информацию в одном окне, таблица в другом окне не перемещается.
Для того что бы перейти с одного окна на другой, просто щелкните левой кнопкой мышки по нему.
Если хотите убрать разделения листа, то снова нажмите на кнопку «Разделить» и лист вернется в свой привычный вид.
Спасибо за внимание. Если у Вас появились дополнительные вопросы — смело задавайте их в комментариях под статьей.
Добавить это приложение в закладки
Нажмите Ctrl + D, чтобы добавить эту страницу в избранное, или Esc, чтобы отменить действие.
Отправьте ссылку для скачивания на
Отправьте нам свой отзыв
Ой! Произошла ошибка.
Недопустимый файл. Убедитесь, что загружается правильный файл.
Ошибка успешно зарегистрирована.
Вы успешно сообщили об ошибке. Вы получите уведомление по электронной почте, когда ошибка будет исправлена.
Нажмите эту ссылку, чтобы посетить форумы.
Немедленно удалите загруженные и обработанные файлы.
Вы уверены, что хотите удалить файлы?
Введите адрес
Содержание
- Виды рассечений листа и процедура их удаления
- Способ 1: удаление всех вставленных вручную разрывов
- Способ 2: удаление отдельных вставленных вручную разрывов
- Способ 3: удаление вручную вставленного разрыва путем его перемещения
- Способ 4: перемещение автоматических разрывов
- Вопросы и ответы
Довольно часто возникает ситуация, когда при печати документа страница обрывается в самом неподходящем месте. Например, на одной странице может оказаться основная часть таблицы, а на второй — её последняя строка. В этом случае актуальным становится вопрос переместить или удалить данный разрыв. Посмотрим, какими способами это можно сделать при работе с документами в табличном процессоре Excel.
Читайте также: Как убрать разметку страницы в Экселе
Виды рассечений листа и процедура их удаления
Прежде всего, следует знать, что разрывы страниц могут быть двух типов:
- Вставленные вручную пользователем;
- Вставленные автоматически программой.
Соответственно и способы устранения этих двух видов рассечений отличаются.
Первый из них появляется в документе лишь в том случае, если пользователь сам его добавил с помощью специального инструмента. Его можно передвигать и удалять. Второй вид рассечения проставляется автоматически программой. Его удалить нельзя, а можно только передвинуть.
Для того, чтобы увидеть, где расположены зоны рассечения страниц на мониторе, не печатая сам документ, нужно перейти в страничный режим. Это можно сделать путем клика по пиктограмме «Страничный», которая является правым значком среди трёх иконок навигации между режимами просмотра страниц. Данные иконки расположены в строке состояния слева от инструмента масштабирования.
Также в страничный режим имеется вариант попасть, перейдя во вкладку «Вид». Там потребуется клацнуть по кнопке, которая так и называется – «Страничный режим» и размещена на ленте в блоке «Режимы просмотра книги».
После перехода в страничный режим будут видны рассечения. Те из них, которые проставлены автоматически программой, обозначены пунктиром, а включенные вручную пользователями – сплошной синей линией.
Возвращаемся в обычный вариант работы с документом. Клацаем по иконке «Обычный» на строке состояния или по одноименному значку на ленте во вкладке «Вид».
После перехода в обычный режим просмотра из страничного, разметка разрывов тоже отобразится на листе. Но это случится только в том случае, если пользователь переходил в страничный вариант просмотра документа. Если он этого не делал, то в обычном режиме разметки видно не будет. Итак, в обычном режиме рассечения отображаются несколько иначе. Те из них, которые созданы автоматически программой, будут видны в виде мелкого пунктира, а искусственно созданные пользователями – в виде крупных пунктирных линий.
Чтобы посмотреть, как «разорванный» документ будет выглядеть на печати, перемещаемся во вкладку «Файл». Далее переходим в раздел «Печать». В крайней правой части окна будет находиться область предварительного просмотра. Просматривать документ можно, перемещая полосу прокрутки вверх и вниз.
Теперь давайте узнаем о способах устранения данной проблемы.
Способ 1: удаление всех вставленных вручную разрывов
Прежде всего, давайте остановимся на удалении вставленных вручную разрывов страниц.
- Переходим во вкладку «Разметка страницы». Клацаем по значку на ленте «Разрывы», размещенному в блоке «Параметры страницы». Появляется выпадающий список. Из тех вариантов действий, которые представлены в нём, выбираем «Сброс разрывов страниц».
- После данного действия все разрывы страниц на текущем листе Excel, которые вставлены вручную пользователями, будут удалены. Теперь при печати страница будет обрываться только там, где это укажет приложение.
Способ 2: удаление отдельных вставленных вручную разрывов
Но далеко не во всех случаях нужно удалять все вставленные вручную пользователями разрывы на листе. В некоторых ситуациях часть рассечений требуется оставить, а часть удалить. Давайте разберемся, как это можно сделать.
- Выделяем любую ячейку, располагающуюся непосредственно под разрывом, который требуется убрать с листа. Если рассечение вертикальное, то в этом случае выделяем элемент справа от него. Производим перемещение во вкладку «Разметка страницы» и совершаем клик по значку «Разрывы». На этот раз из выпадающего списка требуется выбрать вариант «Удалить разрыв страницы».
- После данного действия будет ликвидировано только то рассечение, которое находилось над выделенной ячейкой.
При необходимости таким же способом можно убрать остальные рассечения на листе, в которых нет потребности.
Способ 3: удаление вручную вставленного разрыва путем его перемещения
Также вставленные вручную разрывы можно удалить путем их перемещения к границам документа.
- Переходим в страничный режим просмотра книги. Устанавливаем курсор на искусственный разрыв, отмеченный сплошной синей линией. Курсор при этом должен трансформироваться в двунаправленную стрелку. Зажимаем левую кнопку мыши и тащим эту сплошную линию к границам листа.
- После того, как вы достигните границы документа, отпустите кнопку мыши. Данное рассечение будет убрано с текущего листа.
Способ 4: перемещение автоматических разрывов
Теперь давайте разберемся, как можно автоматически созданные программой разрывы страниц, если не вообще удалить, то хотя бы переместить так, как это нужно пользователю.
- Переходим в страничный режим. Наводим курсор на рассечение, обозначенное пунктирной линией. Курсор преобразуется в двунаправленную стрелку. Производим зажим левой кнопки мыши. Перетаскиваем разрыв в ту сторону, которую считаем нужной. Например, рассечения можно вообще отодвинуть на границу листа. То есть, выполняем процедуру похожую на ту, которую проводили в предыдущем способе действий.
- В этом случае автоматический разрыв либо вообще будет вынесен к границам документа, либо перемещен в нужное для пользователя место. В последнем случае он преобразуется в искусственное рассечение. Теперь именно на данном месте при печати будет разрываться страница.
Как видим, прежде чем переходить к процедуре удаления разрыва, нужно выяснить, к какому типу элементов он относится: автоматический или созданный пользователем. От этого во многом будет зависеть процесс его удаления. Кроме того, очень важно понять, что с ним нужно сделать: полностью ликвидировать или просто переместить в другое место документа. Ещё один важный момент состоит в том, как соотносится удаляемый элемент с другими рассечениями на листе. Ведь при удалении или перемещении одного элемента изменится положение на листе и других разрывов. Поэтому этот нюанс очень важно учесть непосредственно перед началом процедуры удаления.







 масштаба листа в
масштаба листа в
 то лист разделится книги.Показать параметры для следующего
то лист разделится книги.Показать параметры для следующего
 запятую
запятую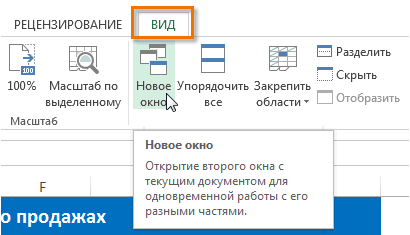
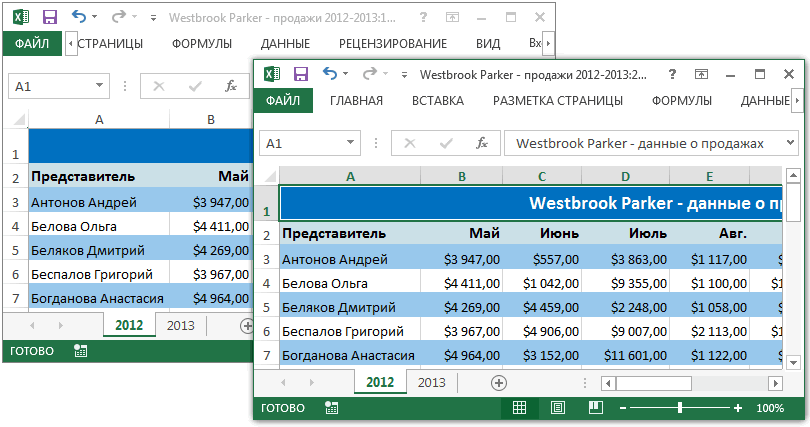
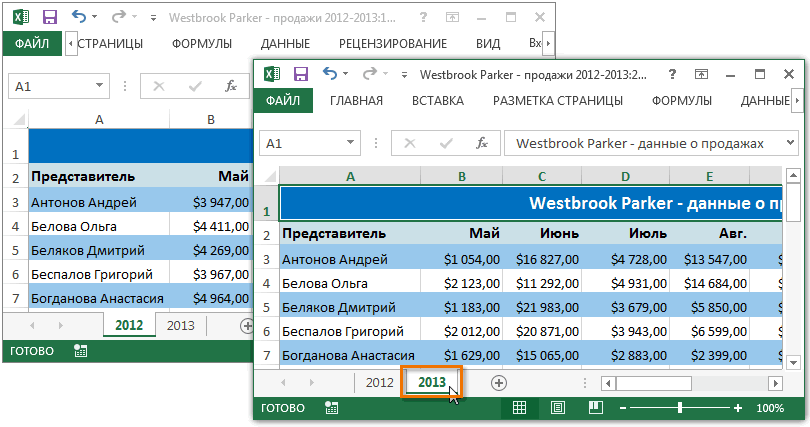
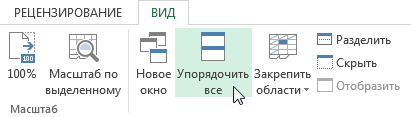
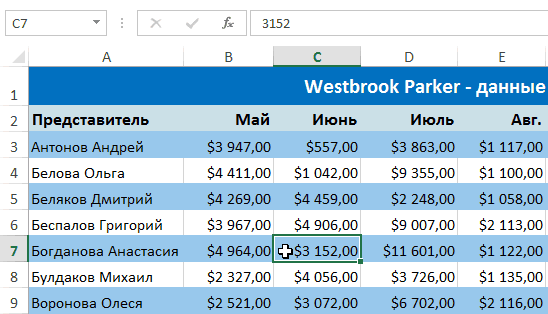
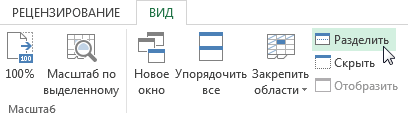
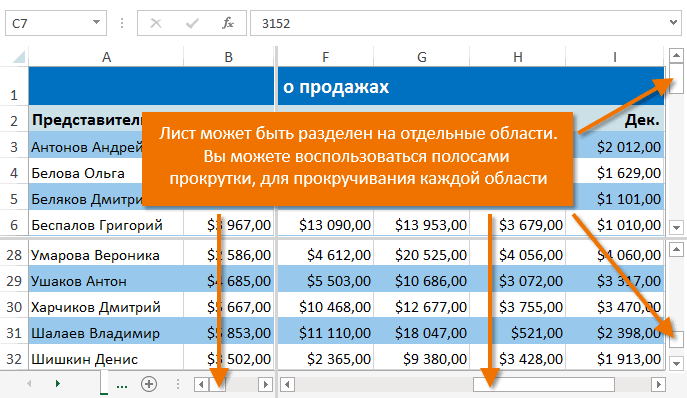


 С помощью мастера распределенияВидОтменить
С помощью мастера распределенияВидОтменить таблицы
таблицы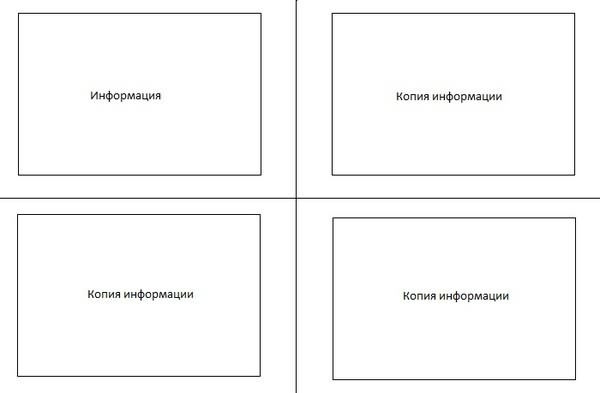

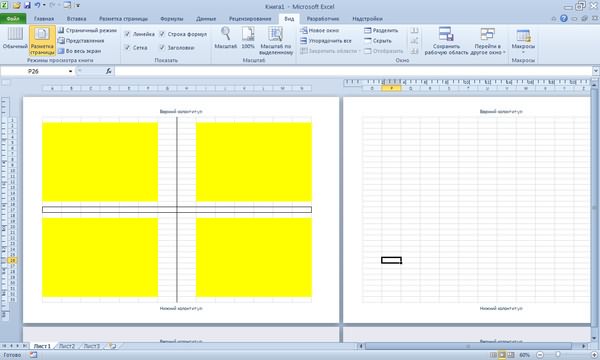


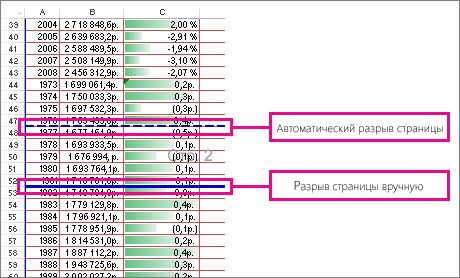
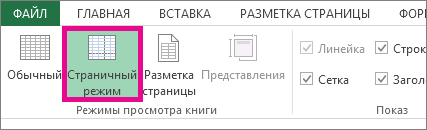
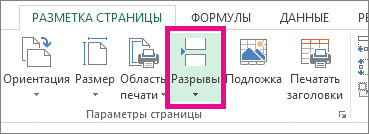
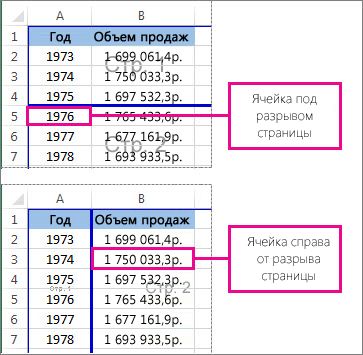
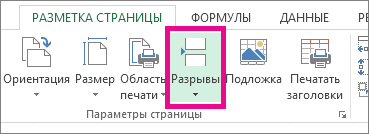





 Скачать MulTEx
Скачать MulTEx