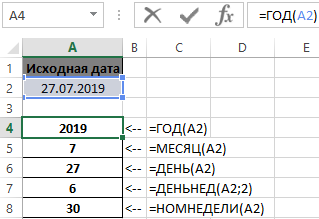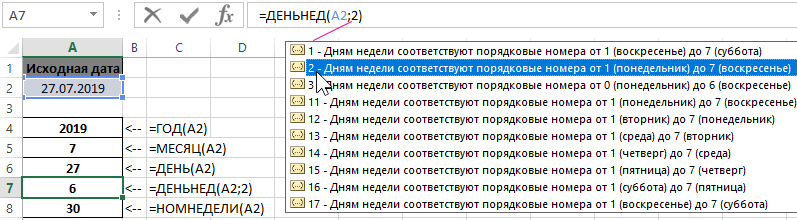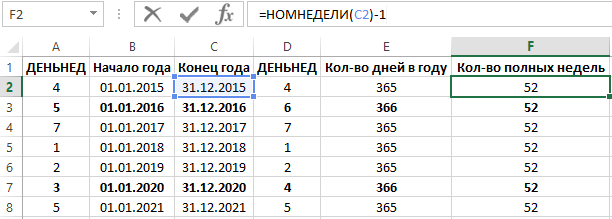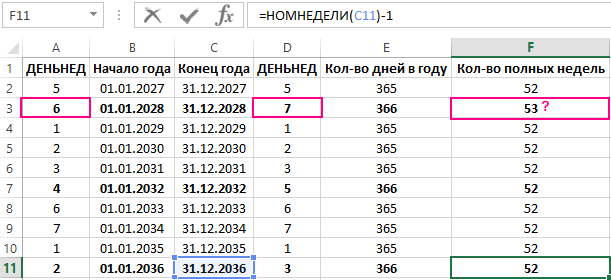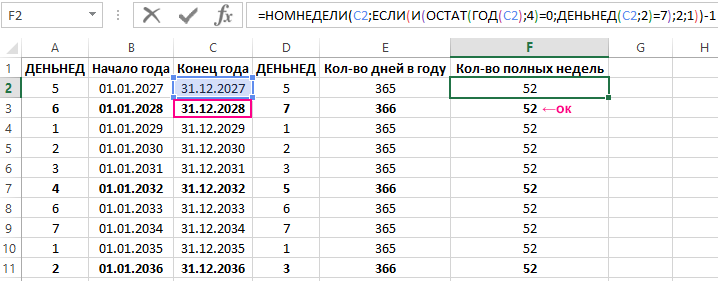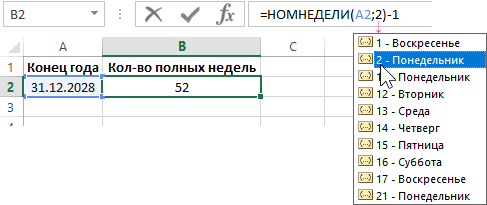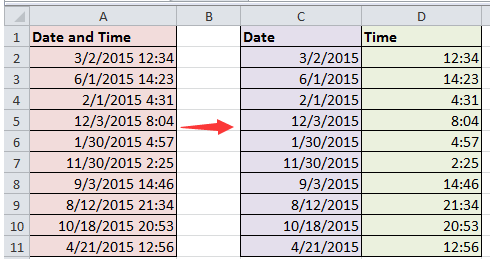Очень полезной операцией в Excel вырезание отдельной определенной части даты. Благодаря этому мы можем фильтровать списки данных о заказах начиная с определенного месяца. Или фильтровать данные о сотрудниках магазина, которые торгуют в воскресенье. Для таких решений необходимо вырезать из даты месяц или номер дня недели.
Как вырезать отдельную часть даты в Excel и получить ГОД, МЕСЯЦ и ДЕНЬ?
Для вырезания частей из которых состоит дата Excel нам предлагает несколько простых, но полезных функций:
- ГОД – возвращает год из указанной даты.
- МЕСЯЦ – выбирает месяц из исходной даты.
- ДЕНЬ – позволяет получить число дня в месяце.
- ДЕНЬНЕД – функция возвращает номер дня недели по дате.
- НОМНЕДЕЛИ – позволяет получить номер недели в году для указанной даты.
Ниже на рисунке наглядно проиллюстрировано принцип работы всех выше описанных функций. Мы можем наблюдать как разделяется исходная дата, указанная в ячейке A2, на отдельные части:
Выше описанные функции абсолютно просты в использовании и применении.
Функция ГОД возвращает четырехзначное число определяющее год.
МЕСЯЦ – возвращает число от 1-го и до 12-ти, которое является номером месяца в году.
ДЕНЬ — так же возвращает число, только на этот раз от 1-го и до 31-го. Так определяется номер дня в месяце.
ДЕНЬНЕД – недели аналогично вернет нам номер дня в неделе от 1-го и до 7-ми. Важно отметить, что по умолчанию данная функция возвращает номера дней недели начиная с воскресенья и до субботы. То есть если это число 1 – это воскресенье, а если 2 – понедельник и т.д. Данная функция имеет еще опциональный аргумент для заполнения – «Тип_возвр:». С помощью него можно указать функции который день должен считаться первым днем недели. Поэтому во втором аргументе примера была использована цифра 2. Потому как по умолчанию для функции считается первым днем недели – воскресенье, так как в английском языке считаются дни: Sunday, Monday, Tuesday… В момент заполнения второго аргумента для функции ДЕНЬНЕД вручную, автоматически высвечивается подсказка с кодами возможных вариаций возможных значений для заполнения:
Примечание. Обратите внимание на рисунок и на значение числа 3 для второго аргумента. Можно указать чтобы дни недели считались от 0 – понедельник и до 6 – воскресенье. Такой метод возвращения чисел часто используется в программировании, где в 90% случаев нумерация начинается с нуля, а не с единицы.
Для некоторых специфических задач в Excel – это тоже может быть полезно, следует помнить о такой возможности функции ДЕНЬНЕД.
И наконец функция НОМНЕДЕЛИ возвращает номер недели для исходной даты. Например, високосный год где 366 дней (одни раз в четыре года) и невисокосный, обычный год (где 365) имеют одинаковое количество полных недель в году – 52.
Так как номер считается и для неполных недель следует отнимать единицу в формуле. Начало января чаще всего является последней неделей предыдущего года.
В некоторых високосных годах начало года припадает на субботу, а конец года припадает на воскресенье (1 раз в 28 или 1 раз в 40 лет), например, как в 2028-мом году.
Поэтому могут следует воспользоваться такой формулой:
НОМНЕДЕЛИ так же имеет второй необязательны для затопления аргумент со своим списком годов:
Во втором опциональном аргументе следует указать с какого дня начинается неделя в году для исходной даты.
Интересный факт. Каждый невисокосный год начинается и заканчивается в один и тот же день. Например: 01.01.2018 и 31.12.2018 это понедельники. А каждый високосный год начинается в один, а заканчивается в следующий. Например: 01.01.2020 – среда, а 31.12.2020 – четверг.
|
YuryK Пользователь Сообщений: 17 |
Добрый день, прошу совета в таком вопросе. Есть временной промежуток заданный в виде 100000 235000, что 10:00 и 23:50 соответственно, причем задам строковыми переменными (экспорт в эксель из другой программы, но с переводом строки в число проблем нет). Есть временной период заданный в минутах, например 30 (5, 15 и т.п.) Как поделить промежуток времени на периоды и записать эти периоды в виде 103000, 110000, 113000 и т.д. Заранее благодарен. |
|
gling Пользователь Сообщений: 4024 |
Посмотреть бы на это в файле Excel, на исходные данные и как должен выглядеть конечный результат. |
|
Ігор Гончаренко Пользователь Сообщений: 13746 |
#3 15.09.2017 23:06:21 см.вложение
Прикрепленные файлы
Изменено: Ігор Гончаренко — 15.09.2017 23:08:59 Программисты — это люди, решающие проблемы, о существовании которых Вы не подозревали, методами, которых Вы не понимаете! |
||
|
Юрий М Модератор Сообщений: 60570 Контакты см. в профиле |
#4 15.09.2017 23:15:54 Можно циклом перебрать:
Останется только преобразовать исходную строку в дату (время) |
||
|
YuryK Пользователь Сообщений: 17 |
to gling, файл могу выложить, но не вижу смысла нагружать форум, все значения (начало, конец, период) в своих ячейках т.е. три ячейки. Значения должны в конечном счете оказаться в массиве, но можно и промежуточный вывод на лист в разные ячейки |
|
Юрий М Модератор Сообщений: 60570 Контакты см. в профиле |
#6 16.09.2017 00:23:58 На входе:
|
||
|
Jack Famous Пользователь Сообщений: 10846 OS: Win 8.1 Корп. x64 | Excel 2016 x64: | Browser: Chrome |
Юрий М, у меня не работает((( подписка 365 Изменено: Jack Famous — 16.09.2017 00:53:15 Во всех делах очень полезно периодически ставить знак вопроса к тому, что вы с давних пор считали не требующим доказательств (Бертран Рассел) ►Благодарности сюда◄ |
|
gling Пользователь Сообщений: 4024 |
#8 16.09.2017 00:58:03 Если
и тяните вправо. Изменено: gling — 16.09.2017 00:58:18 |
||
|
Jack Famous Пользователь Сообщений: 10846 OS: Win 8.1 Корп. x64 | Excel 2016 x64: | Browser: Chrome |
gling, у меня всё работает как надо) Во всех делах очень полезно периодически ставить знак вопроса к тому, что вы с давних пор считали не требующим доказательств (Бертран Рассел) ►Благодарности сюда◄ |
|
gling Пользователь Сообщений: 4024 |
#10 16.09.2017 01:42:34 Jack Famous, это Вы так считаете, а что скажет ТС?. Из
и
или
Почему не так 00:30:00? Ведь 30 это просто число, на нем не написано что это минуты. Изменено: gling — 16.09.2017 01:50:03 |
||||||
|
Jack Famous Пользователь Сообщений: 10846 OS: Win 8.1 Корп. x64 | Excel 2016 x64: | Browser: Chrome |
gling, я тестировал на файле Ігоря Гончаренко — единственном из файлов тут) Во всех делах очень полезно периодически ставить знак вопроса к тому, что вы с давних пор считали не требующим доказательств (Бертран Рассел) ►Благодарности сюда◄ |
|
gling Пользователь Сообщений: 4024 |
#12 16.09.2017 01:58:23
Игорь выставил в фале формат времени, а если выгрузка число, то формат времени, без преобразование числа, не поможет, нужно число перевести во время и только после этого, поставив формат времени, можно увидеть нужное отображение в ячейке. |
||
|
Jack Famous Пользователь Сообщений: 10846 OS: Win 8.1 Корп. x64 | Excel 2016 x64: | Browser: Chrome |
#13 16.09.2017 02:02:23 gling, я думаю правильно рассматривать все возможные варианты (сам такой), но без участия ТС, это нам быстро надоест)))
однако, вы не первый же день здесь))) всякого, небось, насмотрелись)) я вот ничуть не удивлюсь — сам был таким же Изменено: Jack Famous — 16.09.2017 02:04:20 Во всех делах очень полезно периодически ставить знак вопроса к тому, что вы с давних пор считали не требующим доказательств (Бертран Рассел) ►Благодарности сюда◄ |
||
|
Юрий М Модератор Сообщений: 60570 Контакты см. в профиле |
#14 16.09.2017 11:13:55
А Вы внимательно почитайте моё сообщение: в каких ячейках исходные данные? |
||
|
YuryK Пользователь Сообщений: 17 |
#15 16.09.2017 18:04:45 Спасибо всем за помощь |
|
0 / 0 / 0 Регистрация: 06.04.2015 Сообщений: 51 |
|
|
1 |
|
Разбиение периода дат на составляющие13.09.2019, 05:12. Показов 2150. Ответов 3
Всем привет. Не могу понять, как можно растянуть диапазон дат на составляющие… Есть, например, данные в ячейке «2000-2005». Нужно в результате получить «2000,2001,2002,2003,2004,2005». Понимаю, что это работа с символами, но вот как реализовать без ошибок…
0 |
|
370 / 268 / 93 Регистрация: 18.11.2015 Сообщений: 990 |
|
|
13.09.2019, 08:58 |
2 |
|
В первой строке формулой, во второй по нажатию кнопки макросом
0 |
|
2628 / 1634 / 744 Регистрация: 23.03.2015 Сообщений: 5,135 |
|
|
13.09.2019, 10:59 |
3 |
|
ArtNord,
Нужно в результате получить «2000,2001,2002,2003,2004,2005». Добавьте ему еще и этот вариант
0 |
|
pashulka 4131 / 2235 / 940 Регистрация: 01.12.2010 Сообщений: 4,624 |
||||
|
13.09.2019, 16:45 |
4 |
|||
При желании, можно сделать так, чтобы UDF возвращала результат и при обработке «2019 — 2005»
0 |
Содержание
- Как создать интервальный график в Microsoft Excel
- Как создать статистическую диаграмму в Excel
- Форматирование гистограммы
- Как разбить числа на интервалы в excel
- Developing.ru
- Разбивка значений массива по интервалам в Excel
- Подсчет ЧИСЕЛ попадающих в интервал в EXCEL
- Excel разбить по интервалам
- Как задать интервал чисел в excel
- Уменьшение междустрочных интервалов в ячейке
- Увеличение междустрочных интервалов в ячейке
- Замена текста ячейки надписью
- Функция случайного числа в Excel
- Выборка случайных чисел с помощью СЛЧИС
- Функция СЛУЧМЕЖДУ
- Как сделать генератор случайных чисел в Excel
- Генератор случайных чисел нормального распределения
Как создать интервальный график в Microsoft Excel
Интервальные графики (статистические диаграммы) представляют собой полезный инструмент для анализа частотных данных, предлагая пользователям возможность сортировать данные в группы (называемые рядами) на визуальном графике, аналогичном гистограмме. В этой статье пошагово описано как создать статистическую диаграмму и выполнить её настройку в Microsoft Excel.
Если вы хотите создавать статистические диаграммы в Excel, вам нужно будет использовать Excel 2016 или более позднюю версию. В более ранних версиях Office (Excel 2013 и до неё) эта функция отсутствует.
Как создать статистическую диаграмму в Excel
Говоря простым языком, частотный анализ данных состоит в том, что берутся собранные результаты и определяется, как часто встретились те или иные значения. В качестве примера можно взять результаты тестов учащихся и посчитать, в каких диапазонах чаще всего встречаются полученные студентами результаты.
Статистические диаграммы позволяют легко получать данные такого рода и визуализировать их в диаграмме Excel.
Начните с того, что введите данные в Microsoft Excel и выделите данные, на основе которых будет строится интервальный график. Вы можете выбрать данные вручную или кликните на любую ячейку в нужном диапазоне и нажмите Ctrl+A на клавиатуре.

Выбрав данные, перейдите во вкладку «Вставить» на панели ленты. Различные доступные вам варианты графиков будут перечислены в разделе «Диаграммы» в середине. Нажмите кнопку «Вставить статистическую диаграмму», чтобы просмотреть список доступных диаграмм. В разделе «Гистограмма» раскрывающегося меню выберите первый верхний график слева.

В результате в вашу таблицу Excel будет вставлена гистограмма. Excel попытается параметры для данных, например, ширину интервалов, но вам может потребоваться внести изменения вручную после вставки диаграммы.
Форматирование гистограммы
Excel попытается определить интервалы и тип представления данных, но возможно вам придётся самостоятельно это настроить под ваши нужды. К примеру, в моём случае данные разбиты на 3 интервала, но я могу выбрать разбивку на интервалы с шагом в 10, либо отобразить данные по категориям. Рассмотрим это на конкретных примерах.
Кликните правой кнопкой мыши по надписям осей и выберите «Формат оси…»:
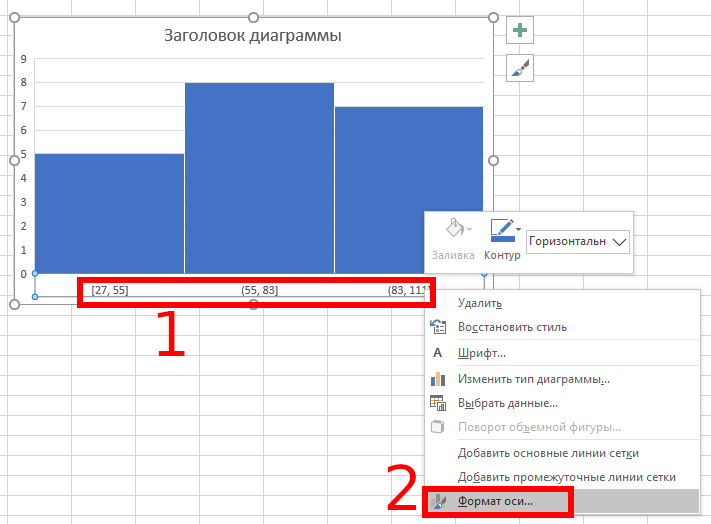
В открывшемся окне справа «Формат оси» выберите интервалы «По категориям»:

Теперь вы можете видеть каждое значение — в нашем случае это результаты тестов каждого из учеников.
Если нужен интервальный график, но с настраиваемой длиной интервала, то выберите вариант «Длина интервала» и установите нужную длину, например, 10:
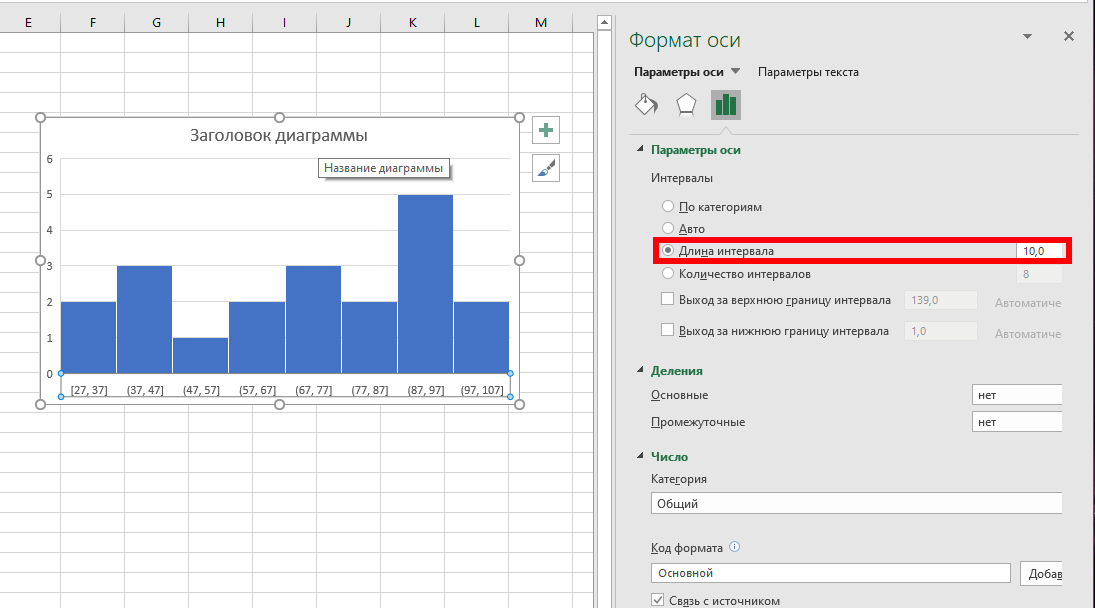
Диапазоны нижней оси начинаются с наименьшего числа. Например, первая группа ячеек отображается как «[27, 37]», а самый большой диапазон заканчивается «[97, 107]», несмотря на то, что максимальный результат теста равен 100.
Вы можете выбрать определённое количество интервалов, в этом случае из максимального значения будет вычтено минимальное и полученный результат поделён на указанное количество интервалов — в результате интервалы могут заканчиваться на дробные числа:
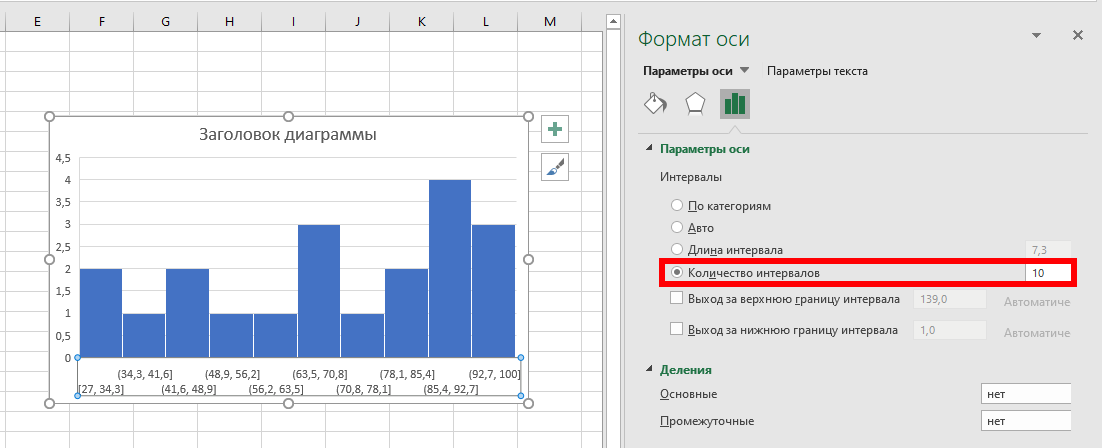
Вы можете собрать все данные, которые больше определённого значения, в одном интервале, независимо от его длины. Для этого поставьте флажок «Выход за верхнюю границу интервала» и укажите значение, выше которого все результаты будут помещены в один интервал:
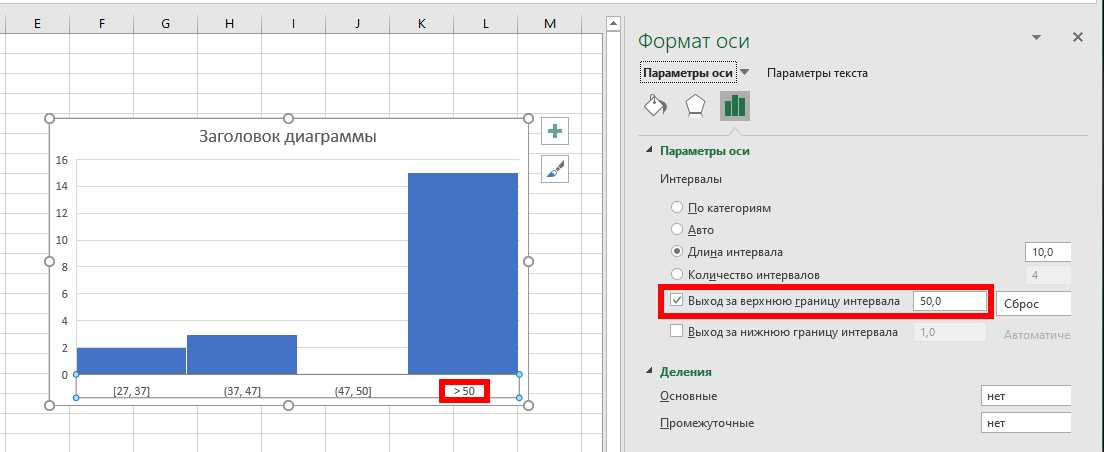
Аналогично в один интервал можно собрать все значения, ниже определённой величины, для этого поставьте флажок «Выход за нижнюю границу интервала» и укажите значение, ниже которого все результаты будут помещены в один интервал:
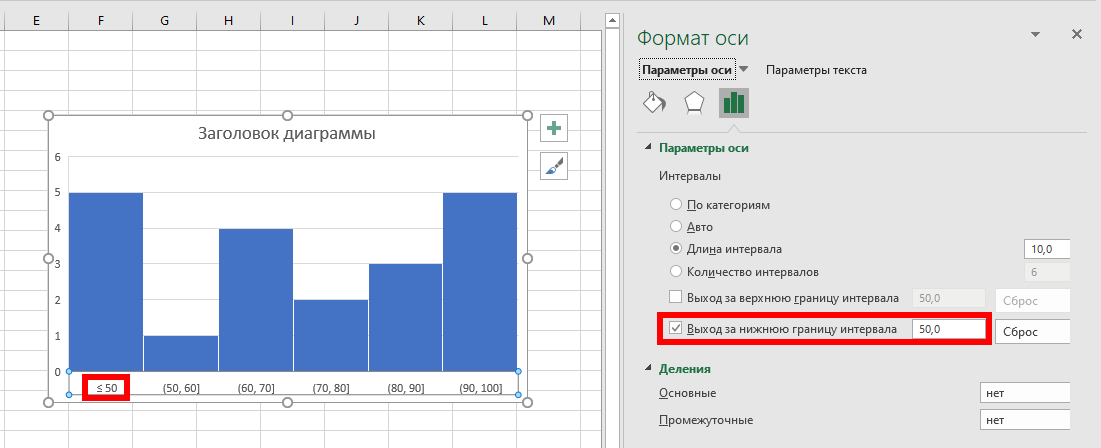
Эти опции работают в сочетании с другими форматами группировки интервалов, такими как ширина или количество интервалов.
Вы также можете вносить косметические изменения в вид интервального графика, включая замену заголовков и меток осей — для этого дважды кликните по области, которую вы хотите отредактировать. Дальнейшие изменения в тексте и цветах и параметрах панели можно выполнить, щёлкнув правой кнопкой мыши саму диаграмму и выбрав опцию «Форматировать область диаграммы».
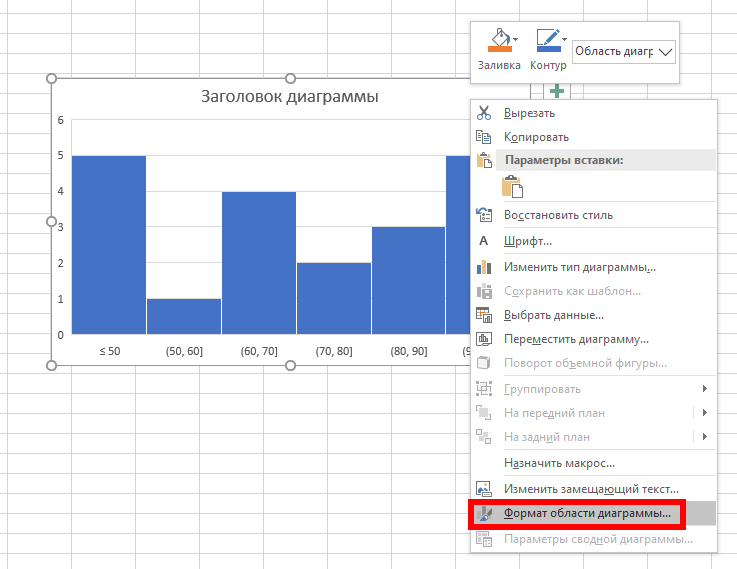
Стандартные параметры форматирования диаграммы, в том числе изменение границ и параметров столбцов, появятся в меню «Формат области диаграммы» справа.
Если вас интересуют вопросы редактирования внешнего вида, то они более подробно рассмотрены в статье «Как сделать гистограмму в Microsoft Excel», где показано, как применять готовые стили или вручную настроить любые параметры графиков, в том числе формат текста.
Источник
Как разбить числа на интервалы в excel
Developing.ru
Разбивка значений массива по интервалам в Excel
Разбивка значений массива по интервалам в Excel
Есть массив:
Tj
1,35
1,60
1,82
1,50
1,92
2,15
2,54
2,23
2,82
1,85
Есть интервалы:
ti ti-1
0,25 0,00
0,50 0,25
0,75 0,50
1,00 0,75
1,25 1,00
1,50 1,25
1,75 1,50
2,00 1,75
2,25 2,00
2,50 2,25
Как получить столбец — количество значений массива, попадающих в каждый интервал?
Вариант с функцие =БСЧЁТ() что-то как-то у меня не идет.
Для того, чтобы определить количество числовых значений находящихся, например, в интервале от 1,5 до 1,75 (включительно) можно использовать любой из пяти нижеприведённых примеров :
=СУММПРОИЗВ((A1:A10>=1,5)*(A1:A10 =1,5″)-СЧЁТЕСЛИ(A1:A10;»>1,75″)
=1,5)*(A1:A10 =1,5)*(A1:A10 Примечание : Последние две формулы являются формулами массива, а значит после их ввода необходимо обязательно нажать CTRL + SHIFT + ENTER. Каждый из способов имеет свои плюсы и минусы, которые необходимо учитывать при решении поставленной задачи.
=ПОИСКПОЗ(A1;$A$13:$J$13;1)
опреледяет в какой «карман» попадает число Ai. (Остальные формулы в этом столбце копируем)
=СЧЁТЕСЛИ($F$1:$F$10;H1)
определяет искомый результат. Hi ссылается на 1,2,3. (Остальные формулы в этом столбце копируем)
По последнему результату можно сразу строить гистограмму распределения.
Подсчет ЧИСЕЛ попадающих в интервал в EXCEL
history 19 апреля 2013 г.
- Группы статей
- Подсчет Чисел
- Проверка данных
- Подсчет с множественными условиями
Подсчет чисел, попадающих в интервал – стандартная задача: используйте функцию СЧЕТЕСЛИМН() . Усложним задачу, сделаем интервал легко настраиваемым.
В качестве примера подсчета чисел возьмем список с числовыми значениями от 4 до 30 (См. файл примера ).
Будем подсчитывать значения, попадающие в интервал, например, (4;15]. Причем, границы интервала «включает [ ]» и «не включает ( )» будем выбирать из Выпадающего (раскрывающегося) списка .
Примечание : решение без выбора интервалов = СЧЁТЕСЛИМН(A2:A12;»>»&D2;A2:A12;» Предполагается, что границы интервала введены в ячейки D2 и F2 . Эти ячейки не должны быть пустыми, даже если одна из границ =0. Если в диапазоне A2:A12 содержатся числовые значения в текстовом формате , то они будут проигнорированы.
Для настройки границ интервала используем Проверку данных с типом данных Список . В качестве источника укажем для левой границы >;>= и для правой СЧЁТЕСЛИМН(A2:A12;C2&D2;A2:A12;E2&F2)
Источник
Excel разбить по интервалам
Добрый день.
Подскажите пожалуйста, как можно разбить выборку значений на равные интервалы для последующего анализа?
Выборка из значений в диапазоне от 163 до 192
Количество значений 25
Размах = 29 (разница между макс и мин)
Интервалов = 6 (по формуле К = 1 + 3,322 * LOG(N))
Шаг = 4,95 (отношение 29 / 6)
Шаг (альтернативный вариант) = (192 — 163) / 6 = 4,83
Точность условно принята 0,1, можно и 0,01 или просто 1.
И с учетом шага и точности интервалы выстроились следующим образом:
1-й кл начало 160,58
1-й кл конец 165,52
2-й кл. начало 165,62
2-й кл. конец 170,35
3-й кл. начало 170,45
3-й кл. конец 175,18
4-й кл начало 175,28
4-й кл конец 180,02
5-й кл. начало 180,12
5-й кл. конец 184,85
6-й кл. начало 184,95
6-й кл. конец 189,68
Но не 192 как было надо. При чем, если снизить точность с 0,1 до 1, то все равно не выходит на границы диапазона.
Возможно есть альтернативные способы разбивки массива данных на равные интервалы?
В поиске на форуме подобной темы не нашел.
Заранее спасибо.
Добрый день.
Подскажите пожалуйста, как можно разбить выборку значений на равные интервалы для последующего анализа?
Выборка из значений в диапазоне от 163 до 192
Количество значений 25
Размах = 29 (разница между макс и мин)
Интервалов = 6 (по формуле К = 1 + 3,322 * LOG(N))
Шаг = 4,95 (отношение 29 / 6)
Шаг (альтернативный вариант) = (192 — 163) / 6 = 4,83
Точность условно принята 0,1, можно и 0,01 или просто 1.
И с учетом шага и точности интервалы выстроились следующим образом:
1-й кл начало 160,58
1-й кл конец 165,52
2-й кл. начало 165,62
2-й кл. конец 170,35
3-й кл. начало 170,45
3-й кл. конец 175,18
4-й кл начало 175,28
4-й кл конец 180,02
5-й кл. начало 180,12
5-й кл. конец 184,85
6-й кл. начало 184,95
6-й кл. конец 189,68
Но не 192 как было надо. При чем, если снизить точность с 0,1 до 1, то все равно не выходит на границы диапазона.
Возможно есть альтернативные способы разбивки массива данных на равные интервалы?
В поиске на форуме подобной темы не нашел.
Заранее спасибо. Gorbunov
Сообщение Добрый день.
Подскажите пожалуйста, как можно разбить выборку значений на равные интервалы для последующего анализа?
Выборка из значений в диапазоне от 163 до 192
Количество значений 25
Размах = 29 (разница между макс и мин)
Интервалов = 6 (по формуле К = 1 + 3,322 * LOG(N))
Шаг = 4,95 (отношение 29 / 6)
Шаг (альтернативный вариант) = (192 — 163) / 6 = 4,83
Точность условно принята 0,1, можно и 0,01 или просто 1.
И с учетом шага и точности интервалы выстроились следующим образом:
1-й кл начало 160,58
1-й кл конец 165,52
2-й кл. начало 165,62
2-й кл. конец 170,35
3-й кл. начало 170,45
3-й кл. конец 175,18
4-й кл начало 175,28
4-й кл конец 180,02
5-й кл. начало 180,12
5-й кл. конец 184,85
6-й кл. начало 184,95
6-й кл. конец 189,68
Но не 192 как было надо. При чем, если снизить точность с 0,1 до 1, то все равно не выходит на границы диапазона.
Возможно есть альтернативные способы разбивки массива данных на равные интервалы?
В поиске на форуме подобной темы не нашел.
Заранее спасибо. Автор — Gorbunov
Дата добавления — 15.11.2017 в 12:30
Источник
Как задать интервал чисел в excel
Подсчет чисел, попадающих в диапазон, — обычная задача — с помощью функции СЧЁТЕСЛИ (). Усложняем задачу, делаем интервал легко настраиваемым.
В качестве примера подсчета чисел возьмем список с числовыми значениями от 4 до 30 (см. Файл примера).
Мы будем считать значения, попадающие в диапазон, например (4; 15. Кроме того, пределы диапазона «include » и «не включают ()» будут выбраны из раскрывающегося меню. (выпадающее меню.
Примечание. Решение без выбора диапазона = СЧЁТЕСЛИМН (A2: A12; «>» & D2; A2: A12; «Предполагается, что границы диапазона вводятся в ячейки D2 и F2. Эти ячейки не должны быть пустыми, даже если одна из the limits = 0. Если диапазон A2: A12 содержит числовые значения в текстовом формате, они будут проигнорированы.
Чтобы установить пределы диапазона, используйте проверку данных с типом данных List. В качестве источника мы указываем для левой границы>;> = и для правой СЧЁТЕСЛИМН (A2: A12; C2 & D2; A2: A12; E2 & F2)
- = COUNTIF ($ A $ 2: $ A $ 12; C2 & D2) — (COUNT ($ A $ 2: $ A $ 12) -COUNTIF ($ A $ 2: $ A $ 12; E2 & F2))
- Формула = РАСЧЕТ (A1: A12; A1; H2: I3) требует, чтобы вы сначала создали таблицу с условиями. Заголовки этой таблицы должны точно соответствовать заголовкам исходной таблицы.
Примечание. Мы стремимся как можно быстрее предоставлять вам актуальные справочные материалы на вашем языке. Эта страница была переведена автоматически и может содержать неточности и грамматические ошибки. Нам важно, чтобы эта статья была вам полезна. Мы просим вас выделить пару секунд и сообщить нам, помогло ли это вам, используя кнопки внизу страницы. Для вашего удобства мы также предоставляем ссылку на оригинал (на английском языке).
Вы можете улучшить внешний вид текста в ячейке, изменив интерлиньяж. Хотя в Excel нет инструментов для прямого изменения интерлиньяжа в ячейке, вы можете изменить интерлиньяж и упростить чтение, выровняв текст несколькими способами. Чтобы расширить возможности работы с текстом, вы также можете добавить текстовое поле вместо ячейки.
Уменьшение междустрочных интервалов в ячейке
Если текст в ячейке слишком велик, можно уменьшить интерлиньяж. Часто читаемость можно улучшить, изменив выравнивание текста, чтобы строки стали ближе.
Щелкните нужную ячейку правой кнопкой мыши и выберите в контекстном меню команду «Формат ячеек.
На вкладке «Выравнивание» в раскрывающемся списке «По вертикали» выберите «Сверху», «По центру» или «Снизу» (в зависимости от того, как вы хотите расположить текст в ячейке).
Щелкните ОК.
Текст будет выровнен и равномерно распределен в выбранной части ячейки.
Совет: Если в одной ячейке осталось слишком много места из-за того, что в другой больше текста, вы можете выбрать Среднее вертикальное выравнивание, чтобы заполнить пространство более равномерно.
Увеличение междустрочных интервалов в ячейке
Если в ячейке есть свободное место, и вы хотите расположить текст более равномерно, измените вертикальное выравнивание на «Раздельное.
Щелкните нужную ячейку правой кнопкой мыши и выберите в контекстном меню команду «Формат ячеек.
На вкладке «Выравнивание» в раскрывающемся списке «По вертикали» выберите «Распределенный.
Текст будет равномерно распределен по ячейке. Если вы измените высоту строки, интерлиньяж автоматически подстраивается для равномерного распределения текста.
Замена текста ячейки надписью
Если вам просто нужно отредактировать некоторые текстовые ячейки, вы можете поставить на них метки для дополнительных параметров форматирования.
Дважды щелкните нужную ячейку, выделите весь текст и нажмите CTRL + X.
Щелкните другую ячейку, чтобы отменить выбор.
При необходимости измените высоту линии.
На вкладке Вставка щелкните Текстовое поле.
Переместите указатель в верхний левый угол нужной ячейки, нажмите и удерживайте кнопку мыши и нарисуйте рамку для метки, которая соответствует ячейке. Если вам нужно изменить размер надписи после ее создания, перетащите угловые маркеры выделения.
Щелкните текстовое поле, чтобы выделить его, затем нажмите CTRL + V, чтобы вставить скопированный текст.
Выделите весь текст в текстовом поле, щелкните правой кнопкой мыши и выберите в контекстном меню пункт «Абзац.
Выберите подходящий ведущий.
Совет: Вы также можете уменьшить интерлиньяж, уменьшив размер шрифта. Выделите текст, щелкните правой кнопкой мыши, выберите «Шрифт» в контекстном меню, затем выберите нужный размер шрифта.
Примечание. Заголовок находится не внутри ячейки, а над ней. Если строка с этикеткой сместится из-за изменений, сделанных на листе выше, сама этикетка останется в том же положении. Чтобы переместить текстовое поле, наведите указатель на его границу, нажмите и удерживайте кнопку мыши и перетащите его в новое место.
У нас есть последовательность чисел, состоящая из практически независимых элементов, которые подчиняются заданному распределению. Обычно равномерно распределяется.
Есть несколько способов и способов генерировать случайные числа в Excel. Считайте только лучшее.
Функция случайного числа в Excel
- Функция RANDOM возвращает случайное и равномерно распределенное действительное число. Он будет меньше 1, больше или равен 0.
- Функция RANDBETWEEN возвращает случайное целое число.
Давайте посмотрим на их использование на примерах.
Выборка случайных чисел с помощью СЛЧИС
Эта функция не принимает аргументов (RAND()).
Например, чтобы сгенерировать случайное действительное число в диапазоне от 1 до 5, мы применяем следующую формулу: = СЛУЧАЙ () * (5-1) +1.
Возвращенное случайное число равномерно распределяется в интервале [1,10].
Каждый раз, когда рабочий лист вычисляется или значение изменяется в любой ячейке на листе, возвращается новое случайное число. Если вы хотите сохранить сгенерированную совокупность, вы можете заменить формулу ее значением.
- Щелкаем по ячейке со случайным числом.
- В строке формул выберите формулу.
- Нажмите F9. И ВХОДИТЕ.
Проверяем равномерность распределения случайных чисел из первой выборки с помощью гистограммы распределения.
- Формируем «карманы». Диапазоны, в которые будут попадать значения. Первый диапазон этого типа — 0-0,1. Для следующего: формула = C2 + $ C $ 2.
- Мы определяем частоту случайных чисел в каждом диапазоне. Мы используем формулу массива .
- Мы формируем интервалы с помощью знака «конкатенация» (= «[0,0 -» & C2&»]»).
- Строим гистограмму распределения 200 значений, полученных с помощью функции СЛЧИС ().
Диапазон значений по вертикали — это частота. По горизонтали — «карманы».
Функция СЛУЧМЕЖДУ
Синтаксис функции СЛУЧМЕЖДУ: (нижняя граница; верхняя граница). Первый аргумент должен быть меньше второго. В противном случае функция выдаст ошибку. Предполагается, что пределы являются целыми числами. Формула отбрасывает дробную часть.
Пример использования функции:
Случайные числа с точностью 0,1 и 0,01:
Как сделать генератор случайных чисел в Excel
Давайте создадим генератор случайных чисел, сгенерировав значение из определенного диапазона. Мы используем формулу вида: = ИНДЕКС (A1: A10; INT (RAND () * 10) +1).
Создадим генератор случайных чисел в диапазоне от 0 до 100 с шагом 10.
Выберите 2 случайных значения из списка текстовых значений. Используя функцию RANDOM, сравните текстовые значения в диапазоне A1: A7 со случайными числами.
Мы используем функцию ИНДЕКС, чтобы выбрать два случайных текстовых значения из исходного списка.
Чтобы выбрать случайное значение из списка, примените следующую формулу: = ИНДЕКС (A1: A7; RANDBETWEEN (1; COUNT (A1: A7))).
Генератор случайных чисел нормального распределения
Функции RAND и RANDBETWEEN производят случайные числа с равномерным распределением. Любое значение с равной вероятностью может попасть в нижнюю границу требуемого диапазона и верхнюю границу. Это приводит к огромному разбросу от целевого значения.
Читайте также: Как написать мессенджер для Android
Нормальное распределение подразумевает, что большинство сгенерированных чисел близко к целевому. Исправляем формулу RANDBETWEEN и создаем массив данных с нормальным распределением.
Стоимость товара X 100 руб. Вся произведенная партия подлежит нормальному распределению. Случайная величина также подчиняется нормальному распределению вероятностей.
В этих условиях среднее значение диапазона составляет 100 руб. Формируем массив и строим график с нормальным распределением со стандартным отклонением 1,5 руб.
Мы используем функцию: = INV.NORM (RAND (); 100; 1.5).
Excel вычислил, какие значения попадают в диапазон вероятности. Поскольку вероятность изготовления продукта стоимостью 100 рублей максимальна, формула чаще других показывает значения, близкие к 100.
Перейдем к построению графика. Для начала нужно создать таблицу с категориями. Для этого разделим массив на периоды:
- Определите минимальное и максимальное значение в диапазоне, используя функции MIN и MAX.
- Мы указываем размер каждого периода или отрывка. В нашем примере — 1.
- Количество категорий — 10.
- Нижняя граница таблицы с категориями — ближайшее кратное, округленное в меньшую сторону. В ячейке H1 введите формулу = ЭТАЖ (E1; E5).
- В ячейке H2 и далее формула будет выглядеть так: = IF (G2; H1 + $ E $ 5; «»). То есть каждое последующее значение будет увеличиваться на размер шага.
- Мы подсчитываем количество переменных в заданном диапазоне. Мы используем функцию ЧАСТОТА. Формула будет выглядеть так:
На основании полученных данных мы сможем сформировать диаграмму с нормальным распределением. Ось значений — это количество переменных в диапазоне, ось категорий — это периоды.
График нормального распределения готов. Как и должно быть, запомните форму колокольчика.
То же самое можно сделать гораздо проще. Использование пакета анализа данных. Выбираем «Сгенерировать случайные числа».
Прочтите, как связать стандартную настройку «Анализ данных» здесь.
Заполните параметры для генерации. Распределение «нормальное».
Щелкните ОК. Получаем набор случайных чисел. Вызовите инструмент анализа данных. Выбираем «Гистограмма». Установка параметра. Убедитесь, что установлен флажок «Устройство графического вывода».
График нормального распределения строится в Excel.
Источник
Я решил ответить на этот вопрос, даже если вы действительно покажете все свои попытки и их настройку.
Ниже моя установка. Вы помещаете ваш От и до в столбцы А и В, и он разделяет его на показанные корзины.
В ячейке C4 формула будет иметь вид:
=IF($B4>$A4,
IF(OR(AND($A4<C$2,$B4<C$2),AND($A4>C$3,$B4>C$3)),0,MIN($B4,C$3)-MAX($A4,C$2)),
IF(OR(AND($B4<C$2,$A4<C$2),AND($B4>C$3,$A4>C$3)),(C$3-C$2),(C$3-C$2)+(MIN($B4,C$3)-MAX($A4,C$2)))
)
Или с именами для ячеек это будет читать это:
=IF(FROM>TO,
IF(OR(AND(TO<BIN_FROM,FROM<BIN_FROM),AND(TO>BIN_TO,FROM>BIN_TO)),0,MIN(FROM,BIN_TO)-MAX(TO,BIN_FROM)),
IF(OR(AND(FROM<BIN_FROM,TO<BIN_FROM),AND(FROM>BIN_TO,TO>BIN_TO)),(BIN_TO-BIN_FROM),(BIN_TO-BIN_FROM)+(MIN(FROM,BIN_TO)-MAX(TO,BIN_FROM)))
)
Сломано:
Первый оператор if проверяет, происходит ли это за один 24-часовой период (To is after from), в противном случае он должен быть перенесен на следующий день.
Вторая строка Проверяет, находятся ли оба времени за пределами диапазона бина (либо меньшего, либо большего), если они есть, в этом бине нет данных. Если они не снаружи, там есть данные. Вычитая максимальное из значений from из минимального значения to, вы получаете количество времени в корзине.
Третья линия похожа на вторую, но она находит, сколько времени не в корзине, и вычитает ее из полной ширины корзины.
Например, у вас есть список данных, смешанных с датой и временем, и вы хотите разделить каждую из них на две ячейки, одна — это дата, а другая — время, как показано ниже. Теперь я дам вам два быстрых способа решить эту проблему в Excel.
Если вы используете функции копирования и вставки для копирования каждой даты и времени один за другим, это пустая трата времени. Вот несколько формул, которые помогут вам быстро разделить дату и время.
1. Выберите диапазон столбцов, в который вы хотите поместить только результаты даты, и щелкните правой кнопкой мыши, чтобы выбрать Формат ячеек из контекстного меню. Смотрите скриншот:
2. в Формат ячеек диалоговом окне на вкладке Число щелкните Время от Категория раздел, перейти к Тип список, чтобы выбрать нужный тип даты. Смотрите скриншот:
3. Нажмите OK чтобы закрыть диалог. Затем перейдите к выбору другого диапазона столбцов, в котором вы хотите указать только время, и отформатируйте их как нужный вам тип времени. Смотрите скриншот:
4. Нажмите OK закрыть Формат ячеек диалог. Затем в первой ячейке Время столбец (кроме заголовка) введите эту формулу = ЦЕЛОЕ (A2) (A2 — это ячейка, которую нужно разделить), затем перетащите маркер заполнения в диапазон, необходимый для применения этой формулы. Смотрите скриншоты:
5. Перейдите в первую ячейку столбца «Время» (кроме заголовка) и введите эту формулу. = A2-C2 (A2 — это ячейка, на которую вы разделены, а C2 — это ячейка даты) и перетащите дескриптор заполнения в нужный диапазон. Смотрите скриншоты:
Затем дата и время были разделены на две ячейки.
Самый простой и удобный способ разделить дату и время — это применить Разделить клетки полезности Kutools for Excel, без сомнения!
После установки Kutools for Excel, пожалуйста, сделайте следующее:(Бесплатная загрузка Kutools for Excel Сейчас!)
1. Выберите ячейки даты и времени и нажмите Кутулс > Слияние и разделение > Разделить клетки. Смотрите скриншот:
2. в Разделить клетки диалог, проверьте Разделить на столбцы и Space параметры. Смотрите скриншот:
3. Нажмите Ok и выберите ячейку для вывода разделенных значений и щелкните OK. Смотрите скриншот:
Теперь ячейки разделены на отдельные даты и время.
Наконечник. С помощью утилиты «Разделить ячейки» вы можете разделить одну ячейку на строки или столбцы по разделителю или фиксированной ширине. Если вы хотите получить бесплатную пробную версию функции Split Cells, пожалуйста, перейдите на бесплатную пробную версию Kutools for Excel сначала, а затем перейдите к применению операции в соответствии с вышеуказанными шагами.
С удобной утилитой — Извлечь текст of Kutools for Excel, вы также можете быстро извлечь дату и время из одного столбца в два столбца.
После установки Kutools for Excel, пожалуйста, сделайте следующее:(Бесплатная загрузка Kutools for Excel Сейчас!)
1. Во-первых, вам нужно отформатировать ячейки как дату и время. Выберите один диапазон столбцов и щелкните правой кнопкой мыши, чтобы выбрать Формат ячеек из контекстного меню. Тогда в Формат ячеек диалоговое окно, нажмите Время под Категории раздел и выберите один тип даты. Смотрите скриншоты:
2. Нажмите OK. И перейдите к другому диапазону столбцов и отформатируйте его как время. см. снимок экрана:
3. Выберите ячейки даты и времени (кроме заголовка) и нажмите Кутулс > Текст > Извлечь текст. Смотрите скриншот:
4. Затем в Извлечь текст диалог, тип * и пространство в Текст , затем нажмите Добавить добавить его в Извлечь список. Смотрите скриншоты:

5. Нажмите Ok и выберите ячейку, чтобы поставить даты. Смотрите скриншот:
6. Нажмите OK. Вы можете увидеть дату извлечения данных.
7. Снова выберите дату и время и нажмите Кутулс > Текст > Извлечь текст. Удалите все критерии из списка Извлечь и введите пространство и * в Текст поле и добавьте его в Извлечь список. Смотрите скриншоты:

8. Нажмите Ok чтобы выбрать ячейку для вывода результата и нажать OK чтобы закрыть диалог. Теперь данные разбиты на столбцы.
Примечание: Вы можете изменить пробел в качестве другого разделителя по своему усмотрению.
Наконечник: С помощью Extract Text можно быстро извлечь данные по подстроке. Собственно, в Kutools for Excel, вы можете извлекать электронные письма, разделять имя, отчество и фамилию, преобразовывать строку в дату и т. д. Если вы хотите получить бесплатную пробную версию функции извлечения текста,пожалуйста, перейдите к бесплатной загрузке Kutools for Excel сначала, а затем перейдите к применению операции в соответствии с вышеуказанными шагами.
В Excel вы также можете использовать текст в столбец, чтобы разделить столбец даты и времени на столбцы.
1. Выберите диапазон данных и нажмите Данные > Текст в столбцы, затем в появившемся диалоговом окне отметьте разграниченный вариант. Смотрите скриншот:
2. Затем нажмите Download для открытия Мастер преобразования текста в столбец, шаг 2 из 3 диалог, проверьте Space (вы также можете выбрать другие разделители по своему усмотрению) в Разделители раздел. Смотрите скриншот:
3. Нажмите Завершить чтобы закрыть диалоговое окно, диапазон данных разбивается на столбцы. Выберите диапазон дат и щелкните правой кнопкой мыши, чтобы выбрать Формат ячеек из контекстного меню. Смотрите скриншот:
4. Затем в Формат ячеек диалоговое окно, нажмите Время от Категории раздел и выберите нужный тип даты в Тип раздел. Смотрите скриншот:
5. Нажмите OK. Теперь результат показан ниже;
Внимание: Вам лучше скопировать исходные данные перед использованием текста в столбец, потому что это приведет к повреждению исходных данных.
Лучшие инструменты для работы в офисе
Kutools for Excel Решит большинство ваших проблем и повысит вашу производительность на 80%
- Снова использовать: Быстро вставить сложные формулы, диаграммы и все, что вы использовали раньше; Зашифровать ячейки с паролем; Создать список рассылки и отправлять электронные письма …
- Бар Супер Формулы (легко редактировать несколько строк текста и формул); Макет для чтения (легко читать и редактировать большое количество ячеек); Вставить в отфильтрованный диапазон…
- Объединить ячейки / строки / столбцы без потери данных; Разделить содержимое ячеек; Объединить повторяющиеся строки / столбцы… Предотвращение дублирования ячеек; Сравнить диапазоны…
- Выберите Дубликат или Уникальный Ряды; Выбрать пустые строки (все ячейки пустые); Супер находка и нечеткая находка во многих рабочих тетрадях; Случайный выбор …
- Точная копия Несколько ячеек без изменения ссылки на формулу; Автоматическое создание ссылок на несколько листов; Вставить пули, Флажки и многое другое …
- Извлечь текст, Добавить текст, Удалить по позиции, Удалить пробел; Создание и печать промежуточных итогов по страницам; Преобразование содержимого ячеек в комментарии…
- Суперфильтр (сохранять и применять схемы фильтров к другим листам); Расширенная сортировка по месяцам / неделям / дням, периодичности и др .; Специальный фильтр жирным, курсивом …
- Комбинируйте книги и рабочие листы; Объединить таблицы на основе ключевых столбцов; Разделить данные на несколько листов; Пакетное преобразование xls, xlsx и PDF…
- Более 300 мощных функций. Поддерживает Office/Excel 2007-2021 и 365. Поддерживает все языки. Простое развертывание на вашем предприятии или в организации. Полнофункциональная 30-дневная бесплатная пробная версия. 60-дневная гарантия возврата денег.
Вкладка Office: интерфейс с вкладками в Office и упрощение работы
- Включение редактирования и чтения с вкладками в Word, Excel, PowerPoint, Издатель, доступ, Visio и проект.
- Открывайте и создавайте несколько документов на новых вкладках одного окна, а не в новых окнах.
- Повышает вашу продуктивность на 50% и сокращает количество щелчков мышью на сотни каждый день!
|
разбить сумму по месяцам на заданный период |
||||||||
Ответить |
||||||||
Ответить |
||||||||
Ответить |
||||||||
Ответить |
||||||||
Ответить |
||||||||
Ответить |
||||||||
Ответить |
Рассмотрим возможности расчета стажа или возраста
человека в Excel в полных годах, месяцах или днях.
РАЗДАТ(нач_дата; кон_дата; единица) Вычисляет количество дней, месяцев или лет между двумя датами.
- Начальная дата(обязательный аргумент) — дата начала периода;
- Конечная дата(обязательный аргумент) — дата окончания периода;
- Единица(обязательный аргумент) — тип возвращаемого значения:
- «Y» — разница в полных годах;
- «M» — разница в полных месяцах;
- «D» — разница в полных днях;
- «MD» — разница в днях без учета месяцев и годов;
- «YM» — разница в месяцах без учета дней и годов;
- «YD» — разница в днях без учета годов.
Мнение эксперта
Витальева Анжела, консультант по работе с офисными программами
Со всеми вопросами обращайтесь ко мне!
Задать вопрос эксперту
В ячейку D2 введите формулу C2-B2 для вычитания значения времени окончания из значения времени начала и нажмите клавишу ВВОД. Если же вам нужны дополнительные объяснения, обращайтесь ко мне!
При нажатии клавиши сочетание клавиш, такие как Ctrl +; Чтобы вставить текущую дату в ячейку Excel «принимает в виде снимка» текущую дату и вставляет дату в ячейку. Так как значение этой ячейки не изменится, он считается статические. Выделите на листе ячейку, в которую требуется вставить текущую дату или время.
Как удалить год из даты в Microsoft Excel — Cpab
- «y» разница дат в полных годах
- «m» разница дат в полных месяцах
- «d» разница дат в полных днях
- «yd» разница дат в днях с начала года без учета лет
- «md» разница дат в днях без учета месяцев и лет
- «ym» разница дат в полных месяцах без учета лет
Как и в месяцах, годы также могут быть рассчитаны в зависимости от того, хотите ли вы считать 1 год полными 365 днями или учитывается ли изменение года. Итак, давайте возьмем наш пример, где я использовал две разные формулы для расчета количества лет:
Сортировка одного столбца дат в Excel
Самый простой способ отсортировать даты в Excel — использовать инструмент сортировки для отображения дат в нужном вам порядке.
- Теперь выберите Сортировать от старых к новым или Сортировать от новых к старым. В приведенном ниже примере мы отсортировали от самых новых к самым старым. Обратите внимание, что Excel не изменяет формат дат, но правильно сортирует даты, начиная с самых новых.
Этот метод должен работать в подавляющем большинстве случаев использования.
Вычислить возраст по дате рождения Excel — Офис Ассист
Функция «Добавить запись» вставляет пустую строку между любыми элементами списка. Например, если Вы хотите добавить нового сотрудника в уже сформированный список. Выберите любую ячейку строки, в которую хотите вставить новую запись, и нажмите соответствующую кнопку.
Мнение эксперта
Витальева Анжела, консультант по работе с офисными программами
Со всеми вопросами обращайтесь ко мне!
Задать вопрос эксперту
Таким образом, если нам необходимо посчитать возраст или стаж работы в полных лет, то мы можем использовать аргумент y , и формула будет выглядеть следующим образом. Если же вам нужны дополнительные объяснения, обращайтесь ко мне!
Для прогнозирования подойдет линейный тренд. Расчет параметров уравнения можно осуществить с помощью функций Excel, но часто для наглядности используют диаграмму с настройками отображения линии тренда, уравнения и прогнозных значений.
Как отсортировать по дате в Excel — Mexn
- Теперь вы можете отсортировать таблицу по столбцу с номерами месяцев. В этом случае вы выполните сортировку по столбцу C. Если вы выберете данные только в столбце C, вы снова получите предупреждение о сортировке в Excel. Выберите, чтобы расширить выбор и отсортировать.
Однако вы можете настроить этот числовой формат, чтобы полностью удалить год из поля зрения. Само значение не изменится, но Excel не будет отображать значение года благодаря настраиваемому форматированию чисел.
Месяцы между двумя датами
Поскольку это бессмысленно, давайте посмотрим на некоторые формулы, которые дадут нам правильный ответ. Microsoft предоставила эти Вот, но если вам лень переходить по ссылке, я предоставил и их ниже.
Теперь это две довольно длинные и сложные формулы, и вам действительно не нужно понимать, что происходит. Вот формулы в Excel:
Обратите внимание, что вы должны отредактировать формулу округления вниз в самой ячейке, потому что по какой-то странной причине вся формула не отображается на панели формул. Чтобы увидеть формулу в самой ячейке, нажмите на Формулы вкладка, а затем нажмите Показать формулы,
Итак, каков окончательный результат двух формул в нашем текущем примере? Давайте посмотрим ниже:
Округление дает мне 27 месяцев, а округление дает мне 26 месяцев, что точно, в зависимости от того, как вы хотите на это смотреть. Наконец, вы также можете использовать функцию DATEDIF, но она рассчитывает только полные месяцы, поэтому в нашем случае ответ будет 26.
Мнение эксперта
Витальева Анжела, консультант по работе с офисными программами
Со всеми вопросами обращайтесь ко мне!
Задать вопрос эксперту
В зависимости от того, какую версию Excel вы используете, даже если вы отформатируете ошибочную ячейку как дату, выбрав ячейку, щелкнув правой кнопкой мыши и выбрав Формат ячеек и выбрав параметр Дата, Все еще не решит проблему. Если же вам нужны дополнительные объяснения, обращайтесь ко мне!
В моем примере выше у меня есть две даты, хранящиеся в ячейках A2 и A3. Справа вы видите разницу между этими двумя датами — 802 дня. В Excel всегда есть несколько способов вычислить одно и то же значение, и это то, что я сделал здесь. Давайте посмотрим на формулы:
Автозаполнение ячеек в Excel.
Иногда, когда вы пытаетесь отсортировать в Excel по дате, вы можете обнаружить, что не можете заставить Excel распознавать данные как дату. Представьте, например, что кто-то дает вам электронную таблицу с датами. Вы поместили данные в Excel, но они не сортируются правильно, когда вы пытаетесь использовать описанные выше методы. Почему не работает?
Автозаполнение дат с помощью мыши
Довольно часто требуется продлить список дат. Берем дату и тащим левой кнопкой мыши. Открываем квадратик и выбираем способ заполнения.
По рабочим дням – отличный вариант для бухгалтеров, HR и других специалистов, кто имеет дело с составлением различных планов. А вот другой пример. Допустим, платежи по графику наступают 15-го числа и в последний день каждого месяца. Укажем первые две даты, протянем вниз и заполним по месяцам (любой кнопкой мыши).
Обратите внимание, что 15-е число фиксируется, а последний день месяца меняется, чтобы всегда оставаться последним.
Используя правую кнопку мыши, можно воспользоваться настройками прогрессии. Например, сделать список рабочих дней до конца года. В перечне команд через правую кнопку есть еще Мгновенное заполнение. Эта функция появилась в Excel 2013. Используется для заполнения ячеек по образцу. Но об этом уже была статья, рекомендую ознакомиться. Также поможет сэкономить не один час работы.
На этом, пожалуй, все. В видеоуроке показано, как сделать автозаполнение ячеек в Excel.
Как вычесть даты в Excel — zanz
Чтобы обойти это, вы можете создать вспомогательный столбец, который извлекает месяц, чтобы затем можно было выполнить сортировку по этому столбцу. Чтобы извлечь месяц из даты, вы можете использовать функцию МЕСЯЦ в Excel.
Мнение эксперта
Витальева Анжела, консультант по работе с офисными программами
Со всеми вопросами обращайтесь ко мне!
Задать вопрос эксперту
Сортировка данных по дате кажется простой задачей, и, действительно, Майкрософт Эксель предлагает несколько способов сортировки данных по дате. Если же вам нужны дополнительные объяснения, обращайтесь ко мне!
Вы можете настроить этот тип для отображения значения даты по-разному. Например, вы можете переключаться между «11/02/2022» (в формате ДД / ММ / ГГГГ, который обычно используется в Великобритании) и «2022-02-11» для 11 февраля 2023 года.
Как в Excel к дате прибавить календарные дни? Подборки ответов на вопросы
В моем примере выше у меня есть две даты, хранящиеся в ячейках A2 и A3. Справа вы видите разницу между этими двумя датами — 802 дня. В Excel всегда есть несколько способов вычислить одно и то же значение, и это то, что я сделал здесь. Давайте посмотрим на формулы:
Подсчет чисел, попадающих в диапазон, — обычная задача — с помощью функции СЧЁТЕСЛИ (). Усложняем задачу, делаем интервал легко настраиваемым.
В качестве примера подсчета чисел возьмем список с числовыми значениями от 4 до 30 (см. Файл примера).
Мы будем считать значения, попадающие в диапазон, например (4; 15. Кроме того, пределы диапазона «include » и «не включают ()» будут выбраны из раскрывающегося меню. (выпадающее меню.
Примечание. Решение без выбора диапазона = СЧЁТЕСЛИМН (A2: A12; «>» & D2; A2: A12; «Предполагается, что границы диапазона вводятся в ячейки D2 и F2. Эти ячейки не должны быть пустыми, даже если одна из the limits = 0. Если диапазон A2: A12 содержит числовые значения в текстовом формате, они будут проигнорированы.
Чтобы установить пределы диапазона, используйте проверку данных с типом данных List. В качестве источника мы указываем для левой границы>;> = и для правой СЧЁТЕСЛИМН (A2: A12; C2 & D2; A2: A12; E2 & F2)
- = COUNTIF ($ A $ 2: $ A $ 12; C2 & D2) — (COUNT ($ A $ 2: $ A $ 12) -COUNTIF ($ A $ 2: $ A $ 12; E2 & F2))
- Формула = РАСЧЕТ (A1: A12; A1; H2: I3) требует, чтобы вы сначала создали таблицу с условиями. Заголовки этой таблицы должны точно соответствовать заголовкам исходной таблицы.
Примечание. Мы стремимся как можно быстрее предоставлять вам актуальные справочные материалы на вашем языке. Эта страница была переведена автоматически и может содержать неточности и грамматические ошибки. Нам важно, чтобы эта статья была вам полезна. Мы просим вас выделить пару секунд и сообщить нам, помогло ли это вам, используя кнопки внизу страницы. Для вашего удобства мы также предоставляем ссылку на оригинал (на английском языке).
Вы можете улучшить внешний вид текста в ячейке, изменив интерлиньяж. Хотя в Excel нет инструментов для прямого изменения интерлиньяжа в ячейке, вы можете изменить интерлиньяж и упростить чтение, выровняв текст несколькими способами. Чтобы расширить возможности работы с текстом, вы также можете добавить текстовое поле вместо ячейки.
Уменьшение междустрочных интервалов в ячейке
Если текст в ячейке слишком велик, можно уменьшить интерлиньяж. Часто читаемость можно улучшить, изменив выравнивание текста, чтобы строки стали ближе.
Щелкните нужную ячейку правой кнопкой мыши и выберите в контекстном меню команду «Формат ячеек.
На вкладке «Выравнивание» в раскрывающемся списке «По вертикали» выберите «Сверху», «По центру» или «Снизу» (в зависимости от того, как вы хотите расположить текст в ячейке).
Щелкните ОК.
Текст будет выровнен и равномерно распределен в выбранной части ячейки.
Совет: Если в одной ячейке осталось слишком много места из-за того, что в другой больше текста, вы можете выбрать Среднее вертикальное выравнивание, чтобы заполнить пространство более равномерно.
Увеличение междустрочных интервалов в ячейке
Если в ячейке есть свободное место, и вы хотите расположить текст более равномерно, измените вертикальное выравнивание на «Раздельное.
Щелкните нужную ячейку правой кнопкой мыши и выберите в контекстном меню команду «Формат ячеек.
На вкладке «Выравнивание» в раскрывающемся списке «По вертикали» выберите «Распределенный.
Щелкните ОК.
Текст будет равномерно распределен по ячейке. Если вы измените высоту строки, интерлиньяж автоматически подстраивается для равномерного распределения текста.
Замена текста ячейки надписью
Если вам просто нужно отредактировать некоторые текстовые ячейки, вы можете поставить на них метки для дополнительных параметров форматирования.
Дважды щелкните нужную ячейку, выделите весь текст и нажмите CTRL + X.
Щелкните другую ячейку, чтобы отменить выбор.
При необходимости измените высоту линии.
На вкладке Вставка щелкните Текстовое поле.
Переместите указатель в верхний левый угол нужной ячейки, нажмите и удерживайте кнопку мыши и нарисуйте рамку для метки, которая соответствует ячейке. Если вам нужно изменить размер надписи после ее создания, перетащите угловые маркеры выделения.
Щелкните текстовое поле, чтобы выделить его, затем нажмите CTRL + V, чтобы вставить скопированный текст.
Выделите весь текст в текстовом поле, щелкните правой кнопкой мыши и выберите в контекстном меню пункт «Абзац.
Выберите подходящий ведущий.
Совет: Вы также можете уменьшить интерлиньяж, уменьшив размер шрифта. Выделите текст, щелкните правой кнопкой мыши, выберите «Шрифт» в контекстном меню, затем выберите нужный размер шрифта.
Примечание. Заголовок находится не внутри ячейки, а над ней. Если строка с этикеткой сместится из-за изменений, сделанных на листе выше, сама этикетка останется в том же положении. Чтобы переместить текстовое поле, наведите указатель на его границу, нажмите и удерживайте кнопку мыши и перетащите его в новое место.
У нас есть последовательность чисел, состоящая из практически независимых элементов, которые подчиняются заданному распределению. Обычно равномерно распределяется.
Есть несколько способов и способов генерировать случайные числа в Excel. Считайте только лучшее.
- Функция RANDOM возвращает случайное и равномерно распределенное действительное число. Он будет меньше 1, больше или равен 0.
- Функция RANDBETWEEN возвращает случайное целое число.
Давайте посмотрим на их использование на примерах.
Выборка случайных чисел с помощью СЛЧИС
Эта функция не принимает аргументов (RAND()).
Например, чтобы сгенерировать случайное действительное число в диапазоне от 1 до 5, мы применяем следующую формулу: = СЛУЧАЙ () * (5-1) +1.
Возвращенное случайное число равномерно распределяется в интервале [1,10].
Каждый раз, когда рабочий лист вычисляется или значение изменяется в любой ячейке на листе, возвращается новое случайное число. Если вы хотите сохранить сгенерированную совокупность, вы можете заменить формулу ее значением.
- Щелкаем по ячейке со случайным числом.
- В строке формул выберите формулу.
- Нажмите F9. И ВХОДИТЕ.
Проверяем равномерность распределения случайных чисел из первой выборки с помощью гистограммы распределения.
- Формируем «карманы». Диапазоны, в которые будут попадать значения. Первый диапазон этого типа — 0-0,1. Для следующего: формула = C2 + $ C $ 2.
- Мы определяем частоту случайных чисел в каждом диапазоне. Мы используем формулу массива .
- Мы формируем интервалы с помощью знака «конкатенация» (= «[0,0 -» & C2&»]»).
- Строим гистограмму распределения 200 значений, полученных с помощью функции СЛЧИС ().
Диапазон значений по вертикали — это частота. По горизонтали — «карманы».
Функция СЛУЧМЕЖДУ
Синтаксис функции СЛУЧМЕЖДУ: (нижняя граница; верхняя граница). Первый аргумент должен быть меньше второго. В противном случае функция выдаст ошибку. Предполагается, что пределы являются целыми числами. Формула отбрасывает дробную часть.
Пример использования функции:
Случайные числа с точностью 0,1 и 0,01:
Как сделать генератор случайных чисел в Excel
Давайте создадим генератор случайных чисел, сгенерировав значение из определенного диапазона. Мы используем формулу вида: = ИНДЕКС (A1: A10; INT (RAND () * 10) +1).
Создадим генератор случайных чисел в диапазоне от 0 до 100 с шагом 10.
Выберите 2 случайных значения из списка текстовых значений. Используя функцию RANDOM, сравните текстовые значения в диапазоне A1: A7 со случайными числами.
Мы используем функцию ИНДЕКС, чтобы выбрать два случайных текстовых значения из исходного списка.
Чтобы выбрать случайное значение из списка, примените следующую формулу: = ИНДЕКС (A1: A7; RANDBETWEEN (1; COUNT (A1: A7))).
Генератор случайных чисел нормального распределения
Функции RAND и RANDBETWEEN производят случайные числа с равномерным распределением. Любое значение с равной вероятностью может попасть в нижнюю границу требуемого диапазона и верхнюю границу. Это приводит к огромному разбросу от целевого значения.
Читайте также: Как написать мессенджер для Android
Нормальное распределение подразумевает, что большинство сгенерированных чисел близко к целевому. Исправляем формулу RANDBETWEEN и создаем массив данных с нормальным распределением.
Стоимость товара X 100 руб. Вся произведенная партия подлежит нормальному распределению. Случайная величина также подчиняется нормальному распределению вероятностей.
В этих условиях среднее значение диапазона составляет 100 руб. Формируем массив и строим график с нормальным распределением со стандартным отклонением 1,5 руб.
Мы используем функцию: = INV.NORM (RAND (); 100; 1.5).
Excel вычислил, какие значения попадают в диапазон вероятности. Поскольку вероятность изготовления продукта стоимостью 100 рублей максимальна, формула чаще других показывает значения, близкие к 100.
Перейдем к построению графика. Для начала нужно создать таблицу с категориями. Для этого разделим массив на периоды:
- Определите минимальное и максимальное значение в диапазоне, используя функции MIN и MAX.
- Мы указываем размер каждого периода или отрывка. В нашем примере — 1.
- Количество категорий — 10.
- Нижняя граница таблицы с категориями — ближайшее кратное, округленное в меньшую сторону. В ячейке H1 введите формулу = ЭТАЖ (E1; E5).
- В ячейке H2 и далее формула будет выглядеть так: = IF (G2; H1 + $ E $ 5; «»). То есть каждое последующее значение будет увеличиваться на размер шага.
- Мы подсчитываем количество переменных в заданном диапазоне. Мы используем функцию ЧАСТОТА. Формула будет выглядеть так:
На основании полученных данных мы сможем сформировать диаграмму с нормальным распределением. Ось значений — это количество переменных в диапазоне, ось категорий — это периоды.
График нормального распределения готов. Как и должно быть, запомните форму колокольчика.
То же самое можно сделать гораздо проще. Использование пакета анализа данных. Выбираем «Сгенерировать случайные числа».
Прочтите, как связать стандартную настройку «Анализ данных» здесь.
Заполните параметры для генерации. Распределение «нормальное».
Щелкните ОК. Получаем набор случайных чисел. Вызовите инструмент анализа данных. Выбираем «Гистограмма». Установка параметра. Убедитесь, что установлен флажок «Устройство графического вывода».
График нормального распределения строится в Excel.
Диалоговое окно Группирование (Grouping) предлагает настройки группировки по секундам, минутам, часам, дням, месяцам, кварталам и годам. А что делать, если нужно сгруппировать данные по одной или двум неделям? Это вполне реально.
Прежде всего следует свериться с бумажным календарем данного года. Рабочие даты могут начинаться с 4 января 2010 года, причем важно знать, что в этом году 4 января пришлось на понедельник. Вы решаете, с какого дня должна начинаться неделя: с воскресенья, понедельника или любого другого дня. Сверьтесь с календарем. Ближайший понедельник был 4 января 2010 года.
Выделите любой заголовок дат в сводной таблице. Перейдите на контекстную вкладку ленты Параметры (Options) и в разделе Группировать (Group) щелкните на кнопке Группировка по полю (Group Field). В диалоговом окне Группирование (Grouping) отмените выделение всех параметров в списке с шагом (By), за исключением параметра Дни (Days). В результате станет доступным счетчик количество дней (Number of Days). Чтобы создать недельный отчет, увеличьте количество дней с 1 до 7.
И наконец, следует установить флажок начиная с (Starting At) и определить дату. Если вы приняли настройки по умолчанию и начали с 4 января 2010 года, то все недельные периоды в отчете будут начинаться с понедельника и заканчиваться воскресеньем. Эти настройки нас вполне устраивают (рис. 4.6), поэтому оставим все без изменений.
Рис. 4.6. Для получения доступа к счетчику количество дней в списке с шагом выберите значение Дни
В результате выполнения перечисленных выше действий генерируется отчет, отображающий еженедельные объемы продаж, как показано на рис. 4.7.
Рис. 4.7. Отчет, отображающий еженедельные объемы продаж
Если вы решили выполнить группировку данных по неделям, иные настройки группировки будут недоступны. Вы не сможете сгруппировать текущее или любое другое поле по месяцам или кварталам.
Группирование двух полей дат в один отчет
При группировке поля дат по месяцам и годам программа Excel переназначает исходное поле дат для отображения месяцев и добавляет новое поле для отображения лет. Новое поле получает имя Годы. Все довольно просто, если у вас в отчете представлено только одно поле дат.
Если вам нужно создать отчет с двумя полями дат и вы пытаетесь сгруппировать оба поля по месяцам и годам, программа Excel сама установит первому сгруппированному полю имя Годы, а второму — имя Годы2. Это неминуемо приведет к конфликту данных. В подобном случае важно правильно переименовать поля.