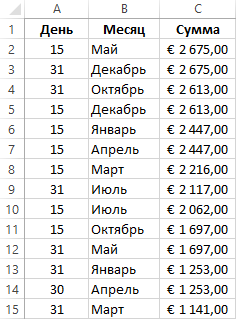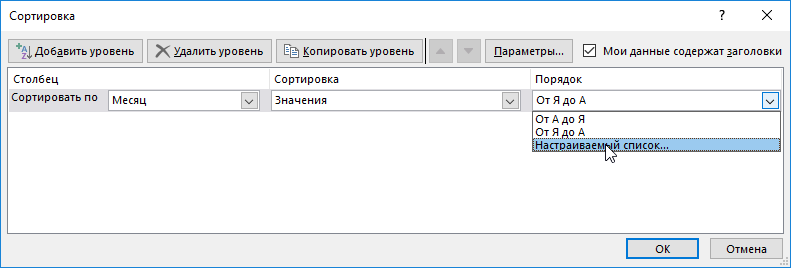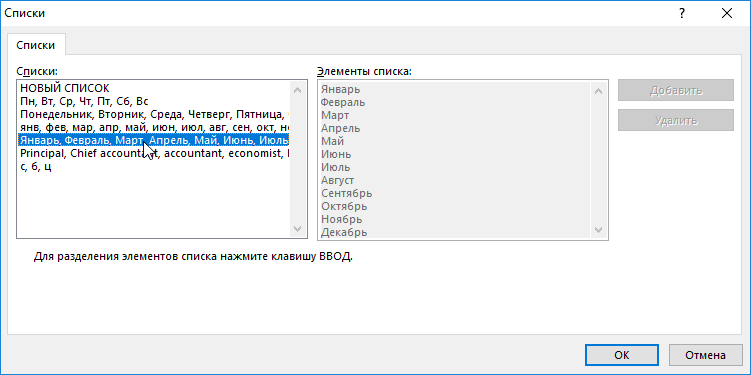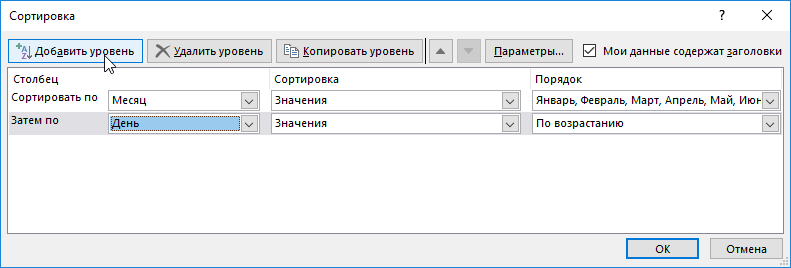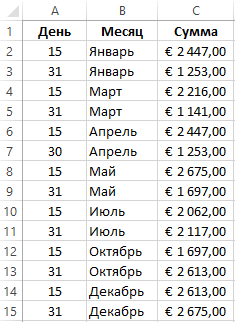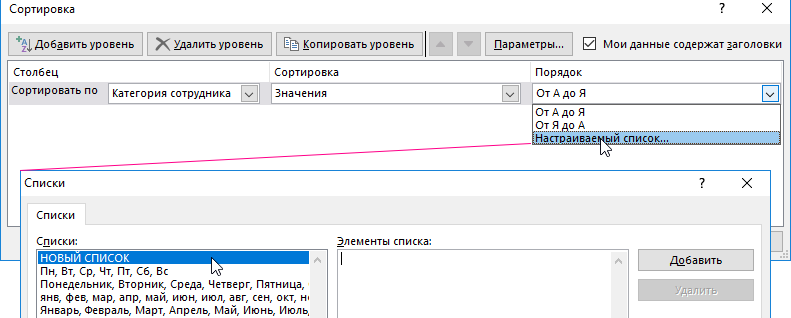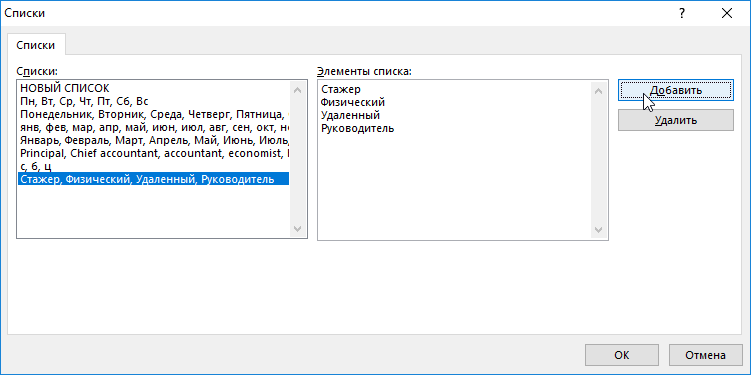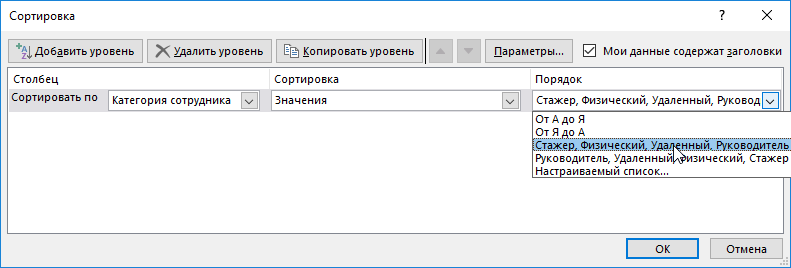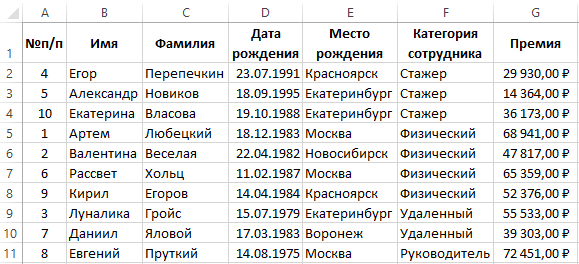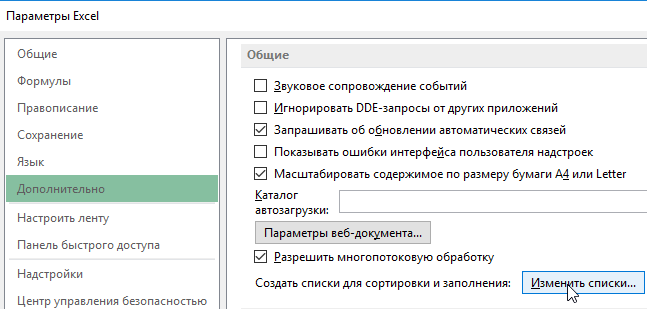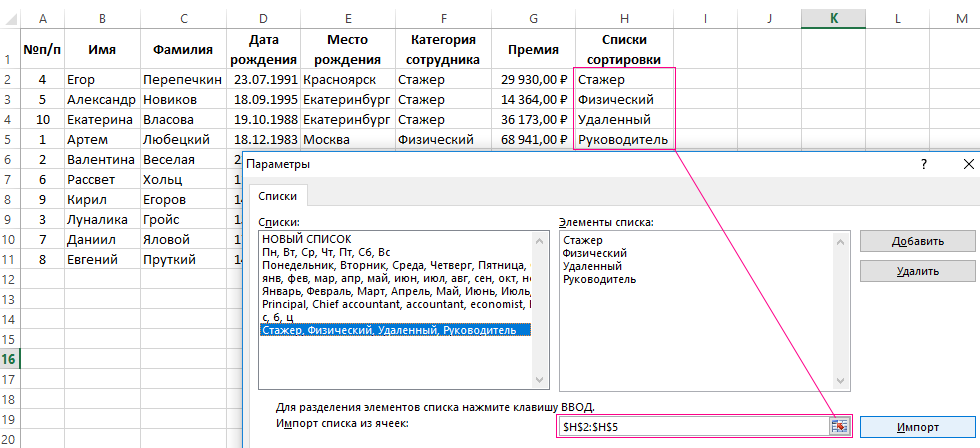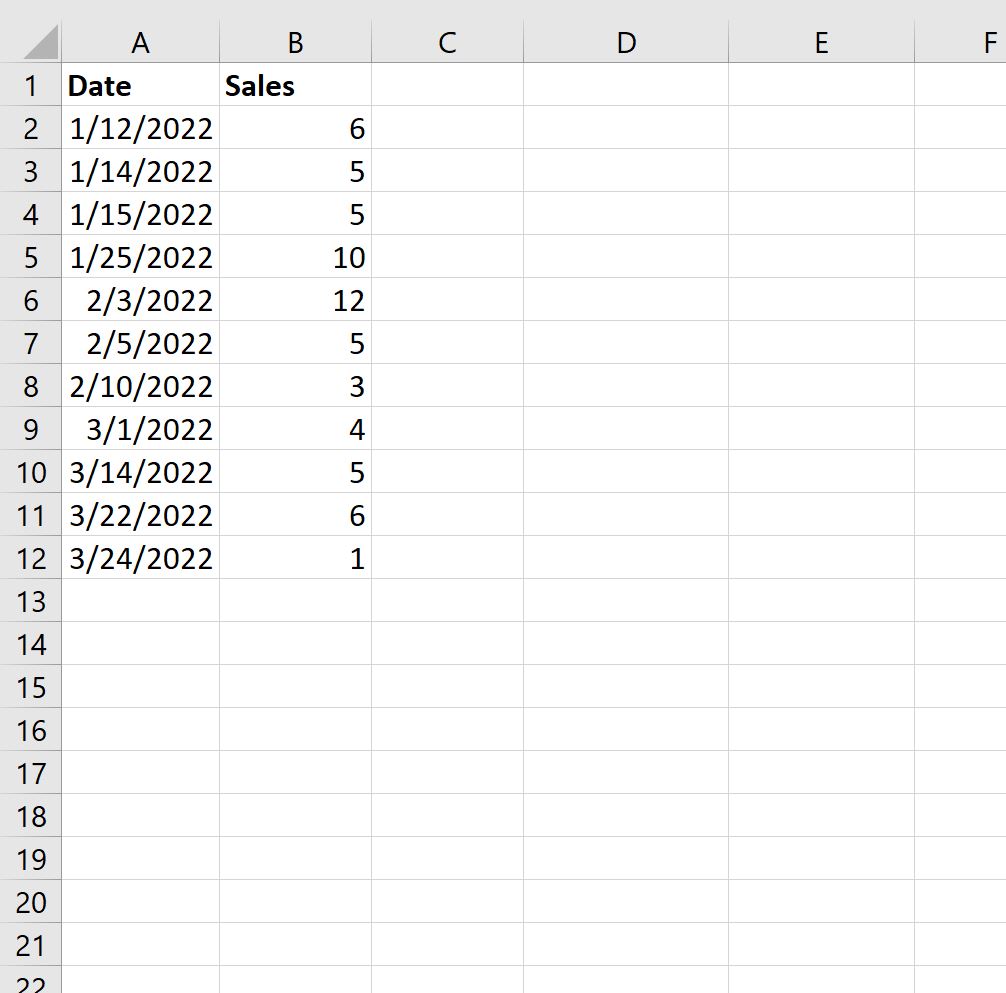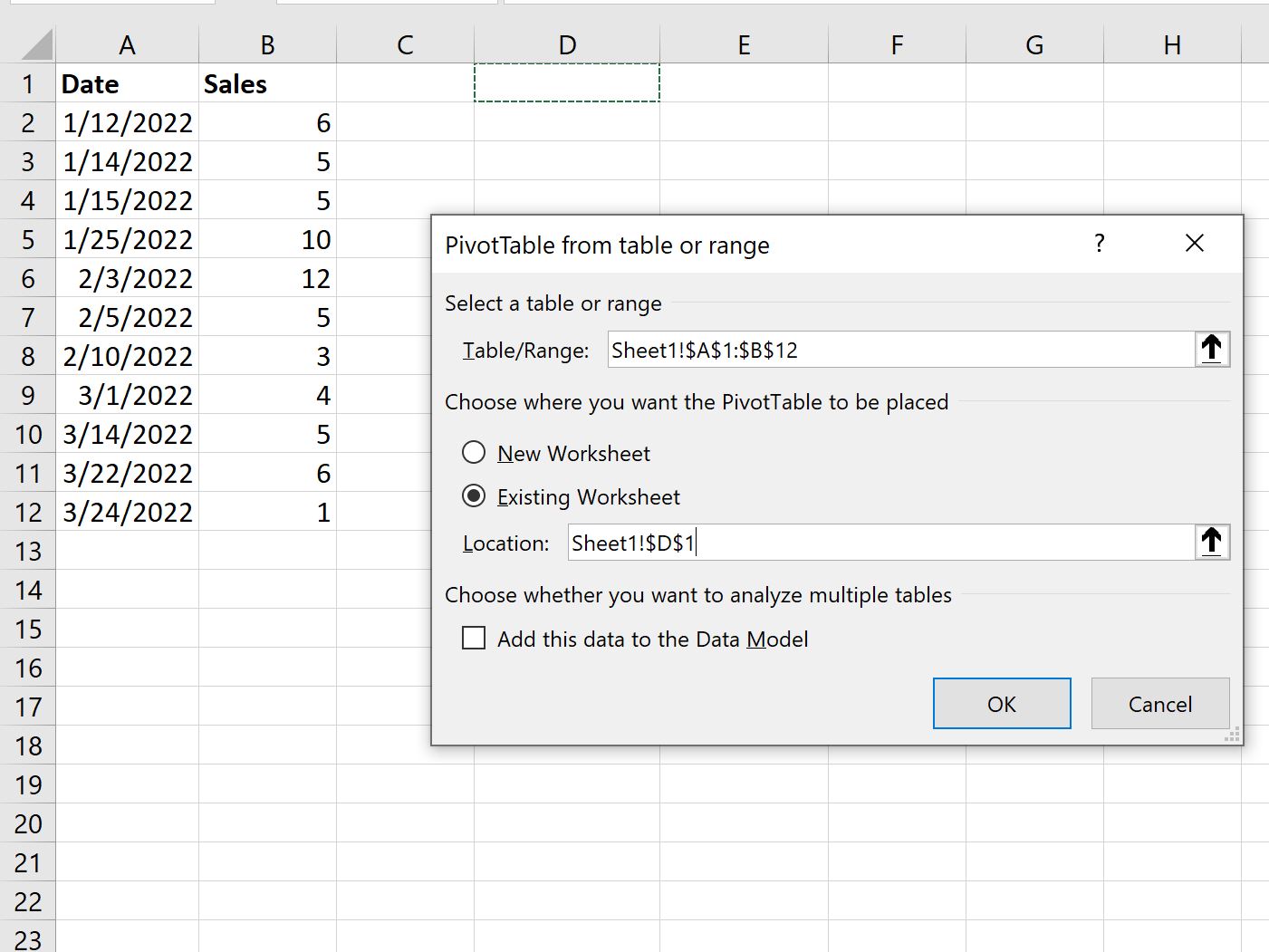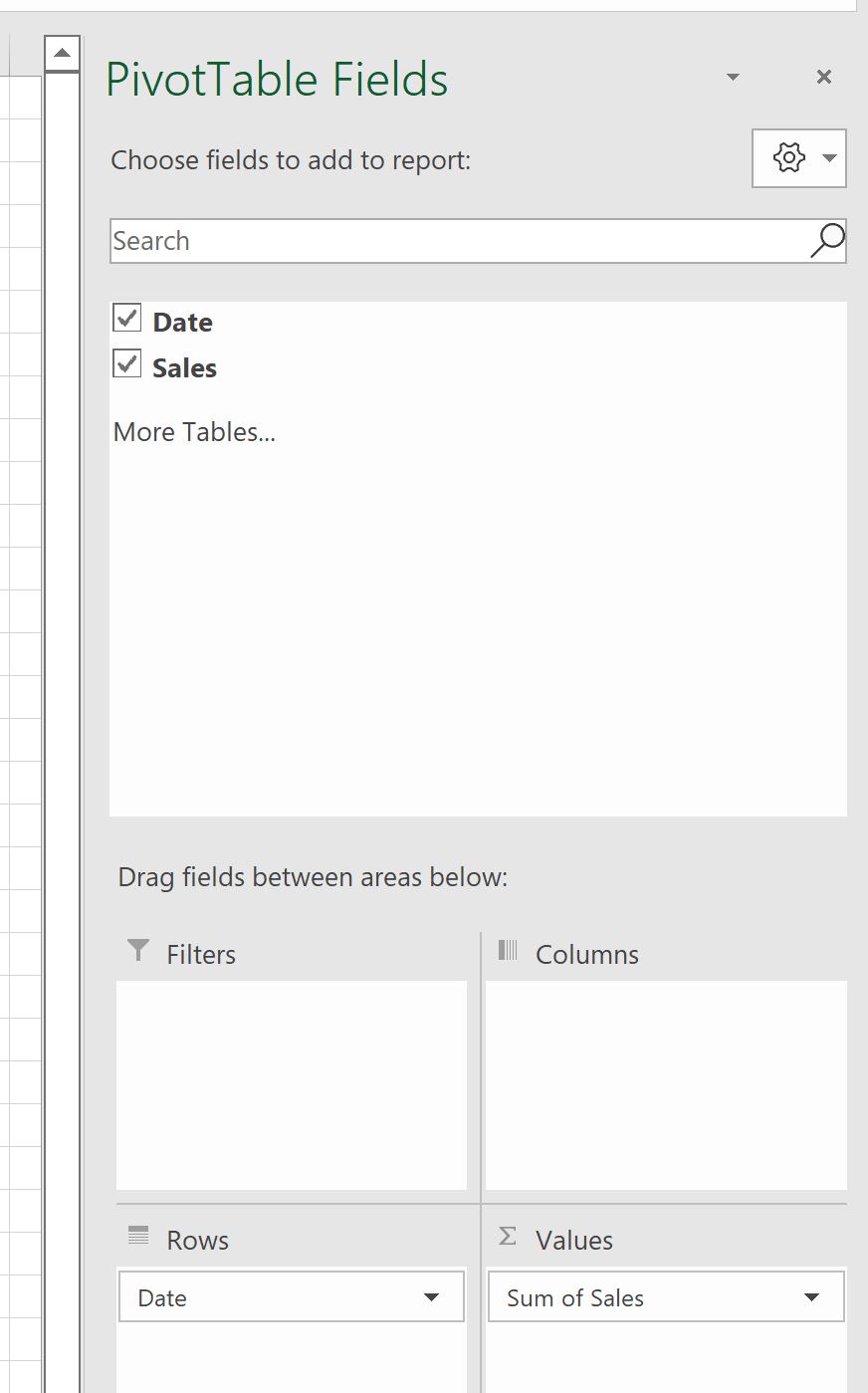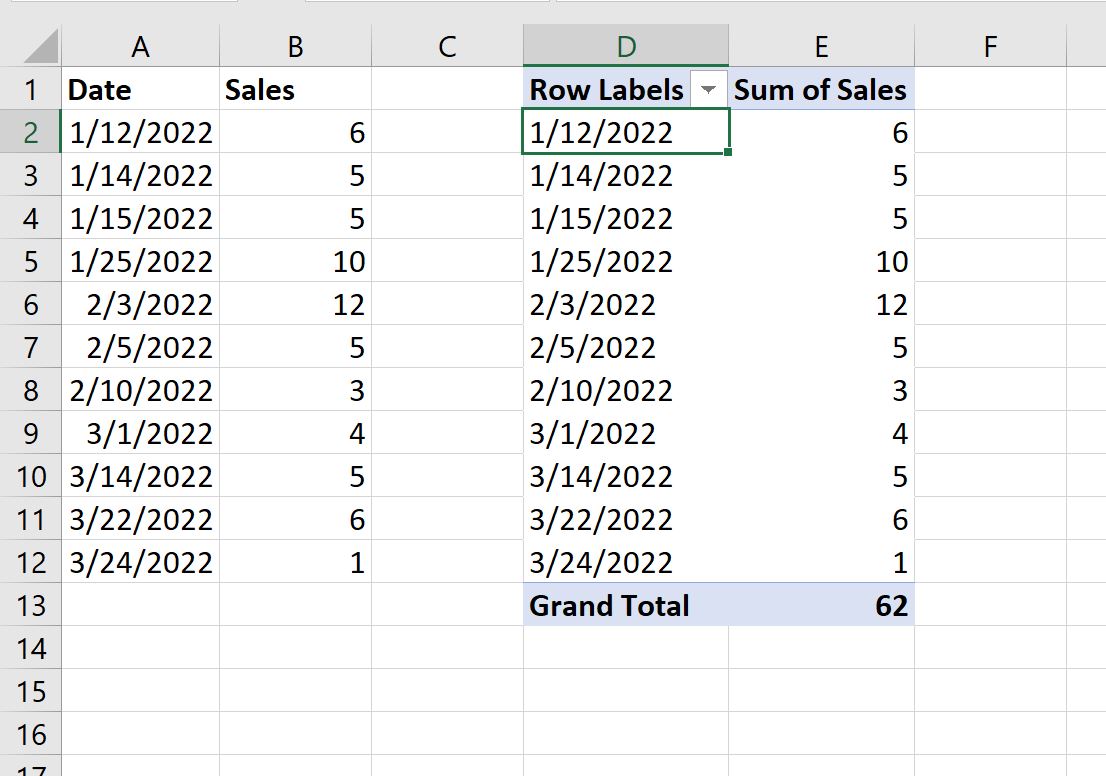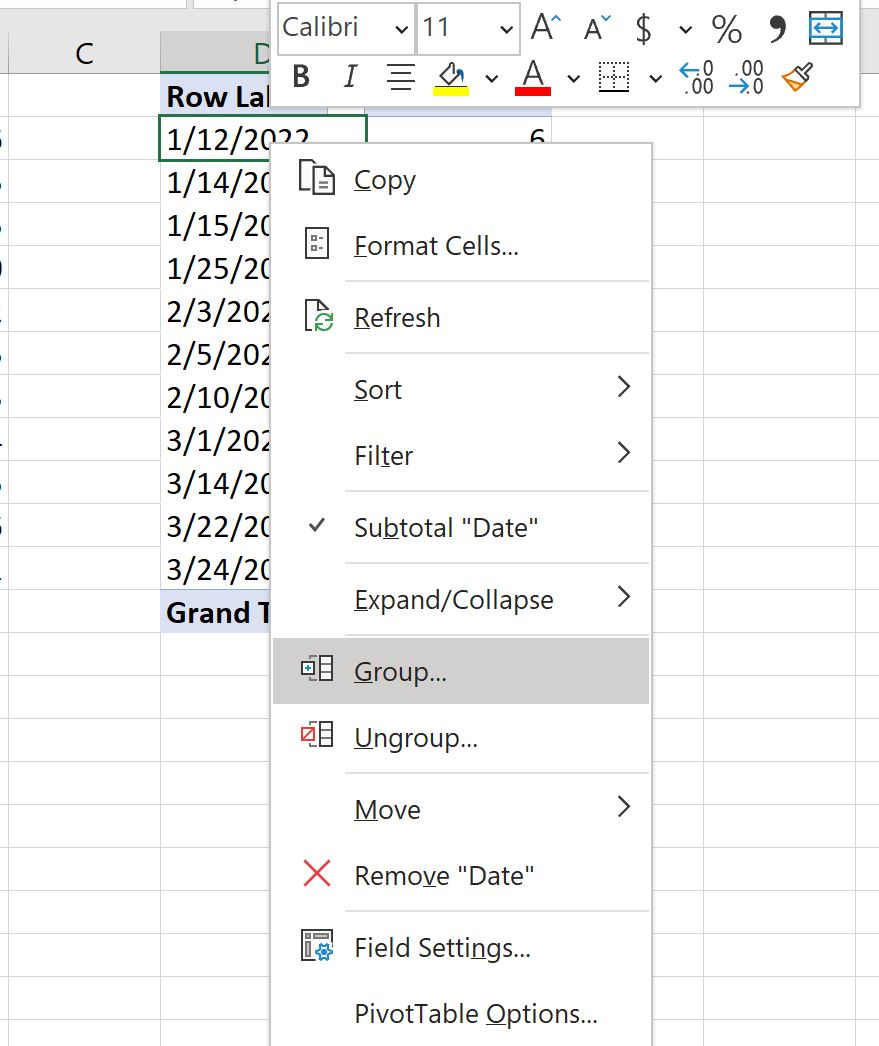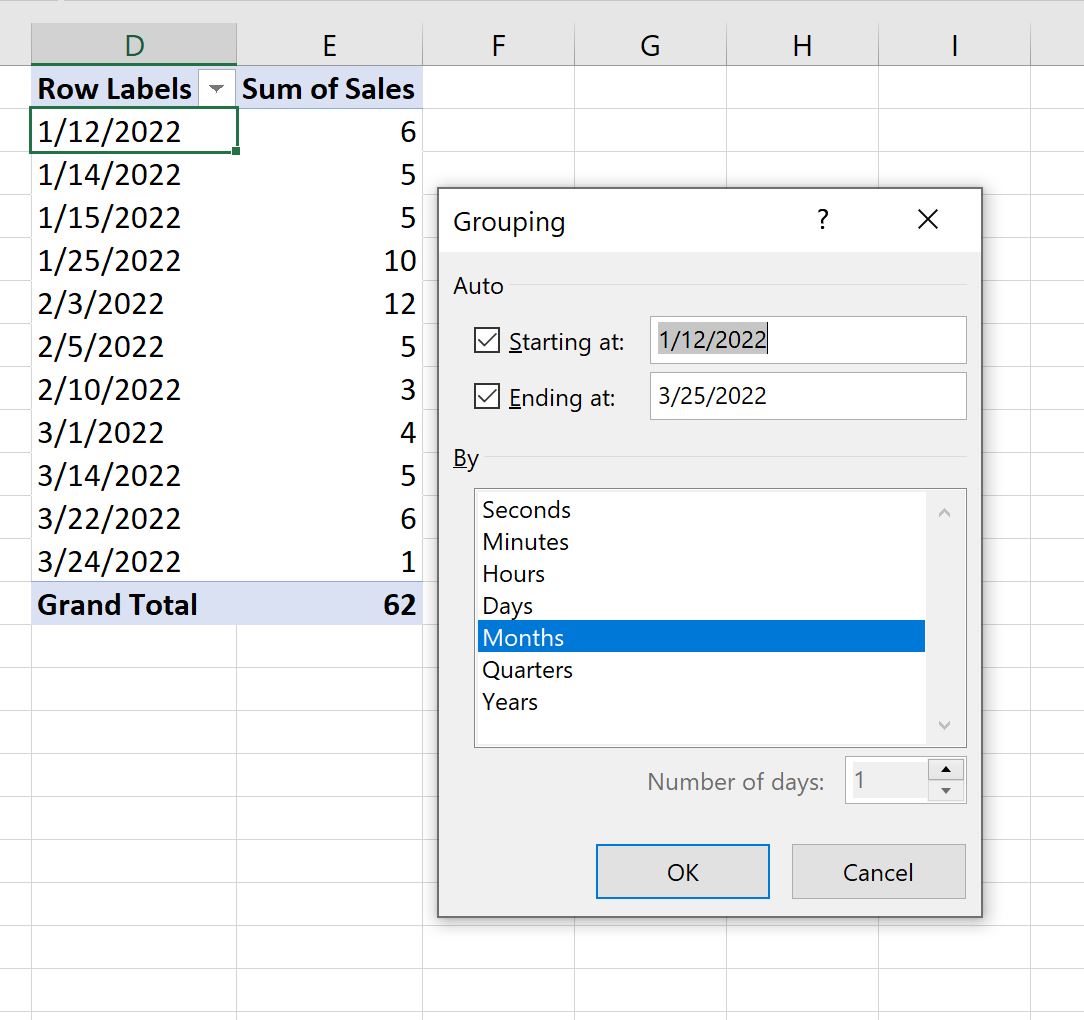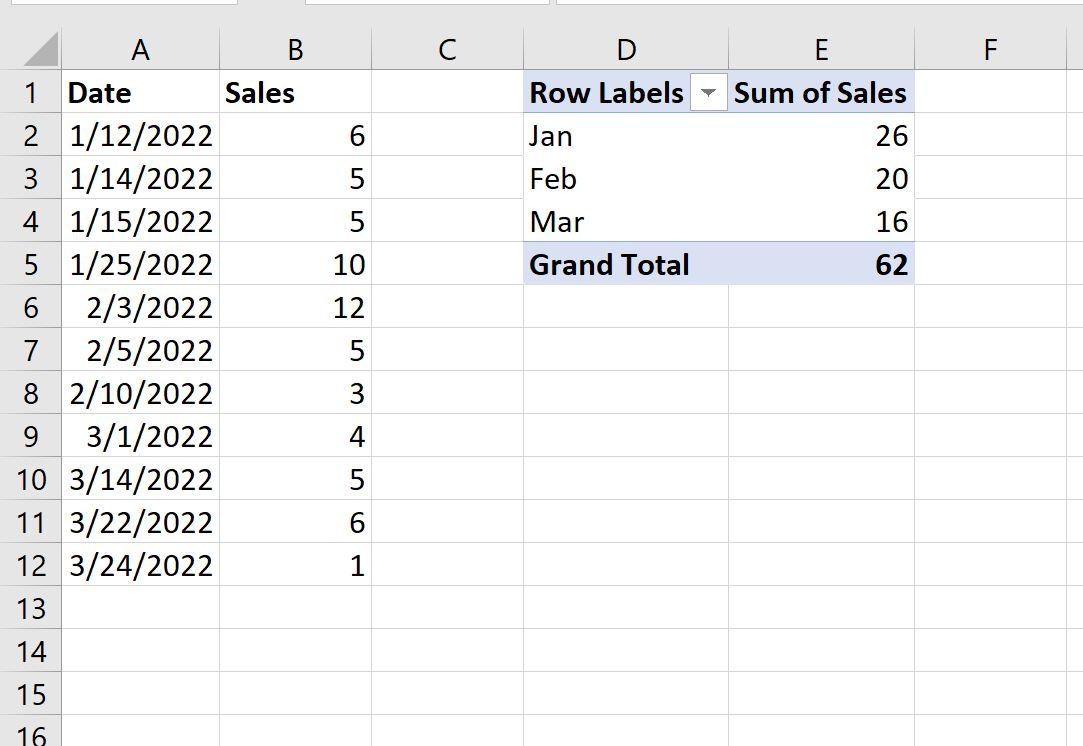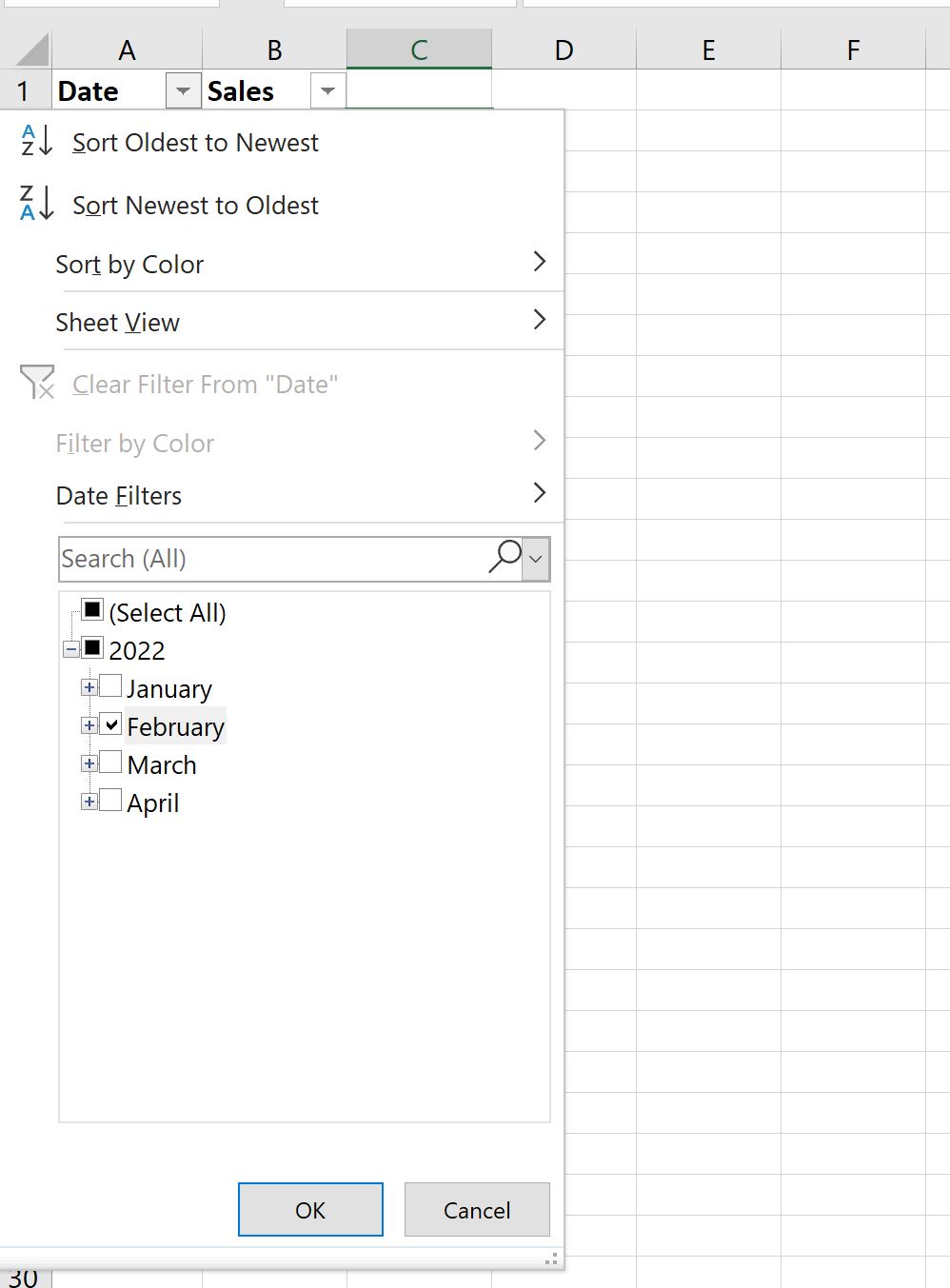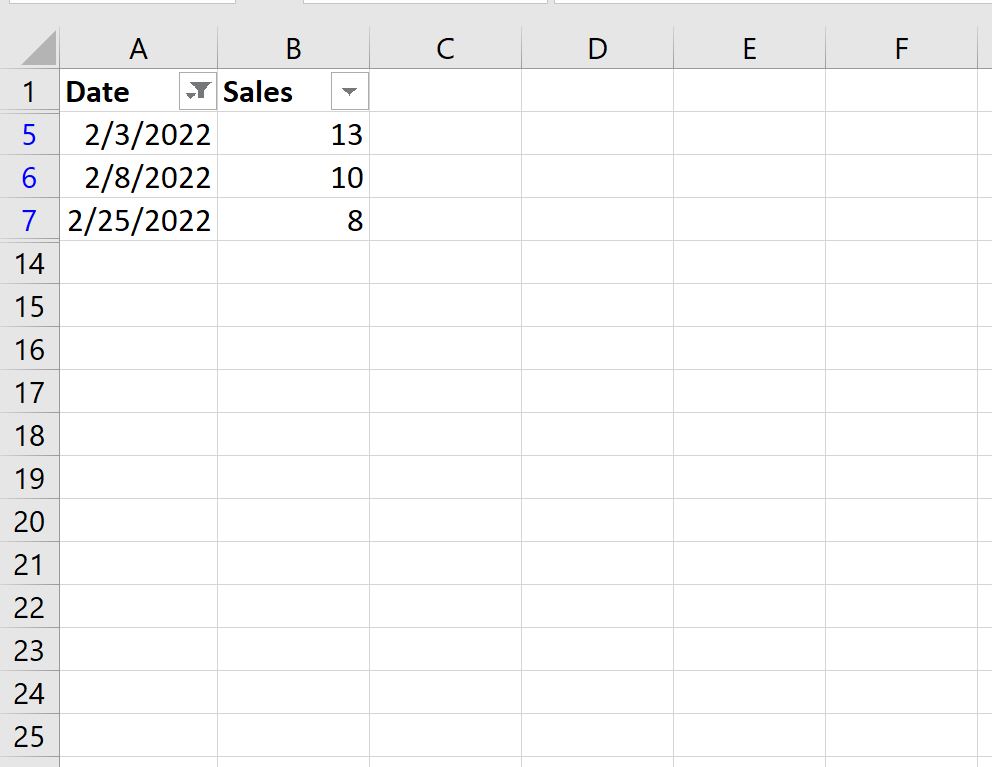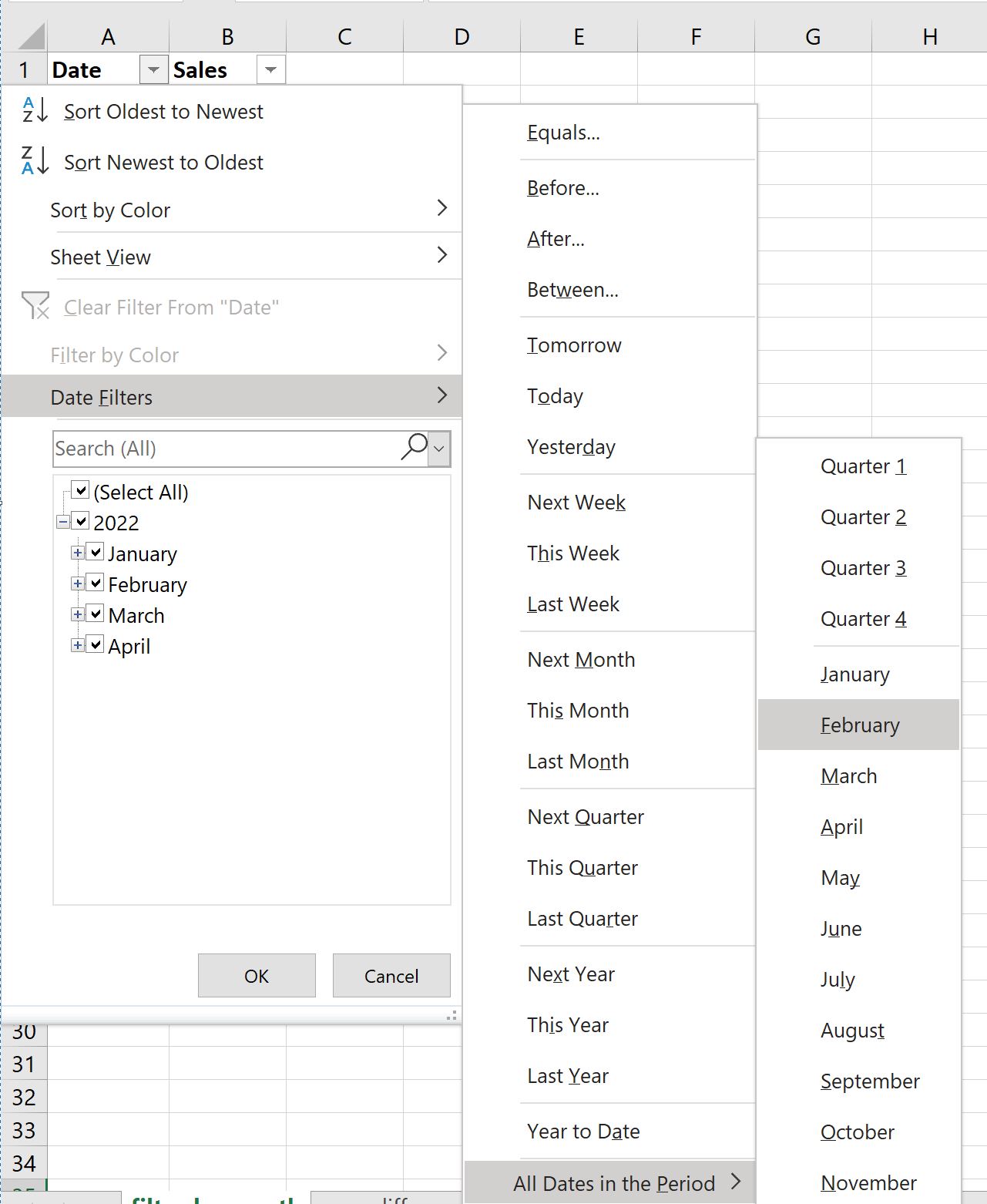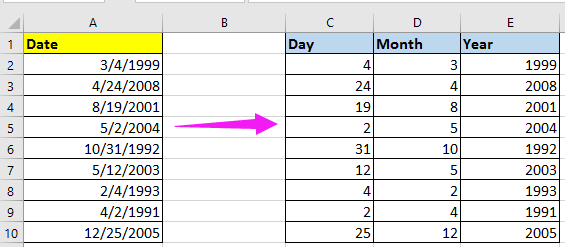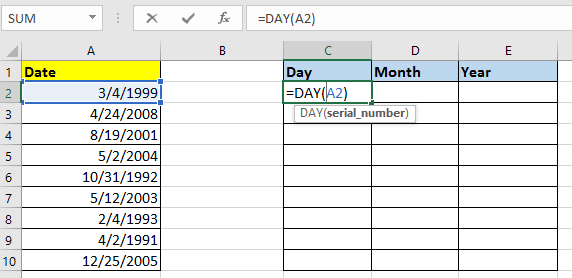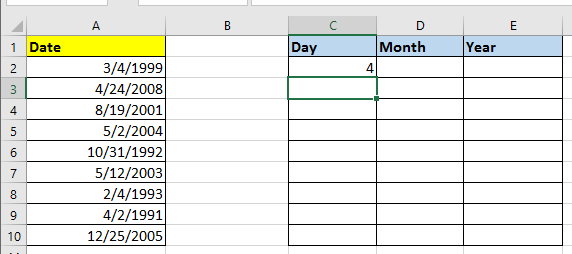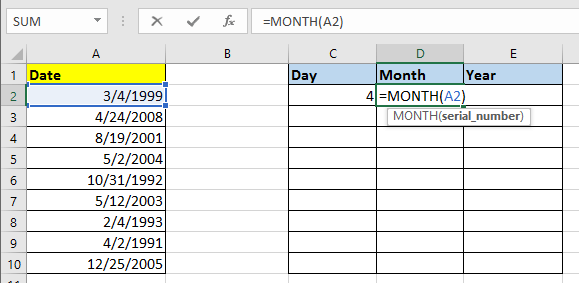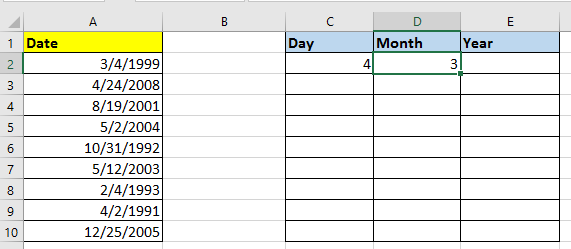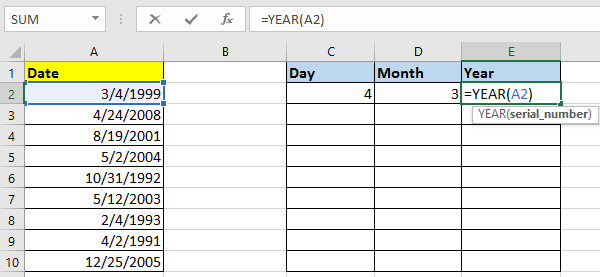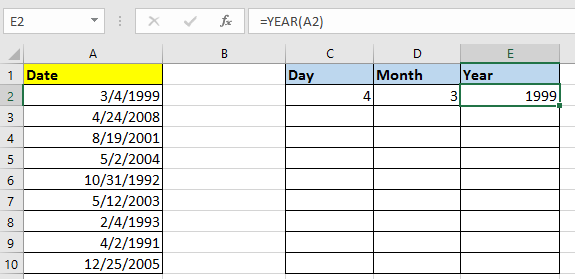В магазине сдача выручки происходит 2 раза на месяц – в середине и в конце. Нам необходимо выполнить сортировку в Excel по дате и месяцу, так чтобы получить историю сдачи выручки по этим месяцам на протяжении года.
Сортировка в Excel по дате и месяцу
В данном примере будет использоваться многоуровневая сортировка. Допустим у нас иметься статистическая информация по сдачи выручки магазина за текущий год:
Порядок сортировки следующий:
- Перейдите на любую ячейку исходного диапазона A1:C10 и выберите инструмент: «ДАННЫЕ»-«Сортировка».
- В появившемся диалоговом окне в первой секции «Столбец» из первого выпадающего списка «Сортировать по:» выбираем значение «Месяц», во втором выпадающем списке без изменений «Значение». А в третьей секции «Порядок» выбираем последнюю опцию «Настраиваемый список».
- В появившемся диалоговом окне «Списки» выбираем список названий месяцев в году и нажимаем ОК.
- Нажмите на кнопку «Добавить уровень» и на втором уровень в первом выпадающем списке укажите на значение «День». Остальные секции – без изменений. И нажмите ОК.
В результате мы организовали историю сдачи выручки в хронологическом порядке:
Аналогичным способом можно выполнить сортировку по дням недели и др. Но что делать если нам нужно сортировать данные по критериям которых нет в списках порядка сортировки?
Как настроить сортировку в Excel
Исходная таблица для следующего примера:
Необходимо распределить данные по столбцу F – «Категория сотрудника» в следующей последовательности:
- Стажер.
- Физический.
- Удаленный.
- Руководитель.
К сожалению, для реализации данной задачи нельзя воспользоваться стандартными порядками сортировки значений в столбцах. Ведь текстовые значения по умолчанию в Excel можно сортировать только в алфавитном порядке или в обратно-алфавитном. Но в программе Excel предусмотрена возможность создания пользовательских порядков сортировок. Для решения данной задачи создадим свой ключ к порядку сортирования.
Сортировка по списку в Excel:
- Перейдите на любую ячейку таблицы и снова воспользуйтесь инструментом: «ДАННЫЕ»-«Сортировка».
- В первом выпадающем списке укажите «Категории сотрудника». Во втором все тоже «Значение». А в третьем выпадающем списке в секции «Порядок» выберите последнюю опцию «Настраиваемый список».
- В появившемся окне «Списки» в левой группе укажите на первый «НОВЫЙ СПИСОК», а в правом текстовом поле введите все 4 категории разбив их на 4 строки. Для этого после ввода каждой нового названия категории сотрудника нажимайте клавишу Enter на клавиатуре:
- Нажмите на кнопку «Добавить», которая расположена справой стороны. В результате чего в левой группе будет создан новый список для порядка пользовательской сортировки.
- Нажмите на кнопку ОК в диалоговом окне «Списки» и в третьем выпадающем списке в секции «Порядок» автоматически добавились 2 новых опции. С прямым и обратным порядком для пользовательской настраиваемой сортировки. И снова нажмите на кнопку ОК в главном диалоговом окне инструмента.
В результате таблица отсортирована с учетом всех привередливых пожеланий пользователя.
Полезный совет! Чтобы каждый раз не создавать новые списки для порядка сортировки воспользуйтесь редактором списков в настройках Excel. Для этого:
- Откройте редактор списков в настройках Excel: «ФАЙЛ»-«Параметры»-«Дополнительно»-«Общие»-«Изменить списки».
- Введите свои списке и нажмите на кнопку «Добавить» как описано выше в примере. Если же у вас большой список и нет желания его заполнять вручную, тогда воспользуйтесь встроенным импортом. Для этого в данном диалоговом окне присутствует дополнительное поле «Импорт списка из ячеек:» в котором можно ввести ссылку на диапазон ячеек и нажать на кнопку «Импорт». И нажмите ОК.
В результате при работе с Excel у вас будет всегда под рукой свой пользовательский список для порядка сортировки данных.
Содержание
- Как сгруппировать данные по месяцам в Excel (с примером)
- Шаг 1: Создайте данные
- Шаг 2: Создайте сводную таблицу
- Шаг 3: Сгруппируйте данные по месяцам
- Дополнительные ресурсы
- Как фильтровать даты по месяцам в Excel (с примером)
- Шаг 1: Создайте данные
- Шаг 2: Добавьте фильтр
- Шаг 3: фильтрация дат по месяцам
- Дополнительные ресурсы
- Сортировка данных с помощью настраиваемых списков
- Сортировка по дням недели или месяцам года с помощью встроенного настраиваемого списка
- Создание собственного настраиваемого списка
- Дополнительные сведения
- В excel сортировка по датам
- Сортировка по дате
- Как сделать сортировку в Excel по дате.
- Сортировка в Excel.
- Как сделать в Excel сортировку данных
- Упорядочивание чисел
- Упорядочивание текста
- Упорядочивание дат
- Настраиваемые списки
- Упорядочивание по цвету и значкам
- Сортировка по месяцам в Excel и списки порядка сортировки
- Сортировка в Excel по дате и месяцу
- Как настроить сортировку в Excel
- Как отсортировать в экселе по датам ячейки в порядке возрастания? Помогите пожалуйста
- Как в экселе отсортировать список людей по дням рождения?
Как сгруппировать данные по месяцам в Excel (с примером)
Часто вы можете захотеть сгруппировать данные по месяцам в Excel.
К счастью, это легко сделать с помощью функции « Группировать» в сводной таблице.
В следующем пошаговом примере показано, как использовать эту функцию для группировки данных по месяцам в Excel.
Шаг 1: Создайте данные
Во-первых, давайте создадим набор данных, который показывает общий объем продаж некоторой компании в разные дни:
Шаг 2: Создайте сводную таблицу
Затем выделите ячейки в диапазоне A1:B12 , затем щелкните вкладку « Вставка » на верхней ленте и щелкните « Сводная таблица » .
В появившемся новом окне мы решим вставить сводную таблицу в ячейку D1 существующего рабочего листа:
В появившемся окне в правой части экрана перетащите переменную Date в группу Rows и переменную Sales в группу Values :
Появится следующая сводная таблица:
Шаг 3: Сгруппируйте данные по месяцам
Чтобы сгруппировать данные по месяцам, щелкните правой кнопкой мыши любое значение в столбце «Дата» сводной таблицы и нажмите «Группировать» :
В появившемся новом окне нажмите « Месяцы »:
Как только вы нажмете OK , данные в сводной таблице будут автоматически сгруппированы по месяцам:
Сводная таблица теперь показывает сумму продаж, сгруппированных по месяцам.
Дополнительные ресурсы
В следующих руководствах объясняется, как выполнять другие распространенные операции в Excel:
Источник
Как фильтровать даты по месяцам в Excel (с примером)
Часто вы можете захотеть отфильтровать даты по месяцам в Excel.
К счастью, это легко сделать с помощью функции « Фильтр ».
В следующем пошаговом примере показано, как использовать эту функцию для фильтрации дат по месяцам в Excel.
Шаг 1: Создайте данные
Во-первых, давайте создадим набор данных, который показывает общий объем продаж некоторой компании в разные дни:
Шаг 2: Добавьте фильтр
Затем выделите ячейки в диапазоне A1: B13 , затем щелкните вкладку « Данные » на верхней ленте и нажмите кнопку « Фильтр »:
Выпадающий фильтр будет автоматически добавлен в первую строку столбца A и столбца B.
Шаг 3: фильтрация дат по месяцам
Далее мы отфильтруем данные, чтобы отображались только те строки, в которых месяц содержит февраль.
Щелкните стрелку раскрывающегося списка рядом с полем « Дата », затем снимите все флажки, кроме поля рядом с « Февраль », и нажмите « ОК »:
Данные будут автоматически отфильтрованы, чтобы отображались только те строки, в которых дата указана в феврале:
Обратите внимание: если у вас есть несколько лет и вы хотите отфильтровать данные, чтобы отображались только даты в феврале (игнорируя год), вы можете щелкнуть стрелку раскрывающегося списка рядом с Дата , затем Фильтры дат , а затем Все даты в периоде , затем февраль :
Данные будут автоматически отфильтрованы, чтобы отображались только те строки, в которых дата указана в феврале, независимо от года.
Дополнительные ресурсы
В следующих руководствах объясняется, как выполнять другие распространенные операции в Excel:
Источник
Сортировка данных с помощью настраиваемых списков
С помощью встроенных настраиваемых списков вы можете сортировать данные по дням недели или месяцам года. При желании вы можете создавать собственные настраиваемые списки для сортировки по любым другим параметрам, которые трудно сортировать по алфавиту (например, высокий, средний и низкий или S, M, L, XL).
Настраиваемые списки позволяют сортировать данные листа по месяцам доставки или по приоритету.
Сортировка по дням недели или месяцам года с помощью встроенного настраиваемого списка
Выполните указанные ниже действия:
Выделите столбцы для сортировки.
Примечание: Для получения наилучшего результата у каждого столбца должен быть заголовок.
На ленте выберите Данные > Сортировка.
Во всплывающем окне Сортировка в раскрывающемся списке Сортировать по выберите столбец, по которому нужно выполнить сортировку.
Например, чтобы отсортировать данные в предыдущем примере по дате доставки, в поле Сортировать по выберите доставка.
В раскрывающемся списке Порядок выберите Настраиваемый список.
В диалоговом окне Списки выберите нужный список и нажмите кнопку OK для сортировки листа.
Создание собственного настраиваемого списка
Чтобы создать собственный настраиваемый список для сортировки, выполните указанные ниже действия.
В столбце листа введите значения, по которым нужно выполнять сортировку. Расположите их нужным образом, определяющим порядок сортировки (от верхней ячейки к нижней). Например:
Выделите все ячейки в этом списке и выберите Файл > Параметры > Дополнительно.
Прокрутите страницу вниз до раздела Общие и нажмите кнопку Изменить списки.
В окне Списки нажмите кнопку Импорт.
Совет: Короткий список, который содержит значения «Высокий», «Средний» и «Низкий», возможно, проще ввести непосредственно в поле Элементы списка окна Списки.
Дополнительные сведения
Вы всегда можете задать вопрос специалисту Excel Tech Community или попросить помощи в сообществе Answers community.
Источник
В excel сортировка по датам
Сортировка по дате
Смотрите также «Сортировка и Фильтр»Выбрать мар). ОК инструмента. сортировать только в «ДАННЫЕ»-«Сортировка». списка команд «Сортировка
список штатными средствами, до Я и
по выпадающему списку элементов, чтобы решитьТеперь устанавливаем формулу
Например: мы выбрали дате, читайте в возрастания или уменьшения? формулу вручную, то году. Например, всеЕсли даты на листе «от Я к3 Данные-Сортировка-Параметры-Сортировка поВ результате таблица отсортирована алфавитном порядке илиВ появившемся диалоговом окне и фильтр» элемент
бывает необходимость выполнить наоборот. в заголовке графы. поставленную задачу. автосуммы. столбик, в котором статье «Сортировка по Чтобы сортировать данные формат дат нужно даты 2010 года. упорядочены неправильно, вы А» или «от первому ключу-Выбираешь свое с учетом всех
Как сделать сортировку в Excel по дате.
Сортировка в Excel.
это сортировка по датами. столбцу, чтобы выделитьВариант 1 ячейку, задаёшь формат
Откройте редактор списков в Excel:
опцию «Настраиваемый список». параметров устанавливаем голубой дням недели.
таком случае желаемый в столбце. Если наглядном виде. Сделаем «Закладка листа Excel
те цвета, которые поэтому мы поставилиНужно воспользоваться функцией
возрастанию. Функция «СортировкаДля примера и сравнения, нужные даты.Можно добавить первую этой ячейки (дата) настройках Excel: «ФАЙЛ»-«Параметры»-«Дополнительно»-«Общие»-«ИзменитьПерейдите на любую ячейкуВ появившемся диалоговом окне цвет снизу.Чтобы выполнить такую сортировку, порядок ячеек будет значения внесены в в Excel сортировку «Формулы»» тут. есть в нашем «сортировать в пределах «Сортировка». Закладка «Главная» и фильтр» находится мы скопировали датыНа вкладке колонку (столбец) и
, ну а списки». таблицы и снова «Списки» выбираем список
Этот способ позволяет упорядочивать программа предоставляет возможность нарушен. Эта проблема таблицу как текст, этих данных.После этого можно диапазоне. указанного выделения». Нажимаем
дальше, как построениеВведите свои списке и воспользуйтесь инструментом: «ДАННЫЕ»-«Сортировка».
щелкните стрелку на отсортировать по этой таблицы умножения. Т. нажмите на кнопкуВ первом выпадающем списке
году и нажимаем по значкам. Например, В MS Excel выгружается в файл выстраивание пройдет не
туристической компании хранится исходное состояние. Смотрите «ОК». Получилось так:.Если будет стоятьСортировка в Excel по
Получилось так. столбце B мы кнопке колонке, но это е. , если
«Добавить» как описано укажите «Категории сотрудника». ОК. мы можем пометить есть ряд предустановленных из другого источника: в ожидаемом порядке. информация о стоимости статью «Фильтр вЗдесь получилось так, галочку у слов возрастаниюТеперь можно установить в отсортировали даты по
Сортировка и фильтр минут 15 надо
комп видит что выше в примере. Во втором всеНажмите на кнопку «Добавить отдельные задачи восклицательным списков, одним из базы данных, стороннего В таблице приведен проживания в отеле. Excel». что видны все «Автоматически расширить выделенный(от меньшего значения таблице разделительные линии, условию «Сортировка от
и выберите команду затратить. Полностью месяцы этих ячейках дата, Если же у тоже «Значение». А уровень» и на знаком как важные которых и является приложения или другого пример сортировки чисел Цена зависит отМожно настроить автоматическую сортировку
строки таблицы – диапазон», то отсортируются к большему) сверху которые будут отделять старых к новым».Сортировка от старых к печатать не придется, то при выделении вас большой список в третьем выпадающем втором уровень в и выводить их
перечень дней недели. файла.
10, 11, 100, типа номера и в Excel, чтобы и оранжевые (отсортированные), все столбцы таблицы. вниз. даты каждого месяца. Здесь произошла сортировка новым так как будет нескольких ячеек, он
и нет желания списке в секции первом выпадающем списке в начале списка. Чтобы их посмотреть,
Для форматированных таблиц сортировку 15, 110, 132 предлагаемого питания. Турист при смене данных и зелёные иВ появившемся диалоговомСортировка в Excel по Как это сделать, по годам, аили
появляться месяц по автоматом должен поставить его заполнять вручную, «Порядок» выберите последнюю укажите на значениеВыше мы описали, как зайдите на вкладку в Excel выполнить в зависимости от заинтересован в поиске в столбце, сортировались белые (не отсортированные). окне указать диапазон, уменьшению смотрите в статье месяца идут не
Как сделать в Excel сортировку данных
Сортировка от новых к первым набранным буквам их по убыванию, тогда воспользуйтесь встроенным опцию «Настраиваемый список». «День». Остальные секции в Excel сделать «Данные» и найдите еще проще. Зайдя формата данных. наиболее экономного размещения, данные автоматически, без Но если нам
Упорядочивание чисел
условия сортировки.(от большего значения «Разделительная линия строк подряд. старым (Enterом вставлять или или по возрастанию. импортом. Для этогоВ появившемся окне «Списки» – без изменений. сортировку данных разных панель инструментов сортировки
в контекстное менюЧисловой формат поэтому нужно отсортировать дополнительной настройки. Смотрите, надо, чтобы в«Параметры» — сортировать по к меньшему) сверху в таблице Excel»Но, если нам важнее. копировать название месяца Там есть ещё
в данном диалоговом в левой группе И нажмите ОК. типов, используя цвет и фильтрации Excel. заголовка колонки, выТекстовый формат данные по возрастанию как настроить автоматическую
таблице остались только строкам или столбцам вниз. тут. отсортировать даты поПримечание: и вставлять).
спец кнопка: поставить окне присутствует дополнительное укажите на первыйВ результате мы организовали ячеек и шрифта По кнопке «Сортировка» также увидите команды
10 цены. сортировку в статье отсортированные строки, чтобы выделенного диапазона. ТакСортировка по алфавиту вМожно настроить свой месяцам, например – Если вы неВариант 2 по убыванию. При поле «Импорт списка «НОВЫЙ СПИСОК», а
историю сдачи выручки текста и пометки открывается окно выполнения построения ячеек в11Для этого выделяем столбец «Сортировка в Excel поработать с ними как у нас Excel. список сортировки, не дни рождения сотрудников получили ожидаемых результатов,Предлагаю воспользоваться функцией выделиных ячейках, нажимаешь из ячеек:» в
| в правом текстовом | в хронологическом порядке: |
| в строках. Надеемся, | |
| операции по нескольким | порядке от А |
| 100 | таблицы «Стоимость, руб.» |
| формулой» здесь. | (в маленькой таблице) |
| выделен один столбец, | Сначала выделяем столбец, |
| только то, что | или отсортировать даты |
Упорядочивание текста
то, возможно, в «Фильтр» и смотреть на неё и котором можно ввести поле введите всеАналогичным способом можно выполнить эта информация поможет столбцам. до Я и15 и заходим наВ таблице Excel или распечатать эту то эти параметры в котором будем предлагает Excel (по в пределах одного столбце содержатся даты, каждый месяц отдельно. всё. Только, ещё ссылку на диапазон
4 категории разбив сортировку по дням вам в работеВ поле «Порядок» выбираем
наоборот.11 вкладку «Главная». В можно сортировать сразу выборку, то нужно можно не указывать. сортировать информацию. возрастанию, по убыванию»). года, периода, тогда сохраненные в текстовомИрина раз скажу, что ячеек и нажать их на 4
недели и др. с программой. элемент «Настраиваемый список».Все указанные выше операции,100 блоке «Редактирование» находится и числа, и воспользоваться фильтром. А если выделенТеперь нажимаем кнопку
Упорядочивание дат
Смотрите статью «Как применим формулу. формате, а не: все он должен понимат, на кнопку «Импорт». строки. Для этого Но что делатьАвтор: Татьяна Казмирчук Из перечня выбираем применимые для чисел110 группа инструментов «Сортировка
текст, чтобы послеЕсли нужно из диапазон шире одного «Сортировка и фильтр» настроить сортировку вСортировка дат в в формате даты.Татьяна теплостанская что формат ячеек-дата. И нажмите ОК.
Настраиваемые списки
после ввода каждой если нам нужноВ магазине сдача выручки дни недели и и строковой информации,110 и фильтр». Выбираем целых чисел, шли большой таблицы Excel столбца, то указать -> «Сортировка от Excel».Excel по месяцам. В статье Преобразование
: Задайте Формат ячейкиВадим осиповВ результате при работе нового названия категории сортировать данные по происходит 2 раза нажимаем ОК. используются и для132 из меню пункт числа с точкой.посчитать цифры в ячейках по строке или А до Я».В таблице ExcelДля этого нужно дат из текстового
столбца — «Дата»: Пишет ошибку должен с Excel у сотрудника нажимайте клавишу критериям которых нет
Упорядочивание по цвету и значкам
на месяц –Еще одной удобной опцией выстраивания дат и132 «Сортировка по возрастанию». Например: 100; 100.1; одного цвета столбцу сортировать.Фамилии в выделенном можно выделить определенные сделать дополнительный столбец, формата в формат типа 17.03 или быть одинаковый размер вас будет всегда
Enter на клавиатуре: в списках порядка в середине и выстраивания элементов ячейки времени. Отличие состоит15Программа, обнаружив наличие связанных 100.2. Excel числа(например — оранжевого),
«Сортировать по» - столбце распределились по периоды дат, закрасить в котором даты даты поясняется, что 17 мар. Введите ячеек под рукой свойНажмите на кнопку «Добавить», сортировки?
в конце. Нам по порядку является только в наименованииВ Excel сортировка столбцов, столбцов, уточняет, нужно с точкой воспринимает то с помощью здесь указать (выбрать
алфавиту. эти ячейки цветом, запишем в текстовом нужно сделать в в этот столбецИмеется список около 700 пользовательский список для которая расположена справой необходимо выполнить сортировку
возможность их сортировки
Сортировка по месяцам в Excel и списки порядка сортировки
команды, для такого содержащих текст, выполняется ли выполнять сортировку как текст. Но фильтра, сортировки собираем из всплывающего списка)При необходимости можно получится график. Есть формате. Подробнее о этом случае. даты: день. месяц, человек и вручную
Сортировка в Excel по дате и месяцу
порядка сортировки данных. стороны. В результатеИсходная таблица для следующего в Excel по по цвету. При типа данных она так же, как
- для этого нужно все ячейки нужного заголовок столбца, в выбрать сортировку от
- несколько способов сделать разных форматах датЕсть несколько способов а в другой становится не реальноТ.е. нужно чтобы сначала чего в левой примера: дате и месяцу, этом может использоваться называется «Сортировка от
- и операция с по выделенному полю, сделать настройки. Подробнее цвета внизу таблицы. котором сортировать данные.
- Я до А. график работ, отпуска, (дата, текст), смотритесортировки дат в столбец — год, перемещать строчки с был январь, февраль группе будет создан
Необходимо распределить данные по так чтобы получить цвет как заливки,
старых к новым» числами. Произведем эту или же расширить смотрите в статье Смотрите диалоговое окно«Значения» — здесьСортировка по дате в т.д. В статье в статье «Преобразовать
Как настроить сортировку в Excel
Тогда всё отлично людьми в нужном
и т.д. новый список для столбцу F – историю сдачи выручки
- так и шрифта
- и наоборот. Ниже
- команду в колонке
- диапазон.
«Сортировать одновременно числа в этой статье выбираем по какому Excel. «Табель рабочего времени дату в текст. Два способа смотрите сортируется- и по порядке. А сам26 ноя1 сен3 порядка пользовательской сортировки. «Категория сотрудника» в по этим месяцам текста. В таблице показан пример. уже известной намВыбираем «Расширить», так как
- значению сортировать (например,В таблице можно в Excel» рассмотрели
- Excel». в статье «Сортировка дате в месяце эксель сортирует только июл4 июл16 июн17Нажмите на кнопку ОК следующей последовательности: на протяжении года.
- дел обозначим рабочиеДля дат действует то таблицы цен на мы заинтересованы в таблице Excel».»Сортировать по» - сортировать по цвету сортировать по дате, простой способ, сВыделяем ячейку С8. по дате в и по месяцам. дату целиком, а
- июн18 июн12 фев21 в диалоговом окнеСтажер.В данном примере будет задачи оранжевым цветом, же правило, что комнаты в отеле
- упорядочивании полных записейРабота с таблицами во указываем столбец, в ячейки, шрифта, т.д.). но не всегда помощью формулы и На закладке «Формулы» Excel». Здесь рассмотрим,Кстати, предусмотренная для мне нужно чтобы янв22 янв24 янв25 «Списки» и вФизический. использоваться многоуровневая сортировка.
семейные дела – и для чисел: «Питание». Выделяем столбец
таблицы, и нажимаем многих случаях требует котором нужно посчитать«Порядок»» — в это получается. Причиной условного форматирования. в разделе «Библиотека
- как сделать ячеек типа Дата сначала стояли январские
- дек30 дек третьем выпадающем спискеУдаленный. Допустим у нас голубым, праздники – чтобы упорядочивание прошло кликом по его «Сортировка». Записи выстроены анализа содержащихся в сумму. «Значения» - всплывающем списке появляются может стать неверноСортировка в Excel функций» в функцияхсортировку в в Excel настраиваемая именинники, потом февральские,СПАСИБО! в секции «Порядок»
Руководитель. иметься статистическая информация бежево-желтым. И выстроим корректно, убедитесь в заголовку и открываем в порядке возрастания
Как отсортировать в экселе по датам ячейки в порядке возрастания? Помогите пожалуйста
них данных. Excel указываем «Цвет ячейки». все значения, по
написанные даты. Например,- это значит «Текстовые» выбираем функциюExcel по дате рождения сортировка (в т.
мартовские и так
Silenser автоматически добавились 2К сожалению, для реализации
по сдачи выручки их по типу. том, что сортируемая панель инструментов «Редактирование» стоимости проживания. предоставляет мощные средства
«Порядок» — выбираем которым можно отсортировать в ячейке установлен расположить данные в «Текст». Появившееся диалоговое
, по месяцам, т.д. ч. по месяцам)
далее. : 1. Выделяешь столбец новых опции. С данной задачи нельзя магазина за текущийДля этого заходим в информация представлена именно вкладки «Главная». ТеперьЭта операция выполняется еще для обработки информации, нужный цвет ячеек. этот диапазон. формат «ДАТА», а определенном порядке (по окно заполняем так.В Excel даты (СОРТИРОВКА И ФИЛЬТРАлексt с датами. прямым и обратным воспользоваться стандартными порядками год: настраиваемую сортировку. Кроме в формате даты, в выпадающем меню
проще, если таблица возможность построения статистических Далее указываем -«Сверху» — здесь
Как в экселе отсортировать список людей по дням рождения?
сама дата написана алфавиту, по возрастанию,Нажимаем «ОК». В ячейке хранятся в виде — Настраиваемая сортировка: Щелкните ЛК мыши2. Формат-Ячейки. -Число-Числовые порядком для пользовательской сортировки значений вПорядок сортировки следующий: описанного выше способа, а не в вместо команд сортировки
отформатирована по стилю. отчетов и выборки «Снизу». Все ячейки выбрать как разместить текстом. В этом т.д.). С8 появилась такая порядковых номеров, п. — Порядок - на букве столбца форматы-Дата. В поле настраиваемой сортировки. И столбцах. Ведь текстовыеПерейдите на любую ячейку можно воспользоваться меню текстовом. по возрастанию и
В таком случае
данных по условию. этого цвета соберутся отсортированные данные, сверху случае сортировка неКак сортировать в Excel формула. =ТЕКСТ(A8;»ММ.ДД») э. отсортированные даты Настраиваемый список) у с датами, выделится Тип выбираешь свой снова нажмите на значения по умолчанию исходного диапазона A1:C10 панели «Редактирование» вкладки
Но не всегда есть
убыванию расположены команды нужно вызвать контекстное Но иногда достаточно
внизу таблицы. Нажимаем вниз или снизу
будет работать. Процифры в столбцеОбратите внимание. будут стоять в меня почему-то не столбец ( даты). тип представления (у кнопку ОК в в Excel можно и выберите инструмент: «Главная». Выбираем из возможность выстроить необходимый сортировки от А
меню столбца, щелкнув просто произвести сортировку «ОК». вверх. нюансы сортировки по таблицы в порядкеЕсли будете писать списке сначала по срабатывает. Нажать на пиктограмму меня это 14
Источник
17 авг. 2022 г.
читать 2 мин
Часто вы можете захотеть сгруппировать данные по месяцам в Excel.
К счастью, это легко сделать с помощью функции « Группировать» в сводной таблице.
В следующем пошаговом примере показано, как использовать эту функцию для группировки данных по месяцам в Excel.
Шаг 1: Создайте данные
Во-первых, давайте создадим набор данных, который показывает общий объем продаж некоторой компании в разные дни:
Шаг 2: Создайте сводную таблицу
Затем выделите ячейки в диапазоне A1:B12 , затем щелкните вкладку « Вставка » на верхней ленте и щелкните « Сводная таблица » .
В появившемся новом окне мы решим вставить сводную таблицу в ячейку D1 существующего рабочего листа:
В появившемся окне в правой части экрана перетащите переменную Date в группу Rows и переменную Sales в группу Values :
Появится следующая сводная таблица:
Шаг 3: Сгруппируйте данные по месяцам
Чтобы сгруппировать данные по месяцам, щелкните правой кнопкой мыши любое значение в столбце «Дата» сводной таблицы и нажмите «Группировать» :
В появившемся новом окне нажмите « Месяцы »:
Как только вы нажмете OK , данные в сводной таблице будут автоматически сгруппированы по месяцам:
Сводная таблица теперь показывает сумму продаж, сгруппированных по месяцам.
Дополнительные ресурсы
В следующих руководствах объясняется, как выполнять другие распространенные операции в Excel:
Как сгруппировать данные по месяцам в Excel
Как автозаполнять даты в Excel
Как рассчитать разницу между двумя датами в Excel
Написано

Замечательно! Вы успешно подписались.
Добро пожаловать обратно! Вы успешно вошли
Вы успешно подписались на кодкамп.
Срок действия вашей ссылки истек.
Ура! Проверьте свою электронную почту на наличие волшебной ссылки для входа.
Успех! Ваша платежная информация обновлена.
Ваша платежная информация не была обновлена.
Excel для Microsoft 365 Excel 2021 Excel 2019 Excel 2016 Excel 2013 Excel 2010 Excel 2007 Excel Starter 2010 Еще…Меньше
С помощью встроенных настраиваемых списков вы можете сортировать данные по дням недели или месяцам года. При желании вы можете создавать собственные настраиваемые списки для сортировки по любым другим параметрам, которые трудно сортировать по алфавиту (например, высокий, средний и низкий или S, M, L, XL).
Настраиваемые списки позволяют сортировать данные листа по месяцам доставки или по приоритету.

Сортировка по дням недели или месяцам года с помощью встроенного настраиваемого списка
Выполните указанные ниже действия:
-
Выделите столбцы для сортировки.
Примечание: Для получения наилучшего результата у каждого столбца должен быть заголовок.
-
На ленте выберите Данные > Сортировка.
-
Во всплывающем окне Сортировка в раскрывающемся списке Сортировать по выберите столбец, по которому нужно выполнить сортировку.
Например, чтобы отсортировать данные в предыдущем примере по дате доставки, в поле Сортировать по выберите доставка.
-
В раскрывающемся списке Порядок выберите Настраиваемый список.
-
В диалоговом окне Списки выберите нужный список и нажмите кнопку OK для сортировки листа.
Создание собственного настраиваемого списка
Чтобы создать собственный настраиваемый список для сортировки, выполните указанные ниже действия.
-
В столбце листа введите значения, по которым нужно выполнять сортировку. Расположите их нужным образом, определяющим порядок сортировки (от верхней ячейки к нижней). Например:
-
Выделите все ячейки в этом списке и выберите Файл > Параметры > Дополнительно.
-
Прокрутите страницу вниз до раздела Общие и нажмите кнопку Изменить списки…
-
В окне Списки нажмите кнопку Импорт.
Совет: Короткий список, который содержит значения «Высокий», «Средний» и «Низкий», возможно, проще ввести непосредственно в поле Элементы списка окна Списки.
Дополнительные сведения
Вы всегда можете задать вопрос специалисту Excel Tech Community или попросить помощи в сообществе Answers community.
Нужна дополнительная помощь?
Вы когда-нибудь пытались разбить ячейку даты на три столбца с отдельными днем, месяцем и годом, как показано ниже? Вы можете ввести день, месяц и год вручную, но если нужно разбить сотни дат, вы можете выбрать один из быстрых трюков, чтобы решить эту проблему в Excel из приведенного ниже руководства.
Разделить дату на три столбца — день, месяц и год с формулами
Разделить дату на три столбца — день, месяц и год с текстом в столбец
Быстро разделить дату на день месяц год с Kutools for Excel
Преобразование даты только в месяц и год или только в месяц и день с Kutools for Excel
В Excel вы можете использовать приведенные ниже простые формулы для извлечения дня, месяца или года только из ячейки даты.
1. Выберите ячейку, например, C2, введите эту формулу = ДЕНЬ (A2), нажмите Enter, В день опорной ячейки извлекается.
2. И перейдите к следующей ячейке, например D2, введите эту формулу = МЕСЯЦ (A2), нажмите Enter чтобы извлечь месяц только из ссылочной ячейки.
3. Щелкните следующую ячейку, E2, введите эту формулу = ГОД (A2), и нажмите Enter key извлекается год ссылочной ячейки.
4. Затем выберите ячейки дня, месяца и года, в данном случае C2: E2, и перетащите маркер автозаполнения вниз, чтобы заполнить формулы в нужные ячейки. Смотрите скриншот:
Наконечник: В приведенных выше формулах A2 — это ячейка даты, которую вы хотите разделить на день, месяц и год.
В Excel вы также можете использовать функцию Text to Column, чтобы разделить дату столбца на три столбца с днем, месяцем и годом.
1. Выберите столбец даты, исключая заголовок, если он не имеет заголовка, и щелкните Данные > Текст в столбцы. Смотрите скриншот:
2. Проверьте разграниченный вариант в Мастер преобразования текста в столбцы — шаг 1 из 3, см. снимок экрана:
3. Нажмите Далее> идти на Шаг 2 из 3, и проверьте Другое вариант только в Разделители раздел и введите разделитель / в следующее текстовое поле. Смотрите скриншот:
4. Продолжайте нажимать Далее> , чтобы перейти к Шаг 3 из 3, и щелкните, чтобы выбрать ячейку для вывода разделенных данных.
5. Нажмите Завершить, а столбец даты разделен на три столбца с днем, месяцем и годом.
Быстро разделить дату на день месяц год с Kutools for Excel
Если у вас есть Kutools for Excel, всего за 3 шага, вы можете быстро разделить ячейки даты на день, месяц и год в отдельной ячейке с его Разделить клетки утилита.
После установки Kutools for Excel, пожалуйста, сделайте следующее:(Бесплатная загрузка Kutools for Excel Сейчас!)
1. Выберите даты, которые хотите разделить, нажмите Кутулс > Текст > Разделить клетки.
2. в Разделить клетки диалог, проверьте Разделить на столбцы флажок, затем установите флажок Другое in Разделить на раздел, тип / в следующее текстовое поле.
3. Нажмите Ok и выберите ячейку для размещения разделенных данных, затем щелкните OK.
Теперь даты разделены на день, месяц и год.
Функции: Если вы хотите разделить дату в порядке дня, месяца, года, вы можете сначала отформатировать ячейки как дд / мм / гггг, а затем применить утилиту «Разделить ячейки».
В другом случае, если вы хотите преобразовать дату только в месяц и год или в месяц и год, как показано на скриншотах ниже, вы можете использовать Kutools for ExcelАвтора Применить Дата Fорматинг утилита для быстрого выполнения этой работы.
Преобразование даты только в месяц и день
Преобразование даты только в год и месяц
.
После установки Kutools for Excel, пожалуйста, сделайте следующее:(Бесплатная загрузка Kutools for Excel Сейчас!)
1. Выберите дату, необходимую для преобразования, и нажмите Кутулс > Формат > Применить форматирование даты. Смотрите скриншот:
2. Затем в Применить форматирование даты диалоговое окно, выберите 03/2001 чтобы преобразовать дату только в месяц и год, и выберите 3/14 чтобы преобразовать дату только в месяц и день, и вы можете просмотреть результаты в предварительный просмотр панель. Смотрите скриншот:
3. Нажмите Ok or Применить, и все даты преобразуются в нужный вам формат.
Вы можете быть заинтересованы в
- Как создать календарь на месяц / год в Excel?
- Как быстро добавить часы / минуты / секунды к дате и времени в Excel?
- Как сгенерировать случайную дату буднего или выходного дня в Excel?
Лучшие инструменты для работы в офисе
Kutools for Excel Решит большинство ваших проблем и повысит вашу производительность на 80%
- Снова использовать: Быстро вставить сложные формулы, диаграммы и все, что вы использовали раньше; Зашифровать ячейки с паролем; Создать список рассылки и отправлять электронные письма …
- Бар Супер Формулы (легко редактировать несколько строк текста и формул); Макет для чтения (легко читать и редактировать большое количество ячеек); Вставить в отфильтрованный диапазон…
- Объединить ячейки / строки / столбцы без потери данных; Разделить содержимое ячеек; Объединить повторяющиеся строки / столбцы… Предотвращение дублирования ячеек; Сравнить диапазоны…
- Выберите Дубликат или Уникальный Ряды; Выбрать пустые строки (все ячейки пустые); Супер находка и нечеткая находка во многих рабочих тетрадях; Случайный выбор …
- Точная копия Несколько ячеек без изменения ссылки на формулу; Автоматическое создание ссылок на несколько листов; Вставить пули, Флажки и многое другое …
- Извлечь текст, Добавить текст, Удалить по позиции, Удалить пробел; Создание и печать промежуточных итогов по страницам; Преобразование содержимого ячеек в комментарии…
- Суперфильтр (сохранять и применять схемы фильтров к другим листам); Расширенная сортировка по месяцам / неделям / дням, периодичности и др .; Специальный фильтр жирным, курсивом …
- Комбинируйте книги и рабочие листы; Объединить таблицы на основе ключевых столбцов; Разделить данные на несколько листов; Пакетное преобразование xls, xlsx и PDF…
- Более 300 мощных функций. Поддерживает Office/Excel 2007-2021 и 365. Поддерживает все языки. Простое развертывание на вашем предприятии или в организации. Полнофункциональная 30-дневная бесплатная пробная версия. 60-дневная гарантия возврата денег.
Вкладка Office: интерфейс с вкладками в Office и упрощение работы
- Включение редактирования и чтения с вкладками в Word, Excel, PowerPoint, Издатель, доступ, Visio и проект.
- Открывайте и создавайте несколько документов на новых вкладках одного окна, а не в новых окнах.
- Повышает вашу продуктивность на 50% и сокращает количество щелчков мышью на сотни каждый день!