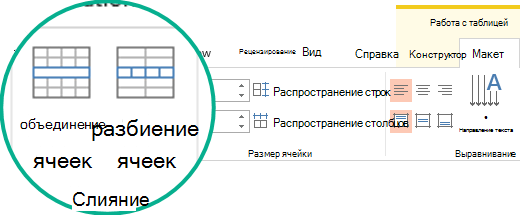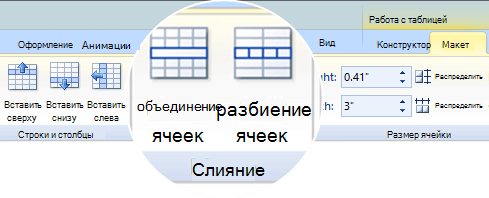Содержание
- Как разделить таблицу в excel на 2 части по горизонтали
- Как разделить таблицу на две части в Excel?
- Как разделить таблицу на 2 части?
- Как в Excel разделить таблицу?
- Как разбить таблицу на колонки в Excel?
- Как разделить окно на две части в Excel?
- Как разделить таблицу в ворде по вертикали?
- Как перенести таблицу с одной страницы на другую?
- Как Разбить на страницы Excel?
- Как в Excel разбить на страницы?
- Как в Excel разбить диапазон?
- Как в Excel разделить данные в одной ячейке?
- Как в Excel разделить текст в одной ячейке на две строки?
- Как в Excel разбить число на несколько ячеек?
- Как сделать 2 страницы в Экселе?
- Как открыть 2 окна Excel на рабочем столе?
- Как сделать две страницы на одном листе в Excel?
- 4 способа разбить ячейки на части в программе Microsoft Excel
- Способ 1: объединение ячеек
- Способ 2: разделение объединенных ячеек
- Способ 3: разделение по диагонали путем форматирования
- Способ 4: разделение по диагонали через вставку фигуры
- Как разделить таблицу в Excel
- Другие интересные материалы
- Разделение таблицы по листам
- Постановка задачи
- Подготовка
- Способ 1. Макрос для деления по листам
- Способ 2. Создаем множественные запросы в Power Query
Как разделить таблицу в excel на 2 части по горизонтали
Как разделить таблицу на две части в Excel?
Как разделить таблицу на 2 части?
- Поместите курсор в строку, которая должна стать первой строкой второй таблицы. В представленном примере это третья строка. …
- На вкладке МАКЕТ в группе Объединение выберите команду Разделить таблицу. Таблица будет разделена на две части.
Как в Excel разделить таблицу?
- В таблице щелкните ячейку, которую вы хотите разделить.
- Перейдите на вкладку «Макет таблицы».
- В области «Ячейки»щелкните «Разделить».
- В диалоговом окне выберите нужное количество столбцов и строк.
Как разбить таблицу на колонки в Excel?
Разделение текста на столбцы с помощью мастера распределения текста по столбцам
- Выделите ячейку или столбец с текстом, который вы хотите разделить.
- На вкладке Данные нажмите кнопку Текст по столбцам.
- В мастере распределения текста по столбцам установите переключатель с разделителями и нажмите кнопку Далее.
Как разделить окно на две части в Excel?
Разделение листа на области
- Выделите ячейку под строкой или справа от столбца, по которым следует произвести разделение.
- На вкладке Вид в группе Окно нажмите кнопку Разделить. Чтобы отменить разделение листа, нажмите кнопку Разделить еще раз.
Как разделить таблицу в ворде по вертикали?
2. Вы также можете использовать простую комбинацию клавиш, чтобы разделить таблицу на несколько таблиц, поместите курсор в ячейку, из которой вы хотите разделить, и затем нажмите Ctrl + Shift + Enter вместе, чтобы разделить таблицу на две части.
Как перенести таблицу с одной страницы на другую?
Выполняется это одновременным нажатием клавиш Ctrl+Enter, при курсоре, установленном в строку, которую намереваемся перенести. Вторая часть таблицы переместится на новую страницу, перейдя на которую нажатием кнопки Enter, можно вписать «Продолжение…», вставить дополнительную строку и пронумеровать ее ячейки.
Как Разбить на страницы Excel?
Вставка разрыва страницы
- Щелкните лист, который нужно напечатать.
- На вкладке Вид в группе Режимы просмотра книги нажмите кнопку Страничный режим . …
- Выполните одно из указанных ниже действий. …
- На вкладке Разметка страницы в группе Параметры страницы нажмите кнопку Разрывы .
- Нажмите кнопку Вставить разрыв страницы .
Как в Excel разбить на страницы?
Как разделить лист в Excel
- Нажмите на разделитель, который находится справа над вертикальной полосой прокрутки.
- Перетащите его вниз, чтобы разделить окно.
- Обратите внимание на две вертикальные полосы прокрутки. …
- Чтобы удалить разделитель, дважды щелкните по горизонтальной линии, которая делит окно (или перетащите её на место).
Как в Excel разбить диапазон?
Распределение содержимого ячейки на соседние столбцы
- Выделите ячейку, диапазон или весь столбец, где содержатся текстовые значения, которые требуется разделить.
- На вкладке Данные в группе Работа с данными нажмите кнопку Текст по столбцам.
- Следуя инструкциям мастера текстов, укажите, как вы хотите разделить текст на отдельные столбцы.
Как в Excel разделить данные в одной ячейке?
Разделение содержимого ячейки на несколько ячеек
- Выделите одну или несколько ячеек, которые хотите разделить. …
- На вкладке Данные в группе Работа с данными нажмите кнопку Текст по столбцам. …
- Установите переключатель С разделителями, если выбран другой вариант, и нажмите кнопку Далее.
Как в Excel разделить текст в одной ячейке на две строки?
Чтобы разбить текст на строки в одной ячейке Excel нужно нажать комбинацию клавиш Alt+Enter.
Как в Excel разбить число на несколько ячеек?
Выделите ячейки с номерами, которые нужно разбить на цифры, затем нажмите Kutools > Слияние и разделение > Разделить клетки.
Как сделать 2 страницы в Экселе?
Вставка разрыва страницы
- Щелкните нужный таблицу.
- На вкладке Вид в группе Режимы просмотра книги щелкните элемент Страничный режим. …
- Выполните одно из указанных ниже действий. …
- На вкладке Разметка страницы в группе Параметры страницы нажмите кнопку Разрывы.
- Нажмите кнопку Вставить разрыв страницы.
Как открыть 2 окна Excel на рабочем столе?
Как открыть два документа в разных окнах на одном экране. Разделить экран на области в Excel.
- После открытия перейдите в панели быстрого доступа на вкладку «Вид».
- После нажатия на пиктограмму «Упорядочить все» на экране появится окошко с контекстным меню, предлагающим выбор расположения окон:
Как сделать две страницы на одном листе в Excel?
Щелкните маленькую стрелку запуска диалогового окна справа внизу. Откроется диалоговое окно Параметры страницы . Выберите вкладку Страница в диалоговом окне Параметры страницы . Установите переключатель разместить не более чем на в разделе Масштаб .
4 способа разбить ячейки на части в программе Microsoft Excel
При работе с таблицами Excel иногда нужно разбить определенную ячейку на две части. Сразу нужно отметить, что ячейки в программе Microsoft Excel являются первичными структурными элементами, и они не подлежат делению на более мелкие части, если до этого не были объединены. Но, что делать, если нам, например, нужно создать сложную шапку таблицы, один из разделов который, делится на два подраздела? В этом случае, можно применить небольшие хитрости.
Способ 1: объединение ячеек
Для того, чтобы определенные ячейки казались разделенными, следует объединить другие ячейки таблицы.
- Нужно хорошо продумать всю структуру будущей таблицы.
- Над тем местом на листе, где нужно иметь разделенный элемент, выделяем две соседние ячейки. Находясь во вкладке «Главная», ищем в блоке инструментов «Выравнивание» на ленте кнопку «Объединить и поместить в центре». Жмем на неё.
Как видим, несмотря на то, что мы ничего не делили, а наоборот соединяли, создается иллюзия разделенной ячейки.
Способ 2: разделение объединенных ячеек
Если нам нужно разделить ячейку не в шапке, а в середине таблицы, то в этом случае, легче объединить все ячейки двух соседних столбцов, а уже потом произвести разделение нужной ячейки.
- Выделяем два соседних столбца. Кликаем на стрелку около кнопки «Объединить и поместить в центре». В появившемся списке, кликаем по пункту «Объединить по строкам».
Кликаем по той объединенной ячейке, которую нужно разделить. Опять жмем на стрелку около кнопки «Объединить и поместить в центре». На этот раз выбираем пункт «Отменить объединение».
Таким образом, мы получили разделенную ячейку. Но, нужно учесть, что Excel воспринимает этим способом разделенную ячейку, как единый элемент.
Способ 3: разделение по диагонали путем форматирования
А вот, по диагонали можно разделить даже обычную ячейку.
- Кликаем правой кнопкой мыши по нужной ячейке, и в появившемся контекстном меню выбираем пункт «Формат ячеек…». Или же, набираем на клавиатуре сочетание клавиш Ctrl+1.
В открывшемся окне формата ячеек, переходим во вкладку «Граница».
Около размещенного посередине окна «Надпись» кликаем на одну из двух кнопок, на которых изображена косая линия, наклоненная справа налево, или слева направо. Выбираем нужный вариант. Тут же можно выбрать тип и цвет линии. Когда выбор сделан, жмем на кнопку «OK».
После этого, ячейка будет разделена косой чертой по диагонали. Но, нужно учесть, что Excel воспринимает этим способом разделенную ячейку, как единый элемент.
Способ 4: разделение по диагонали через вставку фигуры
Следующий способ подойдет для разделения ячейки по диагонали только в том случае, если она большая, или создана путем объединения нескольких ячеек.
- Находясь во вкладке «Вставка», в блоке инструментов «Иллюстрации», кликаем по кнопке «Фигуры».
В открывшемся меню, в блоке «Линии», кликаем по самой первой фигуре.
Проводим линию от угла к углу ячейки в том, направлении, которое вам требуется.
Как видим, несмотря на то, что в программе Microsoft Excel не существует стандартных способов разбить первичную ячейку на части, с помощью нескольких способов можно достигнуть требуемого результата.
Мы рады, что смогли помочь Вам в решении проблемы.
Помимо этой статьи, на сайте еще 11907 инструкций.
Добавьте сайт Lumpics.ru в закладки (CTRL+D) и мы точно еще пригодимся вам.
Отблагодарите автора, поделитесь статьей в социальных сетях.
Опишите, что у вас не получилось. Наши специалисты постараются ответить максимально быстро.
Источник
Как разделить таблицу в Excel
Кнопка Деление на страницы — вызывает инструмент СПДС GraphiCS, который предназначен для разделения таблицы на отдельные части, без потери ее целостности. С помощью данной функции можно разбить большую таблицу для того, чтобы разместить ее на формате, и сохранить при этом возможность редактировать таблицу как единый объект.
Для того чтобы разделить таблицу необходимо:
- открыть таблицу (перейти в редактор таблиц);
- нажать на кнопку для вызова диалогового окна Деление на страницы;
- в диалоговом окне Деление на страницы доступны следующие варианты:
- переключатель Одной страницей отключает деление таблицы;
- выбрать способ деления таблицы:
- Произвольный — разбиение таблицы на произвольные части.
Разрыв страницы перед строкой задается командой контекстного меню Начать новую страницу.
Закрываем диалог и в окне Редактирование таблиц разрыв обозначится границей, с помощью которой можно менять высоту строки.
Таблица с разрывом на чертеже будет выглядеть следующим образом:
Части разделенной таблицы можно перемещать по чертежу независимо друг от друга, при двойном щелчке по любой части открывается полный редактор таблицы.
Строки заголовка таблицы не учитываются. В примере таблица будет разделена на части таким образом, чтобы в каждой части было 5 строк со значениями:
В примере таблица будет разделена на части таким образом, чтобы общая высота строк со значениями в каждой части была не менее 50 мм (допускается отклонение высоты отдельной части таблицы в большую сторону, если суммарная высота строк, входящих в неё не равна 50 мм)
Разделенная на части таблица допускает независимое перемещение каждой части.
В этом уроке Вы узнали об инструменте СПДС GraphiCS, с помощью которого производится деление любой таблицы СПДС. Данный набор инструментов позволит ускорить процесс редактирования таблиц, что в свою очередь сделает выполнение чертежей удобным и комфортным.
Другие интересные материалы
Источник
Разделение таблицы по листам
В Microsoft Excel есть много инструментов для сборки данных из нескольких таблиц (с разных листов или из разных файлов): прямые ссылки, функция ДВССЫЛ (INDIRECT) , надстройки Power Query и Power Pivot и т.д. С этой стороны баррикад всё выглядит неплохо.
Но если вы нарвётесь на обратную задачу — разнесения данных из одной таблицы на разные листы — то всё будет гораздо печальнее. На сегодняшний момент цивилизованных встроенных инструментов для такого разделения данных в арсенале Excel, к сожалению, нет. Так что придется задействовать макрос на Visual Basic, либо воспольоваться связкой макрорекордер+Power Query с небольшой «доработкой напильником» после.
Давайте подробно рассмотрим, как это можно реализовать.
Постановка задачи
Имеем в качестве исходных данных вот такую таблицу размером больше 5000 строк по продажам:
Задача: разнести данные из этой таблицы по городам на отдельные листы этой книги. Т.е. на выходе нужно получить на каждом листе только те строки из таблицы, где продажа была в соответствующем городе:
Подготовка
Чтобы не усложнять код макроса и сделать его максимально простым для понимания, выполним пару подготовительных действий.
Во-первых, создадим отдельную таблицу-справочник, где в единственном столбце будут перечислены все города, для которых нужно создать отдельные листы. Само-собой, в этом справочнике могут быть не все города, присутствующие в исходных данных, а только те, по которым нам нужны отчеты. Проще всего создать такую таблицу, используя команду Данные — Удалить дубликаты (Data — Remove duplicates) для копии столбца Город или функцию УНИК (UNIQUE) — если у вас последняя версия Excel 365.
Поскольку новые листы в Excel по умолчанию создаются перед (левее) текущего (предыдущего), то имеет смысл также отсортировать города в этом справочнике по убыванию (от Я до А) — тогда после создания листы-города расположатся по алфавиту.
Во-вторых, преобразуем обе таблицы в динамические («умные»), чтобы с ними было проще работать. Используем команду Главная — Форматировать как таблицу (Home — Format as Table) или сочетание клавиш Ctrl + T . На появившейся вкладке Конструктор (Design) назовём их таблПродажи и таблГорода, соответственно:
Способ 1. Макрос для деления по листам
На вкладке Разработчик (Developer) нажмите на кнопку Visual Basic или используйте сочетание клавиш Alt + F11 . В открывшемся окне редактора макросов вставьте новый пустой модуль через меню Insert — Module и скопируйте туда следующий код:
Здесь с помощью цикла For Each . Next реализован проход по ячейкам справочника таблГорода, где для каждого города происходит его фильтрация (метод AutoFilter) в исходной таблице продаж и затем копирование результатов на новый созданный лист. Попутно созданный лист переименовывается в то же имя города и на нем включается автоподбор ширины столбцов для красоты.
Запустить созданный макрос в Excel можно на вкладке Разработчик кнопкой Макросы (Developer — Macros) или сочетанием клавиш Alt + F8 .
Способ 2. Создаем множественные запросы в Power Query
У предыдущего способа, при всей его компактности и простоте, есть существенный недостаток — созданные макросом листы не обновляются при изменениях в исходной таблице продаж. Если обновление «на лету» необходимо, то придется использовать связку VBA+Power Query, а точнее — создавать с помощью макроса не просто листы со статическими данными, а обновляемые запросы Power Query.
Макрос в этом случае частично похож на предыдущий (в нём тоже есть цикл For Each . Next для перебора городов в справочнике), но внутри цикла будет уже не фильтрация и копирование, а создание запроса Power Query и выгрузка его результатов на новый лист:
После его запуска мы увидим те же листы по городам, но формировать их будут уже созданные запросы Power Query:
При любых изменениях в исходных данных достаточно будет обновить соответствующую таблицу правой кнопкой мыши — команда Обновить (Refresh) или обновить сразу все города оптом, используя кнопку Обновить всё на вкладке Данные (Data — Refresh All) .
Источник
Excel для Microsoft 365 Word для Microsoft 365 Outlook для Microsoft 365 PowerPoint для Microsoft 365 Excel 2021 Word 2021 Outlook 2021 PowerPoint 2021 Excel 2019 Word 2019 Outlook 2019 PowerPoint 2019 Excel 2016 Word 2016 Outlook 2016 PowerPoint 2016 Office 2016 Еще…Меньше
Совет. Видео не на вашем языке? Попробуйте выбрать Скрытые субтитры 
Проверьте, как это работает!
Разделите таблицу, чтобы разнести ее данные по двум таблицам.
-
Выделите ячейку в строке, которая должна быть первой в новой таблице.
-
На вкладке Работа с таблицами | Макет нажмите кнопку Разделить таблицу.
Примечание: Если новая таблица содержит несколько строк, ее также можно разделить.
-
Если вы хотите отформатировать таблицу или применить к ней стиль, откройте вкладку Работа с таблицами | Конструктор и выберите нужный стиль.
Вам нужны дополнительные возможности?
Разделение таблицы
Обучение работе с Word
Обучение работе с Excel
Обучение работе с PowerPoint
Обучение работе с Outlook
Нужна дополнительная помощь?
Если у вас есть большой рабочий лист, содержащий несколько столбцов и сотни или тысячи данных строк, теперь вы хотите разделить эту большую таблицу на несколько небольших таблиц на основе значения столбца или количества строк, чтобы получить следующие результаты. Как бы вы могли справиться с этой задачей в Excel?
Разделите большую таблицу на несколько таблиц на основе значения столбца с кодом VBA
Разделите большую таблицу на несколько таблиц на основе определенного количества строк с кодом VBA
Разделите большую таблицу на несколько таблиц на основе значения столбца или количества строк с удивительной функцией
Разделите большую таблицу на несколько таблиц на основе значения столбца с кодом VBA
Чтобы разделить эту большую таблицу на несколько таблиц на основе определенного значения столбца, следующий код VBA может оказать вам услугу. Пожалуйста, сделайте так:
1. Удерживайте ALT + F11 , чтобы открыть Microsoft Visual Basic для приложений окно.
2. Нажмите Вставить > Модулии вставьте следующий код в Модули Окно.
Код VBA: разделите большую таблицу на несколько таблиц по ключевому столбцу:
Sub Splitdatabycol()
'by Extendoffice
Dim lr As Long
Dim ws As Worksheet
Dim vcol, i As Integer
Dim icol As Long
Dim myarr As Variant
Dim title As String
Dim titlerow As Integer
Dim xTRg As Range
Dim xVRg As Range
Dim xWSTRg As Worksheet
On Error Resume Next
Set xTRg = Application.InputBox("Please select the header rows:", "Kutools for Excel", "", Type:=8)
If TypeName(xTRg) = "Nothing" Then Exit Sub
Set xVRg = Application.InputBox("Please select the column you want to split data based on:", "Kutools for Excel", "", Type:=8)
If TypeName(xVRg) = "Nothing" Then Exit Sub
vcol = xVRg.Column
Set ws = xTRg.Worksheet
lr = ws.Cells(ws.Rows.Count, vcol).End(xlUp).Row
title = xTRg.AddressLocal
titlerow = xTRg.Cells(1).Row
icol = ws.Columns.Count
ws.Cells(1, icol) = "Unique"
Application.DisplayAlerts = False
If Not Evaluate("=ISREF('xTRgWs_Sheet!A1')") Then
Sheets.Add(after:=Worksheets(Worksheets.Count)).Name = "xTRgWs_Sheet"
Else
Sheets("xTRgWs_Sheet").Delete
Sheets.Add(after:=Worksheets(Worksheets.Count)).Name = "xTRgWs_Sheet"
End If
Set xWSTRg = Sheets("xTRgWs_Sheet")
xTRg.Copy
xWSTRg.Paste Destination:=xWSTRg.Range("A1")
ws.Activate
For i = (titlerow + xTRg.Rows.Count) To lr
On Error Resume Next
If ws.Cells(i, vcol) <> "" And Application.WorksheetFunction.Match(ws.Cells(i, vcol), ws.Columns(icol), 0) = 0 Then
ws.Cells(ws.Rows.Count, icol).End(xlUp).Offset(1) = ws.Cells(i, vcol)
End If
Next
myarr = Application.WorksheetFunction.Transpose(ws.Columns(icol).SpecialCells(xlCellTypeConstants))
ws.Columns(icol).Clear
For i = 2 To UBound(myarr)
ws.Range(title).AutoFilter field:=vcol, Criteria1:=myarr(i) & ""
If Not Evaluate("=ISREF('" & myarr(i) & "'!A1)") Then
Sheets.Add(after:=Worksheets(Worksheets.Count)).Name = myarr(i) & ""
Else
Sheets(myarr(i) & "").Move after:=Worksheets(Worksheets.Count)
End If
xWSTRg.Range(title).Copy
Sheets(myarr(i) & "").Paste Destination:=Sheets(myarr(i) & "").Range("A1")
ws.Range("A" & (titlerow + xTRg.Rows.Count) & ":A" & lr).EntireRow.Copy Sheets(myarr(i) & "").Range("A" & (titlerow + xTRg.Rows.Count))
Sheets(myarr(i) & "").Columns.AutoFit
Next
xWSTRg.Delete
ws.AutoFilterMode = False
ws.Activate
Application.DisplayAlerts = True
End Sub
3. После вставки кода нажмите F5 нажмите клавишу для запуска этого кода, и появится окно подсказки, выберите строку заголовка из ваших данных, см. снимок экрана:
4, Затем нажмите OK, и появится другое диалоговое окно, выберите данные столбца, на основе которых вы хотите разделить таблицу, см. снимок экрана:
5. Нажмите OK, эта большая таблица была разделена на несколько листов по значению столбца, которое расположено после основного листа. И новым листам присваивается имя со значением столбца. Смотрите скриншот:
Разделите большую таблицу на несколько таблиц на основе определенного количества строк с кодом VBA
Если вам нужно разделить таблицу на несколько таблиц в зависимости от количества строк, следующий код VBA может вам помочь.
1. Удерживайте ALT + F11 , чтобы открыть Microsoft Visual Basic для приложений окно.
2. Нажмите Вставить > Модулии вставьте следующий код в Модули Окно.
Код VBA: разделите большую таблицу на несколько таблиц по количеству строк:
Sub Splitdatabyrows()
'Updated by Extendoffice
Dim WorkRng As Range
Dim xRow As Range
Dim SplitRow As Integer
Dim xWs As Worksheet
Dim xTRg As Range
Dim xNTRg As Range
Dim xIER
On Error Resume Next
xTitleId = "KutoolsforExcel"
Set WorkRng = Application.Selection
Set xTRg = Application.InputBox("Please select the header row:", xTitleId, "", Type:=8)
If TypeName(xTRg) = "Nothing" Then Exit Sub
Set WorkRng = Application.InputBox("Please select the data range(exclude the header row):", xTitleId, WorkRng.Address, Type:=8)
If TypeName(WorkRng) = "Nothing" Then Exit Sub
SplitRow = Application.InputBox("Split Row Num", xTitleId, Type:=1)
If SplitRow = 0 Then Exit Sub
Set xWs = WorkRng.Parent
Set xRow = WorkRng.Rows(1)
xIER = WorkRng.Rows.Count
xIER = WorkRng.Row + xIER - 1
Application.ScreenUpdating = False
For i = 1 To WorkRng.Rows.Count Step SplitRow
resizeCount = SplitRow
If (xIER - xRow.Row + 1) < SplitRow Then
resizeCount = (xIER - xRow.Row + 1)
End If
xRow.Resize(resizeCount).Copy
Set xWs = Application.Worksheets.Add(after:=Application.Worksheets(Application.Worksheets.Count))
If xIER > (xRow.Row + SplitRow - 1) Then
xWs.Name = xRow.Row & " - " & (xRow.Row + SplitRow - 1)
ElseIf xIER = xRow.Row Then
xWs.Name = xRow.Row
Else
xWs.Name = xRow.Row & " - " & xIER
End If
Application.ActiveSheet.Range("A1").PasteSpecial
Set xNTRg = Application.ActiveSheet.Range("A1")
xTRg.Copy
xNTRg.Insert
Set xRow = xRow.Offset(SplitRow)
Next
Application.CutCopyMode = False
Application.ScreenUpdating = True
End Sub
3, Затем нажмите F5 нажмите, в появившемся диалоговом окне выберите строку заголовка, см. снимок экрана:
4, Затем нажмите OKи во втором поле подсказки выберите диапазон данных, который вы хотите разделить по количеству строк, см. снимок экрана:
5. А затем продолжайте нажимать OK кнопку, в третьем поле запроса введите количество строк, которые вы хотите разделить, см. снимок экрана:
6, Затем нажмите OK Кнопка, основная таблица была разделена на несколько листов в зависимости от количества строк, как показано ниже:
Разделите большую таблицу на несколько таблиц на основе значения столбца или количества строк с удивительной функцией
Возможно, приведенные выше коды трудны для большинства пользователей, здесь я расскажу об удивительной функции —Разделить данные of Kutools for Excel. С помощью этой утилиты вы можете быстро и легко разделить большую таблицу на несколько таблиц по ключевому столбцу или количеству строк.
Советы:Чтобы применить это Разделить данные функция, во-первых, вы должны скачать Kutools for Excel, а затем быстро и легко примените эту функцию.
После установки Kutools for Excel, пожалуйста, сделайте так:
1. Выберите диапазон данных, который вы хотите разделить, а затем щелкните Кутулс Плюс > Разделить данные, см. снимок экрана:
2. В Разделить данные на несколько листов диалоговом окне укажите необходимые параметры:
(1.) Выберите Конкретный столбец or Фиксированные строки из Сплит на основе раздел по мере необходимости;
(2.) Укажите имя нового листа из Правила раскрывающийся список, вы можете добавить Префикс or Суффикс к именам листов.
3, Затем нажмите Ok кнопку, и теперь большая таблица была разделена на несколько небольших таблиц в новой книге. Смотрите скриншоты:
Нажмите, чтобы скачать Kutools for Excel и бесплатная пробная версия прямо сейчас!
Больше относительных статей:
- Разделить книгу на отдельные файлы Excel в Excel
- Возможно, вам придется разделить большую книгу на отдельные файлы Excel, сохранив каждый рабочий лист книги как отдельный файл Excel. Например, вы можете разделить книгу на несколько отдельных файлов Excel, а затем передать каждый файл другому человеку для обработки. Поступая таким образом, вы можете заставить определенных людей обрабатывать определенные данные и сохранить ваши данные в безопасности. В этой статье будут представлены способы разделения большой книги на отдельные файлы Excel на основе каждого рабочего листа.
- Разделить полное имя на имя и фамилию в Excel
- Предположим, у вас есть список имен, как показано на первом снимке экрана в одном столбце ниже, и вам нужно разделить полное имя на столбец имени , столбец отчества и столбец с фамилией, как показано на следующем снимке экрана. Вот несколько хитрых методов, которые помогут вам решить эту проблему.
- Разделить длинный столбец на несколько столбцов в Excel
- Если у вас есть данные в длинных столбцах в Excel, их просмотр будет затруднен. Но теперь, если вы можете разделить такой длинный список на несколько столбцов в Excel, это упростит просмотр.
- Разделить слово или число на отдельные ячейки в Excel
- Если у вас есть список чисел или слов на листе, и теперь вам нужно разбить содержимое ячейки на буквы в разных ячейках, как показано на следующем снимке экрана, как вы можете справиться с этим заданием в Excel?
- Разделите длинный список на равные группы в Excel
- Если у вас есть длинный список данных, которые необходимо разделить на несколько равных групп, как показано на следующем снимке экрана, как вы могли бы быстро и легко справиться с этой задачей в Excel?
Лучшие инструменты для работы в офисе
Kutools for Excel Решит большинство ваших проблем и повысит вашу производительность на 80%
- Бар Супер Формулы (легко редактировать несколько строк текста и формул); Макет для чтения (легко читать и редактировать большое количество ячеек); Вставить в отфильтрованный диапазон…
- Объединить ячейки / строки / столбцы и хранение данных; Разделить содержимое ячеек; Объедините повторяющиеся строки и сумму / среднее значение… Предотвращение дублирования ячеек; Сравнить диапазоны…
- Выберите Дубликат или Уникальный Ряды; Выбрать пустые строки (все ячейки пустые); Супер находка и нечеткая находка во многих рабочих тетрадях; Случайный выбор …
- Точная копия Несколько ячеек без изменения ссылки на формулу; Автоматическое создание ссылок на несколько листов; Вставить пули, Флажки и многое другое …
- Избранные и быстро вставляйте формулы, Диапазоны, диаграммы и изображения; Зашифровать ячейки с паролем; Создать список рассылки и отправлять электронные письма …
- Извлечь текст, Добавить текст, Удалить по позиции, Удалить пробел; Создание и печать промежуточных итогов по страницам; Преобразование содержимого ячеек в комментарии…
- Суперфильтр (сохранять и применять схемы фильтров к другим листам); Расширенная сортировка по месяцам / неделям / дням, периодичности и др .; Специальный фильтр жирным, курсивом …
- Комбинируйте книги и рабочие листы; Объединить таблицы на основе ключевых столбцов; Разделить данные на несколько листов; Пакетное преобразование xls, xlsx и PDF…
- Группировка сводной таблицы по номер недели, день недели и другое … Показать разблокированные, заблокированные ячейки разными цветами; Выделите ячейки, у которых есть формула / имя…
Вкладка Office — предоставляет интерфейс с вкладками в Office и значительно упрощает вашу работу
- Включение редактирования и чтения с вкладками в Word, Excel, PowerPoint, Издатель, доступ, Visio и проект.
- Открывайте и создавайте несколько документов на новых вкладках одного окна, а не в новых окнах.
- Повышает вашу продуктивность на 50% и сокращает количество щелчков мышью на сотни каждый день!
Как разделить таблицу?
В любой деятельности для проведения анализа и подведения итогов формируются сводные отчеты и итоговые таблицы, но возникают ситуации, когда необходимо проделать обратную операцию и разделить итоговую таблицу на несколько частей. Для разделения таблиц на составные части, как правило, используются такие стандартные инструменты Excel как фильтрация, копирование и последующая вставка на отдельные листы или отдельные рабочие книги, что достаточно трудоемко, утомительно и часто требует ручного форматирования.
Для решения задач по разъединению таблиц на части в зависимости от значения в заданном столбце можно использовать готовое решение в виде надстройки для Excel.
Надстройка позволяет разделить таблицу на части, используя в качестве критерия для разделения, значения заданного столбца, например, разложить объединенную таблицу с наименованиями материалов на составные части, соответствующие номерам складов. В этом случае надстройка создает новые листы или новые рабочие книги в зависимости от выбранной опции и переносит на эти листы соответсвующие строки таблицы.
Номер столбца задается пользователем в диалоговом окне надстройки. Для безошибочного определения номера столбца, имеющего буквенное обозначение, в диалоговом окне надстройки предусмотрена возможность быстрого переключения стиля ссылок с A1 на R1C1 и обратно. Чтобы шапка таблицы не подверглась разделению вместе с остальными строками таблицы и присутствовала на каждом листе, в диалоговом окне надстройки указывается номер строки, с которой должно начаться разделение. Номер конечной строки определяется автоматически.
Как разделить таблицу по разным листам?
Чтобы разделить таблицу по разным листам, достаточно выбрать опцию «По листам», указать столбец с разделяемыми значениями, номер начальной строки и нажать кнопку «Пуск». В этом случае в рабочей книге для каждого разделяемого значения создается новый лист, имя которого соответствуют этому значению. В результате на каждом отдельном листе остаются строки с одним из разделяемых значений на пересечении со столбцом, значения которого используются в качестве критерия для разделения. Для того, чтобы упорядочить новые листы, можно установить флажок в поле «Сортировать листы по возрастанию».
Имя листа может состоять не более чем из 31 символа, поэтому если длина значения больше этой величины, то в имени листа оно обрезается до 31 символа. В строках листа значение остается без изменений.
Как разделить таблицу по разным рабочим книгам?
Для разделения таблицы по разным рабочим книгам, необходимо выбрать опцию «По книгам», задать номер столбца, значения которого подлежат разделению, номер начальной строки, выбрать папку, в которую будут сохранены новые рабочие книги и запустить программу. По умолчанию все новые рабочие книги остаются открытыми, но в работе надстройки предусмотрена возможность автоматического закрытия рабочих книг с разнесенными по ним строками. Для этого необходимо установить флажок в поле «Закрывать рабочие книги». Имена новых рабочих книг соответствуют разделяемым значениям.
Имя рабочей книги может состоять не более чем из 189 символов, поэтому в случае, когда длины значений больше этой величины, имена рабочих книг обрезаются до 189 символов. В строках листа эти значения остаются неизменными.
Видео по работе с надстройкой
Объединение, разбиение и удаление ячеек таблицы
Вы можете изменить внешний вид таблиц в PowerPoint презентации с помощью объединения, разделения и удаления ячеек таблицы.
- Какую версию вы используете?
- Более новые версии
- Office 2007
Объединение ячеек таблицы
Чтобы объединить несколько ячеек, расположенных в одной строке или в одном столбце, сделайте следующее:
На слайде выберите ячейки, которые вы хотите объединить.
Совет: Выбрать несколько несмежных ячеек невозможно.
В разделе Работа с таблицами на вкладке Макет в группе Объединение выберите команду Объединить ячейки.
Совет: Можно также стирать границы ячеек для их объединения. В группе Работа с таблицами на вкладке Конструктор в группе Нарисовать границы выберите команду Ластик, а затем щелкните границы ячеек, которые вы хотите стереть. По завершении нажмите клавишу ESC.
Разделение ячеек таблицы
Чтобы разделить ячейку, сделайте следующее:
Щелкните ячейку таблицы, которую вы хотите разделить.
В разделе Работа с таблицами на вкладке Макет в группе Объединение нажмите кнопку Разделить ячейки и сделайте следующее:
Для разделения ячейки по вертикали в поле Число столбцов введите нужное число новых ячеек.
Для разделения ячейки по горизонтали в поле Число строк введите нужное число новых ячеек.
Чтобы разделить ячейку одновременно по горизонтали и по вертикали, введите нужные значения в поля Число столбцов и Число строк.
Разделение содержимого таблицы на два слайда
PowerPoint не может автоматически разделить таблицу, которая слишком длинна, чтобы уместиться на одном слайде, но это простой процесс самостоятельно.
Удаление содержимого ячейки
Выделите содержимое ячейки, которое вы хотите удалить, и нажмите клавишу DELETE.
Примечание: Когда вы удаляете содержимое ячейки, ячейка не удаляется. Чтобы удалить ячейку, необходимо объединить ячейки таблицы (как описано в разделе выше) или Удалить строку или столбец.
Объединение ячеек таблицы
Чтобы объединить несколько ячеек, расположенных в одной строке или в одном столбце, сделайте следующее:
На слайде выберите ячейки, которые вы хотите объединить.
Совет: Выбрать несколько несмежных ячеек невозможно.
В разделе Работа с таблицами на вкладке Макет в группе Объединение выберите команду Объединить ячейки.
Совет: Можно также стирать границы ячеек для их объединения. В группе Работа с таблицами на вкладке Конструктор в группе Нарисовать границы выберите команду Ластик, а затем щелкните границы ячеек, которые вы хотите стереть. По завершении нажмите клавишу ESC.
Разделение ячеек таблицы
Чтобы разделить ячейку, сделайте следующее:
Щелкните ячейку таблицы, которую вы хотите разделить.
В разделе Работа с таблицами на вкладке Макет в группе Объединение нажмите кнопку Разделить ячейки и сделайте следующее:
Для разделения ячейки по вертикали в поле Число столбцов введите нужное число новых ячеек.
Для разделения ячейки по горизонтали в поле Число строк введите нужное число новых ячеек.
Чтобы разделить ячейку одновременно по горизонтали и по вертикали, введите нужные значения в поля Число столбцов и Число строк.
Удаление содержимого ячейки
Выделите содержимое ячейки, которое вы хотите удалить, и нажмите клавишу DELETE.
Примечание: При удалении содержимого сама ячейка не удаляется. Чтобы удалить ячейку, необходимо объединить ячейки таблицы (как описано в разделе выше) или Удалить строку или столбец.
Объединение и разбиение данных в ячейках в Excel с форматированием
Форматирование и редактирование ячеек в Excel – удобный инструмент для наглядного представления информации. Такие возможности программы для работы бесценны.
Значимость оптимальной демонстрации данных объяснять никому не нужно. Давайте посмотрим, что можно сделать с ячейками в Microsoft Excel. Из данного урока вы узнаете о новых возможностях заполнения и форматирования данных в рабочих листах.
Как объединить ячейки без потери данных Excel?
Смежные ячейки можно объединить по горизонтали или по вертикали. В результате получается одна ячейка, занимающая сразу пару столбцов либо строк. Информация появляется в центре объединенной ячейки.
Порядок объединения ячеек в Excel:
- Возьмем небольшую табличку, где несколько строк и столбцов.
- Для объединения ячеек используется инструмент «Выравнивание» на главной странице программы.
- Выделяем ячейки, которые нужно объединить. Нажимаем «Объединить и поместить в центре».
- При объединении сохраняются только те данные, которые содержатся в верхней левой ячейке. Если нужно сохранить все данные, то переносим их туда, нам не нужно:
- Точно таким же образом можно объединить несколько вертикальных ячеек (столбец данных).
- Можно объединить сразу группу смежных ячеек по горизонтали и по вертикали.
- Если нужно объединить только строки в выделенном диапазоне, нажимаем на запись «Объединить по строкам».
В результате получится:
Если хоть одна ячейка в выбранном диапазоне еще редактируется, кнопка для объединения может быть недоступна. Необходимо заверить редактирование и нажать «Ввод» для выхода из режима.
Как разбить ячейку в Excel на две?
Разбить на две ячейки можно только объединенную ячейку. А самостоятельную, которая не была объединена – нельзя. НО как получить такую таблицу:
Давайте посмотрим на нее внимательнее, на листе Excel.
Черта разделяет не одну ячейку, а показывает границы двух ячеек. Ячейки выше «разделенной» и ниже объединены по строкам. Первый столбец, третий и четвертый в этой таблице состоят из одного столбца. Второй столбец – из двух.
Таким образом, чтобы разбить нужную ячейку на две части, необходимо объединить соседние ячейки. В нашем примере – сверху и снизу. Ту ячейку, которую нужно разделить, не объединяем.
Как разделить ячейку в Excel по диагонали?
Для решения данной задачи следует выполнить следующий порядок действий:
- Щелкаем правой кнопкой по ячейке и выбираем инструмент «Формат» (или комбинация горячих клавиш CTRL+1).
- На закладке «Граница» выбираем диагональ. Ее направление, тип линии, толщину, цвет.
- Жмем ОК.
Если нужно провести диагональ в большой ячейке, воспользуйтесь инструментом «Вставка».
На вкладке «Иллюстрации» выбираем «Фигуры». Раздел «Линии».
Проводим диагональ в нужном направлении.
Как сделать ячейки одинакового размера?
Преобразовать ячейки в один размер можно следующим образом:
- Выделить нужный диапазон, вмещающий определенное количество ячеек. Щелкаем правой кнопкой мыши по любой латинской букве вверху столбцов.
- Открываем меню «Ширина столбца».
- Вводим тот показатель ширины, который нам нужен. Жмем ОК.
Можно изменить ширину ячеек во всем листе. Для этого нужно выделить весь лист. Нажмем левой кнопкой мыши на пересечение названий строк и столбцов (или комбинация горячих клавиш CTRL+A).
Подведите курсор к названиям столбцов и добейтесь того, чтобы он принял вид крестика. Нажмите левую кнопку мыши и протяните границу, устанавливая размер столбца. Ячейки во всем листе станут одинаковыми.
Как разбить ячейку на строки?
В Excel можно сделать несколько строк из одной ячейки. Перечислены улицы в одну строку.
Нам нужно сделать несколько строк, чтобы каждая улица была написана в одной строке.
Выделяем ячейку. На вкладке «Выравнивание» нажимаем кнопку «Перенос текста».
Данные в ячейке автоматически распределятся по нескольким строкам.
Пробуйте, экспериментируйте. Устанавливайте наиболее удобные для своих читателей форматы.
Разбить таблицу: быстрое разнесение данных таблицы или диапазона по нескольким листам
Если вам нужно поделиться только конкретной выборкой из сводного отчёта или аккуратно разделить большую таблицу на части, чтобы они поместились во вложение email, тогда вам потребуется разбить данные. Напр., разбить сводный отчёт о продажах на подотчёты по категориям продуктов. Или разбить длинный список на небольшие перечни с фиксированным числом строк. Вместо утомительной сортировки, копирования и форматирования вручную, вы можете сэкономить время с надстройкой XLTools.
Надстройка «Разбить таблицу» автоматически разнесёт данные из одного листа по нескольким листам:
- Быстро разбить данные таблицы или диапазона на разные листы
- Выбор метода разделения: по значениям столбца или по числу строк
- Выбор способа именования листов результата
- Сохранение заголовков и форматирования в таблицах результата
- Автоматическое разделение объединённых ячеек с дублированием значений
Добавить «Разбить таблицу» в Excel 2019, 2016, 2013, 2010
Подходит для: Microsoft Excel 2019 – 2010, desktop Office 365 (32-бит и 64-бит).
Как работать с надстройкой:
Как разбить таблицу на несколько листов на основе значений столбца
Вы можете разбить всю таблицу или диапазон, исходя из значений в одном ключевом столбце. Так, данные, относящиеся к каждому уникальному значению в ключевом столбце, будут вынесены на отдельные листы.
1. Нажмите кнопку «Разбить таблицу» на панели XLTools > Откроется диалоговое окно.
2. Выберите таблицу или диапазон, который вы хотите разбить, включая заголовок.
Совет: нажмите на любую ячейку таблицы, и вся таблица будет выделена автоматически.
3. Отметьте флажком «Таблица с заголовками», если это так.
- Если в таблице есть заголовок, он будет продублирован в таблицах результата.
Внимание: для лучшего результата, убедитесь, что в заголовке нет пустых ячеек. - Если в таблице нет заголовка, его также не будет в таблицах результата.
4. Выберите разбить по «Значениям в этом столбце» в качестве метода разделения > В выпадающем списке найдите и выберите ключевой столбец:
- Если в таблице есть заголовок, найдите столбец по его названию в заголовке.
- Если в таблице нет заголовка, найдите столбец по его общему буквенному обозначению (A, B, C, т.д.)
5. Задайте способ именования листов результата:
- Выберите «Значение в столбце», чтобы вкладкам присваивались имена по значениям ключевого столбца.
Внимание: если некоторые ячейки в вашем ключевом столбце пустые, пожалуйста, заполните пропуски или используйте другой способ именования листов. - Или: выберите «Числовой ряд», чтобы вкладкам назначались имена последовательными числами (1, 2, 3…)
- При необходимости, добавьте префикс или суффикс. Они будут повторяться в названии каждой вкладки.
Совет: рекомендуем использовать содержательные префиксы и суффиксы — позже будет проще искать и переключаться между листами.
6. Нажмите OK > Готово. Обработка больших таблиц может занять некоторое время.
В результате: новые листы размещены по порядку сразу после исходного листа. Каждая вкладка содержит таблицу данных, связанных только с конкретным ключевым значением. Исходные данные в сохранности и не подвергались изменениям.
Как разбить таблицу на несколько листов по заданному числу строк
Вы можете разбить таблицу или диапазон, исходя из желаемого числа строк на листе, напр., разбивать данные после каждых 5 строк. Таким образом, каждые следующие 5 строк будут вынесены на отдельный лист.
1. Нажмите кнопку «Разбить таблицу» на панели XLTools > Откроется диалоговое окно.
2. Выберите таблицу или диапазон, который вы хотите разбить, включая заголовок.
Совет: нажмите на любую ячейку таблицы, и вся таблица будет выделена автоматически.
3. Отметьте флажком «Таблица с заголовками», если это так.
- Если в таблице есть заголовок, он будет продублирован в таблицах результата.
- Если в таблице нет заголовка, его также не будет в таблицах результата.
4. Выберите «По числу строк» в качестве метода разделения > Укажите фиксированное число строк для разделения таблицы.
5. Задайте способ именования листов результата:
- Выберите «Числовой ряд», чтобы вкладкам назначались имена последовательными числами (1, 2, 3…)
- При необходимости, добавьте префикс или суффикс. Они будут повторяться на каждой вкладке.
Совет: рекомендуем использовать содержательные префиксы и суффиксы — позже будет проще искать и переключаться между листами.
6. Нажмите OK > Готово. Обработка больших таблиц может занять некоторое время.
В результате: новые листы размещены по порядку сразу после исходного листа. Каждая вкладка содержит таблицу с фиксированным числом строк. Исходные данные в сохранности и не подвергались изменениям.
Как образом данные копируются на новые листы
Разнесение таблицы по нескольким рабочим листам по сути означает извлечение и копирование данных из исходнго листа на новые листы книги.
- Формулы и ссылки на ячейки:
Чтобы избежать искажения данных, вместо ссылок на ячейки, функций или формул на исходном листе, в листы результата надстройка XLTools «Разбить таблицу» вставляет их значения. - Форматирование:
Надстройка «Разбить таблицу» сохраняет форматирование ячеек и таблиц такими же, как на исходном листе. Это относится к формату ячеек (число, дата, текст, т.д.), ширине столбцов, высоте строк, цвету заливки, т.д. Тем не менее, если к вашей исходной таблице применен стиль, то таблицы результата будут вставлены как диапазоны. - Объединённые ячейки:
Если в таблице есть объединённые ячейки, объединение автоматически снимается, а соответствующие значения дублируются.
Как сохранить листы результата отдельными файлами
После разнесения таблицы или диапазона по разным листам, вы можете быстро сохранить эти листы как отдельные файлы с помощью надстройки XLTools Органайзер книг. Она позволяет сохранять листы отдельными файлами, копировать листы в новую книгу и управлять сразу множеством листов.
Появились вопросы или предложения? Оставьте комментарий ниже.
2 Комментариев к Разбить таблицу: быстрое разнесение данных таблицы или диапазона по нескольким листам
1) Выгрузка сформированных листов через менеджер не удобна.
Когда у меня несколько листов в книге, каждый из которых нужно разделить и сохранить отдельной книгой, действуя по описанной схеме книга засорится листами и станет крайне не удобной. Также это лишнее время. Сделайте пожалуйста возможность выгрузки в отдельные файлы на ряду с формирование листов.
2) В дополнение к п.1. будет актуальной выгрузка создаваемых листов в одну новую книгу.
3) Было бы удобнее иметь возможность выбора из имеющихся столбцов какие использовать в качестве ключа для нарезки. Т.е. при нарезке воспринимать такие столбцы как сцепленные в ключ нарезки
4) Выбор способа переноса формул также актуален. Когда у меня формула ссылается на диапазон, который должен будет выделиться на отдельный лист/книгу, я бы хотел иметь возможность сохранить формулу при разделении таблицы.
5) Чаще всего разбивка на отдельные файлы применяется в связке с групповой рассылкой таких файлов. Добавьте, пожалуйста, к этому инструменту механизм организации групповой рассылки применительно к сформированным файлам.
Жду обновлений! Вдохновения вам в разработке и хороших продаж.
Denis, спасибо за подробные предложения! Постараемся реализовать в следующих версиях. Что касается п.1-2, то пока это можно выполнить в Органайзере книг, т.е. после разбивки на листы эти листы можно сохранить как отдельные файлы или скопировать/перенести в новую книгу.
Май
25
Делюсь как разделить таблицу на 2 части:
Если нужно разделить таблицу на 2 части (чтобы написать продолжение табл.), то можно это сделать так:
- Установить курсор мыши на нужную строку таблицы, и нажать сочетание клавиш Ctrl+Shift+Enter. Таблица разделится на 2 части
- Выбираете меню «Файл — Работа с таблицами — Макет«, и в нем находите и выбираете пункт «Разбить таблицу«.
Работа с таблицами Макет
Разделить таблицу
Итак, Вы узнали как разделить таблицу на 2 части
Если у Вас есть что сказать, оставляете комментарии…
Мне очень нужны ваши отзывы, твиты, нажимайте, делитесь с друзьями. Спасибо
(Эксель) Microsoft Office. Excel 2003, 2007, 2010, 2013, 2016, 2019, 365

Светлана
Доброго дня всем и успешной учебы!
В любой деятельности для проведения анализа и подведения итогов формируются сводные отчеты и итоговые таблицы, но возникают ситуации, когда необходимо проделать обратную операцию и разделить итоговую таблицу на несколько частей. Для разделения таблиц на составные части, как правило, используются такие стандартные инструменты Excel как фильтрация, копирование и последующая вставка на отдельные листы или отдельные рабочие книги, что достаточно трудоемко, утомительно и часто требует ручного форматирования.
Для решения задач по разъединению таблиц на части в зависимости от значения в заданном столбце можно использовать готовое решение в виде надстройки для Excel.

Надстройка позволяет разделить таблицу на части, используя в качестве критерия для разделения, значения заданного столбца, например, разложить объединенную таблицу с наименованиями материалов на составные части, соответствующие номерам складов. В этом случае надстройка создает новые листы или новые рабочие книги в зависимости от выбранной опции и переносит на эти листы соответсвующие строки таблицы.
Номер столбца задается пользователем в диалоговом окне надстройки. Для безошибочного определения номера столбца, имеющего буквенное обозначение, в диалоговом окне надстройки предусмотрена возможность быстрого переключения стиля ссылок с A1 на R1C1 и обратно. Чтобы шапка таблицы не подверглась разделению вместе с остальными строками таблицы и присутствовала на каждом листе, в диалоговом окне надстройки указывается номер строки, с которой должно начаться разделение. Номер конечной строки определяется автоматически.
Как разделить таблицу по разным листам?
Чтобы разделить таблицу по разным листам, достаточно выбрать опцию «По листам», указать столбец с разделяемыми значениями, номер начальной строки и нажать кнопку «Пуск». В этом случае в рабочей книге для каждого разделяемого значения создается новый лист, имя которого соответствуют этому значению. В результате на каждом отдельном листе остаются строки с одним из разделяемых значений на пересечении со столбцом, значения которого используются в качестве критерия для разделения. Для того, чтобы упорядочить новые листы, можно установить флажок в поле «Сортировать листы по возрастанию».
Имя листа может состоять не более чем из 31 символа, поэтому если длина значения больше этой величины, то в имени листа оно обрезается до 31 символа. В строках листа значение остается без изменений.
Как разделить таблицу по разным рабочим книгам?
Для разделения таблицы по разным рабочим книгам, необходимо выбрать опцию «По книгам», задать номер столбца, значения которого подлежат разделению, номер начальной строки, выбрать папку, в которую будут сохранены новые рабочие книги и запустить программу. По умолчанию все новые рабочие книги остаются открытыми, но в работе надстройки предусмотрена возможность автоматического закрытия рабочих книг с разнесенными по ним строками. Для этого необходимо установить флажок в поле «Закрывать рабочие книги». Имена новых рабочих книг соответствуют разделяемым значениям.
Имя рабочей книги может состоять не более чем из 189 символов, поэтому в случае, когда длины значений больше этой величины, имена рабочих книг обрезаются до 189 символов. В строках листа эти значения остаются неизменными.
Видео по работе с надстройкой
Содержание
- 1 Как разделить таблицу на 2 части?
- 2 Как в Excel разделить таблицу?
- 3 Как разбить таблицу на колонки в Excel?
- 4 Как разделить таблицу в ворде по вертикали?
- 5 Как убрать разрыв между таблицами в Ворде?
- 6 Как Разбить на страницы Excel?
- 7 Как в Excel разбить на страницы?
- 8 Как разделить листы в Эксель?
- 9 Как разделить таблицу с шапкой?
- 10 Как на следующей странице написать продолжение таблицы?
- 11 Как разделить таблицу ворд 2003?
- 12 Как в Excel разделить данные в одной ячейке?
- 13 Как в Excel разделить текст в одной ячейке на две строки?
- 14 Как в Excel расцепить данные в ячейке?
Как разделить таблицу на 2 части?
Разделение таблицы
- Поместите курсор в строку, которая должна стать первой строкой второй таблицы. В представленном примере это третья строка. …
- На вкладке МАКЕТ в группе Объединение выберите команду Разделить таблицу. Таблица будет разделена на две части.
Разделение ячеек
- В таблице щелкните ячейку, которую вы хотите разделить.
- Перейдите на вкладку «Макет таблицы».
- В области «Ячейки»щелкните «Разделить».
- В диалоговом окне выберите нужное количество столбцов и строк.
<-div id=»cnt_rb_259475″ class=»cnt32_rl_bg_str» data-id=»259475″>
Как разбить таблицу на колонки в Excel?
Разделение текста на столбцы с помощью мастера распределения текста по столбцам
- Выделите ячейку или столбец с текстом, который вы хотите разделить.
- На вкладке Данные нажмите кнопку Текст по столбцам.
- В мастере распределения текста по столбцам установите переключатель с разделителями и нажмите кнопку Далее.
Как разделить таблицу в ворде по вертикали?
2. Вы также можете использовать простую комбинацию клавиш, чтобы разделить таблицу на несколько таблиц, поместите курсор в ячейку, из которой вы хотите разделить, и затем нажмите Ctrl + Shift + Enter вместе, чтобы разделить таблицу на две части.
Как убрать разрыв между таблицами в Ворде?
Управление разбиением таблицы на части
- Щелкните в любом месте таблицы.
- В разделе Работа с таблицами откройте вкладку Макет.
- В группе Таблица нажмите кнопку Свойства и откройте вкладку Строка.
- Снимите флажок Разрешить перенос строк на следующую страницу.
Как Разбить на страницы Excel?
Как разделить лист в Excel
- Нажмите на разделитель, который находится справа над вертикальной полосой прокрутки.
- Перетащите его вниз, чтобы разделить окно.
- Обратите внимание на две вертикальные полосы прокрутки. …
- Чтобы удалить разделитель, дважды щелкните по горизонтальной линии, которая делит окно (или перетащите её на место).
Как в Excel разбить на страницы?
На вкладке Разметка страницы в группе Параметры страницы нажмите кнопку Разрывы. Нажмите кнопку Вставить разрыв страницы.
Как разделить листы в Эксель?
Разделение листа на области
- Выделите ячейку под строкой или справа от столбца, по которым следует произвести разделение.
- На вкладке Вид в группе Окно нажмите кнопку Разделить. Чтобы отменить разделение листа, нажмите кнопку Разделить еще раз.
Как разделить таблицу с шапкой?
1. Установите курсор в последней строке таблицы, расположенной на первой странице документа. 2. Во вкладке «Макет» («Работа с таблицами») и в группе «Объединение» выберите параметр «Разделить таблицу».
Как на следующей странице написать продолжение таблицы?
Как перед таблицей написать продолжение таблицы
- Установите курсор в последней ячейке последней строки той части таблицы, которая находится на первой странице. …
- Добавьте в этом месте разрыв страницы, нажав клавиши “Ctrl+Enter”.
16 дек. 2019 г.
Как разделить таблицу ворд 2003?
Как это сделать в Word 2003
Поставьте курсор в первую ячейку отделяемой таблицы и нажмите «Ctrl+Enter». Таблица отделится, но уедет на следующую станицу. Но если следом нажать на «Backspace», она встанет на нужное место. Покоряйте Word и до новых встреч!
Как в Excel разделить данные в одной ячейке?
Разделение содержимого ячейки на несколько ячеек
- Выделите одну или несколько ячеек, которые хотите разделить. …
- На вкладке Данные в группе Работа с данными нажмите кнопку Текст по столбцам. …
- Установите переключатель С разделителями, если выбран другой вариант, и нажмите кнопку Далее.
Как в Excel разделить текст в одной ячейке на две строки?
Чтобы разбить текст на строки в одной ячейке Excel нужно нажать комбинацию клавиш Alt+Enter.
Как в Excel расцепить данные в ячейке?
Выделите ячейку или столбец с текстом, который вы хотите разделить. На вкладке Данные нажмите кнопку Текст по столбцам . В мастере распределения текста по столбцам установите переключатель с разделителями и нажмите кнопку Далее . Выберите разделители для своих данных.
|
zhandos0788 Пользователь Сообщений: 5 |
Доброго времени суток! Подскажите пожалуйста, как можно разделить одну таблицу excel, на несколько файлов (excel) по определенному критерию. Пример: Прикрепленные файлы
|
|
zhandos0788 Пользователь Сообщений: 5 |
Готов заплатить за готовый макрос!!! |
|
Leanna Пользователь Сообщений: 816 |
То что вы хотите и в Plex конечно есть (сначала разобрать по листам, потом разобрать листы по книгам) Работать надо не 12 часов, а головой. |
|
zhandos0788 Пользователь Сообщений: 5 |
Спасибо большое!!! Низкий вам поклон!!!! |
|
JeyCi Пользователь Сообщений: 3357 |
2 варианта — разбор по ЛИСТАМ, по КНИГАМ — применительно данного примера, с идеями от Leanna — правильную структуру БД Изменено: JeyCi — 31.03.2015 10:07:04 чтобы не гадать на кофейной гуще, кто вам отвечает и после этого не совершать кучу ошибок — обратитесь к собеседнику на ВЫ — ответ на ваш вопрос получите — а остальное вас не касается (п.п.п. на форумах) |
|
zhandos0788 Пользователь Сообщений: 5 |
JeyCi, и Вам спасибо больше! |
|
zhandos0788 Пользователь Сообщений: 5 |
Leanna, JeyCi, здравствуйте, не могу адаптировать макрос нужному файлу, выдает ошибку (вложил картинку). Может проблема в исходном файле фильтровать нужно по столбцу 20 категория. Буду очень признателен если вы мне поможете еще раз. Файл удален: превышение допустимого размера вложения [МОДЕРАТОР] Прикрепленные файлы
|
|
Leanna Пользователь Сообщений: 816 |
Исправила. Путь к файлу надо ещё дополнительно исправлять. Отсюда взяла исправлялку на RegExp. Работать надо не 12 часов, а головой. |
|
JeyCi Пользователь Сообщений: 3357 |
#9 01.04.2015 14:44:21 в моём случае, полагаю, дело в этих строках
SELECT — поставьте нужные Fields (столбцы) — F20 (если нужен только 20-й) или перечислите все которые нужны F1, F2 и т.д. (по такому принципу) Изменено: JeyCi — 01.04.2015 16:10:27 чтобы не гадать на кофейной гуще, кто вам отвечает и после этого не совершать кучу ошибок — обратитесь к собеседнику на ВЫ — ответ на ваш вопрос получите — а остальное вас не касается (п.п.п. на форумах) |
||
|
JeyCi Пользователь Сообщений: 3357 |
кстати, если есть шапки — запрос надо модифицировать… Использование библиотеки ADO (Microsoft ActiveX Data Object) P.P.S закралась небольшая ошибка — исправлена — файл перевложила Изменено: JeyCi — 01.04.2015 21:41:01 чтобы не гадать на кофейной гуще, кто вам отвечает и после этого не совершать кучу ошибок — обратитесь к собеседнику на ВЫ — ответ на ваш вопрос получите — а остальное вас не касается (п.п.п. на форумах) |
|
vikttur Пользователь Сообщений: 47199 |
#11 01.04.2015 22:19:47
По чем нынче поклоны? |
||
|
TheBestOfTheBest Пользователь Сообщений: 2366 Excel 2010 +PLEX +SaveToDB +PowerQuery |
#12 03.04.2015 17:43:33 Вариант без макроса: в первую строку вставляем надписи ФИО и Должность — заголовки столбцов. Колонка Должность2 аналогична колонке Должность (один-в-один). Отобразить страницы фильтра отчета . Добавятся несколько листов согласно значению фильтра. Прикрепленные файлы
Неизлечимых болезней нет, есть неизлечимые люди. |