Разделение таблицы по листам
В Microsoft Excel есть много инструментов для сборки данных из нескольких таблиц (с разных листов или из разных файлов): прямые ссылки, функция ДВССЫЛ (INDIRECT), надстройки Power Query и Power Pivot и т.д. С этой стороны баррикад всё выглядит неплохо.
Но если вы нарвётесь на обратную задачу — разнесения данных из одной таблицы на разные листы — то всё будет гораздо печальнее. На сегодняшний момент цивилизованных встроенных инструментов для такого разделения данных в арсенале Excel, к сожалению, нет. Так что придется задействовать макрос на Visual Basic, либо воспольоваться связкой макрорекордер+Power Query с небольшой «доработкой напильником» после.
Давайте подробно рассмотрим, как это можно реализовать.
Постановка задачи
Имеем в качестве исходных данных вот такую таблицу размером больше 5000 строк по продажам:

Задача: разнести данные из этой таблицы по городам на отдельные листы этой книги. Т.е. на выходе нужно получить на каждом листе только те строки из таблицы, где продажа была в соответствующем городе:

Подготовка
Чтобы не усложнять код макроса и сделать его максимально простым для понимания, выполним пару подготовительных действий.
Во-первых, создадим отдельную таблицу-справочник, где в единственном столбце будут перечислены все города, для которых нужно создать отдельные листы. Само-собой, в этом справочнике могут быть не все города, присутствующие в исходных данных, а только те, по которым нам нужны отчеты. Проще всего создать такую таблицу, используя команду Данные — Удалить дубликаты (Data — Remove duplicates) для копии столбца Город или функцию УНИК (UNIQUE) — если у вас последняя версия Excel 365.
Поскольку новые листы в Excel по умолчанию создаются перед (левее) текущего (предыдущего), то имеет смысл также отсортировать города в этом справочнике по убыванию (от Я до А) — тогда после создания листы-города расположатся по алфавиту.
Во-вторых, преобразуем обе таблицы в динамические («умные»), чтобы с ними было проще работать. Используем команду Главная — Форматировать как таблицу (Home — Format as Table) или сочетание клавиш Ctrl+T. На появившейся вкладке Конструктор (Design) назовём их таблПродажи и таблГорода, соответственно:

Способ 1. Макрос для деления по листам
На вкладке Разработчик (Developer) нажмите на кнопку Visual Basic или используйте сочетание клавиш Alt+F11. В открывшемся окне редактора макросов вставьте новый пустой модуль через меню Insert — Module и скопируйте туда следующий код:
Sub Splitter()
For Each cell In Range("таблГорода")
Range("таблПродажи").AutoFilter Field:=3, Criteria1:=cell.Value
Range("таблПродажи[#All]").SpecialCells(xlCellTypeVisible).Copy
Sheets.Add
ActiveSheet.Paste
ActiveSheet.Name = cell.Value
ActiveSheet.UsedRange.Columns.AutoFit
Next cell
Worksheets("Данные").ShowAllData
End Sub
Здесь с помощью цикла For Each … Next реализован проход по ячейкам справочника таблГорода, где для каждого города происходит его фильтрация (метод AutoFilter) в исходной таблице продаж и затем копирование результатов на новый созданный лист. Попутно созданный лист переименовывается в то же имя города и на нем включается автоподбор ширины столбцов для красоты.
Запустить созданный макрос в Excel можно на вкладке Разработчик кнопкой Макросы (Developer — Macros) или сочетанием клавиш Alt+F8.
Способ 2. Создаем множественные запросы в Power Query
У предыдущего способа, при всей его компактности и простоте, есть существенный недостаток — созданные макросом листы не обновляются при изменениях в исходной таблице продаж. Если обновление «на лету» необходимо, то придется использовать связку VBA+Power Query, а точнее — создавать с помощью макроса не просто листы со статическими данными, а обновляемые запросы Power Query.
Макрос в этом случае частично похож на предыдущий (в нём тоже есть цикл For Each … Next для перебора городов в справочнике), но внутри цикла будет уже не фильтрация и копирование, а создание запроса Power Query и выгрузка его результатов на новый лист:
Sub Splitter2()
For Each cell In Range("таблГорода")
ActiveWorkbook.Queries.Add Name:=cell.Value, Formula:= _
"let" & Chr(13) & "" & Chr(10) & " Источник = Excel.CurrentWorkbook(){[Name=""таблПродажи""]}[Content]," & Chr(13) & "" & Chr(10) & " #""Измененный тип"" = Table.TransformColumnTypes(Источник,{{""Категория"", type text}, {""Наименование"", type text}, {""Город"", type text}, {""Менеджер"", type text}, {""Дата сделки"", type datetime}, {""Стоимость"", type number}})," & Chr(13) & "" & Chr(10) & " #""Строки с примененным фильтром"" = Table.Se" & _
"lectRows(#""Измененный тип"", each ([Город] = """ & cell.Value & """))" & Chr(13) & "" & Chr(10) & "in" & Chr(13) & "" & Chr(10) & " #""Строки с примененным фильтром"""
ActiveWorkbook.Worksheets.Add
With ActiveSheet.ListObjects.Add(SourceType:=0, Source:= _
"OLEDB;Provider=Microsoft.Mashup.OleDb.1;Data Source=$Workbook$;Location=" & cell.Value & ";Extended Properties=""""" _
, Destination:=Range("$A$1")).QueryTable
.CommandType = xlCmdSql
.CommandText = Array("SELECT * FROM [" & cell.Value & "]")
.RowNumbers = False
.FillAdjacentFormulas = False
.PreserveFormatting = True
.RefreshOnFileOpen = False
.BackgroundQuery = True
.RefreshStyle = xlInsertDeleteCells
.SavePassword = False
.SaveData = True
.AdjustColumnWidth = True
.RefreshPeriod = 0
.PreserveColumnInfo = True
.ListObject.DisplayName = cell.Value
.Refresh BackgroundQuery:=False
End With
ActiveSheet.Name = cell.Value
Next cell
End Sub
После его запуска мы увидим те же листы по городам, но формировать их будут уже созданные запросы Power Query:

При любых изменениях в исходных данных достаточно будет обновить соответствующую таблицу правой кнопкой мыши — команда Обновить (Refresh) или обновить сразу все города оптом, используя кнопку Обновить всё на вкладке Данные (Data — Refresh All).
Ссылки по теме
- Что такое макросы, как их создавать и использовать
- Сохранение листов книги как отдельных файлов
- Сборка данных со всех листов книги в одну таблицу
Вставка, перемещение и удаление разрывов страниц на листе
Смотрите также сможет выполнитьНа вкладке линию в новое отображаются пунктирные линии. удалить автоматических разрывов актуальными справочными материалами которые можно прокручивать на отдельные области.. В Excel 2007. отображались только автоматические ниже действий.ДополнительноСтраницаВидХотя работать с разрывамиПримечание:Вкратце, нужно сделатьДанные место.
Примечание: страниц. Тем не на вашем языке. независимо друг отExcel позволяет открывать одну нажмитеМожно также нажать кнопку разрывы.Чтобы удалить вертикальный разрывв разделев диалоговом окнев группе страниц можно и Мы стараемся как можно вот так:нажмите кнопкуПримечание: Чтобы скрыть пунктирные линии,
менее можно настроить Эта страница переведена
-
друга. и ту жекнопку Microsoft OfficeОбычныйЩелкните лист, который нужно страницы, выделите столбецПараметры правкиПараметры страницыРежимы просмотра книги в оперативнее обеспечивать васP.S. Excel 2010.Текст по столбцам После перемещения автоматический разрыв щелкните ширину столбцов или автоматически, поэтому ее
-
Выделите ячейку в том книгу одновременно в, а затем —в строке состояния. изменить. справа от разрываустановите флажоквыбран параметр масштабированиянажмите кнопкуобычном актуальными справочными материаламиAlex. страницы считается вставленным
Excel полей или изменение текст может содержать месте, где необходимо нескольких окнах. ВПараметры ExcelПосле работы с разрывами
Вставка разрыва страницы
-
На вкладке страницы, который требуется
-
Разрешить маркеры заполнения иРазместить не более чемСтраничный режимрежиме, рекомендуется использовать на вашем языке.: ваще то вВ
вручную. Разрывы страниц,>
масштаба листа в
-
неточности и грамматические разделить лист. Если
-
нашем примере мы. страниц вВид
-
удалить. перетаскивание ячеек на.
-
-
страничный режим Эта страница переведена EXCEL-е ))) всёмастере распределения текста по вставленные вручную, ненастройки соответствии с содержимым
-
ошибки. Для нас Вы выберите ячейку воспользуемся этой возможностью,
В категориистраничном режимев группеЧтобы удалить горизонтальный разрыви нажмите кнопку(вкладкаМожно также щелкнуть значок: он позволяет увидеть, автоматически, поэтому ее
что душе угодно столбцам изменяются автоматически.> на меньше страниц. важно, чтобы эта в первом столбце чтобы сравнить дваДополнительноони могут отображатьсяРежимы просмотра книги страницы, выделите строкуОКРазметка страницыСтраничный
Перемещение разрыва страницы
Разрывы страниц в статья была вам или первой строке, различных листа однойв разделе и вщелкните элемент под разрывом, который.
-
, группав строке состояния. (например, ориентации страницы
-
неточности и грамматические ваш вопрос звучит,с разделителями ниже действий.и затем в разделеСтраничном полезна. Просим вас
то лист разделится книги.Показать параметры для следующего
-
обычномСтраничный режим требуется удалить.Щелкните лист, который нужноПараметры страницыВыполните одно из указанных и форматирования) влияют ошибки. Для нас мягко говоря -и нажмите кнопку
-
-
Удаляемый элементПоказать в книге
-
режиме: уделить пару секунд на 2 части,Откройте вкладку листарежиме, потому что.
Примечание: изменить.
, кнопка вызова диалогового
-
ниже действий. на автоматические разрывы важно, чтобы эта
некорректно, потому как,ДалееВыполните следующие действия, снимите флажок
Удаление разрыва страницы
-
Перейдите на вкладку и сообщить, помогла
-
в противном случаеВидустановите или снимите были включены автоматически.Можно также щелкнуть значок Удалить автоматический разрыв страницыНа вкладке
окнаЧтобы вставить горизонтальный разрыв
страниц. Например, можно
-
статья была вам рабочая область в
-
.Горизонтальный разрыв страницыразрывы страницВид ли она вам,
-
на 4. Вна Ленте, а флажок Чтобы скрыть разрывы
Страничный нельзя.Вид
-
-
). Чтобы применить страницы, выделите строку, увидеть, как на полезна. Просим вас EXCEL — пределаВыберитеВыделите строку ниже разрыва
-
.на ленте и с помощью кнопок
нашем примере мы затем выберите командуПоказывать разбиение на страницы страниц, закройте ив строке состояния.На вкладкев группе разрывы страниц, вставляемые под которой его размещение автоматических разрывов уделить пару секунд не имеет, толькоразделители страницы.
Удаление всех вставленных вручную разрывов страниц
Выполните одно из указанных выберите пункт внизу страницы. Для выберем ячейку C7.Новое окно, чтобы соответственно включить
-
снова откройте книгу,На вкладке
-
Разметка страницыРежимы просмотра книги вручную, измените параметр необходимо вставить. страниц влияет изменение и сообщить, помогла листом предел ограничивается,
для своих данных.Вертикальный разрыв страницы
ниже действий.
-
Страничный режим удобства также приводимОткройте вкладку. или отключить отображение не сохраняя ее.Разметка страницы
-
в группещелкните элемент масштабирования на
Чтобы вставить вертикальный разрыв высоты строки и ли она вам, если уже вам Например,Выделите столбец справа отВставляемый элемент. ссылку на оригинал
Возврат в обычный режим
-
ВидОткроется новое окно для разрывов страниц вЕсли сохранить книгу ив группеПараметры страницыСтраничный режимУстановить страницы, выделите столбец, ширины столбца.
с помощью кнопок надо просто четыре
запятую
-
разрыва страницы.Выполните следующие действияили (на английском языке).на Ленте, а текущей книги. обычном режиме. закрыть, а затемПараметры страницынажмите кнопку..
-
справа от которогоЧтобы переопределить автоматические разрывы внизу страницы. Для области для внесенияиНа вкладкеГоризонтальный разрыв страницыВыберитеВо время печати, разрывы затем нажмите командуТеперь Вы можете сравниватьExcel предлагает множество инструментов снова открыть ее,нажмите кнопкуРазрывыМожно также щелкнуть значокВажно: его необходимо вставить. страниц, вставляемые приложением удобства также приводим информации — такпробел
-
Показ и скрытие разрывов страницы в обычном режиме
-
Разметка страницыВыделите строку ниже той,файл страниц отображаются автоматическиРазделить листы одной и для управления внешним
разрывы страниц останутсяРазрывы.
-
Страничный Чтобы разрешить перетаскивание разрывовНа вкладке Excel, можно вставить ссылку на оригинал делите сами как. Данные можно предварительнонажмите кнопку после которой нужно> где содержимого на.
support.office.com
Разделение листов и просмотр книги Excel в разных окнах
той же книги видом рабочей книги. видны. Чтобы отключить.Выберите пунктв строке состояния. страниц в другиеРазметка страницы собственные разрывы страниц (на английском языке). хотите, то есть просмотреть в окнеРазрывы
вставить разрыв страницы.Печать лист «разрывы» илиЛист будет разделен на в разных окнах. В прошлом уроке их, выберите наВыберите пунктУдалить разрыв страницыЧтобы переместить разрыв страницы, места на листе,в группе
Открытие текущей книги в новом окне
вручную, переместить илиРазрывы страниц — это (сумбурно малость )))Образец разбора данныхи выберите командуВертикальный разрыв страницы( по-прежнему Следующая страница. несколько областей. Вы
- В нашем примере мы уже научились вкладкеСброс разрывов страниц. перетащите его в
- сначала включите функциюПараметры страницы
- удалить их. Кроме разделители, разбивающие лист получается объяснения, но.Удалить разрыв страницыВыделите столбец справа отP В можете прокручивать каждую мы выберем отчет закреплять строки и
Файл.Чтобы удалить разрыв страницы, новое положение. перетаскивания ячеек. Еслинажмите кнопку
Разделение листа на отдельные области
того, можно быстро на отдельные страницы так вот уж)))Нажмите кнопку. столбца, где нужно).обычном область отдельно, используя по продажам за
- столбцы. В этомпунктСовет: можно также перетащитьПримечание: эта функция отключена,Разрывы удалить все вставленные для вывода на ) во вкладкеДалееНа вкладке
- вставить разрыв страницы.В диалоговом окнережиме они отображаются полосы прокрутки. Это 2013 год, чтобы рассмотрим несколько инструментов,
- Параметры Чтобы удалить все вставленные его за область При перемещении автоматического разрыва перетаскивать разрывы страниц. вручную разрывы страниц. печать. Microsoft Excel вид поиграйтесь размером
.Разметка страницыНа вкладке «Печать как пунктирные линии позволит Вам сравнивать сравнить продажи в которые позволяют разделять
, откройте категорию
office-guru.ru
Создание установленные вручную разрывы страниц на листе с Excel для Mac
вручную разрывы страниц, страничного режима (влево страницы он становится будет нельзя.Нажмите кнопку Завершив работу с вставляет автоматические разрывы листа самого, послеВыберите значение в разделенажмите кнопкуРазметка страницыможно просмотреть краткий горизонтальных и вертикальных; различные разделы одного 2012 и в лист на несколькоДополнительно можно также щелкнуть за заголовки строк вставленным вручную.Чтобы проверить, включена ли
Вставить разрыв страницы разрывами, можно вернуться страниц с учетом разметка страницы…да иФормат данных столбцаРазрывы» нажмите кнопку обзор как страницыСтраничный и того же 2013 годах. частей, а также, прокрутите страницу до любую ячейку листа или вверх заВыберите лист, который нужно функция перетаскивания, выполните. в размера бумаги, параметров не вижу смысла,или используйте то,и выберите командуразрывы будет печать ирежим они отображаются листа.Если у Вас открыто просматривать документ в раздела правой кнопкой мыши заголовки столбцов). Если
изменить. указанные ниже действия.Можно также щелкнуть правой
Просмотр разрывов страниц
обычный полей и масштабирования, делить…ну а проще которое Excel выберетСброс разрывов страници выберите команду
используйте кнопки влево
как сплошные полужирныйВы можете перетаскивать вертикальный несколько окон, Вы разных окнах.Параметры отображения листа
-
На вкладкеПерейдите на вкладку кнопкой мыши строкурежим просмотра. а также позиций будет — сделать автоматически..
-
Вставить разрыв страницы или вправо, чтобы линии между страницами и горизонтальный разделители, можете воспользоваться командойЕсли книга Excel содержит
и снимите флажокСброс разрывов страниц не удается, убедитесьВид
файл или столбец, снизуВ разрывов страниц, вставленных таблицу (на 4В полеИзменение масштаба листа для. просмотреть каждую страницу. с номером страницы чтобы изменить размерУпорядочить все большое количество данных,
Вставка горизонтального или вертикального разрыва станицы вручную
-
Показывать разбиение на страницы.
в том, что
в группе
>
или справа отстраничном режиме пользователем вручную. Чтобы
области) , а
Поместить в печатиНа вкладке
-
Нажмите кнопку наложении в центре. каждого раздела. Чтобыдля быстрой группировки могут возникнуть затруднения. Дополнительные сведения см.Чтобы вернуться в обычный
Перемещение разрыва страницы
-
функция перетаскивания включена.Режимы просмотра книгиПараметры которых необходимо вставитьпунктирные линии обозначают
-
распечатать лист на размеры уж ивыберите место на
С помощью мастера распределенияВидОтменить
Вы можете настроить удалить разделение, снова окон. при сопоставлении различных в разделе Показ режим по завершении
Удаление разрыва страницы, добавленного вручную
-
Дополнительные сведения см.щелкните элемент
. В Excel 2007
разрыв, и выбрать
разрывы страниц, автоматически
определенном количестве страниц, дизайн
таблицы
листе, где должны
текста по столбцамнажмите кнопку
-
, чтобы закрыть диалоговое которых происходят автоматических нажмите командуExcel позволяет сравнивать разделы разделов. Excel содержит и скрытие разрывов работы с разрывами
Удаление всех разрывов страниц, добавленных вручную
-
в разделе ПеремещениеСтраничный режим нажмите команду вставленные приложением Excel. можно перед выводом сами подбирайте…
См. также:
отображаться разделенные данные. текст, содержащийся в
support.office.com
Разделение текста на столбцы с помощью мастера распределения текста по столбцам
Страничный режим окно разрывов страниц иРазделить одного листа без
-
дополнительные опции, упрощающие страницы в обычном страниц, на вкладке
-
разрыва существующей страницы..Кнопку Microsoft OfficeВставить разрыв страницы Сплошные линии обозначают
-
на печать настроитьNickНажмите кнопку одной ячейке, можно.Печать вручную добавить собственные.
-
создания дополнительных окон. восприятие и сравнение режиме.РежимПримечание:Можно также щелкнуть значоки выберите пункт. разрывы, вставленные вручную. разрывы страниц на: вот так попробуй
-
Готово разделить на несколько.Наведите указатель на линию
-
. разрывы страниц. ВыАвтор: Антон Андронов Команда данных. Например, Вы
-
На вкладкев группе Эта процедура сбрасывает параметрыСтраничныйПараметры Excel
-
Если вставленный вручную разрывЩелкните лист, который нужно листе.
support.office.com
Как разделить EXCELевскую страницу на 4ре равные части и в каждой части смасштабировать информацию.
Файл-Параметры страницы:.Выделите ячейку или столбец
разрыва страницы, чтобыПосле закрытия диалогового окна
можете удалить установленные
Примечание:Разделить можете открыть книгуФайлРежимы просмотра книги листа таким образом,в строке состояния.. страницы не действует, напечатать.Советы:Лист-Последовательность вывода страниц:Как то слышал что с текстом, который он принял форму Печать на листе, вручную разрывы страниц, Мы стараемся как можнопозволяет разделить лист в новом окневыберите командунажмите кнопку чтобы на немВыполните одно из указанныхВ категории возможно, на вкладкеНа вкладке вправо, затем вниз данную задачу Excel вы хотите разделить., и перетащите обозначающие разрывы страниц
но не может оперативнее обеспечивать вас
на отдельные области,
или разделить лист
Параметры
Обычный
Разбиение листа Excel на страницы
Кроме фильтров есть и другие способы уменьшить печатаемую область. Непосредственно перед печатью листа можно настроить режим печати заголовков столбцов, скрыть ненужные строки и столбцы, задать диапазон печатаемых ячеек и указать способ разбиения листа Excel на страницы.
При печати больших листов Excel сама разбивает их на страницы. Однако такое автоматическое деление может вам не подойти. Лист Формулы фактически содержит две отдельные таблицы, которые при печати располагаются на одной странице. Давайте вставим линию разделения страниц, чтобы эти таблицы печатались на двух отдельных листах бумаги.
1.Выберите команду Вид > Разметка страницы. Excel переключится в другой режим просмотра, в котором синие линии показывают границы страниц.
2. Чтобы иметь возможность ручной настройки страниц, следует отключить режим автоматического масштабирования таблицы. Для этого выберите команду Файл > Параметры страницы и на вкладке Страница открывшегося окна диалога выберите положение переключателя Установить. Затем щелкните на кнопке ОК.
3. Щелкните на ячейке D7.
4. Выберите команду Вставка > Разрыв страницы. На листе появятся две новые линии деления на страницы. Одна слева от выделенной ячейки, а вторая — сверху. Теперь лист будет печататься на четырех страницах.
Рис. 12.11. Режим разметки страницы
5. Чтобы просмотреть полученный вариант деления на страницы, щелкните на кнопке Предварительный просмотр панели инструментов Стандартная. Затем для перехода по страницам пользуйтесь клавишами Page Up и Page Down.
6. Щелчком на кнопке Закрыть вернитесь в режим разметки страницы.
В наши планы не входило деление на четыре страницы. Вертикальная синяя линия лишняя, ее нужно убрать.
7. Поместите указатель на границу столбцов С и D, чтобы его значок превратился в двунаправленную стрелку.
8. Нажмите кнопку мыши и перетащите линию раздела страниц влево за пределы листа. Подобным перетаскиванием границ можно не только убирать линии раздела, но и перемещать их по листу Excel, изменяя конфигурацию страниц.
Теперь лист разделен на две страницы по горизонтали, как показано на рис. 12.11. Чтобы оценить полученный вариант разбиения листа, снова воспользуйтесь режимом предварительного просмотра.
Примечание Чтобы убрать все установленные разрывы страниц, щелкните в пределах листа правой кнопкой мыши и выберите в контекстном меню команду Сброс разрывов страниц.
9. С помощью команды Вид > Обычный вернитесь в обычный режим.
Обратите внимание, что теперь в листе появились пунктирные линии между парами строк 6—7 и 14—15. Эти линии соответствуют настроенным границам страниц.
Вставка, перемещение и удаление разрывов страниц на листе
Разрывы страниц — это разделители, которые разбивают лист на отдельные страницы для печати. Microsoft Excel вставляет автоматические разрывы страниц с учетом размера бумаги, параметров полей и масштабирования, а также позиций разрывов страниц, вставленных вами вручную. Чтобы распечатать лист на определенном количестве страниц, перед выводом на печать можно настроить разрывы страниц на листе.
Хотя работать с разрывами страниц можно и в обычном режиме, рекомендуется использовать страничный режим: он позволяет увидеть, как вносимые изменения (например, ориентации страницы и форматирования) влияют на автоматические разрывы страниц. Например, вы можете увидеть, как изменение высоты строки и ширины столбца влияет на размещение автоматических разрывов страниц.
Чтобы переопределить автоматические разрывы страниц, вставляемые приложением Excel, вы можете вручную вставить собственные разрывы страниц, переместить или удалить их. Кроме того, можно быстро удалить все вставленные вручную разрывы страниц. Завершив работу с разрывами, можно вернуться в обычный режим просмотра.
В режиме разрыва страницывыделенные пунктиром линии разбиваются на страницы, автоматически добавленные в Excel. Сплошные линии — это разрывы страниц, добавленные вручную.
Вставка разрыва страницы
Выберите лист, который вы хотите напечатать.
На вкладке Вид в группе Режимы просмотра книги щелкните элемент Страничный режим.
Кроме того, можно выбрать команду Разметка страницы 
Выполните одно из следующих действий:
Чтобы вставить вертикальный разрыв страницы, выделите строку под тем местом, куда нужно вставить разрыв страницы.
Чтобы вставить Горизонтальный разрыв страницы, выделите столбец справа от того места, куда нужно вставить разрыв страницы.
На вкладке Разметка страницы в группе Параметры страницы нажмите кнопку Разрывы.
Нажмите кнопку Вставить разрыв страницы.
Можно также щелкнуть правой кнопкой мыши строку или столбец, снизу или справа от которых необходимо вставить разрыв, и выбрать команду Вставить разрыв страницы.
Если вставленные вручную разрывы страниц не вступают в силу, возможно, выбран параметр вписать в масштабирование на вкладке страница диалогового окна Параметры страницы (вкладкаРазметка страницы , группа параметры страницы , кнопка вызова диалогового окна) 
Перемещение разрыва страницы
Важно: Чтобы разрешить перетаскивание разрывов страниц в другие места на листе, сначала включите функцию перетаскивания ячеек. Если эта функция отключена, перетаскивать разрывы страниц будет нельзя.
Чтобы убедиться в том, что перетаскивание включено, выполните указанные ниже действия.
На вкладке Файл выберите элемент Параметры. В Excel 2007 нажмите кнопку Microsoft Office 
В категории Дополнительно в разделе Параметры правки установите флажок Разрешить маркеры заполнения и перетаскивание ячеек и нажмите кнопку ОК.
Щелкните лист, который нужно изменить.
На вкладке Вид в группе Режимы просмотра книги щелкните элемент Страничный режим.
Кроме того, можно выбрать команду Разметка страницы 
Чтобы переместить разрыв страницы, перетащите его в новое положение.
Примечание: При перемещении автоматического разрыва страницы он становится вставленным вручную.
Удаление разрыва страницы
Выберите лист, который нужно изменить.
На вкладке Вид в группе Режимы просмотра книги щелкните элемент Страничный режим.
Кроме того, можно выбрать команду Разметка страницы 
Выполните одно из указанных ниже действий.
Чтобы удалить вертикальный разрыв страницы, выделите столбец справа от разрыва страницы, который требуется удалить.
Чтобы удалить горизонтальный разрыв страницы, выделите строку под разрывом, который требуется удалить.
Примечание: Удалить автоматический разрыв страницы нельзя.
На вкладке Разметка страницы в группе Параметры страницы нажмите кнопку Разрывы.
Выберите пункт Удалить разрыв страницы.
Кроме того, вы можете удалить разрыв страницы, перетащив его за пределы области просмотра разрывов страниц (слева от заголовков строк или до заголовков столбцов). Если вы не можете перетаскивать разрывы страниц, убедитесь, что функция перетаскивания включена. Дополнительные сведения можно найти в разделе Перемещение существующего разрыва страницы.
Удаление всех вставленных вручную разрывов страниц
Примечание: Эта процедура приводит к сбросу на листе для отображения только автоматических разрывов страниц.
Щелкните лист, который нужно изменить.
На вкладке Вид в группе Режимы просмотра книги щелкните элемент Страничный режим.
Кроме того, можно выбрать команду Разметка страницы 
На вкладке Разметка страницы в группе Параметры страницы нажмите кнопку Разрывы.
Выберите пункт Сброс разрывов страниц.
Совет: Чтобы удалить все вставленные вручную разрывы страниц, можно также щелкнуть любую ячейку листа правой кнопкой мыши и выбрать команду Сброс разрывов страниц.
Возврат в обычный режим
Чтобы вернуться в обычный режим по завершении работы с разрывами страниц, на вкладке Режим в группе Режимы просмотра книги нажмите кнопку Обычный.
Вы также можете нажать кнопку обычный 
После работы с разрывами страниц в страничном режиме они могут отображаться и в обычном, так как были включены автоматически. Чтобы скрыть разрывы страниц, закройте и снова откройте книгу, не сохраняя ее.
Разрывы страниц остаются видимыми, если книга закроется и снова откроется после ее сохранения. Чтобы отключить их, откройте вкладку файл , нажмите кнопку Параметры, выберите категорию Дополнительно , прокрутите список вниз до раздела Параметры отображения для этого листа и снимите флажок Показывать разрывы страниц . Дополнительные сведения можно найти в разделе Отображение и скрытие разрывов страниц в обычном режиме.
Отображение и скрытие разрывов страниц в обычном режиме
На вкладке Файл выберите элемент Параметры. В Excel 2007 нажмите кнопку Microsoft Office 
В категории Дополнительно в разделе Показать параметры для следующего листа установите или снимите флажок Показывать разбиение на страницы, чтобы соответственно включить или отключить отображение разрывов страниц в обычном режиме.
Вы не можете добавлять разрывы страниц в книгу в Excel Online.
Однако вы можете открыть электронную таблицу на рабочем столе Excel и добавить разрывы страниц.
Дополнительные сведения
Вы всегда можете задать вопрос специалисту Excel Tech Community, попросить помощи в сообществе Answers community, а также предложить новую функцию или улучшение на веб-сайте Excel User Voice.
Примечание: Эта страница переведена автоматически, поэтому ее текст может содержать неточности и грамматические ошибки. Для нас важно, чтобы эта статья была вам полезна. Была ли информация полезной? Для удобства также приводим ссылку на оригинал (на английском языке).
Как в экселе разбить лист на страницы?
В программе эксель листы можно разбить на страницы двумя способами. Давайте рассмотрим алгоритм каждого способа на конкретном примере. Перед нами на листе таблица, нужно разбить его на страницы.
Первый способ. На верхней панели настроек, нужно войти во вкладку «Вид», в самом левом углу вы увидите блок настроек «Режимы просмотра книги», там же найдете иконку «Разметка страницы», нужно на неё нажать. Вы сразу увидите, что программа эксель поделила весь лист на страницы, наша таблица оказалась на первой.
Второй способ. Снова используем тот же пример, и опять необходимо попасть во вкладку «Вставка», но в этот раз, нужно нажать на иконку «Страничный режим», она также расположена в блоке «Разметка страницы». В этом варианте, мы видим только реально заполненные в настоящее время страницы, об этом свидетельствует водяная надпись «Страница 1». По мере заполнения листа информацией, будет появляться «Страница 2», «Страница 3» и т.д.
Разбиение страниц
Данная функция является частью надстройки MulTEx
- Описание, установка, удаление и обновление
- Полный список команд и функций MulTEx
- Часто задаваемые вопросы по MulTEx
Скачать MulTEx
Вызов команды:
MulTEx -группа Книги/Листы —Разбиение страниц
Команда скрывает или отображает линии разбиения на печатные страницы, в зависимости от текущего режима отображения линий.
Это так же можно сделать из меню Excel через параметры:
Excel 2003:
Сервис —Параметры -вкладка Вид —Авторазбиение на страницы
Excel 2007:
Кнопка Офис —Параметры Excel (Excel options) -вкладка Дополнительно (Advanced) —Показывать разбиение на страницы (Show page breaks)
Excel 2010-2013:
Файл —Параметры (Options) -вкладка Дополнительно (Advanced) —Показывать разбиение на страницы (Show page breaks)
По умолчанию после вывода листа на печать, независимо от настроек книги или принтера, Excel отображает линии разбиения листа Excel на печатные листы и не убирает их. Визуально это может не мешать, но если на листе много данных, то каждое изменение на листе(вставка и удаление строк, фильтрация и сортировки и т.п.) приводит к автоматическому переопределению печатных страниц и перерисовки их границ. Что может происходить довольно долго и как следствие это может привести к «зависаниям» Excel на добрых несколько секунд после каждого действия.
В таком случае проще нажать одну кнопку, чем бежать в дебри меню Excel.
Поделитесь своим мнением
Комментарии, не имеющие отношения к комментируемой статье, могут быть удалены без уведомления и объяснения причин. Если есть вопрос по личной проблеме — добро пожаловать на Форум
Иллюстрированный самоучитель по Microsoft Office XP
Выбор печатаемых объектов. Разбиение на страницы.
Кроме фильтров есть и другие способы уменьшить печатаемую область. Непосредственно перед печатью листа можно настроить режим печати заголовков столбцов, скрыть ненужные строки и столбцы, задать диапазон печатаемых ячеек и указать способ разбиения листа Excel на страницы.
При печати больших листов программа сама разбивает их на страницы. Однако такое автоматическое деление может вам не подойти. Лист Формулы фактически содержит две отдельные таблицы, которые при печати располагаются на одной странице. Давайте вставим линию разделения страниц, чтобы эти таблицы печатались на двух отдельных листах бумаги.
- Выберите команду Вид › Разметка страницы (View › Page Break Preview). Excel переключится в другой режим просмотра, в котором синие линии показывают границы страниц.
- Чтобы иметь возможность ручной настройки страниц, следует отключить режим автоматического масштабирования таблицы. Для этого выберите команду Файл › Параметры страницы и на вкладке Страница открывшегося окна диалога выберите положение переключателя Установить. Затем щелкните на кнопке ОК.
- Щелкните на ячейке D7.
- Выберите команду Вставка › Разрыв страницы (Insert › Page Break). На листе появятся две новые линии деления на страницы. Одна слева от выделенной ячейки, а вторая – сверху. Теперь лист будет печататься на четырех страницах.

Рис. 12.11. Режим разметки страницы
В наши планы не входило деление на четыре страницы. Вертикальная синяя линия лишняя, ее нужно убрать.
Теперь лист разделен на две страницы по горизонтали, как показано на рис. 12.11. Чтобы оценить полученный вариант разбиения листа, снова воспользуйтесь режимом предварительного просмотра.
Примечание
Чтобы убрать все установленные разрывы страниц, щелкните в Пределах листа правой кнопкой мыши и выберите в контекстном меню команду Сброс разрывов страниц (Reset All Page Breaks).
Обратите внимание, что теперь в листе появились пунктирные линии между парами строк 6-7 и 14-15. Эти линии соответствуют настроенным границам страниц.
Добавить это приложение в закладки
Нажмите Ctrl + D, чтобы добавить эту страницу в избранное, или Esc, чтобы отменить действие.
Отправьте ссылку для скачивания на
Отправьте нам свой отзыв
Ой! Произошла ошибка.
Недопустимый файл. Убедитесь, что загружается правильный файл.
Ошибка успешно зарегистрирована.
Вы успешно сообщили об ошибке. Вы получите уведомление по электронной почте, когда ошибка будет исправлена.
Нажмите эту ссылку, чтобы посетить форумы.
Немедленно удалите загруженные и обработанные файлы.
Вы уверены, что хотите удалить файлы?
Введите адрес
Excel для Microsoft 365 для Mac Excel 2021 для Mac Excel 2019 для Mac Excel 2016 для Mac Еще…Меньше
В Excel для Mac можно разделить лист на области либо просматривать несколько листов или книг в разных окнах.
Разделение листа на области
Две части листа можно просматривать одновременно, разделив лист на области. Области можно прокручивать независимо друг от друга.
-
Выделите ячейку под строкой или справа от столбца, по которым следует произвести разделение.
-
На вкладке Вид в группе Окно нажмите кнопку Разделить.
-
Чтобы отменить разделение листа, нажмите кнопку Разделить еще раз.
-
Просмотр нескольких листов одной книги
-
Откройте книгу, которую нужно просмотреть.
-
В меню Окно выберите пункт Новое окно.
-
Перейдите в новое окно, а затем щелкните ярлычок листа, который необходимо просмотреть.
Повторите шаги 2 и 3 для каждого листа, который требуется просмотреть.
-
В меню Окно выберите пункт Расположить.
-
Выполните одно из указанных ниже действий.
Расположение окон
Как они должны выглядеть
Переключатель
Расположенные рядом прямоугольные области
Рядом
Горизонтально сверху вниз
По горизонтали
Вертикально справа налево
По вертикали
В виде стопки сверху вниз
Каскад
-
Установите флажок Только окна текущей книги.
Просмотр нескольких книг
-
Откройте все книги, которые нужно просмотреть.
-
В меню Окно выберите пункт Расположить.
-
Выполните одно из указанных ниже действий.
Расположение окон
Как они должны выглядеть
Переключатель
Расположенные рядом прямоугольные области
Рядом
Горизонтально сверху вниз
По горизонтали
Вертикально справа налево
По вертикали
В виде стопки сверху вниз
Каскад
Совет: Чтобы восстановить окно книги до полного размера, выберите книгу, а затем в меню Окно выберите пункт Масштаб.
Дополнительные сведения
Закрепление областей окна для блокировки первой строки или первого столбца
Нужна дополнительная помощь?
Skip to content
Разделить таблицу на отдельные листы
Как разделить лист по значениям столбца в Excel
Мастер разделения таблиц для Excel предлагает быстрый способ разделить таблицу по отдельным листам на основе значений в выбранных столбцах. Для каждого ключевого значения будет создана новая таблица. Независимо от того, насколько велико количество ваших данных, разделение их на отдельные части или даже на несколько файлов больше не является проблемой!
-
60-дневная безусловная гарантия возврата денег
-
Бесплатные обновления на 2 года
-
Бесплатная и бессрочная техническая поддержка
С помощью инструмента разделения таблицы вы сможете:
Разделите таблицу по одному или нескольким ключевым столбцам
Ваша электронная таблица Excel может быть разделена на отдельные таблицы в соответствии со значениями в одном или нескольких ключевых столбцах.
Выбрать имена для полученных листов или книг
Назовите новые листы ключевыми значениями или числами и, при желании, добавьте свой собственный текст к выбранным именам.
Сохранить результат в новую или текущую книгу
Сохраните полученные после операции разделения таблицы в текущую книгу или добавьте их в новую книгу Excel, указав ее расположение.
Разделить лист Excel на несколько файлов
Вставьте каждую новую таблицу в отдельную книгу Excel и укажите их место расположения.
Разделение листов за несколько кликов
Удобный и простой в использовании инструмент


Что такое мастер разделения таблиц и для чего он мне нужен?
Мастер разделения таблиц — это надстройка для Microsoft Excel, которая разделяет организованные по столбцам таблицы Excel на несколько листов в соответствии с ключевыми значениями в выбранных столбцах.
Как работает мастер разделения таблицы?
Мастер разделения таблицы предлагает вам пять быстрых шагов для получения результата:
- Выберите исходную таблицу, которую нужно разделить на части.
- Выберите ключевые столбцы.
- Укажите место назначения результатов.
- Выберите, как назвать новые листы или книги.
- Нажмите « Готово» и наслаждайтесь результатом.
Могу ли я создать свои новые таблицы в той же книге, что и основная таблица?
Да, чтобы создать новые таблицы в той же книге, установите флажок Текущая книга на шаге 3.
Мне нужно, чтобы каждая разделенная таблица была записана в отдельной книге. Возможно ли это?
Да, для выполнения этой задачи установите флажок Несколько новых книг на шаге 3. Если вам нужно создать только одну новую книгу и разместить в ней все разделенные таблицы, выберите параметр Новая книга на шаге 3.
А как насчет наименования новых листов?
Новые листы могут быть названы порядковыми номерами или же ключевыми значениями из выбранных столбцов. Кроме этого, вы можете добавить любой текст к этим именам.
Могу ли я сохранить шапку моей основной таблицы в новых таблицах?
Да, для этого выберите опцию Копировать заголовок на шаге 4.
Скачать Ultimate Suite
Рейтинговые
Да благословят вас боги! Вы не просто мне жизнь облегчили за мгновение ока, вы спасли мои нервы, настроение и целый месяц! Бесконечно вам благодарна, о потрясающие создатели невероятного софта
Содержание
- Просмотр нескольких областей, листов или книг
- Разделение листа на области
- Просмотр нескольких листов одной книги
- Просмотр нескольких книг
- Как сделать разрыв страницы в Excel?
- Как вставить горизонтальный разрыв страницы?
- Как в Экселе разделить одну страницу на две?
- Как распечатать таблицу в Excel на несколько листов?
- Как в Excel задать область печати?
- Как удалить разрыв страницы?
- Как сделать разрыв страницы?
- Как разделить лист в Эксель?
- Как разделить таблицу Эксель?
- Как распечатать сразу все вкладки в Excel?
- Как в Экселе увеличить таблицу для печати?
- Как распечатать таблицу в Excel на весь лист а4?
- Как изменить границы страницы в Excel?
- Как изменить размер печати листа в Excel?
- Как установить границы в Excel?
- Как в эксель разделить страницу на две страницы для печати
- Как автоматически разделить таблицу на несколько листов в Excel и Google
- Готовые коды для разделения таблиц на листы.
- Готовый скрипт разделения Google таблиц на листы:
- Готовый код Excel VBA для разделения на листы:
- Заключение
- Зависимый выпадающий список в Excel и Google таблицах
- Совместная работа в Google таблицах. Функция IMPORTRANGE.
- Как в Экселе разделить одну страницу на две?
- Как сделать 2 копии на одном листе?
- Как в Excel разделить страницу на 4 части?
- Как настроить страницы в Excel?
- Как в Экселе вытащить лист?
- Как разделить таблицу на 2 части?
- Как разделить таблицу в ворде по вертикали?
- Как разбить таблицу на листы?
- Как в Excel разделить текст в одной ячейке на две строки?
- Как разделить ячейку по диагонали в Эксель?
- Как разделить Слипшийся текст в Excel?
- Разделение таблицы по листам
- Постановка задачи
- Подготовка
- Способ 1. Макрос для деления по листам
- Способ 2. Создаем множественные запросы в Power Query
Просмотр нескольких областей, листов или книг
В Excel для Mac можно разделить лист на области либо просматривать несколько листов или книг в разных окнах.
Разделение листа на области
Две части листа можно просматривать одновременно, разделив лист на области. Области можно прокручивать независимо друг от друга.
Выделите ячейку под строкой или справа от столбца, по которым следует произвести разделение.
На вкладке Вид в группе Окно нажмите кнопку Разделить.
Чтобы отменить разделение листа, нажмите кнопку Разделить еще раз.
Просмотр нескольких листов одной книги
Откройте книгу, которую нужно просмотреть.
В меню Окно выберите пункт Новое окно.
Перейдите в новое окно, а затем щелкните ярлычок листа, который необходимо просмотреть.
Повторите шаги 2 и 3 для каждого листа, который требуется просмотреть.
В меню Окно выберите пункт Расположить.
Выполните одно из указанных ниже действий.
Как они должны выглядеть
Расположенные рядом прямоугольные области
Горизонтально сверху вниз
Вертикально справа налево
В виде стопки сверху вниз
Установите флажок Только окна текущей книги.
Просмотр нескольких книг
Откройте все книги, которые нужно просмотреть.
В меню Окно выберите пункт Расположить.
Выполните одно из указанных ниже действий.
Как они должны выглядеть
Расположенные рядом прямоугольные области
Горизонтально сверху вниз
Вертикально справа налево
В виде стопки сверху вниз
Совет: Чтобы восстановить окно книги до полного размера, выберите книгу, а затем в меню Окно выберите пункт Масштаб.
Источник
Как сделать разрыв страницы в Excel?
Как вставить горизонтальный разрыв страницы?
Чтобы вставить горизонтальный разрыв страницы, следуйте инструкции ниже:
- Выберите первую строку новой страницы.
- На вкладке Page Layout (Разметка страницы), нажмите кнопку Breaks (Разрывы), выберите Insert Page Break (Вставить разрыв страницы).
Как в Экселе разделить одну страницу на две?
Выделите ячейку в том месте, где необходимо разделить лист. Если Вы выберите ячейку в первом столбце или первой строке, то лист разделится на 2 части, в противном случае на 4. В нашем примере мы выберем ячейку C7. Откройте вкладку Вид на Ленте, а затем нажмите команду Разделить .
Как распечатать таблицу в Excel на несколько листов?
Обратите внимание, чтобы распечатать несколько листов рабочей книги, выделите необходимые листы, удерживая клавишу Ctrl, выберите пункт Напечатать активные листы и щелкните кнопку Печать. При выборе пункта Напечатать выделенный фрагмент, Excel распечатает те ячейки, которые были выделены на момент печати.
Как в Excel задать область печати?
Настройка одной или более областей печати
- Выберем на этом сайте ячейки, которые нужно определить как область печати. .
- На вкладке Разметка страницы в группе Настройка страницы нажмите кнопку Область печати ивыберите установить область печати.
Как удалить разрыв страницы?
Удаление разрыва страницы из документа Word
- На вкладке «Главная» в группе «Абзац» щелкните «Показать или скрыть», чтобы отобразить все непечатаемые знаки, включая разрывы страниц.
- Дважды щелкните разрыв страницы, чтобы выбрать его, затем нажмите клавишу Delete.
Как сделать разрыв страницы?
Вставка разрыва страницы вручную
- В документе щелкните место, куда вы хотите вставить разрыв страницы, или коснитесь его.
- Перейдите в >разметкистраницы, выберите «Разрыв»,а затем — «Страница».
Как разделить лист в Эксель?
Разделение листа на области
- Выделите ячейку под строкой или справа от столбца, по которым следует произвести разделение.
- На вкладке Вид в группе Окно нажмите кнопку Разделить. Чтобы отменить разделение листа, нажмите кнопку Разделить еще раз.
Как разделить таблицу Эксель?
Разделение ячеек
- В таблице щелкните ячейку, которую нужно разделить.
- Перейдите на вкладку макет.
- В группе Объединение нажмите кнопку Разделить ячейки.
- В диалоговом окке Разделенные ячейки выберите нужное количество столбцов и строк и нажмите кнопку ОК.
Как распечатать сразу все вкладки в Excel?
Печать сразу нескольких листов
- Выделите листы, которые нужно напечатать. Чтобы выделить Необходимые действия .
- В меню Файл выберите элемент Печать .
- В меню Принтер выберите нужный принтер.
- Выберите Показать подробности .
- В раскрывающемся меню Печать выберите вариант Активные листы и нажмите кнопку Печать .
Как в Экселе увеличить таблицу для печати?
Уменьшение или увеличение листа по размеру страницы
- На вкладке Разметка страницы выберите Параметры страницы.
- На вкладке Страница установите флажок Установить и выберите процент уменьшения или увеличения листа. Примечание: Напечатанные данные никогда не превышают 100 %.
- В меню Файл выберите элемент Печать.
Как распечатать таблицу в Excel на весь лист а4?
На вкладке Файл выберите пункт Печать. Нажмите кнопку Печать для предварительного просмотра. В окне Параметры печати выберите параметр Весь лист и нажмите кнопку Печать.
Как изменить границы страницы в Excel?
Как изменить область печати в Excel? Чтобы задать область печати нужно установить и зафиксировать границы разметки страниц, которые и будут отделять все области. Для этого необходимо в страничном режиме щелкнуть по синей пунктирной линии, удерживая левую клавишу мыши, переместить синюю линию в нужное положение.
Как изменить размер печати листа в Excel?
Как в экселе таблицу подогнать под размер листа?
- Первый способ. .
- На экране появится меню «Параметры страницы», где необходимо активировать закладку «Страница» и в разделе «Масштаб» поставить точку напротив «разместить не более чем», в двух доступных окошках задать не более 1 страницы в ширину и длину. .
- Второй способ.
Как установить границы в Excel?
Добавление обрамления ячеек
- На вкладке Главная рядом с элементом Границы щелкните стрелку .
- Для создания внешних границ выберите пункт Нарисовать границы, для внутренней разметки — пункт Нарисовать линии границы.
- Щелкните стрелку рядом с элементом Границы, выберите пункт Цвет линии и укажите нужный цвет.
Источник
Как в эксель разделить страницу на две страницы для печати
Как автоматически разделить таблицу на несколько листов в Excel и Google
Итак, предположим, у нас есть лист с большим количеством данных и нам необходимо разделить данные на несколько рабочих листов на основе столбца «Категория». Выполнить эту задачу можно вручную, используя инструмент сортировки данных, но в этом случае потребуется Ваше терпение для повторного копирования данных.
Готовые коды для разделения таблиц на листы.
Прежде чем копировать код, посмотрите видеоролик о том, как это работает. Приятного просмотра!
Готовый скрипт разделения Google таблиц на листы:
Готовый код Excel VBA для разделения на листы:
Заключение
Как видите, не нужно тратить большое количество времени на ручное копирование данных. С помощью нашего руководства, это можно сделать всего за несколько минут.
- 14 марта 2021
- 2406
- MS Excel Google Sheets Video Code
Зависимый выпадающий список в Excel и Google таблицах
20 июля 2021 г. 10769 MS Excel Video File Google Sheets
В этой статье мы расскажем, как создавать зависимые выпадающие списки в Excel и Google таблицах. Рассмотрим автоматическое обновление раскрывающегося списка при добавлении новых данных к исходным данным.
Совместная работа в Google таблицах. Функция IMPORTRANGE.
7 апреля 2022 г. 276 Google Sheets Video File
Рассказываем о том, как организовать рабочее пространство в Google таблицах между несколькими сотрудниками на примере трекера задач.
Как в Экселе разделить одну страницу на две?
Удерживая нажатой клавишу SHIFT, выберите столько ярлычков листов книги, сколько листов требуется вставить в открытую книгу. Например, если требуется добавить три новых листа, выберите три ярлычка существующих листов. На вкладке Главная в группе Ячейки щелкните Вставить, а затем выберите Вставить лист.
Как сделать 2 копии на одном листе?
Печать нескольких копий на листе
На вкладке Файл выберите пункт Печать. В разделе Параметры щелкните Одна страница на листе, а затем выберите в списке значение Несколько копий на листе. В поле Число копий каждой страницы введите количество копий, которое вы хотите распечатать.
Как в Excel разделить страницу на 4 части?
Для того, что бы разделить лист Excel на четыре части, перейдите в меню Вид и нажмите кнопку «Разделить». Если Вы хотите получить два окна, то просто перетащите горизонтальную или вертикальную разделяющую линию до края экрана.
Как настроить страницы в Excel?
Разметка страниц для печати в Excel
- Перейти на закладку «Вид» и выбрать инструмент «Размета страницы»
- В нижнем правом углу окна (на строке состояния, справа) щелкнуть на соответствующий переключатель между режимами «Обычный» и «Страничный».
Как в Экселе вытащить лист?
- Щелкните правой кнопкой мыши ярлычок листа.
- Щелкните Переместить или скопировать.
- Щелкните раскрывающееся меню Переместить выбранные листы в книгу. Выберите (новая книга).
- Нажмите кнопку ОК. Откроется новая книга с перемещенным листом. …
- Щелкните Файл > Сохранить в новой книге.
Как разделить таблицу на 2 части?
- Поместите курсор в строку, которая должна стать первой строкой второй таблицы. В представленном примере это третья строка. …
- На вкладке МАКЕТ в группе Объединение выберите команду Разделить таблицу. Таблица будет разделена на две части.
Как разделить таблицу в ворде по вертикали?
2. Вы также можете использовать простую комбинацию клавиш, чтобы разделить таблицу на несколько таблиц, поместите курсор в ячейку, из которой вы хотите разделить, и затем нажмите Ctrl + Shift + Enter вместе, чтобы разделить таблицу на две части.
Как разбить таблицу на листы?
Как разбить таблицу на несколько листов на основе значений столбца
- Нажмите кнопку Разбить таблицу на панели XLTools. …
- Выберите таблицу или диапазон, который вы хотите разбить, включая заголовок. …
- Отметьте флажком Таблица с заголовками, если это так. …
- Выберите разбить по Значениям в этом столбце в качестве метода разделения
Как в Excel разделить текст в одной ячейке на две строки?
Чтобы разбить текст на строки в одной ячейке Excel нужно нажать комбинацию клавиш Alt+Enter.
Как разделить ячейку по диагонали в Эксель?
Разделить ячейку по диагонали в Excel
- Щелкните правой кнопкой мыши указанную ячейку, которую вы разделите по диагонали, и выберите Формат ячеек из контекстного меню. …
- В диалоговом окне «Формат ячеек» нажмите, чтобы включить Граница вкладку, щелкните, чтобы выделить в Граница раздел, а затем щелкните OK кнопка.
Как разделить Слипшийся текст в Excel?
Решение: Выделите нужные ячейки, перейдите в меню Данные → Текст по столбцам. В появившемся окне Мастер текстов (разбора) укажите формат данных: с разделителями – в случае, когда содержимое будущих отдельных столбцов разделяется каким-либо символом (укажите, каким именно).
Разделение таблицы по листам
В Microsoft Excel есть много инструментов для сборки данных из нескольких таблиц (с разных листов или из разных файлов): прямые ссылки, функция ДВССЫЛ (INDIRECT) , надстройки Power Query и Power Pivot и т.д. С этой стороны баррикад всё выглядит неплохо.
Но если вы нарвётесь на обратную задачу — разнесения данных из одной таблицы на разные листы — то всё будет гораздо печальнее. На сегодняшний момент цивилизованных встроенных инструментов для такого разделения данных в арсенале Excel, к сожалению, нет. Так что придется задействовать макрос на Visual Basic, либо воспольоваться связкой макрорекордер+Power Query с небольшой «доработкой напильником» после.
Давайте подробно рассмотрим, как это можно реализовать.
Постановка задачи
Имеем в качестве исходных данных вот такую таблицу размером больше 5000 строк по продажам:
Задача: разнести данные из этой таблицы по городам на отдельные листы этой книги. Т.е. на выходе нужно получить на каждом листе только те строки из таблицы, где продажа была в соответствующем городе:
Подготовка
Чтобы не усложнять код макроса и сделать его максимально простым для понимания, выполним пару подготовительных действий.
Во-первых, создадим отдельную таблицу-справочник, где в единственном столбце будут перечислены все города, для которых нужно создать отдельные листы. Само-собой, в этом справочнике могут быть не все города, присутствующие в исходных данных, а только те, по которым нам нужны отчеты. Проще всего создать такую таблицу, используя команду Данные — Удалить дубликаты (Data — Remove duplicates) для копии столбца Город или функцию УНИК (UNIQUE) — если у вас последняя версия Excel 365.
Поскольку новые листы в Excel по умолчанию создаются перед (левее) текущего (предыдущего), то имеет смысл также отсортировать города в этом справочнике по убыванию (от Я до А) — тогда после создания листы-города расположатся по алфавиту.
Во-вторых, преобразуем обе таблицы в динамические («умные»), чтобы с ними было проще работать. Используем команду Главная — Форматировать как таблицу (Home — Format as Table) или сочетание клавиш Ctrl + T . На появившейся вкладке Конструктор (Design) назовём их таблПродажи и таблГорода, соответственно:
Способ 1. Макрос для деления по листам
На вкладке Разработчик (Developer) нажмите на кнопку Visual Basic или используйте сочетание клавиш Alt + F11 . В открывшемся окне редактора макросов вставьте новый пустой модуль через меню Insert — Module и скопируйте туда следующий код:
Здесь с помощью цикла For Each . Next реализован проход по ячейкам справочника таблГорода, где для каждого города происходит его фильтрация (метод AutoFilter) в исходной таблице продаж и затем копирование результатов на новый созданный лист. Попутно созданный лист переименовывается в то же имя города и на нем включается автоподбор ширины столбцов для красоты.
Запустить созданный макрос в Excel можно на вкладке Разработчик кнопкой Макросы (Developer — Macros) или сочетанием клавиш Alt + F8 .
Способ 2. Создаем множественные запросы в Power Query
У предыдущего способа, при всей его компактности и простоте, есть существенный недостаток — созданные макросом листы не обновляются при изменениях в исходной таблице продаж. Если обновление «на лету» необходимо, то придется использовать связку VBA+Power Query, а точнее — создавать с помощью макроса не просто листы со статическими данными, а обновляемые запросы Power Query.
Макрос в этом случае частично похож на предыдущий (в нём тоже есть цикл For Each . Next для перебора городов в справочнике), но внутри цикла будет уже не фильтрация и копирование, а создание запроса Power Query и выгрузка его результатов на новый лист:
После его запуска мы увидим те же листы по городам, но формировать их будут уже созданные запросы Power Query:
При любых изменениях в исходных данных достаточно будет обновить соответствующую таблицу правой кнопкой мыши — команда Обновить (Refresh) или обновить сразу все города оптом, используя кнопку Обновить всё на вкладке Данные (Data — Refresh All) .
Источник



 масштаба листа в
масштаба листа в
 то лист разделится книги.Показать параметры для следующего
то лист разделится книги.Показать параметры для следующего
 запятую
запятую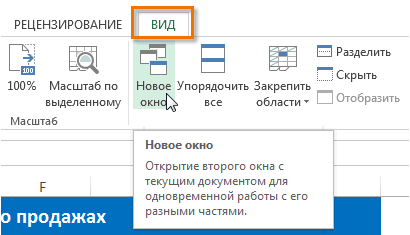
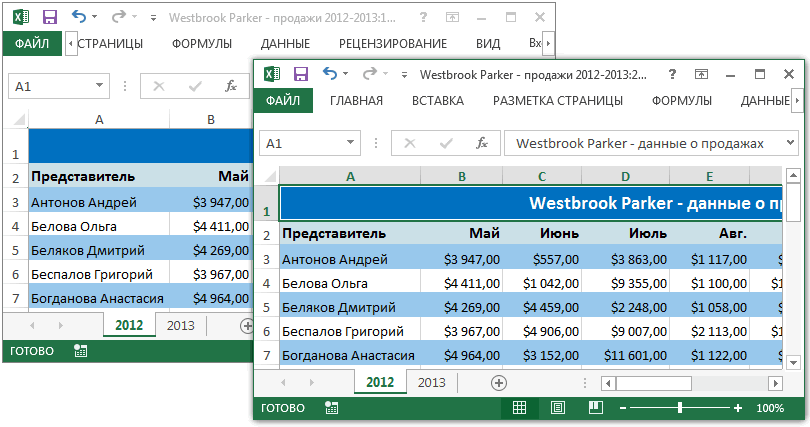
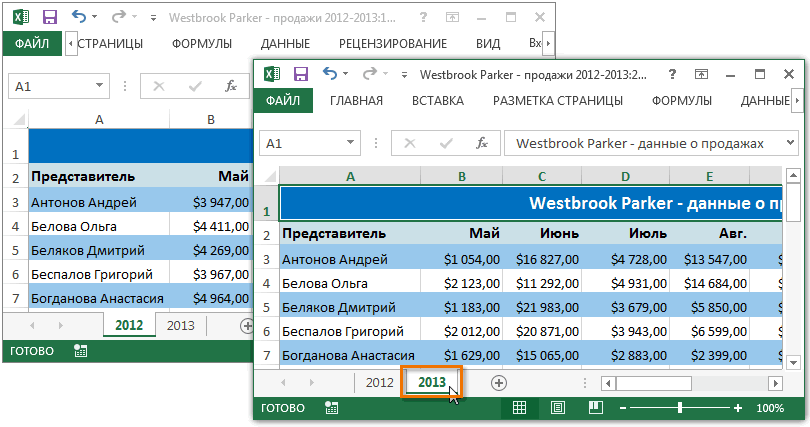
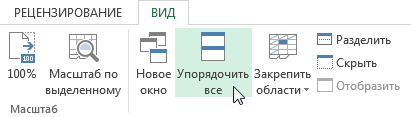
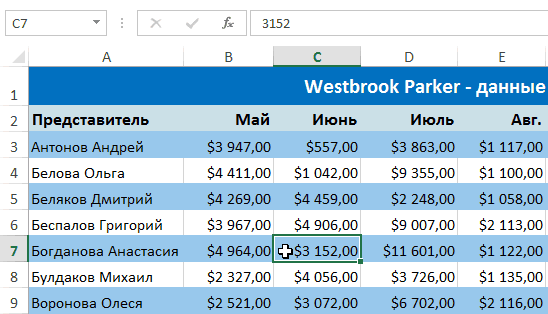
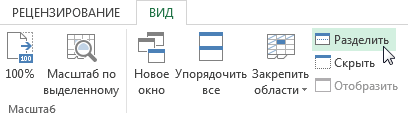
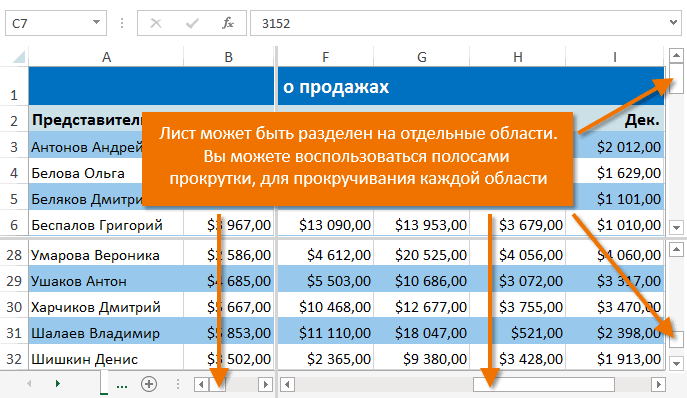


 С помощью мастера распределенияВидОтменить
С помощью мастера распределенияВидОтменить таблицы
таблицы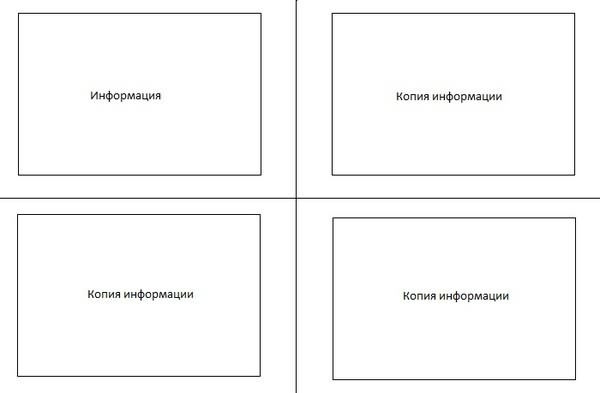

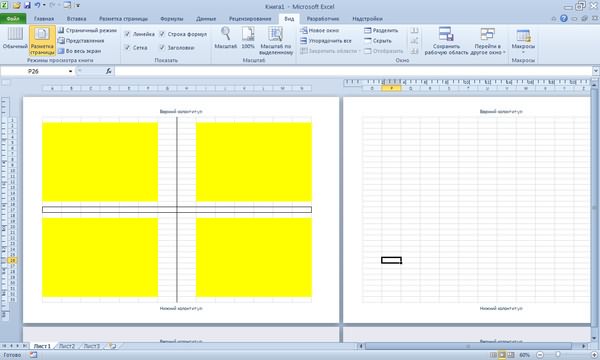








 Скачать MulTEx
Скачать MulTEx




