В этом руководстве представлена формула, основанная на функциях СУММПРОИЗВ и СРЕДНЕЕ, для подсчета чисел, где n-я цифра равна заданному числу в Excel.
Как считать числа, в которых n-я цифра равна заданному числу?
Предположим, что есть список номеров в диапазоне B3: B11, чтобы подсчитать количество ячеек, третья цифра которых равна 5, вы можете применить приведенную ниже формулу.
Общая формула
=SUMPRODUCT(—(MID(range,digit,n)=»number»))
аргументы
Диапазон: В диапазоне ячеек перечислены все имена листов текущей книги.
Digit: Диапазон ячеек, из которых вы хотите подсчитать определенное значение.
Число: Конкретный текст, который вы будете считать по листам.
N: Длина числового значения.
Как пользоваться этой формулой?
1. Выберите пустую ячейку для вывода результата.
2. Введите в нее приведенную ниже формулу и нажмите Enter ключ для получения результата.
=SUMPRODUCT(—(MID(B3:B11,3,1)=»5″))
Примечание. В этой формуле B3: B11 — это диапазон столбцов, содержащий числа, которые вы хотите подсчитать, числа 3 и 5 указывают на то, что вы проверяете, равна ли третья цифра числа 5, вы можете изменить их в зависимости от ваших потребностей.
Как работает эта формула?
=SUMPRODUCT(—(MID(B3:B11,3,1)=»5″))
- MID (B3: B11,3,1): Функция MID находит третью цифру из середины чисел в диапазоне B3: B11 и возвращает такой массив: {«0»; «3»; «3»; «5»; «5»; «5»; «0»; «5»; «1»}.
- {«0″;»3″;»3″;»5″;»5″;»5″;»0″;»5″;»1″}=»5»: Здесь сравнивайте каждое число в массиве с «5», если совпадение, возвращает ИСТИНА, в противном случае возвращает ЛОЖЬ. Вы получите массив как {ЛОЖЬ; ЛОЖЬ; ЛОЖЬ; ИСТИНА; ИСТИНА; ИСТИНА; ЛОЖЬ; ИСТИНА; ЛОЖЬ}.
- — ({ЛОЖЬ; ЛОЖЬ; ЛОЖЬ; ИСТИНА; ИСТИНА; ИСТИНА; ЛОЖЬ; ИСТИНА; ЛОЖЬ}): Эти два знака минус преобразуют «ИСТИНА» в 1 и «ЛОЖЬ» в 0. Здесь вы получите новый массив как {0; 0; 0; 1; 1; 1; 0; 1; 0}.
- =SUMPRODUCT{0;0;0;1;1;1;0;1;0}: Функция СУММПРОИЗВ суммирует все числа в массиве и возвращает окончательный результат как 4.
Связанные функции
Функция СУММПРОИЗВ в Excel
Функцию СУММПРОИЗВ в Excel можно использовать для умножения двух или более столбцов или массивов, а затем получения суммы произведений.
Функция Excel MID
Функция Excel MID используется для поиска и возврата определенного количества символов из середины данной текстовой строки.
Родственные формулы
Лучшие инструменты для работы в офисе
Kutools for Excel — Помогает вам выделиться из толпы
Хотите быстро и качественно выполнять свою повседневную работу? Kutools for Excel предлагает 300 мощных расширенных функций (объединение книг, суммирование по цвету, разделение содержимого ячеек, преобразование даты и т. д.) и экономит для вас 80 % времени.
- Разработан для 1500 рабочих сценариев, помогает решить 80% проблем с Excel.
- Уменьшите количество нажатий на клавиатуру и мышь каждый день, избавьтесь от усталости глаз и рук.
- Станьте экспертом по Excel за 3 минуты. Больше не нужно запоминать какие-либо болезненные формулы и коды VBA.
- 30-дневная неограниченная бесплатная пробная версия. 60-дневная гарантия возврата денег. Бесплатное обновление и поддержка 2 года.
Вкладка Office — включение чтения и редактирования с вкладками в Microsoft Office (включая Excel)
- Одна секунда для переключения между десятками открытых документов!
- Уменьшите количество щелчков мышью на сотни каждый день, попрощайтесь с рукой мыши.
- Повышает вашу продуктивность на 50% при просмотре и редактировании нескольких документов.
- Добавляет эффективные вкладки в Office (включая Excel), точно так же, как Chrome, Firefox и новый Internet Explorer.
Комментарии (0)
Оценок пока нет. Оцените первым!
Задача функции
ЕЧИСЛО()
, английский вариант ISNUMBER(),
— проверять являются ли значения числами или нет. Формула
=
ЕЧИСЛО(5)
вернет ИСТИНА, а
=ЕЧИСЛО(«Привет!»)
вернет ЛОЖЬ.
Синтаксис функции
ЕЧИСЛО()
ЕЧИСЛО
(
значение
)
Значение
— значением может быть все что угодно: текст, число, ссылка,
имя
,
пустая ячейка
, значение ошибки, логическое выражение.
Использование функции
В
файле примера
приведены несколько вариантов проверок:
1. Если в качестве значения на вход подается число и формат ячейки НЕ был установлен Текстовый, то функция вернет логическое значение ИСТИНА. Если формат ячейки с числом изменить на Текстовый уже после того, как функция вернула значение ИСТИНА, то она не станет возвращать значение ЛОЖЬ.
2. Если в качестве значения на вход подается число и формат ячейки был установлен Текстовый (до ввода числа в ячейку), то функция вернет логическое значение ЛОЖЬ. Если формат ячейки с числом изменить на Числовой уже после того, как функция вернула значение ЛОЖЬ, то она не станет возвращать значение ИСТИНА.
Вывод: функция
ЕЧИСЛО()
не пытается конвертировать значения в числовой формат. Однако, ее легко заставить делать это. Если в ячейке
А1
число сохранено как текст, то формула =
ЕЧИСЛО(—A1)
вернет ИСТИНА, а =
ЕЧИСЛО(A1)
— ЛОЖЬ.
3. Логические значения ЛОЖЬ и ИСТИНА формально в EXCEL числами не являются и это доказывает тот факт, что формулы
=ЕЧИСЛО(ЛОЖЬ)
и
=ЕЧИСЛО(ИСТИНА)
вернут ЛОЖЬ. Однако, значениям ЛОЖЬ и ИСТИНА сопоставлены значения 0 и 1 соответственно, поэтому формулы
=ЕЧИСЛО(—ЛОЖЬ)
и
=ЕЧИСЛО(—ИСТИНА)
вернут ИСТИНА.
4. Функция
ЕЧИСЛО()
обычно используется в паре с функцией
ЕСЛИ()
. Например, формула
=ЕСЛИ(ЕЧИСЛО(B6);»Число»;»Не число»)
вернет слово
Число
, если в ячейке
В6
находится число (в числовом формате).
Excel для Microsoft 365 Excel 2019 Excel 2016 Excel 2013 Excel 2010 Excel 2007 Еще…Меньше
Операторы определяют операции, которые необходимо выполнить над элементами формулы. В Excel используются общие математические правила для вычислений, в том есть круглые скобки, экспоненты, умножение и деление, сложение и вычитание, а также сокращенное пемдас (заставьте Уважаемый родственницей Салли). С помощью скобок вы можете изменить порядок вычислений.
Типы операторов. Существуют четыре разных типа операторов вычислений: арифметическое, Сравнение, Объединение текстаи ссылка.
-
Арифметические операторы
Арифметические операторы служат для выполнения базовых арифметических операций, таких как сложение, вычитание, умножение, деление или объединение чисел. Результатом операций являются числа. Арифметические операторы приведены ниже.
Арифметический оператор
Значение
Пример
+ (знак «плюс»)
Сложение
= 3 + 3
– (знак «минус»)
Вычитание
Отрицание= 3 – 3
=-3* (звездочка)
Умножение
= 3 * 3
/ (косая черта)
Деление
= 3/3
% (знак процента)
Доля
30
^ (крышка)
Возведение в степень
= 3 ^ 3
-
Операторы сравнения
Операторы сравнения используются для сравнения двух значений. Результатом сравнения является логическое значение: ИСТИНА либо ЛОЖЬ.
Оператор сравнения
Значение
Пример
= (знак равенства)
Равно
= A1 = B1
> (знак «больше»)
Больше
= A1>B1
< (знак «меньше»)
Меньше
= A1<B1
>= (знак «больше или равно»)
Больше или равно
= A1>= B1
<= (знак «меньше или равно»)
Меньше или равно
= A1<= B1
<> (знак «не равно»)
Не равно
= A1<>B1
-
Текстовый оператор конкатенации
Амперсанд (&) используется для объединения (соединения) одной или нескольких текстовых строк в одну.
Текстовый оператор
Значение
Пример
& (амперсанд)
Соединение или объединение последовательностей знаков в одну последовательность
= «Север» & «обмотка» — это результат «Борей».
Если ячейка a1 содержит «Last Name», а B1 — «First Name», = a1& «,» &B1 — «фамилия, имя». -
Операторы ссылок
Для определения ссылок на диапазоны ячеек можно использовать операторы, указанные ниже.
Оператор ссылки
Значение
Пример
: (двоеточие)
Оператор диапазона, который образует одну ссылку на все ячейки, находящиеся между первой и последней ячейками диапазона, включая эти ячейки.
B5:B15
; (точка с запятой)
Оператор объединения. Объединяет несколько ссылок в одну ссылку.
= СУММ (B5: B15, D5: D15)
(пробел)
Оператор пересечения множеств, используется для ссылки на общие ячейки двух диапазонов.
B7:D7 C6:C8
Нужна дополнительная помощь?
Если вы читали предыдущие статьи по работе с таблицами Excel, то должны быть в курсе, что запись формулы начинается со знака «Равно».
Когда возникает необходимость написать в ячейке этот знак без формулы, программа настойчиво продолжает считать такую запись началом формулы.
При клике в другую ячейку после знака прописывается адрес ячейки. В этом случае есть несколько способов перехитрить Excel.
Решение: Перед написанием знака равно, плюс (сложение), минус (вычитание), наклонная черта (деление) или звездочки(умножение) поставить пробел или апостроф.
Почему в экселе формула не считает
Если вам приходится работать на разных компьютерах, то возможно придется столкнуться с тем, что необходимые в работе файлы Excel не производят расчет по формулам.
Неверный формат ячеек или неправильные настройки диапазонов ячеек
В Excel возникают различные ошибки с хештегом (#), такие как #ЗНАЧ!, #ССЫЛКА!, #ЧИСЛО!, #Н/Д, #ДЕЛ/0!, #ИМЯ? и #ПУСТО!. Они указывают на то, что что-то в формуле работает неправильно. Причин может быть несколько.
Вместо результата выдается #ЗНАЧ! (в версии 2010) или отображается формула в текстовом формате (в версии 2016).
В данном примере видно, что перемножается содержимое ячеек с разным типом данных =C4*D4.
Исправление ошибки: указание правильного адреса =C4*E4 и копирование формулы на весь диапазон.
- Ошибка #ССЫЛКА! возникает, когда формула ссылается на ячейки, которые были удалены или заменены другими данными.
- Ошибка #ЧИСЛО! возникает тогда, когда формула или функция содержит недопустимое числовое значение.
- Ошибка #Н/Д обычно означает, что формула не находит запрашиваемое значение.
- Ошибка #ДЕЛ/0! возникает, когда число делится на ноль (0).
- Ошибка #ИМЯ? возникает из-за опечатки в имени формулы, то есть формула содержит ссылку на имя, которое не определено в Excel.
- Ошибка #ПУСТО! возникает, если задано пересечение двух областей, которые в действительности не пересекаются или использован неправильный разделитель между ссылками при указании диапазона.
Примечание: #### не указывает на ошибку, связанную с формулой, а означает, что столбец недостаточно широк для отображения содержимого ячеек. Просто перетащите границу столбца, чтобы расширить его, или воспользуйтесь параметром Главная — Формат — Автоподбор ширины столбца.
Ошибки в формулах
Зеленые треугольники в углу ячейки могут указывать на ошибку: числа записаны как текст. Числа, хранящиеся как текст, могут приводить к непредвиденным результатам.
Исправление: Выделите ячейку или диапазон ячеек. Нажмите знак «Ошибка» (смотри рисунок) и выберите нужное действие.
Включен режим показа формул
Так как в обычном режиме в ячейках отображаются расчетные значения, то чтобы увидеть непосредственно расчетные формулы в Excel предусмотрен режим отображения всех формул на листе. Включение и отключение данного режима можно вызвать командой Показать формулы из вкладки Формулы в разделе Зависимости формул.
Отключен автоматический расчет по формулам
Такое возможно в файлах с большим объемом вычислений. Для того чтобы слабый компьютер не тормозил, автор файла может отключить автоматический расчет в свойствах файла.
Исправление: после изменения данных нажать кнопку F9 для обновления результатов или включить автоматический расчет. Файл – Параметры – Формулы – Параметры вычислений – Вычисления в книге: автоматически.
Формула сложения в Excel
Выполнить сложение в электронных таблицах достаточно просто. Нужно написать формулу, в которой будут указаны все ячейки, содержащие данные для сложения. Конечно же, между адресами ячеек ставим плюс. Например, =C6+C7+C8+C9+C10+C11.

Будет выделен диапазон ячеек для суммирования. Если диапазон выделился неправильно, например, выделены вертикальные ячейки, а необходимы горизонтальные, то выделите новый диапазон.
Для этого нажмите левой кнопкой мыши в крайнюю ячейку нового диапазона и не отпуская кнопку проведите указатель по всем ячейкам диапазона до конечной.
Завершите ввод формулы нажатием клавиши Enter на клавиатуре.
Формула округления в Excel до целого числа
Начинающие пользователи используют форматирование, с помощью которого некоторые пытаются округлить число. Однако, это никак не влияет на содержимое ячейки, о чем и указывается во всплывающей подсказке. При нажатии на кнопочку (см. рисунок) произойдет изменение формата числа, то есть изменение его видимой части, а содержимое ячейки останется неизменным. Это видно в строке формул.


Написать её можно вручную или воспользоваться мастером функций на вкладке Формулы в группе Математические (смотрите рисунок).
Данная функция может округлять не только дробную часть числа, но и целые числа до нужного разряда. Для этого при записи формулы укажите число разрядов со знаком «минус».
Как считать проценты от числа
Для подсчета процентов в электронной таблице выберите ячейку для ввода расчетной формулы. Поставьте знак «равно», затем напишите адрес ячейки (используйте английскую раскладку), в которой находится число, процент от которого будете вычислять.
Можно просто кликнуть мышкой в эту ячейку и адрес вставится автоматически. Далее ставим знак умножения и вводим число процентов, которое необходимо вычислить. Посмотрите на пример вычисления скидки при покупке товара.
Формула =C4*(1-D4)
В C4 записана цена пылесоса, а в D4 – скидка в %. Необходимо вычислить стоимость товара с вычетом скидки, для этого в нашей формуле используется конструкция (1-D4).
Здесь вычисляется значение процента, на которое умножается цена товара. Для Excel запись вида 15% означает число 0.15, поэтому оно вычитается из единицы.
В итоге получаем остаточную стоимость товара в 85% от первоначальной.
Вот таким нехитрым способом с помощью электронных таблиц можно быстро вычислить проценты от любого числа.
Шпаргалка с формулами Excel
Шпаргалка выполнена в виде PDF-файла. В нее включены наиболее востребованные формулы из следующих категорий: математические, текстовые, логические, статистические. Чтобы получить шпаргалку, кликните ссылку ниже.
Источник: https://tvojkomp.ru/rabota-s-formulami-v-excel/
Функция «ЕСЛИ» в Excel: пошаговая инструкция по работе

Принцип работы очень простой: если выражение истинное, то сделать это, иначе – сделать что-то другое.
То есть, в результате проверки условия может произойти два события:
- первое – при истине;
- второе – если возвращается ложь.
Рассмотрим основной синтаксис. При вызове окна «Вставка функции», ниже указывается описание каждого предложенного варианта.
Справка по функции «ЕСЛИ» выглядит следующим образом.
ЕСЛИ(лог_выражение;значение_если_истина;значение_если_ложь)
Как вставить функцию «ЕСЛИ»
Для этого нужно выполнить следующие действия:
- Кликните на иконку вставки формул (Fx).
- В появившемся меню выберите пункт «ЕСЛИ».
В результате этого вы увидите окно, в котором нужно указать аргументы функции:
- логическое выражение;
- значение, если истина;
- значение, если ложь.
После ввода значений в эти поля, правее их будет отображаться предварительный результат.
Для вставки нажмите на кнопку «OK».
Примеры
Рассмотрим несколько различных логических выражений, чтобы вы поняли, как пользоваться этой функцией.
- Сделайте активной ячейку «А1».
- Повторите описанные выше действия по вызову окна вставки «Аргументов».
- Введите в поле условие следующий код.
C1=””
Смысл этого выражения в следующем: если ячейка C1 содержит пустоту. То есть в ней ничего не находится.
В поле для истины вводим следующее.
”Ячейка C1 пустая”
Именно этот текст будет выводиться в случае выполнения этого условия.
В поле «если ложь» вводим следующее.
”Ячейка C1 не пустая”
Данный текст мы увидим в случае ложного выполнения условия.
Для вставки нашей формулы нажимаем на кнопку «OK».
- В результате этого мы увидим следующее (поскольку ячейка пустая, то и сообщение соответствующее).
- Введите любой текст в ячейку C.
- После нажатия на кнопку Enter вы увидите следующий результат.
Как видите, редактор Эксель выдал сообщение, которое мы указывали в случае ложного результата условия.
Операторы сравнения
Ниже вы видите список операторов сравнения:
| Оператор | Значение | Пример использования |
| + | Сложение | 5+5 |
| – | Вычитание или отрицание | 5-1 или -3 |
| * | Умножение | 5*5 |
| / | Деление | 5/5 |
| % | Процент | 50% |
| ^ | Степень | 5^3 |
Источник: https://os-helper.ru/excel/funkciya-esli.html
Функция IF (ЕСЛИ) в Excel. Как использовать?
Функция IF (ЕСЛИ) в Excel – это отличный инструмент для проверки условий на ИСТИНУ или ЛОЖЬ. Если значения ваших расчетов равны заданным параметрам функции как ИСТИНА, то она возвращает одно значение, если ЛОЖЬ, то другое.
Что возвращает функция
Заданное вами значение при выполнении двух условий ИСТИНА или ЛОЖЬ.
Синтаксис
=IF(logical_test, [value_if_true], [value_if_false]) – английская версия
=ЕСЛИ(лог_выражение; [значение_если_истина]; [значение_если_ложь]) – русская версия
Аргументы функции
- logical_test (лог_выражение) – это условие, которое вы хотите протестировать. Этот аргумент функции должен быть логичным и определяемым как ЛОЖЬ или ИСТИНА. Аргументом может быть как статичное значение, так и результат функции, вычисления;
- [value_if_true] ([значение_если_истина]) – (не обязательно) – это то значение, которое возвращает функция. Оно будет отображено в случае, если значение которое вы тестируете соответствует условию ИСТИНА;
- [value_if_false] ([значение_если_ложь]) – (не обязательно) – это то значение, которое возвращает функция. Оно будет отображено в случае, если условие, которое вы тестируете соответствует условию ЛОЖЬ.
- В функции IF (ЕСЛИ) может быть протестировано 64 условий за один раз;
- Если какой-либо из аргументов функции является массивом – оценивается каждый элемент массива;
- Если вы не укажете условие аргумента FALSE (ЛОЖЬ) value_if_false (значение_если_ложь) в функции, т.е. после аргумента value_if_true (значение_если_истина) есть только запятая (точка с запятой), функция вернет значение “0”, если результат вычисления функции будет равен FALSE (ЛОЖЬ). На примере ниже, формула =IF(A1> 20,”Разрешить”) или =ЕСЛИ(A1>20;”Разрешить”) , где value_if_false (значение_если_ложь) не указано, однако аргумент value_if_true (значение_если_истина) по-прежнему следует через запятую. Функция вернет “0” всякий раз, когда проверяемое условие не будет соответствовать условиям TRUE (ИСТИНА).
- Если вы не укажете условие аргумента TRUE(ИСТИНА) (value_if_true (значение_если_истина)) в функции, т.е. условие указано только для аргумента value_if_false (значение_если_ложь), то формула вернет значение “0”, если результат вычисления функции будет равен TRUE (ИСТИНА); На примере ниже формула равна =IF (A1>20;«Отказать») или =ЕСЛИ(A1>20;”Отказать”), где аргумент value_if_true (значение_если_истина) не указан, формула будет возвращать “0” всякий раз, когда условие соответствует TRUE (ИСТИНА).
Функция Если в Excel примеры с несколькими условиями
Пример 1. Проверяем простое числовое условие с помощью функции IF (ЕСЛИ)
При использовании функции IF (ЕСЛИ) в Excel, вы можете использовать различные операторы для проверки состояния. Вот список операторов, которые вы можете использовать:
Ниже приведен простой пример использования функции при расчете оценок студентов. Если сумма баллов больше или равна “35”, то формула возвращает “Сдал”, иначе возвращается “Не сдал”.
Пример 2. Использование вложенной функции IF (ЕСЛИ) для проверки условия выражения
Функция может принимать до 64 условий одновременно. Несмотря на то, что создавать длинные вложенные функции нецелесообразно, то в редких случаях вы можете создать формулу, которая множество условий последовательно.
В приведенном ниже примере мы проверяем два условия.
- Первое условие проверяет, сумму баллов не меньше ли она чем 35 баллов. Если это ИСТИНА, то функция вернет “Не сдал”;
- В случае, если первое условие – ЛОЖЬ, и сумма баллов больше 35, то функция проверяет второе условие. В случае если сумма баллов больше или равна 75. Если это правда, то функция возвращает значение “Отлично”, в других случаях функция возвращает “Сдал”.
Пример 3. Вычисляем сумму комиссии с продаж с помощью функции IF (ЕСЛИ) в Excel
Функция позволяет выполнять вычисления с числами. Хороший пример использования – расчет комиссии продаж для торгового представителя.
В приведенном ниже примере, торговый представитель по продажам:
- не получает комиссионных, если объем продаж меньше 50 тыс;
- получает комиссию в размере 2%, если продажи между 50-100 тыс
- получает 4% комиссионных, если объем продаж превышает 100 тыс.
Рассчитать размер комиссионных для торгового агента можно по следующей формуле:
=IF(B280%);”Да”;”Нет”) – русская версия
Пример 5. Преобразуем ошибки в значения “0” с помощью функции IF (ЕСЛИ)
С помощью этой функции вы также можете убирать ячейки содержащие ошибки. Вы можете преобразовать значения ошибок в пробелы или нули или любое другое значение.
Формула для преобразования ошибок в ячейках следующая:
=IF(ISERROR(A1),0,A1) – английская версия
=ЕСЛИ(ЕОШИБКА(A1);0;A1) – русская версия
Формула возвращает “0”, в случае если в ячейке есть ошибка, иначе она возвращает значение ячейки.
ПРИМЕЧАНИЕ. Если вы используете Excel 2007 или версии после него, вы также можете использовать функцию IFERROR для этого.
Точно так же вы можете обрабатывать пустые ячейки. В случае пустых ячеек используйте функцию ISBLANK, на примере ниже:
=IF(ISBLANK(A1),0,A1) – английская версия
=ЕСЛИ(ЕПУСТО(A1);0;A1) – русская версия
Источник: https://excelhack.ru/funkciya-if-esli-v-excel/
Функция ЕСЛИ в Excel с примерами
Сегодня мы рассмотрим функцию ЕСЛИ.
Функция ЕСЛИ часто используется в Excel для решения многих задач. Знать ее очень полезно. В данной статье мы попробуем рассказать про ее работу на простых примерах, достаточно один раз разобраться с конструкцией функцией ЕСЛИ и вы сможете применять ее и в самых сложных вариантах.
Если вам необходима проверка условий большого количества однотипных ЕСЛИ, то возможно вам будет полезна статья про альтернативный способ с использованием ВПР.
- Функция ЕСЛИ проверяет, выполняется ли условие, и возвращает одно значение, если оно выполняется, и другое значение, если нет.
- Синтаксис функции ЕСЛИ очень простой:
- ЕСЛИ(лог_выражение; [значение_если_истина]; [значение_если_ложь])
- лог_выражение – это любое значение или выражение, которое при вычислении дает значение ИСТИНА или ЛОЖЬ.
Что это значит? Выражение при вычислении дает значение ИСТИНА если это выражение верно.
- В этой части необходимо проверить на соответствие выражения.
- Например:
- =ЕСЛИ(А1=10; [значение_если_истина]; [значение_если_ложь]) — если А1 равно 10, то выражение А1=10 даст значение ИСТИНА, а если не равно 10, то ЛОЖЬ
- Другой пример
- =ЕСЛИ(А1>30; [значение_если_истина]; [значение_если_ложь]) — если в ячейки А1 число больше 30, то А1>30 вернет ИСТИНА, а если меньше, то ЛОЖЬ
- Еще пример
- =ЕСЛИ(С1=”Да”; [значение_если_истина]; [значение_если_ложь]) — если в ячейки C1 содержится слово “Да” то выражение вернет значение ИСТИНА, а если нет, то С1=”Да” вернет ЛОЖЬ
- Надеюсь с этим понятно, поехали дальше. Рассмотрим следующие компоненты функции ЕСЛИ
- =ЕСЛИ(лог_выражение; [значение_если_истина]; [значение_если_ложь])
- значение_если_истина, значение_если_ложь – как видно из их названия, это то что необходимо сделать в зависимости от того, что вернул лог выражения: ИСТИНА и ЛОЖЬ
Пример использования функции ЕСЛИ в Excel
Рассмотрим использование функции ЕСЛИ на практическом примере. У нас есть таблица заказов, которую мы использовали при рассмотрении работы функции ВПР.
Нам необходимо заполнить столбец по заказам Ведер (ошибочно на картинке указано «Заказы Cтолов»), то есть необходимо выбрать только заказы с Ведрами.
Это можно сделать различными способами, но мы с вами будет использовать функцию ЕСЛИ, чтобы показать ее работу на примере. (см.рисунок)
Как вы смогли заметить аргументы функции ЕСЛИ разделены точкой с запятой.
Итак, первый аргумент (лог выражения) A3=»Ведро» проверяет содержится ли в ячейке А3 слово «Ведро», если содержится, то выполняется второй аргумент функции ЕСЛИ (значение_если_истина), в нашем случае это D3 (т.е стоимость заказа), если в ячейка А3 не равна слову «Ведро», то выполняется третий аргумент функции ЕСЛИ (значение_если_ложь), в нашем случае это «-» (т.е будет написано тире).
Таким образом, в ячейки E3 появится значение D3, т.е число 240.
Далее необходимо протянуть формулу вниз для остальных значений. Для этого необходимо выделить ячейку Е3 и потянуть вниз за нижний правый угол (смотрите рисунок 3)
Итоговый результат работы функции ЕСЛИ вы можете посмотреть на рисунке 4. Функцию ЕСЛИ можно использовать в очень многих ситуациях. Находить ошибки, находить уникальные значения в списке, использовать многократные проверки на выполнение условий. Разбор всех этих приемов Excel ждет вас впереди.
Источник: https://sirexcel.ru/priemi-excel/funkciya-esli-v-excel-s-primerami/
Знак «не равно» в Microsoft Excel
Если такие знаки сравнения, как «больше» (>) и «меньше» (
Логический оператор ЕСЛИ в Excel применяется для записи определенных условий. Сопоставляются числа и/или текст, функции, формулы и т.д. Когда значения отвечают заданным параметрам, то появляется одна запись. Не отвечают – другая.
Логические функции – это очень простой и эффективный инструмент, который часто применяется в практике. Рассмотрим подробно на примерах.
Синтаксис функции ЕСЛИ с одним условием
- Синтаксис оператора в Excel – строение функции, необходимые для ее работы данные.
- =ЕСЛИ (логическое_выражение;значение_если_истина;значение_если_ложь)
- Разберем синтаксис функции:
- Логическое_выражение – ЧТО оператор проверяет (текстовые либо числовые данные ячейки).
- Значение_если_истина – ЧТО появится в ячейке, когда текст или число отвечают заданному условию (правдивы).
- Значение,если_ложь – ЧТО появится в графе, когда текст или число НЕ отвечают заданному условию (лживы).
- Пример:
Оператор проверяет ячейку А1 и сравнивает ее с 20. Это «логическое_выражение». Когда содержимое графы больше 20, появляется истинная надпись «больше 20». Нет – «меньше или равно 20».
Внимание! Слова в формуле необходимо брать в кавычки. Чтобы Excel понял, что нужно выводить текстовые значения.
Еще один пример. Чтобы получить допуск к экзамену, студенты группы должны успешно сдать зачет. Результаты занесем в таблицу с графами: список студентов, зачет, экзамен.
Обратите внимание: оператор ЕСЛИ должен проверить не цифровой тип данных, а текстовый. Поэтому мы прописали в формуле В2= «зач.». В кавычки берем, чтобы программа правильно распознала текст.
Функция ЕСЛИ в Excel с несколькими условиями
Часто на практике одного условия для логической функции мало. Когда нужно учесть несколько вариантов принятия решений, выкладываем операторы ЕСЛИ друг в друга. Таким образом, у нас получиться несколько функций ЕСЛИ в Excel.
Синтаксис будет выглядеть следующим образом:
=ЕСЛИ(логическое_выражение;значение_если_истина;ЕСЛИ(логическое_выражение;значение_если_истина;значение_если_ложь))
Здесь оператор проверяет два параметра. Если первое условие истинно, то формула возвращает первый аргумент – истину. Ложно – оператор проверяет второе условие.
Примеры несколько условий функции ЕСЛИ в Excel:
Таблица для анализа успеваемости. Ученик получил 5 баллов – «отлично». 4 – «хорошо». 3 – «удовлетворительно». Оператор ЕСЛИ проверяет 2 условия: равенство значения в ячейке 5 и 4.
В этом примере мы добавили третье условие, подразумевающее наличие в табеле успеваемости еще и «двоек». Принцип «срабатывания» оператора ЕСЛИ тот же.
Расширение функционала с помощью операторов «И» и «ИЛИ»
Когда нужно проверить несколько истинных условий, используется функция И. Суть такова: ЕСЛИ а = 1 И а = 2 ТОГДА значение в ИНАЧЕ значение с.
Функция ИЛИ проверяет условие 1 или условие 2. Как только хотя бы одно условие истинно, то результат будет истинным. Суть такова: ЕСЛИ а = 1 ИЛИ а = 2 ТОГДА значение в ИНАЧЕ значение с.
- Функции И и ИЛИ могут проверить до 30 условий.
- Пример использования оператора И:
- Пример использования функции ИЛИ:
Как сравнить данные в двух таблицах
Пользователям часто приходится сравнить две таблицы в Excel на совпадения. Примеры из «жизни»: сопоставить цены на товар в разные привозы, сравнить балансы (бухгалтерские отчеты) за несколько месяцев, успеваемость учеников (студентов) разных классов, в разные четверти и т.д.
Чтобы сравнить 2 таблицы в Excel, можно воспользоваться оператором СЧЕТЕСЛИ. Рассмотрим порядок применения функции.
Для примера возьмем две таблицы с техническими характеристиками разных кухонных комбайнов. Мы задумали выделение отличий цветом. Эту задачу в Excel решает условное форматирование.
Исходные данные (таблицы, с которыми будем работать):
- Выделяем первую таблицу. Условное форматирование – создать правило – использовать формулу для определения форматируемых ячеек:
В строку формул записываем: =СЧЕТЕСЛИ (сравниваемый диапазон; первая ячейка первой таблицы)=0. Сравниваемый диапазон – это вторая таблица.
Чтобы вбить в формулу диапазон, просто выделяем его первую ячейку и последнюю. «= 0» означает команду поиска точных (а не приблизительных) значений.
Выбираем формат и устанавливаем, как изменятся ячейки при соблюдении формулы. Лучше сделать заливку цветом.
Выделяем вторую таблицу. Условное форматирование – создать правило – использовать формулу. Применяем тот же оператор (СЧЕТЕСЛИ).
Здесь вместо первой и последней ячейки диапазона мы вставили имя столбца, которое присвоили ему заранее. Можно заполнять формулу любым из способов. Но с именем проще.
Такие выражения, как «больше или равно», «меньше или равно» и «не равно», могут быть очень полезны при анализе данных.
Эти операторы используют сравнения двух значений, и результатом сравнения будет ИСТИНА или ЛОЖЬ.
Обратите внимание, что логические операторы сравнивают значения независимо от того, было ли оно введено напрямую или было создано с помощью формулы. Эти операторы сравнивают именно значения. Не формулы.
Равно (=) и не равно ()
Эти операторы просты: они говорят вам, являются ли два значения равными или не равными друг другу:
Эти операторы равно и не равно также работают с текстом:
Больше (>) и меньше () – если первое значение больше второго, результатом будет ИСТИНА Оператор меньше ( =) и меньше или равно ( =) – если первое значение больше второго или равно ему, результатом будет ИСТИНА Оператор меньше или равно (
Источник: http://word-office.ru/kak-sdelat-ravno-v-excel.html
Функция ЕСЛИ в Excel
Без преувеличения можно сказать, что функция ЕСЛИ в excel является одной из наиболее часто встречаемых и часто используемых. Работа экономиста в excel немыслима без знания этой функции.
Функция ЕСЛИ относиться к логическим функциям MS Excel, и позволяет создавать весьма затейливые конструкции, основываясь на проверке условия и выборе из двух и более альтернатив.
С использованием функции ЕСЛИ в excel можно строить ветвящиеся алгоритмы, строить дерево решений и другие системы и формулы используя вложение одной функции ЕСЛИ в другую и т.д. В Excel 2010 можно использовать до 64 вложений. Это позволяет построить поистине грандиозный алгоритм вычислений.
В общем виде функция ЕСЛИ в excel имеет следующий синтаксис:
ЕСЛИ(лог_выражение;значение_если_истина;значение_если_ложь)
Функция возвращает одно из двух значений в звисимости от того, какое значение принимает условие (лог_выраение). Если условие принимает значение ИСТИНА, то функция ЕСЛИ возвращает значение_если_истина, а если условие принимает значение ЛОЖЬ, то возвращается значение_ели_ложь.
Рассмотрим синтаксис данной функции на примере алгоритма вычисления суммы с НДС или без НДС.
Лог_выражение – это может быть любое значение или выражение (формула) которое принимает значение ИСТИНА или ЛОЖЬ. Так, например, С5=“с НДС” – это логическое выражение. Если в ячейке С5 находиться текст «с НДС», то логическое выражение принимает значение ИСТИНА, в противном случае – ЛОЖЬ, например, если там содержится текст «без НДС».
Значение_если_истина — значение или выражение (формула), которое возвращается, если аргумент «лог_выражение» имеет значение ИСТИНА. Так, например, если этот аргумент равен формуле С12*1,18, то при значении логического выражения равному ИСТИНА, вычисления ведется по этой формуле.
Если аргумент «лог_выражение» имеет значение ИСТИНА, а аргумент «значение_если_истина» не задан, возвращается значение 0 (ноль).
Значение_если_ложь — значение или выражение (формула), которое возвращается, если аргумент «лог_выражение» имеет значение ЛОЖЬ. Так, например, если этот аргумент равен формуле С12*1 или просто С12, то при значении логического выражения равному ЛОЖЬ, вычисления ведется по этой формуле, т.е., как в нашем примере, берется просто значение суммы из ячейки С12
Если аргумент «лог_выражение» имеет значение ЛОЖЬ, а аргумент «значение_если_ложь» опущен (т. е. после аргумента «значение_если_истина» отсутствует точка с запятой), то возвращается логическое значение ЛОЖЬ.
Если аргумент «лог_выражение» имеет значение ЛОЖЬ, а аргумент «значение_если_ложь» пуст (т. е.
после аргумента «значение_если_истина» стоит точка с запятой, а за ней — закрывающая скобка), то возвращается значение 0 (ноль).
Рассмотрим наиболее часто встречающиеся в работе экономиста и при финансовом моделировании ситуации, в котором нам поможет использование функции ЕСЛИ.
Пример 1. Использование текстовых значений
- Сразу хочу обратить ваше внимание, что при использовании текстовых выражений в формулах, необходимо заключать их в кавычки “текст” для корректной работы формул.
- Например, нам надо добавить какой либо текстовый признак или комментарий, в зависимости от значения той или иной ячейки.
- Создаем формулу с использованием функции ЕСЛИ:
- =ЕСЛИ(Р20>1000;“превышение лимита”;“в рамках лимита”)
- Скопировав эту формулу по всему проверяемому диапазону, мы можем теперь легко отфильтровать значения превышающие лимит, по созданному нами критерию.
Пример 2. Скрытие значений. Скрытие нулевых значений
Практически повсеместно встречающаяся ситуация – это возникновение ошибки #ДЕЛ/0! при подготовке исходных форматов.
Мы готовим исходный формат, в котором в одном из столбцов вычисляем темп роста одного показателя к другому.
Как известно, для этого используется формула А/В*100%, но поскольку у нас еще нет данных, то возникает ошибка при делении значений из столбца А на нулевые значения из столбца В.
Чтобы этого избежать, используем, как один из вариантов функцию ЕСЛИ.
=ЕСЛИ(В10=0;0;А10/В10) или =ЕСЛИ(В10=0;””;А10/В10)
В первом случае будет вместо ошибки #ДЕЛ/0! будет возвращено значение 0, а во втором случае будет просто пустая ячейка. Двойные кавычки возвращают пустое значение в ячейку.
Другой пример, проверка сходимости баланса. В этом случае, нам надо сравнить сумму актива и сумму пассива баланса, и в случае если они равны, т.е. например, С85-С160=0, нам надо скрыть нулевое значение, а в случае если есть расхождение – отобразить это значение.
=ЕСЛИ(С85-С160=0;””; С85-С160)
Пример 3. Многоуровневые, вложенные вычисления
Очень часто в финансовом моделировании встречается ситуация, когда необходимо построить алгоритм вычисления конечного значения в зависимости от нескольких различных значений исходного логического выражения.
Опять нам не обойтись без функции ЕСЛИ. Причем здесь мы уже будем вкладывать ее одну в другую, и создавать ветвящийся алгоритм.
Типичный пример, расчет скидки в зависимости от нескольких уровней объема продаж. Или заработка, в зависимости от нескольких уровней выработки.
- Предположим у нас следующая матрица скидок:
- До 100 000 рублей – 0%
- От 100 001 до 300 000 рублей – 3%
- От 300 001 до 500 000 рублей – 5%
- Свыше 500 001 – 7%
Оговорюсь сразу, размеры скидок – условный пример. Их расчет зависти от соотношения переменных расходов и выручки. И основная цель – увеличить общую маржу по реализованной продукции.
- Создаем формулу используя функцию ЕСЛИ:
- Предположим, в ячейке D10 у нас находиться объем продаж.
- =ЕСЛИ(D10>=500001;D10*0,93;ЕСЛИ(D10>=300001;D10*0,95;ЕСЛИ(D10>=100001;D10*0,97;D10)))
Эта формула в зависимости от уровня объема продаж устанавливает тот или иной уровень скидок. Количество уровней вложения и соответственно уровней скидок может быть гораздо больше.
Операторы сравнения
- В логических выражениях для сравнения значений и формул можно использовать следующие операторы сравнения:
- = Равно
- > Больше
- < Меньше
- >= Больше или равно
- = больше или равно для задания диапазона ссылок.
- В дополнение к функции ЕСЛИ в excel можно использовать другие логические функции, еще более расширяя возможности построения сложных алгоритмов и повышая гибкость вычислений.
Функции И, ИЛИ, НЕ
- Функция И в excel имеет следующий синтаксис:
- И(логическое_значение1, [логическое_значение2], …)
- Функция возвращает значение ИСТИНА, если в результате вычисления всех аргументов получается значение ИСТИНА; возвращает значение ЛОЖЬ, если в результате вычисления хотя бы одного из аргументов получается значение ЛОЖЬ.
- Функция ИЛИ в excel имеет аналогичный синтаксис:
- ИЛИ(логическое_значение1, [логическое_значение2],…)
Однако возвращает значение ИСТИНА, если хотя бы один из аргументов имеет значение ИСТИНА. Если все аргументы имеют значение ЛОЖЬ, то возвращается значение ЛОЖЬ.
Функция НЕ в excel имеет следующий синтаксис:
НЕ(логическое_значение)
Функция НЕ используется в тех случаях, когда необходимо убедиться, что значение не равно некой конкретной величине. Она возвращает значение ЛОЖЬ, если значение равно ИСТИНА и наоборот.
Пример 4. Использование нескольких условий
Предположим, нам надо сделать отбор наших дебиторов, которые задолжали нам за 3 месяца сумму большую 100 000 рублей. Допустим, в этом случае формула должна выводить критерий «злостный задолжник».
- В ячейке В10 у нас будет срок задолженности в месяцах, а в ячейке С10 сумма задолженности.
- Тогда формула будет иметь следующий вид:
- =ЕСЛИ(И(В10>=3;С10>100000);»злостный задолжник»;»»)
- Если мы считаем критичным либо задолженность старше 3 месяцев, либо свыше 100 000 рублей, то формулу можно записать так:
- =ЕСЛИ(ИЛИ(В10>=3;С10>100000);»критичная задолженность»;»»)
- В общем, как вы сами понимаете, возможности применения функции ЕСЛИ в excel безграничны.
- Самое главное – это продумать алгоритм вычислений, а уж инструментария в MS Excel для его реализации вполне достаточно.
Microsoft Excel содержит дополнительные функции, которые можно применять для анализа данных с использованием условий.
Например, для подсчета числа вхождений текстовой строки или числа в диапазоне ячеек можно использовать функции СЧЁТЕСЛИ и СЧЁТЕСЛИМН.
Для вычисления суммы значений, попадающих в интервал, заданный текстовой строкой или числами, можно использовать функции СУММАЕСЛИ и СУММЕСЛИМН.
Источник: http://excel-training.ru/funktsiya-esli-v-excel/
In Excel, there are plenty of formulas you can use to determine if two values are equal. Here are some examples.
Yes, you can tell if two numbers are equal in an instant just by looking at them. But that won’t be the case when you’re looking at larger numbers, or if you want to test multiple numbers in two columns to see if they’re equal.
Like everything else, Excel has a remedy that makes this test easier. There are many formulas you could write that check if two values in Excel are equal or not. Two of the simpler ones consist of the DELTA function and the IF function.
What Is the DELTA Function in Excel?
DELTA is a function in Excel that tests if two numerical values are equal or not. If the two values are equal, DELTA will return 1, and if they are not equal, it will return 0.
=DELTA(number1, number2)
The DELTA function can only operate on numbers, and it cannot test whether two text strings are equal or not. If number2 is left blank, DELTA will assume that it is zero.
How to Test if Two Values Are Equal With the DELTA Function
DELTA can be easily coupled with other Excel functions to count the equal number pairs in a list. In this sample spreadsheet, we have two columns of numbers, and we want to see how many pairs are equal.
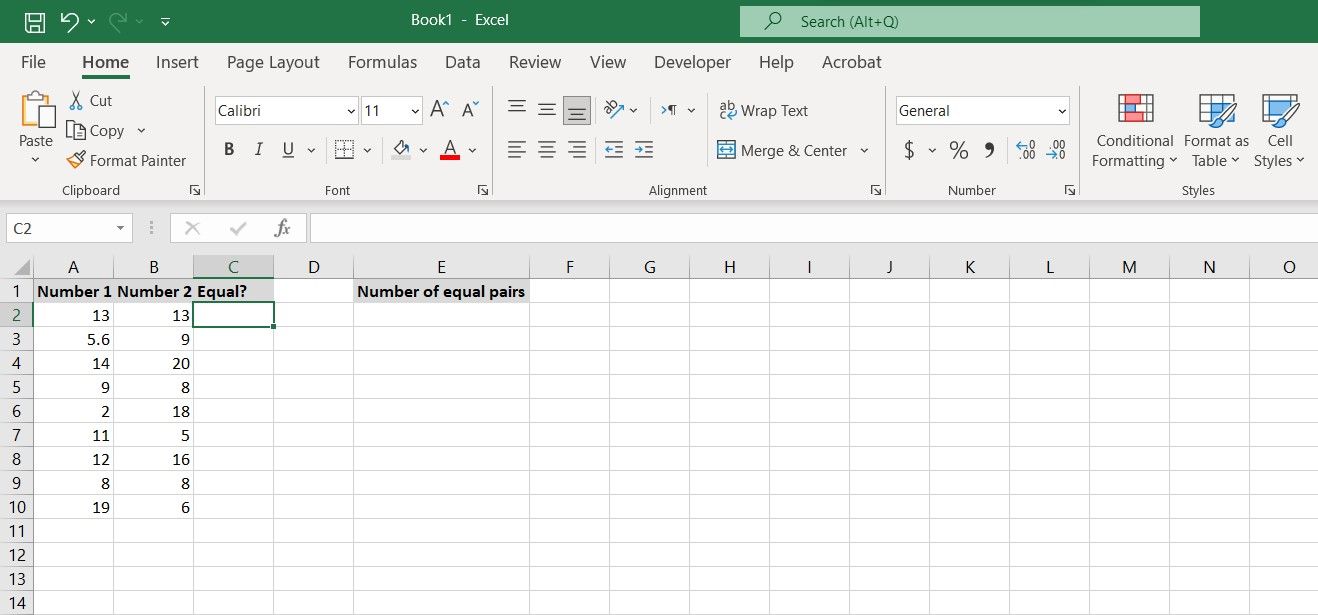
For this example, we’re going to use the DELTA function to check if the numbers in each pair are equal. Then, we’re going to get the count of equal pairs using Excel’s COUNTIF function. Here’s how:
- Select the first cell in the column where you want to check if the numbers are equal. In this example, we’ll use cell C2.
- In the formula bar, enter the formula below:
=DELTA(A2, B2) - Press Enter. DELTA will now tell you if the two numbers are equal or not.
- Grab the fill handle and drop it on the cells below to get the test results for all the numbers.
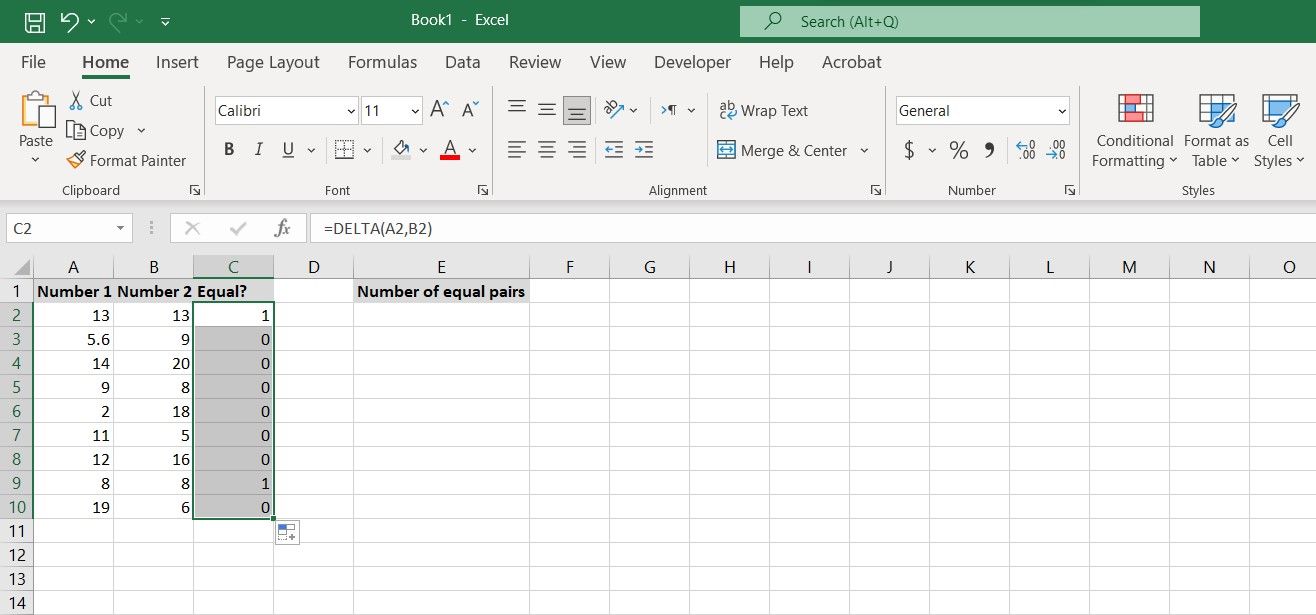
The formula we used here calls on DELTA to test the numbers in A2 and B2 and see if they’re equal. The formula then returns 1 to indicate that they were equal. If the two numbers weren’t equal, the formula would return 0.
Now you can see which pairs have equal numbers using the DELTA function. Unfortunately, that’s as far as the DELTA function goes. To count the number of pairs with equal numbers, you’ll have to use other functions. One candidate for this task is the COUNTIF function.
COUNTIF can go through a range of cells and return the number of cells that meet a specific condition. Since DELTA returned 1 to indicate equal pairs, we can ask COUNTIF to go through DELTA’s output and count the cells containing 1. This will give us the number of equal pairs.
- Select the cell where you want to show the count of pairs with equal numbers.
- In the formula bar, enter the formula below:
=COUNTIF(C2:C10, "=1") - Press Enter.
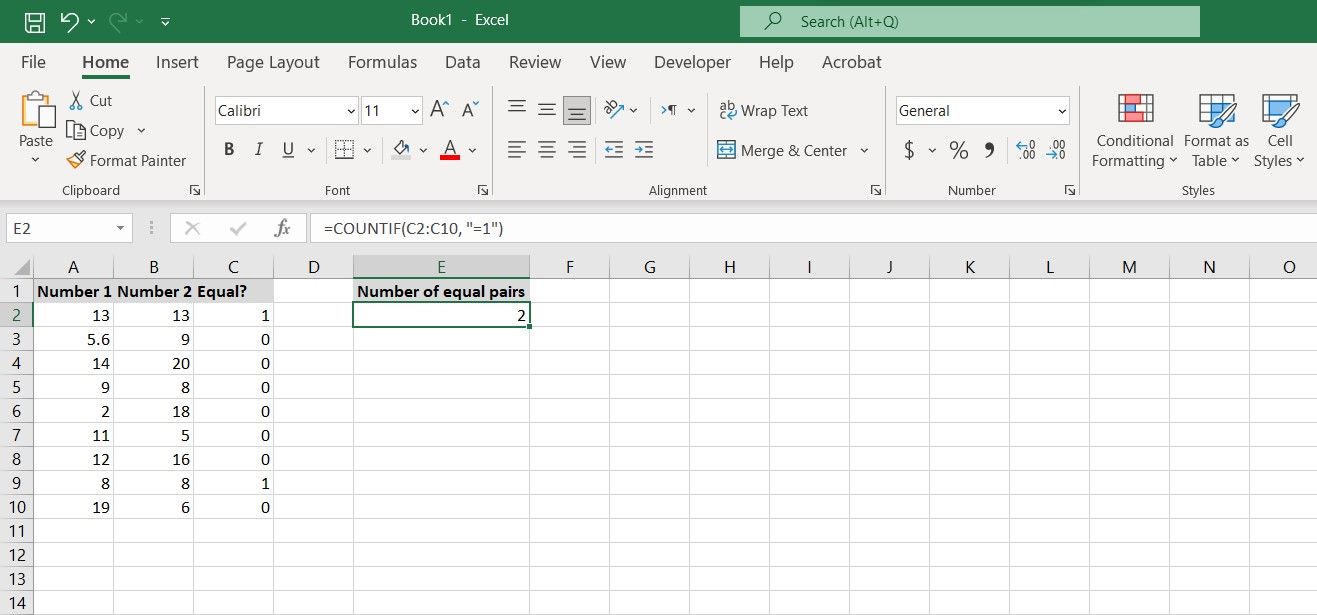
The formula calls on COUNTIF to check the cells C2 to C10 (the results from the DELTA function) and return the number of cells that equal 1.
Remember that the DELTA function returns 1 when the two values are equal, so this formula will count the number of pairs with equal numbers. You can replace 1 with 0 in the formula to get the count of pairs with unequal numbers.
The DELTA function is a simple enough method to check if two numbers are equal. However, if you don’t like the binary output of the DELTA function, you can use the IF function instead to get a custom output.
What Is the IF Function in Excel?
IF is one of the core Excel functions that lets you build sophisticated formulas. It takes a condition and then returns two user-specified outputs if the condition is or is not met.
=IF(logical_Test, Output_If_True, Output_If_False)
The IF function conducts a logical test, and if the test result is true, it returns Output_If_True. Otherwise, it returns Output_If_False.
IF is on a whole other league than DELTA. Where DELTA could only determine whether two numbers are equal, IF can run any kind of logical tests. Another advantage of IF to DELTA is that it isn’t restricted to numbers. In addition to numbers, you can check whether two strings of text are equal using IF in Excel.
How to Test if Two Values Are Equal With the IF Function
In this context, the IF function works in the same way as the DELTA function, except that you can have it output a specific string. To check if two values are equal with the IF function, you need to run a logical test where you put the two cells as equal.
Then, you’ll need to specify outputs for the two scenarios: The test result being true, and the test result being false.
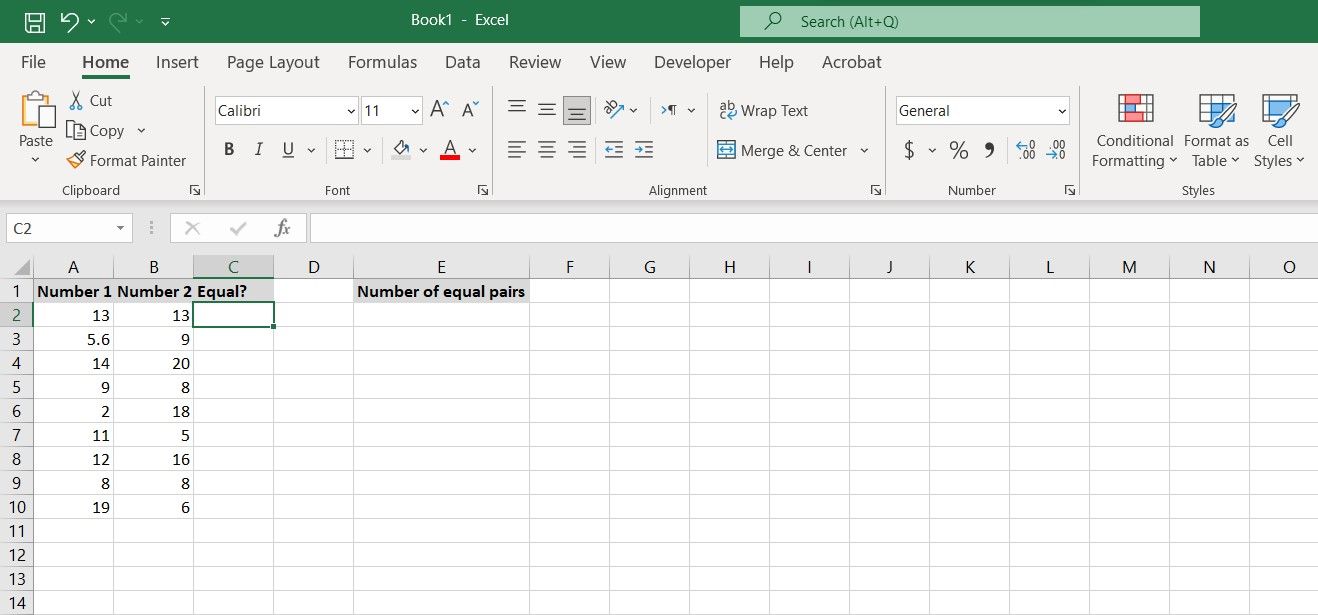
Let’s put the IF function to use in the same example. We’re going to see which numbers pairs are equal, and then count the equal ones using the COUNTIF function.
- Select the first cell in the column where you want to return the test results. This will be cell C2 for this example.
- In the formula bar, enter the formula below:
=IF(A2=B2, "Yes", "No") - Press Enter. The IF function will now tell you whether the two values are equal or not.
- Grab the fill handle and drop it on the cells below. The IF function will now test each pair and return the results accordingly.
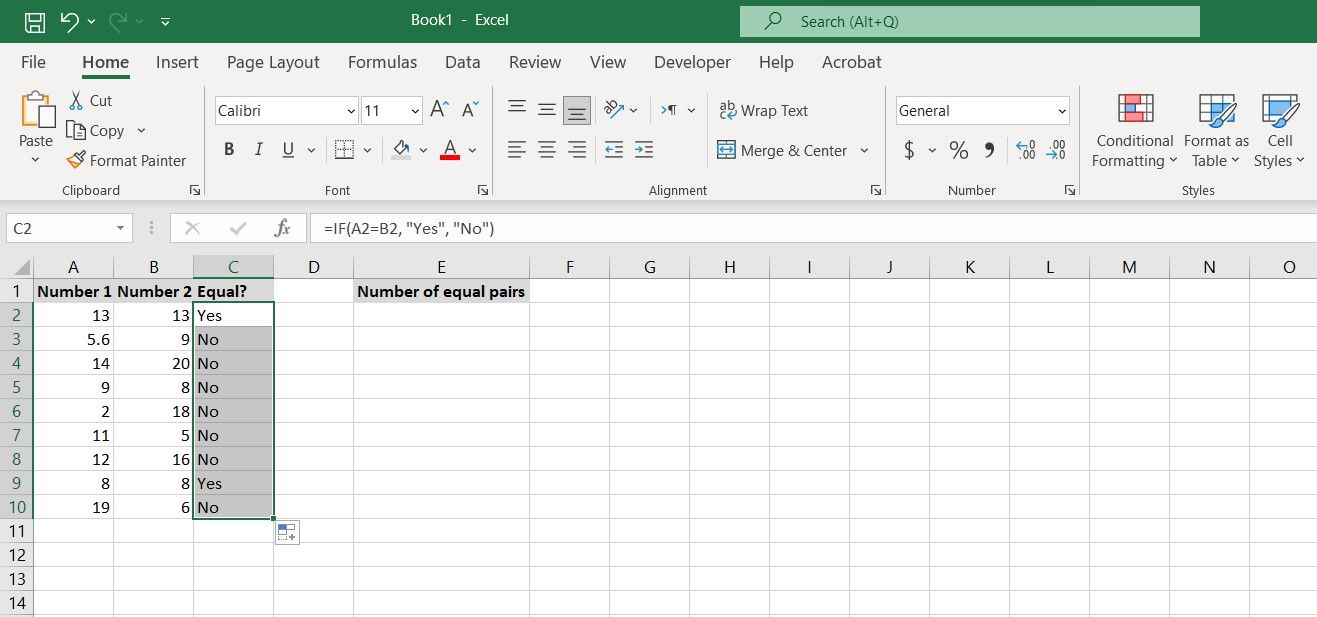
The formula we used will test cells A2 and B2 to see if they’re equal. If the two cells are equal, the formula will return Yes. Otherwise, the formula will return No.
You can count the equal pairs using the COUNTIF function in the same way as the previous example, except that instead of counting the cells that equal 1, you should count the cells containing the string Yes.
This is because the IF formula you wrote returns Yes for pairs that contain equal values. Here’s how you can count the equal pairs:
- Select the cell where you want to return the count. For this example, we’ve chosen cell E2.
- In the formula bar, enter the formula below:
=COUNTIF(C2:C10, "=Yes") - Press Enter. COUNTIF will now tell you how many pairs contain equal values.
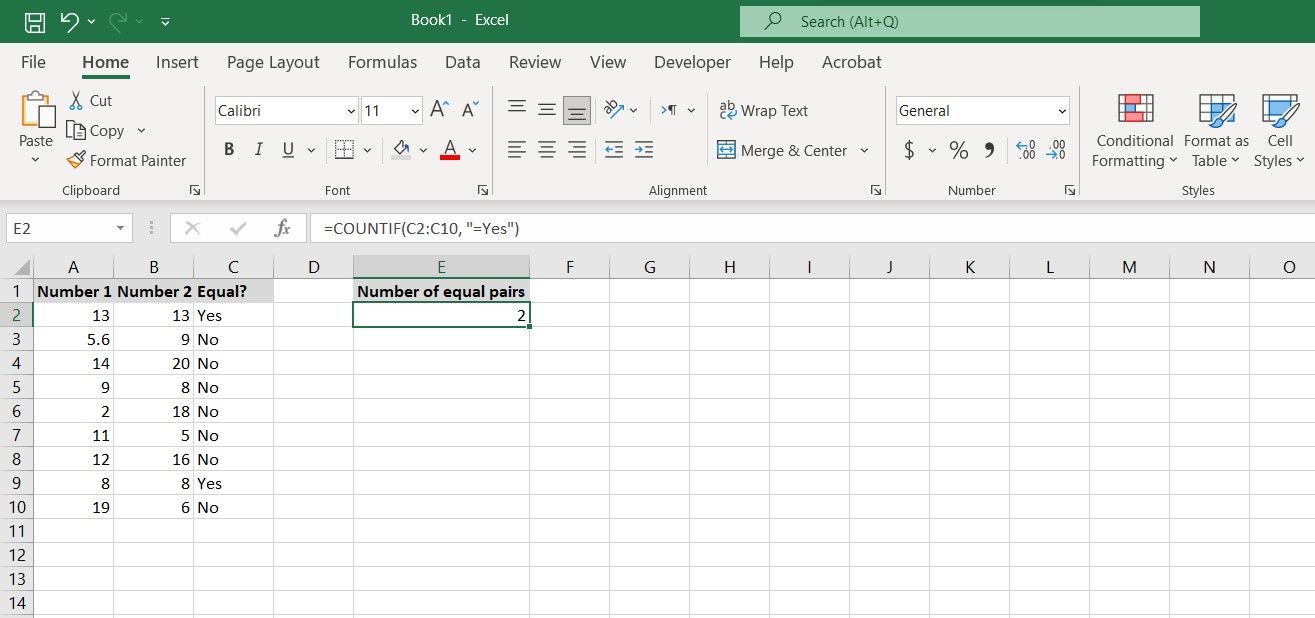
This formula will summon COUNTIF to look through cells C2 to C10 (the results from the IF function) for cells containing the string Yes and then return the count of cells that do.
Since IF returned Yes for equal pairs, then this will be the count of equal pairs.
Test if Two Values Are Equal With Excel Functions
There are plenty of formulas you could write up to check whether two values are equal in Excel. The DELTA function is designed to serve this purpose exclusively, whereas the IF function can accomplish many feats, this included.
Excel exists to take the burden of counting and calculating off your shoulders. This is one minor instance of how Excel can do that, and make your life easier as a result.





























