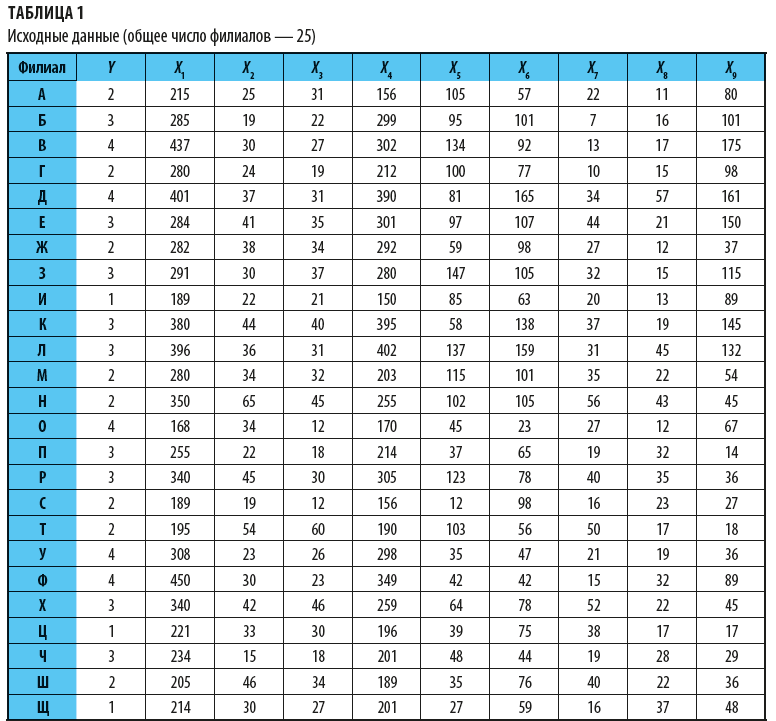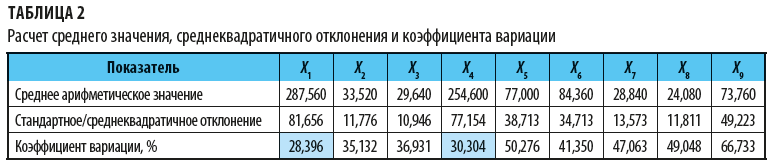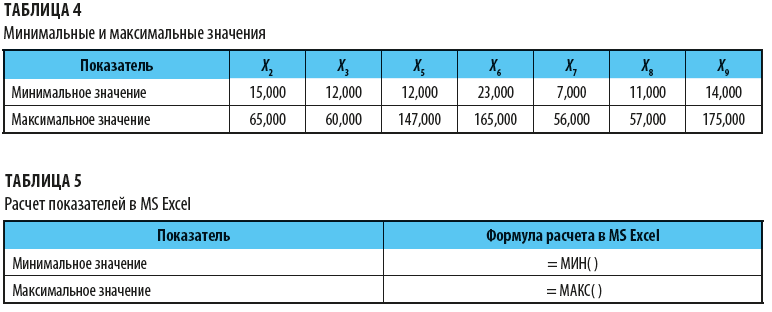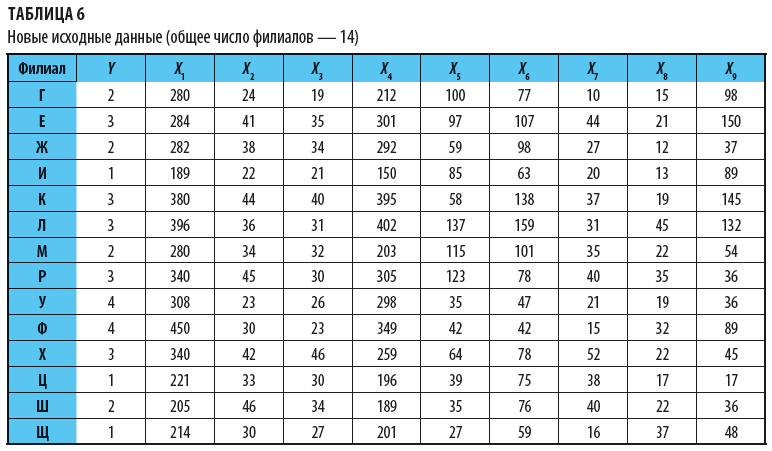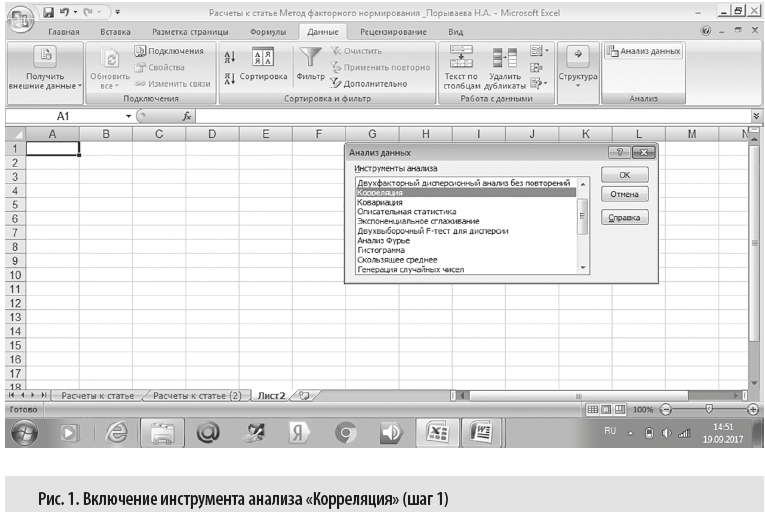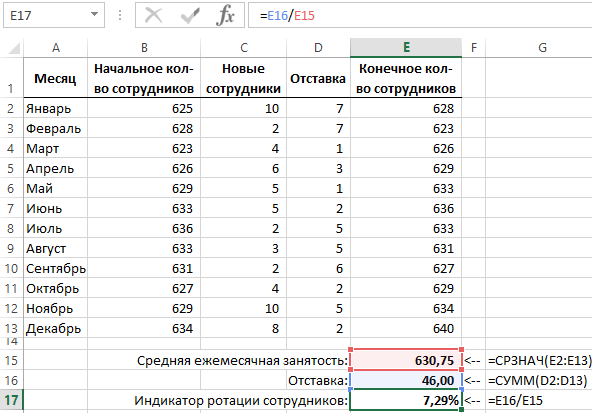Если вы хотите научиться считать текучесть персонала в excel так, как это делаю я (а я не претендую на то, что я это делаю так, как надо), то рекомендую скачать файл по ссылке, читать пост и сверять с файлом.
Для расчетов текучести персонала в excel потребуется только две колонки:
- Дата приема работника;
- Дата увольнения работника (если он работает на момент отчета, то поле остается пустым).
Эти данные, как мне кажется, легко выгрузить из любой системы учета персонала, в которой фиксируются прием и увольнение. Я исхожу из допущения, что в компании корректно и своевременно оформляют прием и увольнение работников.
Формула расчета
Я принял за основу форму, где текучесть определяется по формуле:
число уволенных работников за отчетный период / среднесписочная численность работников за отчетный период.
В нашем случае данные за несколько месяцев 2018 года, поэтому текучесть персонала в excel мы будем считать помесячно. Уверен, что вы легко сможете применить эту формулу уже по отношению к году.
Среднесписочная численность работников «за отчетный месяц исчисляется путем суммирования численности работников списочного состава за каждый календарный день отчетного месяца, т.е. с 1 по 30 или 31 число (для февраля — по 28 или 29 число), включая праздничные (нерабочие) и выходные дни, и деления полученной суммы на число календарных дней отчетного месяца.
Численность работников списочного состава за выходной или праздничный (нерабочий) день принимается равной списочной численности работников за предшествующий рабочий день. При наличии двух или более выходных или праздничных (нерабочих) дней подряд численность работников списочного состава за каждый из этих дней принимается равной численности работников списочного состава за рабочий день, предшествовавший выходным или праздничным (нерабочим) дням.»
Расчет
Таким образом (открываем файл excel), если мы хотим посчитать текучесть персонала на январь 2018 год, нас нужно посчитать количество работников на каждый день января и количество уволенных за месяц в компании. В нашем файле я создаю даты каждого месяца (см. колонки D, H, L, P — каждая колонка соответствует дням месяцев январь, февраль, март, апрель 2018 года.).
Сразу оговорюсь, что я обещал только предоставить корректные формулы расчета текучести персонала в excel, но не обещал красоты и секси дизайна, в последнем я совершенно не силен.
Давайте посмотрим на примере одного месяца — января.
- Колонка D соответствует дням января — от 01 января 2018 года до 31 января.
- Напротив каждого дня нам нужно показать количество работников в статусе «работает» — этому соответствует колонка E;
- И мы также считаем количество уволенных по каждому дню — это колонка F.
Среднесписочная и количество уволенных
Самое хитрое, как мы считаем колонки E и F. Среднесписочную я считаю по формуле (поставьте курсор в ячейку E2):
- =СЧЁТЕСЛИ($A$2:$A$7556,»<«&D2)-СЧЁТЕСЛИ($B$2:$B$7556,»<«&D2)
- , где
- СЧЁТЕСЛИ($A$2:$A$7556,»<«&D2) — показывает количество принятых на указанную дату
- $A$2:$A$7556 — это наша переменная «Дата поступления»,
- D2 в нашем случае обозначает 01.01.2018
- формула в целом считает всех принятых в компанию ДО 01.01.2018
- СЧЁТЕСЛИ($B$2:$B$7556,»<«&D2) — показывает количество всех уволенных на указанную дату;
- $B$2:$B$7556 — переменная «дата увольнения»
- D2 — как выше уже заметили — 01.01.2018
Таким образом, среднесписочную мы получаем как разность между всеми принятыми до указанной даты и всеми уволенными до указанной даты. Если Вы поставите курсор на ячейку E3, то увидите, что среднесписочная считается уже на 02 января 2018 года.
Колонка F считает количество уволенных на указанную дату (курсор на ячейку на F2):
- =СЧЁТЕСЛИ($B$2:$B$7556,»=»&D2)
- $B$2:$B$7556 — переменная «дата увольнения»
- D2 — 01.01.2018
Т.е. excel считает всех уволенных на 01.01.2018.
Давайте коротко пройдемся по данным. Если бросить взгляд на колонку E, то заметно, что уже 04 января среднесписочная меняется. И поскольку она выросла, а увольнений мы не наблюдаем, значит 03 января должны были быть приняты два работника. Чтобы проверить правильность расчетов, мы можем в колонке A (Дата поступления) поставить фильтр на 03.01.2018 и увидеть, что да, в этот день были приняты двое работников. Рекомендую Вам делать подобные проверки данных, чтобы
- убедиться, что ваши формулы работают корректно
- данные в системе учета вводятся корректно
Без подобной проверки есть сомнения, что текучесть персонала excel будет посчитана верно.
Текучесть
Ну и чтобы посчитать % текучести персонала по месяцу в excel, мы
- ячейка E33 — получаем среднее значение списочного состава по месяцу
- ячейка F33 — количество уволенных за январь.
- G33 — доля уволенных
Ну в общем это все. Как перевести полученную долю текучести — 0.0106446658345205 — в % не поясняю — это просто.
Сравнение текучести персонала по месяцам
Не могу удержаться, чтобы не вернуть полезный компонент от расчета текучести персонала в excel. Надеюсь, что полезный.
Мне кажется, что одна из основных задач выглядит следующим образом:
Кейс
Наша текучесть по месяцам выглядит так:
- Январь -1, 06 % (ячейка G33);
- Февраль — 1, 04 % (K33);
- Март — 1, 45 % (O33);
- Апрель — 1, 22 % (S33).
Возникает вопрос, является ли показатель марта случайным или не случайным отклонением по отношению к зиме? Или по другому: начинают ли в марте влиять какие-то факторы / драйверы / причины, которые повышают % текучести персонала (например, фактор сезонности / выплата головой премии, после которой увольняются и т.п..).
Или же повышение % текучести в марте носит случайный характер, и, следовательно, за этим не стоят никакие факторы / драйверы / причины текучести персонала, и нам не надо выбивать специальный бюджет по снижению мартовской текучести.
Доверительные интервалы
Поскольку я обещал только показать, как считать текучесть персонала в excel, то не буду глубоко погружаться в суть нижеследующих вычислений, пусть это будет приманкой для дальнейшего изучения hr-аналитики.
Формулы расчета доверительных интервалов показаны на оранжевой области листа.
Суть вычислений такова: мы можем вычислить для каждого месячного показателя текучести персонала границы случайного разброса. Т.е. какие значения текучести персонала по отношению к январю будут случайными.
Для января (я решил взять январь — так текучесть даже чуть чуть выше, чем февраль) этот диапазон будет
- % текучести 0.010644666
- Нижняя граница ошибки 0.008232271
- Верхняя ошибка 0.013057061
Т.е. разброс январской текучести укладывается в границы от 0, 8 % до 1,3 % при фактической 1, 06%. А мартовское фактические значение текучести — 1, 4 %, т.е. фактическое мартовское значение выше, чем верхняя граница для января. И значит, мартовское отклонение текучести персонала не является случайным, за этим стоит какой то фактор / драйвер / причина (обратите внимание, я даже отрасли компании не знаю).
Для марта эти показатели такие:
- Нижняя граница ошибки 0.0116929
- % текучести 0.014500271
- Верхняя ошибка 0.017307642
Т.е. разброс январской текучести укладывается в границы от 1, 1% до 1,7 % при фактической 1, 45%. Нижняя граница марта 1, 17 % , а фактическое значение января 1, 06 %. И снова не пересекаются. Т.е. отклонение января от марта тоже не случайное.
На рисунке справа показано пересечение доверительных интервалов. Стрелочки фигурной скобки не попадают в границы скобки другого месяца.
Источник : edwvb.blogspot.com
«
Подсчет является неотъемлемой частью анализа данных, будь то определение численности сотрудников отдела в организации или количества единиц, проданных поквартально. В Excel есть несколько методов для подсчета ячеек, строк или столбцов данных. В этой статье содержится полный обзор методов, загружаемая книга с интерактивными примерами и ссылки на связанные темы для более подробного понимания.
Примечание: Подсчет не следует путать с суммированием. Дополнительные сведения о сумме значений в ячейках, столбцах или строках см. в статье Сумминг способов сложить и подсчитать Excel данных.
Скачивание примеров
Вы можете скачать образец книги, в дополнение к сведениям в этой статье, с примерами. В большинстве разделов этой статьи приводится ссылка на соответствующий таблицу в книге примера, которая содержит примеры и дополнительные сведения.
В этой статье
Простой подсчет
Подсчитать количество значений в диапазоне можно с помощью простой формулы, кнопки или функции.
Excel также можно отобразить количество выбранных ячеек на Excel Строка состояния. Чтобы узнать, как это сделать, посмотрите видеоролик, в котором по этой теме вы можете быстро увидеть, как это сделать. Дополнительные сведения см. в разделе Отображение вычислений и подсчетов в панели состояния. Вы можете ссылаться на значения, показанные в панели состояния, если вам нужно быстро взглянуть на данные и не уходить от времени на ввод формул.
Видео: подсчет ячеек с помощью строки состояния Excel
Просмотрите видео, чтобы узнать, как просмотреть количество в панели состояния.
Использование автосуммирования
Для этого вы можете выбрать диапазон ячеек, содержащий хотя бы одно числовые значения. Затем на вкладке Формулы нажмите кнопку Автоумма > чисел.
Excel возвращает количество числных значений в диапазоне ячейки, смежной с выбранным диапазоном. Как правило, этот результат отображается в ячейке справа для горизонтального диапазона или в ячейке снизу для вертикального диапазона.
Добавление строки «Подытая»
Вы можете добавить строку подытвного Excel данных. Щелкните в любом месте данных и выберите в > данные.
Примечание: Параметр «Подытая» работает только с обычными Excel данными, а не Excel таблицами, сетными таблицами и сетными таблицами.
Кроме того, обратитесь к следующим статьям:
Подсчет ячеек в списке или столбце таблицы Excel с помощью функции ПРОМЕЖУТОЧНЫЕ.ИТОГИ
Функция SUBTOTAL используется для подсчета количества значений в Excel или диапазоне ячеек. Если таблица или диапазон содержат скрытые ячейки, можно использовать функцию SUBTOTAL, чтобы включить или исключить эти скрытые ячейки, что является самым большим различием между функциями СУММ и ИТОГИ.
Синтаксис SUBTOTAL выглядит так:
Чтобы включить скрытые значения в диапазон, для аргумента function_num следует установить значение 2.
Чтобы исключить скрытые значения в диапазоне, function_num значение 102.
Подсчет на основе одного или нескольких условий
С помощью ряда функций можно подсчитать количество ячеек в диапазоне, удовлетворяющих заданным условиям (критериям).
Видео: использование функций СЧЁТ, СЧЁТЕСЛИ и СЧЁТЗ
В видеоролике ниже показано, как использовать функцию СЧЁТ, а также функции СЧЁТЕСЛИ и СЧЁТЗ для подсчета только тех ячеек, которые удовлетворяют заданным условиям.
Подсчет ячеек в диапазоне с помощью функции СЧЁТ
Чтобы подсчитать количество числовых значений в диапазоне, используйте в формуле функцию СЧЁТ.
В примере выше ячейки A2, A3 и A6 содержат числовые значения в диапазоне, поэтому результат — 3.
Примечание: A7 — это значение времени, но оно содержит текст(a.m.),поэтому COUNT не считает его числом. Если вы удалите a.m. В ячейке счёт будет считать A7 числом и изменит результат на 4.
Подсчет ячеек в диапазоне на основе одного условия с помощью функции СЧЁТЕСЛИ
С помощью функции СЧЁТЕФ можно подсчитать, сколько раз определенное значение отображается в диапазоне ячеек.
Подсчет ячеек в столбце на основе одного или нескольких условий с помощью функции БСЧЁТ
Функция Б СЧЁТ подсчитывают ячейки, содержащие числа в поле (столбце) записей списка или базы данных, которые соответствуют за условиям, за которые вы указываете.
В следующем примере нужно подсчитать количество месяцев, включая или более поздние месяцы марта 2016 г., в которых было продано более 400 единиц товаров. Первая таблица на этом сайте (от А1 до B7) содержит данные о продажах.
В DCOUNT используются условия для определения того, откуда следует возвратить значения. Условия обычно вются в ячейки на самом на этом же самом телефоне, а затем ссылаются на эти ячейки в аргументе условия. В этом примере ячейки A10 и B10 содержат два условия: одно, которое указывает, что возвращаемого значения должно быть больше 400, а другое, которое указывает, что конец месяца должен быть равен или больше 31 марта 2016 г.
Используйте следующий синтаксис:
=БСКП(A1:B7;»Конец месяца»;A9:B10)
DCOUNT проверяет данные в диапазоне A1—B7, применяет условия, заданные в A10 и B10, и возвращает 2, общее количество строк, которые удовлетворяют обоим условиям (строки 5 и 7).
Подсчет ячеек в диапазоне на основе нескольких условий с помощью функции СЧЁТЕФС
Функция СЧЁТЕСЛИМН аналогична функции СЧЁТЕСЛИ с одним важным исключением: СЧЁТЕСЛИМН позволяет применить критерии к ячейкам в нескольких диапазонах и подсчитывает число соответствий каждому критерию. С функцией СЧЁТЕСЛИМН можно использовать до 127 пар диапазонов и критериев.
Синтаксис функции СЧЁТЕСЛИМН имеет следующий вид:
СЧЁТЕСЛИМН(диапазон_условия1; условие1; [диапазон_условия2; условие2]; …)
Подсчет количества вхождений на основе условий с помощью функций СЧЁТ и ЕСЛИ
Предположим, вам нужно определить, сколько продавцов продали определенный товар в определенном регионе или сколько продаж было сделано конкретным продавцом. Функции ЕСЛИ и СЧЁТ можно использовать вместе. то есть сначала для проверки условия используется функция ЕСЛИ, а затем для подсчета ячеек используется функция СЧЁТ, только если функция ЕСЛИ имеет true.
Формулы, приведенные в этом примере, должны быть введены как формулы массива. Если эта книга открыта в приложении Excel для Windows или Excel 2016 для Mac и вы хотите изменить формулу или создать похожую, нажмите клавишу F2, а затем клавиши CTRL+SHIFT+ВВОД, чтобы формула возвращала нужные результаты. В более ранних версиях Excel для Mac используйте +SHIFT+ВВОД.
Чтобы эти примеры формул работали, вторым аргументом функции ЕСЛИ должно быть число.
Подсчет количества вхождений нескольких текстовых и числовых значений с помощью функций СУММ и ЕСЛИ
В следующих примерах функции ЕСЛИ и СУММ используются вместе. Функция ЕСЛИ сначала проверяет значения в определенных ячейках, а затем, если возвращается значение ИСТИНА, функция СУММ складывает значения, удовлетворяющие условию.
Функция выше означает, что если диапазон C2:C7 содержит значения Шашков и Туманов, то функция СУММ должна отобразить сумму записей, в которых выполняется условие. Формула найдет в данном диапазоне три записи для «Шашков» и одну для «Туманов» и отобразит 4.
Функция выше означает, что если ячейка D2:D7 содержит значения меньше 9 000 ₽ или больше 19 000 ₽, то функция СУММ должна отобразить сумму всех записей, в которых выполняется условие. Формула найдет две записи D3 и D5 со значениями меньше 9 000 ₽, а затем D4 и D6 со значениями больше 19 000 ₽ и отобразит 4.
Функция выше говорит, что если в D2:D7 есть счета за сумму менее 9 000 рублей, функция СУММ должна отобразить сумму записей, в которых должно быть выполнены условия. Формула найдет ячейку C6, которая соответствует условию, и отобразит 1.
Важно: Формулы в этом примере должны быть введены как формулы массива. Это означает, что сначала нужно нажать клавишу F2, а затем клавиши CTRL+SHIFT+ВВОД. В более ранних версиях Excel для Mac используйте клавиши +SHIFT+ВВОД.
Дополнительные советы см. в следующих статьях базы знаний:
Подсчет ячеек в столбце или строке в pivotTable
В одной из них можно подвести итоговые данные, а также проанализировать их и проанализировать, а затем выбрать категории, по которым вы хотите просмотреть данные.
Чтобы быстро создать сводную таблицу, выделите любую ячейку в диапазоне данных или таблице Excel, а затем на вкладке Вставка в группе Таблицы щелкните Сводная таблица.
Рассмотрим пример электронной таблицы «Продажи», в которой можно подсчитать количество значений продаж для разделов «Гольф» и «Теннис» за конкретные кварталы.
Примечание: Для интерактивного впечатления вы можете выполнить эти действия с образцом данных, указанным на листе таблицы в книге для скачивания.
Введите данные в электронную таблицу Excel.
Выделите диапазон A2:C8
Выберите Вставка > Сводная таблица.
В диалоговом окне «Создание сводной таблицы» установите переключатель Выбрать таблицу или диапазон, а затем — На новый лист и нажмите кнопку ОК.
Пустая сводная таблица будет создана на новом листе.
В области «Поля сводной таблицы» выполните одно из указанных ниже действий.
Перетащите элемент Спорт в область Строки.
Перетащите элемент Квартал в область Столбцы.
Перетащите элемент Продажи в область Значения.
Повторите третье действие.
Имя поля Сумма_продаж_2 отобразится и в области «Сводная таблица», и в области «Значения».
На этом этапе область «Поля сводной таблицы» будет выглядеть так:
В области Значения щелкните стрелку раскрывающегося списка рядом с полем Сумма_продаж_2 и выберите пункт Параметры поля значений.
В диалоговом окне Параметры поля значений выполните указанные ниже действия.
На вкладке Операция выберите пункт Количество.
В поле Пользовательское имя измените имя на Количество.
Нажмите кнопку ОК.
Сводная таблица отобразит количество записей для разделов «Гольф» и «Теннис» за кварталы 3 и 4, а также показатели продаж.
Подсчет, если данные содержат пустые значения
С помощью функций можно подсчитать количество ячеек, содержащих данные или являющихся пустыми.
Подсчет непустых ячеек в диапазоне с помощью функции СЧЁТ
Функция СЧЁТС используется для подсчета только ячеек в диапазоне, который содержит значения.
Иногда при подсчете ячеек удобнее пропускать пустые ячейки, поскольку смысловую нагрузку несут только ячейки со значениями. Например, вы хотите подсчитать общее количество продавцов, которые сделали продажу (столбец D).
СчётА игнорирует пустые значения в ячейках D3, D4, D8 и D11 и подсчитывают только ячейки, содержащие значения в столбце D. Функция находит шесть ячеек в столбце D, содержащих значения, и выводит 6.
Подсчет непанковых ячеек в списке с определенными условиями с помощью функции БДСУНТА
С помощью функции БСЧЁТА можно подсчитать количество непустых ячеек, которые удовлетворяют заданным условиям, в столбце записей в списке или базе данных.
В следующем примере функция БВАРУТА используется для подсчета количества записей в базе данных, содержащихся в диапазоне A1:B7, которые соответствуют условиям, заданным в диапазоне условий A9:B10. При этом значение «ИД товара» должно быть больше или равно 2000, а значение «Оценки» — больше или равно 50.
Округлта находит две строки, которые соответствуют условиям— строки 2 и 4, и отображает значение 2 в качестве результата.
Подсчет пустых ячеек в смежном диапазоне с помощью функции СЧИТАТЬПУСТОТЫ
Функция СЧИТАТЬПУСТОТЫ возвращает количество пустых ячеек в смешаемом диапазоне (ячейки являются связанными, если они соединены в непрерывной последовательности). Если ячейка содержит формулу, которая возвращает пустой текст («»), эта ячейка включается в подсчет.
Иногда требуется включить в подсчет и пустые ячейки. В следующем примере таблица продаж продуктов. Предположим, вы хотите узнать, сколько ячеек не упомянуты в данных о продажах.
Примечание: Функция СЧИТАТЬПУСТОТЫ — это наиболее удобный способ определения количества пустых ячеек в диапазоне, но это не очень удобно, если интересующие вас ячейки находятся в закрытой книге или не образуют несоединимый диапазон. В статье базы знаний XL: использование функции СУММ(ЕСЛИ()) вместо функции Считатьblank() показывает, как в таких случаях использовать формулу массива СУММ(ЕСЛИ()).
Подсчет пустых ячеек в несмежном диапазоне с помощью сочетания функций СУММ и ЕСЛИ
Используйте сочетание функций СУММ и ЕСЛИ. Как правило, это можно сделать с помощью функции ЕСЛИ в формуле массива, чтобы определить, содержит ли каждая ячейка значение, а затем суммирует количество значений ЛОЖЬ, возвращенных формулой.
См. несколько примеров комбинаций функций СУММ и ЕСЛИ из предыдущего раздела Подсчет количества ветвей нескольких текстовых или числового значений с помощью функций СУММ и ЕСЛИ.
Подсчет частоты вхождения уникальных значений
Для подсчета уникальных значений в диапазоне можно использовать с помощью одновременной работы с помощью функций с помощью стебли с помощью стеблицы, функции СЧЁТЕФИЛЬТР, СУММи ЕСЛИ либо диалоговое окно Расширенный фильтр.
Подсчет количества уникальных значений в столбце списка с помощью расширенного фильтра
С помощью диалогового окна Расширенный фильтр можно найти уникальные значения в столбце данных. Эти значения можно отфильтровать на месте или извлечь их и вставить в другое место. Затем с помощью функции ЧСТРОК можно подсчитать количество элементов в новом диапазоне.
Чтобы использовать расширенный фильтр, на вкладке Данные в группе Сортировка & фильтр нажмите кнопку Дополнительные.
На рисунке ниже показано, как с помощью расширенного фильтра скопировать только уникальные записи в другое место на листе.
На рисунке ниже столбец E содержит значения, скопированные из диапазона в столбце D.
При фильтрации значений на месте они не удаляются с листа, просто одна или несколько строк могут быть скрыты. Чтобы снова отобразить эти значения, на вкладке Данные в группе Сортировка и фильтр нажмите кнопку Очистить.
Если вам нужно только быстро узнать количество уникальных значений, выделите данные после применения расширенного фильтра (фильтрованные или скопированные данные) и взгляните на строку состояния. Значение Количество, показанное в строке состояния, должно совпадать с количеством уникальных значений.
Подсчет количества уникальных значений в диапазоне, которые отвечают одному или несколько условиям, с помощью функций ЕСЛИ, СУММ, ЧАСТОТА, СОВПАДЕНИЕ и LEN
Используйте функции ЕСЛИ, СУММ, ЧАСТОТА, ПОИСКПОЗ и ДЛСТР в разных сочетаниях.
Дополнительные сведения и примеры см. в разделе «Подсчет количества уникальных значений с помощью функций» статьи Подсчет количества уникальных значений среди дубликатов.
Особые случаи (подсчет всех ячеек, подсчет слов)
Используя разные сочетания функций, можно подсчитать количество ячеек или количество слов в диапазоне.
Подсчет общего количества ячеек в диапазоне с помощью функций ЧСТРОК и ЧИСЛСТОЛБ
Предположим, вам нужно определить размер большого листа, чтобы решить, как выполнять вычисления в книге: автоматически или вручную. Чтобы подсчитать количество всех ячеек в диапазоне, используйте формулу, которая умножает возвращаемые значения с помощью функций СТРОКИ и СТОЛБЦЫ. Пример:
Подсчет слов в диапазоне с помощью сочетания функций СУММ, ЕСЛИ, LEN, TRIM и SUBSTITUTE
В формуле массива можно использовать сочетание функций СУММ,ЕСЛИ,LEN,TRIMи SUBSTITUTE. В следующем примере показан результат использования вложенной формулы для поиска количества слов в диапазоне из 7 ячеек (3 из них пустые). Некоторые ячейки содержат ведущие или концевую часть пробелов. Функции СРЕЗ и ПОДСТАВИТЬ удаляют эти лишние пробелы перед подсчетом. См. пример ниже.
Теперь для правильной работы формулы выше необходимо сделать ее формулой массива, иначе формула возвращает #VALUE! ошибку «#ВЫЧИС!». Для этого щелкните ячейку с формулой, а затем в панели формул нажмите CTRL+SHIFT+ВВОД. Excel добавляет фигурную скобку в начале и конце формулы, сделав ее формулой массива.
Дополнительные сведения о формулах массива см. в Excel и Создание формулы массива.
Отображение вычислений и подсчетов в строке состояния
При выделении одной или нескольких ячеек информация о данных в них отображается в строке состояния Excel. Например, если на листе выделены четыре ячейки, которые содержат значения 2, 3, текстовую строку (например, «облако») и 4, то в строке состояния могут одновременно отображаться следующие значения: среднее значение, количество выделенных ячеек, количество ячеек с числовыми значениями, минимальное значение, максимальное значение и сумма. Чтобы отобразить или скрыть все или любые из этих значений, щелкните строку состояния правой кнопкой мыши. Эти значения показаны на приведенном ниже рисунке.
Дополнительные сведения
Вы всегда можете задать вопрос специалисту Excel Tech Community или попросить помощи в сообществе Answers community.
Как посчитать количество сотрудников в excel
Как с помощью Microsoft Excel можно упростить расчет численности офисных работников
К нормированию численности офисного персонала можно подойти прямым или косвенным способом (см. схему). Первый метод мы подробно исследовали в прошлом номере журнала*, а сегодня рассмотрим второй – косвенный.
Косвенные методы характерны тем, что при них устанавливается зависимость численности персонала от какого-либо параметра. При этом прямого исследования трудозатрат не производится.
Для косвенного метода применяют типовые нормы, увязывающие численность какого-либо подразделения с общей численностью персонала компании, либо иные параметры.
Если таковых норм нет или они, по мнению компании, не отражают реального положения вещей, существует возможность установить эту зависимость самостоятельно. Сделать это сегодня под силу любому специалисту, владеющему Microsoft Excel. При этом не нужно досконально вникать в тонкости математического аппарата, главное – иметь представление о сути того, что делаешь.
Рассмотрим возможный вариант применения косвенного варианта планирования (нормирования) численности на примере.
Пример
В ходе анализа изменения численности за последние несколько лет в качестве параметров, оказывающих непосредственное влияние на численность персонала кадровой службы, были выбраны следующие:
• количество обрабатываемых документов;
• количество сотрудников, принятых и уволенных в течение года;
• общая численность персонала компании.
В ходе сбора статистической информации были получены следующие данные (см. таблицу):
Нужно вывести нормативную зависимость и определить численность кадровой службы с учетом предстоящих изменений. Предполагается, что до этого численность кадровой службы была оптимальной.
Для решения задачи нам нужно составить уравнение регрессии, для этого воспользуемся надстройкой Excel «Регрессия», в которую можно перейти по пути: «Данные – Анализ данных»
Справочно:
если надстройки «Анализ данных» вы у себя не обнаружили, ее можно установить самому. Начиная с версии Excel 2007 г., путь установки будет выглядеть так: Файл – Параметры – Надстройки – выбираем «Пакет анализа», нажимаем «Перейти». В открывшемся окошке ставим галочку напротив «Пакет анализа» и нажимаем ОК. Готово.
Жмем на ОК и выделяем ячейки. Ячейки факторов выделяются отдельно от ячеек результатов (ими будут значения численности службы персонала).
Итог после нажатия на ОК будет выведен на другую страницу:
В результате мы получили коэффициенты для линейной зависимости вида ax + bx + cx + d = y, нужные нам ячейки выделены желтым. Первая из них – свободный член d, но его сумма получилась очень маленькой, поэтому будет равна нулю. Остальные значения коэффициентов при переменных идут по порядку. Мы получили следующую функциональную зависимость:
0,002х + 0,021х – 0,003х + 0 = y.
Коэффициенты корреляции (тесноты связи) – это верхние две строки (множественный R и R-квадрат). Они оба равны 1. Чем ближе коэффициенты корреляции к единице, тем теснее связь между результатом и влияющими на него факторами.
Таким образом, в нашем случае численность службы реально зависит от выбранных нами параметров, так как функциональная связь подтверждена.
Теперь рассчитаем норму численности на 2017 г., при учете того, что планируется обработать 2 300 документов, принять и уволить 260 человек, а численность организации вырастет до 1 500 человек. Подставляя указанные числа в наше уравнение, получим:
0,002 × 2 300 + 0,021 × 260 – 0,003 × 1 500 = 6,1 человека.
Таким образом, для выполнения запланированного на 2017 г. объема работ в кадровую службу нужно будет принять еще одного человека.
Практические рекомендации
Как определяется производительность труда руководителей?
Производительность офисных работников часто измеряется количеством документов в день или час. Однако это может быть справедливо для специалистов и технических исполнителей, но не для руководителей. Здесь возможно использование косвенных критериев оценки, поскольку в их работе на первое место выходит результат, объект воздействия, а не количество усилий. То есть результат должен выражаться не в сокращении времени на операцию, а в общем улучшении качества управления. В качестве примера метода оценки труда руководителей можно назвать систему показателей KPI.
Используя приведенный выше метод, а также подходы, описанные в «НиТТ», 2016, № 12, с. 40, в статье «Нормирование труда офисного и управленческого персонала», специалисты должны избавляться от предвзятого отношения к проблеме нормирования в офисе и возможно преодолеть табу на этот процесс, долгое время существовавший в компании. Управленческую работу можно нормировать и получать полезный и нужный для компании результат.
Подсчет отработанных месяцев в EXCEL
Предположим, что по правилам компании месяц считается отработанным, если человек проработал в нем более 15 рабочих дней . Составим формулу для подсчета количества отработанных месяцев в году (см. файл примера ):
Если имеется список сотрудников с датами приема и увольнения на работу, то подсчитать количество отработанных месяцев можно по следующей формуле: =(ЧИСТРАБДНИ(B2; ДАТА(ГОД(B2); МЕСЯЦ(B2)+1;0);Праздники)>=15) +(ЧИСТРАБДНИ(ДАТА(ГОД(C2);МЕСЯЦ(C2);1);C2;Праздники)>=15) +РАЗНДАТ(ДАТА(ГОД(B2);МЕСЯЦ(B2)+1;1);ДАТА(ГОД(C2);МЕСЯЦ(C2); 1);»m»)
Функция ЧИСТРАБДНИ() вычисляет количество рабочих дней между двумя датами. Сначала подсчитывается количество рабочих дней в месяце приема на работу, затем в месяц увольнения. Именованный диапазон Праздники представляет собой ссылку на диапазон праздничных дней, которые нужно исключить из числа рабочих для правильной работы функции ЧИСТРАБДНИ() . Функция РАЗНДАТ() с параметром m подсчитывает количество отработанных полных месяцев.
Если сотрудник еще работает в организации, то исходную таблицу нужно слегка модифицировать.
- Введем в пустую ячейку формулу =СЕГОДНЯ() для отображения текущей даты.
- Создадим служебный столбец, ячейки которого будут содержать дату увольнения (если сотрудник был уволен) или текущую дату (если сотрудник еще работает).
В формуле ссылку на столбец Дата увольнения нужно заменить на столбец Служебный .
Если требуется определить количество полных отработанных месяцев, то читайте одноименную статью Сколько полных месяцев прошло с конкретной даты .
Если вам поступил запрос на увеличение штатной численности персонала структурного подразделения; поставлена задача оптимизировать функционал, численность, организационную структуру предприятия; необходимо спрогнозировать численность сотрудников на последующие периоды, а вы ограничены во времени, используйте метод факторного нормирования и пакет прикладных программ MS Excel.
Метод факторного нормирования позволяет выявить ключевые факторы, которые влияют на показатель численности персонала. Эти факторы еще называют драйверами численности. Основа метода — корреляционно-регрессионный анализ. Если говорить упрощенно, то это такой распространенный прием обработки статистической информации.
Метод применяется к отдельным производственным процессам, а также к обособленным подразделениям предприятия.
Рассмотрим его применение на примере.
Задача экономиста по труду крупной торговой компании с развитой филиальной сетью (25 филиалов) — определить оптимальную (минимально необходимую) численность сотрудников Службы управления персоналом.
Типовые функции Службы:
- кадровое делопроизводство;
- подбор персонала;
- обучение и развитие персонала.
Алгоритм действий экономиста по труду:
1. Определил факторы (факторные признаки), предположительно влияющие на численность сотрудников Службы управления персоналом:
X1 — среднесписочная численность работников филиала;
X2 — число принятых работников филиала за год;
X3 — число уволенных работников филиала за год;
X4 — число работников филиала, которым был предоставлен/отменен отпуск любого вида за год;
X5 — число работников филиала, направленных в служебные командировки за год;
X6 — число больничных листов, предъявленных работниками филиала за год;
X7 — число заявок на подбор персонала филиала за год;
X8 — число работников филиала, прошедших внутреннее обучение за год;
X9 — число работников филиала, прошедших процедуру оценки за год.
В качестве результативного признака Y (признака, на который влияют факторные признаки) экономист по труду определил штатную численность Службы управления персоналом на конец года.
Обратите внимание!
Основные требования к факторным признакам:
-
совокупность данных по выбранным признакам должна быть однородной и иметь нормальное распределение;
-
на один выбранный факторный признак должно приходиться не менее 10 единиц изучаемой совокупности;
-
факторные признаки должны оказывать непосредственное влияние на результативный признак.
2. Сформировал таблицу исходных данных (табл. 1).
3. Проверил первичную информацию по факторным признакам (данные табл. 1) на однородность.
Для этого с помощью MS Excel рассчитал среднее арифметическое значение, среднеквадратичное отклонение и коэффициент вариации по каждому факторному признаку (табл. 2).
К сведению
Если коэффициент вариации меньше либо равен 33 %, то совокупность данных считается однородной. Если это условие не соблюдается, то совокупность не однородна.
В нашем примере однородными являются группы данных по факторным признакам X1, X4 (в табл. 2 они выделены цветом).
4. Скорректировал первичную информацию по факторным признакам и привел ее к однородности.
Для этого экономист по каждой группе данных по факторным признакам, не отвечающим условию однородности (коэффициент вариации больше 33 %), определил минимальные и максимальные значения (табл. 4; формулы для расчета — в табл. 5) и исключил эти значения из каждой группы. В итоге он получил новую таблицу исходных данных (табл. 6), по которой заново рассчитал коэффициенты вариации (табл. 7).
По результатам расчета не является однородной группа данных по факторным признакам X5, X6, X7, X8, X9 (в табл. 7 они не выделены цветом). Экономист по труду исключил эти данные из последующих расчетов.
<…>
Порядок действий при построении матрицы коэффициентов в MS Excel для наглядности представлен также на рис. 1–4.
Статья опубликована в журнале «Справочник экономиста» № 1, 2018.
Если вы работаете в отделе кадров, скорее всего, вам часто приходится выполнять множество задач одновременно. Ваши обязанности могут быть очень разнообразными и включать в себя не только поиск и привлечение лучших талантов, но и развитие мотивации сотрудников и управление тренингами и обучением.
Для тех, кто выполняет так много задач одновременно, очень важно построить систему, которая бы позволяла оставаться организованными и не упускать из виду ни одной детали. Для этого можно использовать шаблоны Excel. Но как найти и выбрать самые лучшие шаблоны Excel, которые соответствовали бы вашим целям? Мы просмотрели и изучили ключевые шаблоны Excel для отдела кадров и предлагаем вам небольшое описание каждого из шаблонов, а также ссылку для скачивания.
Мы также расскажем, как использовать шаблоны для отдела кадров в Smartsheet, инструменте для совместной работы на основе электронных таблиц, с помощью которого можно, сотрудничая с коллегами, ещё больше, чем в Excel, упростить процессы управления персоналом.
Средство отбора кандидатов на вакантную должность
Специалисты по управлению персоналом должны отслеживать и держать под контролем многочисленные получаемые резюме, сопроводительные письма, заявления и сведения о лицах, претендующих на открытые вакансии. В зависимости от размера компании и текущего плана привлечения новых сотрудников, это может означать огромный объём работы. Использование средства отбора кандидатов на вакантную должность поможет вам держать ключевые сведения о кандидатах и документацию в порядке, а также обеспечить положительный опыт для кандидатов и других сотрудников, участвующих в процессе найма. С помощью этого шаблона вы можете отслеживать контактные данные кандидатов, указывать заданные им вопросы и полученные ответы телефонных интервью, добавлять текущий статус найма, комментарии, дальнейшие шаги и многое другое.
Загрузить шаблон средства отбора кандидатов на вакантную должность в Excel
Создать средство отбора кандидатов на вакантную должность в Smartsheet
Keep your employees connected, informed, and engaged with Smartsheet
Smartsheet is a cloud-based platform that enables HR teams to easily manage everything from job applicant tracking to new hire onboarding and employee performance reviews. Watch this demo video to see why HR teams around the world rely on Smartsheet.

Start your free 30-day trial today
Учёт посещаемости сотрудников
Большинство компаний имеют свою собственную политику относительно графиков работы сотрудников. Например, компания может предоставлять оплачиваемые отпуска или больничные дни. В любом случае важно отслеживать график посещаемости сотрудников, так как информация о посещаемости может быть полезной при оценке эффективности работы во время проведения ежегодных оценок эффективности сотрудников. Используйте этот простой шаблон учёта посещаемости сотрудников, чтобы документировать, работал ли сотрудник или брал отпуск, отсутствовал по личным причинам или болел. Можно также добавлять вкладки для каждого месяца года и таким образом вести постоянный учёт посещаемости сотрудников.
Загрузить шаблон учёта посещаемости сотрудников в Excel
Создать шаблон учёта посещаемости сотрудников в Smartsheet
Анализ целей и эффективности работы сотрудников
Иметь хорошо продуманный процесс рассмотрения и оценки работы ваших сотрудников важно, чтобы гарантировать отличный уровень работы вашей компании. Сотрудники должны знать, что они правильно и эффективно выполняют свои обязанности, а также, что именно они могут улучшить в своей работы. Такую оценку полезно проводить каждый год, а лучше – два раза в год. Использование шаблона анализа целей и эффективности работы персонала поможет управлять процессом такой оценки. Используйте этот шаблон для документирования результатов работы сотрудника, анализа достижения поставленных целей, оценки сотрудников менеджерами, а также для создания планов профессионального развития на будущий год.
Загрузить шаблон анализа целей и эффективности работы сотрудников в Excel
Создать шаблон анализа целей и эффективности работы сотрудников в Smartsheet
Рабочее расписание сотрудника
Существует множество программных средств для планирования рабочего графика сотрудников, но иногда приятно иметь расписание работы сотрудника в виде простого графика. Отслеживание рабочих расписаний сотрудников гарантирует, что у вас всегда будет нужное соотношение работы и работников для каждого конкретного дня или для целой недели. Вы можете использовать этот шаблон для составления списка расписаний сотрудника в едином месте с удобным доступом, чтобы обеспечивать быстрый визуальный охват и вносить коррективы по мере необходимости.
Загрузить шаблон рабочего расписания сотрудников в Excel
Создать ваше рабочее расписание сотрудника в Smartsheet
Учёт рабочего времени сотрудника
Прошли те дни, когда сотрудники вручную вносили время начала и окончания своей работы. Вот почему наличие у вас системы учёта рабочего времени сотрудника полезно для отслеживания количества отработанных ими часов в течение недели, двух недель или целого месяца. Вы можете ссылаться на имеющиеся у вас данные учёта рабочего времени при начислении заработной платы. Кроме того, вы можете попросить сотрудников вести ежедневный журнал отработанного времени, что может быть полезным для отслеживания их повседневной деятельности. Этот шаблон учёта рабочего времени сотрудника позволит вам создать и использовать один файл для каждого из ваших сотрудников и отслеживать время, отработанное этим сотрудником в течение недели, двух недель или целого месяца. Более того, встроенные формулы позволяют быстро рассчитать общее количество часов, что упрощает процесс начисления заработной платы сотрудников.
Загрузить шаблон учёта рабочего времени сотрудника в Excel
Создать шаблон учёта рабочего времени сотрудника в Smartsheet
План адаптации нового сотрудника
Количество часов, затрачиваемых на обучение новых сотрудников, тесно связано с тем, насколько успешным будет работа нового сотрудника в вашей компании. Хотя время и усилия, необходимые для обучения, могут варьироваться в зависимости от типа и размера компании, иметь план обучения нового персонала в целях обеспечения быстрого и эффективного периода адаптации, — всегда хорошая идея. С помощью шаблона расписания обучения сотрудников вы можете создавать списки учебных мероприятий, добавлять сведения о том, с кем сотрудник должен работать для выполнения каждой задачи, указывать статус каждой задачи и добавлять комментарии, полученные от нового сотрудника и его менеджера.
Загрузить шаблон плана адаптации нового сотрудника в Excel
Создать план адаптации нового сотрудника в Smartsheet
Рабочее расписание по месяцам
Отслеживание важных дат, таких как праздники, запланированные закрытия офиса, сроки выплаты заработной платы и других выплат, позволит вам оставаться максимально организованными. Кроме того, создав рабочее расписание по месяцам в начале года, вы будете иметь полноценное представление о том, что ожидать в течение года и сможете распланировать свои действия. В этом простом шаблоне рабочего расписания вы можете настроить отдельные вкладки для каждого месяца, указывать важные события в календаре, а также добавлять заметки, предоставляющие подробные сведения о каждом событии.
Загрузить шаблон рабочего расписания по месяцам на 2016 год в Excel
Создать шаблон рабочего расписания по месяцам на 2016 год в Smartsheet
Список документов для приёма на работу
После того, как кандидат принимает предложение на работу, начинается процесс его адаптации. Количество необходимой документации, необходимой для окончательного приёма нового сотрудника в компанию может быть просто огромным. Именно поэтому использование списка документов для приёма на работу поможет убедиться, что все действия были предприняты вовремя. Применяйте этот шаблон для создания списка документов, необходимых для отслеживания процесса сбора и систематизации всех данных. Шаблон также поможет держать менеджеров по найму в курсе происходящего.
Загрузить список документов для приёма на работу в Excel
Создать список документов для приёма на работу в Smartsheet
Расчётная ведомость
Предоставление сотрудникам расчётной ведомости, в электронном виде или бумажной, даёт неоспоримые преимущества как для работника, так и для работодателя. Работнику расчётная ведомость помогает отслеживать размер компенсаций и вычетов, в то время как для работодателя расчётная ведомость важна, так как выступает доказательством правильного начисления заработной платы. Используйте этот шаблон, чтобы ускорить процесс выдачи расчётных ведомостей сотрудникам и сделать учёт выплат более аккуратным. Так как шаблон содержит встроенные формулы, вам достаточно только ввести данные о ставке работника и его вычетах, после чего общая сумма к оплате будет рассчитана автоматически.
Загрузить шаблон расчётной ведомости в Excel
Создать шаблон расчётной ведомости в Smartsheet
Справка о заработной плате
В зависимости от того, сколько сотрудников работает в вашей компании, оформление справок о заработной плате может быть очень трудной задачей. С помощью этого простого в использовании шаблона вы сможете быстро и без труда добавлять данные сотрудника, включая данные о его зарплате, сверхурочных часах, положенных ему льготах и т.д., для каждого периода начисления заработной платы. Кроме того, создавая вкладки для каждого периода начисления заработной платы, вы сможете сохранить обновляющуюся историю выплаты заработной платы на месяц, квартал и год.
Скачать шаблон справки о заработной плате в Excel
Создать шаблон справки о заработной плате в Smartsheet
План привлечения новых сотрудников
Привлечение новых сотрудников является одной из главных обязанностей любого отдела кадров. Поиск, проверка и найм профессионала, подходящего для вашей команды, – крайне важные действия для обеспечения успешной работы всей вашей организации. Именно поэтому наличие проработанного плана привлечения новых сотрудников даст вашему отделу кадров необходимые знания о доступных источниках, целях и типах найма. Этот шаблон плана привлечения новых сотрудников организовать весь процесс с помощью имеющихся столбцов для бюджета, целей найма, статуса и комментариев.
Загрузить шаблон плана привлечения новых сотрудников в Excel
Создать план привлечения новых сотрудников в Smartsheet
План переходного периода
Иногда в компании возникает необходимость перевода сотрудника с одной должности на другую или с одного проекта на другой, в зависимости от имеющихся ресурсов. Тем не менее, даже найдя нового сотрудника для первоначальной должности, скорее всего, вы не хотите потерять знания и информацию, которые накопил предыдущий сотрудник. План переходного периода при переходе сотрудника с одной должности на другую внутри компании помогает уменьшить объём утерянной информации. Используйте этот шаблон плана переходного периода, чтобы помочь сотруднику, ранее занимавшему должность, обучить и передать знания новому сотруднику. Шаблон позволяет указывать задачи, цели, предположения, даты начала, сроки выполнения и многое другое.
Загрузить шаблон плана переходного периода в Excel
Создать шаблон плана переходного периода в Smartsheet
Расписание отпусков сотрудников
На протяжении всего года вашим сотрудникам понадобятся отпускные дни, чтобы восстановить силы и оставаться продуктивными. Однако, как же вам убедиться, что все ваши задачи продолжают выполняться, даже когда кто-то из сотрудников находится вне офиса? Используйте простой шаблон расписания отпусков, чтобы отслеживать, когда сотрудники будут находится в отпуске, сколько отпускных дней они будут брать, а также иметь под рукой подробные сведения о том, будут ли эти сотрудники доступны во время отпуска.
Загрузить шаблон расписания отпусков сотрудников в Excel
Создать шаблон графика расписания отпусков сотрудников в Smartsheet
Рабочее расписание на неделю
Независимо от размера или направления вашего бизнеса, имея еженедельный график работы, вы сможете способствовать тому, чтобы ваши сотрудники всегда были в курсе задач на ближайшую неделю и представляли, какое количество времени необходимо для завершения каждой задачи. Составление рабочего расписания поможет вашей команде не упускать из виду важные текущие задачи и гарантирует, что работа будет завершена вовремя. Используйте шаблон рабочего расписания на неделю, чтобы указывать еженедельные задачи и систематизировать их по дням недели и времени суток.
Загрузить шаблон рабочего расписания на неделю в Excel
Создать шаблон рабочего расписания на неделю в Smartsheet
Рабочее расписание
Создание рабочего расписания для вашей команды способствует прозрачности рабочего процесса, так как сотрудники всего в курсе происходящего. Расписание позволит вам убедиться, что у вас есть запасной вариант, когда это необходимо, и задачи продолжают выполняться. Кроме того, члены вашей команды будет знать, когда они должны работать. Кроме того, если сотрудник не может работать в определённый день из-за конфликта расписаний, он или она может быстро получить доступ к рабочему расписанию всей команды и назначить себе замену. Предлагаемый шаблон рабочего расписания упорядочивает этот процесс и всегда доступен для всей команды. Указывайте имена сотрудников для часов и дней, когда они будут работать, и создавайте непрерывную историю предыдущих недель путем добавления новой вкладки для каждой недели.
Загрузить шаблон рабочего расписания в Excel
Создать шаблон рабочего расписания в Smartsheet
Узнайте, как работают шаблоны для отдела кадров в Smartsheet
Smartsheet представляет собой надёжный инструмент на основе электронных таблиц для совместной работы и сотрудничества. Заранее отформатированные шаблоны Smartsheet для управления персоналом позволяют быстрее создавать расписания, отслеживать прогресс, управлять документацией и систематизировать детали. Кроме того, шаблоны Smartsheet очень надёжны, поэтому с их помощью легко и просто выполнять работу и предоставлять доступ к данным всей вашей команде.
Диаграммы Ганта автоматически создаются и изменяются, когда вы вносите изменения в данные, поэтому вам не требуется выполнять особую настройку каждый раз, когда вы хотите визуально отобразить процесс выполнения задач. Вы можете легко переключаться между представлением сети, диаграммы Ганта и календаря, предоставляя доступ членам команды или внешним сотрудникам без необходимости отправлять письма по электронной почте со сложными статическими таблицами.
Мощные функции Smartsheet для совместной работы позволяют вам начинать обсуждения, прикреплять вложения, настраивать напоминания и предоставлять доступ к документам заинтересованным лицам, чтобы они могли без труда просматривать их и вносить изменения.
Найдите лучший шаблон для отдела кадров в Smartsheet
Выбор правильного шаблона для управления персоналом имеет крайне важное значение, так как именно эти шаблоны помогут вам оптимизировать процессы и гарантировать, что вы не упустите из виду ни одной детали. С помощью заранее отформатированного шаблона вы можете повторно использовать одни и те же процессы для следующего проекта, что существенно упростит планирование управления персоналом и создаст журнал предыдущих проектов.
Узнайте, как без труда использовать шаблон для отдела кадров. Попробуйте бесплатную 30-дневную версию Smartsheet.
Попробуйте SmartSheet бесплатно
Показатель текучести кадров является показателем эффективности фирмы в трудоустройстве значимых работников. Что понимается под текучестью кадров? Высокий показатель текучести сотрудников свидетельствует о том, что фирма трудоустраивает некачественных работников или же не может удержать их у себя. По сути высокая текучесть персонала скорее всего из-за предоставления работодателем: низкой перспективы, неадекватных условий работы, оплаты труда ниже среднего уровня и т.п. Риски компании при внешней ротации линейных сотрудников существенно повышаются. Отток персонала фирмы часто наступает и с повода окончания договора трудоустройства либо его добровольного разрешения.
Как посчитать текучесть кадров в процентах по формуле Excel
Ниже на рисунке представлены доныне о текучести кадров в определенной фирме за период 12 месяцев. К числу сотрудников на начало месяца добавлено количество новых трудоустроенных работников и вычитается количество персонала, которые уволились с работы на фирме. Таким способом вычисляется итоговое количество работников:
Показатель текучести кадров – это соотношение количества увольнений с работы к среднемесячному количеству сотрудников, принятых на работу в фирму. Функция СРЗНАЧ используется для вычисления среднего количества работников на протяжении целого месяца. Количество увольнений с работы на фирме суммируется функцией СУММ и разделено на среднемесячное число работающих.
Результат вычислений можно далее можно сравнить со средними значениями показателя для этой же отрасли фирм или фирм подобного профиля. Показатель текучести сотрудников отличается в разных отраслях. Поэтому обычное сравнение данного показателя с предыдущими результатами может привести к принятию неправильных решений. Преждевременное формирование конкретных механизмов ротации кадров внутри компании и т.п. Не обязательно вычислять показатели текучести персонала за 12 месяцев, но благодаря ему можно нивелировать (сгладить) периодичные колебания увольнений, которые могут приводить к беспорядочным результатам.