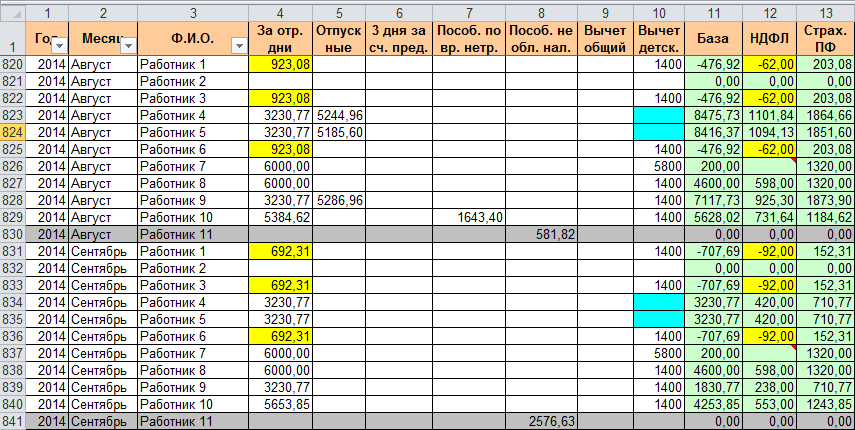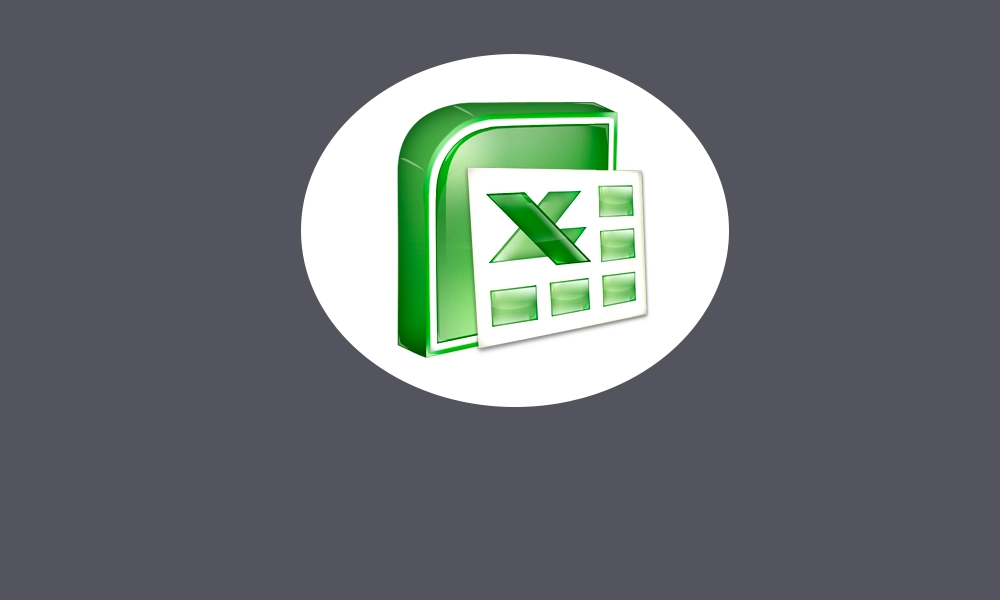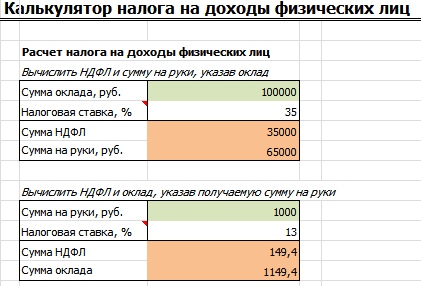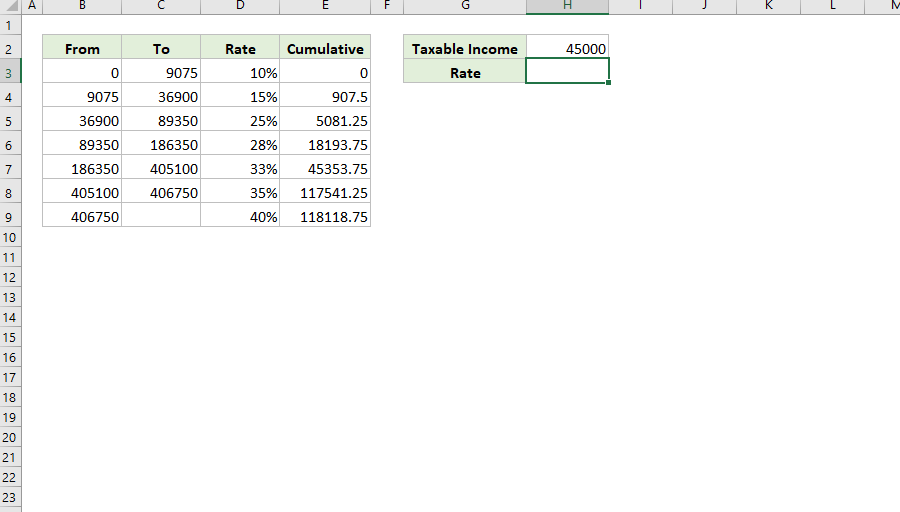Расчет сумм НДФЛ и взносов в социальные фонды с помощью программы Excel для ежемесячной уплаты налогов с зарплаты работников и использования для подготовки и сдачи отчетности. Скачать файл с примером.
Основная таблица
Этим способом учета заработной платы, расчета сумм НДФЛ и взносов в Excel я пользовался в течение 10 лет вплоть до закрытия нашего предприятия. Он позволяет самостоятельно, без знания основ программирования, справиться с решением задач по учету заработной платы работников и уплатой НДФЛ и взносов, рассчитанных из нее.
Для такого учета на листе Excel создается таблица, в первой строке которой записываются названия колонок (граф). Строка заголовков закрепляется, чтобы всегда оставалась в поле зрения.
Каждый месяц на сотрудника заполняется одна строка с его начислениями и расчетом, которую условно можно разделить на четыре части. Я их вынес в названия первых четырех параграфов.
Период
Первую колонку называем «Год», а вторую «Месяц». Такое деление периода на две колонки необходимо для более удобного применения автофильтра. Формат ячеек во всех неденежных столбцах оставляем «Общий», в ячейках с денежными суммами устанавливаем формат «Числовой» с двумя знаками после запятой.
Учет заработной платы
Третью колонку называем «ФИО», а дальше в зависимости от тех начислений, которые вы отражаете в учете. У меня это следующие колонки (номер графы равен номеру пункта в списке):
- «За отр. дни» – начислено за отработанные дни или оклад;
- «Отпускные»;
- «3 дня за сч. пред.» – пособие по временной нетрудоспособности, начисленное за счет работодателя;
- «Пособ. по вр. нетр.» – пособие по временной нетрудоспособности, начисленное за счет ФСС;
- «Пособ. не обл. нал.» – государственные пособия, не облагаемые НДФЛ.
В названиях колонок можно указать коды доходов, которые будут служить подсказкой при подготовке отчетов по форме 2-НДФЛ.
Расчет НДФЛ
Для расчета НДФЛ нам необходимо определить базу налогообложения, для этого складываем все налогооблагаемые доходы (в нашем примере – это колонки 4, 5, 6 и 7) и вычитаем из них сумму стандартных налоговых вычетов. Чтобы рассчитать НДФЛ, добавляем еще три столбца:
- «Вычет детск.» – сумма стандартных налоговых вычетов на детей;
- «База» – налогооблагаемая база;
- «НДФЛ» – сумма исчисленного НДФЛ.
Раньше у меня была в таблице Excel еще одна колонка с вычетом общим (на скриншоте она под номером 9, в файле для скачивания ее нет), который по 2011 год предоставлялся всем работникам в размере 400 рублей. Вы можете добавить еще одну колонку с вычетами, если кому-то из ваших сотрудников предоставлены другие налоговые вычеты, или приплюсовать их к детским.
Сумму НДФЛ в размере 13% рассчитываем, умножив базу на 0,13. Округлять полученное значение в ячейке не нужно, так как начисленный НДФЛ округляется по каждому работнику за год. За каждый месяц, кроме декабря, общую сумму исчисленного НДФЛ при заполнении платежного поручения округляем до рублей, а при уплате за декабрь, сравниваем сумму уплаченного налога за 11 месяцев с суммой налога по всем отчетам 2-НДФЛ, и разницу между ними следует оплатить за декабрь. Обязательно сравните эту сумму с суммой налога, полученной за декабрь из таблицы Excel — разницы между ними или не будет, или будет очень небольшая.
Расчет взносов
Для расчета взносов в нашей таблице Excel используются следующие колонки:
- «Страх. ПФ» – взносы в ПФР на страховую часть пенсии;
- «ФФОМС» – взносы в Федеральный фонд обязательного медицинского страхования;
- «ФСС» – взносы в ФСС на страхование случаев временной нетрудоспособности и материнства;
- «НС и ПЗ» – взносы в ФСС на страхование несчастных случаев и профессиональных заболеваний.
Для расчета взносов в социальные фонды используется сумма начислений из колонок 4, 5 и 6, умноженная на соответствующий коэффициент.
Скачать пример
В примере для скачивания применены для расчета взносов в ПФР и ФОМС процентные ставки 2017 года (22% и 5,1% соответственно), НДФЛ в размере 13%, НС и ПЗ в размере 0,2%.
Скачать таблицу с примером расчета НДФЛ и взносов в Excel
Для выборки данных за определенный период по конкретному сотруднику используйте автофильтр. Если у вас, как у меня на скриншоте, вдруг начисление окажется меньше предоставленного вычета, учтите его в следующем периоде, когда доход превысит вычет. В течение года неиспользованные вычеты накапливаются, а 31 декабря сгорают.
Содержание
- Процедура вычисления
- Способ 1: вычисление НДС от налоговой базы
- Способ 2: расчет налога от суммы с НДС
- Способ 3: вычисление налоговой величины от базы налогообложения
- Способ 4: расчет базы налогообложения от суммы с налогом
- Вопросы и ответы
Одним из множества показателей, с которыми приходится иметь дело бухгалтерам, работникам налоговой службы и частным предпринимателям, является налог на добавленную стоимость. Поэтому для них актуальным становится вопрос его расчета, а также вычисления других показателей с ним связанных. Произвести данный расчет для единичной суммы можно и при помощи обычного калькулятора. Но, если нужно вычислить НДС у множества денежных значений, то с одним калькулятором сделать это будет весьма проблематично. К тому же, счетной машинкой не всегда удобно пользоваться.
К счастью, в Excel можно значительно ускорить вычисление требуемых результатов для исходных данных, которые занесены в таблицу. Давайте разберемся, как это сделать.
Процедура вычисления
Перед тем, как перейти непосредственно к вычислению, давайте выясним, что же собой представляет указанный налоговый платеж. Налог на добавленную стоимость является косвенным налогом, который платят продавцы товаров и услуг от суммы реализуемой продукции. Но реальными плательщиками являются покупатели, так как величина налогового платежа уже включена в стоимость приобретаемой продукции или услуг.
В Российской Федерации в данный момент установлена налоговая ставка в размере 18%, но в других страна мира она может отличаться. Например, в Австрии, Великобритании, Украине и Беларуси она равна 20%, в Германии – 19%, в Венгрии – 27%, в Казахстане – 12%. Но мы при расчетах будем использовать налоговую ставку актуальную для России. Впрочем, просто изменив процентную ставку, те алгоритмы расчетов, которые будут приведены ниже, можно использовать и для любой другой страны мира, где применяется данный вид налогообложения.
В связи с этим перед бухгалтерами, работниками налоговых служб и предпринимателями в различных случаях ставится такие основные задачи:
- Расчет собственно НДС от стоимости без налога;
- Вычисление НДС от стоимости, в которую налог уже включен;
- Расчет суммы без НДС от стоимости, в которую налог уже включен;
- Вычисление суммы с НДС от стоимости без налога.
Выполнением данных вычислений в Экселе мы далее и займемся.
Способ 1: вычисление НДС от налоговой базы
Прежде всего, давайте выясним, как рассчитать НДС от налоговой базы. Это довольно просто. Для выполнения данной задачи нужно облагаемую базу умножить на налоговую ставку, которая в России составляет 18%, или на число 0,18. Таким образом, у нас имеется формула:
«НДС» = «База налогообложения» x 18%
Для Excel формула расчета примет следующий вид
=число*0,18
Естественно, множитель «Число» является числовым выражением этой самой налоговой базы или ссылкой на ячейку, в которой этот показатель находится. Попробуем применить эти знания на практике для конкретной таблицы. Она состоит из трех столбцов. В первом расположены известные значения базы налогообложения. Во втором будут располагаться искомые значения, которые нам и следует рассчитать. В третьем столбце будет находиться сумма товара вместе с налоговой величиной. Как не трудно догадаться, её можно вычислить путем сложения данных первого и второго столбца.
- Выделяем первую ячейку колонки с искомыми данными. Ставим в ней знак «=», а после этого кликаем по ячейке в той же строке из столбца «Налоговая база». Как видим, её адрес тут же заносится в тот элемент, где мы производим расчет. После этого в расчетной ячейке устанавливаем знак умножения Excel (*). Далее вбиваем с клавиатуры величину «18%» или «0,18». В конченом итоге формула из данного примера приняла такой вид:
=A3*18%В вашем случае она будет точно такая же за исключением первого множителя. Вместо «A3» могут быть другие координаты, в зависимости от того, где пользователь разместил данные, которые содержат базу налогообложения.
- После этого, чтобы вывести готовый результат в ячейку, щелкаем по клавише Enter на клавиатуре. Требуемые вычисления будут тут же произведены программой.
- Как видим, результат выведен с четырьмя десятичными знаками. Но, как известно, денежная единица рубль может иметь только два десятичных знака (копейки). Таким образом, чтобы наш результат был корректен, нужно значение округлить до двух десятичных знаков. Сделаем это при помощи форматирования ячеек. Чтобы не возвращаться к этому вопросу позже, отформатируем сразу все ячейки, предназначенные для размещения денежных значений.
Выделяем диапазон таблицы, предназначенный для размещения числовых значений. Кликаем правой кнопкой мыши. Запускается контекстное меню. Выбираем в нем пункт «Формат ячеек».
- После этого производится запуск окна форматирования. Перемещаемся во вкладку «Число», если оно было открыто в любой другой вкладке. В блоке параметров «Числовые форматы» устанавливаем переключатель в позицию «Числовой». Далее проверяем, чтобы в правой части окна в поле «Число десятичных знаков» стояла цифра «2». Данное значение должно стоять по умолчанию, но на всякий случай стоит проверить и изменить его, если там отображается любое другое число, а не 2. Далее жмем на кнопку «OK» в нижней части окна.
Можно также вместо числового формата включить денежный. В этом случае числа также будут отображаться с двумя десятичными знаками. Для этого переставляем переключатель в блоке параметров «Числовые форматы» в позицию «Денежный». Как и в предыдущем случае, смотрим, чтобы в поле «Число десятичных знаков» стояла цифра «2». Также обращаем внимание на то, чтобы в поле «Обозначение» был установлен символ рубля, если, конечно, вы целенаправленно не собираетесь работать с другой валютой. После этого жмем на кнопку «OK».
- Если вы примените вариант с использованием числового формата, то все числа преобразуются в значения с двумя десятичными знаками.
При использовании денежного формата произойдет точно такое же преобразование, но к значениям будет ещё добавлен символ выбранной валюты.
- Но, пока мы рассчитали значение налога на добавленную стоимость только для одного значения базы налогообложения. Теперь нам нужно это сделать и для всех других сумм. Конечно, можно вводить формулу по той же аналогии, как мы это делали в первый раз, но вычисления в Excel отличаются от вычислений на обычном калькуляторе тем, что в программе можно значительно ускорить выполнение однотипных действий. Для этого следует применить копирование с помощью маркера заполнения.
Устанавливаем курсор в правый нижний угол того элемента листа, в котором уже содержится формула. При этом курсор должен преобразоваться в небольшой крестик. Это и есть маркер заполнения. Зажимаем левую кнопку мыши и тянем его к самому низу таблицы.
- Как видим, после выполнения данного действия требуемая величина будет рассчитана для абсолютно всех значений базы налогообложения, которые имеются в нашей таблице. Таким образом, мы рассчитали показатель для семи денежных величин значительно быстрее, чем это было бы сделано на калькуляторе или, тем более, вручную на листке бумаге.
- Теперь нам нужно будет произвести подсчет общей суммы стоимости вместе с налоговой величиной. Для этого выделяем первый пустой элемент в столбце «Сумма с НДС». Ставим знак «=», кликаем по первой ячейке столбца «База налогообложения», устанавливаем знак «+», а затем производим щелчок по первой ячейке колонки «НДС». В нашем случае в элементе для вывода результата отобразилось следующее выражение:
=A3+B3Но, конечно, в каждом конкретном случае адреса ячеек могут отличаться. Поэтому вам при выполнении аналогичной задачи потребуется подставить собственные координаты соответствующих элементов листа.
- Далее щелкаем по кнопке Enter на клавиатуре, чтобы получить готовый результат вычислений. Таким образом, величина стоимости вместе с налогом для первого значения рассчитана.
- Для того, чтобы рассчитать сумму с налогом на добавленную стоимость и для других значений, применяем маркер заполнения, как это мы уже делали для предыдущего расчета.
Таким образом, мы рассчитали требуемые величины для семи значений базы налогообложения. На калькуляторе это заняло бы гораздо больше времени.
Урок: Как изменить формат ячейки в Excel
Способ 2: расчет налога от суммы с НДС
Но существуют случаи, когда для налоговой отчетности следует высчитать размер НДС от суммы, в которую данный налог уже включен. Тогда формула расчета будет выглядеть следующим образом:
«НДС» = «Сумма с НДС» / 118% x 18%
Посмотрим, как это вычисление можно произвести посредством инструментов Excel. В этой программе формула расчета будет иметь следующий вид:
=число/118%*18%
В качестве аргумента «Число» выступает известное значение стоимости товара вместе с налогом.
Для примера расчета возьмем все ту же таблицу. Только теперь в ней будет заполнен столбец «Сумма с НДС», а значения столбцов «НДС» и «База налогообложения» нам предстоит рассчитать. Будем считать, что ячейки таблицы уже отформатированы в денежный или числовой формат с двумя десятичными знаками, так что повторно данную процедуру проводить не будем.
- Устанавливаем курсор в первую ячейку столбца с искомыми данными. Вводим туда формулу (=число/118%*18%) тем же образом, который применяли в предыдущем способе. То есть, после знака ставим ссылку на ячейку, в котором расположено соответствующее значение стоимости товара с налогом, а потом с клавиатуры добавляем выражение «/118%*18%» без кавычек. В нашем случае получилась следующая запись:
=C3/118%*18%В указанной записи, в зависимости от конкретного случая и места расположения вводных данных на листе Эксель, может меняться только ссылка на ячейку.
- После этого щелкаем по кнопке Enter. Результат подсчитан. Далее, как и в предыдущем способе, с помощью применения маркера заполнения копируем формулу в другие ячейки столбца. Как видим, все требуемые значения рассчитаны.
- Теперь нам нужно рассчитать сумму без налогового платежа, то есть, базу налогообложения. В отличие от предыдущего способа, данный показатель вычисляется не с помощью сложения, а при использовании вычитания. Для этого нужно от общей суммы отнять величину самого налога.
Итак, устанавливаем курсор в первой ячейке столбца «База налогообложения». После знака «=» производим вычитание данных из первой ячейки столбца «Сумма с НДС» величины, которая находится в первом элементе колонки «НДС». В нашем конкретном примере получится вот такое выражение:
=C3-B3Для вывода результата не забываем жать на клавишу Enter.
- После этого обычным способом при помощи маркера заполнения копируем ссылку в другие элементы колонки.
Задачу можно считать решенной.
Способ 3: вычисление налоговой величины от базы налогообложения
Довольно часто требуется подсчитать сумму вместе с налоговой величиной, имея значение базы налогообложения. При этом вычислять сам размер налогового платежа не нужно. Формулу вычисления можно представить в таком виде:
«Сумма с НДС» = «База налогообложения» + «База налогообложения» x 18%
Можно формулу упростить:
«Сумма с НДС» = «База налогообложения» x 118%
В Экселе это будет выглядеть следующим образом:
=число*118%
Аргумент «Число» представляет собой облагаемую базу.
Для примера возьмем все ту же таблицу, только без столбца «НДС», так как при данном вычислении он не понадобится. Известные значения будут располагаться в столбце «База налогообложения», а искомые — в колонке «Сумма с НДС».
- Выделяем первую ячейку столбца с искомыми данными. Ставим туда знак «=» и ссылку на первую ячейку столбца «База налогообложения». После этого вводим выражение без кавычек «*118%». В нашем конкретном случае было получено выражение:
=A3*118%Для вывода итога на лист щелкаем по кнопке Enter.
- После этого применяем маркер заполнения и производим копирование ранее введенной формулы на весь диапазон столбца с расчетными показателями.
Таким образом, сумма стоимости товара, включая налог, была рассчитана для всех значений.
Способ 4: расчет базы налогообложения от суммы с налогом
Гораздо реже приходится рассчитывать базу налогообложения от стоимости с включенным в неё налогом. Тем не менее, подобный расчет не редкость, поэтому мы его тоже рассмотрим.
Формула вычисления базы налогообложения от стоимости, куда уже включен налог, выглядит следующим образом:
«База налогообложения» = «Сумма с НДС» / 118%
В Экселе данная формула примет такой вид:
=число/118%
В качестве делимого «Число» выступает величина стоимости товара с учетом налога.
Для вычислений применим точно такую же таблицу, как в предыдущем способе, только на этот раз известные данные будут расположены в колонке «Сумма с НДС», а вычисляемые — в столбце «База налогообложения».
- Производим выделение первого элемента столбца «База налогообложения». После знака «=» вписываем туда координаты первой ячейки другой колонки. После этого вводим выражение «/118%». Для проведения расчета и вывода результата на монитор выполняем щелчок по клавише Enter. После этого первое значение стоимости без налога будет рассчитано.
- Для того, чтобы произвести вычисления в остальных элементах столбца, как и в предыдущих случаях, воспользуемся маркером заполнения.
Теперь мы получили таблицу, в которой произведен расчет стоимости товара без налога сразу по семи позициям.
Урок: Работа с формулами в Excel
Как видим, зная азы расчета налога на добавленную стоимость и связанных с ним показателей, справиться с задачей их вычисления в Excel довольно просто. Собственно, сам алгоритм расчета, по сути, мало чем отличается от расчета на обычном калькуляторе. Но, у выполнения операции в указанном табличном процессоре есть одно неоспоримое преимущество перед калькулятором. Оно заключается в том, что расчет сотен значений займет не намного больше времени, чем вычисление одного показателя. В Экселе буквально в течение минуты пользователь сможет совершить расчет налога по сотням позиций, прибегнув к такому полезному инструменту, как маркер заполнения, в то время как расчет подобного объема данных на простом калькуляторе может занять часы времени. К тому же, в Excel можно зафиксировать расчет, сохранив его отдельным файлом.
Формула для расчета НДС в Excel — это простой и легкий способ посчитать реальные рекламные расходы, сумму налога или цену товара, а все необходимые формулы представлены ниже в статье.
- Формула №1;
- №2;
- №3;
Видеоинструкция
Формула расчета НДС в Excel (добавить налог)
Для того, чтобы получить значение с учетом налога можно использовать формулу:
=A2*1,2
Где A1 — это число или ячейка, которую используем в расчетах.
Пример:
Важно! С 1 января 2019 года согласно N 303-ФЗ от 03.08.2018 ставка налога на добавочную стоимость в РФ установлена на уровне 20%.
Важно! Если требуется произвести вычисления для другой страны (не России), где применяется другая ставка, требуется заменить «1,2» на другое, например, для 18% оно соответствует «1.18», для 15% оно будет «1.15».
Извлечь сумму без налога на добавленную стоимость в Экселе
Чтобы получить сумму без НДС можно воспользоваться конструкцией:
=A2/1,2
Пример:
Расчет по ставке 20%
Чтобы получить сумму НДС, которая будет уплачена потребуется формула:
=A2*0,2/1,2
Пример:
Как рассчитать подоходный налог и страховые взносы в экселе?
В этой статье разберемся, как посчитать подоходный налог и страховые взносы в программе эксель. Расчет сделаем на конкретном примере.
Перед нами таблица, в которой указаны сотрудники и их заработная плата на руки, необходимо рассчитать подоходный налог и страховые взносы по каждому человеку.
Рассчитаем подоходный налог, для этого в ячейки «С3» пишем формулу: =B3/87%*13%, где B3 – заработная плата сотрудника. Копируем формулу по остальным сотрудникам.
Рассчитаем страховые взносы в ПФР, для этого в ячейки «D3» пишем формулу: =(B3+C3)*22%. Вставляем эту формулу по другим сотрудникам.
Рассчитаем страховые взносы в ФФОМС, пишем в ячейки «E3» формулу: =(B3+C3)*5,1%. Копируем формулу снова по другим сотрудникам.
Посчитаем страховые взносы в ФСС, в ячейки «F3» пишем формулу: =(B3+C3)*2,9%. Копируем формулу на других сотрудников.
Остается только посчитать итоговые значения по каждому столбцу:
Таким образом, мы быстро сделали расчет НДФЛ и страховых взносов, с использованием программы эксель.
Как рассчитывается налог Cess? Ставка за прекращение образования составляет 2 процентов от общая налогооблагаемая сумма, в то время как скидка на среднее и высшее образование составляет 1 процент от общей налогооблагаемой суммы, в результате чего совокупная ставка налога на образование составляет 3 процента от суммы налога. Чтобы рассчитать это, предположим, что человек зарабатывает 8 лакхов в год.
Какова формула налога с продаж? Формула расчета налога с продаж на товар или услугу: цена продажи х ставка налога с продаж, а при расчете общей стоимости покупки формула: общая сумма продажи = продажная цена + налог с продаж.
Похожие страницы:Блог
Какие есть 3 вида налогов?
Как найти среднюю точку между двумя точками?
Как вы делаете кадровые прогнозы?
Как найти начальную скорость, зная только время?
Дополнительно Как рассчитать налог по налоговой таблице?
Как рассчитать налогооблагаемую стоимость из налога? Как рассчитать налогооблагаемый налог на товары и услуги? Чтобы узнать налог на товары и услуги, включенный в выручку компании от статей, подлежащих налогообложению, вам нужно разделить выручку на 1+ применимую налоговую ставку. Допустим ставка налога 5%, тогда нужно разделить общую сумму поступлений на 1.05.
Что такое налог на прекращение?
Сессия форма налога, взимаемого государством с налога для определенных целей до тех пор, пока правительство не получит достаточно денег для этой цели. В отличие от обычных налогов и сборов, таких как акцизы и налог на доходы физических лиц, льгота взимается как дополнительный налог помимо существующего налога (налог на налог).
Налог с продаж добавляется или умножается на цену? Налоги с продаж добавляется к стоимости покупок. Налоги с продаж взимаются государственными и местными органами власти как средство увеличения доходов. Налог с продаж является разновидностью налога на потребление, поскольку налог применяется только к покупкам.
Как добавить 9 налогов к цене? Чтобы добавить налог к цене товара, умножьте стоимость на (1 + ставка налога с продаж в виде десятичной дроби).
Как узнать цену до вычета налогов?
Как работает декалькулятор налога с продаж
- Шаг 1: возьмите общую цену и разделите ее на единицу плюс налоговая ставка.
- Шаг 2: умножьте результат первого шага на ставку налога, чтобы получить сумму налога в долларах.
- Шаг 3: вычтите налоги, полученные на шаге 2, из общей цены.
- Цена до налогообложения = TP — [(TP / (1 + r) xr]
- TP = Общая цена.
Также Сколько налогов я плачу в процентах? Ставки и диапазоны подоходного налога
| Полоса | Налогооблагаемый доход | Ставка налога |
|---|---|---|
| Личное разрешение | До £ 12,570 | 0% |
| Основная ставка | £ От 12,571 50,270 до XNUMX XNUMX фунтов стерлингов | 20% |
| Более высокая ставка | £ 50,271 до £ 150,000 | 40% |
| Дополнительная ставка | свыше £ 150,000 | 45% |
Что такое пример налогооблагаемой стоимости?
Пример 1: «А» передает фен «Б», который является родственником «А». «А» не приняла во внимание поставку от «Б». Стоимость предложения на открытом рынке, то есть фена, составляет 2000 рупий. В этом случае стоимость предложения по налогу на товары и услуги будет равна рыночной стоимости продукта, т.е.
Сколько я перестану платить налогов? Подоходный налог для физических лиц моложе 60 лет
| подоходный налог | ставка налога |
|---|---|
| До 2.5 лакха рупий | Ноль |
| Свыше 2.50 лакха рупий — 5.00 лакха рупий | 5% от общего дохода, превышающего 2.5 лакха рупий + 4% стоп |
| Свыше 5 лакха рупий — 10 лакха рупий | 20% от общего дохода, который превышает 5 лакхов рупий + 12,500 4 рупий + XNUMX% цессии |
Как рассчитывается налог на 4 цессии?
Дополнительная скидка 4% на здравоохранение и образование будет применяться к сумме налога, рассчитанной, как указано выше.
.
Плиты подоходного налога для физических лиц в возрасте до 60 лет и венгерских форинтов.
| Плита подоходного налога | Лица моложе 60 лет – подоходный налог |
|---|---|
| 2.5 лакха-рупий. 5 лакхов | 5% |
| 5 лакхов рупий — 00 лакхов рупий | 20% |
| > 10.00 лакхов рупий | 30% |
Что такое 4%-ная скидка по налогу на прибыль?
Здоровье и Образование Cess : Пособие на здравоохранение и образование взимается по ставке 4% от суммы подоходного налога плюс надбавка. Примечание 1. Физическое лицо-резидент (чей чистый доход не превышает 5,00,000 87 XNUMX рупий) может воспользоваться скидкой в соответствии с разделом XNUMXA. Он вычитается из подоходного налога до расчета платы за образование.
Налог с продаж вычитается или добавляется? IRS позволяет вам вычесть фактические налоги с продаж, которые вы заплатили, при условии, что ставка налога не отличается от общей ставки налога с продаж в вашем регионе. Исключения составляют продукты питания, одежда и медикаменты.
Как добавить 6 налогов с продаж к цене? Рассчитать налог с продаж на продукт или услугу очень просто: просто умножьте стоимость товара или услуги на ставку налога. Например, если вы ведете свой бизнес в штате с 6% налогом с продаж и продаете стулья по 100 долларов каждое, вы должны умножить 100 долларов на 6%, что равняется 6 долларам, общей сумме налога с продаж.
Как добавить налог к цене в Южной Африке?
Как рассчитать НДС
- Важно: с 1 апреля 2018 года НДС составляет 15%.
- 14 разделить на 100% = 0.14. …
- Множитель равен 1.14.
- Р100 х 1.14 = Р14.
- Таким образом, НДС, который вы будете взимать с вашего продукта стоимостью 100 рандов, составит 14 рандов, что даст вам цену с учетом НДС в размере 114 рандов.
Какой налог на 10 долларов? Налог с продаж в США
| Область | Общий государственный налог с продаж | Максимальная налоговая ставка с местным / городским налогом с продаж |
|---|---|---|
| Арканзас | 6.50% | 11.63% |
| Калифорния | 7.25% | 10.50% |
| Колорадо | 2.90% | 10% |
| Коннектикут | 6.35% | 6.35% |
Что вы называете ценой до вычета налогов?
Общая цена, которую вы фактически платите за покупку, называется ценой брутто, а цена до уплаты налогов называется ценой брутто. чистая продажная цена.
Как рассчитать налог с продаж? Умножьте розничную цену на ставку налога
Ваша математика будет простой: [стоимость товара] x [процент в виде десятичной дроби] = [налог с продаж]. Это 100 долларов х . 05 = 5 долларов. Поскольку вы выяснили, что налог с продаж составляет 5 долларов, это означает, что общая сумма, которую вы заплатите, составит 105 долларов.
Сколько налогов вычитается?
Как рассчитать TDS для моей зарплаты?
| Плиты подоходного налога | Отчисления TDS | Налог к уплате |
|---|---|---|
| До 2.5 лакхов | Ноль | Ноль |
| От 2.5 лакха до 5 лакха | 10% из (5,00,00 рупий-2,50,00 рупий | Rs.25,000 |
| От 5 лакха до 6.33 лакха | 20% от (6,33,00-5,00,00 рупий) | Rs.26,600 |
Как узнать, должен ли я платить налоги? Определение налоговой задолженности может быть таким же простым, как подача или изменение налоговой декларации за предыдущий год. Связаться с IRS по телефону 1-800-829-1040. Вы можете позвонить в IRS, чтобы получить дополнительную информацию о непогашенном налоговом счете.
Какие налоговые ставки на 2021 год?
В 2021 налоговом году существует семь категорий федерального налогообложения: 10%, 12%, 22%, 24%, 32%, 35% и 37%. Ваш статус регистрации и налогооблагаемый доход (например, ваша заработная плата) будут определять, в какой категории вы находитесь.
Расчет НДФЛ и взносов в Excel
Расчет сумм НДФЛ и взносов в социальные фонды с помощью программы Excel для ежемесячной уплаты налогов с зарплаты работников и использования для подготовки и сдачи отчетности. Скачать файл с примером.
Основная таблица
Этим способом учета заработной платы, расчета сумм НДФЛ и взносов в Excel я пользовался в течение 10 лет вплоть до закрытия нашего предприятия. Он позволяет самостоятельно, без знания основ программирования, справиться с решением задач по учету заработной платы работников и уплатой НДФЛ и взносов, рассчитанных из нее.
Для такого учета на листе Excel создается таблица, в первой строке которой записываются названия колонок (граф). Строка заголовков закрепляется, чтобы всегда оставалась в поле зрения.
Каждый месяц на сотрудника заполняется одна строка с его начислениями и расчетом, которую условно можно разделить на четыре части. Я их вынес в названия первых четырех параграфов.
Период
Первую колонку называем «Год», а вторую «Месяц». Такое деление периода на две колонки необходимо для более удобного применения автофильтра. Формат ячеек во всех неденежных столбцах оставляем «Общий», в ячейках с денежными суммами устанавливаем формат «Числовой» с двумя знаками после запятой.
Учет заработной платы
Третью колонку называем «ФИО», а дальше в зависимости от тех начислений, которые вы отражаете в учете. У меня это следующие колонки (номер графы равен номеру пункта в списке):
- «За отр. дни» – начислено за отработанные дни или оклад;
- «Отпускные»;
- «3 дня за сч. пред.» – пособие по временной нетрудоспособности, начисленное за счет работодателя;
- «Пособ. по вр. нетр.» – пособие по временной нетрудоспособности, начисленное за счет ФСС;
- «Пособ. не обл. нал.» – государственные пособия, не облагаемые НДФЛ.
В названиях колонок можно указать коды доходов, которые будут служить подсказкой при подготовке отчетов по форме 2-НДФЛ.
Расчет НДФЛ
Для расчета НДФЛ нам необходимо определить базу налогообложения, для этого складываем все налогооблагаемые доходы (в нашем примере – это колонки 4, 5, 6 и 7) и вычитаем из них сумму стандартных налоговых вычетов. Чтобы рассчитать НДФЛ, добавляем еще три столбца:
- «Вычет детск.» – сумма стандартных налоговых вычетов на детей;
- «База» – налогооблагаемая база;
- «НДФЛ» – сумма исчисленного НДФЛ.
Раньше у меня была в таблице Excel еще одна колонка с вычетом общим (на скриншоте она под номером 9, в файле для скачивания ее нет), который по 2011 год предоставлялся всем работникам в размере 400 рублей. Вы можете добавить еще одну колонку с вычетами, если кому-то из ваших сотрудников предоставлены другие налоговые вычеты, или приплюсовать их к детским.
Сумму НДФЛ в размере 13% рассчитываем, умножив базу на 0,13. Округлять полученное значение в ячейке не нужно, так как начисленный НДФЛ округляется по каждому работнику за год. За каждый месяц, кроме декабря, общую сумму исчисленного НДФЛ при заполнении платежного поручения округляем до рублей, а при уплате за декабрь, сравниваем сумму уплаченного налога за 11 месяцев с суммой налога по всем отчетам 2-НДФЛ, и разницу между ними следует оплатить за декабрь. Обязательно сравните эту сумму с суммой налога, полученной за декабрь из таблицы Excel — разницы между ними или не будет, или будет очень небольшая.
Расчет взносов
Для расчета взносов в нашей таблице Excel используются следующие колонки:
- «Страх. ПФ» – взносы в ПФР на страховую часть пенсии;
- «ФФОМС» – взносы в Федеральный фонд обязательного медицинского страхования;
- «ФСС» – взносы в ФСС на страхование случаев временной нетрудоспособности и материнства;
- «НС и ПЗ» – взносы в ФСС на страхование несчастных случаев и профессиональных заболеваний.
Для расчета взносов в социальные фонды используется сумма начислений из колонок 4, 5 и 6, умноженная на соответствующий коэффициент.
Скачать пример
В примере для скачивания применены для расчета взносов в ПФР и ФОМС процентные ставки 2017 года (22% и 5,1% соответственно), НДФЛ в размере 13%, НС и ПЗ в размере 0,2%.
Для выборки данных за определенный период по конкретному сотруднику используйте автофильтр. Если у вас, как у меня на скриншоте, вдруг начисление окажется меньше предоставленного вычета, учтите его в следующем периоде, когда доход превысит вычет. В течение года неиспользованные вычеты накапливаются, а 31 декабря сгорают.
2 комментария для “Расчет НДФЛ и взносов в Excel”
У Вас в примере расчета НДФЛ ошибка.
НДФЛ – без копеек.
Строки для указания сумм НДФЛ не предусматривают их отражение с копейками. Ведь специальных ячеек, разделенных от суммы в рублях точкой, Расчет 6-НДФЛ для сумм налога на содержит. И это не случайно: по общему правилу сумма налога исчисляется в полных рублях. Сумма налога менее 50 копеек отбрасывается, а сумма налога 50 копеек и более округляется до полного рубля (п. 6 ст. 52 НК РФ). Это означает, что НДФЛ в Расчете указывается в полных рублях без копеек.
Здравствуйте, Владимир!
Если округлять НДФЛ каждый месяц, то накопительная сумма округленных месячных НДФЛ по итогам квартала и тем более года, как правило, немного не будет совпадать с фактической.
Разработка бизнес-процесса — занятие трудоемкое, требующее времени. А если специалисты еще и вручную проводят расчеты, есть вероятность, что полученные данные будут некорректными. Чтобы этого избежать, можно автоматизировать данный процесс. Это позволит снизить риск ошибочного ввода и предоставления информации. Как это сделать в Excel?
Предлагаем следующий алгоритм разработки и автоматизации бизнес-процесса с помощью MS Excel:
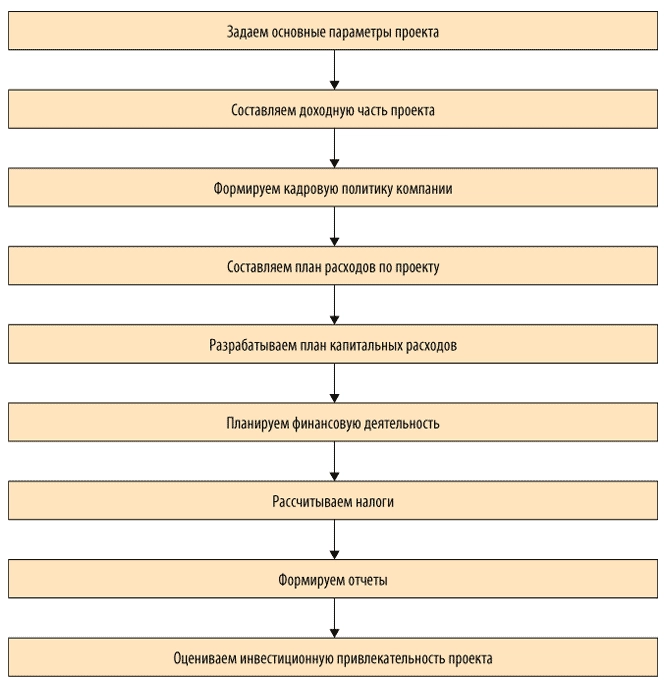
Рассмотрим эти этапы подробнее.
Задаем основные параметры проекта
Предположим, компания «Альфа» планирует построить производственный цех и покрасочное помещение. Устанавливаем для данных объектов начальную проектную мощность, сроки выхода на проектную мощность, годовой темп прироста, выбираем год открытия. Изменяя начальное значение проектной мощности, темпы роста, срок, мощности (старт, темп, срок), получим график выхода на проектную мощность; изменяя год открытия по каждому объекту — календарный план развития данного объекта.
На примере объекта «Производственный цех» задаем формулы:
для расчета максимальной проектной мощности:
=ЕСЛИ(ЕПУСТО($D4);0;$E4*(1+$H4)^$G4),
где $D4 — год открытия объекта;
$E4 — начальная проектная мощность;
$H4 — темп роста;
$G4 — срок выхода на максимальную проектную мощность.
для календарного плана развития:
=ЕСЛИ(ЕПУСТО($D$4);0;ЕСЛИ(ИЛИ($B10=$D$4;$B10>$D$4);1;0)),
где $B10 — год.
Для графика выхода на проектную мощность вводим формулу, представленную на рис. 1. В результате на листе «Сценарий» будут располагаться три таблицы:
- «Сценарий развития компании»;
- «Календарный план развития»;
- «График выхода на проектную мощность, тыс. руб.» (табл. 1).
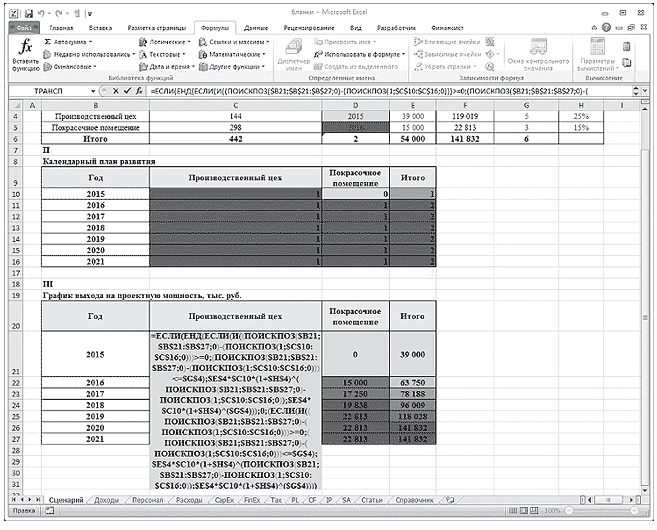
Рис. 1. Формула расчета графика выхода на проектную мощность
Лист «Сценарий»

Как следует из табл. 1, в 2015 г. планируется ввести в эксплуатацию производственный цех, при этом начальная проектная мощность составит 39 000 тыс. руб., срок выхода на максимальную мощность со значением 119 019 тыс. руб. — 5 лет.
Составляем доходную часть проекта (лист «Доходы»)
На листе располагаются следующие таблицы:
- «Ассортиментная политика»;
- «Доля, % от V продаж»;
- «Выручка от реализации с НДС и без НДС, тыс. руб.».
Компания производит низковольтные комплектные устройства, комплектные распределительные устройства и устройства безопасности. Наибольший удельный вес в структуре продаж занимают низковольтные комплектные устройства — порядка 45 %. Выручка от реализации (с НДС) меняется в зависимости от проектной мощности проекта и своего максимального значения — 63 824 тыс. руб. (141 832 x 45 / 100) — достигнет в 2020 г.
Лист «Доходы»
|
I. Ассортиментная политика |
||||||||
|
Номенклатурная группа |
Собственная продукция, % |
Сезонность продаж, мес. |
||||||
|
Низковольтные комплектные устройства |
100% |
12 |
||||||
|
Комплектные распределительные устройства |
100% |
12 |
||||||
|
Устройства безопасности |
100% |
12 |
||||||
|
Итого |
70% |
12 |
||||||
|
Проектная мощность, тыс. руб. |
39 000 |
63 750 |
78 188 |
96 009 |
118 028 |
141 832 |
141 832 |
678 638 |
|
II. Доля, % от V продаж |
||||||||
|
Номенклатурная группа |
2015 |
2016 |
2017 |
2018 |
2019 |
2020 |
2021 |
Итого |
|
Низковольтные комплектные устройства |
45% |
45% |
45% |
45% |
45% |
45% |
45% |
45,00% |
|
Комплектные распределительные устройства |
10% |
10% |
10% |
10% |
10% |
10% |
10% |
10,00% |
|
Устройства безопасности |
15% |
15% |
15% |
15% |
15% |
15% |
15% |
15,00% |
|
Итого |
70% |
70% |
70% |
70% |
70% |
70% |
70% |
70% |
|
III. Выручка от реализации с НДС, тыс. руб. |
||||||||
|
Номенклатурная группа |
2015 |
2016 |
2017 |
2018 |
2019 |
2020 |
2021 |
Итого |
|
Низковольтные комплектные устройства |
17 550 |
28 688 |
35 184 |
43 204 |
53 113 |
63 824 |
63 824 |
305 387 |
|
Комплектные распределительные устройства |
3900 |
6375 |
7819 |
9601 |
11 803 |
14 183 |
14 183 |
67 864 |
|
Устройства безопасности |
5850 |
9563 |
11 728 |
14 401 |
17 704 |
21 275 |
21 275 |
101 796 |
|
Итого |
27 300 |
44 625 |
54 731 |
67 207 |
82 620 |
99 282 |
99 282 |
475 047 |
|
IV. Выручка от реализации без НДС, тыс. руб. |
||||||||
|
Номенклатурная группа |
2015 |
2016 |
2017 |
2018 |
2019 |
2020 |
2021 |
Итого |
|
Низковольтные комплектные устройства |
14 873 |
24 311 |
29 817 |
36 614 |
45 011 |
54 088 |
54 088 |
258 803 |
|
Комплектные распределительные устройства |
3305 |
5403 |
6626 |
8136 |
10 002 |
12 020 |
12 020 |
57 512 |
|
Устройства безопасности |
4958 |
8104 |
9939 |
12 205 |
15 004 |
18 029 |
18 029 |
86 268 |
|
Итого |
23 136 |
37 818 |
46 382 |
56 955 |
70 017 |
84 137 |
84 137 |
402 582 |
Формируем кадровую политику компании (лист «Персонал»)
На этом листе будут сформированы таблицы:
- «Кадровая политика»;
- «Штатное расписание»;
- «ФОТ, налоги и отчисления, тыс. руб.».
Для наглядности задаем значения следующим показателям: инфляция по заработной плате, НДФЛ, страховые взносы (СВ).
Для удобства расчета присваиваем значениям имена:
инфляция по заработной плате — Sindex;
НДФЛ — НДФЛ_;
СВ — Стр_Взносы.
Теперь можем рассчитать фонд оплаты труда по категориям сотрудников, их налоги и отчисления. Для этого задаем формулу (на примере управленческого персонала, отчетный период — 2015 г.):
=($C4*(1+SIndex)^(C$15))*$D4*C9/1000,
где $C4 — среднемесячная заработная плата управленческого персонала (40 000 руб.);
SIndex — инфляция по заработной плате (1 %);
C$15 — порядковый номер периода (2015 году присваиваем значение 0);
$D4 — занятость (12 месяцев);
C9 — численность управленческого персонала (8 чел.).
Получаем таблицу, в которой представлены значения фонда оплаты труда, налоги и отчисления по годам (табл. 1).
Таблица 1. Фонд оплаты труда, налоги и отчисления по категориям персонала
|
Позиция |
2015 |
2016 |
2017 |
2018 |
2019 |
2020 |
2021 |
|
Управленческий персонал |
3840 |
3878 |
3917 |
3956 |
3996 |
4036 |
4076 |
|
Производственные рабочие |
4650 |
4697 |
4743 |
4791 |
4839 |
4887 |
4936 |
|
ИТОГО |
8490 |
8575 |
8661 |
8747 |
8835 |
8923 |
9012 |
|
Страховые взносы + НДФЛ |
4196 |
4238 |
4281 |
4323 |
4367 |
4410 |
4454 |
|
ФОТ с отчислениями |
12 686 |
12 813 |
12 941 |
13 071 |
13 201 |
13 333 |
67 |
Составляем план расходов по проекту
На листе «Расходы» создаем четыре таблицы:
- «Расходы на закупку товарно-материальных ценностей, тыс. руб.»;
- «Расчет себестоимости реализованной продукции, тыс. руб.»;
- «Расчет накладных расходов, тыс. руб.»;
- «Амортизация основных средств (ОС) и нематериальных активов (НА), тыс. руб.».
Лист «Расходы»
|
I. Расходы на закупку товарно-материальных ценностей, тыс. руб. |
||||||||
|
Показатели |
2015 |
2016 |
2017 |
2018 |
2019 |
2020 |
2021 |
Итого |
|
Выручка от реализации, с НДС |
27 300 |
44 625 |
54 731 |
67 207 |
82 620 |
99 282 |
99 282 |
475 047 |
|
Страховой запас, t1 |
2730 |
4463 |
5473 |
6721 |
8262 |
9928 |
9928 |
47 505 |
|
Расходы на приобретение сырья, материалов и покупных комплектующих |
4505 |
7363 |
9031 |
11 089 |
13 632 |
16 382 |
16 382 |
78 383 |
|
Расходы по предоставлению услуг сторонними организациями |
546 |
893 |
1095 |
1344 |
1652 |
1986 |
1986 |
9501 |
|
II. Расчет себестоимости реализованной продукции, тыс. руб. |
||||||||
|
Статья |
2015 |
2016 |
2017 |
2018 |
2019 |
2020 |
2021 |
Итого |
|
Выручка от реализации, без НДС |
23 136 |
37 818 |
46 382 |
56 955 |
70 017 |
84 137 |
84 137 |
402 582 |
|
Сырье и материалы, покупные комплектующие |
5784 |
9454 |
11 596 |
14 239 |
17 504 |
21 034 |
21 034 |
100 645 |
|
Заработная плата производственных рабочих |
4650 |
4697 |
4743 |
4791 |
4839 |
4887 |
4936 |
33 543 |
|
Страховые взносы |
1395 |
1409 |
1423 |
1437 |
1452 |
1466 |
1481 |
10 063 |
|
Прочие производственные расходы |
694 |
1135 |
1391 |
1709 |
2100 |
2524 |
2524 |
12 077 |
|
Себестоимость реализации |
12 523 |
16 694 |
19 154 |
22 175 |
25 895 |
29 912 |
29 975 |
156 329 |
|
III |
||||||||
|
1 |
2 |
2 |
2 |
2 |
2 |
2 |
||
|
Статья |
2015 |
2016 |
2017 |
2018 |
2019 |
2020 |
2021 |
Итого |
|
Накладные расходы |
14 415 |
14 559 |
14 705 |
14 852 |
15 000 |
15 150 |
15 302 |
103 983 |
|
IV. Амортизация ОС и НА, тыс. руб. |
||||||||
|
Показатель |
2015 |
2016 |
2017 |
2018 |
2019 |
2020 |
2021 |
|
|
Первоначальная стоимость ОС и НА, t1 |
30 900 |
30 900 |
30 900 |
30 900 |
30 900 |
0 |
0 |
|
|
CAPEX |
30 900 |
0 |
0 |
0 |
0 |
0 |
0 |
|
|
Остаточная стоимость ОС и НА, t1 |
27 810 |
24 720 |
21 630 |
18 540 |
15 450 |
15 450 |
15 450 |
|
|
Амортизация |
3090 |
3090 |
3090 |
3090 |
3090 |
0 |
0 |
Рассмотрим порядок заполнения каждой таблицы подробно.
В таблице «Расходы на закупку товарно-материальных ценностей» важно рассчитать:
- страховой запас;
- расходы на приобретение сырья, материалов и покупных комплектующих;
- расходы по предоставлению услуг сторонними организациями.
Для этого создаем 2 дополнительных столбца, где будет отражена структура данных показателей в выручке.
Итак, страховой запас и расходы по предоставлению услуг сторонними организациями занимают соответственно 10 и 2 % от выручки. Значит, если выручка за 2015 г. планируется в размере 27 300 тыс. руб., то страховой запас составит 2730 тыс. руб. (27 300 x 10 % / 100 %), а расходы по предоставлению услуг сторонними организациями — 546 тыс. руб.
Расходы на приобретение сырья, материалов и покупных комплектующих — это 15 % от выручки. Для расчета показателя «Расходы на приобретение сырья, материалов и покупных комплектующих» суммируем выручку от реализации (27 300) и страховой запас (2730), а затем полученное значение умножаем на 0,15 (15 % / 100 %), получаем 4505 тыс. руб.
Переходим к таблице «Расчет себестоимости реализованной продукции». Здесь все статьи затрат можно представить в укрупненном виде:
- выручка от реализации без НДС;
- сырье и материалы;
- покупные комплектующие;
- заработная плата производственных рабочих;
- страховые взносы;
- прочие производственные расходы.
Например, сырье и материалы, покупные комплектующие и прочие расходы занимают соответственно 25 и 3 % от выручки, или в денежном выражении за 2015 г. соответственно 5784 (23 136 x 25 % / 100 %) и 694 тыс. руб.
Рассчитываем накладные расходы (310 % от заработной платы производственных рабочих). В нашем примере накладные расходы за 2015 г. — 14 415 тыс. руб. (4650 x 310 % / 100 %).
Далее планируем амортизационные отчисления — линейным методом по первоначальной стоимости, которая импортируется в расчет из вкладки «CарEх». Для расчета амортизации вводим следующую формулу:
=B$25*(1/ОС_срок)*100%,
где B$25 — первоначальная стоимость ОС и НА (30 900);
ОС_срок — имя ячейки срока службы оборудования (10 лет).
Так, за 2015 г. амортизация составляет 3090 тыс. руб.
Разрабатываем план капитальных расходов (лист «CapEx»)
Для начала описываем варианты проектного решения. В нашем примере их два:
- вариант 1 — строительство производственных площадей с полной заменой технологического оборудования;
- вариант 2 — строительство производственных площадей с частичной заменой технологического оборудования.
Для каждого варианта составляем смету капитальных затрат (перечень работ и затрат).
Сметный расчет капитальных затрат на строительство производственных площадей
|
Вариант |
1 |
Вариант |
2 |
|
|
Перечень работ и затрат |
Общая стоимость, тыс. руб. |
Перечень работ и затрат |
Общая стоимость, тыс. руб. |
|
|
Строительно-монтажные и проектно-изыскательные работы |
5500 |
Строительно-монтажные и проектно-изыскательные работы |
5500 |
|
|
Оборудование и инвентарь |
25 400 |
Оборудование и инвентарь |
10 500 |
|
|
Итого |
30 900 |
Итого |
16 000 |
Планируем финансовую деятельность (лист «FinEx»)
Здесь главное — определить потребность в финансировании. С этой целью сначала выделяем два показателя:
- инвестиционные затраты;
- оборотный капитал.
Для расчета оборотного капитала за 2015 г. задаем следующую формулу:
=ЕСЛИ(СУММ(($D$10=Data_RE)*($E10=Функция)*Data_2015*Data0)
где Data_RE — имя диапазона столбца С «Отчет» на листе «Статьи»;
Функция — имя диапазона столбца Q «Функция» на листе «Статьи»;
Data_2015 — имя диапазона столбца G «2015» на листе «Статьи»;
Data0 — имя диапазона столбца O «Учет» на листе «Статьи».
Отметим, что при выборе ставки дисконтирования важно знать средневзвешенную стоимость капитала (WACC), которую в данном случае можно рассчитать по формуле:
=СУММ(КЛ*$D$4*(1-НП);ККиЗ*$D$5*(1-НП);СК*$D$6),
где КЛ — имя ячейки $C$4;
НП — имя ячейки $L$6;
ККиЗ — имя ячейки $C$5;
СК — имя ячейки $C$6
Рассчитываем налоги (лист «Тах»)
Для расчета НДС и налога на прибыль запишем макросы, и тогда при нажатии кнопок «Рассчитать НДС» и «Рассчитать налог на прибыль» в таблицах появятся готовые значения. Это достаточно удобно, в том числе при внесении соответствующих корректировок в модели.
Скачайте данные макроса для кнопки «Рассчитать НДС» и «Рассчитать налог на прибыль».
Лист «Тах»
|
I. Налоги по операционной деятельности, тыс. руб. |
||||||||
|
Статья затрат |
2015 |
2016 |
2017 |
2018 |
2019 |
2020 |
2021 |
Итого |
|
Налог на имущество |
612 |
544 |
476 |
408 |
340 |
340 |
340 |
3059 |
|
Транспортный налог |
0 |
|||||||
|
Земельный налог |
0 |
|||||||
|
Итого операционные налоги, тыс. руб. |
612 |
544 |
476 |
408 |
340 |
340 |
340 |
3059 |
|
II. Расчеты по НДС, тыс. руб. |
||||||||
|
Статья затрат |
2015 |
2016 |
2017 |
2018 |
2019 |
2020 |
2021 |
Итого |
|
Исходящий НДС |
4164 |
6807 |
8349 |
10 252 |
12 603 |
15 145 |
15 145 |
72 465 |
|
НДС к возмещению |
9936 |
5682 |
5938 |
6261 |
6667 |
7178 |
7218 |
48 879 |
|
Итого НДС к уплате/возврату, тыс. руб. |
–5771 |
1126 |
2411 |
3991 |
5936 |
7967 |
7927 |
23 586 |
|
III. Налоги с доходов, тыс. руб. |
||||||||
|
Статья затрат |
2015 |
2016 |
2017 |
2018 |
2019 |
2020 |
2021 |
Итого |
|
Налог на прибыль |
0 |
1931 |
3123 |
4603 |
6442 |
8433 |
8390 |
32 922 |
|
Налог с продаж |
0 |
|||||||
|
Итого налоги с доходов, тыс. руб. |
0 |
1931 |
3123 |
4603 |
6442 |
8433 |
8390 |
32 922 |
Как видим, за 2015 г. компании «Альфа» начислен налог на имущество в размере 612 тыс. руб. (27 810 x 2,2 % / 100 %, где 27 810 — остаточная стоимость основных средств и нематериальных активов; 2,2 % — процентная ставка налога на имущество). При этом НДС к возврату — 5771 тыс. руб. (4164 – 9936), налог на прибыль платить не надо.
Формируем отчеты
На базе рассмотренных таблиц автоматически формируются отчет о финансовых результатах (лист «PL») и отчет о движении денежных средств (лист «CF»).
Отчет о финансовых результатах
|
№ |
Статья |
2015 |
2016 |
2017 |
2018 |
2019 |
2020 |
2021 |
Итого |
|
+ |
Выручка от реализации продукции, товаров и услуг |
23 136 |
37 818 |
46 382 |
56 955 |
70 017 |
84 137 |
84 137 |
402 582 |
|
— |
Себестоимость реализованной продукции |
–12 523 |
–16 694 |
–19 154 |
–22 175 |
–25 895 |
–29 912 |
–29 975 |
–156 329 |
|
— |
Сырье и материалы, покупные комплектующие |
–5784 |
–9454 |
–11 596 |
–14 239 |
–17 504 |
–21 034 |
–21 034 |
–100 645 |
|
— |
Заработная плата производственных рабочих |
–4650 |
–4697 |
–4743 |
–4791 |
–4839 |
–4887 |
–4936 |
–33 543 |
|
— |
Страховые взносы |
–1395 |
–1409 |
–1423 |
–1437 |
–1452 |
–1466 |
–1481 |
–10 063 |
|
— |
Прочие производственные расходы |
–694 |
–1135 |
–1391 |
–1709 |
–2100 |
–2524 |
–2524 |
–12 077 |
|
+ |
Валовая прибыль |
10 613 |
21 123 |
27 229 |
34 779 |
44 121 |
54 226 |
54 162 |
246 253 |
|
Рентабельность по валовой прибыли, % |
46% |
56% |
59% |
61% |
63% |
64% |
64% |
61% |
|
|
— |
Накладные расходы |
–14 415 |
–14 559 |
–14 705 |
–14 852 |
–15 000 |
–15 150 |
–15 302 |
–103 983 |
|
+ |
EBITDA |
–3802 |
6564 |
12 524 |
19 927 |
29 121 |
39 075 |
38 860 |
142 270 |
|
Рентабельность по EBITDA, % |
–16% |
17% |
27% |
35% |
42% |
46% |
46% |
35% |
|
|
— |
Амортизация |
3090 |
3090 |
3090 |
3090 |
3090 |
3090 |
3090 |
21 630 |
|
+ |
EBIT |
–712 |
9654 |
15 614 |
23 017 |
32 211 |
42 165 |
41 950 |
163 900 |
|
Рентабельность по EBIT, % |
–3% |
26% |
34% |
40% |
46% |
50% |
50% |
41% |
|
|
— |
Проценты по кредитам к уплате |
0 |
0 |
0 |
0 |
0 |
0 |
0 |
0 |
|
+ |
Прибыль до налогообложения |
–712 |
9654 |
15 614 |
23 017 |
32 211 |
42 165 |
41 950 |
163 900 |
|
Налог на прибыль |
0 |
–1931 |
–3123 |
–4603 |
–6442 |
–8433 |
–8390 |
–32 922 |
|
|
+/- |
Чистая прибыль |
–712 |
7723 |
12 491 |
18 414 |
25 769 |
33 732 |
33 560 |
130 978 |
|
Рентабельность по NP, % |
–3% |
26% |
34% |
40% |
46% |
50% |
50% |
41% |
Отчет о движении денежных средств
|
№ |
Статья |
2015 |
2016 |
2017 |
2018 |
2019 |
2020 |
2021 |
|
Остаток на начало периода |
0 |
–27 716 |
–18 440 |
–3573 |
18 232 |
48 643 |
88 371 |
|
|
+/– |
Денежные потоки от текущих операций |
3185 |
9275 |
14 867 |
21 805 |
30 411 |
39 727 |
39 566 |
|
+ |
Поступления — всего |
27 300 |
44 625 |
54 731 |
67 207 |
82 620 |
99 282 |
99 282 |
|
+ |
Выручка от реализации продукции, товаров и услуг |
27 300 |
44 625 |
54 731 |
67 207 |
82 620 |
99 282 |
99 282 |
|
– |
Платежи — всего |
–24 116 |
–35 350 |
–39 864 |
–45 402 |
–52 208 |
–59 555 |
–59 716 |
|
– |
Расходы на приобретение сырья, материалов и покупных комплектующих |
–4505 |
–7363 |
–9031 |
–11 089 |
–13 632 |
–16 382 |
–16 382 |
|
– |
Заработная плата |
–8490 |
–8575 |
–8661 |
–8747 |
–8835 |
–8923 |
–9012 |
|
– |
Расходы по предоставлению услуг сторонними организациями |
–546 |
–893 |
–1095 |
–1344 |
–1652 |
–1986 |
–1986 |
|
– |
Накладные расходы без оплаты труда управленческого персонала |
–10 575 |
–10 681 |
–10 788 |
–10 895 |
–11 004 |
–11 114 |
–11 226 |
|
– |
Расчеты с бюджетом |
0 |
–7838 |
–10 290 |
–13 326 |
–17 084 |
–21 150 |
–21 111 |
|
+/– |
Денежные потоки от инвестиционных операций |
–30 900 |
0 |
0 |
0 |
0 |
0 |
0 |
|
+ |
Поступления — всего |
0 |
0 |
0 |
0 |
0 |
0 |
0 |
|
+ |
Поступления от продажи внеоборотных активов |
0 |
0 |
0 |
0 |
0 |
0 |
0 |
|
+ |
Поступления от продажи акций других организаций |
0 |
0 |
0 |
0 |
0 |
0 |
0 |
|
+ |
Прочие поступления |
0 |
0 |
0 |
0 |
0 |
0 |
0 |
|
– |
Платежи — всего |
–30 900 |
0 |
0 |
0 |
0 |
0 |
0 |
|
– |
Расходы в связи с приобретением, созданием, модернизацией, реконструкцией и подготовкой к использованию внеоборотных активов |
–30 900 |
0 |
0 |
0 |
0 |
0 |
0 |
|
– |
Платежи в связи с приобретением акций других организаций |
0 |
0 |
0 |
0 |
0 |
0 |
0 |
|
– |
Прочие платежи |
0 |
0 |
0 |
0 |
0 |
0 |
0 |
|
+/– |
Денежные потоки от финансовых операций |
0 |
0 |
0 |
0 |
0 |
0 |
0 |
|
+ |
Поступления — всего |
0 |
0 |
0 |
0 |
0 |
0 |
0 |
|
+ |
Получение кредитов и займов |
0 |
0 |
0 |
0 |
0 |
0 |
0 |
|
+ |
Денежные вклады собственников |
0 |
0 |
0 |
0 |
0 |
0 |
0 |
|
+ |
Прочие поступления |
0 |
0 |
0 |
0 |
0 |
0 |
0 |
|
– |
Платежи — всего |
0 |
0 |
0 |
0 |
0 |
0 |
0 |
|
– |
Платежи собственникам в связи с выкупом у них акций организаций |
0 |
0 |
0 |
0 |
0 |
0 |
0 |
|
– |
Уплата дивидендов по распределению прибыли в пользу собственников |
0 |
0 |
0 |
0 |
0 |
0 |
0 |
|
– |
Прочие платежи |
0 |
0 |
0 |
0 |
0 |
0 |
0 |
|
+/– |
Чистый денежный поток |
–27 716 |
9275 |
14 867 |
21 805 |
30 411 |
39 727 |
39 566 |
|
Остаток на конец периода |
–27 716 |
–18 440 |
–3573 |
18 232 |
127 936 |
Согласно отчету о финансовых результатах в 2015 г. компания понесет убыток в размере 712 тыс. руб. Однако уже в 2016 г. проект будет приносить доход: прибыль составит 7723 тыс. руб., а рентабельность — 26 %. Это достаточно высокий показатель.
Представленные в отчете о движении денежных средств данные позволяют сделать вывод, что в 2016 г. чистый денежный поток ожидается со знаком «+». Однако рост денежных средств прогнозируется только к концу 2018 г.
Оцениваем инвестиционную привлекательность проекта (лист «IP»)
Сначала рассчитываем чистый денежный поток:
|
Статья |
2015 |
2016 |
2017 |
2018 |
2019 |
2020 |
2021 |
|
Поток по основной деятельности |
3185 |
9275 |
14 867 |
21 805 |
30 411 |
39 727 |
39 566 |
|
Поток по инвестиционной деятельности |
–30 900 |
0 |
0 |
0 |
0 |
0 |
0 |
|
Поток по финансовой деятельности |
0 |
0 |
0 |
0 |
0 |
0 |
0 |
|
Чистый денежный поток (NCF) |
–27 716 |
9275 |
14 867 |
21 805 |
30 411 |
39 727 |
39 566 |
|
NCF накопленным итогом |
–27 716 |
–18 440 |
–3573 |
18 232 |
48 643 |
88 371 |
127 936 |
|
NCF в периоде дисконтированный |
–25 544 |
7879 |
11 640 |
15 734 |
20 225 |
24 351 |
22 352 |
|
NCF в периоде дисконтированный накопленным итогом |
–25 544 |
–17 665 |
–6026 |
9708 |
29 933 |
54 284 |
76 636 |
Как видим, в 2015 г. NCF составляет –27 716 тыс. руб. (3185 – 30 900), а NCF в периоде дисконтированный — –25 544 тыс. руб. (–27 716) / (1 + 0,085)).
Далее рассчитаем показатели эффективности (внутреннюю норму доходности, чистую приведенную стоимость, срок окупаемости) и оценим стоимость бизнеса.
Расчет показателей эффективности инвестиционного проекта
|
KPI |
Целевые показатели |
Проект |
Δ, +/– |
|
Ставка дисконтирования |
8,5% |
||
|
Ставка капитализации |
3% |
||
|
WACC |
8,5% |
||
|
Внутренняя норма доходности (IRR) |
60,0% |
||
|
Чистая приведенная стоимость (NPV) |
76 636 |
||
|
Чистая терминальная стоимость (NTV) |
418 589 |
||
|
Срок окупаемости (СО), лет |
1 |
||
|
Дисконтированный срок окупаемости (СОд), лет |
3 |
||
|
Срок выхода на текущую окупаемость, лет |
1 |
||
|
Инвестиционная стоимость (EVD) |
495 225 |
Расчет инвестиционной стоимости (EVD)
|
Статья |
2015 |
2016 |
2017 |
2018 |
2019 |
2020 |
2021 |
|
Чистый денежный поток (NCF) |
–27 716 |
9275 |
14 867 |
21 805 |
30 411 |
39 727 |
39 566 |
|
Чистая приведенная стоимость (NPV) |
76 636 |
110 865 |
111 013 |
105 582 |
92 752 |
70 224 |
36 466 |
|
Чистая терминальная стоимость (NTV) |
418 589 |
418 589 |
418 589 |
418 589 |
418 589 |
418 589 |
418 589 |
|
Инвестиционная стоимость (EVD) |
495 225 |
529 454 |
529 603 |
524 172 |
511 341 |
488 814 |
455 056 |
В Excel чистая приведенная стоимость (NPV) определяется формулой ЧПС (d;ЧДПIC), где d — ставка дисконтирования (рис. 2).
Если значение NPV положительное, то проект является прибыльным.
В нашем примере чистая приведенная стоимость в 2015 г. составила 76 636 тыс. руб.
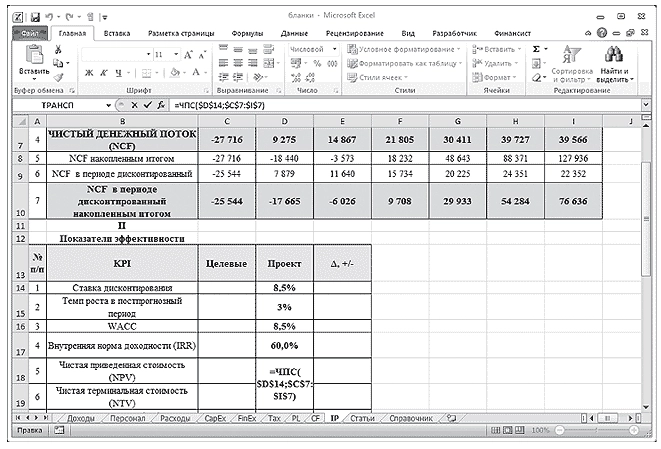
Рис. 2. Пример расчета чистой приведенной стоимости (NPV)
Внутренняя норма доходности (IRR) определяется по формуле ВСД (ЧДПIC;0), где ВСД — внутренняя ставка доходности, и обозначает процентный порог, затраты на капитал выше которого нецелесообразны.
Инвестиционная стоимость бизнеса (EVD) представляет собой сумму чистой приведенной и терминальной стоимости. В нашем примере инвестиционная стоимость составляет 495 225 тыс. руб. (76 636 + 418 589).
Обратите внимание: значение чистой терминальной стоимости зависит от ставки капитализации. Поэтому на листе «IP» пользователь может выбрать ставку капитализации. Изменение ставки капитализации приводит соответственно к изменению чистой приведенной стоимости и, в конечном счете, инвестиционной стоимости бизнеса.
Предложенная модель полностью автоматизированная, что позволяет быстро, а главное — безошибочно проанализировать инвестиционный проект и оценить его. Изменяя те или иные параметры, можно выбрать оптимальный вариант его реализации.
В этой статье разберемся, как посчитать подоходный налог и страховые взносы в программе эксель. Расчет сделаем на конкретном примере.
Перед нами таблица, в которой указаны сотрудники и их заработная плата на руки, необходимо рассчитать подоходный налог и страховые взносы по каждому человеку.
Остается только посчитать итоговые значения по каждому столбцу:
Таким образом, мы быстро сделали расчет НДФЛ и страховых взносов, с использованием программы эксель.
Расчет сумм НДФЛ и взносов в социальные фонды с помощью программы Excel для ежемесячной уплаты налогов с зарплаты работников и использования для подготовки и сдачи отчетности. Скачать файл с примером.
Этим способом учета заработной платы и расчета сумм НДФЛ и взносов в Excel я пользовался с начала 2005 года по 1 квартал 2016 года вплоть до закрытия нашего предприятия. Он позволяет самостоятельно, без знания основ программирования, справиться с решением задач по учету заработной платы работников и уплатой НДФЛ и взносов, рассчитанных из нее.
Использовавшаяся на практике таблица для расчета НДФЛ и взносов в социальные фонды с измененными Ф.И.О. работников
Для такого учета на листе Excel создается таблица, в первой строке которой записываются названия колонок (граф). Строка заголовков закрепляется, чтобы всегда оставалась в поле зрения.
Каждый месяц на сотрудника заполняется одна строка с его начислениями и расчетом, которую условно можно разделить на четыре части. Я их вынес в названия первых четырех параграфов.
Период
Учет заработной платы
В названиях колонок можно указать коды доходов, которые будут служить подсказкой при подготовке отчетов по форме 2-НДФЛ.
Расчет НДФЛ
Для расчета НДФЛ нам необходимо определить базу налогообложения, для этого складываем все налогооблагаемые доходы (в нашем примере — это колонки 4, 5, 6 и 7) и вычитаем из них сумму стандартных налоговых вычетов. Чтобы рассчитать НДФЛ, добавляем еще три столбца:
Раньше у меня была в таблице Excel еще одна колонка с вычетом общим (на скриншоте она под номером 9, в файле для скачивания ее нет), который по 2011 год предоставлялся всем работникам в размере 400 рублей. Вы можете добавить еще одну колонку с вычетами, если кому-то из ваших сотрудников предоставлены другие налоговые вычеты, или приплюсовать их к детским.
Сумму НДФЛ в размере 13% рассчитываем, умножив базу на 0,13. Округлять полученное значение в ячейке не нужно, так как начисленный НДФЛ округляется по каждому работнику за год. За каждый месяц, кроме декабря, общую сумму исчисленного НДФЛ при заполнении платежного поручения округляем до рублей, а при уплате за декабрь, сравниваем сумму уплаченного налога за 11 месяцев с суммой налога по всем отчетам 2-НДФЛ, и разницу между ними следует оплатить за декабрь. Обязательно сравните эту сумму с суммой налога, полученной за декабрь из таблицы Excel — разницы между ними или не будет, или будет очень небольшая.
Расчет взносов
Для расчета взносов в нашей таблице Excel используются следующие колонки:
Для расчета взносов в социальные фонды используется сумма начислений из колонок 4, 5 и 6, умноженная на соответствующий коэффициент.
Скачать пример
В примере для скачивания применены для расчета взносов в ПФР и ФОМС процентные ставки 2017 года (22% и 5,1% соответственно), НДФЛ в размере 13%, НС и ПЗ в размере 0,2%.
Для выборки данных за определенный период по конкретному сотруднику используйте автофильтр. Если у вас, как у меня на скриншоте, вдруг начисление окажется меньше предоставленного вычета, учтите его в следующем периоде, когда доход превысит вычет. В течение года неиспользованные вычеты накапливаются, а 31 декабря сгорают.
НДФЛ – основной доход физических лиц и индивидуальных предпринимателей, который платится с дохода за отчетный период. Основными процентными ставками налога являются 13% и 30% (доходы резидентов и нерезидентов).
Ставки для НДФЛ могут быть следующими:
9% – Проценты по облигациям.
13% Дивиденды (до 2015 г. было 9%), доходы от трудовой деятельности.
15% Дивиденды, полученные от российских организаций физическими лицами налоговыми нерезидентами РФ.
30% Прочие доходы налоговых нерезидентов РФ.
35% Доход от выигрышей и призов.
Доходы, которые не облагаются НДФЛ:
- государственные социальные выплаты и пенсии;
- алименты;
- стипендии;
- доходы полученные по праву наследования и в результате дарения,
- гранды.
Если рассмотреть ИП, то НДФЛ платится с заработной платы наемных сотрудников, при получении доходов от основной деятельности и если выбрана система ОСНО. Индивидуальный предприниматель не платит НДФЛ если он находится на УСН или патентной системе.
Рассмотрим калькулятор НДФЛ в Excel позволяющий провести все эти действия удобно и быстро.
Инструкция по пользованию калькулятора НДФЛ в Excel
 |
★ Книга-бестселлер «Бухучет с нуля» для чайников (пойми как вести бухгалтерский учет за 72 часа) куплено > 8000 книг |
Калькулятор налога на доходы физических лиц в Excel: внешний вид
Шаг 1. Введите сумму своего оклада
Шаг 2. Выберите налоговую ставку (9%, 13%, 15%, 30%, 35%)
Шаг 3. Произведется расчет суммы налога и сумма, которую вы получите на руки.
Также можно решить обратную задачу, можно посчитать общую сумму вашего оклада, зная сколько вы получили на руки.
Скачать калькулятор НДФЛ
 |
★ Книга-бестселлер «Бухучет с нуля» для чайников (пойми как вести бухгалтерский учет за 72 часа) куплено > 8000 книг |
Видео-урок. “Налог на доходы физических лиц: учет и начисление”
Видео-урок от эксперта сайта “Бухгалтерия для чайников” Натальи Васильевны Гандевой о плательщиках, ставках, вычетах для налога на доходы физических лиц. В видео разобраны 3 практических примера расчета.
В некоторых регионах подоходный налог будет вычитаться из ваших доходов (зарплаты) бухгалтером вашей компании, а в некоторых регионах он требует самостоятельно рассчитывать и декларировать подоходный налог. Как рассчитать свой подоходный налог? В Excel есть несколько решений.
- Рассчитать налог на прибыль в Excel
- Рассчитать подоходный налог с функцией СУММПРОИЗВ в Excel
- Рассчитайте подоходный налог с помощью функции Vlookup в Excel
Рассчитать налог на прибыль в Excel
Предположим, у вас есть налоговая таблица в диапазоне A5: C12, как показано на скриншоте ниже, а ваш доход помещен в ячейку C1. Теперь вы можете рассчитать свой подоходный налог следующим образом:
1, Добавить Дифференциальный столбец справа от налоговой таблицы. В ячейке D6 типа 10%, в ячейке D7 введите формулу =C7-C6, а затем перетащите маркер автозаполнения на весь Дифференциальный столбец. Смотрите скриншот:
2. Добавьте столбец «Сумма» справа в новую налоговую таблицу. В ячейке E6 введите формулу =$C$1-A6 ($ C $ 1 — это ячейка с вашим доходом), а затем перетащите маркер автозаполнения на весь столбец «Сумма». Смотрите скриншот:
3. Добавьте столбец «Налог» справа в новую налоговую таблицу. В ячейке F6 введите формулу =E6*D6, а затем перетащите маркер автозаполнения до появления отрицательных результатов. Смотрите скриншот:
4. Щелкните ячейку, в которую вы поместите подоходный налог, и просуммируйте все положительные числа в Налог столбец с формулой =SUM(F6:F8). Смотрите скриншот:
Пока вы уже вычислили подоходный налог с указанного дохода.
Быстро сопоставьте налогооблагаемую прибыль со ставкой налога с помощью удивительного инструмента
Во многих странах и регионах ставка подоходного налога зависит от вашего дохода. Здесь я представлю Поиск между двумя значениями функция, которая поможет вам быстро сопоставить налоговую ставку и совокупный налог с одним или несколькими доходами с помощью формулы Excel.
Kutools for Excel — Включает более 300 удобных инструментов для Excel. Полнофункциональная бесплатная пробная версия 30-день, кредитная карта не требуется! Get It Now
Рассчитать подоходный налог с функцией СУММПРОИЗВ в Excel
Собственно, вы можете применить SUMPRODUCT функция для быстрого расчета налога на прибыль для определенного дохода в Excel. Пожалуйста, сделайте следующее.
1. В налоговой таблице щелкните правой кнопкой мыши первую строку данных и выберите Вставить из контекстного меню, чтобы добавить пустую строку. Смотрите скриншот:
2. Выберите ячейку, в которую вы поместите вычисленный результат, введите формулу =SUMPRODUCT(C6:C12-C5:C11,C1-A6:A12,N(C1>A6:A12)), и нажмите Enter ключ. Смотрите скриншот:
Внимание: В приведенной выше формуле C6: C12-C5: C11 вычисляет дифференциальные ставки, C1 — указанный доход, C1-A6: A12 вычисляет сумму каждой дифференциальной ставки, и вы можете изменять их по своему усмотрению.
Рассчитайте подоходный налог с помощью функции Vlookup в Excel
Часто вы можете получить налоговую таблицу с совокупным налогом для каждой налоговой категории. В этом состоянии вы можете применить ВПР функция для расчета налога на прибыль с определенного дохода в Excel.
Выберите ячейку, в которую вы поместите вычисленный результат, введите формулу =VLOOKUP(C1,A5:D12,4,TRUE)+(C1-VLOOKUP(C1,A5:D12,1,TRUE))*VLOOKUP(C1,A5:D12,3,TRUE) в него и нажмите Enter ключ. Смотрите скриншот:
Примечание. В приведенной выше формуле C1 — это указанный доход, A5: D12 — это налоговая таблица, и вы можете изменить их по своему усмотрению.
Статьи по теме:
Лучшие инструменты для работы в офисе
Kutools for Excel Решит большинство ваших проблем и повысит вашу производительность на 80%
- Снова использовать: Быстро вставить сложные формулы, диаграммы и все, что вы использовали раньше; Зашифровать ячейки с паролем; Создать список рассылки и отправлять электронные письма …
- Бар Супер Формулы (легко редактировать несколько строк текста и формул); Макет для чтения (легко читать и редактировать большое количество ячеек); Вставить в отфильтрованный диапазон…
- Объединить ячейки / строки / столбцы без потери данных; Разделить содержимое ячеек; Объединить повторяющиеся строки / столбцы… Предотвращение дублирования ячеек; Сравнить диапазоны…
- Выберите Дубликат или Уникальный Ряды; Выбрать пустые строки (все ячейки пустые); Супер находка и нечеткая находка во многих рабочих тетрадях; Случайный выбор …
- Точная копия Несколько ячеек без изменения ссылки на формулу; Автоматическое создание ссылок на несколько листов; Вставить пули, Флажки и многое другое …
- Извлечь текст, Добавить текст, Удалить по позиции, Удалить пробел; Создание и печать промежуточных итогов по страницам; Преобразование содержимого ячеек в комментарии…
- Суперфильтр (сохранять и применять схемы фильтров к другим листам); Расширенная сортировка по месяцам / неделям / дням, периодичности и др .; Специальный фильтр жирным, курсивом …
- Комбинируйте книги и рабочие листы; Объединить таблицы на основе ключевых столбцов; Разделить данные на несколько листов; Пакетное преобразование xls, xlsx и PDF…
- Более 300 мощных функций. Поддерживает Office/Excel 2007-2021 и 365. Поддерживает все языки. Простое развертывание на вашем предприятии или в организации. Полнофункциональная 30-дневная бесплатная пробная версия. 60-дневная гарантия возврата денег.
Вкладка Office: интерфейс с вкладками в Office и упрощение работы
- Включение редактирования и чтения с вкладками в Word, Excel, PowerPoint, Издатель, доступ, Visio и проект.
- Открывайте и создавайте несколько документов на новых вкладках одного окна, а не в новых окнах.
- Повышает вашу продуктивность на 50% и сокращает количество щелчков мышью на сотни каждый день!
Комментарии (5)
Оценок пока нет. Оцените первым!