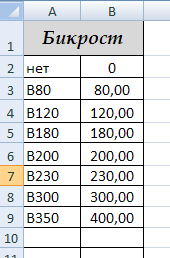Общее описание задачи:
У абстрактной компании есть 500 наименований продукции. По каждому из них известно краткое описание и цена — собственно, это некий прайс. Допустим, весь прайс хранится на Листе2.
Нужно, чтобы менеджер быстро и легко формировал предложение для заказчика, отмечая галочкой нужные позиции и ставя количество. Как это происходит:
Менеджер заходит на Лист 2. Ставит галочку возле нужной позиции и вводит количество. Эта позиция автоматом попадает на Лист1 — и там происходит расчет суммы за эту позицию и итоговой суммы за все. На принципиальном уровне это отражено в прикрепленном файле.
Дополнительные ограничения:
1. Содержание прайса на Листе2 может меняться. Его обновление обычно происходит так — скопировали из одного места, вставили в этот файл. При этом размер прайса может увеличиться, например, со 100 позиций до 900. Надо, чтобы автоматически под каждую позицию появлялись галочки. Или убирались.
2. В прайсе не все позиции именно относятся к товарам. Некоторые являются названиям групп, категорий и т.д. От товарных позиций они отличаются тем, что на них нет цены, это просто названия. Так вот, для них в идеале не должно быть галочек, чтобы их случайно не выбрали.
3. При отмечании позиции галочкой идеальной была бы «подсветка» выбранной строки, для наглядности.
4. При убирании галочки в Листе 2 позиция пропадает и с Листа 1 со всеми расчетами, соответственно, на пустое место поднимается следующее позиция, и исчезает подсветка позиции на Листе 2.
5. Очень желательно иметь «мегагалочку», выполняющая функцию «включить/выключить» все остальные галочки.
Идеально:
Если бы эту задачу можно решить без программного кода VBA, встроенными возможностями Excel. Почему — чтобы не пугать пользователей предупреждениями Excel о безопасности и т.д., т.к. пользоваться файлом могут совершенно разные люди в совершенно разных местах с совершенно непредсказуемым уровнем некомпетентности в Excel.
Оплата:
Яндекс, WM.
Цена — ???
Часто
возникает необходимость быстро подсчитать
стоимость какого-либо заказа. Это может
быть, например, смета на ремонт квартиры,
сборка компьютера заданной конфигурации,
печать издания в типографии и т.п.
Используя
возможности электронных таблиц MS
EXCEL
можно создать документы, отвечающие на
вопрос «Сколько это стоит?» почти
мгновенно.Для
более эффективной работы с данными в
электронных таблицах MS Excel применяют
элементы управления — списки, переключатели,
счетчики, кнопки, календари и т.д., которые
позволяют сформировать пользовательский
интерфейс электронных таблиц. Экранные
формы, интерактивные таблицы и диаграммы,
автоматически меняющие свой вид и
содержание с помощью элементов управления
формы, обеспечивают представление
корпоративных данных в наиболее удобном
для анализа виде.
Пример.
Составить калькуляцию для расчета цены
на сбоку крыши заданной конфигурации.
Конечный вид рабочего листа Excel
представлен
на рис.2.1. Столбец F,
о роли которого поговорим позже, может
быть скрыт в дальнейшем.
Рис.2.1. Расчетный
лист калькуляции
В
качестве изменяемых параметров заказа
(комплектующих крыши) будем рассматривать:
тип бикроста , тип утеплителя , тип
минваты , марка каркаса, стоимость
гарантии и доставки.
Расчет
будем проводить пошагово.
Шаг
1. Подготовка основного текста
калькуляции(лист Калькуляция).
Оформим
лист MS
Excel
в соответствии
с рис.1 и
назовем его Калькуляция.
Введите
текст заголовка, курс у.е. (ячейка D3).
ИспользуяМастер функции
(пиктограмма
) проставьте текущую дату в ячейку
B2.
Введите
наименования комплектующих крыши в
столбец А.
Приведите
в нужный порядок внешний вид основного
рабочего листа Калькуляция:
установите размеры, шрифты, тонирование,
выравнивание ячеек и т.д. (Для этого
заходим в меню Главная
и делаем все
необходимые установки)
Шаг 2. Выбор
Бикроста
Бикрост
— материал используемый для покрытия
крыш, измеряемый в рулонах и имеюший
одинаковую длину в разных типах. Каждый
тип определяет свое качество материала.
2.1.
Подготовьте
прайс-лист на имеющиеся в наличии типы
бикростов. Прайс-лист оформляем в виде
отдельного рабочего листа Excel
с именем
бикрост, При всех изменениях типов
бикроста и их цен, при новых поступлениях
будет удобно откорректировать только
этот рабочий лист.
Внимание!
Надо иметь ввиду, что список типов
Бикроста,
может быть и больше, чем в приведенном
на рисунке списке, это надо обязательно
учитывать.
2.2. Установка элемента управления Поле со списком
Установим
на листе Калькуляция
элемент управления Поле
со списком
.Используя этот
элемент, можно просматривать список
имеющихся типов материала и выбирать
нужный.
Порядок
установки элемента управления
-
Если
у Вас на панели отсутствует вкладка
Разработчик,
необходимо зайти в меню Пуск, кнопка
, параметры
Excel/
Основные/ показать вкладку разработчик
на ленте.
Рис.2.2.
Установка
вкладки Разработчик
-
Выведите
на листе Калькуляция
панель Элементов
управления Формы
с помощью команды: в настройке панели
быстрого доступа добавьте Элементы
управления,
рис. 2.3.
Рис.2.3.
Установка
элемента управления формы.
Нажмите
кнопку Элементы
управления формы.
Выберите
, указатель мышки превращается в крестик
прицела. Совместите крестик с левым
верхним углом ячейки С5 и с нажатой левой
кнопкой мыши «натяните» прямоугольник
на ячейку С5 (рис. 2.3).
Отпустите
кнопку мыши. Элемент
управления
формы
установится на листе Калькуляция.
Но
пока это только рамка. Для того, чтобы
в эту рамку вставить список типов
бикростов надо связать лист Калькуляция
с листом Бикрост.
Для этого выполним следующую
последовательность действий.
-
Щелкните правой
кнопкой мыши на созданном элементе
управления. -
В
контекстном меню выберите команду
Формат
объекта, в
появившемся диалоговом окне Формат
элемента управления выберите
вкладку Элемент
управления. -
В
поле Форматировать
список по диапазону
нажмите кнопку
и окно свернется
как показано на рис. 2.3.
-
Откройте
лист БиКрост
и выделите ячейки столбца A,
где расположены наименования типов
бикроста, включая ячейку А2 – «НЕТ». -
Нажав
кнопку
,
окно диалога Форматирование
объекта развернется
до первоначального размера. -
В
поле Связь
с ячейкой
нажмите кнопку
и
щелкните мышкой на ячейке F6.
Рис.
2.4.Окно «Формат элемента управления».
Рис.
2.5. Окно «Формат элемента управления»
в свернутом виде
-
Разверните
опять окно Форматирование
объекта
(кнопка
. Значение поля Количество
строк списка
определяет количество строк, открывающегося
Поля списка.
Этот размер не может быть меньше размера
списка-источника (лист БиКрост).
Если вы планируете в дальнейшем увеличить
этот список, то введите здесь число «с
запасом». -
После
установки всех параметров в окне
Форматирование
объекта,
нажмите кнопку ОК.
Таким
образом, мы уже можем выбрать нужный
БиКрост,
рис. 2.6.
Рис.
2.6. Просмотр списка БиКрост
Соседние файлы в предмете [НЕСОРТИРОВАННОЕ]
- #
- #
- #
- #
- #
- #
- #
- #
- #
- #
- #
- Insider
- 19 Янв 2021
Скачать таблицу для расчета торгов, всех затрат аукциона и прибыли по тендеру
5.00 звёзд
1 оценок
- Скачивания
- 30
- Обновлено
- 30 Ноя 2022
- Insider
- 30 Ноя 2022
Таблица Excel позволяет вести локальный реестр контрактов по государственным закупкам
0.00 звёзд
0 оценок
- Скачивания
- 13
- Обновлено
- 9 Май 2022
0.00 звёзд
0 оценок
- Скачивания
- 23
- Обновлено
- 9 Май 2022
0.00 звёзд
0 оценок
- Скачивания
- 11
- Обновлено
- 9 Май 2022
0.00 звёзд
0 оценок
- Скачивания
- 12
- Обновлено
- 9 Май 2022
G
0.00 звёзд
0 оценок
- Скачивания
- 17
- Обновлено
- 21 Фев 2022
G
0.00 звёзд
0 оценок
- Скачивания
- 12
- Обновлено
- 21 Фев 2022
0.00 звёзд
0 оценок
- Скачивания
- 32
- Обновлено
- 6 Июл 2021
- NEXmebel
- 2 Июл 2021
Скачать Excel таблицу для расчетов механизмов BLUM AVENOS разных моделей
5.00 звёзд
1 оценок
- Скачивания
- 43
- Обновлено
- 2 Июл 2021
0.00 звёзд
0 оценок
- Скачивания
- 32
- Обновлено
- 30 Июн 2021
0.00 звёзд
0 оценок
- Скачивания
- 74
- Обновлено
- 20 Янв 2021
0.00 звёзд
0 оценок
- Скачивания
- 50
- Обновлено
- 20 Янв 2021
0.00 звёзд
0 оценок
- Скачивания
- 36
- Обновлено
- 20 Янв 2021
0.00 звёзд
0 оценок
- Скачивания
- 22
- Обновлено
- 23 Апр 2020
0.00 звёзд
0 оценок
- Скачивания
- 20
- Обновлено
- 18 Фев 2020
0.00 звёзд
0 оценок
- Скачивания
- 19
- Обновлено
- 17 Фев 2020
0.00 звёзд
0 оценок
- Скачивания
- 17
- Обновлено
- 17 Фев 2020
0.00 звёзд
0 оценок
- Скачивания
- 20
- Обновлено
- 17 Фев 2020
|
0 / 0 / 0 Регистрация: 29.03.2013 Сообщений: 7 |
|
|
1 |
|
Калькулятор для расчета заказов29.03.2013, 17:36. Показов 13794. Ответов 11
Мне дали задание написать небольшой калькулятор для просчетов заказов. Вот не могу прописать эту взаимосвязь.
0 |
|
5942 / 3154 / 698 Регистрация: 23.11.2010 Сообщений: 10,524 |
|
|
29.03.2013, 17:46 |
2 |
|
При каких условиях из материала 1 выбирается а или в
0 |
|
0 / 0 / 0 Регистрация: 29.03.2013 Сообщений: 7 |
|
|
29.03.2013, 17:52 [ТС] |
3 |
|
Например: материал пленка и сетка, пленка на складе шириной 1 м. и 1,4 м., а сетка 1 м. и 3,2 м. Я списком делаю все виды материала. В ячейке рядом следующий список с возможной шириной материала. В моем калькуляторе он мне предлагает ширину всех материалов на складе. Мне нужно, чтобы он при выборе пленки, предлагал в списке только ее ширину. И так на каждый материал. Я даже не представляю как это сделать.
0 |
|
1250 / 408 / 52 Регистрация: 14.06.2009 Сообщений: 629 |
|
|
29.03.2013, 18:05 |
4 |
|
Так?
0 |
|
0 / 0 / 0 Регистрация: 29.03.2013 Сообщений: 7 |
|
|
29.03.2013, 18:08 [ТС] |
5 |
|
да, как сделать?
0 |
|
1250 / 408 / 52 Регистрация: 14.06.2009 Сообщений: 629 |
|
|
29.03.2013, 18:12 |
6 |
|
Данные >> Проверка данных
1 |
|
0 / 0 / 0 Регистрация: 29.03.2013 Сообщений: 7 |
|
|
29.03.2013, 18:14 [ТС] |
7 |
|
спасибо!!!!!!!
0 |
|
0 / 0 / 0 Регистрация: 29.03.2013 Сообщений: 7 |
|
|
01.04.2013, 13:22 [ТС] |
8 |
|
не идет функция Вместо числового результата пишет ЛОЖЬ Добавлено через 47 секунд
0 |
|
1250 / 408 / 52 Регистрация: 14.06.2009 Сообщений: 629 |
|
|
01.04.2013, 13:41 |
9 |
|
Вместо ЕСЛИ(;;ЕСЛИ(;;ЕСЛИ())) проще использовать ВПР().
0 |
|
0 / 0 / 0 Регистрация: 29.03.2013 Сообщений: 7 |
|
|
01.04.2013, 14:00 [ТС] |
10 |
|
вот про блок вообще ничего не поняла. Добавлено через 2 минуты
0 |
|
1250 / 408 / 52 Регистрация: 14.06.2009 Сообщений: 629 |
|
|
01.04.2013, 14:11 |
11 |
|
вот про блок вообще ничего не поняла. Вместо того, чтобы много раз писать ЕСЛИ внутри ЕСЛИ, проще использовать ВПР.
а почему мое ЕСЛИ не работает? Не знаю. Вы видите файл, а я — нет.
0 |
|
0 / 0 / 0 Регистрация: 29.03.2013 Сообщений: 7 |
|
|
01.04.2013, 14:46 [ТС] |
12 |
|
ПОЛУЧИЛОСЬ!!!!!! СПАСИБО!!!!! напиши в личку свое мыло, я вышлю посмотреть на результат!
0 |
Как найти стоимость Эксель
Как посчитать цену, зная маржу и себестоимость? Если М=(Ц-С)/Ц, то Ц=С/(1-М). В принципе, все просто. Нужно забить в Excel значения маржи и себестоимости, а затем вписать формулу цены.
- Для расчета цены в Эксель нужно использовать формулу Ц=С/(1-М), где М=(Ц-С)/Ц. Необходимо вписать значения маржи и себестоимости в Excel.
- Для вычисления значения ячейки в Excel нужно выделить ее и нажать кнопку «Вычислить формулу» на вкладке «Формулы».
- Формула =СУММЕСЛИ(B2:B5; «Иван»; C2:C5) в Excel суммирует только те значения из диапазона C2:C5, для которых соответствующие значения из диапазона B2:B5 равны «Иван». Для суммирования ячеек по нескольким условиям нужно использовать функцию СУММЕСЛИМН.
- Для суммирования чисел в диапазоне в Excel нужно использовать функцию СУММ, введя в ячейку формулу =СУММ и указав диапазон аргументов.
- Для автоматического расчета в Excel нужно открыть вкладку «Формулы», нажать на «Параметры вычислений» в группе «Вычисления» и выбрать «Выполнять автоматически».
- Цена товара в Excel находится путем умножения затрат на (1+M), где M — маржа. Для розничной торговли можно рассчитать все цены, добавив нужную наценку к закупочной цене.
- Формула нахождения стоимости в Excel: С = Ц × К, где С — стоимость, Ц — цена, К — количество.
- Функция =SUM(BELOW) в Excel складывает числа в столбце под выбранной ячейкой, а функция =SUM(RIGHT) — числа в строке справа от выбранной ячейки. Результаты можно обновить, нажав F9.
- Функция СУММЕСЛИМН в Excel суммирует все аргументы, удовлетворяющие нескольким условиям, например, можно найти число всех розничных продавцов, проживающих в одном регионе и с доходом выше установленного уровня.
- Как найти стоимость в Excel
- Как в Экселе посчитать сумму через одну ячейку
- Как сделать формулу в Excel сумма
- Как сделать автоматический расчет в Excel
- Как вычислить стоимость
- Как найти цену формула
- Как посчитать сумму в таблице
- Как работает формула Суммеслимн
- Как считать ячейки
- Как найти сумму чисел
- Как в Excel посчитать сумму по горизонтали
- Как в Excel посчитать сумму ячеек с текстом
- Как выглядит формула стоимости
- Как узнать себе стоимость
- Как рассчитать цену за единицу товара
- Как написать математическую формулу в Excel
Как найти стоимость в Excel
Описание:
- Выделите ячейку, которую нужно вычислить.
- На вкладке Формулы в группе Зависимости формул нажмите кнопку Вычислить формулу.
- Нажмите кнопку Вычислить, чтобы проверить значение подчеркнутой ссылки.
- Продолжайте этот процесс, пока не будут вычислены все части формулы.
Как в Экселе посчитать сумму через одну ячейку
Например, формула =СУММЕСЛИ(B2:B5; «Иван»; C2:C5) суммирует только те значения из диапазона C2:C5, для которых соответствующие значения из диапазона B2:B5 равны «Иван». Если необходимо выполнить суммирование ячеек в соответствии с несколькими условиями, используйте функцию СУММЕСЛИМН.
Как сделать формулу в Excel сумма
Использование функции СУММ для суммирования чисел в диапазоне:
- Введите в ячейку =СУММ и открываю скобки (.
- Чтобы ввести первый диапазон формул, который называется аргументом (частью данных, которую нужно выполнить), введите A2:A4 (или выберите ячейку A2 и перетащите ее через ячейку A6).
Как сделать автоматический расчет в Excel
Откройте вкладку Формулы и в группе Вычисления щелкните элемент Параметры вычислений, а затем — Выполнять автоматически.
Как вычислить стоимость
Цена каждого товара устанавливается путем простого умножения затрат на (1+M). Например, компания розничной торговли, работающая с большим количеством товаров, может рассчитать все цены, просто добавив нужную наценку к закупочной цене.
Как найти цену формула
Формула нахождения стоимости: С = Ц × К, где С — стоимость, Ц — цена, К — количество. Пример решения задачи на нахождение стоимости: 1 банка меда стоит 150 руб.
Как посчитать сумму в таблице
Функция =SUM(BELOW) складывает числа в столбце, расположенные под выбранной ячейкой. Функция =SUM(RIGHT) складывает числа в строке, расположенные справа от выбранной ячейки. Изменив складываемые числа, выберите сумму и нажмите клавишу F9, чтобы отобразить новые результаты.
Как работает формула Суммеслимн
Функция СУММЕСЛИМН — одна из математических и тригонометрических функций, которая суммирует все аргументы, удовлетворяющие нескольким условиям. Например, с помощью функции СУММЕСЛИМН можно найти число всех розничных продавцов, (1) проживающих в одном регионе, (2) чей доход превышает установленный уровень.
Как считать ячейки
На вкладке Формулы щелкните Вставить, наведите указатель мыши на пункт Статистические и выберите одну из следующих функции:
- СЧЁТЗ: подсчитывает количество непустых ячеек.
- СЧЁТ: подсчитывает количество ячеек, содержащих числа.
- СЧИТАТЬПУСТОТЫ: подсчитывает количество пустых ячеек.
Как найти сумму чисел
Как найти сумму и разность любых чисел
Чтобы найти сумму двух чисел, надо к одному числу прибавить другое, то есть выполнить действие сложения. Например, чтобы найти сумму чисел 5 и 9, надо выполнить действие: 5 + 9 = 14.
Как в Excel посчитать сумму по горизонтали
Просто выберите пустую ячейку непосредственно под столбцом данных. Затем на вкладке Формула нажмите кнопку Авто сумма > сумму. Excel будет автоматически отсвечен диапазон для суммы. (При выборе пустой ячейки справа от сумм выбираемых ячеек авто сумма может работать и по горизонтали.)
Как в Excel посчитать сумму ячеек с текстом
Суммировать ячейки, содержащие текст и числа на основе определенного текста, с удобной функцией:
- Выберите Статистический из Тип формулы раскрывающийся список;
- В разделе Выберите формулу список, щелкните, чтобы выбрать Сумма на основе того же текста вариант;
Как выглядит формула стоимости
Как найти стоимость товара, зная его цену и количество? C — стоимость товара, — его цена, n — количество товара. Формула стоимости товара: C = · n. 6.
Как узнать себе стоимость
Как рассчитать себестоимость товара
Когда бизнес производит один вид товара, рассчитать себестоимость можно так: сложить все расходы за конкретный период, затем разделить их на количество произведенной или проданной продукции за этот же период. Конкретные затраты зависят от целей расчета и особенностей производства.
Как рассчитать цену за единицу товара
Как автоматически рассчитать стоимость товара за одну единицу? Пример. Изготовлено 20 000 товаров на сумму 17 050 руб. Если взять калькулятор и сумму поделить на количество, то получим стоимость за одну единицу товара, а именно 0.8525 руб.
Как написать математическую формулу в Excel
Создание простой формулы в Excel:
- Выделите на листе ячейку, в которую необходимо ввести формулу.
- Введите = (знак равенства), а затем константы и операторы (не более 8192 знаков), которые нужно использовать при вычислении. В нашем примере введите =1+1. Примечания:
- Нажмите клавишу ВВОД (Windows) или Return (Mac).
Оставить отзыв (1)