Владимир
Гость
#1
19.03.2010 18:05:58
Доброго времени суток всем!
помогите, пожалуйста, решить задачу: есть совокупное количество времени потраченное на работу = 136:37:45 (часов, минут, секунд). есть стоимость 1 часа работы = 350 рублей.
чтобы получить полную стоимость работ, я умножаю, соответственно 136:37:45 на 350. получаю чушь какую-то, которая не преобразуется в рубли. перебрал все форматы ячеек — ничего не могу получить вменяемого. нужна итоговая стоимость работы в рублях
помогите, плз
Прикрепленные файлы
- post_109696.xls (13.5 КБ)
расчет стоимости времени
Автор Кот, 28.02.2010, 10:46
« назад — далее »
В таблице имеется столбец с номером автомобиля, столбец с наработкой в часах(ячейка в формате «время»), в последнем столбце нужно вывести сумму в рублях за это время. Цена за один час указана в отдельной ячейке. Помогите plz
Поскольку время в Excel считается как дробная часть суток (12 часов — это 0,5; 6 часов — это 0,25), то нужно просто перемножить Ваши ячейки и умножить все это на 24.
Для E7
=D7*$C$2*24
А зачем у Вас циклические ссылки в столбце А?
Скажи мне, кудесник, любимец ба’гов…
Яндекс-деньги: 41001632713405
Webmoney: R289877159277; Z102172301748; E177867141995
P/S наработка в часах
=ВРЕМЗНАЧ(«8:15»)*24
Цитата: _Boroda_ от 28.02.2010, 11:01
Поскольку время в Excel считается как дробная часть суток (12 часов — это 0,5; 6 часов — это 0,25), то нужно просто перемножить Ваши ячейки и умножить все это на 24.
Для E7=D7*$C$2*24
А зачем у Вас циклические ссылки в столбце А?
спасибо все работает, по поводу циклической ссылке-ошибка в формуле, исправил
Цитата: zs от 28.02.2010, 11:56
P/S наработка в часах
=ВРЕМЗНАЧ(«8:15»)*24
формула неудобная, время приходится вводить вручную, а если делать ссылку на ячейку формула не работает
- Профессиональные приемы работы в Microsoft Excel
-
►
Обмен опытом -
►
Microsoft Excel -
►
расчет стоимости времени
Содержание
- — Как рассчитать часы и оплатить в Excel?
- — Как преобразовать время в деньги в Excel?
- — Как вы умножаете часы и платите?
- — Как использовать Excel для расчета денег?
- — Какова формула оплаты сверхурочных?
- — Какова формула почасовой оплаты?
- — Как преобразовать время в стоимость?
- — Как Excel преобразует время в числа?
- — Как складывать время?
- — Как рассчитать свое рабочее время?
- — Каков правильный порядок действий при вводе формул в Excel?
- — Как найти ежемесячный платеж в Excel?
Формула общего количества отработанных часов
Excel позволяет использовать в ячейках значения времени. Чтобы найти общее количество отработанных часов в примере, используйте формулу «= B2-A2». Введите это количество в ячейку C2 в разделе «Общее количество отработанных часов».
Как преобразовать время в деньги в Excel?
В Excel время хранится в виде числа, 24 часа — это 1, другими словами, 1 час равен 1/24. Рабочий час умножается на 24, чтобы получить количество часов, затем умножьте на коэффициент, чтобы получить реальное вознаграждение. Вы можете рассчитать общее вознаграждение по рабочим минутам или секундам, если оно выплачивается по минутам или секундам.
Как вы умножаете часы и платите?
Вы делаете это разделив отработанные минуты на 60. Затем у вас есть часы и минуты в числовой форме, которые вы можете умножить на ставку заработной платы. Например, если ваш сотрудник работает 38 часов 27 минут на этой неделе, вы разделите 27 на 60. Получается 0,45, что в сумме составляет 38,45 часа.
Как использовать Excel для расчета денег?
Использовать автосумму. Самый простой способ добавить на лист формулу СУММ — использовать автосумму. Выделите пустую ячейку непосредственно над или под диапазоном, который вы хотите суммировать, и на вкладке «Главная» или «Формула» ленты щелкните Автосумма> Сумма. Автосумма автоматически определит диапазон, который необходимо суммировать, и построит для вас формулу.
Какова формула оплаты сверхурочных?
Самый простой расчет оплаты сверхурочной работы касается почасовых сотрудников. Формулу можно выразить как (Обычная ставка * прямое время) + ((Обычная ставка * 1,5) * сверхурочные часы). Наемные работники также имеют право на оплату сверхурочных в соответствии с FLSA.
Какова формула почасовой оплаты?
Сначала определите общее количество отработанных часов путем умножения количества часов в неделю на количество недель в году (52). Затем разделите это число от годовой зарплаты. Например, если сотрудник имеет зарплату 50 000 долларов США и работает 40 часов в неделю, почасовая ставка составляет 50 000 долларов США / 2080 (40 x 52) = 24,04 доллара США.
Как преобразовать время в стоимость?
Все, что вам нужно сделать, это разделите свои минуты на 60. Например, предположим, что ваш сотрудник работал 20 часов 15 минут в неделю. Разделите общее количество минут на 60, чтобы получить десятичную дробь. За этот период оплаты ваш сотрудник отработал 20,25 часа.
Как Excel преобразует время в числа?
Самый простой способ преобразовать время в десятичное в Excel — это умножьте исходное значение времени на количество часов, секунд или минут в сутках.: Чтобы преобразовать время в количество часов, умножьте время на 24, то есть количество часов в сутках.
Как складывать время?
Правильный ответ:
Чтобы добавить время, вы складываете часы вместе, затем складываете минуты вместе. Поскольку в часе всего 60 минут, у вас не может быть времени, значение минут которого больше 60. В этом случае вычтите 60 минут и прибавьте к часу еще 1.
Как рассчитать свое рабочее время?
Как рассчитать отработанное время
- Определите время начала и окончания. …
- Перевести время в военное время (24 часа) …
- Преобразуйте минуты в десятичные дроби. …
- Вычтите время начала из времени окончания. …
- Вычтите неоплачиваемое время, затраченное на перерывы.
Каков правильный порядок действий при вводе формул в Excel?
В целом порядок работы Excel соответствует аббревиатуре PEMDAS (круглые скобки, экспоненты, умножение, деление, сложение, вычитание) но с некоторыми настройками для обработки синтаксиса формулы в электронной таблице. Сначала оцениваются любые выражения в круглых скобках.
Как найти ежемесячный платеж в Excel?
= ПЛТ (17% / 12,2 * 12,5400)
- Аргумент ставки — это процентная ставка за период по ссуде. Например, в этой формуле годовая процентная ставка 17% делится на 12 — количество месяцев в году.
- Аргумент КПЕР 2 * 12 — это общее количество периодов выплат по ссуде.
- Аргумент PV или приведенная стоимость равен 5400.
Интересные материалы:
Какие у системы внешние интерфейсы?
Какие у вас есть варианты при изменении порядка объектов в CorelDRAW?
Какие у вас хорошие привычки в учебе?
Какие учетные данные необходимы?
Какие удобрения используют для фо76?
Какие удобства вы обычно ищете в пункте назначения?
Какие уловки в Instagram?
Какие умные часы для детей 2021 года самые лучшие?
Какие умные часы лучше всего подходят подростку?
Какие умные часы считают шаги?
Предположим, у вас есть список ячеек времени, которые показывают отработанные часы и минуты в столбце A, а столбец B содержит почасовую ставку, теперь вы хотите рассчитать платеж на основе часов и ставки, как показано на следующем снимке экрана. В этой статье я расскажу о том, как рассчитать оплату с отработанным часом и ставкой в Excel.
Умножьте часы и минуты на почасовую ставку с помощью формулы в Excel
Умножьте часы и минуты на почасовую ставку с помощью формулы в Excel
Следующая простая формула может помочь вам рассчитать оплату в зависимости от часа и ставки, пожалуйста, сделайте следующее:
1. Введите эту формулу: = A2 * B2 * 24 в пустую ячейку, чтобы вывести результат, а затем перетащите дескриптор заполнения вниз к ячейкам, которые вы хотите заполнить этой формулой, см. снимок экрана:
2. Затем вы должны изменить форматирование ячеек формулы на общее форматирование, нажмите Общие из Общие раскрывающийся список под Главная вкладка, теперь вы получите правильные результаты, как вам нужно, см. снимок экрана:
Лучшие инструменты для работы в офисе
Kutools for Excel Решит большинство ваших проблем и повысит вашу производительность на 80%
- Снова использовать: Быстро вставить сложные формулы, диаграммы и все, что вы использовали раньше; Зашифровать ячейки с паролем; Создать список рассылки и отправлять электронные письма …
- Бар Супер Формулы (легко редактировать несколько строк текста и формул); Макет для чтения (легко читать и редактировать большое количество ячеек); Вставить в отфильтрованный диапазон…
- Объединить ячейки / строки / столбцы без потери данных; Разделить содержимое ячеек; Объединить повторяющиеся строки / столбцы… Предотвращение дублирования ячеек; Сравнить диапазоны…
- Выберите Дубликат или Уникальный Ряды; Выбрать пустые строки (все ячейки пустые); Супер находка и нечеткая находка во многих рабочих тетрадях; Случайный выбор …
- Точная копия Несколько ячеек без изменения ссылки на формулу; Автоматическое создание ссылок на несколько листов; Вставить пули, Флажки и многое другое …
- Извлечь текст, Добавить текст, Удалить по позиции, Удалить пробел; Создание и печать промежуточных итогов по страницам; Преобразование содержимого ячеек в комментарии…
- Суперфильтр (сохранять и применять схемы фильтров к другим листам); Расширенная сортировка по месяцам / неделям / дням, периодичности и др .; Специальный фильтр жирным, курсивом …
- Комбинируйте книги и рабочие листы; Объединить таблицы на основе ключевых столбцов; Разделить данные на несколько листов; Пакетное преобразование xls, xlsx и PDF…
- Более 300 мощных функций. Поддерживает Office/Excel 2007-2021 и 365. Поддерживает все языки. Простое развертывание на вашем предприятии или в организации. Полнофункциональная 30-дневная бесплатная пробная версия. 60-дневная гарантия возврата денег.
Вкладка Office: интерфейс с вкладками в Office и упрощение работы
- Включение редактирования и чтения с вкладками в Word, Excel, PowerPoint, Издатель, доступ, Visio и проект.
- Открывайте и создавайте несколько документов на новых вкладках одного окна, а не в новых окнах.
- Повышает вашу продуктивность на 50% и сокращает количество щелчков мышью на сотни каждый день!
Комментарии (12)
Номинальный 5 из 5
·
рейтинги 1
РАБ_ЧАС
Данная функция является частью надстройки MulTEx
|
Функция предназначена для расчета рабочего времени сотрудников. Она определяет количество рабочих часов между указанным интервалом времени. Дополнительно можно указать время перерыва на обед(в минутах). При этом, если необходимо просуммировать общее время сотрудника за неделю, месяц и т.п.(или время работы сотрудников всего отдела) — можно указать диапазон ячеек и функция рассчитает суммарное время рабочих часов.
Вызов команды через стандартный диалог:
Мастер функций—Категория «MulTEx»— РАБ_ЧАС
Вызов с панели MulTEx:
Сумма/Поиск/Функции — Полезности — РАБ_ЧАС
Синтаксис:
=РАБ_ЧАС( A1 ; B1 ;60)
=РАБ_ЧАС( B2:I2 ; B3:I3 ; B4:I4 )
=РАБ_ЧАС( A1 ; B1 ; C1 )
=РАБ_ЧАС( A1 ; B1 )
ВРЕМЯ_Н( A1 ) — указывается ссылка на ячейку, в которой записано время начала рабочего дня в формате даты-времени Excel. Читать подробнее про дату и время в Excel — Как Excel воспринимает данные
ВРЕМЯ_К( B1 ) — указывается ссылка на ячейку, в которой записано время окончания рабочего дня в формате даты-времени Excel.
ОБЕД(60) — Необязательный аргумент. Указывается ссылка на ячейку, диапазон ячеек либо непосредственно число, означающее общее количество минут, отведенных для обеденного перерыва. Если не указан, то рабочими часами будет считаться все время между ВРЕМЯ_Н и ВРЕМЯ_К . Если указано значение, отличное от числового(например, текст «45 мин»), то функция вернет значение ошибки — #ЗНАЧ! (#VALUE!)
Текстовые и ошибочные данные игнорируются. Если любой из аргументов ВРЕМЯ_Н или ВРЕМЯ_К содержит значение ошибки или текстовое значение, то рабочие часы для периода не будут просчитаны.
Пример работы с функцией
В ячейке A1 записано время начало рабочего дня — 9:00 , а в ячейке B1 записано время окончания рабочего дня — 18:00 . Для расчета количества рабочих часов функцию необходимо записать следующим образом:
=РАБ_ЧАС( A1 ; B1 )
в результате получим число » 0,375 «, что будет равно 9 часам. Чтобы это число отображалось в привычном временном виде( 9:00 ), необходимо выделить ячейку с функцией -правая кнопка мыши —Формат ячеек (Format cell) -вкладка Число (Number) -группа Время (Time) . Выбрать там формат » 37:30:55 «. Либо на той же вкладке выбрать группу «(все форматы)» и выбрать формат » [ч]:мм:сс «:
Чтобы исключить из подсчета время, затраченное сотрудником на обед, формулу необходимо записать в таком виде:
=РАБ_ЧАС( A1 ; B1 ;60)
Функция так же корректно рассчитает время и для ночных смен. Например, в ячейке A1 записано 21:00 , а в ячейке B1 — 9:00 . Чтобы рассчитать разницу в часах для таких периодов в Excel стандартно пришлось прибегать к различным трюкам. Функция РАБ_ЧАС не требует каких-либо дополнительных манипуляций — количество рабочих часов будет рассчитываться так же, как и для обычных дневных смен:
=РАБ_ЧАС( A1 ; B1 ;60)
Если же необходимо рассчитать не просто количество рабочих часов в день для одного сотрудника, а общее количество рабочих часов для сотрудника за месяц или рабочие часы сотрудников всего отдела — то в функции необходимо будет указать все ячейки начала рабочего дня и все ячейки окончания:
=РАБ_ЧАС( B2:I2 ; B3:I3 ;60)
Функция в этом случае рассчитает количество рабочих часов для каждого дня и сложит их в одну сумму 
Если для каждого дня или отдельного сотрудника время обеденного перерыва может различаться, то в аргументе ОБЕД необходимо указать ссылку на ячейки, в которых записано время обеда в минутах:
Если среди ячеек встречаются ошибочные или текстовые значения — рабочие часы для периодов, содержащих такие значения не будут рассчитаны. Например, если в таблице выше для 5 декабря вместо » 9:00 » будет записано » 9 часов «, то пятое декабря будет пропущено и сумма будет не 64:00 , а 56:00 . Тоже самое будет, если вместо 9:00 будет значение ошибки ( #Н/Д, #ЗНАЧ!, #ИМЯ?, #ЧИСЛО!, #ДЕЛ/0!, #ССЫЛКА!, #ПУСТО!, #N/A, #VALUE!, #NAME?, #NUM!, #DIV/0!, #REF!, #NULL! )
Значения могут располагаться как горизонтально(как на картинке выше), так и вертикально:
Как в Excel посчитать время
Достаточно большой популярностью обладает табличный редактор Microsoft Office Excel. Это программа способна производить различные вычисления не только со стандартными числами. Она также способна работать с временными данными, такими как: часы, минуты и секунды. Для временных вычислений нужно использовать специальные формулы.
Инструкция
- Если вам потребовалось вычислить определенный интервал времени в программе Excel, не спишите применять сложные математические формулы. Большинство подсчетов можно произвести при помощи простейших математических действий, таких как сложение и вычитание. Главное установить нужный формат ячеек.
- Для начала вам нужно выделить группу ячеек, в которой будут расположены временные значения. Кликните по выделенной группе или одной ячейке правой клавишей мыши и в открывшемся меню нажмите на команду «Формат ячеек».
- Будет запущенно новое диалоговое окно, в нем нужно перейти на вкладку «Число». В левой части этого окна укажите пункт «Время», в правой части окна появятся настройки данного формата.
Функция «Формат ячеек»
Выберите подходящий вид временного результата и нажмите кнопку ОК.
 Вычисление интервала времени
Вычисление интервала времени
В том случае, если вам необходимо подсчитать несколько временных значений, то просто растяните маркер автоматического заполнения от ячейки С1 на нужную группу результатов.
Советуем использовать в работе только лицензионную версию Microsoft Excel, которая входит в пакет программ Microsoft Office 2016. Купить данную программу вы можете у нас в нашем интернет-магазине.
Видео: Сложение значений времени в Excel
Функция РАБДЕНЬ для расчета количества рабочих дней в Excel
Функция РАБДЕНЬ предназначена для определения даты начала или окончания какого-либо мероприятия относительно заданной начальной или конечной даты с учетом числа выходных и праздничных дней, и возвращает соответствующее значение в виде данных формата Дата.
Функция РАБДЕНЬ.МЕЖД предназначена для определения даты, равной сумме текущей даты и длительности мероприятия, и возвращает соответствующее числовое значение в коде времени Excel.
Примеры использования функций РАБДЕНЬ и РАБДЕНЬ.МЕЖД в Excel
Пример 1. Согласно расчетам, для выполнения проекта сотрудником фирмы потребуется 236 часов его беспрерывной работы. Дата начала проекта – 18.08.2018. Определить дату окончания работы над проектом. В ближайшие 30 дней праздников нет, выходные – суббота и воскресенье.
Вид исходной таблицы данных:
Для решения используем формулу:
- B5 – дата начал события (работы над проектом);
- B6/B8 – число рабочих дней, требуемых для реализации проекта, при условии, что рабочий день длится 8 ч.
Автоматически определилось число для сдачи реализованного проекта по ключ.
Как посчитать количество рабочих дней между датами
Чтобы посчитать количество рабочих или выходных дней между двумя датами в Excel следует использовать функцию ЧИСТРАБДНИ:
Как видите всего в невисокосном 2019-му 262 рабочих дней в году и 103 дня выходных (262+103=365).
Пример 2. Курс предмета в учебном заведении рассчитан на 46 занятий, которые проводятся в понедельник, среду и пятницу. Начало изучения предмета – 3.09.2018. Ближайшие праздники: 17.09.2018, 28.09.2018, 7.10.2018. Определить дату последнего занятия.
Вид исходной таблицы данных:
Формула для расчета:
Последнее занятие будет 24 декабря 2018 года.
Формула оптимального расчета количества рабочих дней между датами
Пример 3. Для выполнения работы в срок было предложено два варианта: увеличить часы в рабочих днях до 10 ч в день или ввести шестидневную рабочую неделю. Расчетная длительность выполнения работы – 127 ч. Выбрать оптимальный вариант, если дата начала проекта – 20.08.2018.
Вид таблицы данных:
Для решения используем следующую формулу:
РАБДЕНЬ.МЕЖД(B3;B2/C5;C6);»Вариант 2″;»Вариант 1″)’ >
Функция ЕСЛИ выполняет проверку значений, возвращаемых функциями РАБДЕНЬ.МЕЖДУ и возвращает соответствующий результат. Чем больше дата, тем больше времени потребуется на реализацию проекта.
То есть, чтобы быстрее выполнить работу, лучше увеличить длительность рабочего дня до 10 часов.
Особенности использования функций РАБДЕНЬ и РАБДЕНЬ.МЕЖД в Excel
Функция РАБДЕНЬ имеет следующий синтаксис:
=РАБДЕНЬ( нач_дата;количество_дней; [праздники])
- нач_дата – обязательный аргумент, характеризующий значения формата Дата, которое является точкой отсчета (началом какого-либо события).
- количество_дней – обязательный аргумент, принимающий данные числового типа, которые характеризуют число рабочих дней, прошедших после начала какого-либо события или предшествующих ему. Считается, что данное количество не содержит дни, которые являются праздниками или выходными днями. Для обратного отсчета относительно даты, указанной в качестве аргумента нач_дата, данный аргумент следует оказать в виде отрицательного числа.
- [праздники] – необязательный аргумент, принимающий данные формата Дата, указывающие одну или несколько дат, соответствующих праздничным дням. В качестве данного аргумента может быть передан массив ячеек.
Функция РАБДЕНЬ.МЕЖД имеет следующий синтаксис:
=РАБДЕНЬ.МЕЖД( нач_дата;количество_дней; [выходной];[праздники])
- нач_дата – обязательный аргумент, характеризующий дату начала какого-либо события в виде данных формата Дата;
- количество_дней – обязательный аргумент в виде данных числового типа, характеризующих число дней, которые предшествуют началу какого-либо события (отрицательное число) либо обозначают какую-либо будущую дату (положительное число);
- [праздники] – необязательный аргумент, принимающий одно или несколько значений формата Дата, указывающих даты праздничных дней;
- [выходной] – необязательный аргумент в виде строки из 7 последовательно записанных значений из диапазона от 0 до 1, характеризующей количество выходных дней и их позицию по дням недели, или числового значения из диапазона от 1 до 17. Примеры некоторых вариантов записи данного аргумента:
- 1 (или явно не указан) – выходными днями являются суббота и воскресенье.
- 2 – воскресенье и понедельник.
- 3 – понедельник и вторник (и т. д).
- 11 – только понедельник.
- 12 – только вторник (и т. д.).
- «0000011» — суббота и воскресенье».
- «1000001» — воскресенье и понедельник (и т. д.).
- При использовании обеих рассматриваемых функций необходимо иметь ввиду, что Excel поддерживает даты начиная от 1 января 1900 г. до 31 декабря 9999 г. Если аргумент нач_дата или дата любого праздничного дня представлены в виде даты, не принадлежащей к диапазону допустимых значений, обе функции вернут код ошибки #ЧИСЛО!.
- Если в результате сложения даты, представленной первым аргументом любой из рассматриваемых функций, а также количества дней, заданных вторым аргументом функции, с учетом определенного количества праздничных и выходных дней будет получено значение, находящееся вне диапазона допустимых значений дат, будет возвращен код ошибки #ЧИСЛО!.
- Если аргумент количество_дней представлен в виде дробного числа, дробная часть будет автоматически усечена.
- Функция РАБДЕНЬ.МЕЖД возвращает код ошибки #ЧИСЛО!, если в качестве аргумента [выходной] было передано число не из диапазона допустимых значений или строка, содержащая недопустимые символы, только единицы («1111111») или состоящая из менее чем семи символов.
- При вводе дат в качестве аргументов рассматриваемых функций рекомендуется использовать не текстовые представления дат (например, «10.02.2018»), а функции, возвращающие данные в формате даты (например, ДАТА(18;02;10)).
Примечание: в отличие от функции РАБДЕНЬ, предусматривающей возможность указывать лишь даты праздничных дней, функция РАБДЕНЬ.МЕЖДУ позволяет определять число выходных в неделю и указывать, какими днями в неделе являются выходные (например, вместо привычных субботы и воскресенья можно указать вторник и среда).
Как в Excel рассчитать количество отработанного времени в ночную смену?
Во многих компаниях есть службы, которые работают в круглосуточном режиме: производство, коммуникации, охрана.
Как рассчитать, сколько времени отработал сотрудник, если он приступил к работе, например, в 21:00, а закончил в 7:00? Простой формулой «время окончания минус время начала» тут не обойтись: получим отрицательное число!
Время в Excel хранится в виде простого числа и отображается как время (в часах и минутах), если ячейке задан соответствующий формат. 24 часа (продолжительность суток) в Excel принято за единицу, и каждому значению времени соответствует определенная доля от единицы. Так, например, 12:00 — это 0,5 (середина суток), 18:00 — это 0,75 и т.д. Надеюсь, не слишком запутала вас:)
Для примера возьмем список сотрудников с указанием времени начала и времени окончания работы (как всегда, в конца поста ссылка для скачивания).
ШАГ 1. Для удобства сразу преобразуем диапазон в Таблицу и назовем ее «Время_работы» (подробнее о Таблицах здесь).
ШАГ 2. В свободном столбце запишем формулу:
=ОСТАТ( Время_работы[[#Эта строка];[Окончание]] — Время_работы[[#Эта строка];[Начало]] ;1)
Время_работы[[#Эта строка];[Окончание]] и Время_работы[[#Эта строка];[Начало]] в моей формуле — это ссылки на соответствующие ячейки в столбцах «Окончание» и «Начало» таблицы «Время_работы». Если у вас отличается имя таблицы или названия столбцов, не забывайте учитывать это.
Если по какой-то причине вы не используете Таблицы (например, тем, кто работает в Excel 2003, этот инструмент не доступен), формула будет выглядеть так: =ОСТАТ( C2 — B2 ;1) . Не забудьте скопировать формулу во все ячейки столбца.
Английский вариант функции ОСТАТ — MOD.
Выделим столбец и назначим ячейкам формат Время.
[ Подробнее о форматах ячеек. ]
Нажимаем на стрелочку рядом с надписью «Число» на вкладе Главная.
Открылось окно «Формат ячеек». Выбираем нужный нам Формат и Тип, подтверждаем кнопкой «ОК».
Пытливые умы уже мучаются вопросом, как работает функция ОСТАТ 🙂
[ Специально для них. ]
Функция ОСТАТ (MOD) относится к категории «Математические» и, как сообщает мастер функций, вычисляет «остаток от деления».
Да, но при чем тут время?!
Как я уже писала выше, время в Excel — это циклическая последовательность чисел от 0 до 1, после полуночи отсчет каждый раз начинается с 0.
В рамках одного цикла (суток) количество времени вычисляется как простая разница между окончанием и началом: = окончание — начало. Если же произошла смена суток, ко времени окончания мы должны прибавить единицу: =(окончание + 1) — начало.
А что же такое остаток от деления?
Вспоминаем школьную программу. Если ленту 7 м делить на куски по 3 м, получится 2 куска и остаток 1 м.
Теперь математика. Результат деления 7 на 3 – 2,25. Чтобы вычислить остаток, берем ближайшее к 2,25 меньшее целое число, т.е. 2, и умножаем на 3, получится 6. Отнимаем 6 от 7 и получаем остаток – 1 м.
Чудеса начинаются при вычислениях с отрицательными числами.
Например, сотрудник приступил к работе в 18:00 (0,75) и закончил в 6:00 (0,25). Если отнять время начала 0,75 от времени окончания 0,25, получаем -0,5. Теперь вычисляем остаток от деления -0,5 на 1.
Ближайшим меньшим целым для числа -0,5 является -1, поэтому получаем
Как мы видим, при вычислениях со временем формула = ОСТАТ ( окончание — начало ; 1 ) прибавляет единицу, если разница между окончанием и началом является отрицательным числом. Вот и весь секрет!
Умножаем результат вычисления 0,5 на 24 (чтобы привести временное значение к числовому) и получаем 12 часов — столько времени прошло с 18:00 до 6:00.
ШАГ 3. Если вы планируете проводить дальнейшие вычисления, например, использовать количество отработанного времени при расчете вознаграждений, нужно преобразовать результат в число.
Для этого изменим формат ячеек на Числовой (о форматах ячеек выше) и умножим результат вычисления на 24 часа:
=ОСТАТ( Время_работы[[#Эта строка];[Окончание]] — Время_работы[[#Эта строка];[Начало]] ;1)*24
Итак, мы получили универсальную формулу для вычисления количества времени.
Удачи всем!
UPDATE: Расширенная формула для расчета количества отработанного времени с учетом перерыва на обед.
[ Прочитать. ]
=ОСТАТ (Время_работы[[#Эта строка];[Окончание]] — Время_работы[[#Эта строка];[Начало]] -( Время_работы[[#Эта строка];[Обед оконч]] — Время_работы[[#Эта строка];[Обед нач]] );1)*24
Время_работы[[#Эта строка];[Обед оконч]] и Время_работы[[#Эта строка];[Обед нач]] — ссылки на соответствующие ячейки столбцов «Обед оконч» и «Обед над» таблицы «Время_работы». Если у вас отличаются заголовки столбцов или имя таблицы, не забудьте это учесть.
Как сделать расчет зарплаты в excel?
Расчёт зарплаты в MS Excel — Представленная здесь электронная форма разработана для автоматизации процесса расчёта заработной платы по окладам. Теперь Вам не нужно выполнять рутинную монотонную работу, расчитывая заработную плату и налоги на неё, используя калькулятор.
Используя электронную форму «Расчёт зарплаты в MS Excel» Вам достаточно один раз внести список работников Вашей организации, оклады, должности и табельные номера. Расчёт зарплаты будет произведён автоматически.
Электронная форма «Расчёт зарплаты в MS Excel» разработана таким образом, что подоходный налог, единый социальный налог (пенсионное страхование, социальное страхование, медицинское страхование) расчитываются автоматически.
Автоматический расчёт налогов на зарплату (ПФ, соц. страх., мед. страх., п/н), автоматический расчёт накопительной и страховой частей трудовой пенсии индивидуально по каждому работнику и итогово (для отчётности) за любой отчётный период.
Абсолютно безопасно для вашего компьютера, вирусов и макросов нет.
отзывов: 5 | оценок: 25
Расчёт зарплаты в MS Excel для Windows
Отзывы о Расчёт зарплаты в MS Excel
Наредкость качественная программа для расчета зарплаты в excel. Огромное спасибо!
Хорошая программа для расчета заработной платы, используем её уже давно. Попользовавшись пробной версией, купили полную и стало еще лучше)
Очень удобная программа для расчета заработной платы в excel скачать бесплатно удалось безо всяких сложностей. Спасибо!
Написано бесплатно, а по факту только до 3-х человек .
24 сентября 2002 г.
для Писаревой Ж.Ю.
Ввести 15 фамилий рабочих с данными по отработанному времени. С помощью двух справочных таблиц должна автоматически заполняться ведомость начисления заработной платы с итоговыми данными. Привести круговую диаграмму распределения сумм зарплаты по цехам, автоматически корректируемую при изменении данных в исходной таблице. Определить разряд с максимальной суммарной заработной платой.
Шаг № 1. Справочник распределения рабочих по цехам и разрядам.
Запустим программу Microsoft Excel. Для этого нажимаем кнопку пуск находящуюся на панели задач, тем самым попадаем в Главное меню операционной системы Windows. В главном меню находим пункт и в открывшемся подменю находим программу Microsoft Excell.
Нажимаем и запускаем программу.
На рабочем листе размечаем таблицу под названием «Справочник распределения рабочих по цехам и разрядам». Таблица размещается начиная с ячейки «A19quot; по ячейку «D179quot; Эта таблица содержит четыре столбца: «Табельный номер», «ФИО9quot;, «Разряд9quot;, «Цех9quot; и семнадцать строк: первая — объединённые четыре ячейки в одну с названием таблицы, вторая — название столбцов, последующие пятнадцать для заполнения данными. Рабочая область таблицы имеет диапазон «A3:D179quot;.
Созданную таблицу заполняем данными.
Создаём таблицу «Справочник тарифов». Таблица располагается на рабочем листе с ячейки «A199quot; по ячейку «B269quot;. Таблица состоит из двух столбцов и восьми строк. Аналогично таблице, созданной ранее, в первой строке имеет название, во второй название столбцов а рабочая область таблицы с диапазоном «A21:B269quot; данные соотношения разряда к тарифной ставке.
Заполняем созданную таблицу исходными данными.
Шаг № 3. Ведомость учёта отработанного времени.
По аналогии с таблицей «Справочник распределения рабочих по цехам и разрядам» создаём таблицу «Ведомость учёта отработанного времени.». Таблица располагается на рабочем листе в диапазоне ячеек «F1:H179quot;. В таблице три столбца: «Табельный номер», «ФИО9quot; и «Отработанное время. (час)». Таблица служит для определения количества отработанного времени для каждого рабочего персонально.
Заполняем созданную таблицу исходными данными. Так как первые два столбца идентичны таблице «Справочник распределения рабочих по цехам и разрядам», то для эффективности используем ранее введённые данные. Для этого перейдём в первую таблицу, выделим диапазон ячеек «A3:B179quot;, данные которого соответствуют списку из табельных номеров и фамилий работников, и скопируем область в буфер обмена нажав соответствующую кнопку на панели инструментов.
Переходим во вновь созданную таблицу и встаём на ячейку «F39quot;. Копируем содержимое буфера обмена в таблицу начиная с текущей ячейки. Для этого нажимаем соответствующую кнопку на панели инструментов Microsoft Excell.
Теперь заполним третий столбец таблицы в соответствии с исходными данными.
Шаг № 4. Ведомость начислений зарплаты.
Эта таблица так же имеет два столбца идентичных предыдущей таблице. По аналогии создаём таблицу «Ведомость начислений зарплаты.»
Заполняем созданную таблицу исходными данными как в предыдущем варианте с помощью буфера обмена. Перейдём в таблицу "Ведомость учёта отработанного времени;», выделим диапазон ячеек «F3:G179quot;, данные которого соответствуют списку из табельных номеров и фамилий работников, и скопируем область в буфер обмена нажав соответствующую кнопку на панели инструментов.
Переходим во вновь созданную таблицу и встаём на ячейку «F219quot; и копируем данные из буфера обмена в таблицу начиная с текущей ячейки.
Теперь заполним третий столбец таблицы. Данные третьего столбца должны рассчитываться из исходных данных предыдущих таблиц и интерактивно меняться при изменении какого-либо значения. Для этого столбец должен быть заполнен формулами расчёта по каждому работнику. Начисленная зарплата рассчитываеться исходя из разряда рабочего, количества отработанного им времени. ЗП = ТАРИФ * ЧАСЫ. Для расчёта воспользуемся функцией Microsoft Excel «ВПР9quot;.
В ячейку «H219quot; вводим формулу «= ВПР( ВПР(F21;A3:D17;3) ;A21:B26;2) * ВПР(F21;F3:H17;3) «. В первом множителе функция ВПР (ВПР(ВПР(F21;A3:D17;3);A21:B26;2)) определяет тариф работника из таблицы «Справочник тарифов» (диапазон «A21:B269quot;). Для этого нам приходится пользоваться вложением функции ВПР (ВПР(F21;A3:D17;3). Тут функция возвращает нам тариф данного работника из таблицы «Справочник распределения рабочих по цехам и разрядам» (диапазон «A3:D179quot;) и подставляет это значение как искомое для первой функции ВПР.
Во втором множителе (ВПР(F21;$F$3:$H$17;3)) функция ВПР определяет отработанное работником время из таблицы «Ведомость начислений зарплаты» (диапазон «F3:H179quot;).
Для того чтобы применить автозаполнение к заполнению результирующего столбца введём формулу с абсолютными ссылками: «=ВПР(ВПР(F21;$A$3:$D$17;3);$A$21:$B$26;2)*ВПР(F21;$F$3:$H$17;3)9quot;.
Получили заполненный столбец результирующих данных.
Доброго времени суток, Друзья.
Как заполнить расчетную ведомость по заработной плате?
Какие начислять налоги на зарплату?
В какой программе вести расчет?
Вы попали по адресу. Продолжая тему Бухгалтерский учет расчетов с персоналом, сегодня мы рассмотрим практическое решение этой задачи.
Решим ее с помощью программы Excel. Ведение бухучета, а именно — Бухучет зарплатыl, для Вас станет делом пяти минут.
Скачайте таблицу, ссылка ниже, заполняйте свои данные, вносите фамилии работников, заработную плату, расчет готов.
Для следующего расчетного периода копируете, заполняете следующий месяц.
Посмотрите видео урок Бухучет зарплаты в Excel. Попробуйте – вам понравится.
Даю ссылку на ссылку на Расчетную ведомость начисления заработной платы за 2014,
Как справиться с проблемами начинающему главному бухгалтеру читайте здесь.
Получить книгу «Годовой отчет 2014»
Два друга: Абрам и Иван.
Приходит Иван к другу, знает — того дома нет. Сара встречает.
— Слушай, Сара, давай я тебя обниму, четвертак дам.
— Обнимай, — после долгих умозаключений, соглашается Сара.
— Сара, давай я тебя поцелую, полтинник дам.
— Целуй, — Сара прикидует выигрыш.
— Сара, давай я тебя трахну, стольник с меня.
— Базара нет, деньги вперед.
Возвращается домой Абрам.
— Сара, Иван приходил?
— Зарплату мою приносил?
Вам теперь тоже доступен – бухгалтерский учет расчетов с персоналом. Удачи, Вам.
С наилучшими пожеланиями, Александр. на главную
Подпишись и получай статьи на почту. Узнавай все первым.
Формат электронной таблицы Microsoft Excel может быть полезным инструментом при использовании приложения для расчета заработной платы для сотрудников. Чтобы помочь владельцам бизнеса с расчетом заработной платы, Microsoft разработал шаблон, известный как калькулятор заработной платы для Excel, который можно скачать и использовать в своих интересах, если на вашем компьютере установлен Microsoft Excel. Шаблон содержит формулы и функции, уже встроенные в книгу, в которой вам нужно будет ввести данные платежной ведомости ваших сотрудников. Шаблон автоматически рассчитывает платежные квитанции и чистую заработную плату для сотрудников на основе введенных вами критериев.
5 основ Excel (обучение): как написать формулу, как посчитать сумму, сложение с условием, счет строк и пр.
Подумать только: складывать в автоматическом режиме значения из одних формул в другие, искать нужные строки в тексте, создавать собственные условия и т.д. — в общем-то, по сути мини-язык программирования для решения «узких» задач (признаться честно, я сам долгое время Excel не рассматривал за программу, и почти его не использовал) .
В этой статье хочу показать несколько примеров, как можно быстро решать повседневные офисные задачи: что-то сложить, вычесть, посчитать сумму (в том числе и с условием) , подставить значения из одной таблицы в другую и т.д.
То есть эта статья будет что-то мини гайда по обучению самому нужному для работы (точнее, чтобы начать пользоваться Excel и почувствовать всю мощь этого продукта!) .
Возможно, что прочти подобную статью лет 17-20 назад, я бы сам намного быстрее начал пользоваться Excel (и сэкономил бы кучу своего времени для решения «простых» задач. 👌
Обучение основам Excel: ячейки и числа
Примечание : все скриншоты ниже представлены из программы Excel 2016 (как одной из самой новой на сегодняшний день).
Многие начинающие пользователи, после запуска Excel — задают один странный вопрос: «ну и где тут таблица?». Между тем, все клеточки, что вы видите после запуска программы — это и есть одна большая таблица!
Теперь к главному : в любой клетке может быть текст, какое-нибудь число, или формула. Например, ниже на скриншоте показан один показательный пример:
- слева : в ячейке (A1) написано простое число «6». Обратите внимание, когда вы выбираете эту ячейку, то в строке формулы (Fx) показывается просто число «6».
- справа : в ячейке (C1) с виду тоже простое число «6», но если выбрать эту ячейку, то вы увидите формулу «=3+3» — это и есть важная фишка в Excel!
Просто число (слева) и посчитанная формула (справа)
👉 Суть в том, что Excel может считать как калькулятор, если выбрать какую нибудь ячейку, а потом написать формулу, например «=3+5+8» (без кавычек). Результат вам писать не нужно — Excel посчитает его сам и отобразит в ячейке (как в ячейке C1 в примере выше)!
Но писать в формулы и складывать можно не просто числа, но и числа, уже посчитанные в других ячейках. На скриншоте ниже в ячейке A1 и B1 числа 5 и 6 соответственно. В ячейке D1 я хочу получить их сумму — можно написать формулу двумя способами:
- первый: «=5+6» (не совсем удобно, представьте, что в ячейке A1 — у нас число тоже считается по какой-нибудь другой формуле и оно меняется. Не будете же вы подставлять вместо 5 каждый раз заново число?!);
- второй: «=A1+B1» — а вот это идеальный вариант, просто складываем значение ячеек A1 и B1 (несмотря даже какие числа в них!).
Сложение ячеек, в которых уже есть числа
Распространение формулы на другие ячейки
В примере выше мы сложили два числа в столбце A и B в первой строке. Но строк то у нас 6, и чаще всего в реальных задачах сложить числа нужно в каждой строке! Чтобы это сделать, можно:
- в строке 2 написать формулу «=A2+B2» , в строке 3 — «=A3+B3» и т.д. (это долго и утомительно, этот вариант никогда не используют) ;
- выбрать ячейку D1 (в которой уже есть формула) , затем подвести указатель мышки к правому уголку ячейки, чтобы появился черный крестик (см. скрин ниже) . Затем зажать левую кнопку и растянуть формулу на весь столбец. Удобно и быстро! ( Примечание : так же можно использовать для формул комбинации Ctrl+C и Ctrl+V (скопировать и вставить соответственно)) .
Кстати, обратите внимание на то, что Excel сам подставил формулы в каждую строку. То есть, если сейчас вы выберите ячейку, скажем, D2 — то увидите формулу «=A2+B2» (т.е. Excel автоматически подставляет формулы и сразу же выдает результат) .
Как задать константу (ячейку, которая не будет меняться при копировании формулы)
Довольно часто требуется в формулах (когда вы их копируете), чтобы какой-нибудь значение не менялось. Скажем простая задача: перевести цены в долларах в рубли. Стоимость рубля задается в одной ячейке, в моем примере ниже — это G2.
Далее в ячейке E2 пишется формула «=D2*G2» и получаем результат. Только вот если растянуть формулу, как мы это делали до этого, в других строках результата мы не увидим, т.к. Excel в строку 3 поставит формулу «D3*G3», в 4-ю строку: «D4*G4» и т.д. Надо же, чтобы G2 везде оставалась G2.
Чтобы это сделать — просто измените ячейку E2 — формула будет иметь вид «=D2*$G$2». Т.е. значок доллара $ — позволяет задавать ячейку, которая не будет меняться, когда вы будете копировать формулу (т.е. получаем константу, пример ниже) .
Константа / в формуле ячейка не изменяется
Как посчитать сумму (формулы СУММ и СУММЕСЛИМН)
Можно, конечно, составлять формулы в ручном режиме, печатая «=A1+B1+C1» и т.п. Но в Excel есть более быстрые и удобные инструменты.
Один из самых простых способов сложить все выделенные ячейки — это использовать опцию автосуммы (Excel сам напишет формулу и вставить ее в ячейку) .
Что нужно сделать, чтобы посчитать сумму определенных ячеек:
- сначала выделяем ячейки (см. скрин ниже 👇) ;
- далее открываем раздел «Формулы» ;
- следующий шаг жмем кнопку «Автосумма» . Под выделенными вами ячейками появиться результат из сложения;
- если выделить ячейку с результатом (в моем случае — это ячейка E8) — то вы увидите формулу «=СУММ(E2:E7)» .
- таким образом, написав формулу «=СУММ(xx)» , где вместо xx поставить (или выделить) любые ячейки, можно считать самые разнообразные диапазоны ячеек, столбцов, строк.
Автосумма выделенных ячеек
Как посчитать сумму с каким-нибудь условием
Довольно часто при работе требуется не просто сумма всего столбца, а сумма определенных строк (т.е. выборочно). Предположим простую задачу: нужно получить сумму прибыли от какого-нибудь рабочего (утрировано, конечно, но пример более чем реальный) .
Я в своей таблицы буду использовать всего 7 строк (для наглядности) , реальная же таблица может быть намного больше. Предположим, нам нужно посчитать всю прибыль, которую сделал «Саша». Как будет выглядеть формула:
- » =СУММЕСЛИМН( F2:F7 ; A2:A7 ;»Саша») » — ( прим .: обратите внимание на кавычки для условия — они должны быть как на скрине ниже, а не как у меня сейчас написано на блоге) . Так же обратите внимание, что Excel при вбивании начала формулы (к примеру «СУММ. «), сам подсказывает и подставляет возможные варианты — а формул в Excel’e сотни!;
- F2:F7 — это диапазон, по которому будут складываться (суммироваться) числа из ячеек;
- A2:A7 — это столбик, по которому будет проверяться наше условие;
- «Саша» — это условие, те строки, в которых в столбце A будет «Саша» будут сложены (обратите внимание на показательный скриншот ниже) .
Сумма с условием
Примечание : условий может быть несколько и проверять их можно по разным столбцам.
Как посчитать количество строк (с одним, двумя и более условием)
Довольно типичная задача: посчитать не сумму в ячейках, а количество строк, удовлетворяющих какомe-либо условию.
Ну, например, сколько раз имя «Саша» встречается в таблице ниже (см. скриншот). Очевидно, что 2 раза (но это потому, что таблица слишком маленькая и взята в качестве наглядного примера). А как это посчитать формулой?
«=СЧЁТЕСЛИ( A2:A7 ; A2 )» — где:
- A2:A7 — диапазон, в котором будут проверяться и считаться строки;
- A2 — задается условие (обратите внимание, что можно было написать условие вида «Саша», а можно просто указать ячейку).
Результат показан в правой части на скрине ниже.
Количество строк с одним условием
Теперь представьте более расширенную задачу: нужно посчитать строки, где встречается имя «Саша», и где в столбце «B» будет стоять цифра «6». Забегая вперед, скажу, что такая строка всего лишь одна (скрин с примером ниже) .
Формула будет иметь вид:
=СЧЁТЕСЛИМН( A2:A7 ; A2 ; B2:B7 ;»6″) — (прим.: обратите внимание на кавычки — они должны быть как на скрине ниже, а не как у меня) , где:
A2:A7 ; A2 — первый диапазон и условие для поиска (аналогично примеру выше);
B2:B7 ;»6″ — второй диапазон и условие для поиска (обратите внимание, что условие можно задавать по разному: либо указывать ячейку, либо просто написано в кавычках текст/число).
Счет строк с двумя и более условиями
Как посчитать процент от суммы
Тоже довольно распространенный вопрос, с которым часто сталкиваюсь. Вообще, насколько я себе представляю, возникает он чаще всего — из-за того, что люди путаются и не знают, что от чего ищут процент (да и вообще, плохо понимают тему процентов (хотя я и сам не большой математик, и все таки. ☝) ).
👉 В помощь!
Как посчитать проценты: от числа, от суммы чисел и др. [в уме, на калькуляторе и с помощью Excel] — заметка для начинающих
Самый простой способ, в котором просто невозможно запутаться — это использовать правило «квадрата», или пропорции.
Вся суть приведена на скрине ниже: если у вас есть общая сумма, допустим в моем примере это число 3060 — ячейка F8 (т.е. это 100% прибыль, и какую то ее часть сделал «Саша», нужно найти какую. ).
По пропорции формула будет выглядеть так: =F10*G8/F8 (т.е. крест на крест: сначала перемножаем два известных числа по диагонали, а затем делим на оставшееся третье число).
В принципе, используя это правило, запутаться в процентах практически невозможно 👌.
Пример решения задач с процентами
PS
Собственно, на этом я завершаю данную статью. Не побоюсь сказать, что освоив все, что написано выше (а приведено здесь всего лишь «пяток» формул) — Вы дальше сможете самостоятельно обучаться Excel, листать справку, смотреть, экспериментировать, и анализировать. 👌
Скажу даже больше, все что я описал выше, покроет многие задачи, и позволит решать всё самое распространенное, над которым часто ломаешь голову (если не знаешь возможности Excel) , и даже не догадывается как быстро это можно сделать. ✔
Калькулятор расчета зарплаты по окладу
Калькулятор расчета зарплаты по окладу — это сервис, позволяющий узнать, сколько работник получит «на руки» в конце месяца. Он понадобится не только самим сотрудникам, но и тем, кто собирается принимать людей на работу.
Вы ввели большее количество рабочих дней, чем было в расчетном месяце. Уточните, пожалуйста, верное количество.
Обратите внимание! Наш калькулятор не рассчитывает оплату за переработки.
Почти всегда в вакансиях вместо заработной платы, которую работник получит в реальности, указан оклад. И многие даже не догадываются, что оклад и заработная плата — это не одно и то же. Чтобы не углубляться в правила, как рассчитать зарплату по окладу, воспользуйтесь нашим калькулятором.
2. В диалоговом окне Формат ячеек перейдите на вкладку Число и выберите Пользовательский из Категории и введите m/d/yyyy h: mm в текстовое поле Type в правом разделе. См. Снимок экрана:
Практическая работа по информатике Расчет заработной платы с помощью электронных таблиц
- ЗП — заработная плата за месяц (gross);
- О — должностной оклад согласно штатному расписанию или трудовому договору;
- Дм — количество дней в месяце;
- Од — фактически отработано дней в месяце.
8. Рассчитайте средние значения Дохода и Расхода. Установите курсор в ячейке B11. На вкладке Главная в группе Редактирование нажмите на стрелку рядом с кнопкой Сумма и выберите Среднее и нажмите клавишу Enter.
Изменения
Оплата труда работникам регулируется Трудовым кодексом (раздел VI) и Федеральными законами. С 2019 года вступили в силу поправки в кодекс, обязывающие работодателя начислять и выдавать зарплату каждые 15 суток. Тем самым исключено понятие аванс, теперь это первая часть заработной платы.
Законодатель не устанавливает дат, в рамках которых работодатель обязан выдать работникам причитающиеся за работу деньги. Это остается на усмотрение администрации, но с учетом новых требований должен соблюдаться определенный промежуток между выплатой частей зарплаты.
Как рассчитать чистое рабочее время между двумя датами, исключая выходные или праздничные дни в Excel?
- Определяется количество дней, которые были отработаны в эту часть месяца. Если работник находился в отпуске или на больничном, то эти дни не учитываются в расчете.
- Учесть все начисления. Сюда входят оклад, надбавки, доплаты, в том числе за дополнительный объем работы, который был установлен в этом месяце, ночные смены и т.д. Использование для расчета только размера оклада повлечет наложение штрафов на работодателя.
Краткая справка. В режиме фильтра в таблице видны только те данные, которые удовлетворяют некоторому критерию, при этом остальные строки скрыты. В этом режиме все операции форматирования, копирования, автозаполнения, Автосуммирования и т.д. применяются только к видимым ячейкам листа.
Среднее
Среднее арифметическое вычисляется так: сложить все цифры из множества и поделить на их количество. В Экселе можно посчитать суммы, узнать, сколько ячеек в строке и так далее. Но это слишком сложно и долго. Придётся использовать много разных функций. Держать в голове информацию. Или даже что-то записывать на листочек. Но можно упростить алгоритм.
- Поставьте ячейку курсор в любое свободное место таблицы.
- Перейдите на вкладку «Формулы».
- Нажмите на «Вставить функцию».
- Выберите «СРЗНАЧ».
- Если этого пункта нет в списке, откройте его с помощью опции «Найти».
- В области «Число1» введите адрес диапазона. Или напишите несколько цифр в разных полях «Число2», «Число3».
- Нажмите «OK». В ячейке появится нужное значение.
Так можно проводить расчёты не только с позициями в таблице, но и с произвольными множествами. Excel, по сути, играет роль продвинутого калькулятора.
Как найти среднее, минимальное и максимальное значение в Excel
- Поставьте курсор-ячейку в любое место.
- Перейдите в меню «Формулы».
- Нажмите «Вставить функцию».
- В списке выберите «МАКС». Или напишите это слово в поле «Поиск» и нажмите «Найти».
- В окне «Аргументы» введите адреса диапазона, максимальное значение которого вам нужно узнать. В Excel имена клеток состоят из буквы и цифры («B1», «F15», «W34»). А название диапазона — это первая и последняя ячейки, которые в него входят.
- Вместо адреса можно написать несколько чисел. Тогда система покажет самое большее из них.
- Нажмите «OK». В клетке, в которой стоял курсор, появится результат.
Размер выплат по должностному окладу зависит от занимаемой должности. Эту систему используют для вознаграждения специалистов с широким объемом работы. Директорам, юристам, инженерам, бухгалтерам и прочим специалистам, производя расчет зарплаты по окладу, калькулятор понадобится каждый раз, когда им проводят индексацию выплат.
 Расчет рабочего дня без выходных
Расчет рабочего дня без выходных
В этой части я представляю формулу для расчета рабочего дня между двумя датами, исключая выходные.
1. Выберите две ячейки, в которые вы будете вводить время даты начала и время даты окончания, и щелкните правой кнопкой мыши, чтобы выбрать Формат ячеек из контекстного меню. См. Снимок экрана:
2. В диалоговом окне Формат ячеек перейдите на вкладку Число и выберите Пользовательский из Категории и введите m/d/yyyy h: mm в текстовое поле Type в правом разделе. См. Снимок экрана:
3. Нажмите ОК . И введите время даты начала и время окончания в две ячейки по отдельности. См. Снимок экрана:
Персональный сайт — Практическая работа №1
Краткая справка. В режиме фильтра в таблице видны только те данные, которые удовлетворяют некоторому критерию, при этом остальные строки скрыты. В этом режиме все операции форматирования, копирования, автозаполнения, Автосуммирования и т.д. применяются только к видимым ячейкам листа.

мне надо расчитать сколько должен получить работник исходя из того сколько он проработал за смену. имеем ячейку $B3 с форматом дата, ячейки $C3 и $D3 с форматом время куда вводим время приход и уход работника, ячейка $E3 (формат время) считает отработанные часы по формуле =$D3-$C3, ячейка $G3 с форматом финансовый показывает заработную плату за час, и теперь мне расчитать в ячейке $H3 сколько работник получит денег исходя из ЗП в час и того сколько он проработал. тоесть имеем 100р в час, в $E3 ме высчитали что работник проработал 5 часов, теперь надо 100р(формат финансовый)*5ч(формат время) проблема в том что фарматы ячеек разные и ответ соответственно не правильный.


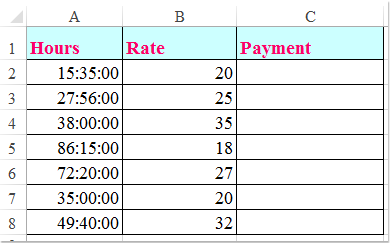
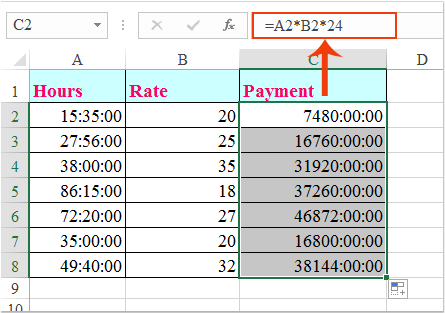
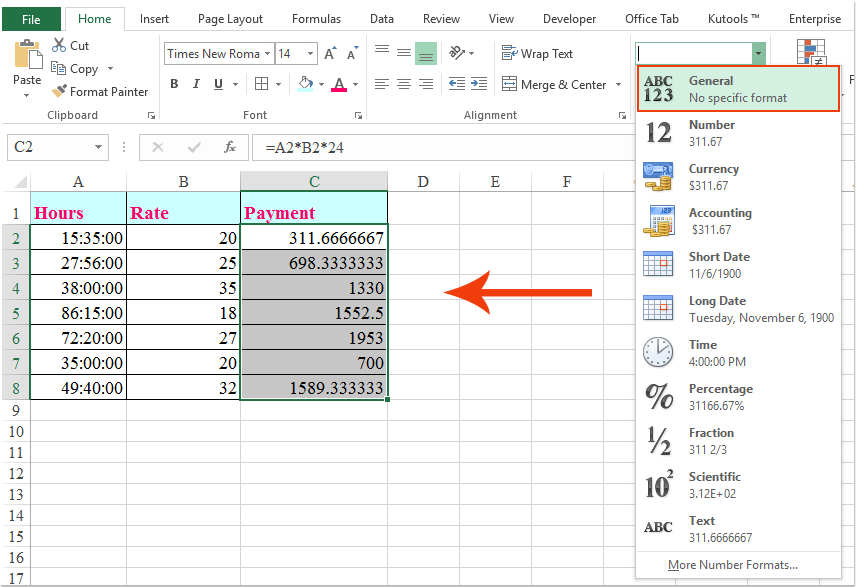





 Функция «Формат ячеек»
Функция «Формат ячеек»



























 Расчет рабочего дня без выходных
Расчет рабочего дня без выходных 

