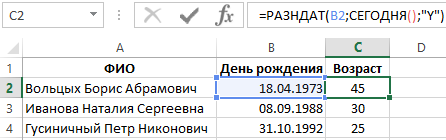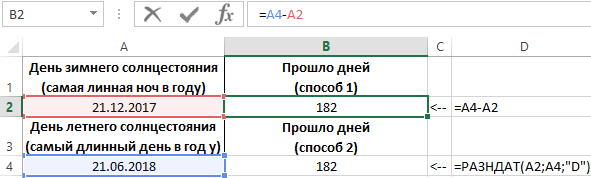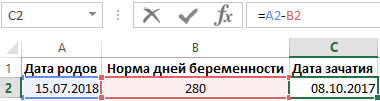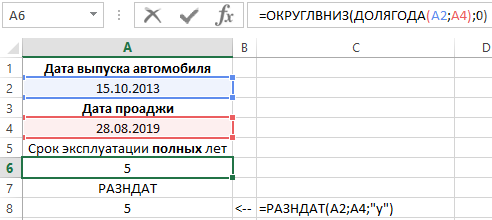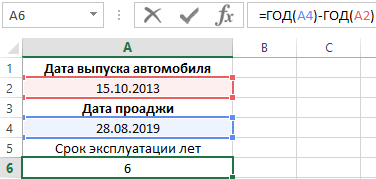Например, у вас есть членская карта, срок действия которой истечет через 10 недель. Как быстро рассчитать срок годности в Excel? В этой статье мы расскажем о двух сложных способах ее решения.
- Расчет срока годности с помощью формул Excel
- Рассчитайте срок годности с помощью удивительного инструмента
Расчет срока годности с помощью формул Excel
Мы можем легко применять формулы для расчета срока годности в Excel. Например, дата начала — 8 в ячейке A14, а срок действия — 2015 месяца, здесь я посоветую вам рассчитать дату истечения следующим образом:
1. Выберите пустую ячейку, введите в нее формулу ниже, а затем перетащите маркер заполнения в нужный диапазон.
= ДАТА (B3,3)

2. Иногда рассчитанные даты истечения срока могут не отображаться в формате даты. Если да, продолжайте выбирать рассчитанные даты истечения срока действия и нажмите кнопку Главная > Формат номера выпадающий список> Короткое свидание or Длинное свидание. Смотрите скриншот:
Теперь рассчитанные даты истечения срока действия отображаются в правильном формате.
Заметки:
1. В формуле = EDATE (B3,3), 3 означает «3 месяца».
2. Иногда срок действия может не измеряться месяцем, например 45 дней, 2 года или 10 недель. В этих условиях рассчитайте срок годности, используя соответствующие формулы в таблице ниже:
| Нет. | Срок действия | Формула | Срок действия визы |
| 1 | 45-дневный | = B3 + 45 | 9/28/2015 |
| 2 | 3 месяца | = ДАТА (B3,3) | 11/14/2015 |
| 3 | 2 лет | = ДАТА (ГОД (B3) + 2; МЕСЯЦ (B3), ДЕНЬ (B3)) | 8/14/2017 |
| 4 | 10 недель | = B3 + 10 * 7 | 10/23/2015 |
Рассчитать срок годности с помощью Kutools for Excel
Kutools for Excel‘s Помощник по дате и времени функция также предоставляет довольно простой способ быстро рассчитать срок годности в Excel. Пожалуйста, сделайте следующее:
Kutools for Excel — Включает более 300 удобных инструментов для Excel. Полнофункциональная бесплатная пробная версия 30-день, кредитная карта не требуется! Get It Now
1. Выберите пустую ячейку для определения даты истечения срока действия и щелкните значок Кутулс > Помощник по формулам> Помощник по дате и времени для включения этой функции.
2. В открывшемся диалоговом окне Помощник по дате и времени отметьте Добавить в разделе Тип укажите дату начала в поле Введите дату или выберите ячейку форматирования даты поле, укажите срок действия, который вам нужен, и нажмите кнопку OK кнопку.
Внимание: В моем примере я предполагаю, что срок действия составляет 3 месяца, поэтому я ввожу 3 в поле «Месяц» в диалоговом окне выше.
3. Продолжайте выделять ячейку формулы и перетащите ее маркер заполнения, чтобы применить эту формулу к диапазону, как вам нужно.
Эта коллекция формул также предоставляет формулы для расчета даты истечения срока, если срок действия измеряется годом, неделей, днями и т. Д. См. Следующие снимки экрана:
Если срок годности 2 года:
Если срок годности 26 недель:
Если срок действия 180 дней:
Если срок годности составляет 1 год, 6 месяцев и 20 дней:
Kutools for Excel — Включает более 300 удобных инструментов для Excel. Полнофункциональная бесплатная пробная версия 30-день, кредитная карта не требуется! Get It Now
Статьи по теме:
Лучшие инструменты для работы в офисе
Kutools for Excel Решит большинство ваших проблем и повысит вашу производительность на 80%
- Снова использовать: Быстро вставить сложные формулы, диаграммы и все, что вы использовали раньше; Зашифровать ячейки с паролем; Создать список рассылки и отправлять электронные письма …
- Бар Супер Формулы (легко редактировать несколько строк текста и формул); Макет для чтения (легко читать и редактировать большое количество ячеек); Вставить в отфильтрованный диапазон…
- Объединить ячейки / строки / столбцы без потери данных; Разделить содержимое ячеек; Объединить повторяющиеся строки / столбцы… Предотвращение дублирования ячеек; Сравнить диапазоны…
- Выберите Дубликат или Уникальный Ряды; Выбрать пустые строки (все ячейки пустые); Супер находка и нечеткая находка во многих рабочих тетрадях; Случайный выбор …
- Точная копия Несколько ячеек без изменения ссылки на формулу; Автоматическое создание ссылок на несколько листов; Вставить пули, Флажки и многое другое …
- Извлечь текст, Добавить текст, Удалить по позиции, Удалить пробел; Создание и печать промежуточных итогов по страницам; Преобразование содержимого ячеек в комментарии…
- Суперфильтр (сохранять и применять схемы фильтров к другим листам); Расширенная сортировка по месяцам / неделям / дням, периодичности и др .; Специальный фильтр жирным, курсивом …
- Комбинируйте книги и рабочие листы; Объединить таблицы на основе ключевых столбцов; Разделить данные на несколько листов; Пакетное преобразование xls, xlsx и PDF…
- Более 300 мощных функций. Поддерживает Office/Excel 2007-2021 и 365. Поддерживает все языки. Простое развертывание на вашем предприятии или в организации. Полнофункциональная 30-дневная бесплатная пробная версия. 60-дневная гарантия возврата денег.
Вкладка Office: интерфейс с вкладками в Office и упрощение работы
- Включение редактирования и чтения с вкладками в Word, Excel, PowerPoint, Издатель, доступ, Visio и проект.
- Открывайте и создавайте несколько документов на новых вкладках одного окна, а не в новых окнах.
- Повышает вашу продуктивность на 50% и сокращает количество щелчков мышью на сотни каждый день!
Комментарии (0)
Оценок пока нет. Оцените первым!
На чтение 5 мин. Просмотров 784 Опубликовано 21.05.2021
Например, у вас есть членская карта, срок действия которой истечет через 10 недель. Как быстро рассчитать срок годности в Excel? В этой статье будут представлены два сложных способа решения этой проблемы.
- Расчет срока годности с помощью формул Excel
- Рассчитайте даты истечения срока действия с помощью замечательного инструмента.
Содержание
- Легко прибавляйте/вычитайте часы, минуты, секунды ко времени в Excel
- Вычисление срока годности с помощью формул Excel
- Рассчитайте даты истечения срока с помощью Kutools for Excel
- Статьи по теме:
Легко прибавляйте/вычитайте часы, минуты, секунды ко времени в Excel
30-дневная полнофункциональная бесплатная пробная версия!

Вкладка Office Включает редактирование и просмотр с вкладками в Office и делает вашу работу намного проще …
Подробнее … Бесплатная загрузка …
Kutools for Excel решает большинство ваших проблем и повышает вашу производительность на 80%.
- Повторное использование чего угодно: добавляйте наиболее часто используемые или сложные формулы, диаграммы и все остальное в избранное и быстро используйте их в будущем.
- Более 20 текстовых функций: извлечение числа из текстовой строки; Извлечь или удалить часть текстов; Преобразование чисел и валют в английские слова.
- Инструменты слияния: несколько книг и листов в одну; Объединить несколько ячеек/строк/столбцов без потери данных; Объедините повторяющиеся строки и суммируйте.
- Инструменты разделения: разделение данных на несколько листов в зависимости от значения; Из одной книги в несколько файлов Excel, PDF или CSV; Один столбец в несколько столбцов.
- Вставить пропуск скрытых/отфильтрованных строк; Подсчет и сумма по цвету фона; Массовая отправка персонализированных писем нескольким получателям.
- Суперфильтр: создавайте расширенные схемы фильтров и применяйте их к любым листам; Сортировать по неделе, дню, частоте и т. Д. Фильтр жирным шрифтом, формулами, комментарием …
- Более 300 мощных функций; Работает с Office 2007-2019 и 365; Поддерживает все языки; Простое развертывание на вашем предприятии или в организации.
Подробнее … Бесплатная загрузка …
->
Вычисление срока годности с помощью формул Excel
Мы можем легко применять формулы для вычисления срока годности в Excel. Например, дата начала – 14.08.2015 в ячейке A2, а срок действия – 3 месяца, здесь я посоветую вам рассчитать дату истечения следующим образом:
1 . Выберите пустую ячейку, введите в нее формулу ниже и затем перетащите маркер заполнения в нужный диапазон.
= EDATE (B3,3)

2 . Иногда рассчитанные даты истечения срока могут не отображаться в формате даты. Если да, продолжайте выбирать рассчитанные даты истечения срока действия и щелкните раскрывающийся список Home > Формат числа > Short Date или Long Date . См. Снимок экрана:

Теперь рассчитанные даты истечения срока действия отображаются в правильном формате.
Примечания :
1. В формуле = EDATE (B3,3), означает «3 месяца».
2. Иногда срок действия может не измеряться как месяц, например 45 дней, 2 года или 10 недель. В этих условиях рассчитайте срок годности с помощью правильные формулы в таблице ниже:
le>
Рассчитайте даты истечения срока с помощью Kutools for Excel
Kutools for Excel Функция Date & Time Helper также предоставляет довольно простой способ быстро рассчитать даты истечения срока действия в Excel . Пожалуйста, сделайте следующее:
Kutools for Excel – включает более 300 удобных инструментов для Excel. Полнофункциональная бесплатная 30-дневная пробная версия, кредитная карта не требуется! Получить сейчас
1 . Выберите пустую ячейку для определения даты истечения срока действия и нажмите Kutools > Formulas Helper> Date & Time Helper , чтобы включить эту функцию.

2 . В открывшемся диалоговом окне Помощник по работе с датой и временем установите флажок Добавить в разделе Тип, укажите дату начала в поле Введите дату или выберите ячейку форматирования даты укажите желаемый срок действия и нажмите кнопку OK .

Примечание : в моем примере я предполагаю, что срок действия составляет 3 месяца, поэтому я ввожу 3 в поле” Месяц “в диалоговом окне выше.
3. Продолжайте выделять ячейку формулы и перетащите ее маркер заполнения для применения этой формулы к нужному диапазону.

Эта коллекция формул также предоставляет формулы для расчета дат истечения срока, если срок действия измеряется годом, неделей, днями и т. д. См. следующие снимки экрана:
Если срок действия составляет 2 года:

Если срок действия 26 недель:

Если срок действия 180 дней:

Если срок действия составляет 1 год 6 месяцев и 20 дней:
– включает более 300 удобных инструментов для Excel. Полнофункциональная бесплатная пробная версия 30 дней, нет требуется кредитная карта! Получить сейчас
Статьи по теме:
Добавить/вычесть дни/месяцы/годы к текущей дате в Excel
В этой статье представлены 7 решений для добавления или вычитания дней, недель, месяцев, лет или комбинации лет/месяцев/дней к дате в Excel.
Вычислить дату выхода на пенсию по дате рождения в Excel.
Предположим, сотрудник выйти на пенсию в возрасте 60 лет, как можно рассчитать дату выхода на пенсию по дате рождения в Excel?
v>
Быстрое преобразование даты рождения в возраст в Excel
Например, вы получаете ряд различных данных о дате рождения в Excel, и вам нужно преобразовать эти даты рождения, чтобы отобразить их точное значение возраста в Excel, как бы вы хотели выяснить? В этой статье приведены несколько советов, как легко преобразовать дату рождения в возраст в Excel.
| № | Срок годности | Формула | Срок годности |
| 1 | 45 дней | = B3 + 45 | 28.09.2015 |
| 2 | 3 месяца | = EDATE (B3 , 3) | 14.11.2015 |
| 3 | 2 года | = ДАТА (ГОД (B3) + 2, МЕСЯЦ (B3), ДЕНЬ (B3)) | 14.08.2017 |
| 4 | 10 недель | = B3 + 10 * 7 | 23.10.2015 |
|
maxaon Пользователь Сообщений: 4 |
Необходимо ежедневно отслеживать остаточный срок годности продукта на актальную дату. |
|
KuklP Пользователь Сообщений: 14868 E-mail и реквизиты в профиле. |
Ну и вопрос. А какой вообще срок годности у продукта? От чего проценты считать? Желательно в днях. Я сам — дурнее всякого примера! … |
|
В ячейку G3 формулу Если в столбце с датами будут даты а не текст, то формулу можно упростить: |
|
|
{quote}{login=KuklP}{date=05.07.2010 12:53}{thema=}{post}Ну и вопрос. А какой вообще срок годности у продукта? От чего проценты считать? Желательно в днях.{/post}{/quote}У меня эти вопросы еще вчера возникли, сегодня заморачиваться не стал. |
|
|
Юрий М Модератор Сообщений: 60570 Контакты см. в профиле |
Отталкиваясь от файла: какое значение должно получиться на СЕГОДНЯ и 18 марта? |
|
Кстати, 31 апреля не бывает, поэтому формула немного другая |
|
|
KuklP Пользователь Сообщений: 14868 E-mail и реквизиты в профиле. |
Так макросом, в модуль листа: Я сам — дурнее всякого примера! … |
|
KuklP Пользователь Сообщений: 14868 E-mail и реквизиты в профиле. |
Уп-с. Я сам — дурнее всякого примера! … |
|
Может все-таки срок годности указывать ,тогда простейшие формулы нужны: |
|
|
KuklP Пользователь Сообщений: 14868 E-mail и реквизиты в профиле. |
Все, проснулся, просмотрел таблицу, так: Я сам — дурнее всякого примера! … |
|
maxaon Пользователь Сообщений: 4 |
#11 05.07.2010 14:45:24 Огромное спасибо всем ! Избавили бабушек от постоянной головной боли. |
Использование логической функции «Если».
Рассмотрим использование логической функции «Если». Для выполнения задачи откроем новый лист книги Excel и воспользуемся таблицей:
Пусть в таблице имеется название продукции и дата «Годен до». В нашей задаче создадим формулу, в результате которой, для продукции, срок реализации которой истек, выведем надпись «срок годности истек»; а для годной продукции в примечании ничего не выводится.
Для получения текущей даты используем функцию «СЕГОДНЯ()». (Пример задания выполнен на текущую дату _______________)
Функция «ЕСЛИ» имеет три параметра: условие (логическое выражение), значение, если выражение истинно, и значение, если выражение ложно. В нашем случае условие: B2>(СЕГОДНЯ(); значение, если выражение истинно: «»(что означает пробел); значение, если выражение ложно: » срок годности истек«).
Конечная формула для первой ячейки столбца «Примечание» будет иметь вид:
Теперь усложним задачу, добавив еще одно условие: выводить в примечании надпись «срок годности менее 7 дней» для продукции, срок реализации которой составляет менее 7 дней. И с помощью условного форматирования зададим надписи «срок годности истек» красный цвет.
Теперь в нашей задаче имеется два условия и три различных надписи, это означает, что нам придется использовать две вложенные функции. Конечная формула для первой ячейки столбца «Примечание» будет иметь вид:
=ЕСЛИ(B2>(СЕГОДНЯ()+7);»»;ЕСЛИ(B2<СЕГОДНЯ();»срок годности истек»;»срок годности менее 7 дней»))
Теперь установим условный формат: команда Условное форматирование, Значение равно, =»срок годности истек», кнопка Форма, цвет – красный. Конечная таблица имеет вид:
Самый простой способ вычисления возраста или трудового стажа реализуется с помощью функции =РАЗНДАТ(). Эта таинственная функция долгое время не была описана в справке Excel. Более того ее нет ни в одном списке формул, поэтом чтобы использовать эту функцию необходимо вводить только вручную в строку формул или непосредственно в саму ячейку. Несмотря на это она доступна еще с 2000-го года версий Excel и прекрасно справляется со своей основной задачей.
Примеры формул с использованием функции РАЗНДАТ в Excel
Благодаря функции РАЗНДАТ легко выполнить сложные расчеты для сравнения дат. Ведь главная сложность заключается в, том что раз в 4 года наступает високосный год и тогда количество дней в году изменяется с 365 на 366.
Чтобы вычислить возраст от даты рождения с помощью функции РАЗНДАТ используйте формулу подобную на эту:
Для расчета трудового стажа примените такую формулу:
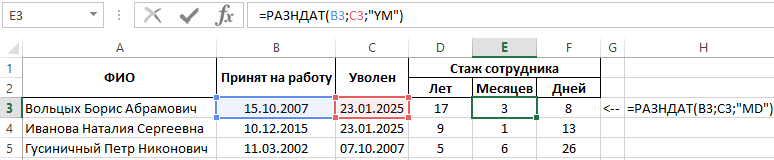
Функция РАЗНДАТ возвращает количество дней, месяцев или лет прошедших на протяжении периода времени между двумя датами. Для работы с функцией следует заполнить 3 обязательных аргумента:
- Начальная дата.
- Конечная дата.
- Формат даты – в какой единице измерения времени посчитать и отобразить разницу между начальной и конечной датой («y» – год, «m» – месяц, «d» – день и др.).
Список всех форматов отображения разницы между датами приведен в следующей таблице:
| № п/п | Код формата | Возвращаемая единица измерения времени |
| 1 | «y» | Количество полных лет в заданном периоде. |
| 2 | «m» | Количество полных месяцев между двумя датами. |
| 3 | «d» | Количество дней. |
| 4 | «md» | Разница в остатке дней между начальной и конечной датой без учета лет и месяцев. |
| 5 | «ym» | Количество оставшихся месяцев между датами без учета лет и дней. |
| 6 | «yd» | Разница в остатке дней между начальной и конечной датой без учета только лет. |
Сразу стоит отметить что 3-тий вариант формата особо не понадобиться так как при обычном математическом вычитании от младшей даты старшей мы получаем тот же результат в днях. Например, 2 способа чтобы узнать сколько прошло дней между двумя датами:
Ведь в Excel, как и во всех других программах, входящих в пакет MS Office, используется система 1900 для нумерации дат. И каждая дата — это число дней, прошедших от 01.01.1900г.
Особое внимание требуют 4-й, 5-й, 6-й коды. Данные коды позволяют получить остатки месяцев неполных лет и остатки дней с неполных месяцев. Их принцип действия легче показать на примере чем описать. Обратите внимание как ведет себя функция с этими кодами в ее третьем аргументе.
Для расчета точного срока беременности от даты зачатия до даты рождения ребенка лучше применить такую формулу:
А чтобы рассчитать дату зачатия по родам нам не нужно прибегать к функции РАЗНДАТ:
Пример более сложной формулы для РАЗНДАТ в комбинации с другими функциями для преобразования дробной части числа лет в месяцы и дни:
Как посчитать сколько пройдено неполных лет между двумя датами в Excel?
Существуют и другие способы создания формул для вычисления разницы между датами без использования функции РАЗНДАТ:
Теперь если нам нужно учитывать и неполные года эксплуатации автомобиля нам нужно использовать другую формулу:
Как видно на примере функция РАЗНДАТ не решает любые вычислительные задачи с датами. Иногда следует прибегать к другим узконаправленным функциям.
Формула годен не годен в эксель
2. В MS Excel чтобы присвоить ячейке абсолютный адрес необходимо:
A) Выделить адрес ячейки и нажать клавишу F4
B) Проставить знак % перед обозначением столбца и (или) строки
C) Проставить знак ^ после обозначением столбца и (или) строки
D) Проставить знак * после обозначением столбца и (или) строки
3. В MS Excel назначение функции ЕСЛИ:
A) Возвращает одно значение, если указанное условие истинно, и другое, если оно ложно
B) Возвращает значение суммы значения своих аргументов (в качестве аргументов можно записывать адреса отдельных ячеек)
C) Возвращает среднее своих аргументов (в качестве аргументов можно записывать адреса отдельных ячеек)
D) Суммирует ячейки, специфицированные заданным критериям (в качестве аргументов можно записывать адреса отдельных ячеек)
E) Считает, сколько значений удовлетворяет условию
4.В MS Excel мастер диаграмм применяется …
A) Для упрощения создания функций
B) Для создания всевозможных графиков и диаграмм
C) Для упрощения форматирования текста в ячейке
D) Для защиты рабочей книги от несанкционированного доступа
E) Для упрощения ввода функции в ячейку
5. В Excel в ячейке А1 находится число 36. Каков результат вычисления по формуле =ЕСЛИ(А1>100;A1;ЕСЛИ(А1<36;0;A1*2)?
A) 0
B) 36
C) 38
D) 1
E) 72
6. B MS Excel в ячейку С4 ввели формулу =В2*С$2-$D$1. Скопировав содержимое ячейки С4 в ячейку D5 получим формулу:
A) =С3*D$2-$D$1
B) =В2*D$2-$D$1
C) =С3*D$3-$D$1
D) =В2*D$3-$D$1
E) =С2*D$2-$Е$1
7. Для переименования рабочего листа Excel нужно:
А) Дважды щелкнуть на ярлычке листа и ввести новое имя.
В) В меню Файл выбрать пункт Переименовать и ввести новое имя.
С) В меню Правка выбрать пункт Переименовать и ввести новое имя.
D) В меню Сервис выбрать пункт Лист и ввести новое имя.
Е) В меню Вид выбрать пункт Переименовать и ввести новое имя.
8. Чтобы подтвердить ввод формулы в ячейку, надо:
A) Щелкнуть мышью на другой ячейке
B) Нажать [Enter]
C) Задать команду Файл-Сохранить
D) Нажать клавишу [ESC]
E) Нажать клавишу [CTRL]
Например, у вас есть членская карта, срок действия которой истечет через 10 недель. Как быстро рассчитать срок годности в Excel? В этой статье мы расскажем о двух сложных способах ее решения.
Расчет срока годности с помощью формул Excel
Мы можем легко применять формулы для расчета срока годности в Excel. Например, дата начала — 8 в ячейке A14, а срок действия — 2015 месяца, здесь я посоветую вам рассчитать дату истечения следующим образом:
1. Выберите пустую ячейку, введите в нее формулу ниже, а затем перетащите маркер заполнения в нужный диапазон.
2. Иногда рассчитанные даты истечения срока могут не отображаться в формате даты. Если да, продолжайте выбирать рассчитанные даты истечения срока действия и нажмите кнопку Главная > Формат номера выпадающий список> Короткое свидание or Длинное свидание. Смотрите скриншот:
Теперь рассчитанные даты истечения срока действия отображаются в правильном формате.
1. В формуле = EDATE (B3,3), 3 означает «3 месяца».
2. Иногда срок действия может не измеряться месяцем, например 45 дней, 2 года или 10 недель. В этих условиях рассчитайте срок годности, используя соответствующие формулы в таблице ниже:
| Нет. | Срок действия | Формула | Срок действия визы |
| 1 | 45-дневный | = B3 + 45 | 9/28/2015 |
| 2 | 3 месяца | = ДАТА (B3,3) | 11/14/2015 |
| 3 | 2 лет | = ДАТА (ГОД (B3) + 2; МЕСЯЦ (B3), ДЕНЬ (B3)) | 8/14/2017 |
| 4 | 10 недель | = B3 + 10 * 7 | 10/23/2015 |
Рассчитать срок годности с помощью Kutools for Excel
Kutools for Excel’s Помощник по дате и времени функция также предоставляет довольно простой способ быстро рассчитать срок годности в Excel. Пожалуйста, сделайте следующее:
Kutools for Excel — Включает более 300 удобных инструментов для Excel. Полнофункциональная бесплатная 30-дневная пробная версия, кредитная карта не требуется! Get It Now
1. Выберите пустую ячейку для определения даты истечения срока действия и щелкните значок Kutools > Помощник по формулам> Помощник по дате и времени для включения этой функции.
2. В открывшемся диалоговом окне Помощник по дате и времени отметьте Добавить в разделе Тип укажите дату начала в поле Введите дату или выберите ячейку форматирования даты поле, укажите срок действия, который вам нужен, и нажмите кнопку OK кнопку.
Внимание: В моем примере я предполагаю, что срок действия составляет 3 месяца, поэтому я ввожу 3 в поле «Месяц» в диалоговом окне выше.
3. Продолжайте выделять ячейку формулы и перетащите ее маркер заполнения, чтобы применить эту формулу к диапазону, как вам нужно.
Эта коллекция формул также предоставляет формулы для расчета даты истечения срока, если срок действия измеряется годом, неделей, днями и т. Д. См. Следующие снимки экрана:
Если срок годности 2 года:
Если срок годности 26 недель:
Если срок действия 180 дней:
Если срок годности составляет 1 год, 6 месяцев и 20 дней:
Kutools for Excel — Включает более 300 удобных инструментов для Excel. Полнофункциональная бесплатная 30-дневная пробная версия, кредитная карта не требуется! Get It Now
Статьи по теме:
Добавить / вычесть дни / месяцы / годы до даты в Excel
В этой статье представлены 7 решений для добавления или вычитания дней, недель, месяцев, лет или комбинации лет / месяцев / дней к дате в Excel.
Рассчитать дату выхода на пенсию по дате рождения в Excel
Предположим, сотрудник выйдет на пенсию в возрасте 60 лет, как вы можете рассчитать дату выхода на пенсию с даты рождения в Excel?
Быстрое преобразование даты рождения в возраст в Excel
Например, вы получаете ряд различных данных о дате рождения в Excel, и вам необходимо преобразовать эти даты рождения, чтобы отобразить их точное значение возраста в Excel, как вы хотите выяснить? В этой статье перечислены несколько советов, как легко преобразовать дату рождения в возраст в Excel.
Подсчитайте число «Да» или «Нет» с помощью функции CountIf
Подсчитайте число «Да»
1. Выберите пустую ячейку, скопируйте и вставьте формулу. = СЧЁТЕСЛИ (B15: B21; «Да») в панель формул и нажмите клавишу Enter. Затем вы можете увидеть отображение результатов в выбранной ячейке. Смотрите скриншот:
Подсчитайте число «Нет»
1. Выберите пустую ячейку, скопируйте и вставьте формулу. = СЧЁТЕСЛИ (B15: B21; «Нет») в панель формул, а затем нажмите клавишу ВВОД.
Посчитайте другой ответ
Например, если есть ответ «нейтральность”Смешайте между Да и Нет, вы также можете подсчитать это с помощью функции CountIf.
Внимание: После копирования и вставки приведенных выше формул вам необходимо изменить диапазон ячеек в соответствии с вашим листом.
Быстро подсчитайте и выберите количество ячеек со значениями «Да» или «Нет» с помощью удивительного инструмента.
Перед применением Kutools for Excel, Пожалуйста, сначала скачайте и установите.
1. Щелкните Kutools > Выберите > Выбрать определенные ячейки.
2. в Выбрать определенные ячейки диалоговом окне выберите диапазон ячеек в Выберите ячейки в этом диапазоне раздел, выбрать Ячейка в разделе Тип выделения укажите Равно и Да (или Нет и другие) в Конкретный тип раздел и, наконец, щелкните Ok кнопка. Смотрите скриншот ниже.
3. Затем вы увидите, что общее количество ячеек Да отображается в Выбрать определенные ячейки диалоговое окно, а затем щелкните значок OK кнопку.
После нажатия OK Кнопка, все ячейки с Да в выбранном диапазоне ячеек выбираются автоматически.
Вы можете повторить вышеуказанные шаги, чтобы подсчитать ячейки с ответом Нет или другим ответом.
Если вы хотите получить 30-дневную бесплатную пробную версию этой утилиты, пожалуйста, нажмите, чтобы загрузить это, а затем перейдите к применению операции в соответствии с указанными выше шагами.
=ЕСЛИ(лог_выражение;значение_если_истина;значение_если_ложь) — принимает одно из двух указанных значений, в зависимости от выполнения условия.
Если логическое выражение верно, то функция принимает первое значение. Если логическое выражение не верно, то функция принимает второе значение.
Пример: Студенты сдали экзамен. Требуется сделать заключение: если оценка 5, 4 или 3, то экзамен сдан, иначе – переэкзаменовка.
Запустить Excel и создать таблицу по образцу.
В ячейку D2 ввести формулу =ЕСЛИ(С2>=3;”Экзамен сдан”;”Переэкзаменовка”)
Скопировать эту формулу в нижележащие ячейки. Показать результаты преподавателю, сохранить файл с именем Лог-ф-1.
2. Логическая функция И
И(логическое_значение1; логическое_значение2;. ) — принимает значение ИСТИНА, если все аргументы имеют значение ИСТИНА; принимает значение ЛОЖЬ, если хотя бы один аргумент имеет значение ЛОЖЬ.
Скопировать таблицу на Лист2 и удалить формулы в ячейках D 2: D 11. Изменить оценки и двум студентам вместо оценок ввести «неявка».
В ячейку D2 ввести формулу =ЕСЛИ(И(С2>=2;С2<=5);”Оценка получена”;”Не пришел”)
Скопировать эту формулу в нижележащие ячейки. Показать результаты преподавателю, сохранить файл с именем Лог-ф-2.
3. Логическая функция ИЛИ
ИЛИ(логическое_значение1; логическое_значение2; . ) — принимает значение ИСТИНА, если хотя бы один из аргументов имеет значение ИСТИНА; принимает ЛОЖЬ, если все аргументы имеют значение ЛОЖЬ.
Скопировать таблицу на Лист3 и удалить формулы в ячейках D 2: D 11.
В ячейку D2 ввести формулу =ЕСЛИ(ИЛИ(С2=3;С2=4;С2=5);”Оценка положительная”;”Очень плохо”)
Скопировать эту формулу в нижележащие ячейки. Показать результаты преподавателю, сохранить файл с именем Лог-ф-3.
4. Статистическая функция СЧЕТЕСЛИ
=СЧЕТЕСЛИ( диапазон; критерий)
— Диапазон – блок ячеек, содержащий проверяемые значения;
— Критерий – константа или условие проверки;
Подсчитывает в указанном диапазоне количество значений, совпавших с критерием.
Пример: Необходимо подсчитать количество различных оценок по результатам экзамена.
Вставить Лист4, переместить его на место (за Лист3). Скопировать на этот лист диапазон ячеек А1:С11 с листа 1. Оформить ячейки столбца D по образцу.
В ячейку Е2 ввести формулу =СЧЕТЕСЛИ(С2:С11;5). В ячейку Е3 ввести формулу, используя мастер функций.
По аналогии ввести формулы в ячейки Е4 и Е5. При вводе формулы в ячейку Е6 в поле Критерий ввести неявка.
Показать результаты преподавателю, сохранить файл с именем Стат-ф-4.
5. Математическая функция СУММЕСЛИ
=СУММЕСЛИ( Диапазон; Критерий [; Диапазон суммирования ] )
— Диапазон – диапазон проверяемых значений;
— Критерий – константа или условие проверки;
— Диапазон суммирования – обрабатываемый диапазон. Если он отсутствует, то 1-й аргумент функции становится и проверяемым и обрабатываемым диапазоном;
— [ ] – указание на то, что данный аргумент функции может отсутствовать.
Вначале рассмотрим пример использования этой функции с двумя аргументами.
Вставить Лист5. Разместить листы по порядку. Оформить таблицу по образцу.
В ячейку А10 ввести текст Сумма, если >4000. В ячейку С10 ввести формулу =СУММЕСЛИ(С2:С8;»>4000″).
Из примера видно, что суммироваться будут значения только тех ячеек диапазона С2:С8, которые отвечают условию «>4000». В данном случае диапазон C 2: C 8 и проверяется и обрабатывается.
Рассмотрим использование функции с тремя аргументами.
В ячейку А11 ввести текст Сумма для НР. В ячейку С11 ввести формулу =СУММЕСЛИ(А2:А8; «НР»;С2:С8).
В данном случае производится суммирование ячеек диапазона С2:С8 только в тех случаях, если в соседней ячейке диапазона А2:А8 находится запись «НР». Здесь диапазон А2:А8 проверяется, а диапазон С2:С8 обрабатываются.
Показать результаты преподавателю, сохранить файл с именем Мат-ф-5.
6. Вложенная функция ЕСЛИ
Вставить Лист6. Разместить листы по порядку. Оформить таблицу по образцу.
Предположим, что премия начисляется при следующих условиях:
если средний балл меньше 3, то премия равна 0,
если средний балл больше 3, но меньше 4.5, то премия равна 500р,
если средний балл больше 4.5, то премия равна 800р.
Поместить курсор в ячейку D 2 и вызвать Мастера функций.
На первом шаге в левом окне выбрать категорию Логические. В правом окне выбрать функцию ЕСЛИ.
Щелкнуть по кнопке ОК. Появится окно функции ЕСЛИ.
На втором шаге Мастера функций в поле Логическое_выражение надо ввести условие, во втором поле — значение в случае Истина, а в третьем поле — значение в случае Ложь.
Значение среднего балла находится в ячейке С2. Поэтому надо щелкнуть мышью по кнопке с красной стрелочкой в верхнем поле справа. Диалоговое окно свернется в строку.
В ячейке D 2 будет отображено начало формулы. Надо щелкнуть по ячейке С2, а затем по кнопке с красной стрелочкой для возврата в окно функции ЕСЛИ. В формулу будет помещен адрес ячейки С2. Если щелкнуть нечаянно по другой ячейке, то адрес этой ячейки также будет помещен в формулу. Повнимательнее!
Теперь с помощью клавиатуры надо дополнить условие С2<3 . Можно было в первом поле ввести это условие с клавиатуры, не пользуясь кнопкой с красной стрелочкой (кнопкой свертки).
Во второе поле ввести значение для случая, когда C 2<3, то есть, ввести 0.
Нажать клавишу Tab или щелкнуть мышкой в третьем поле.
В это поле надо поместить вложенную функцию ЕСЛИ. В строке формул слева имеется кнопка вызова функций.
В данном случае это функция ЕСЛИ. Надо щелкнуть по этой кнопке, чтобы в третье поле поместить вложенную функцию ЕСЛИ. Появится новое окно для вложенной функции ЕСЛИ.
В первое поле нового окна ввести второе условие C 2<4,5, во второе поле ввести значение 500, а в третье поле ввести значение 800.
Щелкнуть по кнопке ОК.
В ячейку D2 будет помещен результат расчета, а в строке формул отображена расчетная формула с вложенной функцией ЕСЛИ. Скопировать эту формулу в ячейки D 3: D 5 и посмотреть результаты расчета.
Показать преподавателю и сохранить файл с именем Если-влож.
Определить премию в зависимости от среднего балла при следующих условиях:
если >1, но <2, то премия равна 0,
если >2, но <3, то премия равна 100,
если >3, но <4, то премия равна 200,
если >4, то премия равна 300.
Получить решение, показать преподавателю и сохранить файл с именем Если-сам.
Закрыть табличный процессор, убедиться, что строка активных задач пустая, закончить сеанс.
На чтение 8 мин. Просмотров 18.7k.
Содержание
- Рассчитать совпадение дат в днях
- Рассчитать оставшиеся дни
- Рассчитать истекшее рабочее время
- Рассчитать срок годности
- Рассчитать дату выхода на пенсию
- Рассчитать года между датами
Рассчитать совпадение дат в днях
= МАКС(МИН(конец1; конец2) -МАКС(начало1; начало2) +1;0)
Чтобы вычислить количество дней, которые перекрываются в двух диапазонах дат, вы можете использовать арифметику с базовыми датами вместе с функциями МИН и MAКС.
В показанном примере формула в D5:
=МАКС(МИН($G$6;C5)-МАКС($G$5;B5);0)
Даты Excel — это просто серийные номера, поэтому вы можете рассчитать длительность путем вычитания более ранней даты из более поздней даты.
Вот что происходит в основе формулы здесь:
MИН (конец; C6) -MAКС (начало; B6) +1
Здесь просто вычитают более раннюю дату из более поздней даты. Чтобы определить, какие даты использовать для каждого сравнения диапазона дат, мы используем MИН для получения самой ранней даты окончания, а MAКС — для последней даты окончания.
Мы добавляем 1 к результату, чтобы убедиться, что мы считаем «столбы забора», а не «промежутки между столбами забора» (аналогия с Джоном Уокенбахом из Библии Excel 2010).
Наконец, мы используем функцию MAКС для захвата отрицательных значений и возврата нуля. Использование MAКС,таким образом, умный способ избежать использования ЕСЛИ.
Рассчитать оставшиеся дни
= Конец даты-начало даты
Чтобы вычислить дни, оставшиеся от одной даты к другой, вы можете использовать простую формулу, которая вычитает более раннюю дату из более поздней даты.
В показанном примере формула в D5:
= C5-B5
Даты в Excel — это только серийные номера, которые начинаются 1 января 1900 года. Если вы введете 1/1/1900 в Excel и отформатируете результат в формате «Общий», вы увидите цифру 1.
Это означает, что вы можете легко рассчитать дни между двумя датами, вычитая более раннюю дату из более поздней даты.
В показанном примере формула решается следующим образом:
= C5-B5
= 42735-42370
= 365
Если вам необходимо рассчитать оставшиеся дни, используйте функцию СЕГОДНЯ следующим образом:
= Конец даты-СЕГОДНЯ()
Функция СЕГОДНЯ всегда возвращает текущую дату. Обратите внимание, что после того, как Конец даты прошел, вы начнете видеть отрицательные результаты, потому что значение, возвращаемое СЕГОДНЯ, будет больше, чем конечная дата.
Вы можете использовать эту версию формулы, чтобы отсчитывать дни до важных событий или этапов, подсчитывать дни до истечения срока членства и т. д.
Рассчитать истекшее рабочее время
= Конец-начало
Если вам нужно вычислить затраченное время, вы можете использовать простую формулу, которая вычитает время начала с момента окончания. Однако, когда время пересекает суточный рубеж, все может стать сложнее. Ниже приведено несколько способов, чтобы вычислить затраченное время, в зависимости от ситуации.
В Excel один день (24 часа) обозначается цифрой 1. Таким образом, 1 час — это 0.041666667 (то есть 1/24), 8 часов — 0,333, 12 часа — 0,50 и так далее. Короче говоря, вы можете думать о часах как о дробных частях дня.
Когда время начала и окончания одновременно в один и тот же день, тогда время начала по определению меньше времени окончания, и вы можете использовать простое вычитание, чтобы определить прошедшее время. Например, при стартовом времени 9:00 и в конце времени 17:00, вы можете просто использовать эту формулу:
конец — начало = прошедшее время
0;375 — 0;708 = 0;333 // 8 часов
Для форматирования прошедших часов может быть полезно использовать пользовательский формат, например ч: мм или [ч]: мм
Специальный синтаксис квадратных скобок [ч] указывает Excel на то, что продолжительность более 24 часов. Если вы не используете скобки, Excel просто обнулится, когда продолжительность будет 24 часа (например, часы).
Вычисление пройденного времени более сложно, если время пересекает дневную границу. Например, если время начала — 22:00 один день, а время окончания — 5:00 на следующий день, время окончания на самом деле меньше времени начала, а приведенная выше формула вернет отрицательное значение, которое вызовет Excel для отображения строки символов хеша (т. Е. ########).
Чтобы исправить эту проблему, вы можете использовать эту формулу для времен, пересекающих суточную границу:
= 1-конец + начало
Вычитая время начала с 1, вы получаете количество времени в первый день, который вы можете просто добавить к количеству времени во второй день, который совпадает со временем окончания.
Эта формула не будет работать для раз в тот же день, поэтому мы можем обобщить и комбинировать обе формулы внутри оператора ЕСЛИ следующим образом:
= ЕСЛИ(конец> начало; конец-начало; 1-начало + конец)
Теперь, когда оба времени в один и тот же день, где конец больше времени начала, поэтому используется простая формула. Но когда время на дневной границе используется вторая формула.
Это можно еще более упростить до этой элегантной формулы:
= ОСТАТ(конечный старт; 1)
Здесь функция ОСТАТ заботится о негативной проблеме, используя функцию ОСТАТ для «переворачивания» отрицательных значений в требуемое положительное значение.
Таким образом, приведенные выше формулы будут обрабатывать любой случай (оба раза в тот же день или начало в один день и в конце в следующего). Однако учтите, что они работают только на время, охватывающие всего один день. Если время превышает один день, вам потребуется другой подход. Один из подходов заключается в использовании как даты, так и времени, как описано ниже.
Если вам не нравится сложность вышеперечисленных решений или вам нужно рассчитать затраченное время, которое занимает более одного дня, просто исправить это просто добавить значение даты как в начале, так и в конце. Например, вы можете ввести 1 сентября 2016 года в 9:00, как показано ниже, с единственным промежутком времени между датой и временем:
9.09.2013 10:00
Поскольку в нем хранятся и дата, и время, вы всегда можете вычесть начало с конца и получить правильный результат.
Например, чтобы рассчитать истекшие часы с 1 сентября 2016 года в 9:00 и 3 сентября в 10:00, введите оба значения как даты плюс время, затем вычтите начало с конца и используйте [ч]: мм для форматирования результата.
Обратите внимание: когда вы используете дату и время, вы можете форматировать значения любым способом. Вы можете применить формат, который показывает дату со временем, или формат, который отображает только время.
В этом примере используется формула в D8. Формула проста:
= C8-B8
Результат равен 2.042, который при форматировании с использованием [ч]: мм составляет 49:00 часов.
Рассчитать срок годности
= A1 + 30 // 30 дней
Чтобы вычислить срок действия в будущем, вы можете использовать различные формулы. В показанном примере формулы, используемые в столбце D:
= B5 + 30 // 30 дней
= B5 + 90 // 90 дней
= КОНМЕСЯЦА (B7;0) // конец месяца
= ДАТАМЕС (B8;1) // следующий месяц
= КОНМЕСЯЦА (B7;0) +1 // 1-го числа следующего месяца
= ДАТАМЕС(B10;12) // 1 год
В Excel даты — это просто серийные номера. В стандартной системе дат для окон, основанной в 1900 году, где 1 января 1900 года является номером 1. Это означает, что 1 января 2050 года серийный номер 54789.
Если вы рассчитываете дату n дней в будущем, вы можете добавлять дни непосредственно, как в первых двух формулах.
Чтобы рассчитывать по месяцам, вы можете использовать функцию ДАТАМЕС, которая возвращает ту же дату n месяцев в будущем или в прошлом.
Для расчета срока годности в конце месяца, используйте функцию КОНМЕСЯЦА, которая возвращает последний день месяца, n месяцев в будущем или в прошлом.
Самый простой способ рассчитать 1-й день месяца — использовать КОНМЕСЯЦА, чтобы получить последний день предыдущего месяца, а затем просто добавить 1 день.
Рассчитать дату выхода на пенсию
= ДАТАМЕС(A1;12 * 60)
Чтобы рассчитать дату выхода на пенсию на основе даты рождения, вы можете использовать функцию ДАТАМЕС.
В показанном примере формула в D5:
=ДАТАМЕС(C5;12*60)
Функция ДАТАМЕС является полностью автоматической и возвращает дату месяцев в будущем или прошлом, когда дана дата и количество месяцев, которые нужно пройти.
В этом случае мы хотим, чтобы дата в будущем составляла 60 лет, начиная с даты рождения, поэтому мы можем написать такую формулу для данных в примере:
= ДАТАМЕС(C6;12 * 60)
Дата начинается с даты рождения в столбце С (дат рождения). Нам требуется эквивалент 60 лет в месяцах. Поскольку вы, вероятно, не знаете, сколько месяцев в 60 годах, хороший способ решения данного вопроса — встроить математику для этого вычисления непосредственно в формулу:
12 * 60
Excel решит это (720), а затем отправит в ДАТАМЕС. Вклад расчетов, таким образом, может помочь сделать предположения и цель аргумента понятными.
Примечание: ДАТАМЕС возвращает дату в формате серийного номера Excel, поэтому убедитесь, что вы применяете форматирование даты.
Формула, используемая для получения оставшихся лет:
= ДОЛЯГОДА (СЕГОДНЯ (); D6)
Вы можете использовать этот же подход для расчета возраста от даты рождения.
Что, если вы просто хотите знать год выхода на пенсию? В этом случае вы можете отформатировать дату, возвращенную ДАТАМЕС, в формате пользовательских чисел «гггг», или, если вы действительно хотите только год, вы можете заключить результат в функцию ГОД следующим образом:
= ГОД (ДАТАМЕС(A1;12 * 60))
Эта же идея может быть использована для расчета дат для широкого спектра вариантов использования:
- Срок действия гарантии
- Срок действия членства
- Дата окончания рекламного периода
- Истечение срока годности
- Даты осмотра
- Срок действия сертификата
Рассчитать года между датами
= ДОЛЯГОДА (нач_дата; кон_дата)
Если вы хотите вычислить количество лет между двумя датами, вы можете использовать функцию ДОЛЯГОДА, которая будет возвращать десятичное число, представляющее долю года между двумя датами. Вот несколько примеров результатов, которые ДОЛЯГОДА вычисляет:
дата начала (1/1/2015) дата окончания ( 1/1/2016) результат ДОЛЯГОДА(1)
дата начала (6/1/2000) дата окончания (6/25/1999) результат ДОЛЯГОДА(0.9333)
Если у вас есть десятичное значение, вы можете округлить число, если хотите. Например, вы можете округлить до ближайшего целого числа:
= ОКРУГЛ(ДОЛЯГОДА (A1; B1); 0)
Вы также можете сохранить только целую часть результата без дробного значения, так что вы будете считать только целые годы. В этом случае вы можете просто обернуть ДОЛЯГОДА в функцию ЦЕЛОЕ:
= ЦЕЛОЕ(ДОЛЯГОДА(A1; B1))
Summary
To calculate an expiration in the future, you can use a variety of formulas. In the example shown, the formulas used in column D are:
=B5+30 // 30 days
=B5+90 // 90 days
=EOMONTH(B7,0) // end of month
=EDATE(B8,1) // next month
=EOMONTH(B7,0)+1 // 1st of next month
=EDATE(B10,12) // 1 year
Generic formula
Explanation
In Excel, dates are simply serial numbers. In the standard date system for windows, based on the year 1900, where January 1, 1900 is the number 1. This means that January 1, 2050 is the serial number 54,789.
- If you are calculating a date n days in the future, you can add days directly as in the first two formulas.
- If you want to count by months, you can use the EDATE function, which returns the same date n months in the future or past.
- If you need an expiration date at the end month, use the EOMONTH function, which returns the last day of the month, n months in the future or past.
- An easy way to calculate the 1st day of a month is to use EOMONTH to get the last day of the previous month, then simply add 1 day.
Author
Dave Bruns
Hi — I’m Dave Bruns, and I run Exceljet with my wife, Lisa. Our goal is to help you work faster in Excel. We create short videos, and clear examples of formulas, functions, pivot tables, conditional formatting, and charts.
There are hundreds and hundreds of Excel sites out there. I’ve been to many and most are an exercise in frustration. Found yours today and wanted to let you know that it might be the simplest and easiest site that will get me where I want to go.
Get Training
Quick, clean, and to the point training
Learn Excel with high quality video training. Our videos are quick, clean, and to the point, so you can learn Excel in less time, and easily review key topics when needed. Each video comes with its own practice worksheet.
View Paid Training & Bundles
Help us improve Exceljet
|
0 / 0 / 0 Регистрация: 12.09.2012 Сообщений: 4 |
|
|
1 |
|
Как рассчитать остаточный срок годности товара12.09.2012, 21:32. Показов 53349. Ответов 8
Уважаемые господа, помогите. Удалось создать таблицу для расчета на текущую дату (годен/не годен), дальше как говориться, «завис». Заранее всем спасибо за помощь.
0 |
|
1250 / 408 / 52 Регистрация: 14.06.2009 Сообщений: 629 |
|
|
12.09.2012, 21:49 |
2 |
|
Лично мне осталось непонятным, над чем вы «зависли», и в чем конкретно заключается проблема.
1 |
|
0 / 0 / 0 Регистрация: 12.09.2012 Сообщений: 4 |
|
|
12.09.2012, 21:54 [ТС] |
3 |
|
Не прописывается формула для расчета %
0 |
|
1250 / 408 / 52 Регистрация: 14.06.2009 Сообщений: 629 |
|
|
12.09.2012, 22:09 |
4 |
|
«дата окончания срока годности» — «Сегодня()» = кол-во дней до окончания срока годности» И его я не могу перевести в месяцы, чтобы рассчитать % Но если вы все считаете в месяцах, вы же должны знать, как перевести, например, 42 дня в месяцы. Навскидку проблем не вижу.
1 |
|
0 / 0 / 0 Регистрация: 12.09.2012 Сообщений: 4 |
|
|
12.09.2012, 22:22 [ТС] |
5 |
|
Вроде вложил
0 |
|
2633 / 1333 / 255 Регистрация: 25.10.2010 Сообщений: 2,194 |
|
|
12.09.2012, 23:39 |
6 |
|
Для ячейки Н2 Код =РАЗНДАТ(СЕГОДНЯ();E2;"m")
1 |
|
0 / 0 / 0 Регистрация: 12.09.2012 Сообщений: 4 |
|
|
13.09.2012, 00:01 [ТС] |
7 |
|
Для ячейки Н2 Код =РАЗНДАТ(СЕГОДНЯ();E2;"m") Спасибо большое! Все заработало!!!
0 |
|
Никита312 |
|
|
23.02.2014, 20:41 |
8 |
|
0 / 0 / 0 Регистрация: 20.10.2017 Сообщений: 1 |
|
|
20.10.2017, 09:24 |
9 |
|
спасибо, за тему и таблицу
0 |