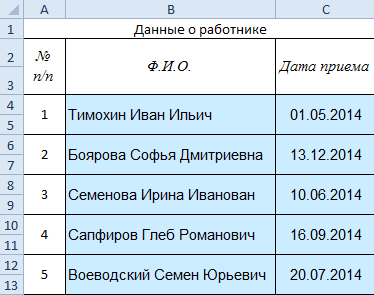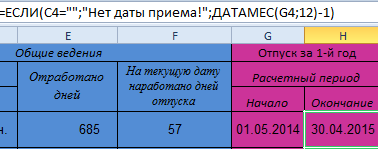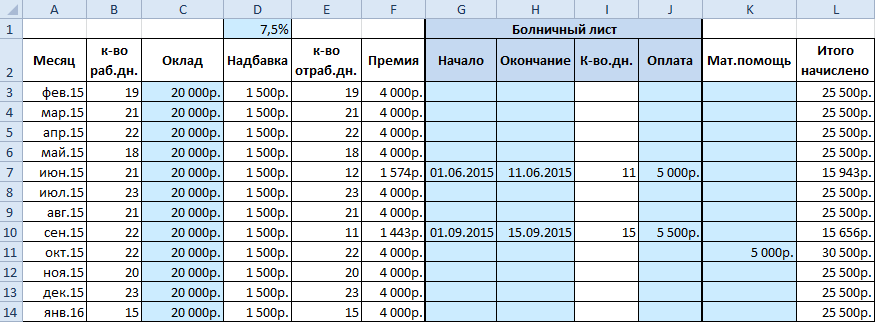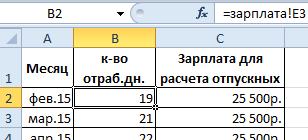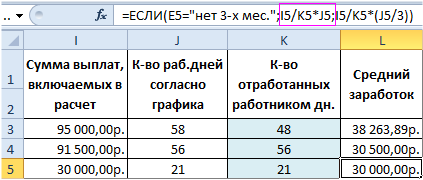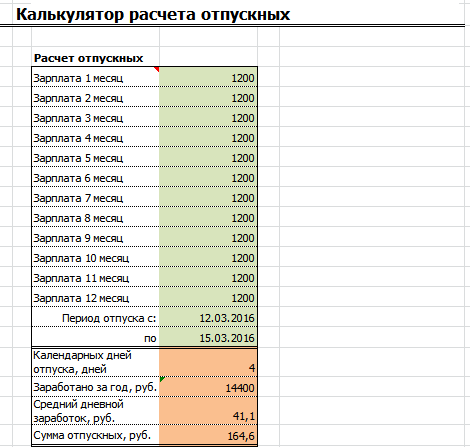Правильный расчет отпускных волнует бухгалтеров, кадровиков (больше – даты и сроки) и самих работников. С помощью средств Excel некоторые расчетные операции можно автоматизировать. Рассмотрим варианты создания простых программок.
Расчет количества дней отпуска
Составим программку для контроля количества положенных работнику дней отпуска. Государственные праздники не входят в отпускные периоды. Поэтому сначала сделаем таблицу в Excel с государственными праздниками.
Чтобы преобразовать текстовый формат в числовой, используем функцию ДАТАЗНАЧ.
Формула объединяет значения ячеек В3, С3 и результат функции ГОД. Чтобы показать даты праздников в прошлом году, ставим «-1». В будущем году – «+1». Для столбца на 2018 год – «+2».
На 2-м листе сделаем табличку для расчета количества дней, положенных к отпуску.
Это первый блок таблицы. Во втором блоке покажем общий стаж, сколько дней отработано за период и сколько дней отпуска положено работнику. Шапка блока:
Чтобы автоматически устанавливалась текущая дата, используется функция СЕГОДНЯ.
Для расчета общего стажа на текущую дату применяем формулу:
Количество отработанных дней – разница между текущей датой и датой приема (=D$3-C4).
Чтобы найти, сколько дней отпуска наработано на текущую дату, используем следующую формулу:
Размножаем формулы на весь столбец.
Третий блок – найдем расчетный период для количества дней отпуска за первый год. Начало периода – ссылка на ячейку с датой приема на работу. Конец периода находим по формуле: =ДАТАМЕС(G4;12)-1, где G4 – начало расчетного периода.
Четвертый блок – данные по отпускам за период. Количество дней отпуска и начальную дату проставляем вручную. Делаем вспомогательный столбец для расчета конечной даты отпуска с учетом праздников. Формула:
Excel прибавляет к начальной дате отпуска количество дней за минусом 1. Затем проверяет наличие праздничных дат в диапазоне. Если таковые имеются, прибавляет их число к количеству отпускных дней.
Формула для расчета конечной даты отпуска:
Общее число отгулянных дней нашли по формуле: =ЕСЛИ(ИЛИ(I4=»»;J4=»»);0;I4+I5).
По такому же алгоритму формируем данные для второго, третьего и последующих лет работы. В конце таблички можно дать итоговый столбец, где будет рассчитываться количество оставшихся для отпуска дней.
Как рассчитать отпускные за год в Excel
Схема расчета отпускных выглядит так:
- Найти сумму заработной платы за год, предшествующий отпуску. Сюда входят только те платежи, которые предусмотрены по контракту. Не учитываются разовые премии, оплата больничного листа, материальная помощь и т.п.
- Рассчитать среднемесячный заработок. Для этого сумму годовой зарплаты делим на 12.
- Рассчитать средний дневной заработок. Необходимо разделить среднемесячную зарплату на среднее число календарных дней в месяце (29,3).
- Средний дневной заработок умножить на количество дней отпуска.
Тимохин И.И. идет в отпуск с 01.02.2016 на 14 дней. Ежемесячный оклад согласно контракту – 20 000 рублей. Предусмотрена надбавка в размере 1 500 рублей ежемесячно и премия 20%.
Расчетный период – с 01.02.2015 по 31.01.2016 гг.
Данные о зарплате работника за период, предшествующий отпуску:
Месяц, оклад, надбавка (процент), данные по больничному листу и материальной помощи вносятся вручную (светло голубые ячейки). Количество дополнительных выплат может быть любым (в зависимости от особенностей предприятия).
Таблица данных о зарплате имеет следующие столбцы для расчетов:
Формулы, которые были использованы для введения данных о зарплате:
- количество рабочих дней (В3):
- надбавка (D3): =C3*$D$1
- фактически отработанное время (Е3) :=ЕСЛИ(I3>0;B3-ЧИСТРАБДНИ(G3;H3);B3)
- премия (F3):=ЕСЛИ(B3=E3;C3*20%;(C3/30,5*E3)*20%)
- число дней, когда человек был на больничном (I3)=ЕСЛИ(ИЛИ(G3=»»;H3=»»);»»;(H3-G3)+1)
- итого начислено (L3) : =ЕСЛИ(J3<=0;C3+D3+F3+J3+K3;(C3/30,5*E3)+D3+F3+J3+K3)
На отдельном листе делаем еще одну табличку «Производственный календарь» с праздниками в каждом месяце:
На отдельном листе делаем табличку для расчета отпускных:
Формула для ячейки С2: =зарплата!L3-зарплата!K3-зарплата!J3. В расчет отпускных не входят все дополнительные выплаты. Если они будут в таблице с начислениями, то впоследствии их можно извлечь из конечной цифры.
Входят ли отпускные в расчет отпускных? Нет. Оплата предыдущего отпуска в новый расчет не включается.
По закону расчетный период считается в календарных днях. Если человек отработал месяц согласно графику (без выходных, командировок и т.п.), то этот месяц полностью включается в период.
Для подсчета полных месяцев(C19):
А так же сумма отработанных дней в неполных месяцах(C20):
Обратите внимание! Формулы в ячейках C19 и C20 выполняются в массиве для этого после их ввода следует нажимать комбинацию клавиш CTRL+SHIFT+Enter.
Делаем дополнительную табличку:
Формула для расчета количества дней: =29,3*$H$14+29,3/30*$G$6.
Формулы для расчета средней заработной платы и отпускных:
Точно так же рассчитываются отпускные при увольнении в Excel и компенсации за неиспользованный отпуск.
Чтобы рассчитать отпускные по уходу за ребенком в Excel, нужно выполнить следующие операции:
- Найти средний заработок за два предшествующих отпуску календарных года.
- Полученную величину разделить на количество календарных дней расчетного периода.
- Средний дневной заработок умножить на 30,4 и на 40%.
Материалы:
- Скачать расчет среднего заработка для отпускных;
- Скачать пример расчета количества дней отпуска.
Для применения алгоритма подойдут приведенные выше таблицы и формулы.
Содержание
- Стандартный способ вычисления
- Вычисление с помощью Мастера функций
- Панель формул
- Ручной ввод функции
- Расчет среднего значения по условию
- Вопросы и ответы
В процессе различных расчетов и работы с данными довольно часто требуется подсчитать их среднее значение. Оно рассчитывается путем сложения чисел и деления общей суммы на их количество. Давайте выясним, как вычислить среднее значение набора чисел при помощи программы Microsoft Excel различными способами.
Стандартный способ вычисления
Самый простой и известный способ найти среднее арифметическое набора чисел — это воспользоваться специальной кнопкой на ленте Microsoft Excel. Выделяем диапазон чисел, расположенных в столбце или в строке документа. Находясь во вкладке «Главная», жмем на кнопку «Автосумма», которая расположена на ленте в блоке инструментов «Редактирование». Из выпадающее списка выбираем пункт «Среднее».
После этого, с помощью функции «СРЗНАЧ», производится расчет. В ячейку под выделенным столбцом, или справа от выделенной строки, выводится средняя арифметическая данного набора чисел.
Этот способ хорош простотой и удобством. Но, у него имеются и существенные недостатки. С помощью этого способа можно произвести подсчет среднего значения только тех чисел, которые располагаются в ряд в одном столбце, или в одной строке. А вот, с массивом ячеек, или с разрозненными ячейками на листе, с помощью этого способа работать нельзя.
Например, если выделить два столбца, и вышеописанным способом вычислить среднее арифметическое, то ответ будет дан для каждого столбца в отдельности, а не для всего массива ячеек.
Вычисление с помощью Мастера функций
Для случаев, когда нужно подсчитать среднюю арифметическую массива ячеек, или разрозненных ячеек, можно использовать Мастер функций. Он применяет все ту же функцию «СРЗНАЧ», известную нам по первому методу вычисления, но делает это несколько другим способом.
Кликаем по ячейке, где хотим, чтобы выводился результат подсчета среднего значения. Жмем на кнопку «Вставить функцию», которая размещена слева от строки формул. Либо же, набираем на клавиатуре комбинацию Shift+F3.
Запускается Мастер функций. В списке представленных функций ищем «СРЗНАЧ». Выделяем его, и жмем на кнопку «OK».
Открывается окно аргументов данной функции. В поля «Число» вводятся аргументы функции. Это могут быть как обычные числа, так и адреса ячеек, где эти числа расположены. Если вам неудобно вводить адреса ячеек вручную, то следует нажать на кнопку расположенную справа от поля ввода данных.
После этого, окно аргументов функции свернется, а вы сможете выделить ту группу ячеек на листе, которую берете для расчета. Затем, опять нажимаете на кнопку слева от поля ввода данных, чтобы вернуться в окно аргументов функции.
Если вы хотите подсчитать среднее арифметическое между числами, находящимися в разрозненных группах ячеек, то те же самые действия, о которых говорилось выше, проделывайте в поле «Число 2». И так до тех пор, пока все нужные группы ячеек не будут выделены.
После этого, жмите на кнопку «OK».
Результат расчета среднего арифметического будет выделен в ту ячейку, которую вы выделили перед запуском Мастера функций.
Панель формул
Существует ещё третий способ запустить функцию «СРЗНАЧ». Для этого, переходим во вкладку «Формулы». Выделяем ячейку, в которой будет выводиться результат. После этого, в группе инструментов «Библиотека функций» на ленте жмем на кнопку «Другие функции». Появляется список, в котором нужно последовательно перейти по пунктам «Статистические» и «СРЗНАЧ».
Затем, запускается точно такое же окно аргументов функции, как и при использовании Мастера функций, работу в котором мы подробно описали выше.
Дальнейшие действия точно такие же.
Ручной ввод функции
Но, не забывайте, что всегда при желании можно ввести функцию «СРЗНАЧ» вручную. Она будет иметь следующий шаблон: «=СРЗНАЧ(адрес_диапазона_ячеек(число); адрес_диапазона_ячеек(число)).
Конечно, этот способ не такой удобный, как предыдущие, и требует держать в голове пользователя определенные формулы, но он более гибкий.
Расчет среднего значения по условию
Кроме обычного расчета среднего значения, имеется возможность подсчета среднего значения по условию. В этом случае, в расчет будут браться только те числа из выбранного диапазона, которые соответствуют определенному условию. Например, если эти числа больше или меньше конкретно установленного значения.
Для этих целей, используется функция «СРЗНАЧЕСЛИ». Как и функцию «СРЗНАЧ», запустить её можно через Мастер функций, из панели формул, или при помощи ручного ввода в ячейку. После того, как открылось окно аргументов функции, нужно ввести её параметры. В поле «Диапазон» вводим диапазон ячеек, значения которых будут участвовать в определении среднего арифметического числа. Делаем это тем же способом, как и с функцией «СРЗНАЧ».
А вот, в поле «Условие» мы должны указать конкретное значение, числа больше или меньше которого будут участвовать в расчете. Это можно сделать при помощи знаков сравнения. Например, мы взяли выражение «>=15000». То есть, для расчета будут браться только ячейки диапазона, в которых находятся числа большие или равные 15000. При необходимости, вместо конкретного числа, тут можно указать адрес ячейки, в которой расположено соответствующее число.
Поле «Диапазон усреднения» не обязательно для заполнения. Ввод в него данных является обязательным только при использовании ячеек с текстовым содержимым.
Когда все данные введены, жмем на кнопку «OK».
После этого, в предварительно выбранную ячейку выводится результат расчета среднего арифметического числа для выбранного диапазона, за исключением ячеек, данные которых не отвечают условиям.
Как видим, в программе Microsoft Excel существует целый ряд инструментов, с помощью которых можно рассчитать среднее значение выбранного ряда чисел. Более того, существует функция, которая автоматически отбирает числа из диапазона, не соответствующие заранее установленному пользователем критерию. Это делает вычисления в приложении Microsoft Excel ещё более удобными для пользователей.
Расчет среднего значения в таблице Excel
Во время работы с числовыми данными в Эксель нередко перед пользователями встает такая задача, как подсчет среднего значения. Математически данное действие выполняется путем деления суммы всех чисел на их количество. А как это сделать в Excel? Давайте разбираться.
Информация в строке состояния
Пожалуй, это самый легкий и быстрый способ определения среднего значения. Для этого достаточно выделить диапазон, содержащий от двух ячеек и более, и среднее значение по ним сразу же отобразится в строке состояния программы.
Если данная информация недоступна, скорее всего, соответствующий пункт выключен в настройках. Чтобы обратно его включить, щелкаем правой кнопкой мыши по строке состояния, в открывшемся списке проверяем наличие флажка напротив строки “Среднее”. Поставить его в случае необходимости можно простым щелчком левой кнопки мыши.
Расчет среднего значения
Когда среднее значение нужно не только определить, но и зафиксировать в отдельной выбранной для этого ячейке, можно использовать несколько методов. Ниже мы подробно рассмотрим каждый из них.
Использование арифметического выражения
Как мы знаем, среднее значение равняется сумме чисел, разделенных на их количество. Данную формулу можно использовать и в Экселе.
- Встаем в нужную ячейку, ставим знак “равно” и пишем арифметическое выражение по следующем принципу:
=(Число1+Число2+Число3. )/Количество_слагаемых .
Примечание: в качестве числа может быть указано как конкретное числовое значение, так и ссылка на ячейку. В нашем случае, давайте попробуем посчитать среднее значение чисел в ячейках B2,C2,D2 и E2.
Конечный вид формулы следующий: =(B2+E2+D2+E2)/4 . - Когда все готово, жмем Enter, чтобы получить результат.
Данный метод, безусловно хорош, но удобство его использования существенно ограничено объемом обрабатываемых данных, ведь на перечисление всех чисел или координат ячеек в большом массиве уйдет немало времени, к тому же, в этом случае не исключена вероятность допущения ошибки.
Инструменты на ленте
Данный метод основан на использовании специального инструмента на ленте программы. Вот как это работает:
- Выделяем диапазон ячеек с числовыми данными, для которых мы хотим определить среднее значение.
- Переходим во вкладку “Главная” (если находимся не в ней). В разделе инструментов “Редактирование” находим значок “Автосумма” и щелкаем по небольшой стрелке вниз рядом с ним. В раскрывшемся перечне кликаем по варианту “Среднее”.
- Сразу же под выделенным диапазоном отобразится результат, который и является средним значением по всем отмеченным ячейкам.
Примечание: Если вместо вертикального выделения (столбца целиком или его части) будет выполнено горизонтальное выделение, то результат отобразится не под областью выделения, а справа от нее.
Данный метод, достаточно прост и позволяет быстро получить нужный результат. Однако помимо очевидных плюсов, есть у него и минус. Дело в том, что он позволяет вычислить усредненное значение только по ячейкам, расположенными подряд, причем, только в одном столбце или строке.
Чтобы было нагляднее, разберем следующую ситуацию. Допустим, у нас есть две заполненные данными строки. Мы хотим получить среднее значение сразу по двум строкам, следовательно, выделяем их и применяем рассмотренный инструмент.
В результате, мы получим средние значения под каждым столбцом, что тоже неплохо, если преследовалась именно такая цель.
Но если, все же, требуется определить среднее значение по нескольким строкам/столбцам или разбросанным в разных местах таблицы ячейкам, пригодятся методы, описанные далее.
Альтернативный способ использования “Среднее” на ленте:
- Переходим в первую же свободную ячейку после столбца или строки (в зависимости от структуры данных) и жмем кнопку расчета среднего значения.
- Вместо моментального вывода результата на этот раз программа предложит нам предварительно проверить диапазон ячеек, по которому будет считаться среднее значение, и в случае необходимости скорректировать его координаты.
- По готовности жмем клавишу Enter и получаем результат в заданной ячейке.
Использование функции СРЗНАЧ
С данной функцией мы уже успели познакомиться, когда перешли в ячейку с результатом расчета среднего значения. Теперь давайте научимся полноценно ею пользоваться.
- Встаем в ячейку, куда планируем выводить результат. Кликаем по значку “Вставить функци” (fx) слева от строки формул.
- В открывшемся окне Мастера функций выбираем категорию “Статистические”, в предлагаемом перечне кликаем по строке “СРЗНАЧ”, после чего нажимаем OK.
- На экране отобразится окно с аргументами функции (их максимальное количество – 255). Указываем в качестве значения аргумента “Число1” координаты нужного диапазона. Сделать это можно вручную, напечатав с клавиатуры адреса ячеек. Либо можно сначала кликнуть внутри поля для ввода информации и затем с помощью зажатой левой кнопки мыши выделить требуемый диапазон в таблице. При необходимости (если нужно отметить ячейки и диапазоны ячеек в другом месте таблицы) переходим к заполнению аргумента “Число2” и т.д. По готовности щелкаем OK.
- Получаем результат в выбранной ячейке.
- Среднее значение не всегда может быть “красивым” за счет большого количества знаков после запятой. Если нам такая детализация не нужна, ее всегда можно настроить. Для этого правой кнопкой мыши щелкаем по результирующей ячейке. В открывшемся контекстном меню выбираем пункт “Формат ячеек”.
- Находясь во вкладке “Число” выбираем формат “Числовой” и с правой стороны окна указываем количество десятичных знаков после запятой. В большинстве случаев, двух цифр более, чем достаточно. Также при работе с большими числами можно поставить галочку “Разделитель групп разрядов”. После внесение изменений жмем кнопку OK.
- Все готово. Теперь результат выглядит намного привлекательнее.
Инструменты во вкладке “Формулы”
В программе Excel есть специальная вкладка, отвечающая за работу с формулами. В случае с расчетом среднего значения, она тоже может пригодиться.
- Встаем в ячейку, в которой планируем выполнить расчеты. Переключаемся во вкладку “Формулы”. В разделе инструментов “Библиотека функций” щелкаем по значку “Другие функции”, в раскрывшемся перечне выбираем группу “Статистические”, затем – “СРЗНАЧ”.
- Откроется уже знакомое окно аргументов выбранной функци. Заполняем данные и жмем кнопку OK.
Ввод функции в ячейку вручную
Как и все остальные функции, формулу СРЗНАЧ с нужными аргументами можно сразу же прописать в нужной ячейке.
В общем, синтаксис функции СРЗНАЧ выглядит так:
В качестве аргументов могут выступать как ссылки на отельные ячейки (диапазоны ячеек), так и конкретные числовые значения.
Просто встаем в нужную ячейку и, поставив знак “равно”, пишем формулу, перечислив аргументы через символ “точка с запятой”. Вот, как это выглядит со ссылками на ячейки в нашем случае. Допустим, мы решили включить в подсчет всю первую строку и только три значения из второй:
Когда формула полностью готова, нажимаем клавишу Enter и получаем готовый результат.
Безусловно, такой метод нельзя назвать удобным, но иногда, при небольшом объеме данных, и он вполне может использоваться.
Определение среднего значения по условию
Помимо перечисленных выше методов, в Эксель также предусмотрена возможность расчета среднего значения по заданному пользователем условию. Как следует из описания, участвовать в общем подсчете будут только числа (ячейки с числовыми данными), соответствующие какому-то конкретному условию.
Допустим, нам нужно посчитать среднее значение только по положительным числам, т.е. тем, которые больше нуля. В этом случае, нас выручит функция СРЗНАЧЕСЛИ.
- Встаем в результирующую ячейку и жмем кнопку “Вставить функцию” (fx) слева от строки формул.
- В Мастере функций выбираем категорию “Статистические”, кликаем по оператору “СРЗНАЧЕСЛИ” и жмем ОК.
- Откроются аргументы функции, после заполнения которых кликаем OK:
- в значении аргумента “Диапазон” указываем (вручную или выделив с помощью левой кнопки мыши в самой таблице) требуемую область ячеек;
- в значении аргумента “Условие”, соответственно, задаем наше условие попадания ячеек из отмеченного диапазона в общий расчет. В нашем случае, это выражение “>0”. Вместо конкретного числа, в случае необходимости, в условии можно указать адрес ячейки, содержащей числовое значение.
- поле аргумента “Диапазон_усреднения” можно оставить пустим, так как его обязательное заполнение требуется только при работе с текстовыми данными.
- Среднее значение с учетом заданного нами условия отбора ячеек отобразилось в выдранной ячейке.
Заключение
Таким образом, в Экселе существует немало способов для нахождения среднего значения как по отдельным строкам и столбцам, так и по целым диапазонам ячеек, которые, к тому же, могут быть разбросаны по таблице. А использование того или иного метода определяется удобством и целесообразностью его использования в каждом конкретном случае.
Расчет среднего значения в программе Microsoft Excel
В процессе различных расчетов и работы с данными довольно часто требуется подсчитать их среднее значение. Оно рассчитывается путем сложения чисел и деления общей суммы на их количество. Давайте выясним, как вычислить среднее значение набора чисел при помощи программы Microsoft Excel различными способами.
Стандартный способ вычисления
Самый простой и известный способ найти среднее арифметическое набора чисел — это воспользоваться специальной кнопкой на ленте Microsoft Excel. Выделяем диапазон чисел, расположенных в столбце или в строке документа. Находясь во вкладке «Главная», жмем на кнопку «Автосумма», которая расположена на ленте в блоке инструментов «Редактирование». Из выпадающее списка выбираем пункт «Среднее».
После этого, с помощью функции «СРЗНАЧ», производится расчет. В ячейку под выделенным столбцом, или справа от выделенной строки, выводится средняя арифметическая данного набора чисел.
Этот способ хорош простотой и удобством. Но, у него имеются и существенные недостатки. С помощью этого способа можно произвести подсчет среднего значения только тех чисел, которые располагаются в ряд в одном столбце, или в одной строке. А вот, с массивом ячеек, или с разрозненными ячейками на листе, с помощью этого способа работать нельзя.
Например, если выделить два столбца, и вышеописанным способом вычислить среднее арифметическое, то ответ будет дан для каждого столбца в отдельности, а не для всего массива ячеек.
Вычисление с помощью Мастера функций
Для случаев, когда нужно подсчитать среднюю арифметическую массива ячеек, или разрозненных ячеек, можно использовать Мастер функций. Он применяет все ту же функцию «СРЗНАЧ», известную нам по первому методу вычисления, но делает это несколько другим способом.
Кликаем по ячейке, где хотим, чтобы выводился результат подсчета среднего значения. Жмем на кнопку «Вставить функцию», которая размещена слева от строки формул. Либо же, набираем на клавиатуре комбинацию Shift+F3.
Запускается Мастер функций. В списке представленных функций ищем «СРЗНАЧ». Выделяем его, и жмем на кнопку «OK».
Открывается окно аргументов данной функции. В поля «Число» вводятся аргументы функции. Это могут быть как обычные числа, так и адреса ячеек, где эти числа расположены. Если вам неудобно вводить адреса ячеек вручную, то следует нажать на кнопку расположенную справа от поля ввода данных.
После этого, окно аргументов функции свернется, а вы сможете выделить ту группу ячеек на листе, которую берете для расчета. Затем, опять нажимаете на кнопку слева от поля ввода данных, чтобы вернуться в окно аргументов функции.
Если вы хотите подсчитать среднее арифметическое между числами, находящимися в разрозненных группах ячеек, то те же самые действия, о которых говорилось выше, проделывайте в поле «Число 2». И так до тех пор, пока все нужные группы ячеек не будут выделены.
После этого, жмите на кнопку «OK».
Результат расчета среднего арифметического будет выделен в ту ячейку, которую вы выделили перед запуском Мастера функций.
Панель формул
Существует ещё третий способ запустить функцию «СРЗНАЧ». Для этого, переходим во вкладку «Формулы». Выделяем ячейку, в которой будет выводиться результат. После этого, в группе инструментов «Библиотека функций» на ленте жмем на кнопку «Другие функции». Появляется список, в котором нужно последовательно перейти по пунктам «Статистические» и «СРЗНАЧ».
Затем, запускается точно такое же окно аргументов функции, как и при использовании Мастера функций, работу в котором мы подробно описали выше.
Дальнейшие действия точно такие же.
Ручной ввод функции
Но, не забывайте, что всегда при желании можно ввести функцию «СРЗНАЧ» вручную. Она будет иметь следующий шаблон: «=СРЗНАЧ(адрес_диапазона_ячеек(число); адрес_диапазона_ячеек(число)).
Конечно, этот способ не такой удобный, как предыдущие, и требует держать в голове пользователя определенные формулы, но он более гибкий.
Расчет среднего значения по условию
Кроме обычного расчета среднего значения, имеется возможность подсчета среднего значения по условию. В этом случае, в расчет будут браться только те числа из выбранного диапазона, которые соответствуют определенному условию. Например, если эти числа больше или меньше конкретно установленного значения.
Для этих целей, используется функция «СРЗНАЧЕСЛИ». Как и функцию «СРЗНАЧ», запустить её можно через Мастер функций, из панели формул, или при помощи ручного ввода в ячейку. После того, как открылось окно аргументов функции, нужно ввести её параметры. В поле «Диапазон» вводим диапазон ячеек, значения которых будут участвовать в определении среднего арифметического числа. Делаем это тем же способом, как и с функцией «СРЗНАЧ».
А вот, в поле «Условие» мы должны указать конкретное значение, числа больше или меньше которого будут участвовать в расчете. Это можно сделать при помощи знаков сравнения. Например, мы взяли выражение «>=15000». То есть, для расчета будут браться только ячейки диапазона, в которых находятся числа большие или равные 15000. При необходимости, вместо конкретного числа, тут можно указать адрес ячейки, в которой расположено соответствующее число.
Поле «Диапазон усреднения» не обязательно для заполнения. Ввод в него данных является обязательным только при использовании ячеек с текстовым содержимым.
Когда все данные введены, жмем на кнопку «OK».
После этого, в предварительно выбранную ячейку выводится результат расчета среднего арифметического числа для выбранного диапазона, за исключением ячеек, данные которых не отвечают условиям.
Как видим, в программе Microsoft Excel существует целый ряд инструментов, с помощью которых можно рассчитать среднее значение выбранного ряда чисел. Более того, существует функция, которая автоматически отбирает числа из диапазона, не соответствующие заранее установленному пользователем критерию. Это делает вычисления в приложении Microsoft Excel ещё более удобными для пользователей.

Средний заработок для центра занятости расчет в Excel
Справка о среднем заработке для центра занятости подается в произвольной форме (утвержденного бланка нет). По общему правилу, в качестве расчетного периода принимают три месяца. Учитываются только те выплаты, которые предусмотрены трудовыми договорами. Как рассчитать средний заработок для центра занятости в Excel?
Расчетный период
Для расчета берутся выплаты за 3 предшествующих увольнению календарных месяца. Если работник уволен 10.10.2015, то для расчета берем время с 01 июля по 30 сентября этого же года.
Из расчета исключаются следующие периоды:
- дни командировки, оплачиваемый отпуск и другие периоды, когда работнику платили по средним тарифам;
- дни, когда человек был на больничном или в отпуске по уходу за ребенком;
- когда работник освобождался от труда по любым причинам, с сохранением зарплаты или без нее.
- Три предшествующих увольнению месяца состоят только из исключаемых дней – берутся ближайшие 3 календарных месяца с отработанными днями.
- Работник не проработал даже месяца на предприятии – берутся отработанные дни с первого числа и по день увольнения.
Данные для определения границ расчетного периода берутся в отделе кадров (дата принятия, увольнения, табель учета рабочего времени) и бухгалтерии.
Какие выплаты войдут в расчет
Все виды выплат, связанные с оплатой труда. Нельзя включать социальные и иные выплаты:
- удешевление питания,
- возмещение транспортных расходов, услуг связи;
- отпускные;
- командировочные;
- оплата больничных листов, дополнительных выходных для матерей детей-инвалидов и т.п.
Особенности учета премий:
- Ежемесячные – полностью, по одной за каждый показатель. Если, к примеру, за максимальное количество заключенных договоров начислено две премии, то в расчет включается только одна с наибольшей суммой.
- Квартальная и полугодовая – в размере месячной части. По одной за каждый показатель.
- Годовая (за предшествующий увольнению календарный год) – в размере ? за каждый показатель (даже если работник получил деньги не в расчетном периоде).
Если период для подсчета средней зарплаты составил менее трех месяцев либо в нем были исключаемые дни, ежемесячные премии включаются в расчет в обычном порядке. Все остальные – в пропорциональной отработанному времени сумме. Формула расчета:
Сумма премии для расчета = премия, начисленная в расчетные месяцы / кол-во рабочих дней в периоде для расчета (по графику) * фактическое количество отработанных дней.
Индексация выплат
Если в анализируемом трехмесячном периоде или после него, но до даты увольнения было повышение зарплаты, все выплаты для расчета среднего заработка нужно проиндексировать:
- Если зарплата повышалась в анализируемые месяцы, индексируются участвующие в расчете среднего заработка выплаты в те месяцы, которые предшествовали повышению зарплаты. Например, человек уволился в середине февраля. А с 1 января повысили оклады. Индексируются выплаты за ноябрь и декабрь.
- Если администрация повысила зарплату после расчетного периода – индексируется средний заработок. Работник уволился в середине января. Повышение окладов – с 1 января. Индексируется средний заработок за три месяца расчетного периода.
Формула расчета коэффициента повышения:
«новый» размер оклада / «старый» размер оклада.
Как рассчитать средний заработок для центра занятости
СЗ = ВВ / ЧОД * (ЧРД / 3).
- СЗ – средний заработок;
- ВВ – все выплаты, включаемые в расчет;
- ЧОД – число отработанных дней;
- ЧРД – число рабочих дней (по графику работы предприятия);
- 3 – это число календарных месяцев предшествующих увольнению.
Завьялов В.И. уволился из организации 20.02.2016 г. Семаков А.Г. – 3.03.2016 г. Добровольский Н.С. – 29.01.2016 г. Теперь сделаем калькулятор расчета среднего заработка для центра занятости в Excel. А потом ведем все необходимые данные в синие ячейки таблицы Excel и рассчитаем средний заработок для центра занятости.
Формула для расчета среднего заработка Добровольского Н.С., у которого в расчетном периоде нет отработанных дней:
Получился простой калькулятор расчета среднего заработка для центра занятости.
2 минуты на чтение
13 553 просмотров
Содержание
Для того чтобы бухгалтеру провести правильный расчет отпускных необходимо знать следующее:
- длительность расчетного периода, который учитывается при подсчете среднего заработка;
- суммарный заработок работника за расчетный период;
- средний дневной заработок работника;
- итоговую сумму отпускных.
Формула расчета отпускных
Расчет отпускных регламентируется Трудовым кодексом РФ статьей 139. Формула расчета имеет следующий вид:
Подробнее про формулу расчета отпускных читайте в статье → «Расчет отпускных выплат. Формула. Пример»
Калькулятор расчета отпускных в Excel
Инструкция по пользованию калькулятора расчета отпускных
Шаг 1. Введите зарплату за 12 последних месяцев. Укажите свою заработную плату за последние 12 месяцев до выхода в отпуск. К примеру вы выходите в отпуск в марте 2016 года, значит необходимо указать доходы за следующие месяцы (февраль 2016 — март 2015 включительно).
Шаг 2. Введите период отпуска.
Шаг 3. На третьем шаге происходит расчет количества календарных дней отпуска, средний заработок за день и сумма полагающихся отпускных.
Скачать калькулятор расчета отпускных в Excel
Рекомендуем похожие статьи
Содержание
- Какой период берется для пособия по безработице?
- Как правильно рассчитать заработную плату за три месяца для биржи труда?
- С НДФЛ или нет
- Какие выплаты учитываются при определении зарплаты для справки?
- Неучитываемые суммы
- Входит ли отпуск?
- Пример
- Как самостоятельно рассчитать средний заработок для ЦЗН
- Указывается ли НДФЛ
- О калькуляторе расчёта средней з/п
- Правовая регламентация
- Учет премиальных
- Особенности расчета среднего дневного заработка
- Ситуации, когда в расчетном периоде не было зарплаты
- Особые правила учета премий
- Случаи, когда зарплата повышалась
- Правила расчета среднего заработка для оплаты пособий
- Общие положения о среднем заработке
- Средний заработок для командировки
- Пособия по болезни
- Что включается в доходы при расчете
- Что не входит в список доходов
- Процедура расчета
- Типичные бухгалтерские ошибки
- Расчет среднего заработка: формула
- Если во время отпуска сотрудник заболел…
- Выплаты, которые учитываются при расчете среднего заработка
- Стандартные вычеты
- Периоды, исключаемые из расчетного периода
- Суммы, учитываемые в расчете
- Какие надбавки и премии учитываются при расчете?
- Как определяется расчетный период
- Применяемая формула для расчета сведений о доходах для центра занятости, правила
- Нюансы подсчета среднего заработка при суммированном учете рабочего времени
- Документальное оформление
- Условный числовой пример
Какой период берется для пособия по безработице?
Как указано в п.3 Порядка исчисления среднего заработка для пособия по безработице, утвержденного Постановлением Минтруда РФ от 12.08.2003 № 62, для определения его суммы в расчет принимаются 3 календарных месяца отработанных до месяца прекращения трудовых отношений.
В случае, когда работник доработал до конца текущего месяца и прекратил трудовые отношения конечной его датой, для определения среднего заработка может быть использован трехмесячный временной промежуток, включающий месяц увольнения (см. Определении ВС РФ от 08 июня 2006 года № КАС06-151).
Согласно п.4 Постановления № 62 не учитывают в процессе расчета заработной платы для биржи труда:
- время, когда увольняющийся получал средний заработок, но фактически не исполнял свои трудовые функции;
- дни болезни;
- период беременности и ухода за детьми до 3 лет.
На практике, возможно, что все дни, входящие в 3 месяца, отработанные до месяца увольнения не будут учитываться, тогда в расчет средней зарплаты принимаются ближайшие к этому периоду трехмесячный промежуток, в котором он трудился и получал доход.
Для сотрудника, уволенного в течение первого месяца после трудоустройства, в расчетный период, на основании п.6 Постановления № 62 включаются только отработанные в этом месяце дни.
Размер средней зарплаты указывается в справке, которую запрашивает работник с целью ее предъявления на биржу труда при постановке на учет.
Как правильно рассчитать заработную плату за три месяца для биржи труда?
Среднедневной заработок для предоставления справки в службу занятости при начислении пособия по безработице определяется как частное между суммой всех начислений за труд и реально отработанными днями за трехмесячный временной промежуток.
Средняя месячная сумма для справки определяется как произведение среднего за день заработка и среднего за месяц количества рабочих дней.
Для расчета среднего размера оплаты за труд за месяц для включения в справку необходимо использовать следующую формулу:
Формула:
СДЗ = ЗПп / Дп х Дг / 3, где
- СДЗ – средний заработок для Центра занятости с целью начисления пособия по безработице;
- ЗПп – суммы начислений за все рабочее время в трехмесячный период;
- Дп – проработанные в рассматриваемом периоде дни;
- Дг – время работы в днях в расчетном периоде (за 3 месяца) по принятому в компании режиму работы.
В рассмотренной формуле ЗПп/Дп – это среднедневной заработок в расчетном периоде, а Дг/3 – среднее количество рабочих дней в месяц в расчетном периоде.
С НДФЛ или нет
Доходы, получаемые работником, берутся для расчета до налогообложения.
Работодатель сначала рассчитывает и начисляет зарплату работникам, после чего удерживает из нее НДФЛ 13 процентов, разницу выдает на руки персоналу.
Для пособия по безработице нужно суммировать начисленную зарплату до того, как из нее был вычтен НДФЛ для уплаты.
Какие выплаты учитываются при определении зарплаты для справки?
Для установления средней заработной платы в целях предоставления в службу занятости справки принимаются все начисленные работнику суммы, предусмотренные сложившейся в компании системой оплаты за труд.
В расчете используется именно начисленная заработная плата, до удержания НДФЛ.
В состав выплат, применяемых в расчете, включают:
- вознаграждения за отработанное время, выплачиваемые деньгами или натуральной форме;
- доплаты и надбавки, предусмотренные локальными актами компании, включая надбавки за профмастерство, замещение работника, выполнение дополнительного объема работ и т.д.;
- выплаты стимулирующего характера (премии, бонусы);
- предусмотренные законодательством компенсационные выплаты, в частности за работу на вредных производствах, за работу ночью, сверхурочно, в выходной или праздничный день;
- другие суммы, выплачиваемые в соответствии с утвержденной в хозяйствующем субъекте системой оплаты труда.
Премии учитываются в особом порядке:
- Месячные премии принимаются к расчету по одной за каждый критерий начисления.
- Премии, начисленные за 12 месяцев, предшествующих году увольнения включаются в размере одной четвертой части (3/12) их суммы по одному условию их начисления.
- Квартальные и годовые премии, выплаченные в течение трехмесячного периода расчета, учитываются по одной за каждый показатель премирования в сумме месячной доли, приходящейся на каждый месяц расчетного периода, по каждому отдельному условию их начисления.
Неучитываемые суммы
Не включаются в расчет средней заработной платы для пособия по безработице выплаты социального назначения, а также другие суммы, не связанные с вознаграждением за работу: компенсация мобильной связи, использование личного транспорта, компенсация питания и т.д.
Кроме того, в расчет не входит выплата среднего заработка, а также предусмотренные в законодательстве пособия за периоды, когда сотрудник фактически не работал.
То есть не нужно учитывать:
- отпускные;
- пособия в период болезни;
- оплата времени простоя не по вине работника;
- выплаты в форме сохранения заработка за периоды, когда сотрудник не работал;
- суммы, полученные за дополнительные выходные дни по уходу за ребенком — инвалидом.
Входит ли отпуск?
В случае если сотрудник был в отпуске в последние 3 месяца, предшествующие месяцу увольнения сумма отпускных, как и дни нахождения в отпуске, исключаются из расчета.
Ниже рассмотрен пример, как рассчитать среднюю заработную плату для Центра занятости, когда сотрудник отработал несколько месяцев и у него был отпуск.
Пример
Исходные данные:
Сотрудник уволен 14 апреля, январь и февраль он отработал полностью, а в марте был в отпуске с 15 по 31 число.
Данные для расчета приведены в таблице:
| Месяц расчетного периода | Дней в месяце | Категория выплат | Сумма | |
| По графику работ |
Фактической работы |
|||
| Январь | 16 | 16 | Оплата по тарифу | 21 000 |
| Премия за январь | 5000 | |||
| Премия за предыдущий год | 24000 | |||
| Февраль | 20 | 20 | Оплата по тарифу | 23 000 |
| Материальная помощь | 3 100 | |||
| Премия за февраль | 6 200 | |||
| Март | 21 | 12 | Оплата по тарифу | 10 500 |
| Премия за март | 3 100 | |||
| Отпускные | 11 000 | |||
| Итого | 57 | 48 |
Рассчитаем средний заработок для центра занятости.
Перед окончательным расчетом необходимо учесть следующие моменты:
- Определить долю годовой премии, включаемой в расчет: 24000 / 4 = 6000 руб.
- Месячную премию за январь, февраль, март не пересчитываем, так как она начислена пропорционально фактически отработанным дням.
- Не нужно учитывать начисления за время нахождения в отпуске
Расчет:
Тогда, применив алгоритм, приведенный выше, получим:
(21000 + 5000 + 6000 + 23000 + 3100 + 6200 + 10500 + 3100)/48 х 57/3 = 30853,42 руб.
Это и будет среднемесячный заработок для службы занятости. Аналогично следует поступить и в случае наличия вместо отпуска больничного листа.
Как самостоятельно рассчитать средний заработок для ЦЗН
Чтобы определить среднедневной заработок, для начала необходимо сложить все начисления и реально отработанные дни за три полных месяца предшествующих увольнению. Получаем две величины, частное между которыми и составит искомую величину.
Формулы расчёта:
Зпп / Дп = Здп
Дг/3 = Дгз
Сдз = Здп * Дгз
Сдз – среднедневная величина заработка;
Зпп – общая сумма начислений, используемых для расчёта пособия по безработице;
Дп – реально отработанное время в днях;
Дг – нормативное рабочее время в рассматриваемый период,
Здп – среднедневная величина заработка для расчётного периода,
Дгз – среднее число дней в рассматриваемом периоде.
Указывается ли НДФЛ
Налог на доходы физических лиц в расчётах не указывается. Все начисленные суммы, входящие в расчёты, указываются до расчёта налогов. Для расчёта пособия по безработице зарплата берётся без НДФЛ.
Выплаты, которые учитываются для расчёта пособия по безработице
Расчёт средней заработной платы для справки в Центр занятости населения включают следующие начисления и выплаты:
- вознаграждения в денежной или натуральной форме за то время, которое было отработано в расчётный период;
- дополнительные суммы, надбавки, выплачиваемые работнику в соответствии с трудовым соглашением и иными локальными документами о заработной плате (различного рода надбавки, доплаты, плата за сверхурочное время работы или совмещение и др.);
- мчотивационные и стимулирующие доплаты (премии, бонусы);
- надбавки и компенсации, предусмотренные действующим законодательством РФ, и связанные с особыми условиями (вредное производство, ночные смены, работа в выходные и праздничные дни);
- и прочие суммы, предусмотренные локальными актами и входящие в перечень учитываемых сумм для расчёта рассматриваемого среднего заработка.
Под особым учётом находятся премии:
- премиальные выплаты за месяц рассчитываются отдельно по каждому критерию;
- годовые премиальные выплаты включаются в расчёт в размере четверти суммы;
- прочие премиальные начисления за квартал и за год включаются в расчёт по одной по каждому показателю в размере месячной доли, относящейся к каждому месяцу расчётного периода.
О калькуляторе расчёта средней з/п
Калькулятор расчета средней заработной платы окажется полезным для самостоятельных подсчетов, а также с целью проверки правильности расчетов, сделанных бухгалтерией. Расчет заработной платы по показателям среднего заработка может потребоваться для начисления зарплаты на периоды:
- приостановления деятельности предприятия;
- длительного простоя;
- нахождения работника в командировке;
- простоя во время забастовки (письмо Минфина РФ №149КВ от 23.01.1996 года).
Помимо этого по показателям среднего заработка начисляются выходные пособия работникам при их увольнении в результате ликвидации предприятия или сокращения штатов.
К сведению! Любое событие, повлекшее за собой необходимость применения средних показателей для начисления заработной платы, будет называться моментом возникновения права на сохранение среднего заработка.
Калькулятор не применяется для расчета выплат и пособий по отпускам, листам нетрудоспособности и периодам декрета. Данные выплаты, хотя и осуществляются исходя из среднего заработка, на самом деле исчисляются по другой методике, включающей в себя подсчет выплат, не входящих в оплату труда.
Правовая регламентация
Все бухгалтерские операции, так или иначе связанные с расчетами средних показателей заработка, регламентируются одноименным Постановлением Правительства РФ №922 в редакции от 10 декабря 2016 года.
Так, при расчете принимаются во внимание все виды выплат в рамках оплаты труда. Уточним, что именно труда, поскольку любые надбавки на питание, проезд, материальная помощь любого вида, различные компенсации будут исключены из общего дохода, полученного в результате трудовой деятельности.
За расчетный период принимаются последние 12 месяцев до фиксации начала периода появления прав на средний заработок.
Из 12-месячного срока исключаются временные промежутки, в течение которых работник фактически не исполнял своих трудовых обязанностей. Так, подлежит исключению время:
- подтвержденной нетрудоспособности работника;
- отпуска работницы по беременности и родам;
- простоя предприятия по вине самого предприятия, либо по причинам, не зависящим от его воли, например в случае забастовки, в которой работник хотя и не принимал участия, но и не имел возможности исполнять свои трудовые функции;
- предоставляемое в качестве дополнительных выходных для осуществления ухода за детьми-инвалидами;
Соответственно, из расчета среднего заработка исключаются и суммы, полученные работниками в вышеуказанные периоды.
Учет премиальных
В ходе калькуляции средних значений заработка премиальные и другие виды дополнительных вознаграждений принимаются во внимание по особому алгоритму.
Так, берется в расчет одна премия по какому-либо одному показателю за каждый месяц из рассчитываемых. То есть если предположить, что работник получил два дополнительных вознаграждения за один месяц, но по разным показателям, например, одну за перевыполнение плана, другую – за рацпредложение, то в расчет возьмется только одна из них.
Таким же образом в расчет принимаются:
- премии и любые другие вознаграждения, выданные по итогам двух и более (до 12) месяцев;
- премии и иные виды вознаграждений, выданные по годовым итогам в период исчисляемых 12 месяцев. Время начисления годовых премий при этом значения иметь не будет, главное, чтобы период, за который выдавалась премия, входил в последние 12 месяцев;
- единовременные выплаты за выслугу лет.
Особенности расчета среднего дневного заработка
Основная особенность расчета среднего заработка за день состоит в том, что установлены разные правила его расчета:
- для выплаты отпускных и компенсаций за неиспользованные отпуска;
- всех иных случаев.
Расчет среднего заработка (кроме ситуаций с отпусками):
СдЗ = зарплата за расчетный период / фактически отработанные в расчетном периоде дни.
Расчетный период – 12 месяцев (ст. 139 ТК РФ). Если сотрудник отработал менее 12 месяцев, то расчетный период равен фактическому периоду работы.
При оплате отпусков, в т. ч. неиспользованных, которые предоставляются в календарных днях:
СдЗ = зарплата за расчетный период / 12 / 29,3.
Если некоторые месяцы из 12 отработаны не полностью или были периоды, которые нужно исключить из расчетного (о них мы скажем ниже), расчет среднего заработка за день производят так:
СдЗ = зарплата / (29,3 × полные календарные месяцы + отработанные, календарные дни в неполных календарных месяцах).
Количество календарных дней в неполных календарных месяцах определяется следующим образом:
29,3 / число календарных дней в месяце × отработанные календарные дни.
Пример
Допустим, работник проболел с 17 по 31 октября 2019 г. Тогда количество дней в частично отработанном октябре: 29,3 / 31 (календарные дни октября) × 12 (отработанные календарные дни за период с 1 по 16 октября) = 11 дней.
Предположим, что за 12 месяцев с ноября 2018 года по октябрь 2019 года работнику начислено 494 600 руб. Все остальные 11 расчетных месяцев он отработал полностью. Тогда средний дневной заработок в ноябре равен:
494 600 / (29,3 × 11 + 11) = 1 483,95 руб.
Если отпуск предоставляется в рабочих днях, расчет среднего заработка для отпускных вычисляют так:
СдЗ = зарплата / на число рабочих дней по календарю 6-дневной рабочей недели.
Ситуации, когда в расчетном периоде не было зарплаты
Если в расчетном периоде зарплата работнику не начислялась, расчет среднего заработка ведут по зарплате, начисленной за предыдущие 12 месяцев. В том случае, когда у работника нет зарплаты (отработанного времени) до начала расчетного периода, но она имеется в месяце расчета, средний заработок определяют по суммам, начисленным за этот месяц. Если же зарплаты нет и в месяце расчета, среднюю зарплату рассчитывают, исходя из назначенной тарифной ставки или оклада.
Особые правила учета премий
При расчете среднемесячной заработной платы разные премии учитываются по-разному, в зависимости от того, за какой период они начислены (п. 15 положения № 922).
При ежемесячном премировании в расчет включают не более 1 премии в месяц за каждый премируемый показатель, например, 1 премию за количество привлеченных клиентов и 1 — за объем реализации. В итоге за расчетный период может быть учтено не более 12 премий каждого вида.
Если премии начисляются за период больше месяца, но меньше расчетного периода, например, за квартал или полугодие, они учитываются в фактически начисленном за каждый показатель размере. А если продолжительность периода, за который они начислены, превышает продолжительность расчетного периода — в размере месячной части за каждый месяц расчетного периода.
Премии за год и единовременное вознаграждение за выслугу лет (стаж работы) берут в расчет полностью, независимо от времени их начисления.
В не полностью отработанном расчетном периоде премии учитываются пропорционально отработанному времени. Премии, начисленные за фактически отработанное время, учитывают полностью.
Случаи, когда зарплата повышалась
Повышение размеров оплаты труда в организации влияет и на среднемесячную заработную плату работника. При этом важно, в каком периоде происходит рост зарплат:
- Если повышение приходится на расчетный период, индексируют все выплаты за время, предшествующее повышению. Коэффициент индексации рассчитывается путем деления новой тарифной ставки, оклада и т. п. на тарифные ставки, оклады, действовавшие в каждом из 12 расчетных месяцев.
- Если зарплата увеличивается после расчетного периода, но до наступления случая, для которого нужно посчитать средний заработок, повышается сам средний заработок. Поправочным коэффициентом здесь является отношение нового размера оплаты труда к прежнему.
- Если повышение осуществляется уже в период сохранения среднего заработка, увеличивается только его часть с даты повышения и до окончания данного периода. Индексирующий коэффициент считают так же, как во втором случае.
Правила расчета среднего заработка для оплаты пособий
В заключение хотим обратить внимание читателя на следующее. Понятие среднего заработка используется не только трудовым законодательством, но и законодательством о соцобеспечении. Так, по среднему заработку оплачиваются больничные, декретные, детские пособия. Однако считают этот заработок иначе — в порядке, установленном законом «Об обязательном соцстраховании на случай временной нетрудоспособности и в связи с материнством» от 29.12.2006 № 255-ФЗ.
Общие положения о среднем заработке
Ключевые понятия о среднедневном заработке закреплены в Постановлении Правительства № 922 от 24.12.2007 (в ред. 10.12.2016). Оплата по среднему заработку применяется при исчислении всех видов выплат, возникающих в рамках трудовых отношений. К таковым относятся:
- выплата на период очередного трудового отпуска;
- суммы на период дополнительных, учебных отпусков;
- заработная плата на период служебной командировки;
- компенсация отпуска при увольнении;
- выплата на период простоев по вине работодателя;
- иные виды начислений, исчисляемые по среднему заработку.
Расчет среднедневного заработка, в рамках трудовых отношений исчисляется за 12 календарных месяцев, предшествующих месяцу, в котором наступил случай. Например, работник уходит в отпуск в апреле 2019 года, следовательно, в расчет следует включать период с 01.04.2018 по 31.03.2019.
Периоды, на которые выпали:
- дни болезни (травма, декрет, болезнь детей и родственников);
- дни отпуска (оплачиваемые и неоплачиваемые);
- дни простоя, независимо от причин;
- дни ухода за ребенком-инвалидом;
- дни пребывания в командировке;
- иные дни, в течение которых за работником сохраняется средний дневной заработок в полном объеме или частично, —в расчет не идут.
Средний заработок для командировки
Для исчисления оплаты средней зарплаты на время пребывания в служебной командировке придется так же исчислить базу для начисления и определить расчетный период.
В базу включите аналогичные категории выплат, а материальную помощь, пособия, компенсации проезда, проживания, отдыха, питания исключите. Учитывайте суммы, которые были начислены за 12 предшествующих месяцев.
В расчетный период включите только фактически отработанное время. Дни болезни, других командировок, отпусков, простоев и прочее неотработанное время исключите из подсчета.
Определив данные показатели, разделите базу на количество отработанных дней. Полученный среднедневной заработок необходимо умножить на количество дней пребывания в служебной командировке.
Обратите внимание, что в продолжительность командировки включаются дни, проведенные в пути (к месту командирования и обратно), дни простоя или задержек. За выходные и праздничные дни, в которые сотрудник не работал, находясь в командировке, средний заработок не начисляется.
Пособия по болезни
Для исчисления пособий по болезни или производственной травме следует действовать в соответствии с положениями Федерального закона № 255-ФЗ от 29.12.2006. Этот норматив существенно отличается от правил, закрепленных Постановлением № 922. Разберемся в отличиях.
Что входит в расчет среднего заработка для пособий? Чтобы исчислить пособие, потребуется определить все те же расчетные показатели: базу для начисления и расчетный период. Однако эти показатели исчисляются особым образом.
База для начисления включает в себя все виды вознаграждений за труд, с которых были начислены и уплачены страховые взносы по временной нетрудоспособности и материнству (ВНиМ). Это и должностной оклад, и премиальные надбавки, и территориальные доплаты, компенсационные надбавки и прочие виды выплат, назначаемые в рамках трудовых отношений с работником.
База жестко ограничена, она не может превышать установленного лимита по страховым взносам ВНиМ на соответствующие календарные годы. Действующие лимиты:
- 2016 г. — 718 000 руб.;
- 2017 г. — 755 000 руб.;
- 2018 г. — 815 000 руб.;
- 2019 г. — 865 000 руб.
Расчетный период для пособий равен двум календарным годам, предшествующим году, в котором наступил страховой случай (болезнь, декрет, травма). Например, если листок нетрудоспособности выдан в 2019 году, то в расчет будут включены 2017 и 2018 годы.
Из расчетного периода исключите все дни, за которые работнику не начислялись вознаграждения за труд. Например, отпуск без сохранения заработной платы, декретный отпуск или отпуск по уходу за ребенком, продолжительность болезни, травмы или уходы за больным родственником.
За полностью отработанные два года расчетный период составит 730 дней. Однако если выпал високосный год, то период увеличивается до 731 дня.
Пример, как рассчитать средний дневной заработок для больничного.
Морковкин оформил больничный листок с 11 по 20 февраля 2019 г. За предшествующие годы его заработная плата составила:
- в 2017 г. — 595 500 руб., что не превышает 755 000 руб. — предельной базы по взносам на ВНиМ в 2017 г.;
- в 2018 г. — 850 000 руб., что превышает 815 000 руб. — предельной базы по взносам на ВНиМ в 2018 г., следовательно, в подсчет будет включена сумма, равная установленному лимиту СВ ВНиМ.
База для расчета больничного — 1 410 500 руб. (595 500 руб. + 815 000 руб.).
Средний дневной заработок Морковкина для оплаты больничного пособия равен 1932,19 руб. (1 410 500 руб. / 730 дн.).
Что включается в доходы при расчете
В список доходов, суммируемых для определения среднего заработка, включают:
- зарплата по временным и сдельным тарифам, а также ежемесячный и базовый оклады;
- комиссионные при бестарифной системе оплаты
- стимулирующие и районные надбавки
- премии
- оплата за переработку
- стоимость части зарплаты, выданной в натуральной форме
- вознаграждение представителей избираемой власти
- жалование муниципальных служащих
- гонорары работников СМИ.
Важно учесть, что в доходы может включаться только одна премия за каждый показатель в месяц. Например, если работнику были выданы 2 премии за добросовестное отношение к работе за месяц, то при расчете средней зарплаты учитывается только первая по порядку.
Если часть зарплаты выдана продукцией фирмы, то для расчета берется среднерыночная стоимость такой продукции, чтобы избежать искусственного занижения цены в бухгалтерии фирмы работодателя.
Что не входит в список доходов
При расчете из дохода вычитаются суммы, полученные в течение следующих периодов:
- отпуска по болезни или декрета
- оплачиваемого простоя или забастовки
- оплачиваемых отгулов
- отпуска по уходу за ребенком-инвалидом
- отстранения от работы с сохранением зарплаты.
При подсчете дохода из средств, полученных за год, исключаются суммы, выплаченные работнику в течение вышеперечисленных периодов.
Например, суммарный годовой доход составил 150000 рублей, в течение года сотрудник был отстранен от работы на 3 дня, за каждый день отстранения была выплачена среднедневная зарплата в размере 1000 рублей. Значит, для подсчета средней зарплаты нужно брать сумму дохода 150000 – 3000 = 147000 рублей.
Процедура расчета
Общая формула расчета средней зарплаты С = Д / Т, где Д – сумма дохода за весь период, Т – период, за который нужно определить размер средней зарплаты (день, месяц или час). Обычно берется сумма дохода за последний год, а для расчета декретного пособия берется сумма дохода за последние 2 года.
При расчете отпускных используется формула для среднедневного дохода: С = Д / (12 * 29,3). При этом сумма отпускных определяется путем умножения числа дней отпуска на величину среднедневного дохода.
Например, сумма всех доходов работника за год равна 200000 рублей, работник уходит в 14-дневный отпуск. Величина среднедневного дохода равна:
200000 / (12 * 29,3) = 568,83 рубля. Сумма отпускных равна 568,83 * (14 дней) = 7963,62 рубля.
Если в число дней отпуска включаются только рабочие дни, например, при коротком отпуске с понедельника по пятницу, то средний доход определяется по формуле: С = Д / Р, где Р – количество рабочих дней в году при шестидневной рабочей неделе. Число Р рассчитывается по календарю для каждого года вручную, среднее значение – 312.
Также рассчитывается размер компенсации за неиспользуемые дни отпуска при увольнении вне зависимости от принятой в организации системы оплаты труда.
Пример. Работник был трудоустроен 1 января 2018 года и уволился 1 января 2019 года. Сумма доходов за год составила 200000 рублей, для расчета компенсации за отпуск рассчитывается среднедневная зарплата:
200000 / ((52 недели) * (6 дней) + (1 день)) = 639 рублей. Компенсация составит 28 * 639 = 17892 рубля.
Чтобы определить размер пособия, положенного при сокращении, нужно рассчитать среднемесячный заработок по формуле: С = Д / Н, где Д – доход за Н месяцев, а Н – число месяцев в расчетном периоде. Если требуется рассчитать выплаты, положенные при вынужденном простое при окладной системе оплаты труда, то рассчитывается среднедневной доход по формуле С = Д / Н / К, где Д – доход за Н месяцев, Н – число месяцев за весь период, К – среднее число рабочих дней в месяце.
Для расчета декретных выплат средний заработок рассчитывается по формуле: С = Д / 730, где Д – сумма доходов за последние 2 года. Если один из расчетных годов – високосный, то делитель формулы берется равным 731.
Важно учесть, что если требуется подсчитать среднедневной доход за последний год для отпускных, больничных или иных выплат, а работник был трудоустроен менее года назад, то формула для расчета будет такая: С = Д / (29,3 * Н + К), где: Н – число отработанных полных месяцев, К – число дней, отработанных в неполном месяце.
Пример. Работник был трудоустроен 1 января 2019 года и вышел на больничный 5 марта. Общая сумма заработанных средств составила 50000 рублей. Для расчета больничных среднедневной заработок рассчитывается как:
50000 / (29,3 * 2 + 2) = 825 рублей, так как число полных отработанных месяцев – 2 и число рабочих дней марта до 5 числа тоже 2.
Типичные бухгалтерские ошибки
Перечислим недочеты, допускаемые бухгалтерами при определении величины СДЗ:
- В расчет показателя попали суммы командировочных.
- Из расчета ошибочно исключены оплачиваемые перерывы на кормление ребенка.
- При исчислении СДЗ не скорректирована сумма доходов за месяцы, предшествующие индексации окладов организации.
- Доходы работника за несколько месяцев расчетного периода проиндексированы, хотя оклад повышался только ему.
- Неверно рассчитано количество дней отпуска (взят показатель 29,4 вместо 29,3).
Чтобы не допускать подобных ошибок, разумно воспользоваться онлайн-расчетчиками. Для грамотного исчисления суммы выплат многие применяют калькулятор среднедневного заработка при увольнении.
Расчет среднего заработка: формула
Расчет среднего заработка для тех или иных выплат всегда делают исходя из среднего дневного заработка.
Общую формулу расчета среднего заработка можно представить так:
СмЗ = СдЗ × N,
где:
Читайте также: Входит ли в трудовой стаж декретный отпуск: основные положения
СмЗ — среднемесячная заработная плата;
СдЗ — средний дневной заработок;
N — количество дней, подлежащих оплате по среднему заработку.
Если во время отпуска сотрудник заболел…
Если сотрудник предоставил лист нетрудоспособности (больничный лист) по болезни или по травме, который был выдан во время отпуска, необходимо рассчитать и выплатить пособие по временной нетрудоспособности. При этом отпуск продляется на количество дней больничного либо эти дни переносятся на другое время.
При продлении отпуска необязательно пересчитывать средний заработок, можно просто перенести в табеле дни отпуска, сумма остается прежней.
При переносе отпуска необходимо сторнировать сумму, выплаченную за дни отпуска, приходящиеся на период больничного. При предоставлении отпуска в другое время нужно будет заново рассчитывать средний дневной заработок, исходя из другого расчетного периода.
Обратите внимание. Лист нетрудоспособности по уходу за больным членом семьи во время отпуска не оплачивается и не дает право продлить или перенести отпуск.
Выплаты, которые учитываются при расчете среднего заработка
В расчет среднего заработка берут все выплаты, предусмотренные системой оплаты труда организации, в том числе:
- заработную плату — повременную, сдельную, в процентах от выручки, выданную в денежной или натуральной форме;
- различные стимулирующие надбавки и доплаты, а также все выплаты по условиям труда – подробнее о них читайте здесь;
- премии и другие подобные вознаграждения;
- прочие выплаты, применяемые у работодателя (п. 2 положения № 922).

В то же время в расчете среднего заработка не участвуют выплаты социальной направленности, такие как матпомощь, оплата питания, проезда, коммуналки и др.
Стандартные вычеты
В основном, этот вид льгот касается работников, на чьем попечении находятся несовершеннолетние дети или студенты очной формы обучения (до 24 лет). За каждого ребенка из этой категории полагается вычесть из суммы дохода по 1400 рублей, а если детей больше 2, то каждый последующий отпрыск на иждивении сэкономит на НДФЛ по 3000 руб.
ВАЖНАЯ ИНФОРМАЦИЯ! К работающим по совместительству такой вид льгот может быть применен только на основной работе.
Пример 1. Сотрудница Ласкина Н.А., работающая на окладе 10000 руб. в мес., имеет троих несовершеннолетних детей. По итогам года она получила премию 2000 руб. и материальную помощь 4000 руб. Рассчитаем НДФЛ для Ласкиной Н.А.Ее доход за год: 12х10000 2000= 122000 руб. 4 тыс. руб материальной помощи мы не учитываем, поскольку этот вид дохода не облагается НДФЛ.
Сотрудница подпадает под социальные льготы, так как ее годовой доход меньше 200 тыс. руб. На первых двух детей Ласкиной Н.А. полагается вычет по 1400 руб., а на третьего – 3000 руб. Итого, облагаемая налогом сумма: 122000 – 1400 Х 2 – 3000 = 116200 руб. Ласкина Н.А. является резидентом РФ, так что вычисляем НДФЛ по ставке в 13%: 15106 руб.
Периоды, исключаемые из расчетного периода
Мы уже сказали, что расчетный период — это 12 календарных месяцев, предшествующих периоду, в котором осуществляется расчет среднего заработка. Однако отдельные периоды, а также начисленные за них суммы при расчете исключаются. Это периоды, когда:
- за работником сохранялся средний заработок (не исключают только перерывы для кормления ребенка);
- работнику выплачивалось больничное или декретное пособие;
- работник не работал из-за простоя, в котором повинен работодатель, или по причинам, не зависящим от работодателя и работника;
- работник не участвовал в забастовке, но и не работал из-за нее;
- работнику предоставлялись выходные по уходу за ребенком-инвалидом;
- работник в других случаях освобождался от работы с полным или частичным сохранением заработной платы или без нее (п. 5 положения № 922).
Суммы, учитываемые в расчете
Законодательством предусматривается перечень основных выплат, учитываемых при расчете заработка, полученного работником за один день:
- Оклад.
- Премии.
- Доплаты.
- Надбавки.
- Компенсации, предоставляемые из-за условий работы.
Все вышеперечисленные выплаты должны предусматриваться заключенным между работником и работодателем трудовым договором или внутренними документами организации. При проведении расчета вычитаются суммы, которые имеют социальный характер, к примеру, денежные средства, предоставленные человеку как оплата времени нетрудоспособности или отпуска.
Какие надбавки и премии учитываются при расчете?
Перед тем, как посчитать средний заработок для центра занятости, необходимо выяснить, какие из доплат принимаются к расчету.
Будут учтены:
- установленные по итогам аттестации надбавки к действующим согласно штатному расписанию тарифным ставкам (или окладам);
- доплаты за стаж работы в определенной сфере деятельности (выслугу);
- гарантированные трудовым законодательством надбавки за особые, опасные вредные условия труда;
- доплаты, установленные при исполнении обязанностей во время отсутствия основного сотрудника, если одновременно человек продолжал выполнять свою работу;
- доплаты за совмещение профессий, бригадирство и прочие.
Для сведения
Не принимают во внимание, выдавая справки о доходах, премии, выплаченные одноразово по решению собственника или условиям коллективного договора, например:
- к юбилею;
- на оздоровление при оформлении очередного отпуска.
Как определяется расчетный период
Расчетный период составляет три последних календарных месяца работы перед прекращением трудовых отношений.
Из этого периода исключают дни и соответственно начисленные средства:
- когда работник был временно нетрудоспособен, о чем есть подтверждение в виде листа нетрудоспособности, выданного по установленной форме медицинскими учреждениями;
- время нахождения женщин в дородовом и послеродовом отпуске;
- когда фактически человек не работал из-за простоя предприятия и получал гарантированные выплаты, или не работал во время забастовок, даже не принимая в них непосредственного участия;
- имея детей, признанных инвалидами, сотрудник пользовался правом дополнительного времени отдыха, установленного по согласованию с руководством;
- когда в соответствии с законодательными нормами частично или полностью был освобожден от работы;
- использованные в качестве отгулов, предоставленных за переработки сверх нормы продолжительности рабочей смены или выхода на работу в выходные, праздничные, признанные нерабочими дни;
- прочее время, когда согласно законодательным нормам за отсутствующим сотрудником сохранялось его рабочее место и зарплата.
При расчете не учитывают период декретного отпуска
Применяемая формула для расчета сведений о доходах для центра занятости, правила
Высчитывают среднедневной заработок, чтобы определить значение среднего дохода за три месяца для центра занятости путем деления суммы начисления на фактически отработанное количество дней.
Формула расчета среднедневного заработка для центра занятости
В том случае, когда работник работает неполное рабочее время, фактически начисленная сумма заработной платы делится на отработанные дни недели в расчетном периоде.
Умножив полученное значение среднедневной зарплаты на среднемесячное количество выходов, получают искомый размер среднего заработка за весь период.
Нюансы подсчета среднего заработка при суммированном учете рабочего времени
Предприятия, использующие в системе оплаты суммированный подсчет отработанного работником времени, при выписке справки о доходах за последние три месяца работы рассчитывают значение, исходя из среднечасовой оплаты труда.
Фактически насчитанная сумма выплат делится на количество отработанных часов за указанный период.
Умножив полученное значение на среднемесячное значение часов работы за берущиеся к расчету месяцы, находят искомую величину среднего заработка, который в последующем будет учтен при начислении пособия по безработице.
Документальное оформление
- В фонд занятости должна предоставляться справка для расчёта пособия по безработице в повышенном размере. Где взять справку безработному для оформления увеличенного пособия по сравнению с минимумом? Документ выдаётся на последнем месте исполнения трудового договора, если с момента увольнения не прошёл год.
Типовая форма документа законодательно не предусмотрена, но Минтруд письмом № 16-5/В-421 от 15.08.2016 года предложил свой вариант, подчеркнув рекомендательный характер для исполнения. Придерживаться или нет рекомендаций трудового ведомства, одобренного центром занятости, предоставляющим бланк документа безработным решать организации.
Юридическое или физическое лицо может самостоятельно разработать форму, но заполнить справку для биржи труда необходимо с указанием обязательной информации, включающей:
- период трудовых отношений с работодателем;
- средний заработок за 3 месяца до расторжения трудового договора вне зависимости от инициатора;
- режим рабочего времени, установленного графиком организации для конкретного работника;
- данные о периодах, исключённых из расчёта, с формулировкой причин.
Справка о среднем заработке содержит информацию не только о полученных доходах, но и отражает отработанное время. При работе в режиме сокращённого рабочего дня или недели при перерасчёте сотрудниками фонда отработанных часов и получении результата ниже 1040, пособие предоставляется в минимальном размере. Это актуально и для работы менее полугода.
Условный числовой пример
Алгоритм расчёта среднемесячного заработка, включение и исключение ряда полученных доходов, сумму в денежном выражении детально демонстрирует пример со следующими условиями:
Работник увольняется 15 февраля 2019 года по соглашению сторон. Должностной оклад – 20000 рублей. График работы установлен в соответствии со статистическими показателями. В январе начислена премия за производственные показатели по итогам 2018 года в сумме 12000 рублей. С 10 по 20 ноября 2018 г. сотрудник находился на больничном, а с 25 декабря 2018 г. по 13 января 2019 г. в ежегодном оплачиваемом отпуске.
Расчёт выполняется пошагово:
- Необходимо посчитать общее количество отработанного времени с ноября 2018 года по январь 2019 года, исключив рабочие дни, приходящиеся на отпуск и временную нетрудоспособность:
- ноябрь: 21 – 7 = 14;
- декабрь: 21 – 5 = 16;
- январь: 17 – 3 = 14.
Всего за период: 14 + 16 + 14 = 44 дня, отработанных согласно графику.
- Совокупный фонд рабочего времени согласно управлению статистики: 21 + 21 + 17 = 59 дней.
- Премиальная выплата за год относится к предыдущему году, потому включается в размере 1/12 за месяцы 2018 года в сумме 12000 / 12 = 1000 рублей вне зависимости от факта начисления в январе.
- Нужно посчитать включаемые доходы с отнесением к соответствующим временным интервалам:
- ноябрь: 20000 / 21 * 14 + 1000 = 14333,33 руб.;
- декабрь: 20000 / 21 * 16 + 1000 = 16238,10 руб.;
- январь: 20000 / 17 * 14 = 16470,59 руб.
Облагаемый доход, включаемый в совокупный показатель: 14333,33 + 16238,10 + 16470,59 = 47042,02 руб.
- Полученные данные подставляются в конечную формулу: среднемесячный доход = 47042,02 / 44 * 59 / 3 = 21026,36 руб.
Если доход в фактическом временном интервале отсутствует, то для расчёта берётся предыдущий период, состоящий из трёх месяцев, идущих подряд. Ключевой момент – отнесение к тому времени, за которое назначены выплаты в соответствии с распорядительными документами и включение выплат пропорционально отработанному времени.
Документ, предоставляемый в фонд содействия занятости населения – справка от последнего работодателя с заполнением всех обязательных реквизитов. Форму справки предприятие или индивидуальный предприниматель могут разработать самостоятельно с отражением данных, требуемых биржей труда для начисления повышенного размера пособия по безработице.
Источники
- https://azbukaprav.com/trudovoe-pravo/zarplata/srednij-zarabotok/dlya-tsentra-zanyatosti-za-3-mesyatsa.html
- https://CentrZanyatostiNaseleniya.ru/kak-rasschitat-srednij-zarabotok-dlya-birzhi-truda/
- https://assistentus.ru/kalkulyator-srednej-zarplaty/
- https://nalog-nalog.ru/oplata_truda/kak_rasschitat_srednemesyachnuyu_zarabotnuyu_platu_formula/
- https://ppt.ru/calc/averagesalary
- https://pravo.team/trudovoe/oplata/rascet-srednej-zp.html
- https://advokatymurmanska.ru/lgoty/srednij-zarabotok.html
- https://urist-bogatyr.ru/article-item/raschet-srednego-zarabotka-dlya-centra-zanyatosti/
- https://zakon-dostupno.ru/birzha-truda/kak-rasschitat-sredniy-zarabotok-dlya-tsentra-zanyatosti/
Содержание
- 0.1 Расчёт зарплаты в MS Excel для Windows
- 1 Отзывы о Расчёт зарплаты в MS Excel
- 2 Шаг № 1. Справочник распределения рабочих по цехам и разрядам.
- 3 Шаг № 3. Ведомость учёта отработанного времени.
- 4 Шаг № 4. Ведомость начислений зарплаты.
- 5 Шаги
- 6 Советы
Расчёт зарплаты в MS Excel — Представленная здесь электронная форма разработана для автоматизации процесса расчёта заработной платы по окладам. Теперь Вам не нужно выполнять рутинную монотонную работу, расчитывая заработную плату и налоги на неё, используя калькулятор.
Используя электронную форму «Расчёт зарплаты в MS Excel» Вам достаточно один раз внести список работников Вашей организации, оклады, должности и табельные номера. Расчёт зарплаты будет произведён автоматически.
Электронная форма «Расчёт зарплаты в MS Excel» разработана таким образом, что подоходный налог, единый социальный налог (пенсионное страхование, социальное страхование, медицинское страхование) расчитываются автоматически.
Автоматический расчёт налогов на зарплату (ПФ, соц. страх., мед. страх., п/н), автоматический расчёт накопительной и страховой частей трудовой пенсии индивидуально по каждому работнику и итогово (для отчётности) за любой отчётный период.
Абсолютно безопасно для вашего компьютера, вирусов и макросов нет.
отзывов: 5 | оценок: 25
Расчёт зарплаты в MS Excel для Windows
Отзывы о Расчёт зарплаты в MS Excel
Наредкость качественная программа для расчета зарплаты в excel. Огромное спасибо!
Хорошая программа для расчета заработной платы, используем её уже давно. Попользовавшись пробной версией, купили полную и стало еще лучше)
Очень удобная программа для расчета заработной платы в excel скачать бесплатно удалось безо всяких сложностей. Спасибо!
Написано бесплатно, а по факту только до 3-х человек .
24 сентября 2002 г.
для Писаревой Ж.Ю.
Ввести 15 фамилий рабочих с данными по отработанному времени. С помощью двух справочных таблиц должна автоматически заполняться ведомость начисления заработной платы с итоговыми данными. Привести круговую диаграмму распределения сумм зарплаты по цехам, автоматически корректируемую при изменении данных в исходной таблице. Определить разряд с максимальной суммарной заработной платой.
Шаг № 1. Справочник распределения рабочих по цехам и разрядам.
Запустим программу Microsoft Excel. Для этого нажимаем кнопку пуск находящуюся на панели задач, тем самым попадаем в Главное меню операционной системы Windows. В главном меню находим пункт и в открывшемся подменю находим программу Microsoft Excell.
Нажимаем и запускаем программу.
На рабочем листе размечаем таблицу под названием «Справочник распределения рабочих по цехам и разрядам». Таблица размещается начиная с ячейки «A19quot; по ячейку «D179quot; Эта таблица содержит четыре столбца: «Табельный номер», «ФИО9quot;, «Разряд9quot;, «Цех9quot; и семнадцать строк: первая — объединённые четыре ячейки в одну с названием таблицы, вторая — название столбцов, последующие пятнадцать для заполнения данными. Рабочая область таблицы имеет диапазон «A3:D179quot;.
Созданную таблицу заполняем данными.
Создаём таблицу «Справочник тарифов». Таблица располагается на рабочем листе с ячейки «A199quot; по ячейку «B269quot;. Таблица состоит из двух столбцов и восьми строк. Аналогично таблице, созданной ранее, в первой строке имеет название, во второй название столбцов а рабочая область таблицы с диапазоном «A21:B269quot; данные соотношения разряда к тарифной ставке.
Заполняем созданную таблицу исходными данными.
Шаг № 3. Ведомость учёта отработанного времени.
По аналогии с таблицей «Справочник распределения рабочих по цехам и разрядам» создаём таблицу «Ведомость учёта отработанного времени.». Таблица располагается на рабочем листе в диапазоне ячеек «F1:H179quot;. В таблице три столбца: «Табельный номер», «ФИО9quot; и «Отработанное время. (час)». Таблица служит для определения количества отработанного времени для каждого рабочего персонально.
Заполняем созданную таблицу исходными данными. Так как первые два столбца идентичны таблице «Справочник распределения рабочих по цехам и разрядам», то для эффективности используем ранее введённые данные. Для этого перейдём в первую таблицу, выделим диапазон ячеек «A3:B179quot;, данные которого соответствуют списку из табельных номеров и фамилий работников, и скопируем область в буфер обмена нажав соответствующую кнопку на панели инструментов.
Переходим во вновь созданную таблицу и встаём на ячейку «F39quot;. Копируем содержимое буфера обмена в таблицу начиная с текущей ячейки. Для этого нажимаем соответствующую кнопку на панели инструментов Microsoft Excell.
Теперь заполним третий столбец таблицы в соответствии с исходными данными.
Шаг № 4. Ведомость начислений зарплаты.
Эта таблица так же имеет два столбца идентичных предыдущей таблице. По аналогии создаём таблицу «Ведомость начислений зарплаты.»
Заполняем созданную таблицу исходными данными как в предыдущем варианте с помощью буфера обмена. Перейдём в таблицу "Ведомость учёта отработанного времени;», выделим диапазон ячеек «F3:G179quot;, данные которого соответствуют списку из табельных номеров и фамилий работников, и скопируем область в буфер обмена нажав соответствующую кнопку на панели инструментов.
Переходим во вновь созданную таблицу и встаём на ячейку «F219quot; и копируем данные из буфера обмена в таблицу начиная с текущей ячейки.
Теперь заполним третий столбец таблицы. Данные третьего столбца должны рассчитываться из исходных данных предыдущих таблиц и интерактивно меняться при изменении какого-либо значения. Для этого столбец должен быть заполнен формулами расчёта по каждому работнику. Начисленная зарплата рассчитываеться исходя из разряда рабочего, количества отработанного им времени. ЗП = ТАРИФ * ЧАСЫ. Для расчёта воспользуемся функцией Microsoft Excel «ВПР9quot;.
В ячейку «H219quot; вводим формулу «= ВПР( ВПР(F21;A3:D17;3) ;A21:B26;2) * ВПР(F21;F3:H17;3) «. В первом множителе функция ВПР (ВПР(ВПР(F21;A3:D17;3);A21:B26;2)) определяет тариф работника из таблицы «Справочник тарифов» (диапазон «A21:B269quot;). Для этого нам приходится пользоваться вложением функции ВПР (ВПР(F21;A3:D17;3). Тут функция возвращает нам тариф данного работника из таблицы «Справочник распределения рабочих по цехам и разрядам» (диапазон «A3:D179quot;) и подставляет это значение как искомое для первой функции ВПР.
Во втором множителе (ВПР(F21;$F$3:$H$17;3)) функция ВПР определяет отработанное работником время из таблицы «Ведомость начислений зарплаты» (диапазон «F3:H179quot;).
Для того чтобы применить автозаполнение к заполнению результирующего столбца введём формулу с абсолютными ссылками: «=ВПР(ВПР(F21;$A$3:$D$17;3);$A$21:$B$26;2)*ВПР(F21;$F$3:$H$17;3)9quot;.
Получили заполненный столбец результирующих данных.
Доброго времени суток, Друзья.
Как заполнить расчетную ведомость по заработной плате?
Какие начислять налоги на зарплату?
В какой программе вести расчет?
Вы попали по адресу. Продолжая тему Бухгалтерский учет расчетов с персоналом, сегодня мы рассмотрим практическое решение этой задачи.
Решим ее с помощью программы Excel. Ведение бухучета, а именно — Бухучет зарплатыl, для Вас станет делом пяти минут.
Скачайте таблицу, ссылка ниже, заполняйте свои данные, вносите фамилии работников, заработную плату, расчет готов.
Для следующего расчетного периода копируете, заполняете следующий месяц.
Посмотрите видео урок Бухучет зарплаты в Excel. Попробуйте – вам понравится.
Даю ссылку на ссылку на Расчетную ведомость начисления заработной платы за 2014,
Как справиться с проблемами начинающему главному бухгалтеру читайте здесь.
Получить книгу «Годовой отчет 2014»
Анекдот:
Два друга: Абрам и Иван.
Приходит Иван к другу, знает — того дома нет. Сара встречает.
— Слушай, Сара, давай я тебя обниму, четвертак дам.
— Обнимай, — после долгих умозаключений, соглашается Сара.
— Сара, давай я тебя поцелую, полтинник дам.
— Целуй, — Сара прикидует выигрыш.
— Сара, давай я тебя трахну, стольник с меня.
— Базара нет, деньги вперед.
Возвращается домой Абрам.
— Сара, Иван приходил?
— Да, милый.
— Зарплату мою приносил?
— Да, милый???
Вам теперь тоже доступен – бухгалтерский учет расчетов с персоналом. Удачи, Вам.
С наилучшими пожеланиями, Александр. на главную
Подпишись и получай статьи на почту. Узнавай все первым.
Формат электронной таблицы Microsoft Excel может быть полезным инструментом при использовании приложения для расчета заработной платы для сотрудников. Чтобы помочь владельцам бизнеса с расчетом заработной платы, Microsoft разработал шаблон, известный как калькулятор заработной платы для Excel, который можно скачать и использовать в своих интересах, если на вашем компьютере установлен Microsoft Excel. Шаблон содержит формулы и функции, уже встроенные в книгу, в которой вам нужно будет ввести данные платежной ведомости ваших сотрудников. Шаблон автоматически рассчитывает платежные квитанции и чистую заработную плату для сотрудников на основе введенных вами критериев.
Шаги
- Скачайте шаблон платежной ведомости для Excel.
- Распакуйте шаблон расчета платежной ведомости.
- Перейдите в ту папку компьютера, где сохранили шаблон, и откройте файл.
- Следуйте подсказкам по распаковке шаблона. Файл будет автоматически открыт в Excel.
- В зависимости от возможностей и версии операционной системы вашего компьютера, вам будет предложено нажать «Распаковать» или воспользоваться утилитой вроде Winzip для распаковки шаблона.
- Сохраните копию шаблона для использования в качестве вашей рабочей платежной ведомости.
- Наведите курсор на «Файл» на панели инструментов Excel, затем выберите «Сохранить как» чтобы сохранить копию шаблона как рабочую книгу для расчета заработной платы.
- Перейдите в папку на компьютере, в которой хотите разместить этот файл для будущего использования, и введите имя книги.
- Нажмите на «Сохранить», чтобы завершить процесс создания книги с платежной ведомостью.
- Подготовьте платежную ведомость для вашего предприятия.
Вы можете открыть вашу рабочую книгу в Excel.
- Заполните лист «Employee Information»(«Информация о персонале»). По умолчанию должен открыться именно этот лист. Вам будет предложено ввести имена работников, их ставку оплаты, а также налоговую информацию — такую как размеры удержаний и вычетов.
- Заполните лист «Payroll Calculator»(«Калькулятор заработной платы»). Для перехода на этот лист нажмите на вкладку «Payroll Calculator»(«Калькулятор заработной платы») в нижней части окна Excel. Вам будет предложено ввести информацию из табеля рабочего времени; такую как, сколько отработали ваши сотрудники, количество сверхурочной работы, количество отпускных часов и отсутствия по болезни.
- Получите доступ к заработной плате или платежным квитанциям ваших сотрудников.
- Нажмите на вкладку «Individual Pay Stubs»(«Индивидуальные расчетные квитанции»), которая расположена внизу сразу за вкладкой «Payroll Calculator»(«Калькулятор заработной платы»). Этот лист содержит формулы и функции, которые извлекают введенные вами данные и отображают их в виде платежных ведомостей для каждого сотрудника.
Советы
- Если вам нужна будет помощь в использовании указанного шаблона, нажмите на «Using This Template»(«Использование этого шаблона») в разделе помощи, расположенном на панели задач справа. Таким образом, вы сможете найти справочную информацию по конкретному запросу.
Информация о статье
Эту страницу просматривали 16 120 раза.
Была ли эта статья полезной?