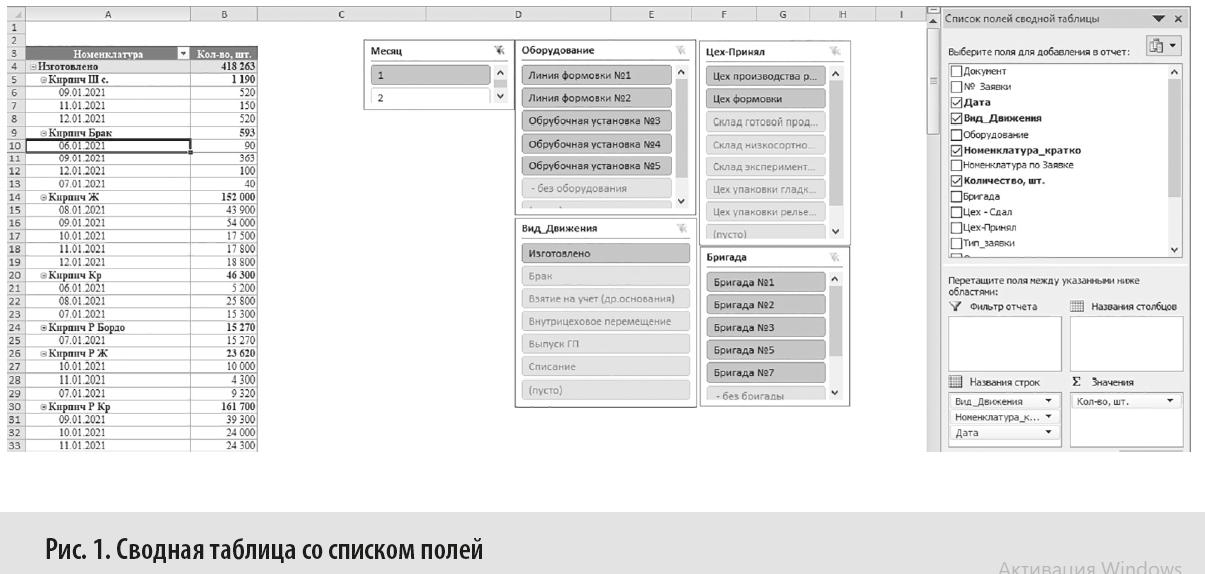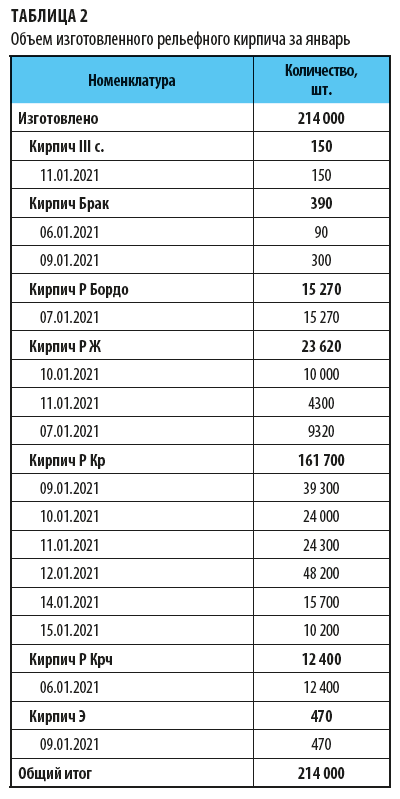Как исключить дублирование в работе с «первичкой» и оперативно получать количественные показатели по изготовленной продукции?
Как сформировать и распределить зарплату рабочим в групповой «сделке»?
Главный недостаток сдельной заработной платы — высокая трудоемкость ее начисления. Необходим профессиональный штат учетного персонала для учета объемов произведенной продукции, начисления прямой сдельной заработной платы и распределения бригадной «сдельщины». Решить проблемы поможет Excel.
Количественные показатели
Современный бизнес ведет автоматизированный учет производства в ERP-системах и базах данных, которые позволяют экспортировать данные в Excel, или в таблицах и Excel-моделях.
Рассмотрим несколько способов расчета и распределения сдельной заработной платы с помощью Excel.
Предположим, в условной компании ООО «Монолит» оперативный производственный учет организован в Excel-модели. У экономиста по труду есть доступ к электронному журналу учета изготовленной продукции.
Учет в Журнале ведет бухгалтер по производству на основании сменных рапортов (СР). Например, согласно сменному рапорту № 12 от 06.01.2021 в цехе по производству рельефного кирпича бригада № 3 изготовила 3200 шт. рельефного кирпича (Кирпич Р Крч). В Журнале фиксируется необходимый минимум информации: количественные показатели объемов производства в разрезе номенклатуры и непосредственный исполнитель — бригада № 3.
Количественные показатели, за которые начисляют сдельную заработную плату, должны быть достоверными. Это необходимо, чтобы:
• правильно и в полном объеме начислить «сделку»;
• исключить приписки в заработной плате;
• увязать объемы производства и начисляемую заработную плату.
Чтобы обеспечить достоверность количественных показателей, на основании Журнала учета сформируем сводную таблицу: вкладка Вставка → Таблицы → Сводная таблица → На новый лист. Сводная таблица со списком полей представлена на рис. 1.
Для интерактивной фильтрации данных добавим срезы: вкладка Вставка → Фильтр → Срез.
Воспользуемся срезами и сформируем количественные показатели по объему изготовленной продукции за январь (месяц 1) по цеху производства рельефного кирпича. Результат представлен в табл. 2 СФ.
С реестром (см. табл. 2) экономист работает согласно локальным нормативным актам компании, которые регулируют сдельную оплату труда и производственный процесс в целом.
Например, за бракованный кирпич зарплата не начисляется, значит, в нашем примере 390 шт. оплачиваться не будут. Однако количество бракованной продукции все равно фиксируется — чтобы удержать с виновных лиц сумму возмещения за брак и отразить в учете списание материалов, межцеховое перемещение.
Изготовленная продукция второго и третьего сорта (150 шт.) оплачивается рабочим по сниженным расценкам, а экспериментальная продукция (Кирпич Э, 470 шт.) — по повышенным.
Согласно табл. 2 сдельную заработную плату рабочим необходимо начислить за:
214 000 – 390 (брак) = 213 610 шт. продукции.
Показатели табл. 2 по качественной продукции сверяем:
• с данными учета по межцеховому перемещению — смотрим объем переданной продукции на упаковку и далее на склад готовой продукции;
• количеством продукции, себестоимость которой сформирована, и продукции, на производство которой списаны материалы и полуфабрикаты.
Материал публикуется частично. Полностью его можно прочитать в журнале «Справочник экономиста» № 10, 2021.
Учет производства продукции
Основная задача любой производственной деятельности — учет производства продукции. Эффективный учет необходим для отслеживания соблюдения плана производства, а также позволяет осуществить расчет сдельной заработной платы в зависимости от объема произведенной продукции работником предприятия. В дополнении к этому реализована возможность учета основных и дополнительных работ производственного цикла. Табель учета производства разработан в среде Microsoft Excel, в виде стандартной книги с макросами формата .xlsm, что избавляет от необходимости установки дополнительного программного обеспечения. Для полноценной работы вам потребуется скачать архив по ссылке ниже, разархивировать с помощью программы WinRar или 7zip, открыть файл и разрешить работу макросов (при наличии предупреждения Excel).
Ссылки для скачивания:
— Скачать макрос учет производства продукции и расчета сдельной заработной платы
Как начать работу с учетом производства продукции в excel:
1. Разархивируйте скачанный архив с файлом с помощью программы 7zip или WinRar.
2. При появлении сообщения о доверенном источнике: закройте программу, кликните правой кнопкой мыши на файле — «Свойства», далее установите галочку напротив «Разблокировать».
3. Если в Вашем Excel запуск макросов по умолчанию отключен, в данном окне необходимо нажать «Включить содержимое».
4. Для полноценной работы с файлом необходимо нажать «Разрешить редактирование» при появлении данного сообщения.
Учет производства продукции — настройки построения
Для удобства работы с программой все настройки построения табеля учета производства продукции вынесены на отдельный лист «Настройки». Лист разделен на 2 блока: перечень сотрудников, справочники продукции и работ организации. Перечень сотрудников представляет собой простую таблицу работников организации — табельный номер, фио, должность. Остановимся подробнее на блоке справочников производственного процесса (рисунок ниже).
Справочник продукции состоит из перечня наименования продукции, а также суммы сдельной заработной платы сотрудника за произведенную единицу. В справочнике работ перечислены основные производственные процессы, которые оплачиваются работнику отдельно. Если работа оплачивается по часам, в колонке стоимости укажите стоимость часа, а при ведении табеля указывайте количество затраченных часов. Если работа оплачивается твердой суммой, в колонке стоимости укажите 1, в табеле учета заводите не часы, а конкретные суммы. По аналогии заполняется справочник дополнительных работ, не связанных с основным производственным процессом. Также учет производства продукции включает справочник расходных материалов с указанием стоимости единицы. Данный список является опциональным и при желании может не заполняться.
После того как все данные заведены (для ознакомления с программой можно воспользоваться введенными тестовыми данными) следует приступить непосредственно к построению листа месячного учета производства продукции и расчета сдельной заработной платы. Для этого нажмите кнопку «Создать табель на месяц».
Учет производства продукции — ведение табеля
На рисунке ниже представлен месячный табель учета производства продукции:
Лист учета производства продукции разделен на блоки сотрудников. Каждый блок разбит на дни месяца по строкам, а также содержит несколько областей ввода данных: продукция, расходники, работы, доп работы, и итоговый блок расчета сдельной заработной платы.
Фиксируйте итоги дня в соответствующих областях ввода. Отслеживайте выполнение плановых показателей с помощью итогов по дню, виду продукции или работы, общих месячных показателей. Расчет оставшейся к получению суммы будет произведен автоматически.
Формирование расчетных листов сдельной заработной платы
На рисунке ниже изображен стандартный месячный расчетный лист по сотруднику, который можно сформировать за выбранный период при нажатии на кнопку «Расчетные листы» (лист «Настройки»):
Автоматизированное формирование расчетных листов по итогу месяца обеспечит прозрачность процесса начисления заработной платы работников, а также позволит избежать ошибок при ручных расчетах.
Сводная таблица «Учет производства продукции»
Еще одной полезной фичей табеля учета производства продукции является построение сводной таблицы по всему перечню произведенных наименований за выбранный период (рисунок ниже). Для расчета сводной необходимо использовать кнопку «Сводная таблица» листа настроек.
Таблица дает возможность сравнить количество произведенной продукции в день по сотрудникам, получить итоги по дню, месяцу, году.
Графики производительности по наименованиям
Для визуализации производительности ваших сотрудников можно воспользоваться функцией построения графиков. Графики наглядно отражают темпы производства, отношение объемов производства различных наименований изделий.
Заказать разработку программы или доработку существующей
Спасибо за прочтение данной статьи!
Если Вам понравился мой продукт, но Вы хотели бы донастроить его под Ваше производство или заказать любую другую расчетную программу, проконсультироваться по возможности автоматизации своих бизнес процессов, для связи со мной можно использовать WatsApp +79507094770, сайт excellab.ru или написать мне на почту: goryaninov@bk.ru, профиль вк.
Всегда на связи, рад помочь Вашему бизнесу!
Ссылки для скачивания:
— Скачать макрос учет производства продукции и расчета сдельной заработной платы
Здесь можно ознакомиться с другими программами автоматизации, которые представлены на моем сайте:
— Дневной табель учета рабочего времени в excel
— Почасовой табель учета рабочего времени в excel
— Табель учета рабочего времени в днях по форме Т-13
— Табель расчет и планирование вахты
— Табель учета рабочего времени с учетом ночных смен
— Учет доходов и расходов
— Автоматизированное формирование документов
Содержание
- 0.1 Расчёт зарплаты в MS Excel для Windows
- 1 Отзывы о Расчёт зарплаты в MS Excel
- 2 Шаг № 1. Справочник распределения рабочих по цехам и разрядам.
- 3 Шаг № 3. Ведомость учёта отработанного времени.
- 4 Шаг № 4. Ведомость начислений зарплаты.
- 5 Шаги
- 6 Советы
Расчёт зарплаты в MS Excel — Представленная здесь электронная форма разработана для автоматизации процесса расчёта заработной платы по окладам. Теперь Вам не нужно выполнять рутинную монотонную работу, расчитывая заработную плату и налоги на неё, используя калькулятор.
Используя электронную форму «Расчёт зарплаты в MS Excel» Вам достаточно один раз внести список работников Вашей организации, оклады, должности и табельные номера. Расчёт зарплаты будет произведён автоматически.
Электронная форма «Расчёт зарплаты в MS Excel» разработана таким образом, что подоходный налог, единый социальный налог (пенсионное страхование, социальное страхование, медицинское страхование) расчитываются автоматически.
Автоматический расчёт налогов на зарплату (ПФ, соц. страх., мед. страх., п/н), автоматический расчёт накопительной и страховой частей трудовой пенсии индивидуально по каждому работнику и итогово (для отчётности) за любой отчётный период.
Абсолютно безопасно для вашего компьютера, вирусов и макросов нет.
отзывов: 5 | оценок: 25
Расчёт зарплаты в MS Excel для Windows
Отзывы о Расчёт зарплаты в MS Excel
Наредкость качественная программа для расчета зарплаты в excel. Огромное спасибо!
Хорошая программа для расчета заработной платы, используем её уже давно. Попользовавшись пробной версией, купили полную и стало еще лучше)
Очень удобная программа для расчета заработной платы в excel скачать бесплатно удалось безо всяких сложностей. Спасибо!
Написано бесплатно, а по факту только до 3-х человек .
24 сентября 2002 г.
для Писаревой Ж.Ю.
Ввести 15 фамилий рабочих с данными по отработанному времени. С помощью двух справочных таблиц должна автоматически заполняться ведомость начисления заработной платы с итоговыми данными. Привести круговую диаграмму распределения сумм зарплаты по цехам, автоматически корректируемую при изменении данных в исходной таблице. Определить разряд с максимальной суммарной заработной платой.
Шаг № 1. Справочник распределения рабочих по цехам и разрядам.
Запустим программу Microsoft Excel. Для этого нажимаем кнопку пуск находящуюся на панели задач, тем самым попадаем в Главное меню операционной системы Windows. В главном меню находим пункт и в открывшемся подменю находим программу Microsoft Excell.
Нажимаем и запускаем программу.
На рабочем листе размечаем таблицу под названием «Справочник распределения рабочих по цехам и разрядам». Таблица размещается начиная с ячейки «A19quot; по ячейку «D179quot; Эта таблица содержит четыре столбца: «Табельный номер», «ФИО9quot;, «Разряд9quot;, «Цех9quot; и семнадцать строк: первая — объединённые четыре ячейки в одну с названием таблицы, вторая — название столбцов, последующие пятнадцать для заполнения данными. Рабочая область таблицы имеет диапазон «A3:D179quot;.
Созданную таблицу заполняем данными.
Создаём таблицу «Справочник тарифов». Таблица располагается на рабочем листе с ячейки «A199quot; по ячейку «B269quot;. Таблица состоит из двух столбцов и восьми строк. Аналогично таблице, созданной ранее, в первой строке имеет название, во второй название столбцов а рабочая область таблицы с диапазоном «A21:B269quot; данные соотношения разряда к тарифной ставке.
Заполняем созданную таблицу исходными данными.
Шаг № 3. Ведомость учёта отработанного времени.
По аналогии с таблицей «Справочник распределения рабочих по цехам и разрядам» создаём таблицу «Ведомость учёта отработанного времени.». Таблица располагается на рабочем листе в диапазоне ячеек «F1:H179quot;. В таблице три столбца: «Табельный номер», «ФИО9quot; и «Отработанное время. (час)». Таблица служит для определения количества отработанного времени для каждого рабочего персонально.
Заполняем созданную таблицу исходными данными. Так как первые два столбца идентичны таблице «Справочник распределения рабочих по цехам и разрядам», то для эффективности используем ранее введённые данные. Для этого перейдём в первую таблицу, выделим диапазон ячеек «A3:B179quot;, данные которого соответствуют списку из табельных номеров и фамилий работников, и скопируем область в буфер обмена нажав соответствующую кнопку на панели инструментов.
Переходим во вновь созданную таблицу и встаём на ячейку «F39quot;. Копируем содержимое буфера обмена в таблицу начиная с текущей ячейки. Для этого нажимаем соответствующую кнопку на панели инструментов Microsoft Excell.
Теперь заполним третий столбец таблицы в соответствии с исходными данными.
Шаг № 4. Ведомость начислений зарплаты.
Эта таблица так же имеет два столбца идентичных предыдущей таблице. По аналогии создаём таблицу «Ведомость начислений зарплаты.»
Заполняем созданную таблицу исходными данными как в предыдущем варианте с помощью буфера обмена. Перейдём в таблицу "Ведомость учёта отработанного времени;», выделим диапазон ячеек «F3:G179quot;, данные которого соответствуют списку из табельных номеров и фамилий работников, и скопируем область в буфер обмена нажав соответствующую кнопку на панели инструментов.
Переходим во вновь созданную таблицу и встаём на ячейку «F219quot; и копируем данные из буфера обмена в таблицу начиная с текущей ячейки.
Теперь заполним третий столбец таблицы. Данные третьего столбца должны рассчитываться из исходных данных предыдущих таблиц и интерактивно меняться при изменении какого-либо значения. Для этого столбец должен быть заполнен формулами расчёта по каждому работнику. Начисленная зарплата рассчитываеться исходя из разряда рабочего, количества отработанного им времени. ЗП = ТАРИФ * ЧАСЫ. Для расчёта воспользуемся функцией Microsoft Excel «ВПР9quot;.
В ячейку «H219quot; вводим формулу «= ВПР( ВПР(F21;A3:D17;3) ;A21:B26;2) * ВПР(F21;F3:H17;3) «. В первом множителе функция ВПР (ВПР(ВПР(F21;A3:D17;3);A21:B26;2)) определяет тариф работника из таблицы «Справочник тарифов» (диапазон «A21:B269quot;). Для этого нам приходится пользоваться вложением функции ВПР (ВПР(F21;A3:D17;3). Тут функция возвращает нам тариф данного работника из таблицы «Справочник распределения рабочих по цехам и разрядам» (диапазон «A3:D179quot;) и подставляет это значение как искомое для первой функции ВПР.
Во втором множителе (ВПР(F21;$F$3:$H$17;3)) функция ВПР определяет отработанное работником время из таблицы «Ведомость начислений зарплаты» (диапазон «F3:H179quot;).
Для того чтобы применить автозаполнение к заполнению результирующего столбца введём формулу с абсолютными ссылками: «=ВПР(ВПР(F21;$A$3:$D$17;3);$A$21:$B$26;2)*ВПР(F21;$F$3:$H$17;3)9quot;.
Получили заполненный столбец результирующих данных.
Доброго времени суток, Друзья.
Как заполнить расчетную ведомость по заработной плате?
Какие начислять налоги на зарплату?
В какой программе вести расчет?
Вы попали по адресу. Продолжая тему Бухгалтерский учет расчетов с персоналом, сегодня мы рассмотрим практическое решение этой задачи.
Решим ее с помощью программы Excel. Ведение бухучета, а именно — Бухучет зарплатыl, для Вас станет делом пяти минут.
Скачайте таблицу, ссылка ниже, заполняйте свои данные, вносите фамилии работников, заработную плату, расчет готов.
Для следующего расчетного периода копируете, заполняете следующий месяц.
Посмотрите видео урок Бухучет зарплаты в Excel. Попробуйте – вам понравится.
Даю ссылку на ссылку на Расчетную ведомость начисления заработной платы за 2014,
Как справиться с проблемами начинающему главному бухгалтеру читайте здесь.
Получить книгу «Годовой отчет 2014»
Анекдот:
Два друга: Абрам и Иван.
Приходит Иван к другу, знает — того дома нет. Сара встречает.
— Слушай, Сара, давай я тебя обниму, четвертак дам.
— Обнимай, — после долгих умозаключений, соглашается Сара.
— Сара, давай я тебя поцелую, полтинник дам.
— Целуй, — Сара прикидует выигрыш.
— Сара, давай я тебя трахну, стольник с меня.
— Базара нет, деньги вперед.
Возвращается домой Абрам.
— Сара, Иван приходил?
— Да, милый.
— Зарплату мою приносил?
— Да, милый???
Вам теперь тоже доступен – бухгалтерский учет расчетов с персоналом. Удачи, Вам.
С наилучшими пожеланиями, Александр. на главную
Подпишись и получай статьи на почту. Узнавай все первым.
Формат электронной таблицы Microsoft Excel может быть полезным инструментом при использовании приложения для расчета заработной платы для сотрудников. Чтобы помочь владельцам бизнеса с расчетом заработной платы, Microsoft разработал шаблон, известный как калькулятор заработной платы для Excel, который можно скачать и использовать в своих интересах, если на вашем компьютере установлен Microsoft Excel. Шаблон содержит формулы и функции, уже встроенные в книгу, в которой вам нужно будет ввести данные платежной ведомости ваших сотрудников. Шаблон автоматически рассчитывает платежные квитанции и чистую заработную плату для сотрудников на основе введенных вами критериев.
Шаги
- Скачайте шаблон платежной ведомости для Excel.
- Распакуйте шаблон расчета платежной ведомости.
- Перейдите в ту папку компьютера, где сохранили шаблон, и откройте файл.
- Следуйте подсказкам по распаковке шаблона. Файл будет автоматически открыт в Excel.
- В зависимости от возможностей и версии операционной системы вашего компьютера, вам будет предложено нажать «Распаковать» или воспользоваться утилитой вроде Winzip для распаковки шаблона.
- Сохраните копию шаблона для использования в качестве вашей рабочей платежной ведомости.
- Наведите курсор на «Файл» на панели инструментов Excel, затем выберите «Сохранить как» чтобы сохранить копию шаблона как рабочую книгу для расчета заработной платы.
- Перейдите в папку на компьютере, в которой хотите разместить этот файл для будущего использования, и введите имя книги.
- Нажмите на «Сохранить», чтобы завершить процесс создания книги с платежной ведомостью.
- Подготовьте платежную ведомость для вашего предприятия.
Вы можете открыть вашу рабочую книгу в Excel.
- Заполните лист «Employee Information»(«Информация о персонале»). По умолчанию должен открыться именно этот лист. Вам будет предложено ввести имена работников, их ставку оплаты, а также налоговую информацию — такую как размеры удержаний и вычетов.
- Заполните лист «Payroll Calculator»(«Калькулятор заработной платы»). Для перехода на этот лист нажмите на вкладку «Payroll Calculator»(«Калькулятор заработной платы») в нижней части окна Excel. Вам будет предложено ввести информацию из табеля рабочего времени; такую как, сколько отработали ваши сотрудники, количество сверхурочной работы, количество отпускных часов и отсутствия по болезни.
- Получите доступ к заработной плате или платежным квитанциям ваших сотрудников.
- Нажмите на вкладку «Individual Pay Stubs»(«Индивидуальные расчетные квитанции»), которая расположена внизу сразу за вкладкой «Payroll Calculator»(«Калькулятор заработной платы»). Этот лист содержит формулы и функции, которые извлекают введенные вами данные и отображают их в виде платежных ведомостей для каждого сотрудника.
Советы
- Если вам нужна будет помощь в использовании указанного шаблона, нажмите на «Using This Template»(«Использование этого шаблона») в разделе помощи, расположенном на панели задач справа. Таким образом, вы сможете найти справочную информацию по конкретному запросу.
Информация о статье
Эту страницу просматривали 16 120 раза.
Была ли эта статья полезной?