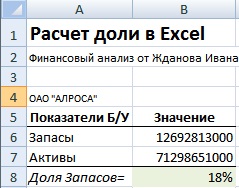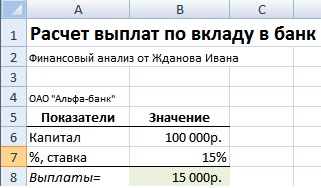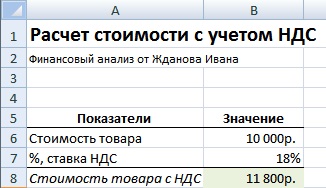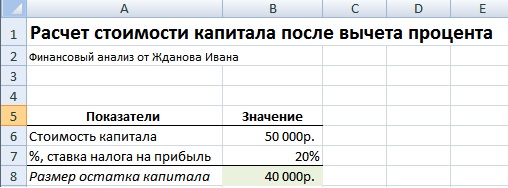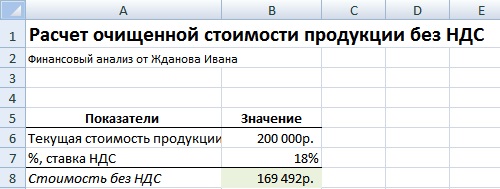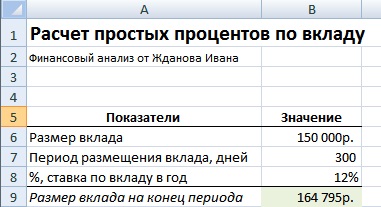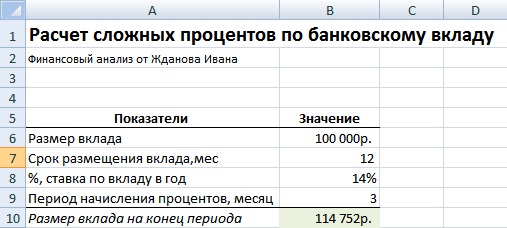Рассмотрим простые проценты — метод начисления, при котором сумма начисленных процентов определяется исходя только из первоначальной величины вклада (или долга). Процент на начисленные проценты не начисляется (проценты не капитализируются).
Немного теории
Владелец капитала, предоставляя его на определенное время в долг, рассчитывает на получение дохода от этой сделки. Размер ожидаемого дохода зависит от трех факторов: от величины капитала, предоставляемого в кредит, от срока, на который предоставлен кредит, и от величины ссудного процента или иначе процентной ставки.
Существуют различные методы начисления процентов. Основное их различие сводится к определению исходной суммы (базы), на которую начисляются проценты. Эта сумма может оставаться постоянной в течение всего периода или меняться. В зависимости от этого различают метод начисления по простым процентам и по
сложным процентам
.
Сущность метода начисления по простым процентам сводится к тому, что проценты начисляются в течение всего срока кредита на одну и ту же величину капитала, предоставленного в кредит (или на одну и ту же величину вклада).
В случае известной годовой процентной ставки (i), суммы капитала, предоставленного в кредит (P) и срока ссуды (n, лет), можно рассчитать так называемую
Наращенную сумму S
– сумму первоначального капитала (Р) и начисленных на него процентов (I).
Примечание
.
В случае вклада на определенный срок, S представляет собой
Будущую стоимость
вклада, вычисленную по методу простых процентов.
Формула определения наращенной суммы с использованием простых процентов (формула простых процентов) записывается в следующем виде: S= P+I= P+P*n*i= P*(1+n*i)
Выражение (1+n*i) называется множителем наращения процентов. В формуле предполагается, что процентная ставка (i) не изменяется в течение всего срока предоставления кредита. В
файле примера
приведен расчет наращенной суммы для заданного количества лет, годовой % ставке и заданной величине первоначальной суммы. Также приведен график для сравнения наращенной суммы с использованием простых и
сложных процентов
.
Вычисление наращенной суммы при постоянной процентной ставке
Вышеуказанная формула простых процентов настолько проста, что не понятно, в чем вообще состоит проблема вычислений? Вычислить
Наращенную сумму
S
при известных Р, n, i или вычислить i при известных Р, n, S можно и на калькуляторе. Однако, все несколько усложняется в случае, когда срок финансовой сделки не равен целому числу лет.
Если срок предоставления кредита определен в месяцах, то формулу для определения наращенной суммы необходимо изменить, разделив годовую ставку i на 12 (12 месяцев в году). Под n теперь будем понимать количество месяцев. S=P*(1+n*i/12) i/12 – это ставка за период (за месяц).
Если срок финансовой сделки определен в кварталах, то под n будем понимать количество кварталов, на который был выдан кредит (или заключен договор срочного вклада). Годовую ставку i нужно разделить на 4 (4 квартала в году). Формула выглядит так: S=P*(1+n*i/4)
По аналогии, можно предположить, что если срок финансовой сделки определен в днях, то под n разумно понимать количество дней, на который был выдан кредит. Однако со ставкой за период не все так просто. Действительно, i нужно делить на 365 (365 дней в году) или на 366 в случае
високосного года
? Поэтому, если срок финансовой сделки определен в днях, то формулу определения наращённой суммы записывают несколько в ином виде:
где t — число дней функционирования сделки (число дней, на которое предоставили кредит); К — временная база (число дней в году).
Временную базу года можно брать число дней в году (365 или 366), или даже 360. Откуда 360? Дело в том, что в ряде стран для удобства вычислений год делится на 12 месяцев, по 30 дней в каждом, т.е. продолжительность года
К
принимается равной 360 дням (12*30).
В этой связи различают три метода процентных расчетов, зависимых от выбранного периода начисления.
- Точные проценты с точным числом дней ссуды (английский (британский) метод). При этом методе продолжительность года К принимается равной 365 (или 366) дням и определяется фактическое число дней t между двумя датами (датой получения и погашения кредита), т.е. временная база – календарный год.
Примечание
.
Вычисление по формуле S=P*(1+n*i/365) является лишь приблизительным по английскому методу в случае високосного года (см. ниже).
- Обыкновенные (обычные) проценты с точным числом дней ссуды (французский метод, банковское правило, гибридный метод). При этом методе величина t рассчитывается, как и в предыдущем методе, а продолжительность года принимается равной К = 360 дням (коммерческий год, обыкновенный год). Это позволяет французским банкирам зарабатывать в 1,01388 раза больше денег, чем английским (365/360= 1,01388) за тот же период.
Примечание
.
Вычисление по французскому методу можно производить по формуле S=P*(1+n*i/360), где i – годовая ставка, n – число дней ссуды.
-
Обыкновенные проценты с приближенным числом дней ссуды (германский метод). При этом методе величина t определяется так:
количество полных месяцев
ссуды *умноженное на 30 дней в каждом + точное число дней ссуды в неполных месяцах; продолжительность года К = 360 дней.
В
файле примера
приведен расчет начисления процентов по 3-м методам.
Примечание
.
При точном и приближенном методах начисления процентов день выдачи и день погашения ссуды принимаются за 1 день.
Понятно, что вычисления по английской и германской системе могут быть сделаны, только если заданы конкретная дата выдачи кредита и дата окончания его срока. Т.к. чтобы вычислить по английской системе – требуется знать продолжительность конкретного года (високосный или нет), а по немецкой – требуется знать количество полных месяцев и число дней ссуды в неполных месяцах. По французскому методу количество дней ссуды берется фактическое, а временная база всегда =360, поэтому вычисления производить можно и без знания конкретных дат (достаточно знать количество дней ссуды). Еще одно замечание о вычислении наращенной суммы при использовании английского метода. Напомним, что продолжительность года в этом методе принимается равной 365 (или 366) дней, правда, не всегда понятно как проводить вычисления, если срок кредита приходится и на високосный и обычный год (например, кредит выдан 31.10.2016, а должен быть погашен в 15.06.2017, високосный 2016). Т.к. в РФ используется английский метод, то ЦЕНТРАЛЬНЫЙ БАНК РОССИЙСКОЙ ФЕДЕРАЦИИ опубликовал письмо от 27 декабря 1999 г. N 361-Т для разъяснения этой ситуации:
В случае, если дни периода начисления процентов по привлеченным (размещенным) банками денежным средствам приходятся на календарные годы с разным количеством дней (365 и 366 дней соответственно), то начисление процентов за дни, приходящиеся на календарный год с количеством дней 365, производится из расчета 365 календарных дней в году, а за дни, приходящиеся на календарный год с количеством дней 366, производится из расчета 366 календарных дней в году.
В
файле примера
в ячейке
В50
приведена
формула массива
, которая позволяет вычислить наращенную сумму в случае кредита, когда года даты выдачи и даты погашения ссуды не совпадают (например, кредит выдан 31.03.2015, а должен быть погашен в 15.06.2017).
Вычисление наращенной суммы при переменной процентной ставке
При установлении переменной процентной ставки, т.е. дискретно изменяющейся во времени ставки, наращенная ставка определяется по формуле:
В
файле примера
на листе
Переменная ставка
сделаны расчеты по этой формуле: =
C7*(1+СУММПРОИЗВ(A12:A14;B12:B14))
В случае, если процентная ставка изменяется через равные периоды, то вышеуказанную формулу можно несколько упростить.
n – период действия ставки без изменения.
Excel для Microsoft 365 Excel для Microsoft 365 для Mac Excel для Интернета Excel 2021 Excel 2021 для Mac Excel 2019 Excel 2019 для Mac Excel 2016 Excel 2016 для Mac Excel 2013 Excel 2010 Excel 2007 Excel для Mac 2011 Еще…Меньше
Порой вычисление процентов может вызвать затруднения, так как не всегда легко можно вспомнить то, чему нас учили в школе. Позвольте Excel сделать эту работу за вас — простые формулы могут помочь найти, например, процентную долю итогового значения или разность двух чисел в процентах.
Вычисление процентной доли итогового значения
Предположим, что при выполнении теста вы правильно ответили на 42 вопроса из 50. Каков процент правильных ответов?
-
Щелкните любую пустую ячейку.
-
Введите формулу =42/50 и нажмите клавишу RETURN.
Результат — 0,84.
-
Выделите ячейку с результатом, полученным на шаге 2.
-
На вкладке Главная нажмите кнопку
.
Результат составляет 84,00 %, то есть процент правильных ответов в тесте.
Примечание: Чтобы изменить количество десятичных заметок в результате, нажмите кнопку Увеличить число десятичных
Или Уменьшить десятичность
.
Вычисление разности двух чисел в процентах
Предположим, что ваша заработная плата составила 23 420 рублей в ноябре и 25 000 рублей в декабре. На сколько процентов изменилась ваша заработная плата в декабре по сравнению с ноябрем? Затем, если в январе вы заработали 24 250 рублей, то на сколько процентов это отличается от декабря? Можно вычислить разность, вычтя новую зарплату из предыдущей, а затем разделить результат на сумму предыдущей зарплаты.
Вычисление процента увеличения
-
Щелкните любую пустую ячейку.
-
Введите формулу =(25000-23420)/23420 и нажмите клавишу RETURN.
Результат — 0,06746.
-
Выделите ячейку с результатом, полученным на шаге 2.
-
На вкладке Главная нажмите кнопку
.
Результат — 6,75 %, то есть процент увеличения заработной платы.
Примечание: Чтобы изменить количество десятичных заметок в результате, нажмите кнопку Увеличить число десятичных
Или Уменьшить десятичность
.
Вычисление процента уменьшения
-
Щелкните любую пустую ячейку.
-
Введите формулу =(2425-2500)/2500 и нажмите клавишу RETURN.
Результат — -0,03000.
-
Выделите ячейку с результатом, полученным на шаге 2.
-
На вкладке Главная нажмите кнопку
.
Результат — -3,00 %, то есть процент уменьшения заработной платы.
Примечание: Чтобы изменить количество десятичных заметок в результате, нажмите кнопку Увеличить число десятичных
Или Уменьшить десятичность
.
Поиск итога при известной сумме и проценте
Предположим, что цена продажи футболки составляет 15 долларов США, что на 25 % меньше исходной цены. Какова исходная цена? В этом примере нужно найти 75 %, из которых число равно 15.
-
Щелкните любую пустую ячейку.
-
Введите формулу =15/0,75 и нажмите клавишу RETURN.
Результат — 20.
-
Выделите ячейку с результатом, полученным на шаге 2.
-
В более новых версиях:
На вкладке Главная нажмите кнопку
.
Результат теперь равен $20,00. Это и есть исходная цена рубашки.
В Excel для Mac 2011 г.:
На вкладке Главная в области Числонажмите кнопку Валюта
Результат теперь равен $20,00. Это и есть исходная цена рубашки.
Примечание: Чтобы изменить количество десятичных заметок в результате, нажмите кнопку Увеличить число десятичных
Или Уменьшить десятичность
.
Поиск суммы, если вы знаете итог и процент
Предположим, что вы хотите приобрести компьютер за 800 рублей и оплатить дополнительные 8,9 % налога с продаж. Сколько нужно платить за налог с продаж? В этом примере нужно найти 8,9 % от 800.
-
Щелкните любую пустую ячейку.
-
Введите =800*0,089и нажмите return.
Результат — 71,2.
-
Выделите ячейку с результатом, полученным на шаге 2.
-
В более новых версиях:
На вкладке Главная нажмите кнопку
.
В Excel для Mac 2011 г.:
На вкладке Главная в области Числонажмите кнопку Валюта
Результат теперь равен $71,20. Это и есть сумма налога, которую нужно уплатить при покупке компьютера.
Примечание: Чтобы изменить количество десятичных заметок в результате, нажмите кнопку Увеличить число десятичных
Или Уменьшить десятичность
.
Увеличение или уменьшение числа на заданное количество процентов
Предположим, что вы тратите на питание в среднем 113 долларов США в неделю и хотите увеличить еженедельные расходы на питание на 25 %. Сколько вы можете потратить? Или, если вы хотите уменьшить недельный размер питания в 113 долларов США на 25 %, каков ваш новый недельный размер?
Увеличение числа на заданное количество процентов
-
Щелкните любую пустую ячейку.
-
Введите формулу =113*(1+0,25) и нажмите клавишу RETURN.
Результат — 141,25.
-
Выделите ячейку с результатом, полученным на шаге 2.
-
В более новых версиях:
На вкладке Главная нажмите кнопку
.
В Excel для Mac 2011 г.:
На вкладке Главная в области Числонажмите кнопку Валюта
Теперь результат равен $141,25. Именно такую сумму можно тратить на питание каждую неделю с учетом повышения на 25 %.
Примечание: Чтобы изменить количество десятичных заметок в результате, нажмите кнопку Увеличить число десятичных
Или Уменьшить десятичность
.
Уменьшение числа на заданное количество процентов
-
Щелкните любую пустую ячейку.
-
Введите формулу =113*(1-0,25) и нажмите клавишу RETURN.
Результат — 84,75.
-
Выделите ячейку с результатом, полученным на шаге 2.
-
В более новых версиях:
На вкладке Главная нажмите кнопку
.
В Excel для Mac 2011 г.:
На вкладке Главная в области Числонажмите кнопку Валюта
Теперь результат равен $84,75. Именно такую сумму можно тратить на питание каждую неделю с учетом уменьшения на 25 %.
Примечание: Чтобы изменить количество десятичных заметок в результате, нажмите кнопку Увеличить число десятичных
Или Уменьшить десятичность
.
См. также
ПРОЦЕНТРАНГ
Расчет суммы с нарастающим итогом
Расчет среднего значения
Нужна дополнительная помощь?
КУРС
EXCEL ACADEMY
Научитесь использовать все прикладные инструменты из функционала MS Excel.
Чтобы рассчитывать доходность банковских вкладов, нужно разобраться с простыми и сложными процентами.
- Простые проценты (P — principal) начисляют на первоначальный вклад в конце отчетного периода.
- Частота начисления процентов — период времени, в конце которого банк пересчитывает сумму на вкладе.
- Период вложения — время, на которое сделан вклад. При этом за период вложения проценты могут начисляться несколько раз.
- Процентная ставка (r — rate) — собственно величина, на которую умножается сумма на вкладе с определённой частотой.
Например, при начислении процентов раз в год по вкладу в 10 тыс. рублей под 12% годовых в конце мы получим прибыль 10 000 х 0,12 = 1200 рублей.
Сложные проценты — это когда проценты начисляются не только на основной капитал, но и на полученную в предыдущих периодах прибыль. То есть, с определённой периодичностью сумма вклада пересчитывается и начисляются, в том числе, проценты на проценты. Сумма растёт по экспоненте.
Сложные проценты могут называть по-разному:
- эффективные проценты;
- проценты на проценты;
- композиционный процент;
- норма доходности с учетом капитализации;
- норма доходности с учетом реинвестирования.
Расчёт сложных и простых процентов на реальном примере
Предположим, есть два брата, и у обоих на руках есть первоначальный капитал в размере 10 000 рублей. Они решают сделать вклад на 20 лет.
Первый брат делает вклад на депозитный счет с простой процентной ставкой 9%, а второй делает вклад на счет со сложной процентной ставкой 8%.
Начисление процентов происходит в конце каждого года.
Итак имеем:
- P0 = 10 000 руб.,
- r1 = 9%,
- r2 = 8%,
- t = 20 лет.
Формула расчета простых процентов:


Формула расчета сложных процентов:

t — число реинвестиций (капитализаций) в течение одного года. В нашем примере t = 1, поскольку начисление процентов происходит только раз в год.
В Excel рост капитала двух братьев будет выглядеть следующим образом.
- Период — год от момента открытия вклада.
- Капитал — сумма, на которую начисляются проценты в конце года.
- Процент — проценты по вкладу за этот год. В первом случае процент считаем от первоначального капитала, каждый год прибыль одинаковая. Во втором случае процент начисляется на весь капитал, то есть на первоначальную сумму плюс проценты за все прошлые годы — прибыль постоянно реинвестируется.
- Баланс — итого на счёте в конце года.
Если хотите узнать больше о работе в Excel, то рекомендуем записаться на наш обширный онлайн-курс «Академия Excel».

Можно заметить, что первые несколько лет вклад с простыми процентами выгоднее за счёт более высокой процентной ставки. Но затем ситуация меняется, и даже при меньшей ставке второй брат получил через 20 лет 466% от первоначальной суммы, а первый брат — 280%.
На рисунке ниже показан рост капитала при различных видах процента.

Корректировки на ситуацию вокруг
Чтобы получить высокую доходность при сложном проценте, необходимо ждать длительное время. С этим могут быть сложности в реальных условиях российской экономики (например: кризисы 1998 г., 2008 г., 2014 г. и т.д.).
Кроме того, уровень инфляции постепенно растёт, и прибыль по вкладам, особенно с более низкой ставкой при сложных процентах, может свестись к нулю.
Читайте также: О курсе «Excel Academy»
По норме доходность акции значительно превосходят доходность по банковским вкладам, но это более рискованный инструмент. С другой стороны, многие российские банки получают прибыль как раз за счёт активной деятельности на фондовом рынке — то есть несут те же риски, но прибыль вы получаете меньше.
Таким образом, банковские вклады могут выступать в роли сохранения первоначальной ценности капитала (с небольшим риском), и никак не являются механизмом получения прибыли. Чтобы капитал рос в имеющихся условиях, целесообразнее самостоятельно заниматься инвестированием в развивающиеся отрасли.
Это тоже интересно:
Правда и вымысел о финансовой безграмотности россиян
Как работать с дублями в Excel?
Что должен уметь финансист будущего: технические навыки и инструменты
КУРС
EXCEL ACADEMY
Научитесь использовать все прикладные инструменты из функционала MS Excel.
Блог SF Education
MS Office
Мультипликаторы для оценки бизнеса
Содержание статьи Основные методы сравнительного подхода к оценке бизнеса — метод рынка капитала и метод сделок, применение которых предполагают обязательный этап — расчет оценочных мультипликаторов…
Разбор структуры капитала «Райффайзенбанк»
Содержание статьи Капитал банка является обязательным условием образования и функционирования любого коммерческого банка. Капитал формируется из собственных средств акционеров или участников банка. Основной функцией…
Программа Microsoft Excel используется в различных видах деятельности, от бухгалтерского учета до розничных продаж. В этой статье я расскажу как посчитать проценты в Эксель (Excel). Нередко в процессе работы возникает необходимость вычислить процент от определенной суммы – без этого не обойтись при подсчете налогов, скидок, выплат по кредиту и т.д.
Расчет процентов на калькуляторе или «в уме» иногда занимает массу времени, ведь быстро вспомнить формулы из школьной программы может не каждый. Применение Excel позволяет выполнить эту задачу в считанные минуты, существенно облегчая работу пользователя. Данная статья поможет разобраться, как работать с процентами в Excel, а также выполнить любое математическое действие с процентами.
Процентный формат ячейки
Microsoft Office Excel это электронные таблицы состоящие из ячеек. Каждой ячейке можно присваивать определенный формат. Для той ячейки, в которой мы будем считать процент необходимо установить процентный формат. Делается это следующим образом.
Кликните правой кнопкой мыши по ячейке, выберите Формат Ячеек.
Укажите Процентный.
Обычно я оставляю число десятичных знаков равное двум.
Что бы сделать процент без нулей (десятичных знаков при целом числе) укажите число десятичных знаков 0.
Базовая формула для нахождения процента выглядит так:
Часть/Целое число * 100
Как в Эксель посчитать процент от числа
Простой расчет – получаем процент от одного числа. В ячейку A1 введем число, например 70. В ячейку B1 введем второе число, например 38. Вопрос, какой процент составляет число 38 от числа 70? Установим процентный формат для ячейки C1, в этой же ячейке нужно прописать формулу:
=B1/A1
Результат – 54,29%
Формула вводится после знака = и отображается в строке формул. В ячейке A3 отобразится результат.
Усложняем задачу. Нужно рассчитать 5% от некоторых чисел. Пусть это будет 5 чисел в таблице. Введем в ячейку C1 значение 5%. В ячейку B1 введем формулу:
=A1*$C$1
И выполним автозаполнение. Таким образом, в столбце B у нас будут значения соответствующие 5 процентам от числа в столбце A.
Знаки $ фиксируют ячейку C1. То есть, изменив значение с 5% до 8% (или иное) значения в столбце B пересчитаются автоматически.
Другой пример расчета процентов Excel
Итак, нам необходимо определить, какой процент составляют реализованные товары от общего количества продуктов на складе.
Для этого требуется выполнить следующие действия:
- В ячейку D2 вписать формулу =С2/D2 (количество проданных товаров/общее число продуктов) и нажать клавишу Enter.
- Чтобы не тратить время, рекомендуется воспользоваться функцией автозаполнения– растянуть формулу вниз настолько, насколько необходимо.
- Выделить все заполненные ячейки в столбце D и установить процентный формат.
- Оценить результат:
Выбрать процентный формат для ячейки можно четырьмя способами:
- Выделив необходимые ячейки, перейти в контекстное меню правой клавишей мыши. Обратите внимание, что в этом случае есть возможность самостоятельно настроить количество знаков после точки.
- Воспользоваться комбинацией клавиш Ctrl+Shift+5.
- Выбрать формат во вкладке «главная» на панели задач.
- Вписать число со знаком % — программа самостоятельно подберет нужный формат.
Иногда возникает обратная ситуация – необходимо определить, сколько составляет процент проданных товаров в числовом значении. Для этого достаточно выделить ячейку, для которой требуется получить результат, и умножить процент на целое число.
Определение процентного соотношения чисел
Вычислить процентное соотношение чисел в Excel очень просто! Необходимость выполнения этой задачи возникает достаточно часто – например, в случае, когда нужно оценить изменение уровня продаж за прошлый и текущий период.
Чтобы понять, насколько увеличились продажи в сентябре, необходимо сделать следующее:
- Задать в ячейке D2 формулу =(С2-B2)/B2 и нажать клавишу Enter.
- Протянуть D2 вниз на нужное количество строк.
- Выделить полученные данные и перевести в процентный формат любым удобным способом.
Положительное значение в столбце D показывает прибыль, отрицательное – соответственно, убыток.
Чтобы наглядно оценить результаты деятельности, можно сделать диаграмму. Для этого надо выделить столбец с процентами и выбрать тип диаграммы во вкладке «вставка».
Разница процентов в Экселе, как вычесть процент
Приведу другой пример, аналогичный предыдущему. Иногда нам нужно рассчитать разницу в процентах. Например, в 2017 году мы продали товаров на 2902345 рублей, а в 2018 году на 2589632 рублей.
Сделаем заготовку. И произведем расчеты.
В ячейке C2 введем формулу:
=(B2/A2)-1
Данная форма показывает разницу между суммами в процентах. В данном примере мы продали товар в 2018 году на сумму меньшую, чем в 2017 году на 10,77%. О меньшей сумме свидетельствует знак минус. Если знак минус отсутствует, значит мы продали на большую сумму.
Если у вас много данных советую закрепить область в Excel.
Как посчитать процент выполнения плана в Excel
Процент выполнения плана в целом считается так же, как я описывал выше. Но давайте разберемся на более конкретном примере. А именно на плане учета рабочего времени.
Пример будет простой. Сотрудник получает заработную плату 10000 рублей в месяц в зависимости от процента отработанных дней в месяце. А так же сотрудник получает премию в размере 8000 в зависимости от выполнения плана продаж.
Сделаем таблицу для расчетов.
Далее все довольно просто. Что бы рассчитать процент выполнение нужно факт разделить на план.
Соответствующий процент умножить на ставку, а затем суммировать. Конечна сумма будет оплатой труда сотрудника за месяц.
Как сделать процентную диаграмму в программе Microsoft Office Excel
Как сделать круговую диаграмму в Excel с указанием процентного соотношения? Разберем на простом примере. Допустим нам нужно графически отобразить долю акционеров компании.
Создадим простую таблицу с данными.
Далее выделяем таблицу полностью. Вкладка Вставка – Выбираем круговую диаграмму.
Получаем диаграмму следующего вида.
Далее. Нам необходимо вставить подписи данных. Нажимаем на области диаграммы – Добавить подписи данных.
После добавления подписей на диаграмме появляются соответствующие цифры.
Далее снова кликаем правой кнопкой мыши на область диаграммы и выбираем пункт Формат подписей данных.
В данном меню снимаем флажок Значения и устанавливаем Доли.
Процентная диаграмма в Excel готова.
После этого можно изменить заголовок диаграммы, так как данные теперь отображаются не в штуках, а в процентах.
Другие действия с процентами в Excel
Иногда может потребоваться прибавить проценты к определенной сумме. Яркий пример такого вычисления — расчет стоимости товара с НДС. Задача решается по формуле =число+(число*процент).
Чтобы отнять процент от общей суммы в Экселе, нужно сделать то же самое, заменив сложение вычитанием. Тогда формула будет выглядеть так: =число-(число*процент).
Выполняя подобные расчеты, не забывайте про скобки, ведь от этого зависит, насколько точный результат вы получите.

-
Определение процента
-
Формула процентов в excel
-
Как в excel посчитать процент от числа
-
Как в экселе прибавить проценты
-
Как в экселе вычесть процент
-
Как в эксель высчитать процент от суммы
-
Что ещё?
Как посчитать проценты в excel
Как в экселе посчитать проценты
Даже, если Вы редко пользуетесь Excel, будет очень полезно знать как в эксель посчитать проценты. Статья расскажет, как высчитать процент в экселе, как написать формулу процентов и какие бывают вычисления. Здесь Вы найдете как делается расчет процентов в excel и скриншоты примеров работы с процентами.
Для работы с процентами Вам желательно изучить одноименный формат экселя, а также ознакомится с работой ссылок на ячейки, и какие существуют правила закрепления ссылок.
“
Процент — это доля от какого-либо значения. 1 процент – это сотая часть, т.е. 0,01=1%, а 1=100%.
Процентный формат в Excel, по сути, перемножает значение в ячейке на 100 и добавляет знак %:
Формула подсчета процентов в эксель очень проста. Чтобы в экселе сделать формулу с процентами, нужно просто прописать операцию деления части на целое.
Формула расчета процентов в excel
В формуле excel вместо цифровых значений, конечно, можно указывать ссылки на ячейки.
Как найти проценты в excel формула
Обратите внимание, что формула в эксель с расчетом процента это арифметическая операция, поэтому excel покажет результат, в формате числа. Чтобы результат отображался в виде процентов, нужно установить в ячейке соответствующий формат.
Как в excel посчитать процент от числа
Найти процент от числа в excel – это распространённая задача. Т.е. у нас есть определенное цифровое значение и нужна формула в экселе, чтобы найти процент то этого числа.
Например, нужно найти 13 процентов от суммы в 25 тыс. рублей.
Итак, у нас есть число 25 000 и задача написать формулу в экселе для поиска процента от чила. По сути, нам нужно в экселе число умножить на процент.
В экселе можно высчитать процент от числа, записав формулу, как на обычном калькуляторе:
Эксель процент от числа формула
Сам символ % находится на цифрах основной клавиатуры, там, где 5.
Чтобы написать процент в excel нужно нажать Shift + 5 (в любой языковой раскладке).
Если нужна формула вычисления процентов от числа в excel для таблицы данных, то удобнее прописать расчет процента от числа в отдельном столбце. Например, у нас есть таблица с зарплатами сотрудников и нужно в отдельном столбце посчитать процент подоходного налога:
Символы $ во втором аргументе — это закрепление ячейки. В этом примере закрепление ячейки E2 — абсолютное, т.е. при протягивании адрес этой ячейки меняться не будет. Закрепление ячейки можно сделать клавишей F4.
Как в экселе прибавить проценты
Далее мы рассмотрим, как прибавить процент к числу в excel. Если у нас единичный расчет, то формула в excel прибавить процент к числу будет выглядеть как обычная арифметическая операция, правда в 2 действия.
Найти процент от числа.
Сделать это можно так же, как описано выше простым перемножением числа на процент.
Прибавить найденный процент от числа к этому числу.
Т.е. сначала пишите нужное Вам число потом ставите знак «+» далее число умножаете на сам процент.
Например, если нам нужно прибавить 20 процентов к 50 тыс. рублей, тогда формула прибавления процента к числу будет такой:
=50000+50000*20%
Математически эта запись полностью равна следующей:
=50000*120%
Формула прибавления процентов в excel.
Когда в эксель прибавить процент нужно в нескольких строках таблицы, то формула прибавления процентов в excel записывается отдельным столбцом.
Формула в эксель прибавить проценты.
Как в экселе вычесть процент
Чтобы в эксель отнять процент от числа необходимо сначала посчитать сам процент от числа, а затем вычесть его. Т.е. формула будет выглядеть, как число минус процент:
=число – число*процент%.
Например, нужно от 60 тыс. рублей отнять 20%, в этом случае вычитать проценты нужно следующим образом:
=60000-60000*20%
Как в экселе отнять проценты
Математически эта запись полностью равна следующей:
=60000*80%
Формула в эксель минус процент от числа.
Для таблицы значений вычитание процента будет удобно делать столбцом.
Формула в экселе вычесть процент от числа.
Вы, наверное, обратили внимание, что если к определенном числу прибавить процент, а потом от полученного результата отнять то же процент, мы не вернемся к изначальному числу.
50000+20%=60000,
60000-20%=48000.
В этом нет никакой ошибки.
Как в эксель высчитать процент от суммы
Часто уже имеется готовая табличка с несколькими значениями и требуется посчитать процент от суммы. Например, мы имеем табличку численности нескольких стран и нужно в экселе посчитать процент в каждой стране от общей суммы.
Пример таблица численности.
Вы можете в последней строке найти общую сумму и далее для каждой строки написать операцию деления на общую сумму. Таким образом Вы получите процент от суммы всех стран.
В этом случае формула в экселе процента от суммы будет выглядеть так:
Процент от суммы формула excel.
Если нужно вычисление процента от суммы без дополнительной итоговой строки, то в знаменателе формулы будет находится функция суммы по всем строкам:
Процент от суммы в экселе.
В каждом из этих вариантов изначально результат будет в виде простого числа, чтобы ячейка имела процентный вид необходимо поменять формат:
Установка процентного формата.
Как в экселе от суммы отнять проценты
Вычитание процента от суммы рассмотрим на примере расчета оплаты труда:
Формула в эксель сумма минус процент.
Сама логика вычитания процента описана выше в разделе «Как в экселе вычесть процент».
Как в экселе прибавить к сумме проценты
Рассмотрим прибавку процента к сумме на примере таблицы численности по странам:
Формула эксель прибавить процент к сумме.
Сама логика прибавки процента описана выше в разделе «Как в экселе прибавить проценты»
Ещё у нас есть online курс Функции и форматирование, пройдя который Вы получите практические навыки в работе с самыми востребованными функциями Excel.
На чтение 5 мин Просмотров 71.4к.
Разберем различные формулы расчета процентов в Excel, для этого рассмотрим реальные практические примеры, формулы и типовые финансовые задачи.
Содержание
- Формула расчета процентов. Как посчитать проценты в Экселе?
- Формула расчета доли
- Формула расчета размера процента от капитала
- Формула расчета размера капитала с процентами
- Формула уменьшения размера капитала на процент
- Формула расчета очищенной стоимости капитала (продукции)
- Формула расчета простых процентов по банковскому вкладу
- Формула расчета сложных процентов по банковскому вкладу
- Видео-урок: «Примеры расчета простых и сложных процентов»
Формула расчета процентов. Как посчитать проценты в Экселе?
Проценты (латин. pro centum) – являются неотъемлемой частью финансовой математики и используются в банковском секторе, финансах, бухгалтерии, страховании, налогообложении и т.д. Так в виде процентов выражают доходность и прибыльность предприятия, ставку по банковским кредитам и займам, налоговые ставки и т.д. Можно привести в подтверждение важности процентов в финансовом мире высказывание А. Энштейна: «Сложные проценты – самая мощная сила в природе». Перед тем как рассмотреть формулы расчета процентов введем основные термины и понятия.
- Капитал (англ. Capital, Principal) – является базой относительно которого вычисляют процент.
- Частота начисления процентов – период выплат процентов на капитал.
- Процентная ставка (англ. Rate) – размер процента или доля капитала, который будет выплачен.
- Период вложения (англ. Period) – временной интервал передачи капитала банку или другому финансовому институту.
Итак, рассмотрим различные эконометрические задачи с процентами.
Формула расчета доли
Расчет доли часто необходим в бухгалтерском и финансовом учете, где необходимо определить долю тех или иных видов активов по отношению к суммарным. На рисунке ниже приведен пример и бухгалтерские данные по предприятию ОАО «АЛРОСА».
Пример задачи. Необходимо рассчитать долю «Запасов» в структуре «Активов» предприятия. Для этого воспользуемся формулой:
Доля запасов в Активах =B6/B7
Для того чтобы в ячейке полученные доли имею процентный вид можно воспользоваться сочетанием клавиш «Ctrl» + «Shift» + «%».
Формула расчета размера процента от капитала
Рассмотрим вторую постоянно встречающуюся экономическую задачу: расчет абсолютного значения процента по капиталу.
Пример задачи. Необходимо определить размер выплаты банка ОАО «Альфа-банк» по вкладу в размере 100000 руб. с процентной ставкой 15%. Формула расчета размера выплат будет иметь следующий вид:
Выплаты по вкладу в банке =B6*B7
Формула расчета размера капитала с процентами
Пример задачи. Требуется рассчитать итоговую стоимость товара с НДС (налог на добавленную стоимость), тогда как стоимость товара без НДС составляет 10000 руб., процентная ставка налога равна 18%. Формула расчета стоимости товара с учетом НДС рассчитывается по формуле:
Стоимость товара с учетом НДС =B6*(1+B7)
Формула уменьшения размера капитала на процент
Пример задачи. Необходимо рассчитать размер капитала после вычета налога на прибыль, процентная ставка налога равна 24%, текущее значение капитала равно 50000 руб. Формула расчета остатка капитала после вычета налога следующая:
Остаток капитала =B6-B6*B7
Формула расчета очищенной стоимости капитала (продукции)
Пример задачи. Необходимо рассчитать начальную стоимость продукции без НДС (налог на добавленную стоимость), текущая стоимость продукции составляет 200000 руб., процентная ставка налога 18%. Формула расчета процентов следующая:
Стоимость продукции без НДС=B6/(1+B7)
Формула расчета простых процентов по банковскому вкладу
При использовании простых процентов выплаты по вкладу осуществляются только в конце срока (периода) размещения.
Пример задачи. Требуется рассчитать размер выплат по банковскому вкладу, на который начисляется простые проценты. Размер вклада составляет 150000 руб., годовая процентная ставка по вкладу равна 12% (за 365 дней), период размещения вклада составляет 300 дней. Формула расчета в Excel следующая:
Размер банковского вклада на конец периода размещения =(1+B8*300/365)*B6
Формула расчета сложных процентов по банковскому вкладу
Сложные проценты отличаются от простых тем, что выплаты на банковский вклад осуществляются в течение периода его размещения.
Пример задачи. Необходимо рассчитать размер банковского вклада, который был размещен по сложный процент. Первоначальный размер депозита составляет 100000 руб., годовая процентная ставка равна 14%, период начисления процентов – каждые 4 месяца, срок размещения вклада 1 год.
Формула расчета сложных процентов:
Размер вклада со сложными процентами на конец года =B6*(1+B8*B9/B7)^4
Метод сложных процентов имеет широкое использование в финансовом анализе и применяется для дисконтирования денежных потоков. Более подробно о методе дисконтирования читайте в статье: «Дисконтирование денежных потоков (DCF). Формула. Расчет в Excel«.
Видео-урок: «Примеры расчета простых и сложных процентов»
Резюме
Расчет процентов является неотъемлемой частью финансовой математики и всей экономики в целом. Навык быстрого расчета процентов в Excel позволяет экономить время при оценке будущей стоимости капитала.
Автор: к.э.н. Жданов Иван Юрьевич
Содержание
- Расчет процентов в Excel
- Вариант 1: Расчет процентов от числа
- Вариант 2: Расчет числа по проценту
- Вопросы и ответы
При работе с табличными данными часто нужно вычислить процент от числа или рассчитать долю в процентах от общей суммы. Данную возможность предоставляет Microsoft Excel. Но к сожалению далеко не каждый пользователь умеет пользоваться инструментами для работы с процентами в этой программе. Давайте выясним, как посчитать процент в Excel.
Эксель умеет выполнять многие математические задачи, в том числе и простейший расчет процентов. Пользователю в зависимости от потребностей не составит труда рассчитать процент от числа и число по проценту, в том числе и в табличных вариантах данных. Для этого следует лишь воспользоваться определенными формулами.
Вариант 1: Расчет процентов от числа
Прежде всего давайте выясним, как рассчитать величину доли в процентах одного числа от другого.
- Формула вычисления выглядит следующим образом:
=(число)/(общая_сумма)*100%. - Чтобы продемонстрировать вычисления на практике, узнаем, сколько процентов составляет число 9 от 17. Выделяем ячейку, куда будет выводиться результат и обязательно обращаем внимание, какой формат указан на вкладке «Главная» в группе инструментов «Число». Если формат отличен от процентного, обязательно устанавливаем в поле параметр «Процентный».
- После этого записываем следующее выражение:
=9/17*100%. - Впрочем, так как мы задали процентный формат ячейки, дописывать значение «*100%» не обязательно. Достаточно ограничиться записью «=9/17».
- Чтобы посмотреть результат, жмем на клавишу Enter. В итоге получаем 52,94%.

Теперь взглянем, как можно вычислять проценты, работая с табличными данными в ячейках.
- Допустим, нам требуется посчитать, сколько процентов составляет доля реализации конкретного вида товара от общей суммы, указанной в отдельной ячейке. Для этого в строке с наименованием товара кликаем по пустой ячейке и устанавливаем в ней процентный формат. Ставим знак «=». Далее щелкаем по клеточке с указанием величины реализации конкретного вида товара «/». Потом — по ячейке с общей суммой реализации по всем товарам. Таким образом, в ячейке для вывода результата у нас записана формула.
- Чтобы посмотреть значение вычислений, нажимаем Enter.
- Мы выяснили определение доли в процентах только для одной строки. Неужели для каждой следующей строки нужно будет вводить подобные вычисления? Совсем не обязательно. Нам надо скопировать данную формулу в другие ячейки. Однако поскольку при этом ссылка на ячейку с общей суммой должна быть постоянной, чтобы не происходило смещение, то в формуле перед координатами ее строки и столбца ставим знак «$». После этого ссылка из относительной превращается в абсолютную.
- Наводим курсор в нижний правый угол ячейки, значение которой уже рассчитано, и, зажав кнопку мыши, тянем ее вниз до ячейки, где располагается общая сумма включительно. Как видим, формула копируется и на все другие клетки таблицы. Сразу виден результат подсчетов.
- Можно посчитать процентную долю отдельных составляющих таблицы, даже если итоговая сумма не выведена в отдельную ячейку. После форматирования ячейки для вывода результата в процентный формат ставим в ней знак «=». Далее кликаем по ячейке, чью долю надо узнать, ставим знак «/» и набираем сумму, от которой рассчитывается процент. Превращать ссылку в абсолютную в этом случае не нужно.
- Затем жмем Enter и путем перетягивания копируем формулу в ячейки, которые расположены ниже.


Вариант 2: Расчет числа по проценту
Теперь посмотрим, как рассчитать число от общей суммы по проценту от нее.
- Формула для расчета будет иметь следующий вид:
величина_процента%*общая_сумма. Следовательно, если нам понадобилось посчитать, какое число составляет, например, 7% от 70, то просто вводим в ячейку выражение «=7%*70». Так как в итоге мы получаем число, а не процент, то в этом случае устанавливать процентный формат не надо. Он должен быть или общий, или числовой. - Для просмотра результата нажмите Enter.
- Эту модель довольно удобно применять и для работы с таблицами. Например, нам нужно от выручки каждого наименования товара подсчитать сумму величины НДС, которая составляет 18%. Для этого выбираем пустую ячейку в строке с наименованием товара. Она станет одним из составных элементов столбца, в котором будут указаны суммы НДС. Форматируем ее в процентный формат и ставим в ней знак «=». Набираем на клавиатуре число 18% и знак «*». Далее кликаем по ячейке, в которой находится сумма выручки от продажи данного наименования товара. Формула готова. Менять формат ячейки на процентный или делать ссылки абсолютными не следует.
- Для просмотра результата вычисления жмем Enter.
- Копируем формулу в другие ячейки перетаскиванием вниз. Таблица с данными о сумме НДС готова.


Как видим, программа предоставляет возможность удобно работать с процентными величинами. Пользователь может вычислить как долю от определенного числа в процентах, так и число от общей суммы по проценту. Excel можно использовать для работы с процентами как обычный калькулятор, но также с его помощью легко и автоматизировать работу по вычислению процентов в таблицах.
Еще статьи по данной теме:
Помогла ли Вам статья?
С понятием процентов в повседневной жизни мы сталкиваемся регулярно. Одни только скидки, которыми изобилует реклама, уже набили оскомину. И если отнять 10% или 50% от цены товара практически каждый способен в уме, то более сложные действия требуют хотя бы базовых математических навыков. И не всегда в этом деле можно обойтись простым калькулятором. Для сложных повседневных вычислений понадобится более продвинутый программный инструмент. Что уж говорить о таких сферах, как экономика предприятия, статистические расчеты, бухгалтерия. Здесь на помощь приходит всем известный продукт от Microsoft — программа для работы с электронными таблицами Excel. Давайте подробнее разберем варианты, как посчитать процент в Экселе при различных ситуациях.
Общие принципы расчетов в Excel
Описывать весь функционал Эксель нет смысла. Он очень широк и способен решать задачи как простого вычисления, так и довольно сложного программирования. Однако некоторые принципы работы в электронных таблицах стоит повторить. Это понадобится для написания формул, в том числе с целью вычисления и проведения операций с процентами.
Инструменты создания формул в Excel
Записи в Эксель могут иметь разный формат — числовой, даты, текстовый и другие. Есть и процентный, но как ни странно, операции с долями можно производить и в других форматах.
- Для того чтобы программа понимала, что запись необходимо воспринимать как формулу и произвести вычисление, необходимо в ячейке поставить знак”=”.
- Для умножения чисел используется “*”.
- Минус и плюс аналогичны символам на клавиатуре.
- Деление обозначается символом слэш “/”.
- Более сложные записи с несколькими операциями обозначаются скобками.
Выглядит это примерно так: “=10*(100-20)/2”. После введения данных достаточно нажать Enter и в ячейке появится результат. Для более сложных вычислений с числами в разных ячейках потребуется написание формулы с привязкой данных. Вот как это выглядит на примере.
- Вводим исходные данные.
- В свободной ячейке вводим формулу, где вместо записи чисел используем адреса ячеек, с данными которых хотим произвести вычисление. Для подстановки адреса исходной ячейки достаточно кликнуть по ней левой кнопкой мыши. Нажимаем Enter.
- В формуле можно использовать и числовые значения, в том числе комбинируя их с адресами ячеек.
- Чтобы повторить формулу для остальных значений таблицы, нужно в начальной ячейке “растянуть” введенную формулу, захватив угол ячейки указателем мышки и протянув в нужном направлении.
Таким образом выполняются простейшие вычисления в Excel.
Математические методы расчета процентов
Возвращаемся к нашим процентам. Само понятие процента — это вычисление доли от любого числа, кратной 100. В математике есть несколько способов расчета процента.
- Базовая формула выглядит так: (искомая часть / целое число) * 100. Пример: (10 / 50) * 100 = 20. Значит, 10 от 50 — это 20%.
- Для того чтобы сразу вычислить определенный процент от исходного числа: (число * процент) / 100. Пример: = (500*5)/100 = 25%.
- Самый простой способ — сразу разделить проценты на 100 и умножить полученную дробь на исходное число. Например, 15% от 600: 15 / 100 = 0,15. Далее: 600 * 0,15 = 90.
Считаем процент от числа в Эксель
Теперь посмотрим, как все эти действия можно запрограммировать в Excel. Мы уже знаем, как составлять формулы, поэтому процесс вычисления не должен составить проблем. Для чистоты эксперимента подставляю те же значения, что и в примерах. Вначале устанавливаем формат ячеек как “Общий” или “Числовой”. Это можно сделать для одной ячейки, нескольких, либо всего листа. Выделяем необходимую область и открываем всплывающее меню правой кнопкой мыши, выбираем “Формат ячеек”.
Способ 1.
Способ 2.
Способ 3. Здесь я применяю формулу, которая сразу объединяет две математические операции.
Как видим, программа подтвердила верность математических расчетов.
Встроенные инструменты Эксель для расчета процентов
В программе предусмотрены более простые способы расчета процентов с использованием значка “%” на клавиатуре. Например, нужно получить результат 20% от числа 150. Формула выглядит следующим образом: “= 150 * 20%”. Результат можно получить в той же ячейке, где введены числа, либо через формулу, используя разные способы ввода. В любом случае в данном примере он будет равен 30%.
Когда необходимо рассчитать процентную долу в базовом количестве исходных данных, используем такой способ. Предположим, у нас есть 200 единиц некоего товара и нужно рассчитать процентную долю в 25 единиц этого же товара.
- Составляем таблицу, введя исходные данные в ячейки.
- Ячейку, где будет итог, форматируем по параметру “Процентный”. Как это сделать, смотрите выше.
- Вводим простейшую формулу деления 25 / 200 и получаем 12,5%.
Прибавление процентов к числу
Бывают ситуации, когда исходные данные имеют разный формат – процентный и числовой. Например, необходимо сложить 100 и 20% из 100. Вводим следующую формулу: 100 * 20% + 100 = 120. Повторим операцию в Excel.
Базовое число, с которого рассчитывается процент, может отличаться от числительного в сумме. Тогда просто ссылаемся в формуле на другую ячейку.
Другой способ прибавления процентов к исходному числу производится через умножение. Для этого проценты переводят в коэффициент по принципу: “один запятая проценты” (1,%%). В нашем примере получаем коэффициент 1,2. В Эксель все выглядит так.
Выделение процента из суммы
Довольно знакомая ситуация для финансистов в бизнесе. Приходит товар по определенной стоимости, в которую включен НДС. Необходимо его выделить и получить две цифры — цена товара без НДС и сам налог на добавленную стоимость.
Дано: стоимость товара 10563,85 рублей, ставка НДС 18%.
Считаем по формуле: 10563,85 / 1,18 = 901,57 рублей цена товара без НДС. Соответственно, налог составляет 162,28 рублей.
Теперь обязательно проверяем правильность расчета несколькими способами. Складываем цену без НДС и цифру налога: 901,57 + 162,28 = 1063,85 рублей. Второй способ: 901,57 * 1,18 = 1063,85 рублей. Все верно.
Программируем эти действия в Эксель.
- Вводим исходные данные и считаем цену без НДС.
- Получаем налог в цифровом выражении.
- Проверяем первым способом.
- Второй вариант проверки.
Итоговый результат соответствует истине.
Здесь может возникнуть казус, знакомый всем финансистам и бухгалтерам.
Иногда базовые данные для расчета процентов приводят к образованию дробного числа. Причем количество цифр после запятой может быть достаточно большим. В этом случае происходит округление, которое в программе по умолчанию кратно двум знакам. Интересно, что механизм округления в Excel может привести к результату, который будет отличаться от ручного округления по математическим законам. Еще один баг возникает, когда процент в самой программе рассчитывается двумя способами, но округление приводит к разным результатам. Это не существенно в житейской ситуации, но может иметь значение при расчетах финансовых параметров. С такой ситуацией довольно часто сталкиваются бухгалтера. К примеру, расчет НДС на сумму и в сумме в Эксель и бухгалтерской программе 1С дает разные результаты округления копеек.
Расчет процентов в динамике
Практическое применение процентов в Эксель очень широкое. Начиная с автоматизации простейших операций, ведения семейного бюджета и вплоть до построения сложных программных систем. Один из примеров — анализ динамики изменяющихся показателей.
Например, нам необходимо проанализировать динамику изменения прибыли предприятия по периодам. Исходные данные по результатам финансового анализа такие. Прибыль в абсолютном выражении рассчитана по формуле: “Выручка – Затраты”.
Из таблицы видно, что в целом деятельность компании прибыльна. Но в разные периоды наблюдается положительный и отрицательный финансовый результат. Проведем процентный анализ для лучшего понимания динамики показателей. Для этого составляем следующую формулу: “(Выручка — Затраты) / Выручка”.
Суммарно предприятие за шесть периодов сработало в плюс. Однако динамика относительных процентных показателей говорит о том, что управление продажами и затратами велось очень хаотично. Да и прибыль 7% вряд ли понравится собственнику или инвестору.
Построение диаграммы с процентами в Эксель
Возьмем предыдущий пример и для наглядности визуализируем его в виде диаграммы. В Excel для этого предусмотрены специальные инструменты.
- Выделяем таблицу, созданную в предыдущем разделе. В верхнем меню переходим в раздел “Вставка” и далее выбираем вариант построения диаграммы.
- С учетом разнородности исходных данных, более всего подойдет “Объемная гистограмма с группировкой”. Программа сразу показывает миниатюру как будет выглядеть готовый объект.
- Гистограмма создается на активном листе в виде объекта. Для удобства работы перемещаем диаграмму на отдельный лист.
- На диаграмме отлично видно, насколько мало соотношение процентов прибыли к поистине огромным столбикам затрат, выручки и прибыли в абсолютном выражении.
При этом графический объект сохраняет связь с исходной таблицей. Если в ней поменять данные, то и показатели диаграммы изменятся автоматически. Также легко меняется тип диаграммы.
Заключение
Инструментарий Microsoft Excel для произведения различных расчетов, их автоматизации очень обширен. В свое время я вел в нем семейный бюджет. Позже, работая в филиале крупного федерального холдинга, постоянно использовал для анализа торговых и финансовых показателей. Программа отлично интегрируется и взаимодействует со сторонними приложениями и не только на базе ОС Виндовс. Выгрузка отчетов из 1 С дает дополнительные возможности для финансовой и бухгалтерской аналитики. Расчет процентов в Эксель предоставляет возможность объективной оценки сложных динамичных показателей, которые затруднительно проанализировать в абсолютном выражении.
Post Views: 612








 .
. Или Уменьшить десятичность
Или Уменьшить десятичность  .
.  .
.