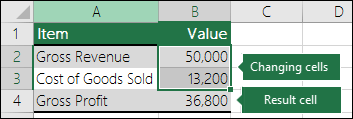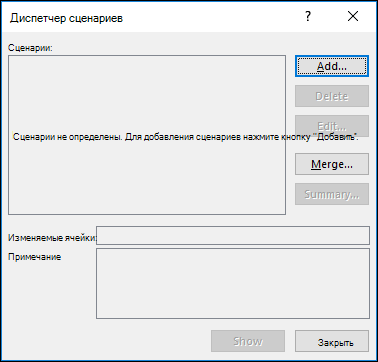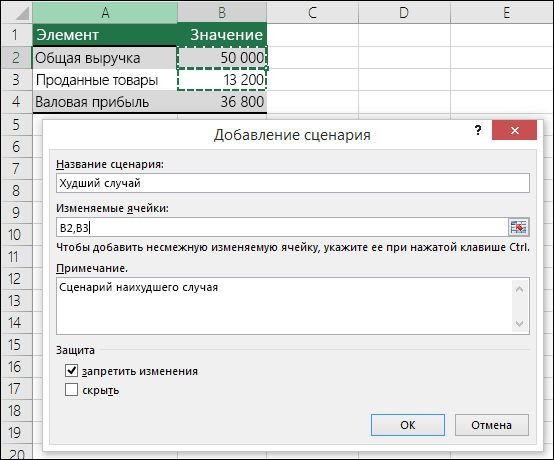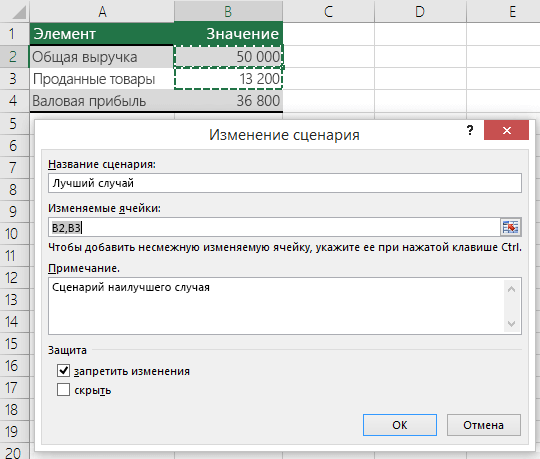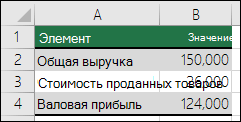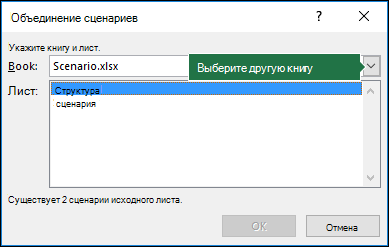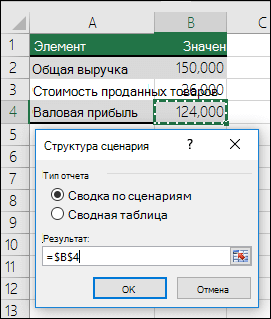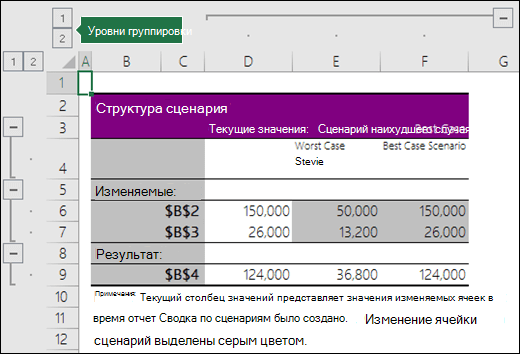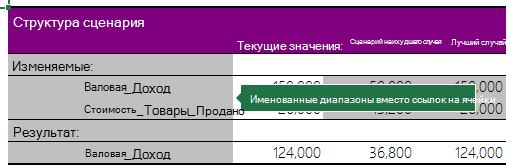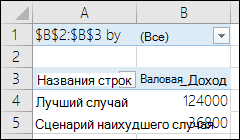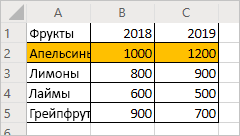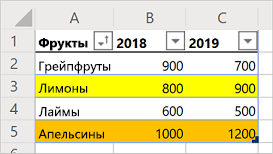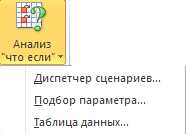При работе в Excel часто приходится сталкиваться с большими и сложными отчетами, которые содержат много длинных формул с разными функциями в аргументах. К тому же формулы могут быть трехмерными и могут ссылаться на другие листы или даже книги.
Создание сценариев в Excel
Например, при составлении бюджета предприятия нужно учитывать множество показателей. Но чтобы проверить эффективность бюджета следует его проанализировать при различных условиях. Ведь в процессе бюджетирования нас интересует, на сколько будет чувствительна эффективность выделенных финансовых средств при следующих сценариях развития событий влияющих на предприятие:
- банки повысят процентные ставки по кредитам;
- существенно измениться уровень инфляции;
- поднимут налоги и т.п.
Тестировать план бюджета в оригинальном файле крайне не рекомендуется. Создавая новые копии документов для теста можно нарушить адресации во множестве трехмерных ссылок формул и функций. Наиболее рациональное решения для данной ситуации – это использование сценариев Excel.
Пример сценариев в Excel
Для примера применения сценариев в практике, будем использовать простые задачи. Допустим нам нужно накопить 13 800$ за 10 лет на банковском депозите с определенной процентной ставкой. Нам нужно узнать какой будем делать ежегодный взнос на депозит. И какая процентная ставка нас устроит для накопления денежных средств.
- Составьте таблицу так как указано на рисунке:
- Выделите диапазон ячеек B1:B2 и выберите инструмент: «Данные»-«Работа с данными»-«Анализ что если»-«Диспетчер сценариев».
- В диспетчере нажмите на кнопку «Добавить».
- В окне «Добавление сценария» укажите имя «Макс.ставка%» и ссылку на диапазон изменяемых ячеек. И нажмите ОК.
- Появится окно «Значения ячеек сценария», в нем введите новое значение 7% для ячейки B1, а в B2 не изменяйте как выше указано на рисунке. И нажмите ОК.
- Повторите выше указанные пункты с 3 по 5. Только на этот раз в 4-ом пункте укажите имя «Макс.взнос»; в 5-том пункте укажите новое значение взноса -1100 для ячейки B2, а B1 оставьте без изменений как ниже на рисунке:
- Теперь в диспетчере сценариев нажмите на кнопку отчет.
- Ничего не меняя жмем ОК.
Готово!!!
Теперь мы получили отчет, по которому можно сравнивать как будут развиваться события при различных возможных сценариях, чтобы заранее предвидеть результат при разных экономических условиях.
Сценарии — это инструмент MS EXCEL из группы Анализ «что-если» (
). Диспетчер сценариев позволяет создавать и подставлять различные значения исходных данных в модель, а также составлять автоматические отчеты, отображающие результаты вычислений.
Рассмотрим инструмент Диспетчер сценариев на конкретном примере.
Задача
Определить, на какой срок можно получить кредит для следующих вариантов:
Необходимо составить Сценарии для следующих вариантов:
размер кредита – $8 000, ежегодн. выпл. – $1 500, годовая проц. ставка – 16%;размер кредита – $12 000, ежегодн. выпл. – $2 000, годовая проц. ставка – 15%;размер кредита – $15 000, ежегодн. выпл. – $3 000, годовая проц. ставка – 14%;размер кредита – $20 000, ежегодн. выпл. – $3 500, годовая проц. ставка – 13%;размер кредита – $25 000, ежегодн. выпл. – $4 000, годовая проц. ставка – 12%.
Необходимо также создать итоговый отчет по сценариям в виде структуры на отдельном рабочем листе.
Решение
Создадим простую модель для расчета количества периодов выплаты.
Наша «Модель» состоит из одной формулы
=КПЕР(B17;B18;B16)
и 3-х значений аргументов (исходных данных).
Всего необходимо рассчитать модель для 5-и различных сценариев. В каждом сценарии задаются различные значения суммы Кредита, Ставки и суммы Ежегодных выплат.
Сначала рассмотрим создание сценариев без использования Диспетчера сценариев.
Недостатком этого подхода является, то что нам пришлось создать 5 одинаковых моделей. В случае более сложных моделей, такой подход является очень затратным (время создания копий модели и дополнительные вычислительные ресурсы для одновременного расчета 5-и моделей), а также не гибким: при изменении модели ее придется переделывать в нескольких экземплярах (переписывать функции 5 раз).
Но, не будем сдаваться сразу — усовершенствуем ввод наших исходных данных в модель. Будем выбирать нужный сценарий с помощью
Выпадающего списка
(см.
Файл примера лист Без сценариев2
).
Теперь мы избавились от лишних копий модели. Исходные данные вводятся в модель не непосредственно в предназначенные для этого ячейки, а выбираются с помощью формулы
=СМЕЩ(D16;;ПОИСКПОЗ($B$15;$D$15:$H$15;0)-1)
из отдельного диапазона с исходными данными.
Сравним рассмотренный нами подход с работой Диспетчера сценариев.
Для создания сценария сделайте следующее:
-
Вызовите Диспетчер сценариев
();
- Нажмите кнопку Добавить;
-
Введите название сценария и диапазон ячеек, в которые должны подставляться значения исходных данных (см.
Файл примера лист Сценарии
);
- Нажмите ОК, откроется еще одно диалоговое окно для ввода данных;
- Нажмите Добавить, чтобы ввести еще один сценарий или ОК, чтобы вернуться в окно Диспетчера сценариев.
Если нажать кнопку Вывести, то в указанные ячейки будут вставлены данные из выбранного сценария (окно при этом не закроется).
Нажмите кнопку Отчет…, чтобы вывести на отдельный лист все сценарии и полученные результаты. Результаты могут быть выведены в виде Структуры или
Сводной таблицы
.
Не забудьте указать ячейки результата (в которые выводятся результаты вышей модели). Для указания несвязных диапазонов
используйте клавишу
CTRL
.
Автоматически созданный отчет в виде
Сводной таблицы
, конечно, требует доработки.
Основным недостатком инструмента Сценарии является тот факт, что значения исходных данных не находятся на листе, а скрыты в Диспетчере сценариев. Конечно, их можно вывести в отчете, но менять, по-моему, их в нем не очень удобно.
Содержание
- Сценарии в Excel позволяют прогнозировать результат
- Создание сценариев в Excel
- Пример сценариев в Excel
- Переключение между различными наборами значений с помощью сценариев
- Дополнительные сведения
- Запись, изменение и создание сценариев Office в Excel
- Необходимые компоненты
- Добавление данных и запись простого сценария
- Редактирование существующего сценария
- Создание таблицы
- Повторный запуск сценария
- Дальнейшие действия
Сценарии в Excel позволяют прогнозировать результат
При работе в Excel часто приходится сталкиваться с большими и сложными отчетами, которые содержат много длинных формул с разными функциями в аргументах. К тому же формулы могут быть трехмерными и могут ссылаться на другие листы или даже книги.
Создание сценариев в Excel
Например, при составлении бюджета предприятия нужно учитывать множество показателей. Но чтобы проверить эффективность бюджета следует его проанализировать при различных условиях. Ведь в процессе бюджетирования нас интересует, на сколько будет чувствительна эффективность выделенных финансовых средств при следующих сценариях развития событий влияющих на предприятие:
- банки повысят процентные ставки по кредитам;
- существенно измениться уровень инфляции;
- поднимут налоги и т.п.
Тестировать план бюджета в оригинальном файле крайне не рекомендуется. Создавая новые копии документов для теста можно нарушить адресации во множестве трехмерных ссылок формул и функций. Наиболее рациональное решения для данной ситуации – это использование сценариев Excel.
Пример сценариев в Excel
Для примера применения сценариев в практике, будем использовать простые задачи. Допустим нам нужно накопить 13 800$ за 10 лет на банковском депозите с определенной процентной ставкой. Нам нужно узнать какой будем делать ежегодный взнос на депозит. И какая процентная ставка нас устроит для накопления денежных средств.
- Составьте таблицу так как указано на рисунке:
- Выделите диапазон ячеек B1:B2 и выберите инструмент: «Данные»-«Работа с данными»-«Анализ что если»-«Диспетчер сценариев».
- В диспетчере нажмите на кнопку «Добавить».
- В окне «Добавление сценария» укажите имя «Макс.ставка%» и ссылку на диапазон изменяемых ячеек. И нажмите ОК.
- Появится окно «Значения ячеек сценария», в нем введите новое значение 7% для ячейки B1, а в B2 не изменяйте как выше указано на рисунке. И нажмите ОК.
- Повторите выше указанные пункты с 3 по 5. Только на этот раз в 4-ом пункте укажите имя «Макс.взнос»; в 5-том пункте укажите новое значение взноса -1100 для ячейки B2, а B1 оставьте без изменений как ниже на рисунке:
- Теперь в диспетчере сценариев нажмите на кнопку отчет.
- Ничего не меняя жмем ОК.
Теперь мы получили отчет, по которому можно сравнивать как будут развиваться события при различных возможных сценариях, чтобы заранее предвидеть результат при разных экономических условиях.
Источник
Переключение между различными наборами значений с помощью сценариев
Сценарий — это набор значений, которые Excel сохраняет и может автоматически подставлять на листе. Вы можете создать и сохранить различные группы значений в виде сценариев, а затем переключаться на любой из них, чтобы просматривать различные результаты.
Если у нескольких пользователей есть определенные данные, которые вы хотите использовать в сценариях, то можно добавить их в отдельные книги и объединить сценарии из нескольких книг.
После подготовки всех нужных сценариев можно создать сводный отчет, в который включаются данные из всех сценариев.
Управление сценариями выполняется с помощью диспетчера сценариев в группе Анализ «что если» на вкладке Данные.
В Excel предлагаются средства анализа «что если» трех типов: сценарии, таблицы данных и подбор параметров. В сценариях и таблицах данных берутся наборы входных значений и определяются возможные результаты. Подбор параметров отличается от сценариев и таблиц данных тем, что при его использовании берется результат и определяются возможные входные значения для его получения.
В сценарии может быть до 32 значений переменных. Если вы хотите проанализировать больше 32 значений и эти значения представляют собой только одну или две переменных, то можно использовать таблицы данных. Хотя таблица данных ограничена только одной или двумя переменными (одна для подстановки значений по столбцам и одна — по строкам), она позволяет использовать любое количество различных значений переменных. В сценарии можно использовать не более 32 различных значений, но вы можете создать сколько угодно сценариев.
Помимо этих трех средств можно установить надстройки для анализа «что если», например надстройку Поиск решения. Эта надстройка похожа на подбор параметров, но позволяет использовать больше переменных. Вы также можете создавать прогнозы, используя маркер заполнения и различные команды, встроенные в Excel. Для более сложных моделей можно использовать надстройку Пакет анализа.
Предположим, вам требуется создать бюджет, но доходы точно не известны. С помощью сценариев можно определить различные возможные значения дохода, а затем переключаться между сценариями для выполнения анализа «что если».
Предположим, например, что в худшем случае ожидается доход в 50 000 ₽, а стоимость проданной продукции составляет 13 200 ₽, в результате чего получается 36 800 ₽ валовой прибыли. Чтобы определить этот набор переменных в качестве сценария, сначала введите на лист значения, как показано на следующем рисунке:
Изменяемые ячейки содержат введенные значения, а ячейка результата — формулу, основанную на изменяемых ячейках (на этом рисунке в ячейке B4 указана формула =B2-B3).
Затем в диалоговом окне Диспетчер сценариев эти значения можно сохранить как сценарий. Выберите Данные > Анализ «что если» > Диспетчер сценариев > Добавить.
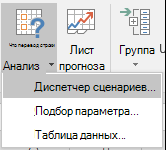
В диалоговом оке Имя сценария прикажите сценарию наихудший сценарий и укажите, что ячейки B2 и B3 — это значения, которые изменяются между сценариями. Если перед добавлением сценария выбрать изменяемую ячейку на вашем компьютере, диспетчер сценариев автоматически вставит ячейки. В противном случае вы можете ввести их вручную или использовать диалоговое окно выбора ячеек справа от диалогового окна Изменение ячеек.
Примечание: Хотя в этом примере только две изменяющихся ячейки (B2 и B3), в сценарии может быть до 32 ячеек.
Защита: вы также можете защитить сценарии, выбрав нужные параметры в разделе «Защита».
Чтобы запретить изменение сценария на защищенном листе, установите флажок запретить изменения.
Чтобы при защите листа сценарий не отображался, установите флажок скрыть.
Примечание: Эти параметры применяются только к защищенным листам. Дополнительные сведения о защищенных таблицах см. в
Теперь предположим, что в лучшем случае ожидается доход в 150 000 ₽, а стоимость проданной продукции составляет 26 000 ₽, в результате чего получается 124 000 ₽ валовой прибыли. Чтобы определить этот набор значений как сценарий, создается другой сценарий с именем «Лучший случай» и для него вводятся другие значения ячеек B2 (150 000) и B3 (26 000). Поскольку ячейка валовой прибыли (B4) представляет собой формулу — разницу между доходами (B2) и расходами (B3) — ячейка B4 для сценария «Лучший случай» не изменяется.
После сохранения сценария он становится доступным в списке сценариев, которые можно использовать для анализа «что если». Если используются значения, приведенные на предыдущем рисунке, при отображении сценария «Лучший случай» значения на листе будут изменены, как показано на рисунке ниже.
В некоторых случаях данные, необходимые для создания всех сценариев, которые вы хотите рассмотреть, находятся на одном листе или в одной книге. Однако может возникнуть необходимость получения данных из других источников. Например, предположим, что требуется определить бюджет компании. Для этого необходимо получить сценарии из различных отделов (финансового, производственного, маркетингового и юридического), поскольку все эти источники обладают различными данными, которые нужно использовать при создании бюджета.
Эти сценарии можно собрать на один лист с помощью команды Объединить. Каждый источник может передавать любое нужное количество изменяемых ячеек. Например, все отделы могут предоставить оценку расходов и только некоторые — оценку доходов.
При запуске слияния Диспетчер сценариев загрузит мастер слияния сценариев, который перечисляет все листы в активной книге, а также во всех других открытых книгах. Мастер сообщает, сколько сценариев есть на каждом выбранном исходном листе.
При получении разных сценариев из различных источников в каждой из книг необходимо использовать одинаковую структуру ячеек. Например, значение доходов всегда должно находиться в ячейке B2, а значение расходов — в ячейке B3. Если вы используете разные структуры для сценариев из различных источников, слияние будет сложно выполнить.
Совет: Рекомендуется сначала создать сценарий, а затем разослать коллегам копию книги с ним. Это позволяет обеспечить одинаковую структуру всех сценариев.
Чтобы сравнить несколько сценариев, можно создать отчет, обобщающий их на одной странице. Сценарии в отчете могут располагаться рядом либо могут быть обобщены в Отчет сводной таблицы.
Сводный отчет по сценариям, основанный на двух приведенных выше примерах, может выглядеть так:
Как можно заметить, что Excel автоматически добавил уровни группировки, которые можно разворачивать и сворачивать.
В конце сводного отчета отображается примечание о том, что столбец Текущие значения содержит значения изменяющихся ячеек на момент создания сводного отчета по сценариям, а ячейки, изменяемые для каждого сценария, выделены серым цветом.
По умолчанию для определения изменяющихся ячеек и ячеек результатов в сводном отчете используются ссылки на ячейки. Если перед запуском сводного отчета создать имена для ячеек, вместо ссылок на ячейки в отчете будут выводиться имена.
Отчеты по сценариям не пересчитыются автоматически. Если изменить значения сценария, эти изменения не будут демонстрироваться в существующем сводом отчете, а будут выводться при создании нового сводного отчета.
Ячейки результата не требуются для создания сводного отчета по сценариям, однако они необходимы для отчета сводной таблицы по сценариям.
Дополнительные сведения
Вы всегда можете задать вопрос специалисту Excel Tech Community или попросить помощи в сообществе Answers community.
Источник
Запись, изменение и создание сценариев Office в Excel
В этом учебнике вы ознакомитесь с основами записи, редактирования и создания сценария Office для Excel в Интернете. Вы запишите сценарий, применяющий форматирование к листу продаж. После этого вы измените записанный сценарий, чтобы применить дополнительное форматирование, создать таблицу и отсортировать ее. Эта шаблон записи с последующим изменением является важным инструментом для просмотра ваших действий Excel в виде кода.
Необходимые компоненты
Перед началом работы с этим учебником у вас должен быть доступ к сценариям Office. Для этого требуется следующее:
Этот учебник предназначен для пользователей с начальным и средним уровнем знаний по JavaScript или TypeScript. Если вы впервые работаете с JavaScript, рекомендуем начать с учебника Mozilla по JavaScript. Чтобы получить дополнительные сведения о среде сценариев, ознакомьтесь со статьей Среда редактора кода сценариев Office.
Добавление данных и запись простого сценария
Во-первых, вам потребуются некоторые данные и небольшой начальный скрипт.
Создайте новую книгу в Excel в Интернете. Средство записи действий в настоящее время доступно только в Excel в Интернете, поэтому с этого руководства необходимо приступить к работе.
Скопируйте следующие данные о продаже фруктов и вставьте их на лист, начиная с ячейки A1.
| Фрукты | 2018 | 2019 |
|---|---|---|
| Апельсины | 1000 | 1200 |
| Лимоны | 800 | 900 |
| Лаймы | 600 | 500 |
| Грейпфруты | 900 | 700 |
Откройте вкладку Автоматизация. Если вы не видите вкладку Автоматизация, проверьте переполнение ленты, нажав стрелку раскрывающегося списка. Если нужного элемента по-прежнему нет, выполните рекомендации из статьи Устранение неполадок в сценариях Office.
Нажмите кнопку Записать действия.
Выделите ячейки A2:C2 (строка «Апельсины») и установите оранжевый цвет заливки.
Чтобы остановить запись, нажмите кнопку Остановить.
Ваш лист должен выглядеть, как показано ниже (не волнуйтесь, если цвет отличается):
Редактирование существующего сценария
Предыдущий сценарий окрасил строку «Апельсины» в оранжевый цвет. Давайте добавим желтый цвет для строки «Лимоны».
В открывшейся области Сведения нажмите кнопку Изменить.
Должен отобразиться примерно такой код:
Этот код получает текущий лист из книги. Затем он настраивает цвет заливки диапазона A2:C2.
Диапазоны — это фундаментальная часть сценариев Office в Excel. Диапазон — это непрерывный прямоугольный блок ячеек, содержащий значения, формулы и форматирование. Они представляют собой базовую структуру ячеек, в которой можно выполнять большинство задач сценариев.
Добавьте следующую строку в конце сценария (между местом настройки значения color и закрывающей скобкой > ):
Протестируйте сценарий, нажав Запустить. Книга должна выглядеть следующим образом:
Создание таблицы
Давайте преобразуем эти данные продаж фруктов в таблицу. Мы воспользуемся собственным сценарием для всего процесса.
Добавьте следующую строку в конце сценария (перед закрывающей скобкой > ):
Этот вызов возвращает объект Table . Воспользуемся этой таблицей, чтобы отсортировать данные. Отсортируем данные по возрастанию на основе значений в столбце «Фрукты». Добавьте следующую строку после создания таблицы:
Ваш сценарий должен выглядеть так:
В таблицах есть объект TableSort , доступный с помощью метода Table.getSort . Вы можете применить условия сортировки к этому объекту. Метод apply использует массив объектов SortField . В этом случае у вас есть только один критерий сортировки, поэтому используется только один SortField . key: 0 присваивает столбцу со значениями, определяющими сортировку, значение «0» (это первый столбец в таблице, в данном случае: A). ascending: true сортирует данные по возрастанию (вместо порядка по убыванию).
Запустите сценарий. Вы увидите следующую таблицу:
При повторном запуске сценария возникнет ошибка. Это связано с тем, что вы не можете создать таблицу поверх другой таблицы. Однако вы можете запустить этот сценарий на другом листе или в другой книге.
Повторный запуск сценария
- Создайте лист в текущей книге.
- Скопируйте данные фруктов из начала учебника и вставьте их на новый лист, начиная с ячейки A1.
- Запустите сценарий.
Дальнейшие действия
Выполните инструкции из учебника Чтение данных книги с помощью сценариев Office в Excel . С его помощью вы научитесь читать данные из книги с помощью сценариев Office.
Источник
-
Диспетчер Сценариев
Наборы
входных значений, порождающих различные
результаты, можно создавать и хранить
как сценарии.
Сценарий
— это группа входных значений, называемых
изменяемыми ячейками, которая сохраняется
под заданным именем.
Сценарий
— именованные комбинации значений,
заданных для одной или нескольких
изменяемых значений в модели «что
если»
Модель
«что если»
— это любой рабочий лист, в котором можно
подставлять различные значения для
переменных, чтобы выяснить их влияние
на другие величины. Каждый набор
изменяемых значений представляет
множество «что если» предположений,
применяемых к модели рабочей книги для
просмотра результата воздействия на
другие части модели.
Можно
определить до 32 изменяемых ячеек на
сценарий.
Таблицы
данных
— хорошее средство в относительно простых
ситуациях, при использовании одной или
двух переменных. При моделировании
сложных задач, использующих до 32
переменных, используется Диспетчер
Сценариев
Использование
сценариев для анализа нескольких
различных переменных
Сценарий —
это набор значений, которые сохраняются
в приложении Excel и могут автоматически
подставляться в ячейки листа. Можно
создать и сохранить различные группы
значений на листе и затем переключаться
на любые их этих новых сценариев для
просмотра различных результатов.
Предположим,
что существуют два сценария бюджетирования —
для наихудшего и наилучшего случаев. С
помощью диспетчера сценариев можно
создать оба сценария на одном листе и
переключаться между ними. Для каждого
сценария можно указать изменяемые
ячейки и используемые значения. При
переключении между сценариями значение
в ячейке результата будет изменяться,
отражая различные значения изменяющихся
ячеек.
Сценарий
наихудшего случая
Изменяемые
ячейки
Ячейка
результата
Сценарий
наилучшего случая
Изменяемые
ячейки
Ячейка
результата
Если
несколько пользователей хранят
определенные сведения в отдельных
книгах, которые необходимо использовать
в сценариях, можно собрать эти книги и
объединить их сценарии.
После
создания или сбора всех необходимых
сценариев можно создать итоговый отчет
по сценариям, включающий сведения из
них. В отчете по сценариям все сведения
сценариев отображаются в одной таблице
на новом листе.
Сводный
отчет по сценариям
Примечание. Перерасчет
отчетов по сценариям автоматически не
выполняется. При изменении значений
сценария эти изменения не отображаются
в существующем отчете по сценариям.
Вместо этого необходимо создать новый
отчет по сценариям.
Совет.
-
Перед
использованием Диспетчера сценариев
присвоить имена изменяемым ячейкам и
ячейкам с формулами, зависящими от
изменяемых ячеек. -
Перед
изменением значений первому сценарию
надо присвоить имя (например, Начальные
значения), иначе стартовые данные будут
потеряны.
Создание
сценария
-
Выполнить
команду Сервис-Сценарии
и кнопкаДобавить. -
Ввести
имя сценария в поле
Название сценария. -
В
поле
Изменяемые ячейки
указать изменяемые ячейки и ОК. -
В
каждом поле окна Значения
сценария
указать либо константу, либо формулу
(например, умножить текущую величину
на коэффициент). -
Для
создания другого сценария — кнопка
Добавить.
Для возврата в окно Диспетчерсценариев
— кнопка ОК.
Для возврата на рабочий лист —
кнопкаЗакрыть.
Просмотр
сценариев
При
нажатии кнопкиВывести
диспетчер сценариев заменит значения
переменных на рабочем листе, значениями
выбранного сценария
Правка
и удаление сценариев
Если
после внесения изменений в сценарий он
будет сохранен с первоначальным именем,
то новые значения изменяемых ячеек
заменят значения в исходном сценарии.
-
Выполнить
команду Сервис-Сценарии. -
Указать
имя изменяемого или удаляемого сценария
и нажать кнопку
Изменить
или Удалить. -
Исправить
необходимое и ввести значения для
изменяемых ячеек в диалоге Значения
ячеек сценария. -
Для
сохранения изменений нажать OK,
для возврата в диалог Диспетчер
сценариев,
не изменяя текущий сценарий, нажать
Отмена.
Создание
итогового отчета по сценариям
-
На
вкладке Данные
в группе Работа
с данными
выберите команду Диспетчер
сценариев. -
Установить
переключатель
в положение Структура
или Сводная
таблица -
В
поле
Ячейки
результата ввести ссылки на ячейки,
значения которых были изменены с помощью
сценариев. В качестве разделителя
ссылок используется запятая.
Не
обязательно указывать ячейки результата
в итоговый отчет, но они потребуются в
отчете со сводной таблицей
Отчет
Структура сценария
В
отчете приводятся имена изменяемых и
результирующих ячеек. Имена сценариев
— заголовки столбцов. Значения изменяемых
ячеек выделены серым цветом.
Отчет
Сводная таблица
Этот
инструмент анализа используется для
сложных моделей с множеством изменяемых
ячеек, которые создаются разными
пользователями.
Объединение
сценариев
Сценарии
объединять проще, если все модели что
если в книгах идентичны
-
Открыть
все книги, содержащие объединяемые
сценарии -
Выполнить
команду Сервис-Сценарии
и нажать кнопкуОбъединить -
Из
списка Книга
выбрать название книги и в поле Лист
указать названия листов, содержащих
объединяемые сценарии.
Все
изменяемые ячейки выбранных листов
должны ссылаться на соответствующие
изменяемые ячейки активного листа.
Выполняется копирование всех сценариев
выбранных листов на активный лист.
Пример
структуры сценария (рис. 56)
Рисунок
56. Структура сценария
Соседние файлы в предмете [НЕСОРТИРОВАННОЕ]
- #
- #
- #
- #
- #
- #
- #
- #
- #
- #
- #
8 апреля 2022 г.
Microsoft Excel позволяет вам управлять, анализировать и сравнивать данные, чтобы помочь вам продвинуться по карьерной лестнице. Некоторые функции Excel, такие как менеджер сценариев, могут позволить вам принимать важные бизнес-решения и прогнозы на основе различных ситуаций. Понимание того, как использовать эту функцию, может помочь вам продвинуться по карьерной лестнице в бизнесе по мере развития навыков анализа данных. В этой статье мы определяем, что такое диспетчер сценариев в Excel, и даем инструкции по эффективному использованию этой функции.
Менеджер сценариев Excel представляет собой набор цифровых инструментов, которые позволяют пользователю создавать, анализировать и сравнивать результаты данных в различных бизнес-ситуациях. Вы можете хранить несколько версий данных в одной ячейке, а затем изменять их в зависимости от цели сценария. Если у вас есть несколько потенциальных наборов данных, эта функция может помочь определить окончательное значение метрики. Например, компания может создать бюджет на основе сценария с высоким или низким доходом, а затем сравнить результаты, чтобы понять, как прогнозируемый доход может повлиять на планы бюджета.
Некоторые другие функции диспетчера сценариев включают сохранение различных групп значений, объединение различных сценариев и создание сводок по каждой ситуации. Использование этого инструмента может помочь бизнесу понять и предсказать важную информацию о процессе принятия решений. Это также может помочь заинтересованным сторонам эффективно сотрудничать в проекте, основанном на данных.
Как использовать диспетчер сценариев в Excel
Вот шесть шагов, которые вы можете предпринять, чтобы перемещаться по диспетчеру сценариев:
1. Найдите диспетчер сценариев
Чтобы начать использовать диспетчер сценариев, найдите его в Excel. В верхней части экрана вы можете выбрать «Данные». Оттуда найдите значок «Что, если анализ» и щелкните раскрывающееся меню рядом с ним. В меню выберите опцию «Менеджер сценариев».
2. Введите данные в электронную таблицу
Чтобы превратить набор значений в сценарий, введите свои данные в электронную таблицу. Сценарий может иметь не более 32 меняющихся ячеек, поэтому часто бывает полезно подготовить эту информацию перед началом этого проекта. Вы можете начать с ввода меняющихся ячеек, которые представляют значения, составляющие сценарий. Например, если вы создаете сценарий для описания потенциальных затрат на бизнес-операции, вы можете ввести такие значения, как трудозатраты или материальные затраты.
После того, как вы ввели эти изменяющиеся ячейки, вы можете добавить формулу, отражающую, как изменяющиеся ячейки соотносятся друг с другом. Чтобы ввести формулу, выберите ячейку, в которую вы хотите вставить свои вычисления, и введите знак равенства. Затем вы можете добавить остальную часть формулы. Например, если вы хотите использовать формулу, которая складывает значения затрат на рабочую силу в одной ячейке с пометкой A1 и стоимость материала в другой ячейке с пометкой A2, вы можете ввести «=A1+A2». После этого вы можете нажать «Enter», чтобы применить формулу.
3. Создайте сценарий
Выберите опцию «Добавить» в диспетчере сценариев. В некоторых версиях Excel этот параметр может выглядеть как знак «плюс». Когда откроется экран «Добавить», вы можете ввести имя своего сценария в разделе «Имя сценария». Придумайте описательное имя, которое вы сможете легко распознать при анализе каждого набора значений. Например, если вы хотите создать сценарий для высоких эксплуатационных расходов, вы можете назвать свой сценарий «Сценарий наихудшего случая» или «Максимально возможные эксплуатационные расходы».
После того, как вы назвали свой сценарий, вы можете ввести имена изменяемых ячеек в разделе «Изменение ячеек», разделенные запятой. В зависимости от предпочтений компании вы также можете выбрать «Предотвратить изменения», чтобы защититься от редактирования сценария. Сделав это, нажмите кнопку «ОК», чтобы сгенерировать сценарий.
4. Добавьте еще один сценарий
Создав один сценарий, вы можете выполнить аналогичные шаги для создания другого сценария. Для начала вы можете добавить новые значения в изменяющиеся ячейки из предыдущего. Например, вы можете заменить самые высокие эксплуатационные расходы на самые низкие. Поскольку ячейка формулы останется неизменной для каждого набора значений, ее можно не редактировать.
Оттуда вы можете открыть диспетчер сценариев, добавить и назвать новый сценарий. Например, вы можете назвать сценарий с низкими эксплуатационными расходами, используя более описательный язык, например «Благоприятные результаты с низкими затратами». Вы также можете добавить любые комментарии, которые могут добавить контекст. После того как вы создали этот новый сценарий, он обычно появляется в функции менеджера вместе с любыми предыдущими дополнениями.
5. Слияние сценариев
С помощью диспетчера сценариев вы можете объединять несколько сценариев из разных источников для сравнения и анализа данных. Например, компания может решить сравнить данные об операционных расходах из различных отделов бизнеса. Сбор информации о наилучших и наихудших сценариях операционных расходов для каждого отдела может помочь организации лучше подготовиться к будущим результатам бизнеса.
Для начала соберите все соответствующие электронные таблицы, содержащие сценарии. Убедитесь, что все участники написали сценарии в одном и том же формате ячеек, чтобы упростить сравнение данных. Например, если один отдел вводит стоимость рабочей силы в ячейку A1, может быть полезно, если другой отдел поместит свои затраты в ту же ячейку. После. вы можете открыть диспетчер сценариев и выбрать опцию «Объединить». Когда появится список возможных сценариев, выберите те, которые вы хотите объединить, и нажмите кнопку «ОК». Это действие помещает все сценарии на один рабочий лист.
6. Создайте сводный отчет по сценарию
Вы также можете создать сводный отчет по сценариям для параллельного сравнения результатов нескольких сценариев. Это может создать четкое представление о потенциальных результатах каждого сценария. Сводная информация может помочь организации визуализировать влияние различных значений или переменных.
Для этого откройте менеджер сценариев и выберите «Сводка». Оттуда вы можете выбрать «Сводную таблицу сценария» или «Сводную таблицу», которая позволяет размещать большие наборы данных в строках или столбцах одной и той же ячейки. Следующим шагом является проверка того, что раздел «Ячейки результатов» содержит ячейки формулы из вашего сценария, и нажмите «ОК», чтобы создать отчет.
Обратите внимание, что ни одна из компаний, упомянутых в этой статье, не связана с компанией Indeed.