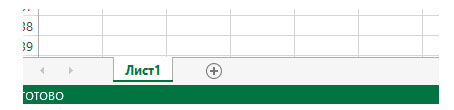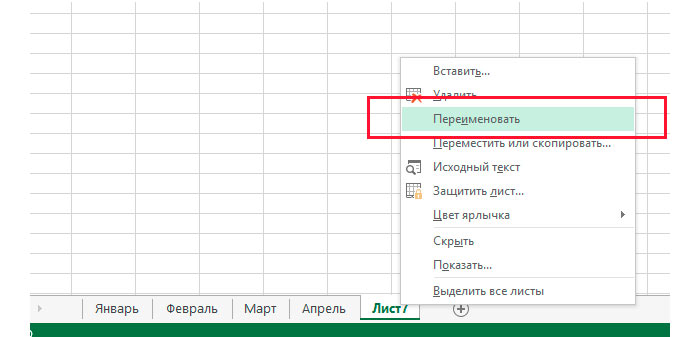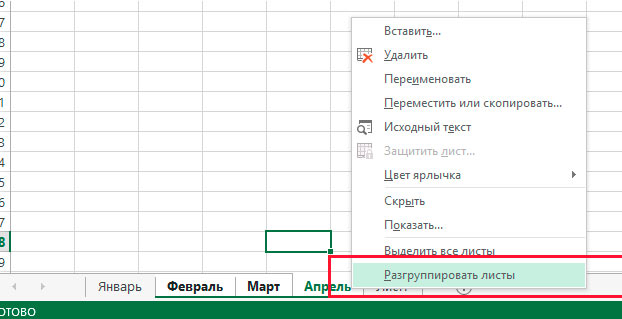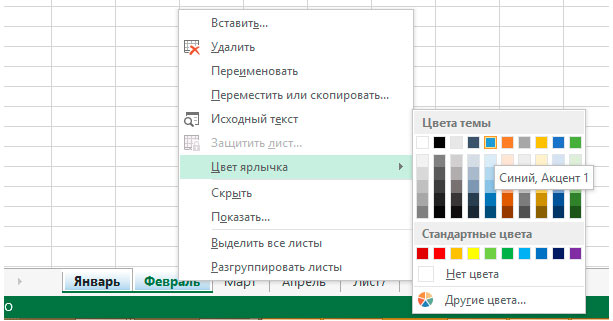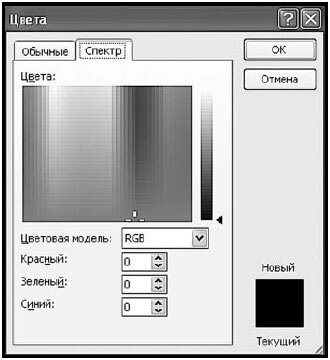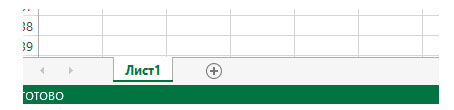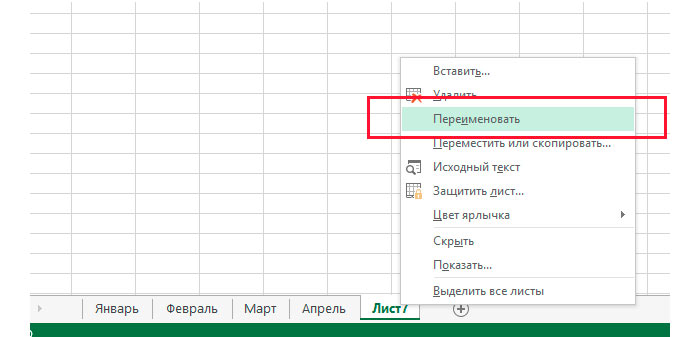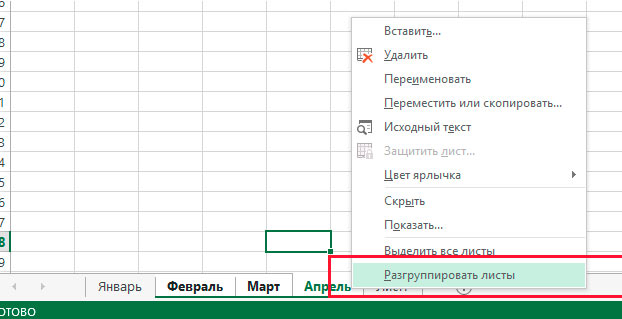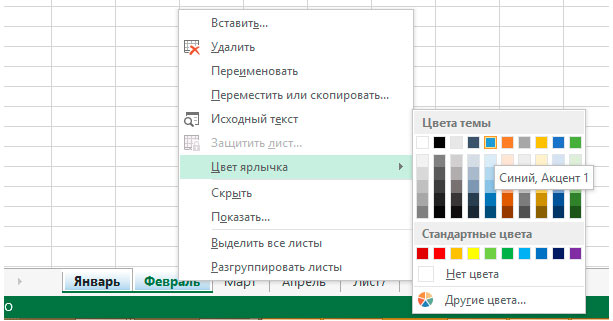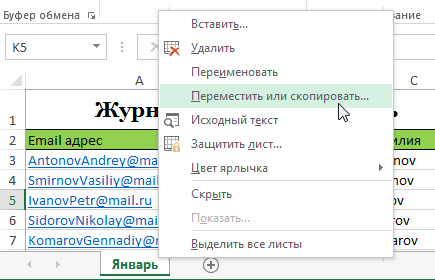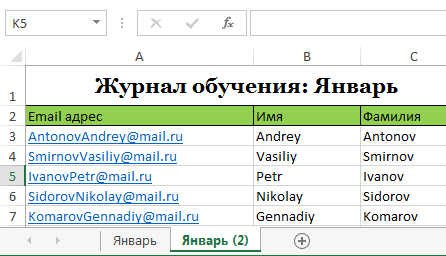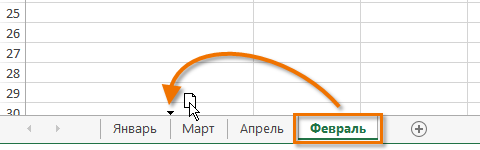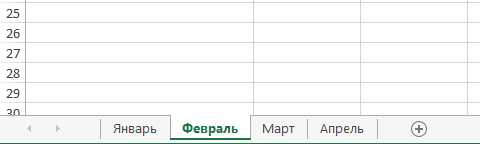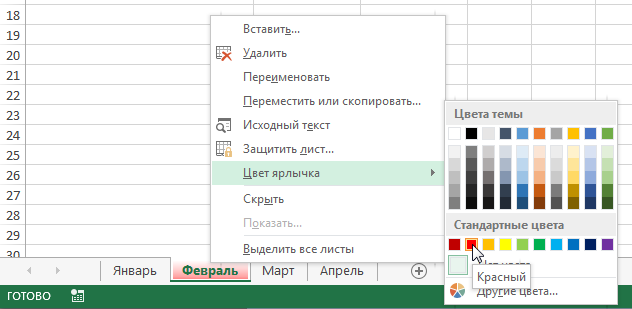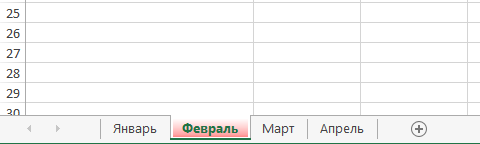Знаете почему при открытии и сохранении электронной таблицы MS Excel, она называется не иначе как «Книга»? Конечно потому, что в вашем excel-документе может быть не один лист с единственной таблицей (даже если она очень большая), а сразу несколько листов с совершенно разными таблицами.
К примеру при планировании личных финансов в экселе, можно создать 12 листов — по месяцам, или же создать одну «рабочую» эксель-книгу для учета различных мелочей, где, опять же на разных листах, будут представлены разные таблицы.
Обратите внимание на нижний левый угол документа MS Excel — видите список ярлыков?
Ярлыки листов в документе MS Excel
Ярлыки в excel и страницы в excel — «книге»
Каждый ярлык указывает на отдельный лист табличного документа MS Excel. По-умолчанию, они называются незатейливо: Лист1, Лист2 и т.п. Однако вы легко можете задать им нужные имена, просто щелкнув по ярлыку листа два раза левой кнопкой мыши и введя новое название, или же щелкнув по нему правой кнопкой мыши и выбрав пункт «Переименовать«.
Нажатием на значок «+» рядом с первым из ярлыков листа, вы можете создать нужное количество чистых листов, которые будут помещены в вашу «книгу» MS Excel. Новые рабочие листы добавляются в документ в хронологическом порядке.
Впрочем, если вы создали слишком много листов, то не расстраивайтесь — это просто исправить. Щелкните по ярлыку листа правой кнопкой мыши и выберите пункт «Удалить«. Лист с таблицей будет удален из документа.
Переименование ярлыков листов в документе MS Excel
Действия с ярлыками в документе excel
Кроме создания и удаления, ярлыки можно перемещать и выстраивать в нужном порядке. Просто щелкните по одному из них левой кнопкой мыши (один раз) и не отпуская клавишу, перенесите ярлык влево или вправо. Готово — ярлык переместился на свое место.
Ярлыки MS Excel можно группировать — щелкните по первому ярлыку левой кнопкой мыши (один раз), зажмите клавишу Ctrl и щелкните мышью по другим нужным ярлыкам. Все они станут помечены зеленой полоской по нижнему краю. Сгруппированные ярлыки перемещаются «всей толпой», а если вы введете какие-либо данные на лист одного из них, те же самые данные автоматически появятся и на других листах группы.
Это очень удобно, когда вам нужно создать на нескольких листах, к примеру, одинаковый шаблон таблицы — просто сгруппируйте их, нарисуйте таблицу один раз (таблица появится на всех листах) и снимите группировку. Теперь каждый лист MS Excel снова станет «независимым» и вы сможете ввести в него нужные данные.
Как снять группировку с листов MS Excel? Также как ставили — удерживая ctrl щелкните по ним левой кнопкой мыши (или щелкнув правой кнопкой выбрать пункт «разгруппировать листы«).
Группировка и разгруппировка ярлыков листов в таблице эксель
Цветные ярлыки для листов Excel
Если у вас большая рабочая книга, в которой несколько листов содержат связанные данные, то в этом случае может оказаться полезным объединить их в логическую группу и пометить цветом, например выделить одинаковым цветом ярлыки этих листов.
Чтобы сделать ярлык рабочего листа цветным, просто щелкните на нем правой кнопкой мыши и в появившемся контекстном меню выберите команду «Цвет ярлычка» (именно ярлычка! :)).
На экране появится цветовая палитра. Теперь выберите желаемый цвет для ярлыка и щелкните на кнопке «ок» — под именем активного ярлыка появится цветная линия, а сам он немного изменит цвет.
Попробуйте перейти на другой лист. Видели? Помеченный цветом ярлык теперь невозможно не заметить — он целиком окрасился в выбранный вами цвет.
Как уже отмечалось выше — таким образом можно выделить не только один ярлык, но и группу ярлыков. Это удобно для визуальной группировки — к примеру, можно сгруппировать листы MS Excel по кварталам, проектам или степени важности.
Изменение цвета ярлыков в документе MS Excel
Ярлычки располагаются внизу окна книги, левее горизонтальной полосы прокрутки. Ярлык активного в данный момент листа помечается тем же цветом, что и сам лист. Если ярлыки листов книги не отображаются в окне программы, необходимо активировать специальную настройку.
- В верхнем левом углу окна программы щелкните по кнопке «Office».
- В меню типичных задач выберите кнопку «Параметры Excel».
- В окне «Параметры Excel» на вкладке «Дополнительно» в группе «Показать параметры для следующей книги» раскройте список и выберите книгу для настройки.
- Активируйте пункт «Показывать ярлычки листов».
- Закройте окно кнопкой «ОК».
Как изменить цвет ярлычка листа?
1 способ:
- В окне открытой книги щелкните правой кнопкой мыши по ярлычку нужного листа.
- В контекстном меню наведите курсор на пункт «Цвет ярлычка».
- В палитре «Цвет темы» или «Стандартные цвета» выберите нужный цвет (рис. 2.36).
- Если нужного цвета в палитрах нет, то щелкните по пункту «Другие цвета».
- В окне «Цвета» на вкладке «Обычные» (рис. 2.37) или «Спектр» (рис. 2.38) подберите нужный цвет.
- Закройте окно кнопкой «ОК».
Рис. 2.36. Контекстное меню листа. Палитра пункта «Цвет ярлычка»
Рис. 2.37. Окно «Цвета». Вкладка «Обычные»
Рис. 2.38. Окно «Цвета». Вкладка «Спектр»
2 способ:
- В окне открытой книги выделите нужный лист и перейдите к вкладке «Главная».
- В группе «Ячейка» раскройте меню кнопки «Формат».
- В меню «Формат» наведите курсор на пункт «Цвет ярлычка» (рис. 2.39).
- Далее действуйте как в первом способе данной инструкции.
Рис. 2.39. Вкладка «Главная». Палитра пункта «Цвет ярлычка»
Как убрать цвет ярлычка листа?
1 способ:
- В окне открытой книги щелкните правой кнопкой мыши по ярлычку нужного листа.
- В контекстном меню наведите курсор на пункт «Цвет ярлычка».
- В меню «Цвет ярлычка» выберите пункт «Нет цвета».
2 способ:
- В окне открытой книги выделите нужный лист и перейдите к вкладке «Главная».
- В группе «Ячейка» раскройте меню кнопки «Формат».
- В меню «Формат» наведите курсор на пункт «Цвет ярлычка».
- В меню «Цвет ярлычка» выберите пункт «Нет цвета».
Файл программы Microsoft Excel называется КНИГА. А книга, как водится, состоит из листов. Их количество по умолчанию – 3, но создавать можно столько, сколько нужно. Ярлычки листов можно легко переключать одним кликом: они показываются в левом нижнем углу книги и называются стандартно: ЛИСТ1, ЛИСТ2 и т.п. Можно переключать комбинацией горячих клавиш CTRL+ PageUp (PageDown). Но это не всегда удобно. Да и почему их не видно ярлыков? Разберемся с настройками.
Как вернуть ярлычки
Посмотрим, как должна выглядеть книга, чтобы в ней можно было легко переходить с одного листа на другой. Вот они. Это левый нижний угол книги Excel по умолчанию.
Но у кого-то в нижнем левом углу может быть совсем другая картина.
Что делать в таком случае, когда при открытии книги в ней не обнаруживается панели с закладками? Нужно настроить Excel. Ели у вас 2007-я версия программы, путь к нужным настройкам находится в OFFICE (располагается слева сверху, в самом углу книги) – ПАРАМЕТРЫ EXCEL – ДОПОЛНИТЕЛЬНО – ПОКАЗАТЬ ПАРАМЕТРЫ ДЛЯ СЛЕДУЮЩЕЙ КНИГИ. Здесь находим строчку ПОКАЗЫВАТЬ ЯРЛЫЧКИ и ставим галочку. Нажимаем ОК.
После этого листы появятся в нижнем левом углу книги. Если у вас Excel 2003, то путь таков: СЕРВИС – ПАРАМЕТРЫ – ВИД. Для версий 2010-2013: ФАЙЛ – ПАРАМЕТРЫ – ДОПОЛНИТЕЛЬНО.
Как скрыть и отобразить ярлыки листов
Есть в Excel и другая функция. Можно скрывать и отображать листы на имеющейся панели с закладками. Это может пригодиться при необходимости создания большого количества листов, когда для поиска нужного приходится пользоваться стрелочками.
В этом случае временно ненужные листы можно скрыть, чтобы они не занимали место на панели.
Это делается очень просто. Предположим, что нам надо скрыть 10, 11 и 12 лист. Для этого кликаем сначала по десятому листу правой кнопкой и выбираем СКРЫТЬ.
Аналогично поступаем с одиннадцатым и двенадцатым. Получается следующее.
Листы скрыты, но не удалены. Информация на них также сохранена. И если мы попробуем переименовать ЛИСТ13 в ЛИСТ10, программа не даст этого сделать.
Придется придумывать листу другое имя. Или оставить все как есть.
Возвращаются скрытые листы на места аналогичным образом. Правой кнопкой кликаем на любой видимый лист и выбираем ПОКАЗАТЬ. Программа покажет список скрытых листов и предложит выбрать тот, который нужно отобразить. Задать команду одновременно для всех листов нельзя. Нужно делать это поочередно.
Скрывать, а также удалять абсолютно все листы нельзя. Видимым должен остаться хотя бы один.
Содержание
- Ярлыки листов в MS Excel: создание, удаление, переименование и и изменение цвета
- Ярлыки в excel и страницы в excel — «книге»
- Действия с ярлыками в документе excel
- Цветные ярлыки для листов Excel
- Основы работы с листами Excel: как изменить цвет ярлыка, перемещать и переименовывать листы?
- Как работать с листами? Где найти листы книги Excel?
- Цвет ярлычка листа
- Переход к разным листам
- Как перемещать листы?
- Как переименовать листы?
- Смотрите видеоурок Работа листами электронной таблицы
- Отзывы
- Excel цвет ярлычков листов
- Копирование, перемещение и изменение цвета листа в Excel
- Копирование листов в Excel
- Перемещение листа в Excel
- Изменение цвета ярлычка у листов в Excel
Ярлыки листов в MS Excel: создание, удаление, переименование и и изменение цвета
Знаете почему при открытии и сохранении электронной таблицы MS Excel, она называется не иначе как «Книга»? Конечно потому, что в вашем excel-документе может быть не один лист с единственной таблицей (даже если она очень большая), а сразу несколько листов с совершенно разными таблицами.
К примеру при планировании личных финансов в экселе, можно создать 12 листов — по месяцам, или же создать одну «рабочую» эксель-книгу для учета различных мелочей, где, опять же на разных листах, будут представлены разные таблицы.
Обратите внимание на нижний левый угол документа MS Excel — видите список ярлыков?
Ярлыки листов в документе MS Excel
Ярлыки в excel и страницы в excel — «книге»
Каждый ярлык указывает на отдельный лист табличного документа MS Excel. По-умолчанию, они называются незатейливо: Лист1, Лист2 и т.п. Однако вы легко можете задать им нужные имена, просто щелкнув по ярлыку листа два раза левой кнопкой мыши и введя новое название, или же щелкнув по нему правой кнопкой мыши и выбрав пункт «Переименовать«.
Нажатием на значок «+» рядом с первым из ярлыков листа, вы можете создать нужное количество чистых листов, которые будут помещены в вашу «книгу» MS Excel. Новые рабочие листы добавляются в документ в хронологическом порядке.
Впрочем, если вы создали слишком много листов, то не расстраивайтесь — это просто исправить. Щелкните по ярлыку листа правой кнопкой мыши и выберите пункт «Удалить«. Лист с таблицей будет удален из документа.
Переименование ярлыков листов в документе MS Excel
Действия с ярлыками в документе excel
Кроме создания и удаления, ярлыки можно перемещать и выстраивать в нужном порядке. Просто щелкните по одному из них левой кнопкой мыши (один раз) и не отпуская клавишу, перенесите ярлык влево или вправо. Готово — ярлык переместился на свое место.
Ярлыки MS Excel можно группировать — щелкните по первому ярлыку левой кнопкой мыши (один раз), зажмите клавишу Ctrl и щелкните мышью по другим нужным ярлыкам. Все они станут помечены зеленой полоской по нижнему краю. Сгруппированные ярлыки перемещаются «всей толпой», а если вы введете какие-либо данные на лист одного из них, те же самые данные автоматически появятся и на других листах группы.
Это очень удобно, когда вам нужно создать на нескольких листах, к примеру, одинаковый шаблон таблицы — просто сгруппируйте их, нарисуйте таблицу один раз (таблица появится на всех листах) и снимите группировку. Теперь каждый лист MS Excel снова станет «независимым» и вы сможете ввести в него нужные данные.
Как снять группировку с листов MS Excel? Также как ставили — удерживая ctrl щелкните по ним левой кнопкой мыши (или щелкнув правой кнопкой выбрать пункт «разгруппировать листы«).
Группировка и разгруппировка ярлыков листов в таблице эксель
Цветные ярлыки для листов Excel
Если у вас большая рабочая книга, в которой несколько листов содержат связанные данные, то в этом случае может оказаться полезным объединить их в логическую группу и пометить цветом, например выделить одинаковым цветом ярлыки этих листов.
Чтобы сделать ярлык рабочего листа цветным, просто щелкните на нем правой кнопкой мыши и в появившемся контекстном меню выберите команду «Цвет ярлычка» (именно ярлычка! :)).
На экране появится цветовая палитра. Теперь выберите желаемый цвет для ярлыка и щелкните на кнопке «ок» — под именем активного ярлыка появится цветная линия, а сам он немного изменит цвет.
Попробуйте перейти на другой лист. Видели? Помеченный цветом ярлык теперь невозможно не заметить — он целиком окрасился в выбранный вами цвет.
Как уже отмечалось выше — таким образом можно выделить не только один ярлык, но и группу ярлыков. Это удобно для визуальной группировки — к примеру, можно сгруппировать листы MS Excel по кварталам, проектам или степени важности.
Изменение цвета ярлыков в документе MS Excel
Источник
Основы работы с листами Excel: как изменить цвет ярлыка, перемещать и переименовывать листы?

При создании электронной таблицы в Excel она состоит из трех листов. Для чего они предназначены? Как с ними работать? Как их найти в программе? В этой статье рассматриваются основные сведения работы с программой, а также приводится видеоурок по теме.
Как работать с листами? Где найти листы книги Excel?
При создании документа в окне программы под самой таблицей есть вкладки Лист1, Лист 2, Лист3. По умолчанию активен первый лист — именно на нем мы и начинаем работать. Чтобы перейти к работе с другими листами, нужно щелкнуть мышью по вкладкам. Активная вкладка (с которой в данный момент идет работа) имеет выделяется цветом.
Часто основные данные находятся на первом листе, а на втором вводятся какие-то вспомогательные значения. Также на отдельных листах можно строить диаграммы, построенные по значениям других листов.
Цвет ярлычка листа
В современных версиях Excel листы можно раскрасить в любой цвет. Для этого нажмите на нужном листе правую кнопку мыши (далее — ПКМ) для вызова контекстного меню и выбора цвета: Цвет ярлычка — выбор предложенного цвета или Другие цвета.
Чтобы убрать цвет вкладки, нужно выбрать Цвет ярлычка — Нет цвета.
Три ярлычка разного цвета. Цвета удобно использовать при работе с большим числом листов.
Переход к разным листам
Все листы книги Excel отображаются на панели снизу, но их может быть столько, что все они просто не поместятся на ней. В этом случае можно будет перемещаться между листами с помощью кнопок-стрелочек: внешние стрелочки перемещают в начало списка листов, внутренние на одну влево и вправо соответственно.
Как перемещать листы?
Excel позволяет перемещать листы, меняя порядок их отображения. Для этого нужно просто щелкнуть на листе левой кнопкой мыши, удерживая потянуть влево или вправо — в нужное место — и бросить, то есть отпустить мышь. Таким образом, можно перемещать все листы книги.
Как переименовать листы?
Также нажимаем ПКМ на нужном листе — Переименовать.
Но Excel позволяет работать не только с имеющимися тремя листами, но и создавать новые листы, удалять ненужные и просто копировать их >>>
Смотрите видеоурок Работа листами электронной таблицы
Спасибо за Вашу оценку. Если хотите, чтобы Ваше имя
стало известно автору, войдите на сайт как пользователь
и нажмите Спасибо еще раз. Ваше имя появится на этой стрнице.
Понравился материал?
Хотите прочитать позже?
Сохраните на своей стене и
поделитесь с друзьями
Вы можете разместить на своём сайте анонс статьи со ссылкой на её полный текст
Ошибка в тексте? Мы очень сожалеем,
что допустили ее. Пожалуйста, выделите ее
и нажмите на клавиатуре CTRL + ENTER.
Кстати, такая возможность есть
на всех страницах нашего сайта
Отзывы
2007-2023 «Педагогическое сообщество Екатерины Пашковой — PEDSOVET.SU».
12+ Свидетельство о регистрации СМИ: Эл №ФС77-41726 от 20.08.2010 г. Выдано Федеральной службой по надзору в сфере связи, информационных технологий и массовых коммуникаций.
Адрес редакции: 603111, г. Нижний Новгород, ул. Раевского 15-45
Адрес учредителя: 603111, г. Нижний Новгород, ул. Раевского 15-45
Учредитель, главный редактор: Пашкова Екатерина Ивановна
Контакты: +7-920-0-777-397, info@pedsovet.su
Домен: https://pedsovet.su/
Копирование материалов сайта строго запрещено, регулярно отслеживается и преследуется по закону.
Отправляя материал на сайт, автор безвозмездно, без требования авторского вознаграждения, передает редакции права на использование материалов в коммерческих или некоммерческих целях, в частности, право на воспроизведение, публичный показ, перевод и переработку произведения, доведение до всеобщего сведения — в соотв. с ГК РФ. (ст. 1270 и др.). См. также Правила публикации конкретного типа материала. Мнение редакции может не совпадать с точкой зрения авторов.
Для подтверждения подлинности выданных сайтом документов сделайте запрос в редакцию.
О работе с сайтом
Мы используем cookie.
Публикуя материалы на сайте (комментарии, статьи, разработки и др.), пользователи берут на себя всю ответственность за содержание материалов и разрешение любых спорных вопросов с третьми лицами.
При этом редакция сайта готова оказывать всяческую поддержку как в публикации, так и других вопросах.
Если вы обнаружили, что на нашем сайте незаконно используются материалы, сообщите администратору — материалы будут удалены. 
Источник
Excel цвет ярлычков листов
| |
| Модератор форума: китин, _Boroda_ |
Мир MS Excel » Вопросы и решения » Вопросы по Excel » Как сменить цвет ярлычков листа на Е2013. (Формулы/Formulas)
Как сменить цвет ярлычков листа на Е2013.
| Grell | Дата: Понедельник, 04.09.2017, 08:54 | Сообщение № 1 | |
|
При вызове
контекстного меню ярлыка листа можно
выполнить следующие действия: добавить,
удалить, переименовать, скопировать,
переместить ярлык. Кроме того, для работы
с листами рабочей книги следует
выбрать команду
Лист
в строке количество
листов.
Выполните следующие действия:
− добавьте новый
лист в рабочую книгу. Удалите пустые
листы рабочей книги;
− переименуйте
Лист1. Задайте новое название «Таблица
1».
Сохранение
рабочей книги
Изучите различные
способы сохранения таблицы с помощью
команд Сохранить
как…,
Сохранить,
Автосохранение.
Сохраните рабочую
книгу для следующей работы под свом
именем с паролем, который обязательно!
запомните.
Завершение
работы
Выйдите из Excel,
закрыв окно приложения.
Контрольные
вопросы
1.
Перечислите способы запуска Excel.
2.
Назовите и покажите основные элементы
экрана Excel.
3.
Как включить и отключить строку состояния?
Каково назначение
основных
индикаторов в строке состояния?
4.
Как включить и отключить строку формул?
Каково назначение
кнопок
в строке формул?
5.
Как задать масштаб отображения таблицы?
6.
Как удалить или добавить панели
инструментов?
7.
Как добавить или удалить с панели
инструментов любую кнопку
действий?
8.
Какие способы перемещения в таблице
существуют (в ячейку А1,
в
последнюю ячейку таблицы, на экран
вверх/вниз, перемещение на другие
листы
рабочей книги и другие)?
9.
Как выделить следующие объекты таблицы:
отдельные ячейки,
смежные
ячейки, группы смежных и отдельных
ячеек, смежные и отдель-
ные
столбцы и строки, всю таблицу?
10.
Как задать границы ячейкам?
11.
Как задать заполнение ячейкам?
12.
Как задать параметры шрифта ячейкам?
13.
Как ввести формулу в ячейку?
14.
Как ввести функцию с помощью Мастера
функций?
15.
Каково назначение кнопки Автосумма?
16.
Что такое абсолютная, относительная и
смешанная ссылки? Для
чего
они предназначены? Как задать тип ссылки?
17.
Перечислите способы настройки высоты
строк и ширины столбцов.
18.
Какие способы включения режима
редактирования ячеек вы
знаете?
19.
Как очистить содержимое ячеек?
20.
Назовите способы заполнения, копирования
и перемещения ячеек.
21.
Перечислите способы вставки и удаления
строк, столбцов, ячеек.
22.
Что нужно сделать для проверки орфографии?
23.
Какие способы работы с ярлыками таблицы
существуют?
24.
Как можно закрепить области таблицы?
84
25.
Как производится определение зависимостей
для ячеек таблицы?
26.
Назовите способы создания структуры
таблицы.
27.
Как установить защиту листа и отдельных
ячеек рабочей книги?
28.
Опишите способы сохранения ячеек с
помощью команд Сохра-
нить,
Сохранить
как…,
Автосохранение.
Как задать пароли при записи
документа?
29.
Какие способы открытия документов вы
знаете?