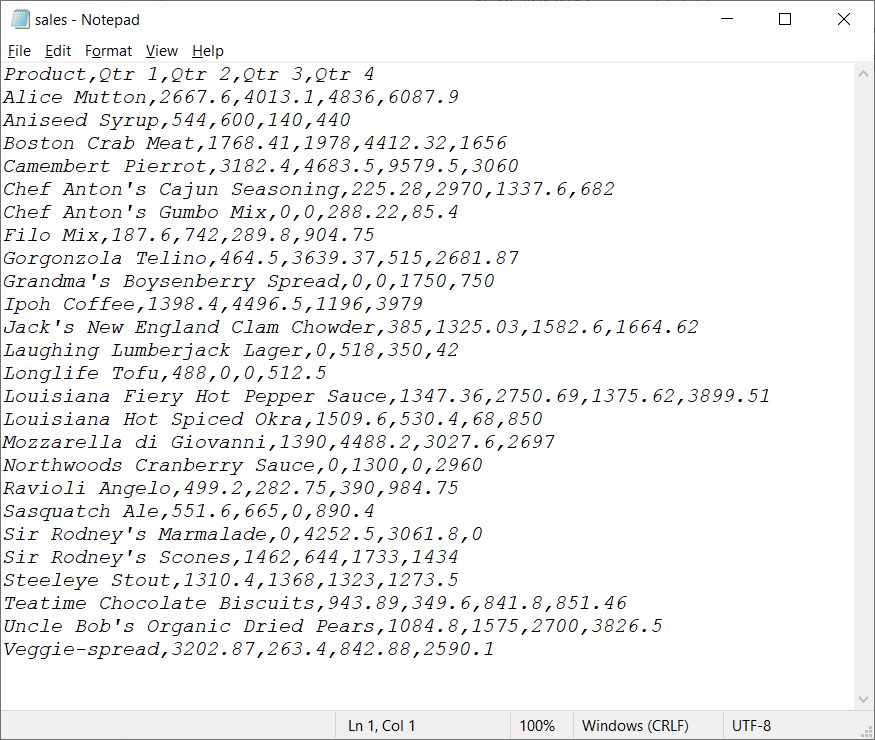Импорт и экспорт текстовых файлов (в формате TXT или CSV)
Импортировать данные из текстового файла в Excel можно двумя способами: открыть их в Excel или импортировать как диапазон внешних данных. Чтобы экспортировать данные из Excel в текстовый файл, воспользуйтесь командой Сохранить как и измените тип файла в меню.
Чаще всего используются два формата текстовых файлов:
-
текстовые файлы с разделителями (TXT), в которых для разделения полей текста обычно используется знак табуляции (знак ASCII с кодом 009);
-
текстовые файлы с разделителями-запятыми (CSV), в которых в качестве разделителя полей текста обычно используется запятая (,).
Вы можете изменить знак разделения, используемый в TXT- и CSV-файлах. Это может потребоваться для обеспечения успешного выполнения импорта и экспорта.
Примечание: Можно импортировать и экспортировать до 1 048 576 строк и 16 384 столбцов.
Импорт текстового файла путем его открытия в Excel
Текстовый файл, созданный в другой программе, можно открыть как книгу Excel с помощью команды Открыть. При открытии текстового файла в Excel его формат не изменяется — это можно заметить по заголовку окна Excel, где имя указывается с расширением текстового файла (например, TXT или CSV).
-
Перейдите в >открыть и перейдите в папку с текстовым файлом.
-
В диалоговом окне Открытие выберите текстовые файлы в списке тип файла.
-
Найдите нужный файл и дважды щелкните его.
-
Если это текстовый файл (с расширением ТХТ), запустится мастер импорта текста. Окончив работу с мастером, нажмите кнопку Готово, чтобы завершить импорт. Дополнительные сведения о разных вариантах и дополнительных параметрах см. в мастере импорта текста.
-
Если файл имеет расширение CSV, Excel автоматически откроет его и отобразит данные в новой книге.
Примечание: При открытии CSV-файлов для определения способа импорта каждого столбца используются заданные по умолчанию параметры форматирования данных. Если вы хотите применить другие параметры, используйте мастер импорта текста. Например, мастер потребуется, если столбец данных в CSV-файле имеет формат МДГ, а в Excel по умолчанию используется формат ГМД или необходимо преобразовать в текст столбец чисел, содержащих начальные нули, чтобы сохранить их. Чтобы принудительно запустить мастер импорта текста, можно изменить расширение имени файла с CSV на TXT или импортировать текстовый файл путем подключения к нем (дополнительные сведения см. в следующем разделе).
-
Импорт текстового файла путем подключения к нем (Power Query)
Вы можете импортировать данные из текстового файла в существующий.
-
На вкладке Данные в группе & преобразование данных выберите из текстового/CSV-документа.
-
В диалоговом окне Импорт данных найдите и дважды щелкните текстовый файл, который нужно импортировать,и нажмите кнопку Импорт.
-
В диалоговом окне предварительного просмотра есть несколько вариантов:
-
Выберите Загрузить, если вы хотите загрузить данные непосредственно на новый.
-
Кроме того, выберите загрузить в, если вы хотите загрузить данные в таблицу, в смету или на существующий или новый листа Excel, или просто создать подключение. Вы также можете добавить данные в модель данных.
-
Выберите Преобразовать данные, если вы хотите загрузить данные в Power Query и отредактировать их перед их преобразованием в Excel.
-
Если Excel не преобразует определенный столбец данных в нужный формат, их можно преобразовать после импорта. Дополнительные сведения см. в статьях Преобразование чисел из текстового формата в числовой и Преобразование дат из текстового формата в формат даты.
Экспорт данных в текстовый файл путем его сохранения
Лист Excel можно преобразовать в текстовый файл, используя команду Сохранить как.
-
Выберите Файл > Сохранить как.
-
Нажмите кнопку Обзор.
-
В диалоговом окне Сохранить как в поле Тип файла выберите формат текстового файла для этого документа. Например, щелкните Текст (с табу женой) или CSV (сзапятой).
Примечание: Различные форматы текстовых файлов поддерживают разные возможности. Дополнительные сведения см. в статье Поддерживаемые Excel форматы файлов.
-
Перейдите в папку, куда вы хотите сохранить файл, а затем нажмите кнопку Сохранить.
-
Откроется диалоговое окно с напоминанием о том, что в текстовом файле будет сохранен только текущий лист. Если вы хотите сохранить именно текущий лист, нажмите кнопку ОК. Другие листы можно сохранить в отдельных текстовых файлах, повторив эту процедуру для каждого из них.
Кроме того, под лентой может появиться предупреждение о том, что некоторые возможности могут быть потеряны при сохранение книги в формате CSV.
Дополнительные сведения о сохранении файлов в других форматах см. в статье Сохранение книги в другом формате файла.
Импорт текстового файла путем подключения к нему
Вы можете импортировать данные из текстового файла в существующий.
-
Щелкните ячейку, в которую вы хотите поместить данные из текстового файла.
-
На вкладке Данные в группе Получение внешних данных нажмите Из текста.
-
В диалоговом окне Импорт данных найдите и дважды щелкните текстовый файл, который нужно импортировать,и нажмите кнопку Импорт.
Следуйте инструкциям мастера импорта текста. Щелкните
на любой странице мастера импорта текста, чтобы получить дополнительные сведения об использовании мастера. Окончив работу с мастером, нажмите кнопку Готово, чтобы завершить импорт.
-
В диалоговом окне Импорт данных:
-
В группе Куда следует поместить данные? выполните одно из следующих действий:
-
Чтобы поместить данные в выбранные ячейки, щелкните На существующий лист.
-
Чтобы поместить данные в верхний левый угол нового листа, выберите вариант На новый лист.
-
-
При необходимости нажмите кнопку Свойства, чтобы задать параметры обновления, форматирования и макета импортируемых данных.
-
Нажмите кнопку ОК.
Excel добавит диапазон внешних данных в указанное место.
-
Если Excel не преобразует столбец в необходимый формат, это можно сделать после импорта. Дополнительные сведения см. в статьях Преобразование чисел из текстового формата в числовой и Преобразование дат из текстового формата в формат даты.
Экспорт данных в текстовый файл путем его сохранения
Лист Excel можно преобразовать в текстовый файл, используя команду Сохранить как.
-
Выберите Файл > Сохранить как.
-
Откроется диалоговое окно Сохранение документа.
-
В поле Тип файла выберите формат текстового файла для листа.
-
Например, выберите Текстовые файлы (с разделителями табуляции) или CSV (разделители — запятые).
-
Примечание: Различные форматы текстовых файлов поддерживают разные возможности. Дополнительные сведения см. в статье Поддерживаемые Excel форматы файлов.
-
-
Перейдите в папку, куда вы хотите сохранить файл, а затем нажмите кнопку Сохранить.
-
Откроется диалоговое окно с напоминанием о том, что в текстовом файле будет сохранен только текущий лист. Если вы хотите сохранить именно текущий лист, нажмите кнопку ОК. Другие листы можно сохранить в отдельных текстовых файлах, повторив эту процедуру для каждого из них.
-
Откроется второе диалоговое окно с напоминанием о том, что сохраняемый лист может содержать возможности, которые не поддерживаются текстовыми форматами файлов. Если в новом текстовом файле нужно сохранить только данные листа, нажмите кнопку Да. Если вы не уверены и хотите получить дополнительные сведения о том, какие возможности Excel не поддерживаются форматами текстовых файлов, нажмите кнопку Справка.
Дополнительные сведения о сохранении файлов в других форматах см. в статье Сохранение книги в другом формате файла.
Способ изменения деления при импорте зависит от того, как вы импортируете текст.
-
Если вы используете get & Transform Data > From Text/CSV, после выбора текстового файла и нажатия кнопки Импорт выберитесимвол, который нужно использовать в списке …. Новый вариант можно сразу же увидеть в окне предварительного просмотра данных, чтобы убедиться в том, что вы сделаете нужный вариант, прежде чем продолжить.
-
Если вы импортируете текстовый файл с помощью мастера импорта текста, вы можете изменить его на шаге 2 мастера импорта текста. На этом шаге также можно изменить способ обработки последовательных разделителей (например, идущих подряд кавычек).
Дополнительные сведения о разных вариантах и дополнительных параметрах см. в мастере импорта текста.
Если при сохранение в CSV-окне вы хотите использовать в качестве по умолчанию полу двоеточие, но для этого нужно ограничиться Excel, измените десятичной запятой. В этом случае Excel будет использовать для этого двоеточие. Очевидно, что это также изменит способ отображения десятичных чисел, поэтому также рассмотрите возможность изменения разграничения чисел в тысячах, чтобы сузить путаницу.
-
Очистка параметров Excel> Дополнительные>параметры редактирования> Использование системных междугов.
-
Для десятичной запятой установитедля десятичной запятой (запятую).
-
Установите для 1000-го построитель. (точка).
Когда вы сохраняете книгу в CSV-файле, по умолчанию в качестве разных списков запятой является запятая. Вы можете изменить этот знак на другой знак с помощью параметров региона Windows.
Внимание: Изменение параметров Windows приведет к глобальным изменениям на компьютере и повлияет на все приложения. Чтобы изменить только делитель для Excel, см. изменение стандартного деления в списке для сохранения файлов в виде текста (CSV- или CSV-файла) в Excel.
-
В Microsoft Windows 10 щелкните правой кнопкой мыши кнопку Начните и выберите параметры.
-
Нажмите кнопку & языки выберите регион в левой области.
-
На главной панели в группе Региональные параметрыщелкните Дополнительные параметры даты,времени и региона.
-
В областивыберите изменить форматы даты, времени или числа.
-
В диалоговом окке Регион на вкладке Формат нажмите кнопку Дополнительные параметры.
-
В диалоговом окне Настройка формата на вкладке Числа введите символ, который будет использовать в качестве нового в поле «Сепаратор списков».
-
Дважды нажмите кнопку ОК.
-
Нажмите кнопку Пуск и выберите пункт Панель управления.
-
В разделе Часы, язык и регион щелкните элемент Изменение форматов даты, времени и чисел.
-
В диалоговом окке Регион на вкладке Формат нажмите кнопку Дополнительные параметры.
-
В диалоговом окне Настройка формата на вкладке Числа введите символ, который будет использовать в качестве нового в поле «Список».
-
Дважды нажмите кнопку ОК.
Примечание: После изменения разделителя элементов списка все программы на компьютере будут использовать новый символ. Вы можете вернуть стандартный символ, выполнив эти же действия.
Дополнительные сведения
Вы всегда можете задать вопрос специалисту Excel Tech Community или попросить помощи в сообществе Answers community.
См. также
Импорт данных из внешних источников (Power Query)
Нужна дополнительная помощь?
Набирать информацию с клавиатуры дело хлопотное и трудоемкое. И ладно бы в Word, а то в Excel, где нужно перемещаться между ячейками. Поэтому, если информация имеет место быть в текстовом виде, это уже хорошо. Рассмотрим, как быстро выполнить импорт данных в Excel из текстового файла или, говоря по другому, корректно вставить текст в таблицу Excel.
Очень-очень сложного тут ничего нет. Как я уже неоднократно отмечал, информация в таблице Excel должна быть представлена строго структурированной, следовательно, в текстовом файле эта структурированность также должна строго соблюдаться.
Возьмём такой жизненный и несложный пример — перенесем из текстового файла (с расширением .txt) в Excel список сотрудников, в котором перечислены фамилия, имя , отчество, год рождения и должность.
Допустим, вот наши герои:
Иванов Иван Иванович 1978 инспектор
Сидоров Петр Сидорович 1970 старший инспектор
Петров Василий Самуилович 1965 самый старший инспектор
Больше трех лень набивать 🙂 , но и их хватит.
Теперь определимся, какая нам нужна в Excel таблица? Пусть она имеет такие столбцы:
Фамилия, Имя, Отчество, Год рождения, Должность.
Все у нас имеется, но тут есть один нюанс в представлении должности. Для каждого сотрудника должность имеет разный размер – 1, 2 и 3 слова. Как же Excel указать, где начинается и заканчивается информация, заносимая по столбцам?
Для этого удобно использовать символ-разделитель. Таким символом может быть любой символ, который не встречается в Вашем тексте как знак препинания или спецсимвол. То есть, точка и запятая точно старайтесь не использовать, а вот звездочку или наклонную можно взять. В нашем случае, если бы должность у всех состояла из одного слова или так – ст.инспектор, сам.ст.инспектор (без пробелов), то подошел бы и пробел. Подходите творчески, чтобы меньше делать работы. 🙂
Структурируем наш список:
Фамилия/Имя/Отчество/Год рождения/Должность
Иванов/Иван/Иванович/1978/инспектор
Сидоров/Петр/Сидорович/1970/старший инспектор
Петров/Василий/Самуилович/1965/самый старший инспектор
и сохраняем в текстовом документе c расширением .txt . Теперь такой список замечательно перенесется в Excel.
Для этого заходим в Excel на вкладку Данные. В области Получение внешних данных нажимаем кнопку Из текста.
В открывшемся окне указываем на наш текстовый файл, из которого будем импортировать данные. После этого откроется Мастер импорта на первом шаге. Тут нужно указать структуру наших данных – “с разделителями” (которым у нас выступает наклонная «/»). После этого нажимаем кнопку Далее.
На следующем шаге мастера нужно указать символ-разделитель. Тут приведены некоторые варианты, но мы выбираем “другой” и в окошке вводим наш символ – наклонную. Сразу же в нижней области (с нашим списком) появляются вертикальные линии (столбцы), по которым можно проверить правильность разделения данных. Нажимаем кнопку Далее.
На третьем шаге можно указать формат данных для каждого или выбранного столбца, если в этом есть необходимость. Как правило, такое актуально для столбцов с датой. Мы же ничего не меняем и жмём кнопку Готово.
После этого нужно указать ячейку, с которой будет начинаться таблица – её левый верхний угол.
После выбора ячейки и нажатия OK мы увидим наши данные, разнесенные по столбцам! Вуаля! Наш текст в таблицу Excel вставлен красиво и правильно.
Теперь можно навести марафет, указав выравнивание и задав границы.
Данные функции предназначены для работы с текстовыми файлами из VBA Excel.
Используя эти функции, вы при помощи одной строки кода сможете записать текст из переменной в файл, или наоборот, загрузить содержимое текстового файла в переменную.
Подразумевается, что текстовые файлы имеют формат ANSI (он же ASCII, он же windows-1251)
Чтение текстового файла в переменную:
Function ReadTXTfile(ByVal filename As String) As String Set fso = CreateObject("scripting.filesystemobject") Set ts = fso.OpenTextFile(filename, 1, True): ReadTXTfile = ts.ReadAll: ts.Close Set ts = Nothing: Set fso = Nothing End Function
Запись в текстовый файл из переменной:
Function SaveTXTfile(ByVal filename As String, ByVal txt As String) As Boolean On Error Resume Next: Err.Clear Set fso = CreateObject("scripting.filesystemobject") Set ts = fso.CreateTextFile(filename, True) ts.Write txt: ts.Close SaveTXTfile = Err = 0 Set ts = Nothing: Set fso = Nothing End Function
Добавление в текстовый файл из переменной:
Function AddIntoTXTfile(ByVal filename As String, ByVal txt As String) As Boolean On Error Resume Next: Err.Clear Set fso = CreateObject("scripting.filesystemobject") Set ts = fso.OpenTextFile(filename, 8, True): ts.Write txt: ts.Close Set ts = Nothing: Set fso = Nothing AddIntoTXTfile = Err = 0 End Function
- 107087 просмотров
Не получается применить макрос? Не удаётся изменить код под свои нужды?
Оформите заказ у нас на сайте, не забыв прикрепить примеры файлов, и описать, что и как должно работать.
VBA Program to read a Text file line by line (Sales Data) and places on a worksheet.
Sales Data in Text File: 5 Fields [ Product, Qtr 1, Qtr 2, Qtr 3 and Qtr 4 ] and 25 Records (Incl. header)
Sales data
VBA code will read a text file and places on worksheet cells as below
VBA Code:
- Declaring variables:
| Variables | Data Type | Comments |
|---|---|---|
| line | String | Read text file line by line |
| Filename | String | Input file name (Full path) |
| i | Integer | Iterator |
| valueArr() | String | split the sentence by comma and store it in an array variable of type String |
'Variable declarations
Dim line As String, Filename As String, i As Integer, valuesArr() As String
- Initialize “Filename” variable with full path and filename
'Text file fullPath
Filename = "D:ExcelReadTextFilesales.txt" 'update your full file path
i = 1
- Open input file to read text
'Open file
Open Filename For Input As #2
- Read input file line by line
'Read line by line - text file
While Not EOF(2)
Line Input #2, line
- Split by comma and store it in valueArr(). In our example, each line has 5 values concatenated with comma.
'split the line by comma separated, assigned in an array
valuesArr() = Split(line, ",")
- Add text to respective cells from valuesArr(). Read each item in an array by it’s index value
Cells(i, "A").Value = valuesArr(0)
Cells(i, "B").Value = valuesArr(1)
Cells(i, "C").Value = valuesArr(2)
Cells(i, "D").Value = valuesArr(3)
Cells(i, "E").Value = valuesArr(4)
- Increment counter i, to move next line.
i = i + 1
- Close while loop
Wend
- Close file
'Close file Close #2
Approach:
Step 1: Open Excel.
Step 2: Add a shape (Read Text File) to your worksheet .
Step 3: Right-click on “Read Text file” and “Assign Macro..”
Step 4: Select ReadTextFileLineByLine Macro
Step 5: Save your excel file as “Excel Macro-Enabled Workbook” *.xlsm
Step 6: Click “Read Text file”
Step 7: Adjust column width in your excel file.
Чтение и запись в файл, открытый с помощью оператора Open. Операторы Input, Line Input, Write и функция EOF. Примеры использования в VBA Excel.
Операторы чтения и записи в файл
Оператор Input #
Оператор Input # считывает данные из открытого файла с последовательным доступом и присваивает эти данные переменным.
Оператор Input # используется только с файлами, открытыми в режиме Input или Binary. При прочтении стандартные строковые или числовые значения присваиваются переменным без изменения.
Синтаксис оператора Input #:
|
Input #Номер_файла, Переменные |
Компоненты оператора Input #:
- Номер_файла – обязательный параметр, представляющий из себя номер, присвоенный файлу при открытии с помощью оператора Open.
- Переменные – обязательный параметр, представляющий из себя список переменных, разделенных запятой, которым присваиваются значения, считанные из файла.
Особенности применения оператора Input #:
- Элементы данных в файле должны быть указаны в том же порядке, что и переменные в списке Переменные, и соответствовать им по типу данных. Если переменная числовая, а данные текстовые, этой переменной будет присвоено нулевое значение.
- Если при чтении данных достигнут конец файла, чтение прерывается и возникает ошибка. Для ее предупреждения в коде VBA Excel используется функция EOF.
- Чтобы данные из файла могли быть правильно прочитаны и записаны в переменные с помощью оператора Input #, они должны быть записаны в файл с помощью оператора Write #. Он обеспечивает правильное разделение каждого из полей (элементов) данных.
Оператор Line Input #
Оператор Line Input # считывает одну строку из открытого файла с последовательным доступом и присваивает ее значение строковой переменной.
Оператор Line Input # считывает из файла по одному символу до тех пор, пока не встретится символ возврата каретки (Chr(13)) или последовательность символа возврата каретки и перевода строки (Chr (13) + Chr(10)).
Синтаксис оператора Line Input #:
|
Line Input #Номер_файла, Переменная |
Компоненты оператора Line Input #:
- Номер_файла – обязательный параметр, представляющий из себя номер, присвоенный файлу при открытии с помощью оператора Open.
- Переменная – обязательный параметр, представляющий из себя имя переменной, объявленной как String или Variant, которой присваивается строка, считанная из файла.
Оператор Write #
Оператор Write # записывает данные в файл с последовательным доступом.
Синтаксис оператора Write #:
|
Write #Номер_файла, [Данные] |
Компоненты оператора Write #:
- Номер_файла – обязательный параметр, представляющий из себя номер, присвоенный файлу при открытии с помощью оператора Open.
- Данные – необязательный параметр, представляющий из себя одно или несколько числовых или строковых выражений, разделенных запятой, которые нужно записать в файл.
Особенности применения оператора Write #:
- Данные, записанные с помощью оператора Write #, считываются из файла с помощью оператора Input #.
- Если опустить параметр Данные и добавить запятую после Номер_файла, в файл будет добавлена пустая строка.
- Несколько выражений в списке Данные могут быть разделены точкой с запятой или запятой.
- Числовые данные всегда записываются с точкой в качестве разделителя целой и дробной части.
- Оператор Write # вставляет запятые между элементами и прямые парные кавычки вокруг строк при их записи в файл.
- После записи в файл последнего символа из параметра Данные оператор Write # вставляет символы возврата каретки и перевода строки (Chr (13) + Chr(10)).
Функция EOF
Функция EOF возвращает логическое значение True, когда достигнут конец файла, открытого для последовательного (Input) или произвольного (Random) доступа.
Синтаксис функции EOF:
Номер_файла – это номер, присвоенный файлу при открытии с помощью оператора Open.
Функция EOF используется для предупреждения ошибок, вызываемых попытками выполнить чтение после конца файла. Она возвращает значение False, пока не будет достигнут конец файла.
Примеры чтения и записи в файл
Пример 1
Открытие (или создание, если он не существует) текстового файла для чтения и записи и запись в него одной строки, состоящей из двух текстовых и одного числового значений. Файл с именем myFile1.txt будет создан в той же папке, где расположен файл Excel с кодом VBA.
|
Sub Test1() Dim ff As Integer ‘Получаем свободный номер для открываемого файла ff = FreeFile ‘Открываем (или создаем) файл для чтения и записи Open ThisWorkbook.Path & «myFile1.txt» For Output As ff ‘Записываем в файл одну строку Write #ff, «Дает корова молоко!», _ «Куда идет король?», 25.35847 ‘Закрываем файл Close ff ‘Открываем файл для просмотра ThisWorkbook.FollowHyperlink (ThisWorkbook.Path & «myFile1.txt») End Sub |
Строки и число можно предварительно присвоить переменным, объявленным с соответствующими типами данных, и использовать их для записи данных в файл (в строках кода с оператором Write #, как в этом и следующем примерах).
Пример 2
Открытие (или создание, если он не существует) файла без расширения для чтения и записи и запись в него трех строк: двух текстовых и одной в числовом формате. Файл с именем myFile2 будет создан в той же папке, где расположен файл Excel с кодом VBA.
Так как у файла нет расширения, Windows выведет диалоговое окно для выбора открывающей его программы. Выберите любой текстовый редактор или интернет-браузер.
|
Sub Test2() Dim ff As Integer ‘Получаем свободный номер для открываемого файла ff = FreeFile ‘Открываем (или создаем) файл для чтения и записи Open ThisWorkbook.Path & «myFile2» For Output As ff ‘Записываем в файл три строки Write #ff, «Дает корова молоко!» Write #ff, «Куда идет король?» Write #ff, 25.35847 ‘Закрываем файл Close ff ‘Открываем файл для просмотра ThisWorkbook.FollowHyperlink (ThisWorkbook.Path & «myFile2») End Sub |
Пример 3
Считываем строку, разделенную на отдельные элементы, из файла myFile1.txt и записываем в три переменные, по типу данных соответствующие элементам.
|
Sub Test3() Dim ff As Integer, str1 As String, _ str2 As String, num1 As Single ‘Получаем свободный номер для открываемого файла ff = FreeFile ‘Открываем файл myFile1.txt для чтения Open ThisWorkbook.Path & «myFile1.txt» For Input As ff ‘Считываем строку из файла и записываем в переменные Input #ff, str1, str2, num1 Close ff ‘Смотрим, что записалось в переменные MsgBox «str1 = « & str1 & vbNewLine _ & «str2 = « & str2 & vbNewLine _ & «num1 = « & num1 End Sub |
Попробуйте заменить в этом примере строку Input #ff, str1, str2, num1 сначала на строку Input #ff, str1, затем на строку Line Input #ff, str1, чтобы наглядно увидеть разницу между операторами Input # и Line Input #.
В следующих примерах (4 и 5) замена оператора Input # на Line Input # не приведет ни к каким изменениям, так как данные в строках файла myFile2 не разделены на элементы (поля).
Пример 4
Считываем поочередно три строки из файла myFile2 и записываем в три элемента массива, объявленного как Variant, так как в этот файл ранее были записаны две строки с текстом и одна с числом.
|
Sub Test4() Dim ff As Integer, a(2) As Variant, i As Byte ‘Получаем свободный номер для открываемого файла ff = FreeFile ‘Открываем файл myFile2 для чтения Open ThisWorkbook.Path & «myFile2» For Input As ff ‘Считываем строки из файла и записываем в элементы массива For i = 0 To 2 Input #ff, a(i) Next Close ff ‘Смотрим, что записалось в элементы массива MsgBox «a(0) = « & a(0) & vbNewLine _ & «a(1) = « & a(1) & vbNewLine _ & «a(2) = « & a(2) End Sub |
Пример 5
Считываем с помощью цикла Do While… Loop все строки из файла myFile2 и записываем построчно в переменную, объявленную как String (число из третьей строки запишется как текст). Для остановки цикла при достижении конца файла используем функцию EOF.
|
Sub Test5() Dim ff As Integer, a As Variant, b As String ‘Получаем свободный номер для открываемого файла ff = FreeFile ‘Открываем файл myFile2 для чтения Open ThisWorkbook.Path & «myFile2» For Input As ff ‘Считываем строки из файла и записываем в элементы массива Do While Not EOF(ff) Input #ff, a b = b & a & vbNewLine Loop Close ff ‘Смотрим, что записалось в переменную MsgBox b End Sub |
Предыдущая часть темы об открытии файла для ввода и вывода информации опубликована в статье: Оператор Open (синтаксис, параметры). Смотрите также связанную статью: Функция FreeFile.
Смотрите, как создавать и открывать текстовые файлы с помощью методов CreateTextFile и OpenTextFile. Чтение файла, запись и добавление информации с помощью объекта TextStream.

 на любой странице мастера импорта текста, чтобы получить дополнительные сведения об использовании мастера. Окончив работу с мастером, нажмите кнопку Готово, чтобы завершить импорт.
на любой странице мастера импорта текста, чтобы получить дополнительные сведения об использовании мастера. Окончив работу с мастером, нажмите кнопку Готово, чтобы завершить импорт.