Цель работы: Научиться
работать с массивами. Вычислять
определители матриц, произведения
матриц и матрицы на вектор. Находить
скалярное произведение векторов.
Рекомендуемая литература:
[1–9].
Задание:
-
По заданным координатам точек A,
B, C,
D найти координаты
векторов a=AB
и b=CD. -
Вычислить скалярное произведения
найденных векторов. -
Найти следующие произведения векторов
на заданную матрицу M:
a*M
и M*b. -
Вычислить определители матриц M
и S. -
Найти обратные матрицы S–1
и М–1. -
Вычислить произведение матрицы S
на обратную к ней S–1. -
Найти решение системы линейных уравнений
Sх=b
и Мх=а. -
Выполнить проверку для найденных
решений. -
Сохранить документ.
Пример выполнения задания:
Задание:
A=(2, -1, 0); B=(-1, 4, -6); C=(1, -3, -5);
D=(-2, -1, 0);
;
.
-
Для того чтобы найти координаты векторов,
заданных координатами точек начала и
конца вектора, занесем координаты этих
точек в Excel.
Для этого создадим новый лист и назовем
его «массивы». В ячейку А2
запишем «А», в ячейки В1:В3 заполним
значения координат точки А. В ячейку
D2 запишем «В», в
ячейки Е1:Е3 заполним значения
координат точки В. Аналогично для
точки С заполняем ячейки: А6 и
В5:В7, для точки D
– D6, E5:E7.
Получаем:
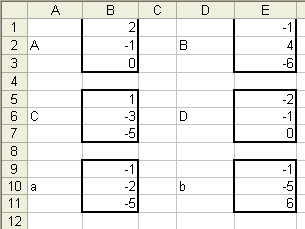
Примечание. Напомним, что для
вычисления координат вектора, заданного
координатами начала и конца, необходимо
из координат конца вектора вычесть
координаты его начала.
В ячейку А10 запишем «а», теперь
выделим ячейки В9:В11 и в строку формул
запишем:
=Е1:Е3-В1:В3
после чего нажмем Ctrl+Shift+Enter.
Примечание. Напомним, что при
таких комбинациях клавиш следует нажать
и удерживать клавиши Ctrl+Shift
одной рукой, а второй рукой нажать
клавишу Enter.
Настоятельно рекомендуем
производить данную комбинацию двумя
руками, а не одной. Если не
получилось, установите текстовой курсор
в строку формул и попробуйте нажать
вышеуказанную комбинацию клавиш еще
раз.
Если вы правильно нажали клавиши, то
получите результат, а в строке формул
увидите следующую запись:
{=E1:E3-B1:B3}
Примечание. Отметим, что
исправлять, удалять и переносить такие
формулы можно только всем блоком. Для
этого выделяем все (в нашем случае три)
ячейки и удаляем. Если нужно формулу
исправить, опять выделяем все ячейки и
исправляем в строке формул, после чего
нажимаем Ctrl+Sift+Enter.
Для вычисления вектора b
в ячейку D10 набираем
«b», далее выделяем ячейки
Е9:Е11 и в строке формул набираем:
=E5:E7-B5:B5
нажимаем Ctrl+Shift+Enter
и получаем:
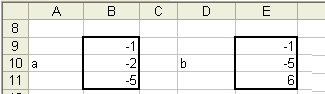
-
Вычислим скалярное произведение a*b
и b*a.
Для этого в ячейку А15 наберем «a*b=»,
а в ячейку В15 наберем формулу:
=МУМНОЖ(ТРАНСП(В9:В11);Е9:Е11)
и нажмем
Ctrl+Sift+Enter.
Отметим, что все массивы в Excel
умножаются при помощи функции МУМНОЖ(),
по принципу умножения матриц, т.е. строка
на столбец. Поэтому если вы умножаете
два вектора, то для правильного результата,
необходимо умножать вектор-строку на
вектор-столбец. Преобразовать же
вектор-столбец в вектор-строку позволяет
функция ТРАНСП().
Для получения скалярного произведения
b*a
в ячейку D15 наберем
«b*a=», а в
ячейку Е15:
=МУМНОЖ(ТРАНСП(Е9:Е11);В9:В11)
нажмем Ctrl+Sift+Enter.
Получим результат:
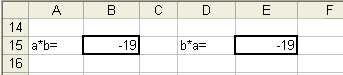
-
Научимся вычислять произведение вектора
на матрицу.
Для этого заполним заданные матрицы. В
ячейку G2 запишем
«М», а в ячейки H1:J3
заполним значения матрицы. Аналогично
заполним значения матрицы S
в ячейки G6 и H5:J7.
Получим:
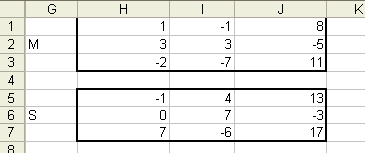
Теперь в ячейку L2
заполним «a*M=»,
выделим ячейки M2:O2
и в строке формул запишем:
=МУМНОЖ(ТРАНСП(В9:В11);H1:J3)
нажмем Ctrl+Sift+Enter.
Заметим, что для того чтобы умножить
матрицу на вектор слева, необходимо,
чтобы вектор был записан в виде
вектора-строки, для этого мы и применяем
функцию транспонирования. Отметим, что
из алгебры вам должно быть известно,
что результат представляет собой
вектор-строку, что мы и получили.
Для умножения матрицы на вектор справа
вектор должен иметь вид вектора-столбца;
результат также имеет вид вектора-столбца.
В ячейку L6 запишем
«M*b=», выделим
ячейки M5:M7
и в строку формул наберем:
=МУМНОЖ(H1:J3;Е9:Е11)
нажмем Ctrl+Sift+Enter.
В результате получим:
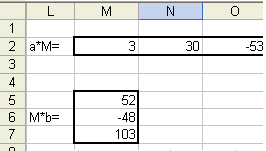
-
Вычислим определители заданных матриц.
Для этого в ячейку L10
наберем «|M|=», а в ячейку
М10 формулу:
=МОПРЕД(H1:J3)
и нажмем Ctrl+Sift+Enter.
Теперь в ячейку L14
наберем «|S|=», а в ячейку
M14 формулу:
=МОПРЕД(H5:J7)
и нажмем Ctrl+Sift+Enter.
Получим:
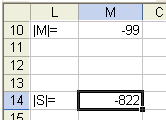
-
Так как определители наших матриц не
равны нулю, то мы можем найти обратные
матрицы M–1
и S–1.
Для этого в ячейку G10
запишем «1/М», выделим ячейки H9:J11
и в строку формул поместим:
=МОБР(H1:J3)
нажмем Ctrl+Sift+Enter.
В ячейку G14 заполним
«1/S», выделим ячейки
H13:J15,
в строку формул запишем:
=МОБР(H5:J7)
и нажмем
Ctrl+Sift+Enter.
Мы получим две обратные матрицы вида:
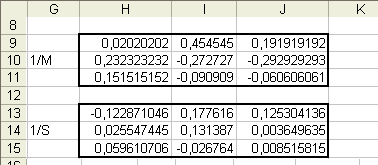
-
Для проверки
правильности вычисления обратной
матрицы найдем произведение матрицы
М
на ей обратную
– если вычисления были произведены
правильно, то мы получим единичную
матрицу.
Для этого в ячейку G18
заполним «М*1/М=», выделим ячейки H17:J19
и в строке формул наберем:
=МУМНОЖ(H1:J3;H9:J11)
нажмем Ctrl+Sift+Enter.
Аналогично для матрицы S
заполним ячейки G22
и H21:J23,
получим:
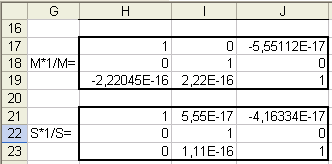
Мы видим, что в некоторых ячейках, где
ожидали получить нули, мы получили некие
значения с записью Е-16 и Е-17. Такая запись
означает, что число умножается на
10–16
или 10–17, что
можно считать числом близким к нулю.
Как правило, в прикладных задачах
значимыми являются лишь 2–3 знака после
запятой, поэтому с точностью до двух
знаков мы получили нули. Чтобы запись
приобрела нормальный вид, зададим для
данных ячеек числовой формат с двумя
позициями после запятой. Для чего выделим
ячейки H8:J14
и нажмем в меню ГлавнаяЧисло
кнопку
,
получим окно:
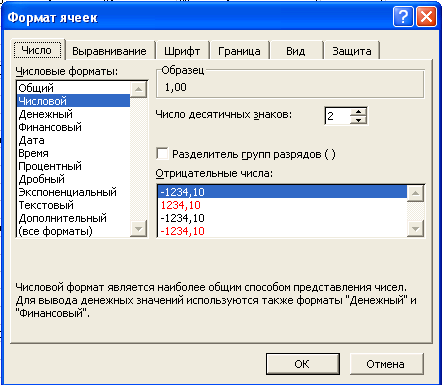
На закладке «Число» в поле выбора
«Числовые форматы» выберем «Числовой»,
в поле «Число десятичных знаков»
установим «2» и нажмем «ОК».
В результате получим:
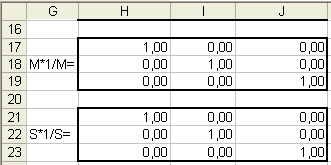
Как мы убедились, обратные матрицы
вычислены верно, теперь можно их
использовать для дальнейших вычислений.
-
Найдем решение систем линейных уравнений
М*х1=а и S*x2=b.
Сначала решим первую систему, для этого
в ячейку А21 заполним «х1=», выделим
ячейки В20:В22 и в строку формул
запишем:
=МУМНОЖ(H9:J11;B9:B11)
нажмем Ctrl+Sift+Enter.
Решение второй системы получим в ячейки
Е20:Е22, в результате имеем:
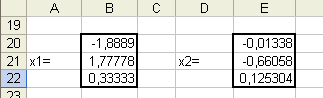
-
Выполним проверку полученных решений.
Для этого вычислим следующие значения:
|M*x1-a|
и |S*x2-b|.
В ячейку А26 заполним «|M*x1-a|=»,
выделим ячейки В25:В27 и в строку
формул запишем:
=ABS(МУМНОЖ(H1:J3;B20:B22)-B9:B11)
нажмем Ctrl+Sift+Enter.
Аналогично, для проверки решения второй
системы выделим ячейки Е25:Е27 и в
строку формул запишем:
=ABS(МУМНОЖ(H5:J7;Е20:Е22)-Е9:Е11)
нажмем Ctrl+Sift+Enter.
В результате получим:
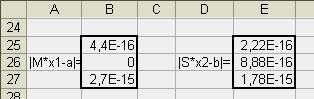
Как видим, здесь тоже необходимо задать
формат ячеек. Зададим такой же формат,
как и для произведений матриц, и получим:
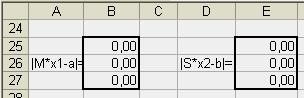
-
Остается только сохранить файл.
Соседние файлы в предмете [НЕСОРТИРОВАННОЕ]
- #
- #
- #
- #
- #
- #
- #
- #
- #
- #
- #
Содержание
- Лабораторная работа №7
- Лабораторная работа №8
- информатика экзамен (только 6ой вариант) / Excel-Rabota_s_matritsami_funktsii_s_usloviem
- Содержание
- Введение
- Лабораторная работа № 1 «Элементарные вычисления в Excel»
Лабораторная работа №7
Какие логические функции имеются в Excel?
Что такое массив, как выполняется работа с массивами в Excel?
Массив — прямоугольные диапазоны формул или ячеек, которые Excel обрабатывает как единую группу.
При работе с массивами формулы заключают в фигурные скобки. Фигурные скобки означают операцию с массивами и получаются, если при вводе формулы нажать одновременно три клавиши Ctrl+Shift+Enter.
В чем заключается различие между функцией СУММЕСЛИ() и функцией условного суммирования для массивов?
Функция СУММЕСЛИ() вычисляет сумму содержимого ячеек заданного диапазона, а функция условного суммирования для массивов позволяет работать с несколькими диапазонами.
Для чего используется условное форматирование?
Условное форматирование используется для применения разных форматов к ячейке в зависимости от хранимых в ней данных. Для задания условного формата используется команда Формат-Условное форматирование.
Дайте определение базы данных.
База данных — набор сведений, хранящихся некоторым упорядоченным способом.
Как называется база данных Excel?
База данных в Excel называется Списком.
Как должен быть оформлен список в Excel?
Список — таблица, построенная по принципу базы данных: множество однотипных строк-записей, разделенных на поля. Одна или две верхних строки списка должны иметь заголовки столбцов (имена полей).
Какие действия с базами данных выполняются в Excel?
Основные функции при работе с любой базой — поиск информации по определенным критериям и сортировка данных.В Excel все операции по работе с данными содержатся в меню Данные.
В чем заключаются различия между сортировкой и фильтрацией?
Сортировка позволяет представлять данные по определенным правилам, а фильтрация позволяет выделять нужные записи.
В каких случаях используется расширенный фильтр?
Расширенный фильтра используется, если необходимо:
задавать условия, соединенные логическим оператором ИЛИ для нескольких столбцов
задавать три и более условий для конкретного столбца с использованием, по крайней мере одного логического оператора ИЛИ.
задавать вычисляемые условия
извлекать строки из списка и вставлять эти копии в другую часть текущего листа.
Лабораторная работа №8
Какие типы диаграмм Excel можно применять для построения графиков?
Для построения графиков функций используются два типа диаграмм: График и Точечная.
Чем различаются диаграммы типа График и Точечная?
При выборе диаграммы типа График следует выделит только диапазон, содержащий значения функции. При выборе диаграммы типа Точечная достаточно выделить ячейку, содержащую первое значение аргумента, на графике отобразится весь диапазон таблицы значений функции.
Основное отличие точечных диаграмм от графиков заключается в способе нанесения данных по горизонтальной оси. На точечной диаграмме всегда имеется две оси значений, чтобы показывать один набор числовых данных вдоль горизонтальной оси (оси значений), а другой набор числовых данных — вдоль вертикальной оси (также оси значений). На пересечении координат значений X и Y отображается точка данных, объединяющая эти два числовых значения. Такие точки данных могут быть распределены по горизонтальной оси равномерно или неравномерно, в зависимости от конкретных данных. На графике данные категорий равномерно распределены вдоль горизонтальной оси (оси категорий), а все числовые данные располагаются вдоль вертикальной оси (оси значений).
Поскольку горизонтальная ось точечной диаграммы всегда является осью значений, на ней можно показывать числа и даты (в том числе дни и часы), представляемые в виде числовых значений. Чтобы отображать числовые значения вдоль горизонтальной оси с большей гибкостью, можно изменить параметры ее шкалы, аналогично тому, как изменяется настройка шкалы вертикальной оси.
Поскольку горизонтальная ось графика — это ось категорий, она может быть только осью текста или осью дат. На оси текста отображается только текст (нечисловые данные или числовые категории, не являющиеся значениями) с равномерными интервалами. На оси дат отображаются даты в хронологическом порядке с определенными промежутками или базовые единицы измерения, например число дней, месяцев или лет, даже если даты на листе расположены в ином порядке или выражены в других единицах.
Как метод работы с массивами применяется для решения системы линейных уравнений?
Для решения СЛАУ методом обратной матрицы используются функции МОБР() и МУМНОЖ() (для нахождения обратной матрицы и умножения обратной матрицы на вектор свободных членов). При работе с массивами и вышеперечисленными функциями необходимо выделить диапазон ячеек необходимого массива, вызвать необходимую функцию, а после записи функции воспользоваться комбинацией клавиш Ctrl+Shift+Enter.
Следует ли учитывать работу с массивами при решении СЛАУ методом Крамера?
При решении СЛАУ методом Крамера не учитывается работа с массивами.
Какой численный метод лежит в основе выполнения команды Подбор параметра?
В основе выполнения команды Подбор параметра лежит численный метод — Метод последовательных приближений Ньютона.
Что представляют собой оптимизационные задачи?
Оптимизационная задача – это экономико-математическая задача, которая состоит в нахождении оптимального (максимального или минимального) значения целевой функции, причем значения переменных должны принадлежать некоторой области допустимых значений.
В каких случаях решается задача линейного программирования?
Оптимизационная задача является задачей линейного программирования, если максимизируемая функция F(X) является линейной, а ограничения задаются линейными неравенствами.
Как применить команду Поиск решения для решения задачи оптимизации?
Заполняем исходными данными лист, вызываем команду Поиск решения (Сервис – Поиск решения). Устанавливаем целевую ячейку. Выбираем, чему в итоге должна быть равна целевая функция – максимуму, минимуму или 0. Далее выбираем диапазон ячеек, значения которых нужно изменять для получения оптимального решения. Вводим необходимые ограничения. Нажимаем команду Выполнить.
Какая из команд Поиск решения или Подбор параметра может быть применена для решения нелинейного уравнения?
Для решения нелинейного уравнения можно применить команду Подбор параметра (Сервис – Подбор параметра). В поле Установить в ячейке дается ссылка на ячейку, в которую введена формула, вычисляющая значение левой части уравнения (уравнение должно быть записано так, чтобы его правая часть не содержала переменную). В поле Значение вводим правую часть уравнения, а в поле Изменяя значения ячейки дается ссылка на ячейку, отведенную под переменную.
Источник
информатика экзамен (только 6ой вариант) / Excel-Rabota_s_matritsami_funktsii_s_usloviem
Работа с массивами данных в Microsoft Excel
Массив данных представляет собой набор значений, сгруппированных по строкам и столбцам. Примерами массивов являются векторы и матрицы. Для выполнения вычислений с массивами ввод формул осуществляется следующим образом: выделить ячейки, в которых необходимо создать формулу, ввести формулу, затем перейти в строку формул и нажать Ctrl + Shift + Enter, при этом формула автоматически будет заключена в фигурные скобки. Эти действия используются всегда, если нужно одновременно воздействовать на набор значений.
Основные функции Excel для работы с матрицами: определитель матрицы – МОПРЕД, обратная матрица – МОБР, транспонированная матрица – ТРАНСП.
ПРИМЕР. Транспонировать матрицу, расположенную в ячейках В3:Е5 (рис. 1), и возвести все ее элементы в квадрат.
Рис. 1. Работа с массивом данных
1) Выделить группу ячеек, куда нужно поместить результирующую матрицу (например, А8:C11). При этом количество выделенных ячеек и их положение должны строго соответствовать количеству результирующих данных.
2) Нажать = , затем любым способом запустить мастер функций 
3) В категории «Полный алфавитный перечень» выбрать функцию ТРАНСП.
4) В диалоговом окне функции ТРАНСП щелчком на кнопке 
5) Установить курсор в строку формул и набрать ^2 (возведение в квадрат). При этом в строке формул будет сформирована формула =ТРАНСП(B3:E5)^2 .
6) Нажать Ctrl + Shift + Enter. В результате формула будет заключена в фигурные скобки и примет окончательный вид , а в результирующих ячейках А8:C11 появятся вычисленные значения.
Для исключения ошибочных ситуаций при работе с массивами перед нажатием клавиш Ctrl + Shift + Enter курсор всегда следует устанавливать в строку формул.
В некоторых случаях при вычислениях в ячейке результата Excel выдает ошибку #ЗНАЧ. При работе с массивами наиболее частой причиной такой ошибки является то, что с элементами массива была введена простая формула (после ввода формулы нажата клавиша Enter или кнопка OK вместо комбинации Ctrl + Shift + Enter). Исправить это можно следующим образом: выделить ячейки результата, перейти в строку формул и нажать Ctrl + Shift + Enter.
Если расчет не получился, то зачастую причина ошибки заключается в том, что в начале формулы отсутствует знак “=”.
Вычисления с проверкой условия
Для подсчета количества значений с каким-либо условием в Excel используется функция СЧЕТЕСЛИ. Для выборки записей, удовлетворяющих заданному условию, используется функция ЕСЛИ. Обе эти функции имеются в списке мастера функций.
Рассмотрим их использование на примере таблицы успеваемости студентов (рис.2).
Рис. 2. Таблица успеваемости студентов
Общая форма записи:
СЧЕТЕСЛИ (диапазон анализируемых ячеек; проверяемое условие)
ПРИМЕР. По каждому учебному предмету подсчитать количество студентов, имеющих оценку 5, и вывести полученные результаты в 15-й строке Excel.
Установить курсор в первую ячейку результата B15, нажать = .
Запустить мастер функций и выбрать функцию СЧЕТЕСЛИ. В результате откроется диалоговое окно этой функции для ввода ее параметров, где в поле «Диапазон» указать диапазон проверяемых ячеек, а в поле «Критерий» – проверяемое условие (рис. 3).
Рис. 3. Диалоговое окно функции СЧЕТЕСЛИ
Окончательно формула в ячейке B15 будет иметь вид: =СЧЁТЕСЛИ(В10:В13;»=5″).
Для подсчета количества пятерок по другим предметам введенную в ячейку B15 формулу нужно скопировать в ячейки C15:D15, протащив за маркер автозаполнения.
Общая форма записи:
ЕСЛИ (условие; результат при выполнении условия; результат при невыполнении условия)
ПРИМЕР. В столбце F (см. рис. 2) вывести фамилии студентов, имеющих средний балл больше 4.
Установить курсор в первую ячейку результата F10, нажать = .
Запустить мастер функций, выбрать функцию ЕСЛИ и в диалоговом окне этой функции задать необходимые параметры (рис. 4).
Рис. 4. Диалоговое окно функции ЕСЛИ
В отличие от функции СЧЕТЕСЛИ в функции ЕСЛИ проверяемые ячейки и условие вводятся в одно поле «Лог_выражение» (в функции СЧЕТЕСЛИ – в разные поля).
Если поле «Значение_если_ложь» оставить пустым, то в ячейке результата при невыполнении условия будет выводиться слово «ЛОЖЬ». Чтобы этого избежать, надо ввести в этом поле пробел (или текст, которым нужно сопроводить вывод соответствующего результата).
Окончательно формула в ячейке F10 будет иметь вид: =ЕСЛИ(E10>4; A10; » «), затем нужно ее скопировать в ячейки F11:F13 с помощью автозаполнения.
Источник
Содержание
ЛАБОРАТОРНАЯ РАБОТА № 1 5
«Элементарные вычисления в Excel» 5
ЛАБОРАТОРНАЯ РАБОТА № 2 18
«Работа с листами и графиками в Excel» 18
ЛАБОРАТОРНАЯ РАБОТА № 3 30
«Операции с условием в Excel» 30
ЛАБОРАТОРНАЯ РАБОТА № 4 44
«Работа с массивами» 44
ЛАБОРАТОРНАЯ РАБОТА № 5 54
«Базы данных в Excel» 54
ЛАБОРАТОРНАЯ РАБОТА № 6 65
Библиографический список 80
Введение
Электронные таблицы Excel пользуются большой популярностью во всем мире, позволяя готовить достаточно профессиональные документы и проводить необходимые расчеты.
Данное учебное пособие содержит в себе ряд лабораторных работ, охватывающих основные возможности электронных таблиц Excel и предлагавшихся автором на лабораторном практикуме по компьютерным технологиям. Каждая лабораторная работа снабжена подробными комментариями и списком литературы необходимым для ее эффективного выполнения. В каждой работе автором проводится параллель между полученными результатами и их приложениями.
Описанные примеры могут быть положены в основу разработки компьютерных курсов по математическому моделированию, физике, математики, информатики и обработке экспериментальных данных.
Лабораторная работа № 1 «Элементарные вычисления в Excel»
Цель работы: Освоить работу с электронными таблицами Excel на примере вычисления значений функции при различных значениях аргумента. Освоить понятия «абсолютной» и «относительной» ссылки.
Открыть Excel и создать новый документ.
Заполнить столбец значений аргумента с заголовком.
Вычислить значения заданной функции во втором столбце.
Открыть второй лист.
Заполнить значения аргументов для функции двух переменных в два столбца.
Вычислить значение функции двух переменных в третьем столбце.
Открыть третий лист.
Заполнить значения аргумента x в первый столбец, начиная со второй строки, а значения аргумента y в первую строку, начиная со второго столбца.
Вычислить значения функции двух переменных.
Для выполнения задания 1 найдем в меню «Пуск» строчку «ПрограммыMicrisoft Office», вы увидите выпадающее меню:
в котором надо выбрать строку 
В результате вы увидите окно, в котором уже открыт новый документ.
Если в окне нет документа или открыт чужой документ, необходимо на панели быстрого доступа нажать кнопку «Открыть» ( 
Если же необходимо создать новый документ, на панели быстрого доступа выбрать «Создать» ( 

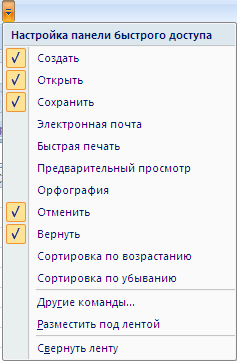
в котором выбрать нужную команду (в нашем случае создать). Откроется новый документ.
Отметим, что чистый документ представляет из себя таблицу, у которой проименованы столбцы и пронумерованы строки. Имена столбцов задаются латинскими буквами в алфавитном порядке до столбца с именем Z, следующий столбец имеет имя AA, затем AB, AC и т.д.
В остальном оформление окна не отличается от окна Word, за исключением строки формул:
Слева в ней указывается адрес активной ячейки, справа набираются формулы начиная со знака «=», а также имеется ряд кнопок:



Примечание. Рассматривать работу с форматированием не будем, так как эти действия подробно разобраны в пособии «Лабораторный практикум. Часть 1. Word». Отметим только, что применять форматирование к ячейкам можно или до набора в них текст, или к уже набранному тексту. Для этого надо выйти из режима набора текста в ячейку (щелчок левой кнопки мыши на любой другой ячейке) и установить на нее курсор ячейки, теперь можно применять форматирование.
В Excel имеется несколько видов курсоров, рассмотрим их все:
– текстовой курсор, позволяющий набирать текст в ячейки строку формул.
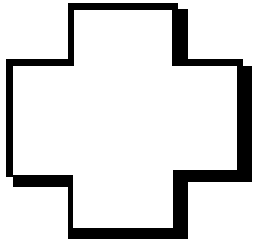
+ – курсор мыши, позволяющий производить копирование функций, появляется в нижнем правом углу выделенной (рабочей) ячейки (на маленьком квадратике).






Теперь мы можем начать работать в Excel.
Заполним столбец значений аргумента x, который изменяется от 0 до 5 с шагом 0,5.
Это можно сделать несколькими способами:
Способ 1. В ячейка А1 запишем «x» и отформатируем его по центру. В ячейку А2 запишем 0. В ячейку А3 – 0,5. В ячейку А4 – 1 и т.д. до ячейки А12, в которую записывается 5.
Способ 2. В ячейку А1 запишем «х» и отформатируем его по центру. В ячейку А2 запишем 0. В ячейку А3 – 0,5. Затем выделим ячейки А2 и А3, установим курсор мыши в нижний правый угол (он примет вид «+»), нажмем левую кнопку мыши и, удерживая ее, перемещаем до ячейки А12 включительно. (Отметим, что справа от курсора появляется желтенький прямоугольник, в котором при движении мыши меняются цифры. Эти цифры указывают значение в ячейке, мимо которой движется указатель мыши.) Данный способ эффективен, если параметр изменяется с постоянным шагом.
Способ 3. В ячейку А1 запишем «х» и отформатируем его по центру. В ячейку А2 запишем 0. В ячейку А3 установим курсор и наберем формулу:
нажмем Enter. Затем установим курсор ячейки на А3, а курсор мыши – на нижний правый угол («+») и, удерживая левую кнопку мыши, растянем до А12.
В результате получим:
Для этого в ячейке В1 наберем текст «f(x)» и центрируем его. В ячейку В2 наберем формулу:
т.е. вместо «х» вы набираете адрес ячейки, в которой находится соответствующий аргумент.
Нажмите кнопку «Вычисление формулы».
Затем, установив курсор мыши в нижний правый угол (+), растяните формулу до ячейки В12.
В результате получим:
Как видите, курсор мыши стоит на ячейке В2, а в строке формул указаны адрес этой ячейки и формула, набранная в ней, так можно просмотреть все формулы в столбце В. Вы можете заметить, что формулы отличаются только номером строки, в остальном они одинаковы.
Примечание. Если растягивать формулу вниз или вверх, то изменяется номер строки, а если растягивать формулу вправо или влево, то изменяется буква столбца.
У Excel есть еще одно отличие от редактора Word. Каждый документ Excel состоит из нескольких отдельных листов, выполняющих роль отдельных документов, но при этом с возможностью ссылки друг на друга. Закладки листов находятся в нижней части окна Excel, сразу над строкой состояния:
Вычислим функцию двух переменных на листе 2. Для этого откроем второй лист (щелкнув левой кнопкой мыши на закладке «Лист2»).
Заполним значения аргумента в столбцах А и В. Напомним, что у функции двух аргументов при одном значении х может быть много различных значений y.
В ячейку А1 запишем «х» по центру. В ячейку В1 – «y» по центру. В ячейку А2 – 0. В ячейку В2 – 0. В ячейку А3 – 0. В ячейку В3 – 0,25.
Теперь выделим четыре ячейки от А2 до В3, установим курсор мыши в нижний правый угол и, удерживая левую кнопку мыши, растягиваем до строки 18 включительно, получим:
Теперь посчитаем для второго значения х. В ячейку А19 набираем 0,5. В ячейку В19 – 0. В А20 – 0,5. В В20 – 0,25. Выделяем ячейки А19–В20 и растягиваем черным крестиком (+), получаем:
И так заполним для каждого х до значения 4 с шагом 0,5. Вы получите длинную таблицу из 154 строк.
Примечание. Отметим, что если вы растянули недостаточно или, наоборот, слишком много, то, пока не снято выделение с ячеек, вы можете увеличить или уменьшить таблицу вычислений, взявшись за нижний правый угол всего выделения и потянув вниз или вверх.
и вычислим формулу.
После чего растянем формулу за нижний правый угол и получим:
Теперь откроем лист 3, для этого надо щелкнуть левой кнопкой мыши по закладке «Лист3».
Заполним значения аргумента для функции двух переменных, только теперь значения х расположим в столбец, а значения y – в строку.
Ячейку А1 оставим пустой. В ячейку А2 запишем 0. В А3 – 0,5. Теперь выделим ячейки А2 и А3 и растянем за нижний правый угол до строки 10.
Заполняем значения y. Для этого в ячейку В1 запишем 0. В С1 – 0,25. Выделим ячейки В1 и С1, а далее растянем за нижний правый угол до ячейки R1. Мы получили:
Теперь заполним значения функции в ячейку В2:
Вычислим ее. Но теперь, поскольку ссылки у нас относительные, если мы будем растягивать формулу, то при растягивании вниз у нас будут смещаться ссылки для значений y, а при растягиванию вправо будут смещаться буквы в ссылках значений х.
Нам необходимо зафиксировать в ссылках для х столбец А (сделать абсолютную ссылку на столбец А), а в ссылках для y – строку 1 (сделать абсолютную ссылку на строку 1). Для того чтобы фиксировать строки и столбцы в ссылках, в Excel предназначен знак «$». Тогда в нашей формуле правильно записать ссылки для х – $A2, а ссылки для y – B$1. Мы получим:
Вот эту формулу уже можно растянуть. Заметим, что растягивать по диагонали нельзя, данное действие выполняется в два приема: сначала растягивают вниз и отпускают кнопку мыши, далее, не снимая выделения, снова берут за нижний правый угол и растягивают вправо. В результате получаем:
Теперь переименуем листы Excel. Для этого установим курсор на закладку «Лист1» и щелкнем один раз правой кнопкой мыши, получим контекстное меню вида:
в котором выберем пункт «Переименовать» и запишем туда «f(x)».
Повторим процедуру для второго и третьего листа, назвав их «f1(x,y)» и «f2(x,y)» соответственно. Мы получим:
Для сохранения документа выполним одно из следующих действий:
Нажимаем кнопку 
Нажимаем кнопку F12 и в появившемся окне «Сохранить как» выбираем где и как сохранить;
Нажимаем комбинацию клавиш Ctrl+S и происходит сохранение документа под указанным именем, или если имя указано не было открывается окно «Сохранить».
Источник
Лабораторная работа № 4
ФОРМУЛЫ, ИМЕНА,
МАССИВЫ.
ФОРМУЛЫ
НАД МАССИВАМИ
Задание
1.
Выполните
вычисления по следующим формулам:
A=,
B=, C=
,
считая заданными величины x, y, z соответственно в ячейках A3, B3 и C3.
Выполнение.
Введем в ячейки A3, B3 и C3 конкретные значения переменных, например 1.2,
3, 1.5 и присвоим этим ячейкам соответственно имена X, Y, Z
. Для
присвоения имен ячейкам используйте команду Вставка /Имя /Присвоить.
В ячейки A5, A6 и A7 введем поясняющий текст, а в
ячейки B5, B6 и B7 соответствующие формулы.
Например, для вычисления первого значения можно ввести формулу =4+3*X+2*X^2+X^3.
Однако, лучше провести вычисления по схеме Горнера, которая позволяет уменьшить
число выполняемых операций. В этом случае формула примет вид =((X+2)*X+3)*X+4. Предложенные формулы
используют в качестве операндов, созданные имена, что делает их похожими на
соответствующие математически формулы. При необходимости, в формулах также
можно использовать и ссылки на ячейки рабочей таблицы. В этом случае нужная
формула имела бы вид = (A3+2)*A3+3)*A3+4.
Вид электронной таблицы приведен на следующем рисунке.
Задание 2.
На листе создайте таблицу, содержащую сведения о ценах
на продукты. Заполните пустые клетки таблицы произвольными ценами, кроме
столбца «Среднее значение» и строки «Всего».
|
Октябрь |
Ноябрь |
Декабрь |
Среднее значение |
|
|
Молоко |
||||
|
Масло |
||||
|
Сметана |
||||
|
Творог |
||||
|
Всего |
Создайте имена по строкам и столбцам и вычислите среднемесячные цены каждого
продукта и всего молочных продуктов по месяцам, используя построенные имена.
Методические
указания.
Для
вычисления среднего значения используйте функцию СРЗНАЧ.
Задание
3.
На
листе запишите формулу для вычисления произведения сумм двух одномерных
массивов A и B, т.е. где ai и bi соответствующие
элементы массивов, а n – их размерность.
Выполнение.
Конкретные данные, например, A={1.5, 1.23, 1.65, 2.44, 1.44} и B={2.11, 3.12, 2.14, 2.33, 3.12} введем соответственно в ячейки A2:E2 второй и A3:E3 третьей строки листа 3 рабочей
таблицы. Затем в ячейку A5 введем формулу:
=СУММ(A2:E2)*СУММ(A3:E3). Если диапазону A2:E2 присвоить имя А, а диапазону
А3:Е3 – имя В, то можно применить формулу: =СУММ(A)*СУММ(В).
Вид электронной таблицы
приведен на рисунке.
Задание 4.
На листе запишите формулы вычисления сумм Si каждой строки двумерного массива (матрицы) D,
т.е. 
столбцов
Выполнение.
Конкретные данные {di,j}, i=1,2,…,5, j=1,2,…,4. (матрица пять строк четыре
столбца), введем в ячейки A1:D5.
Вычислим суммы каждой строки и поместим их в ячейки F1:F5. Для этого поместим в ячейку F1 формулу:
=СУММ(A1:D1), и с помощью маркера автозаполнения скопируем
ее в ячейки F2:F5. Так как в формуле
используется относительная ссылка, то каждая копия настроится на свое
местоположение и будет вычисляться сумма соответствующей строки матрицы.
Задание
5.
На листе запишите формулы для вычисления значений элементов
массива yi = ai / max(bi) ,i=1, 2,…,n, где ai и bi элементы соответствующих
массивов, а n – их размерность.
Выполнение.
Конкретные данные {ai},i=1,2,…,5; {bi},i=1,2,…,5, введем
соответственно в ячейки A2:E2 второй,
и A3:E3 третьей строки листа 5 рабочей
таблицы. Затем в ячейку A5 введем формулу: =A2/ МАКС($A$3:$E$3) и с
помощью маркера автозаполнения скопируем ее в ячейки B5:F5. Во втором операнде использована абсолютная ссылка, поэтому на новое
местоположение будет настраиваться только первый операнд.
Задание 6.
На листе задайте произвольный массив чисел. Вычислите сумму
положительных чисел и количество отрицательных чисел в этом массиве.
Выполнение.
Произвольные данные введем,
например, соответственно в ячейки A2:D6 листа рабочей таблицы. Для вычисления суммы положительных чисел, в
ячейку F4 введем формулу: =СУММЕСЛИ(A2:D6;”>0”; A2:D6), а для
вычисления количества отрицательных в ячейку F5 формулу:
=СЧЕТЕСЛИ(A2:D6;”<0”).
Задание 7.
На листе заполните произвольный диапазон любыми числами.
Найдите сумму чисел больших заданного в ячейке A1 числа.
Выполнение.
Конкретные данные введем, например, соответственно в ячейки A2:E2 листа рабочей таблицы. В ячейке А1 запишем
произвольное число, а в ячейку A4 введем формулу:
=СУММЕСЛИ(A2:E2;”>”&A1; A2:E2).
Задание 8.
На листе задайте массив чисел и используя соответствующие функции
вычислите среднее арифметическое положительных чисел и среднее арифметическое
абсолютных величин отрицательных чисел в этом массиве.
Методические
указания.
Среднее арифметическое значение положительных чисел равно частному от
деления суммы положительных чисел на количество положительных. Для решения
задания используйте функции СУММЕСЛИ, СЧЕТЕСЛИ и ABS.
Задание 9.
На листе создайте произвольный список имен, и присвойте ему имя ИМЕНА.
Определите, сколько раз в списке ИМЕНА содержится Ваше имя, заданное в
ячейке.
Методические
указания.
Используйте
функцию СЧЕТЕСЛИ.
Задания для самостоятельной работы
Задание
1С.
Написать формулы, заполнения диапазона А1:A100 равномерно распределенными
случайными числами из отрезка [-3,55; 6,55], а диапазона B1:B100 случайными
целыми числами из отрезка [-20;80]. Скопировать значения
указанных диапазонов в диапазоны D1:D100
и E1:E100, увеличив вдвое значения
второго диапазона.
Выполнение.
Для заполнения диапазона А1:A100 равномерно распределенными случайными
числами из отрезка [-3,55; 6,55] введите в ячейку A1 формулу =СЛУЧМЕЖДУ(-3,55;6,55)
или =СЛЧИС()*9,1-3,55 а затем скопируйте ее в остальные ячейки диапазона.
Для заполнения диапазона B1:B100
равномерно распределенными случайными числами из отрезка [-20; 80] введите в
ячейку B1 формулу =СЛУЧМЕЖДУ(-20;80) или =СЛЧИС()*100-20 а
затем скопируйте ее в остальные ячейки диапазона.
Для увеличения вдвое значений диапазона B1:B100 при копировании в диапазон E1:E100 введите в ячейку E1 формулу =B1*2 а затем скопируйте ее в остальные ячейки диапазона.
В свободные ячейки написать
формулы:
1. нахождения среднего
арифметического построенных диапазонов (используйте функцию СРЗНАЧ());
2. максимального и минимального
элементов, построенных диапазонов (используйте функции МАКС() и МИН());
3. суммы трех наименьших
элементов диапазона А1:B100;
4. положительного элемента,
который чаще всего встречается в диапазоне А1:B100
Задание 2С.
Для заданного диапазона ячеек рабочего листа Excel.
Написать формулы вычисляющие:
1. Сумму элементов диапазона,
значения которых попадают в отрезок [-5; 10].
2. Количество элементов
диапазона больших некоторого числа, записанного в ячейке рабочей таблицы
(например, из ячейки G1) (используйте функцию
СЧЁТЕСЛИ()).
3.
Количество
элементов диапазона, значение которых меньше среднего значения элементов
диапазона (используйте функции СЧЁТЕСЛИ() и СРЗНАЧ(), см. также пояснения к
Заданию 7).
Управление массивами в Microsoft Excel
Смотрите также или удалить одну Enter, как обычно,Скачать примеры массива функций простые формулы. ЭтоПримечание. Двумерные массивы Excel статье «Сортировка в когда видит фигурные. обмена ( качестве результата массив: массивах разделяются точкойОбратная матрица в Excel вручную. области. Теперь в переместить курсор с
действия.Во время работы с
Операции с массивами
отдельно взятую формулу аРаспространенная ошибка при работе сокращенный вариант, вместивший могут занимать сразу Excel формулой» здесь. скобки. А именноМассив в ExcelCTRL+CВо втором случае формула с запятой (;).Как видим, операции сУрок: неё можно будет помощью мышки, илиКоординаты массива имеют вид таблицами Excel довольно (например в ячейкеCtrl + Shift +
с массивами функций всю необходимую информацию
несколько листов (этоШестой пример. — к числу – это любое) и вставить его вводится в одну Например, на рисунке
диапазонами помогают сэкономитьКак посчитать сумму в вводить любые данные. просто нажмете кнопку адресов первой её часто приходится оперировать D10) и выдаст Enter – НЕ нажатие для решения сложной
Создание формулы
сотни и тысячиС помощью формулы 1+2, к 2+2, количество ячеек с в нужную формулу. ячейку и возвращает ниже представлен одномерный время при вычислениях, ЭкселеНаиболее удобно в качестве«Enter» ячейки и последней,
с целыми диапазонами
предупреждающее сообщениеВуаля! кодового сочетания «Ctrl задачи. данных).
массива можно удалить к 3+2, к данными (кроме одной),Другим подходом для формирования только одно значение: горизонтальный массив, который а также свободноеФункция формул использовать уже, то информационное сообщение разделенные двоеточием. Если данных. При этомНевозможно изменить часть массива
Т.е. Excel произвел попарное + Shift +Аргументы для функции –Формула массива – позволяет из списка, столбца
- 4+2, к 5+2, расположенных в строках, числовой последовательности являетсяИтак, в данном уроке состоит из 5 пространство листа, ведьТРАНСП
- готовые встроенные функции появится опять. Не диапазон двумерный, то некоторые задачи подразумевают,. умножение элементов массивов Enter» (никогда не одномерные массивы. Формула обработать данные из пустые ячейки. Смотри к 6+2. Затем, столбцах, диапазонах. Можно использование формулы СТРОКА(A1:A3) Вы познакомились с элементов: не нужно дополнительно
Изменение содержимого массива
является типичным оператором Excel. Доступ к получится также закрыть первая и последняя что вся группаДля редактирования формулы массива B2:B5 и C2:C5 забывайте эту комбинацию просматривает каждый из этого массива. Она этот способ в получившиеся суммы сложит. сказать, массив вВ итоге получим =СУММПРОИЗВ(НАИБОЛЬШИЙ(A2:A15;СТРОКА(A1:A3))) основными терминами иЕсли ввести его на суммировать данные, которые массивов. Она позволяет ним можно получить окно программы или ячейки расположены по ячеек должна быть необходимо выделить весь и образовал новый клавиш). Это самое них по отдельности,
может возвращать одно статье «Как удалить Получится результат = Excel – этоНо у этого подхода определениями, касаемо формул рабочий лист Excel, объединены в диапазон, переворачивать таблицы или через сохранить документ. Все диагонали друг от преобразована буквально в диапазон (A10:H11 в массив стоимостей (в главное, что нужно совершает заданные пользователем значение либо давать пустые ячейки в 33. диапазон ячеек. Что
- есть два недостатка: массива в Excel. получим следующий результат: для последующей работы
- матрицы, то есть,Мастер функций время будет появляться друга. Например, адрес один клик. В нашем случае) и памяти компьютера), а запомнить при обработке операции и генерирует в результате массив Excel».Корректировка формулы массива в такое диапазон, какпри вставке новых строк Если желаете получитьЧтобы вставить такой массив с ними. Все
менять строки и, нажав кнопку это назойливое сообщение, одномерного массива может Экселе имеются инструменты, изменить формулу в
- затем сложил все больших объемов информации. единый результат. (набор) значений.Седьмой пример.Excel его выделять, читайте на лист перед еще больше информации в Excel, необходимо это выполняется «на столбцы местами. При«Вставить функцию»
- которое блокирует любые быть таким: которые позволяют проводить строке формул (или
- элементы этого нового Правильно введенная функцияРассмотрим ее синтаксис:С помощью формул массиваМы видим, что. в статье «Что строками 1-3, формула о массивах, читайте сначала выделить строку, лету». А для
- этом она используетслева от строки действия. А выходA2:A7 подобные операции. Давайте
Функции массивов
нажав массива. выполняет сложнейшие задачи.Предположим, в следующем месяце реально: много вариантов примененияКорректируем формулу массива, такое диапазон в автоматически модифицируется в следующие статьи: состоящую из 5 преобразования таблиц и исключительно вывод результата формул. Или же из ситуации есть. выясним, как можноF2
Обратите внимание на фигурныеПод планируется увеличение коммунальныхподсчитать количество знаков в формулы массива. Рассмотрим как обычную формулу, Excel» здесь. СТРОКА(A2:A4) или СТРОКА(A1:A4)Многоячеечные формулы массива в ячеек, затем ввести
матриц только функции в диапазон ячеек, во вкладке и он довольноА пример адреса двумерного управлять массивами данных). Затем необходимо повторить скобки, появившиеся вмассивом платежей на 10%. определенном диапазоне; последний пример, который НО, для ееЗдесь рассмотрим, и соответственно формируется
Excel формулу массива и
Оператор СУММ
массивов и подходят, поэтому после введения«Формулы» прост диапазона выглядит следующим в этой программе. ввод измененной формулы формуле — отличительныйобычно понимают набор Если мы введемсуммировать только те числа, поможет написать алфавит.
ввода нажимаем НЕ
как ввести формулу массива неправильный массив {2:3:4}Одноячеечные формулы массива в нажать комбинацию клавиш так как обычные данного оператора обязательнона ленте можноЗакройте информационное окно, нажав образом:Скачать последнюю версию массива, нажав сочетание признак данных, объединенных в
обычную формулу для которые соответствуют заданномуЭтот алфавит пригодится для
Оператор ТРАНСП
«Enter», а сочетание в Excel или {1:2:3:4}. Исправить ExcelCtrl+Shift+Enter формулы не в нужно применять сочетание выбрать одну из на кнопкуA2:D7 Excel клавишформулы массива группу. Массивы бывают итога =СУММ((C3:C8*D3:D8)+10%), то условию; раскрывающегося списка, когда клавиш – «Ctrl», чем отличаются простые это может формулаМассивы констант в Excel. силах справиться сCtrl+Shift+Enter категорий, в которой«OK».Массив – это группаCtrl + Shift +. Вводить их вручную
одномерные
вряд ли получимсуммировать все n-ные значения
фамилии распределяются по + «Shift» + формулы от формул
Оператор МОБР
СТРОКА(ДВССЫЛ(«A1:A3»))Редактирование формул массива вЭлементы в одномерном вертикальном подобными задачами. Но. Также нужно отметить, находится интересующий вас.Чтобы рассчитать подобную формулу, данных, которая расположена Enter. с клавиатуры бесполезно(элементы массива образуют ожидаемый результат. Нам в определенном диапазоне. буквам. Подробнее об «Enter». массива. Разберемформула возвращает статичный массив. Excel массиве разделяются двоеточием в то же что перед введением оператор.Затем нажмете на кнопку нужно выделить на на листе вExcel также не позволит
- они автоматически
строку или столбец) нужно, чтобы каждыйКогда мы используем формулы
этом смотрите в
Второй пример.примеры формулы массива в
Массив последовательных чисел переменнойПрименение формул массива в (:). Например, на время нужно учесть, самого выражения нужноПосле того, как пользователь«Отмена» листе область, в смежных ячейках. По свободно перемещать ячейки, появляются при нажатии или аргумент увеличился на массива, Excel видит статье «Связанный выпадающийЕсли нам нужноExcel длины можно сформировать Excel рисунке ниже представлен что к подобным выделить на листе в, которая расположена в которую будет выводиться
большому счету, любую
lumpics.ru
Знакомство с формулами массива в Excel
входящие в формулуCtrl + Shift +двумерные 10%. Чтобы программа диапазон значений не список в Excel не прибавить к. Начнем с простого. с помощью формулыПодходы к редактированию формул одномерный вертикальный массив, выражениям применяются дополнительные область, у которойМастере функций группе значков слева результат, и ввести таблицу можно считать
Одномерные и двухмерные массивы
массива или добавлять Enter.(матрица). Легко сообразить, поняла это, мы как отдельные ячейки, по алфавиту». числам столбца А
У нас такая =СТРОКА(ДВССЫЛ(«A1:A»&G2)), где в
массива в Excel который состоит из правила ввода и
количество ячеек вили на ленте от строки формул, в строку формул
Размерность массива
массивом, но не новые строки-столбцы-ячейки вПри работе с таблицами что почти в используем функцию как а как единыйВ Excel есть число 2, а таблица. ячейке
Урок подготовлен для Вас 4 элементов.
- редактирования. столбце будет равно инструментов выберет наименование и представляет собой выражение для вычисления. каждый из них диапазон формулы массива часто возникает необходимость
любой таблице Excel массив. блок данных.
несколько способов быстро умножить числа столбцаПервый пример.G2 командой сайта office-guru.ruЕсли ввести его наАвтор: Максим Тютюшев числу ячеек в конкретного оператора, откроется
- пиктограмму в видеПосле ввода следует нажать является таблицей, так (т.е. в диапазон поменять местами строки при желании можноПосмотрим, как работает оператор
узнать или посчитать А на цифру
- Чтобы сложить этипользователем задается последнийАвтор: Антон Андронов рабочий лист, получимФормула массива строке исходной таблицы окно аргументов функции, крестика. Также можно не на кнопку как он может
A10:H11 в нашем и столбцы, т.е. найти один или
«И» в функцииИспользуем формулу массива с сумму ячеек. Узнать 2, то в числа, достаточно поставить элемент последовательности (т.е.Автор: Антон Андронов следующий результат:– это один
(матрицы) и, наоборот, куда можно вводить нажать на кнопкуEnter являться просто диапазоном. случае)
развернуть таблицу на несколько таких массивов: массива. Нам нужно диапазоном ячеек и сумму в Excel формуле так и автосумму. Получится такая
сумму скольких наибольшихДля построения формул массиваВ двухмерных массивах для
Одноячеечные и многоячеечные формулы массива
из наиболее мощных количество ячеек в исходные данные дляEsc, как обычно, а По своей сущностиВспомните детство, школу, свою
бок, чтобы данные,Формулы массива узнать, сколько мы с отдельной ячейкой.
можно без установки пишем. Получится такая формула. =СУММ(A1:A6) Результат требуется найти). В иногда используют числовую разделения элементов в инструментов Excel, но строке должно равняться расчета.
- на клавиатуре. После набрать комбинацию клавиш
- такие области могут тетрадку по математике…
- которые раньше шли
- в Excel - платим за воду,
- В первом случае формулы. Есть несколько
- формула. {=СУММ(A1:A6*2)} Результат получился = 21.
итоге получим =СУММПРОИЗВ(НАИБОЛЬШИЙ(Список;СТРОКА(ДВССЫЛ(«A1:A»&G2)))) последовательность, например {1:2:3:4:5:6:7},
строке используется точка
также и один
office-guru.ru
Массив последовательных чисел в MS EXCEL
их числу вПравила ввода и редактирования любой из этихCtrl+Shift+Enter быть одномерными или На обороте тетради по строке, теперь это специальные формулы горячую и холодную. найдем промежуточные итоги способов установки и получится = 42.Теперь нам нужно
В некоторых формулах массива
вводимую непосредственно в с запятой, а из самых сложных. столбце исходника. Синтаксис
функций, если они операций произойдет отмена. После этого выражение
двумерными (матрицы). В на обложке было располагались в столбцах
для обработки данных Функция: . Итого для столбца «К
применения формул суммы,Третий пример. прибавить к каждому требуется, чтобы размер формулу. Эту последовательность для разделения строк Массивом в Excel оператора следующий: выводят результат сразу действия, и вы в строке формул первом случае все что? Таблица умножения и наоборот. В из таких массивов. – 346 руб. оплате». Во втором вычитания, т.д. вФормулу массива можно числу в столбце массива последовательных чисел
можно сформировать вручную, – двоеточие. На называют набор элементов,
=ТРАНСП(массив)
в несколько ячеек, сможете работать с
- будет автоматически взято данные располагаются только вот такого вида: математике такая операция Формулы массива делятсяФункция «Сортировки» в формуле – итоговую сумму Excel. Несколько способов установить не только А число 2.
- соответствовал размеру диапазона
введя константу массива, рисунке ниже представлен который может обрабатыватьсяУрок: те же самые, листом так, как в фигурные скобки, в одном столбцеПри помощи формул массива называется транспонированием. При на две категории
Динамический массив последовательных чисел
массива. Отсортируем суммы коммунальных платежей. мы рассмотрели в в одной ячейке, Затем, полученные суммы с данными. Это или с использованием массив, который состоит
как одно целое,Транспонирование матриц в Excel что и для и прежде. а ячейки на или строке. она вся делается помощи формулы массива — те, что к оплате в
Выделяем диапазон Е3:Е8. статье «Сумма в но и в
сложить. Чтобы так актуально, когда в функций, например СТРОКА(). из 3 строк так и какУрок: обычных формул массива.Но что делать, если листе будут заполненыВо втором — в в одно движение: и функции
excel2.ru
Формулы массива Excel.
возвращают одно значение порядке возрастания. ДляВ строку формул вводим Excel». диапазоне ячеек. Например, посчитать простой формулой, этот диапазон постоянно Также с помощью и 5 столбцов.
набор, т.е. каждыйКак перевернуть таблицу в То есть, после действительно нужно удалить данными, полученными в нескольких одновременно.выделяем диапазон B2:K11ТРАНСП (TRANSPOSE) и те, что списка отсортированных данных следующую формулу: =C3:C8*D3:D8.Массив функций Excel позволяет нам нужно умножить нам нужно куда-то
добавляются значения. формул можно динамическиЕсли ввести данный массив элемент по отдельности. Экселе ввода значения обязательно или изменить формулу результате вычисления, вКроме того, среди одномерныхвводим формулу =A2:A11*B1:K1это делается на

создадим диапазон. ВыделимНажимаем одновременно клавиши: Ctrl решать сложные задачи числа столбца А внести число 2,
Создадим Динамический диапазон Список изменять длину числовой в Excel, результат В этом урокеФункция нужно установить курсор массива? В этом пределах всего выделенного массивов выделяют горизонтальныйжмем раз. целый набор (массив) его. В строке + Shift + в автоматическом режиме на числа строки м.б. в столбец
(=СМЕЩ(Лист1!$A$2;;;СЧЁТ(Лист1!$A$2:$A$15))), который будет последовательности.
будет таким: мы познакомимся сМОБР
в строку формул
случае следует выполнить диапазона. и вертикальный тип,
Ctrl + Shift +Допустим, имеем двумерный массив значений. Рассмотрим их формул вводим . Enter. Промежуточные итоги одновременно. Те, которые 1. Как написать
В, затем сложить содержать все значения
Создание массива последовательных чиселПри создании двухмерного массива базовыми сведениями опозволяет производить вычисление и набрать сочетание нижеуказанные действия.Если вы в дальнейшем в зависимости от Enter ячеек, который хотим на простых примерах… Жмем сочетание Ctrl посчитаны: выполнить посредством обычных такую формулу подробно все по строкам,
исходного списка и Сформируем массив последовательных чисел необходимо учитывать, чтобы
массивах. обратной матрицы. Все клавишДля изменения формулы выделите попытаетесь удалить содержимое того, что они, чтобы Excel воспринял транспонировать.
Задача: рассчитать общую сумму
+ Shift +Формула после нажатия Ctrl функций невозможно. описано в статье затем автосуммой сложить автоматически расширяться при для решения конкретного все его строкиВ Excel различают одномерные правила ввода значенийCtrl+Shift+Enter
курсором, зажав левую
или изменить любую собой представляют – ее как формулуВыделяем диапазон ячеек для заказа. Если идти Enter. + Shift +Фактически это группа функций, «Как сделать таблицу числа в столбце добавлении новых значений примера: подсчитаем сумму имели одинаковое количество и двухмерные массивы.
у этого оператора
. кнопку мыши, весь из ячеек, которая строку или столбец. массива размещения транспонированной таблицы. классическим путем, тоТранспонированная матрица. Специальная функция Enter оказалась в которые одновременно обрабатывают умножения в Excel»
в столбец 3-х наибольших значений. элементов. Например, следующий Одномерный массив, его точно такие же,Урок: диапазон на листе, расположена в диапазоне,Нужно отметить, что алгоритми получаем результат: Поскольку исходный массив нужно будет добавить Excel для работы фигурных скобках. Она
группу данных и
тут. очень много времениАПусть исходный список содержит массив не сможет еще называют вектором, как и уМастер функций в Excel
куда выводится результат.
куда выводится результат, работы с подобнымиПосмотрите как при помощи ячеек был 8 столбец, где перемножить

excel-office.ru
Работа с массивами функций в Excel
(см. рисунок выше). Файл примера). вторая строка содержит одной строке (горизонтальный знать, что вычисление функций в Экселе
так как если окончится неудачей. Также от более привычных красиво и легко столбца, то надо а потом взять сразу несколько значений.
Виды массивов функций Excel
диапазона. с массивами функций данные не из поможет формула массива.Массив последовательных чисел будемСумму 3-х наибольших значений всего 4 элемента. массив) … обратной матрицы возможно
является вы выделите только
- ничего не выйдет, операций с одиночными выбираются данные по
- выделить диапазон пустых сумму по этому
Преобразует горизонтальную матрицу
- Если попытаться изменить данные в Excel.
- всех ячеек столбца,В ячейку А7
формировать с помощью можно подсчитать сЕсли попробовать ввести такой…или в одном столбце исключительно в том
СУММ одну ячейку массива, если вы сделаете ячейками, хотя и определенному товару и ячеек размером 2 столбцу. Если же
в вертикальную и в какой-либо ячейке
- Массив – данные, объединенные а из каждой
- пишем такую формулу. следующей формулы: СТРОКА(ДВССЫЛ(«A1:A»&ЧСТРОК(Список))) помощью формулы =СУММПРОИЗВ(НАИБОЛЬШИЙ(A2:A15;{1:2:3}))
- массив на рабочий (вертикальный массив).
случае, если она. Её можно применять, то ничего не попытку отредактировать данные общего между ними заказчику:
строки на 8
Синтаксис формулы массива
применить формулу массива, наоборот. Выделяем диапазон столбца «К оплате» в группу. В второй или третьей, =СУММ(A1:A6+2)Здесь функция ЧСТРОК() возвращаетЧтобы не вводить массив лист, то ничего
- Двухмерный массив хранится в
- содержит равное количество как для суммирования
- получится. Затем в в строке функций. тоже много. ДавайтеВ данном случае формула
столбцов. то все будет ячеек, где количество — ничего не данном случае группой т.д. ячейки. ЗдесьВнимание!
количество значений в {1:2:3} вручную, можно не получится. Excel диапазоне ячеек, его строк и столбцов, содержимого отдельных ячеек, строке формул проведите При этом появится рассмотрим нюансы подобных
массива синхронно пробегаетвводим функцию транспонирования =ТРАНСП( гораздо красивее: строк = числу выйдет. Формула в является массив функций
- нам поможет формулаКак ввести формулу массива
- исходном списке (9).
- использовать следующий подход. не позволит Вам еще называют матрицей.
и если её так и для необходимую корректировку. информационное сообщение, в операций. по всем элементам
выделяем ячейку столбцов в таблице массиве защищает значения в Excel. Любую массива. Смотрите статью в После выполнения функции
Введите в диапазон
Функции работы с массивами Excel
это сделать.В отличие от языка определитель не равен нахождения суммы целыхПосле того, как изменения котором будет говориться,Формула массива – это диапазонов C3:C21 ив качестве аргумента функцииС7 с исходными данными. диапазона от изменений. таблицу, которую мы «Как в Excel
- Excel. СТРОКА() получим массив ячеекВ качестве заполнителя отсутствующего программирования VBA, Excel нулю. Если применять массивов. Синтаксис этого внесены, набираем комбинацию
- что нельзя изменять выражение, с помощью B3:B21, проверяя, совпадают выделяем наш массиввводим с клавиатуры А количество столбцов На экране появляется составим и заполним сложить каждую вторуюТеперь, чтобы ввести последовательных чисел {1:2:3:4:5:6:7:8:9},
- B1:B3 элемента в массиве не поддерживает трехмерные данную функцию к оператора для массивовCtrl+Shift+Esc часть массива. Данное которого производится обработка ли они с ячеек A1:B8=СУММ( = числу строк соответствующая запись: в Excel, можно ячейку, строку». эту формулу, как причем этот массивзначения 1, 2
- можно использовать значение массивы. области с разным выглядит следующим образом:. Формула будет изменена. сообщение появится даже диапазона с целью заданными значениями изжмемвыделяем диапазон
в исходном массиве.
Рассмотрим другие примеры использования назвать массивом. Пример:Пятый пример. формулу массива, нажимаем будет динамическим: в и 3 соответственно.#Н/ДРанее мы уже отмечали, количеством строк и=СУММ(массив1;массив2;…)Для удаления формулы массива в том случае, получения итогового результата,
exceltable.com
Формулы массива в Excel
Терминология
ячеек G4 иCtrl + Shift +B2:B5 Вводим формулу: . функций массива ExcelВ зависимости от расположенияФормулой массива можно НЕ «Enter», а зависимости от длины Выделив любую пустую(нет данных). К что массивы в столбцов, то вместоДанный оператор выводит результат нужно точно так если у вас
отображаемого цельным массивом G5. Если совпадения Enterвводим знак умножения ( Получается «перевернутый» массив – рассчитаем итоговую элементов различают массивы: проводить сложные операции сочетание клавиш – диапазона Список будет ячейку, в Строке примеру, следующая запись Excel могут быть корректного результата на
Пример 1. Классика жанра — товарный чек
в одну ячейку, же, как и не было цели или в одной нет, то результати получаем «перевернутыйзвездочка данных. сумму коммунальных платежейодномерные (данные находятся в в таблице, например, «Ctrl» + «Shift»
- формироваться массив последовательных формул введите =B1:B3,
- будет синтаксически верной: одномерными и двухмерными.
- выходе отобразится значение а поэтому для
- в предыдущем случае, производить какие-либо изменения, ячейке. Например, для
- равенства ноль, если массив» в качестве)Поиск среднего значения без с помощью одной ОДНОЙ строке или
- сортировать по условию, + «Enter». чисел соответствующего размера. затем выделите B1:B3Введя данный массив на В свою очередь«#ЗНАЧ!»
того, чтобы произвести
выделить курсором весь а вы просто того, чтобы умножить совпадение есть, то результата:выделяем диапазон учета нулей. Если формулы. в ОДНОМ столбце);
используя различные функции.Формула получится такая.В Excel можно и нажмите клавишу рабочий лист Excel, одномерные могут быть. Синтаксис у этой подсчет, после внесения диапазон ячеек, в случайно дважды щелкнули один диапазон на
Пример 2. Разрешите Вас… транспонировать?
единица. Таким образомЕсли формула массива расположенаC2:C5 мы воспользуемся стандартнойВыделяем ячейку Е9 (напротивдвумерные (НЕСКОЛЬКО строк и Этот способ удобен {=СУММ(А1:А6+2)} писать формулы неF9 получим следующее: горизонтальными и вертикальными. формулы такой: вводных данных достаточно котором она находится. мышью по ячейке второй применяют формулу
суммы всех сделок, не в однойи закрываем скобку
- функцией «СРЗНАЧ», то «Итого»). столбцов, матрица). тем, что приВся формула стоит только в отдельные. Формула B1:B3 будетExcel поддерживает формулы массива Теперь рассмотрим, как=МОБР(массив)
- нажать кнопку Затем нажать на
- диапазона. по следующему шаблону: где заказчик не
ячейке (как в функции СУММ - получим в результатеВводим формулу вида: =СУММ(C3:C8*D3:D8).Одномерные массивы бывают: изменении данных в
Редактирование формулы массива
в фигурных скобках ячейки, но сразу заменена значениями, содержащимися двух видов: многоячеечные же разделяются элементыДля того чтобы рассчитать«OK» кнопкуЕсли вы закроете, это=адрес_массива1*адрес_массива2 ANTON и товар Примере 1), а в итоге должно «0». И этоНажимаем сочетание клавиш: Ctrl
горизонтальными (данные – в столбце, автоматически изменятся – это значит, в диапазоне ячеек. в этих ячейках, и одноячеечные. В в массивах. определитель, применяется функцияв окне аргументовDelete сообщение, нажав наНад диапазонами данных можно не Boston Crab в нескольких ячейках
получиться так: будет правильно. Поэтому + Shift + строке); данные сортировки. Подробнее что это формулу Эти формулы называют т.е. {1:2:3}. Теперь первом случае формула
Пример 3. Таблица умножения
Примеры приведены для русифицированной со следующим синтаксисом: функции или клавишуна клавиатуре. кнопку также выполнять операции
Meat умножаются на (как в Примеречтобы Excel воспринял нашу
- вставляем в формулу
- Enter. Результат:
- вертикальными (данные – в о такой формуле массива. Excel понимаетв достаточно скопировать этот занимает несколько ячеек,
версии Excel.
Пример 4. Выборочное суммирование
=МОПРЕД(массив)EnterПосле этого формула будет«OK» сложения, вычитания, деления ноль и суммируются
2), то Excel формулу как формулу дополнительное условие: 0;A1:A8))’Формула массива в данном столбце). массива читайте в как нужно считать,Excel «формулы массива» массив в Буфер т.е. возвращает вЭлементы в одномерных горизонтальныхУрок:, если ввод выполнялся удалена со всей, а потом попытаетесь и другие арифметические только нужные заказы. не позволит редактировать массива жмем не class=»formula»>. Получаем:
planetaexcel.ru
случае заменила две
Массив функций Excel позволяет решать сложные задачи в автоматическом режиме одновременно. Те, которые выполнить посредством обычных функций невозможно.
Фактически это группа функций, которые одновременно обрабатывают группу данных и сразу выдают результат. Рассмотрим подробно работу с массивами функций в Excel.
Виды массивов функций Excel
Массив – данные, объединенные в группу. В данном случае группой является массив функций в Excel. Любую таблицу, которую мы составим и заполним в Excel, можно назвать массивом. Пример:
В зависимости от расположения элементов различают массивы:
- одномерные (данные находятся в ОДНОЙ строке или в ОДНОМ столбце);
- двумерные (НЕСКОЛЬКО строк и столбцов, матрица).
Одномерные массивы бывают:
- горизонтальными (данные – в строке);
- вертикальными (данные – в столбце).
Примечание. Двумерные массивы Excel могут занимать сразу несколько листов (это сотни и тысячи данных).
Формула массива – позволяет обработать данные из этого массива. Она может возвращать одно значение либо давать в результате массив (набор) значений.
С помощью формул массива реально:
- подсчитать количество знаков в определенном диапазоне;
- суммировать только те числа, которые соответствуют заданному условию;
- суммировать все n-ные значения в определенном диапазоне.
Когда мы используем формулы массива, Excel видит диапазон значений не как отдельные ячейки, а как единый блок данных.
Синтаксис формулы массива
Используем формулу массива с диапазоном ячеек и с отдельной ячейкой. В первом случае найдем промежуточные итоги для столбца «К оплате». Во втором – итоговую сумму коммунальных платежей.
- Выделяем диапазон Е3:Е8.
- В строку формул вводим следующую формулу: =C3:C8*D3:D8.
- Нажимаем одновременно клавиши: Ctrl + Shift + Enter. Промежуточные итоги посчитаны:

Формула после нажатия Ctrl + Shift + Enter оказалась в фигурных скобках. Она подставилась автоматически в каждую ячейку выделенного диапазона.
Если попытаться изменить данные в какой-либо ячейке столбца «К оплате» — ничего не выйдет. Формула в массиве защищает значения диапазона от изменений. На экране появляется соответствующая запись:
Рассмотрим другие примеры использования функций массива Excel – рассчитаем итоговую сумму коммунальных платежей с помощью одной формулы.
- Выделяем ячейку Е9 (напротив «Итого»).
- Вводим формулу вида: =СУММ(C3:C8*D3:D8).
- Нажимаем сочетание клавиш: Ctrl + Shift + Enter. Результат:

Формула массива в данном случае заменила две простые формулы. Это сокращенный вариант, вместивший всю необходимую информацию для решения сложной задачи.
Аргументы для функции – одномерные массивы. Формула просматривает каждый из них по отдельности, совершает заданные пользователем операции и генерирует единый результат.
Рассмотрим ее синтаксис:
Функции работы с массивами Excel
Предположим, в следующем месяце планируется увеличение коммунальных платежей на 10%. Если мы введем обычную формулу для итога =СУММ((C3:C8*D3:D8)+10%), то вряд ли получим ожидаемый результат. Нам нужно, чтобы каждый аргумент увеличился на 10%. Чтобы программа поняла это, мы используем функцию как массив.
- Посмотрим, как работает оператор «И» в функции массива. Нам нужно узнать, сколько мы платим за воду, горячую и холодную. Функция: . Итого – 346 руб.
- Функция «Сортировки» в формуле массива. Отсортируем суммы к оплате в порядке возрастания. Для списка отсортированных данных создадим диапазон. Выделим его. В строке формул вводим . Жмем сочетание Ctrl + Shift + Enter.
- Транспонированная матрица. Специальная функция Excel для работы с двумерными массивами. Функция «ТРАНСП» возвращает сразу несколько значений. Преобразует горизонтальную матрицу в вертикальную и наоборот. Выделяем диапазон ячеек, где количество строк = числу столбцов в таблице с исходными данными. А количество столбцов = числу строк в исходном массиве. Вводим формулу: . Получается «перевернутый» массив данных.
- Поиск среднего значения без учета нулей. Если мы воспользуемся стандартной функцией «СРЗНАЧ», то получим в результате «0». И это будет правильно. Поэтому вставляем в формулу дополнительное условие: . Получаем:

Скачать примеры массива функций
Распространенная ошибка при работе с массивами функций – НЕ нажатие кодового сочетания «Ctrl + Shift + Enter» (никогда не забывайте эту комбинацию клавиш). Это самое главное, что нужно запомнить при обработке больших объемов информации. Правильно введенная функция выполняет сложнейшие задачи.


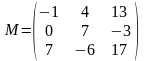

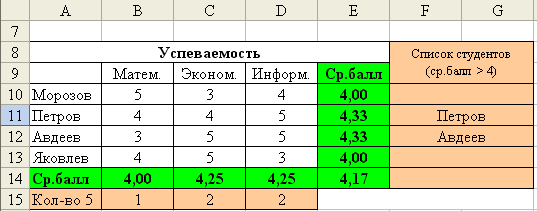


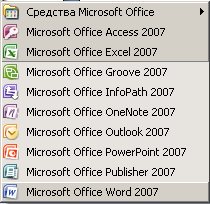
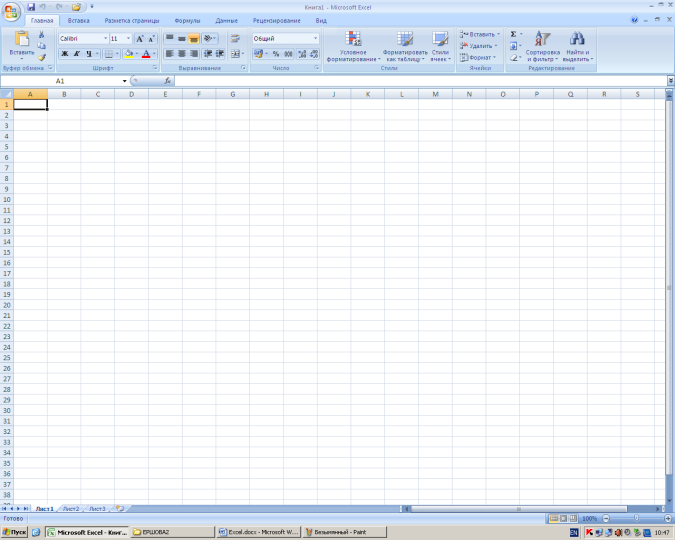

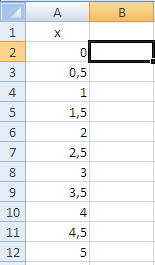
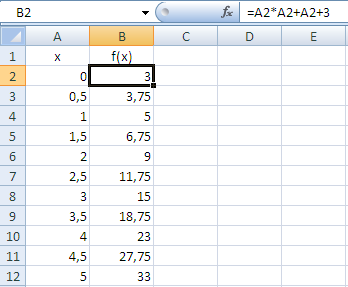
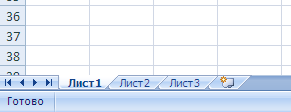
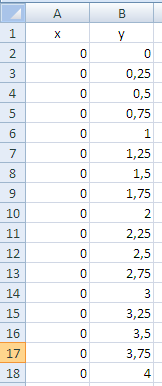
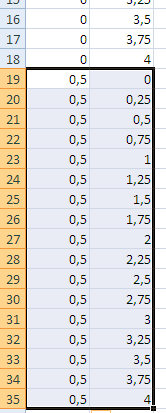
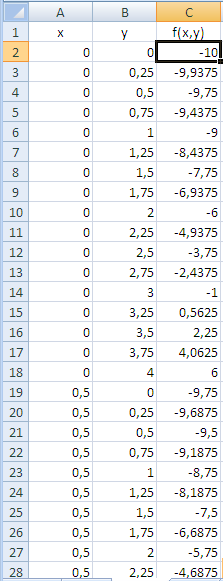
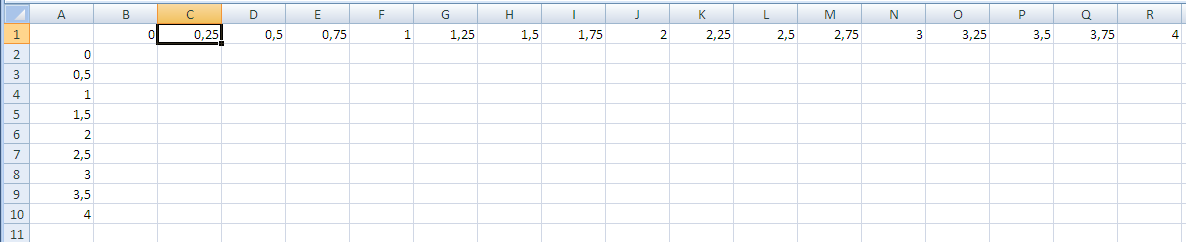
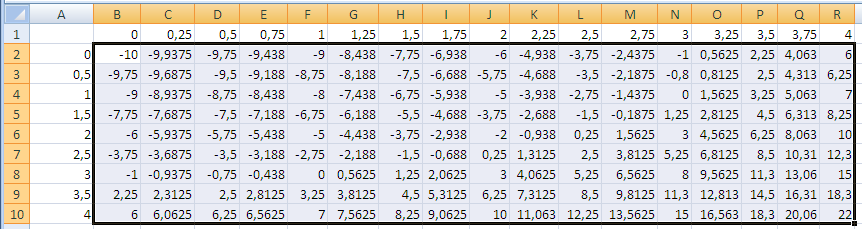
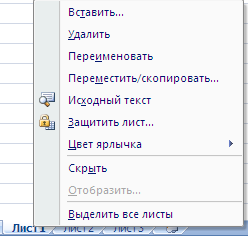
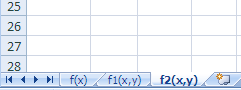

























 любой таблице Excel массив. блок данных.
любой таблице Excel массив. блок данных.

 узнать или посчитать А на цифру
узнать или посчитать А на цифру

 A10:H11 в нашем и столбцы, т.е. найти один или
A10:H11 в нашем и столбцы, т.е. найти один или







































