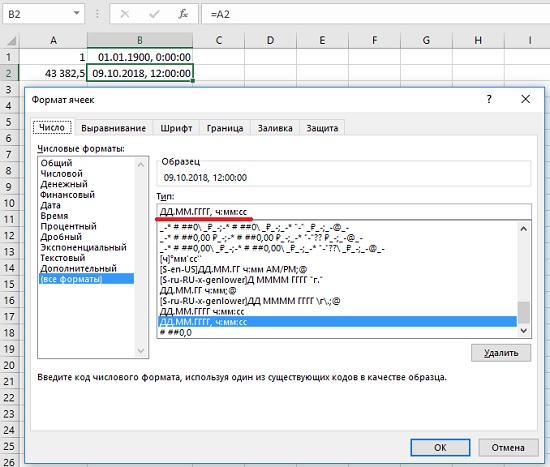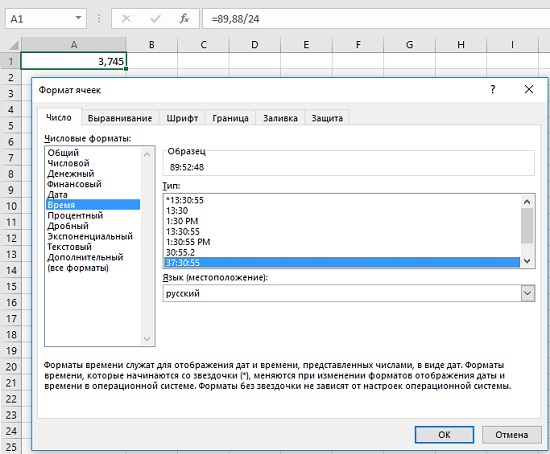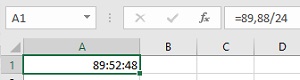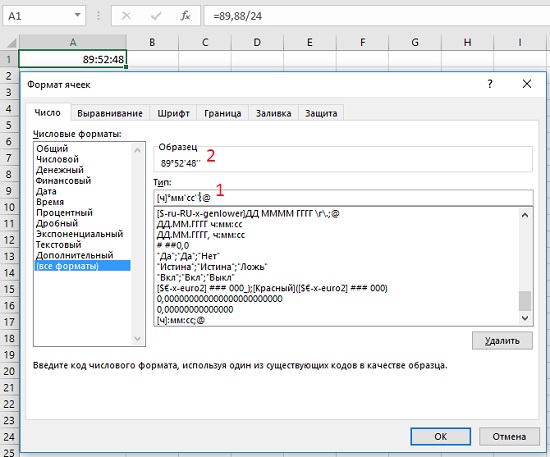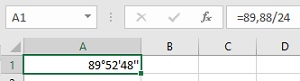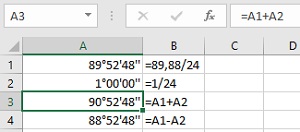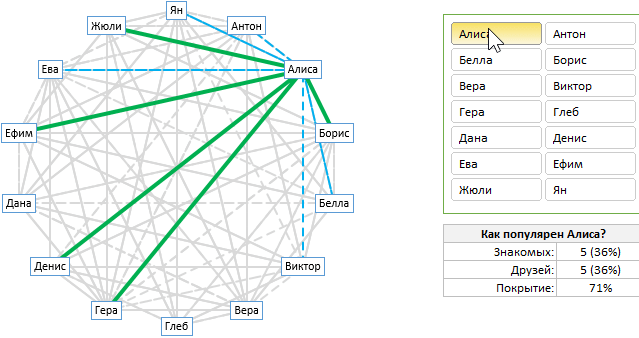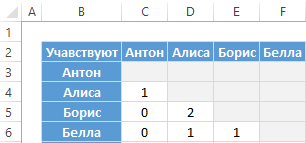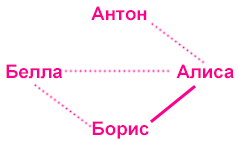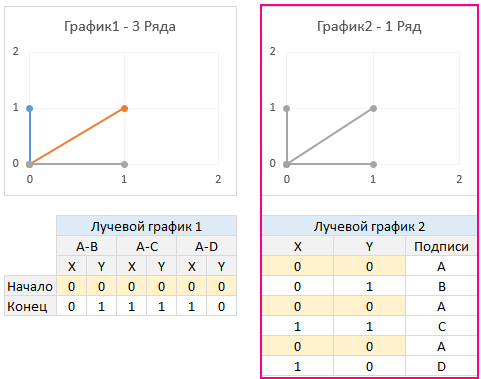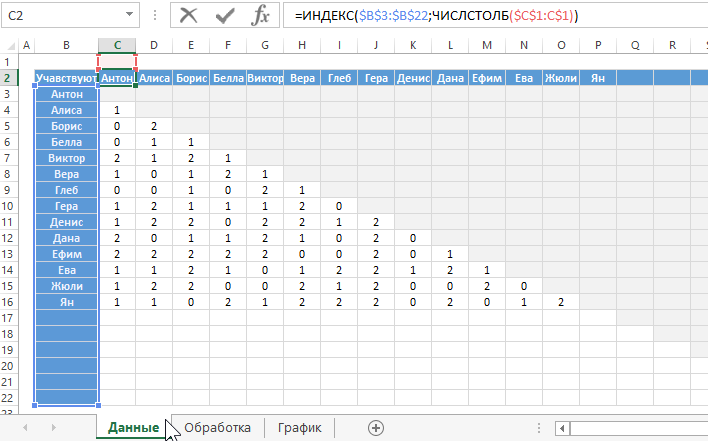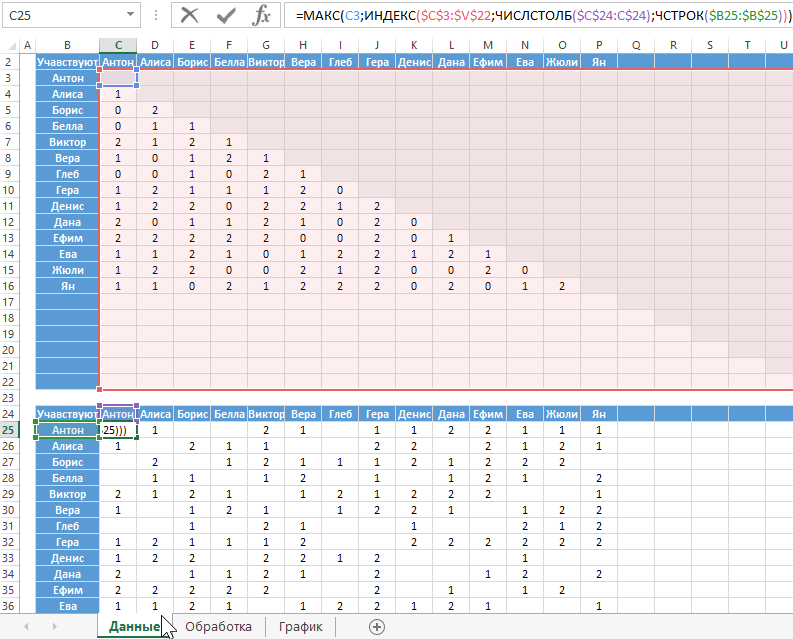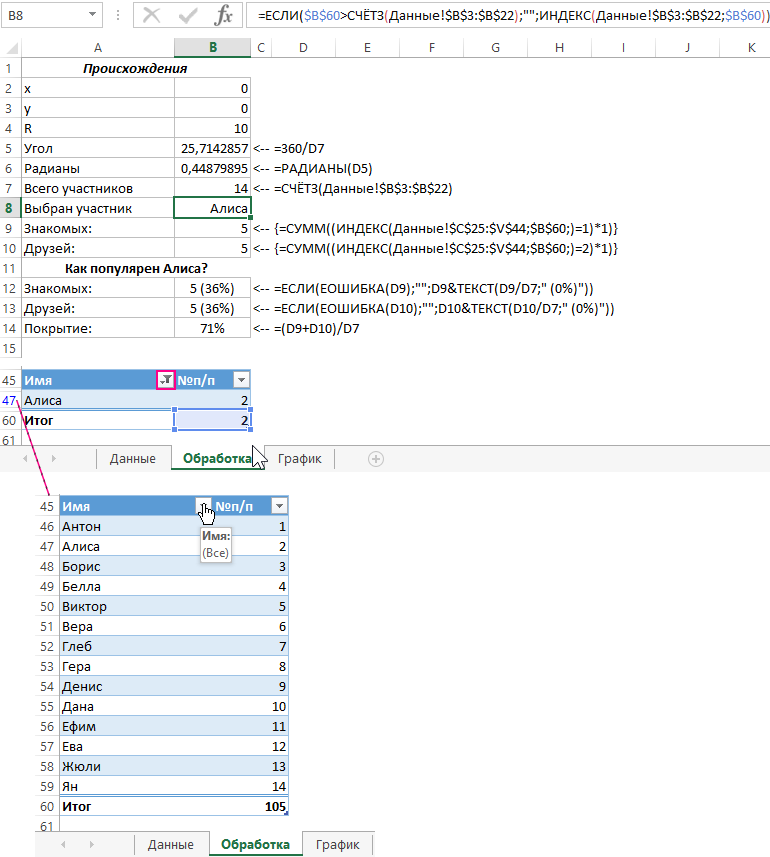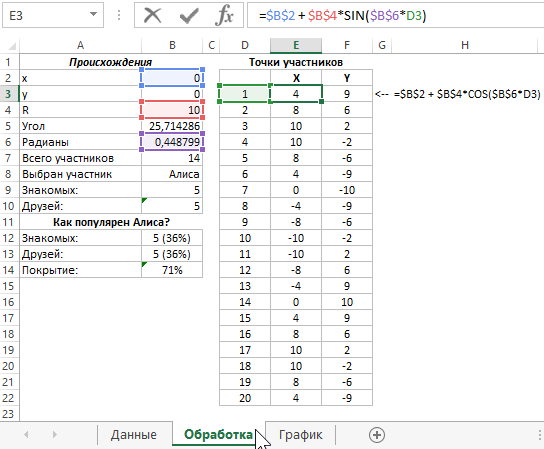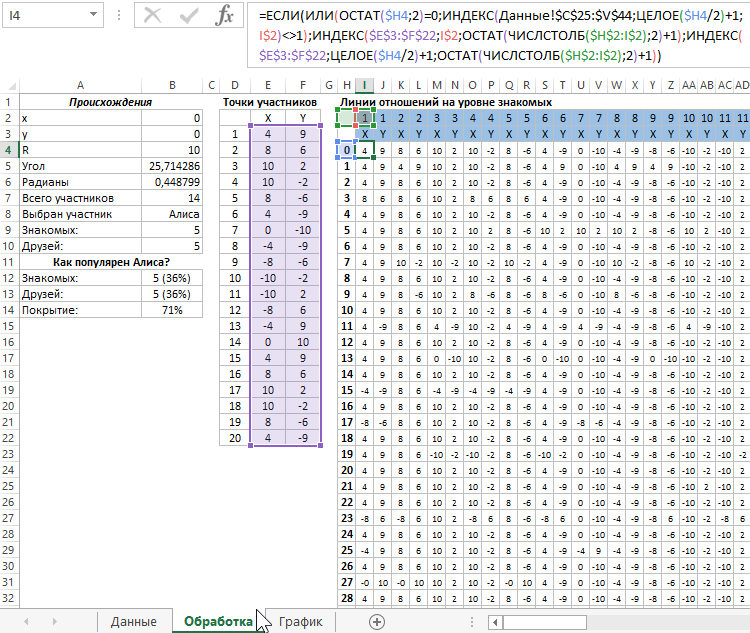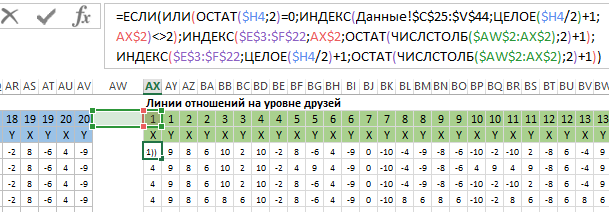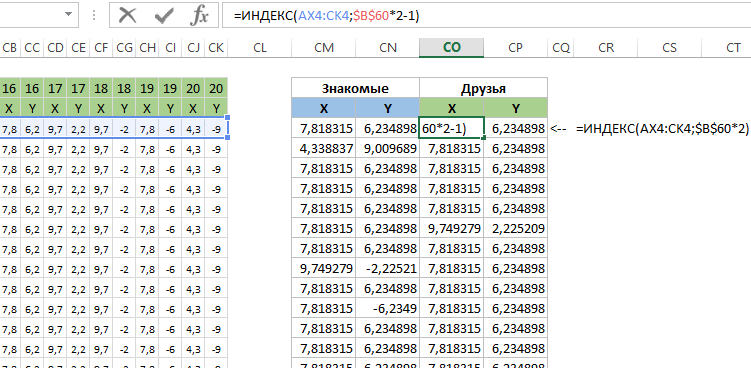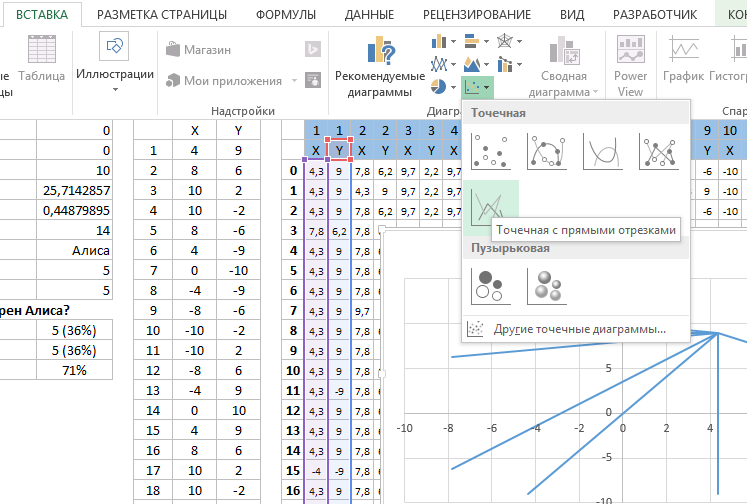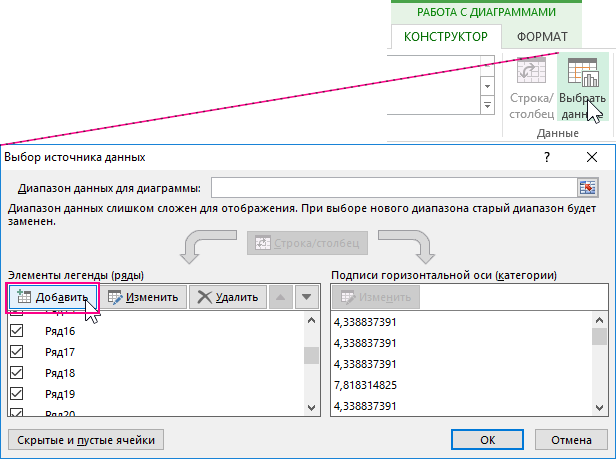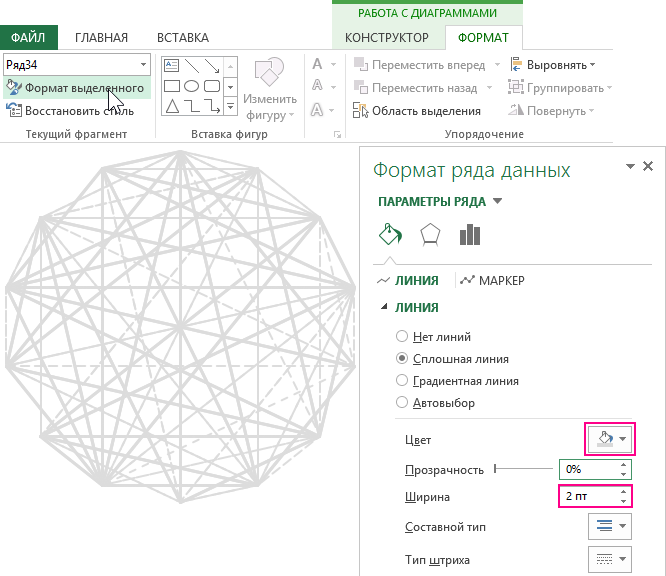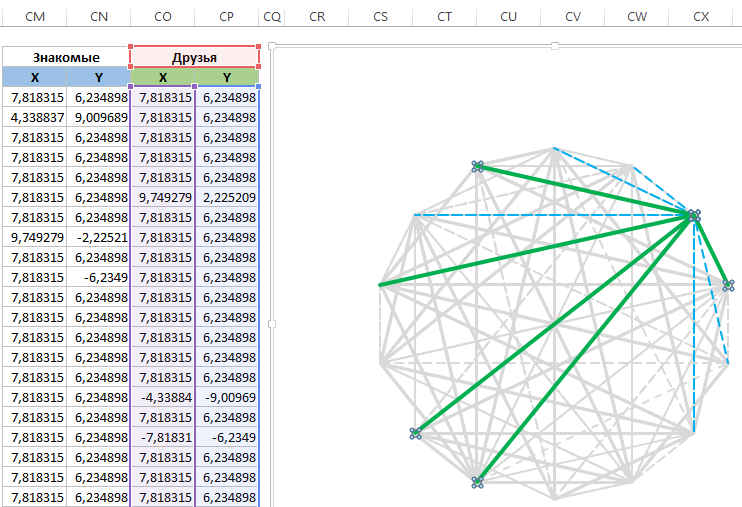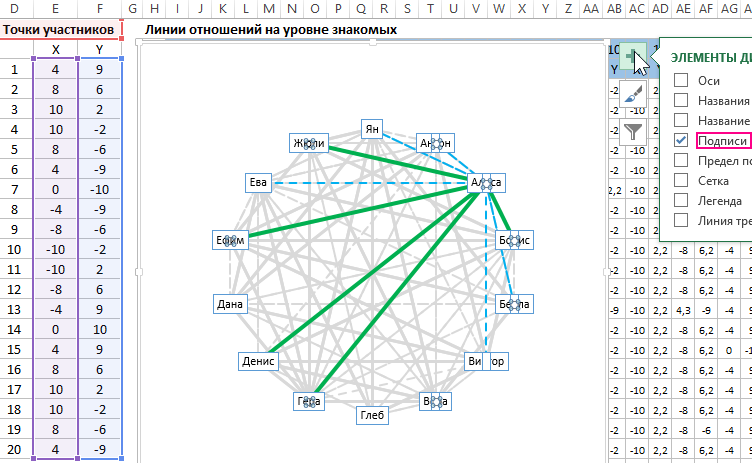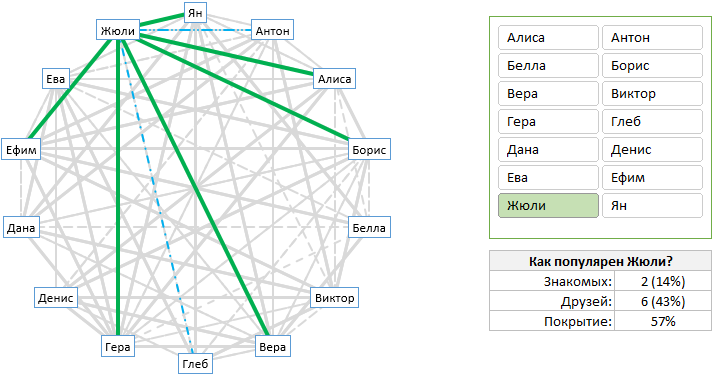Если Вам нужно отобразить широту или долготу в формате 56°54’31» (56 градусов 54 минуты 31 секунда), то этот пример для Вас.
В зависимости от желаемого результата и исходных данных существуют разные способы отображения широты и долготы в формате 56°54’31» (56 градусов 54 минуты 31 секунда).
Применение пользовательского формата
Если в ячейке содержится число вида 565431, то применение
пользовательского формата
позволит только правильно отобразить формат широты и долготы (56°54’31»), арифметические же операции с долготой или шириной произвести не удастся (при прибавлении 30 секунд будем иметь 56°54’61», а не 56°55’01»). Тем не менее, применим пользовательский формат.
Пользовательский формат вводим через диалоговое окно
Формат ячеек
. Для вызова окна нажмите
CTRL
+
1
. Выберите (
все форматы
), удалите все из поля
Тип
.
-
в поле
Тип
введите ###; -
затем введите туда же знак градуса (°), скопировав из Буфера обмена, в который его заранее туда вставили командой
Символ
(
)
. Или удерживая
ALT
, наберите на цифровой клавиатуре 0176 и отпустите
ALT
(Подробнее о вводе нестандартных символов читайте в статьеВвод символов с помощью клавиши ALT
);
- введите пробел, два нуля, апостроф (‘) и еще пробел;
- введите еще два нуля и еще 2 апострофа (‘) (двойная кавычка не подойдет или ее придется вводить вместе с обратным слешем «);
- нажмите ОК.
Теперь введите в ячейку 565431 и нажмите
ENTER
, в ячейке отобразится 56°54’31».
Преобразование из десятичного формата
Часто долготу и широту представляют в десятичном формате. Например, число 122,44 соответствует 122 градусам 26 минутам и 24 секундам. Проверить это не составляет труда: целая часть соответствует градусам, 1 градус соответствует единице, минута– 1/60 градуса, секунда – 1/60 минуты или 1/3600 градуса. Получаем: 122+26*(1/60)+24*(1/3600)=122,44.
С десятичным представлением можно производить необходимые вычисления, например, можно прибавить 2 минуты и 10 секунд: +2*(1/60)+10*(1/3600).
Представить 122,44 в формате долготы и широты с помощью простого форматирования не удастся, нужно использовать формулу для преобразования из десятичного формата. Если значение долготы 122,44 находится в ячейке
А1
, то для преобразования в нужный формат запишем формулу:
=ТЕКСТ(ОТБР(A1);»0″&СИМВОЛ(176)) &ТЕКСТ(ЦЕЛОЕ(ОСТАТ(A1;1)*60);»0′») &ТЕКСТ(60*ОСТАТ((ОСТАТ(A1;1)*60);1);»0′ «)
Результат:
122°26’24»
– значение в текстовом формате.
Лепестковая диаграмма по внешнему виду напоминает паутину или звезду. Достаточно специфическое изображение, позволяющее отображать данные каждой категории вдоль отдельной оси. Каждая ось начинается в центре рисунка и заканчивается на внешнем круге.
Что показывает лепестковая диаграмма
Лепестковая диаграмма – разновидность круговой, которая отлично подходит для представления данных, сгруппированных по определенному признаку (по годам, месяцам, категории товаров и т.п.).
В каких ситуациях полезна именно лепестковая диаграмма:
- нужна максимальная наглядность;
- необходимо проиллюстрировать изменчивость показателей сразу по нескольким направлениям;
- важно показать на одном графике зависимость переменных величин от набора стабильных значений.
График паутинообразного типа напоминает по форме колесо. Каждый набор переменных отображается вдоль отдельной оси-спицы. Построение полярной кривой лепестковыми диаграммами выполняется очень просто. Вся графическая область этого типа диаграмм имеет полярную систему координат.
- На пустом листе создаем таблицу с данными. Или запускаем книгу, где хранится готовая информация для диаграммы лепесткового типа. Будьте внимательны: независимые переменные (причины) находятся в строках. Зависимые (воздействия) – в столбцах. Данные имеют одинаковый формат.
- Выделяем данные, которые нужно отобразить на диаграмме. Переходим на вкладку «Вставка» в группу «Диаграммы». Лепестковые находятся в «Других диаграммах». Для примера выберем подтип «заполненной».
- После нажатия ОК появится рисунок. Чтобы изменить цвет заливки, стиль, размер построенной диаграммы, используйте вкладки «Макет», «Формат», «Конструктор». В примере – объемная диаграмма лепесткового типа.
* При выделении ячеек с данными для включения в график названия тоже можно выделять. Excel распознает их и включает в подписи к секторам.
В примере получился такой рисунок, т.к. в таблице только один столбец с переменными значениями. Возьмем для построения диаграммы лепесткового типа данные из другого диапазона:
Добавились столбцы с переменными. Их нужно включить в диаграмму. Для этого щелкаем правой кнопкой мыши по области построения и нажимаем «Выбрать данные». В открывшемся диалоговом окне добавляем элементы легенды.
Получаем такой рисунок:
* Чтобы не перегружать рисунок, количество столбцов с данными не должно быть больше семи.
Построение графика в полярной системе координат с помощью Excel
В разных областях науки и техники существуют декартовые координаты и полярная система координат. Примеры знаменитых кривых в полярных координатах – уравнение кардиоиды, архимедова спираль, уравнение розы и др.
Инструмент «Лепестковая диаграмма» позволяет легко и быстро строить графики в полярной системе координат:
- для каждой категории предусмотрена отдельная ось, а все оси выходят из одной точки – центра;
- значение ряда данных – расстояние от центра до маркера – величина радиуса;
- категория – угловая координата точки – наклон радиуса.
Известны следующие значения точек:
| π /8 | π /6 | π /4 | π /3 | 3π/8 | 5π/12 | π/2 | 7 π/12 |
| 5 π/8 | 4 π/6 | 3 π/4 | 5 π/6 | 7 π*8 | 11 π/12 | π |
Уравнение функции:
r = 3 * sin (6 * φ)/
Заполним таблицу данных в Excel. Программа понимает число π и автоматически рассчитывает синусы.
Формулы для заполнения первого столбца берем из таблицы значений точек:
В соседнем столбце запишем формулу, по которой Excel будет считать значение функции r:
Выделим найденные значения функции. Перейдем на вкладку «Вставка». Подтип лепестковой диаграммы – «Лепестковая с маркерами». Получим в результате вот такой график в системе полярных координат:
На одной графической области в полярных координатах с помощью диаграммы лепесткового типа можно построить два и более графика.
Построение графиков функции в Excel – тема не сложная и Эксель с ней может справиться без проблем. Главное правильно задать параметры и выбрать подходящую диаграмму. В данном примере будем строить точечную диаграмму в Excel.
Учитывая, что функция – зависимость одного параметра от другого, зададим значения для оси абсцисс с шагом 0,5. Строить график будем на отрезке . Называем столбец «х», пишем первое значение «-3», второе – «-2,5». Выделяем их и тянем вниз за черный крестик в правом нижнем углу ячейки.
Будем строить график функции вида y=х^3+2х^2+2. В ячейке В1 пишем «у», для удобства можно вписать всю формулу. Выделяем ячейку В2, ставим «=» и в «Строке формул» пишем формулу: вместо «х» ставим ссылку на нужную ячейку, чтобы возвести число в степень, нажмите «Shift+6». Когда закончите, нажмите «Enter» и растяните формулу вниз.
У нас получилась таблица, в одном столбце которой записаны значения аргумента – «х», в другом – рассчитаны значения для заданной функции.
Перейдем к построению графика функции в Excel. Выделяем значения для «х» и для «у», переходим на вкладку «Вставка» и в группе «Диаграммы» нажимаем на кнопочку «Точечная». Выберите одну из предложенных видов.
График функции выглядит следующим образом.
Теперь покажем, что по оси «х» установлен шаг 0,5. Выделите ее и кликните по ней правой кнопкой мши. Из контекстного меню выберите пункт «Формат оси».
Откроется соответствующее диалоговое окно. На вкладке «Параметры оси» в поле «цена основных делений», поставьте маркер в пункте «фиксированное» и впишите значение «0,5».
Чтобы добавить название диаграммы и название для осей, отключить легенду, добавить сетку, залить ее или выбрать контур, поклацайте по вкладкам «Конструктор», «Макет», «Формат».
Построить график функции в Эксель можно и с помощью «Графика». О том, как построить график в Эксель, Вы можете прочесть, перейдя по ссылке.
Давайте добавим еще один график на данную диаграмму. На этот раз функция будет иметь вид: у1=2*х+5. Называем столбец и рассчитываем формулу для различных значений «х».
Выделяем диаграмму, кликаем по ней правой кнопкой мыши и выбираем из контекстного меню «Выбрать данные».
В поле «Элементы легенды» кликаем на кнопочку «Добавить».
Появится окно «Изменение ряда». Поставьте курсор в поле «Имя ряда» и выделите ячейку С1. Для полей «Значения Х» и «Значения У» выделяем данные из соответствующих столбцов. Нажмите «ОК».
Чтобы для первого графика в Легенде не было написано «Ряд 1», выделите его и нажмите на кнопку «Изменить».
Ставим курсор в поле «Имя ряда» и выделяем мышкой нужную ячейку. Нажмите «ОК».
Ввести данные можно и с клавиатуры, но в этом случае, если Вы измените данные в ячейке В1, подпись на диаграмме не поменяется.
В результате получилась следующая диаграмма, на которой построены два графика: для «у» и «у1».
Думаю теперь, Вы сможете построить график функции в Excel, и при необходимости добавлять на диаграмму нужные графики.
Поделитесь статьёй с друзьями:
Добрый день. А есть возможность в Excele создать график с тремя переменными, но на одном графике? 2 параметра как обычно, координаты х и у, а третий параметр чтоб отражался размером метки? Вот как пример, такой график —
Рубрика Excel
Также статьи о графиках в Экселе:
- Как сделать диаграмму в Эксель?
- Как сделать круговую диаграмму в Экселе?
- Как построить график в Экселе?
- Построение точечной диаграммы в Excel
В Экселе можно результаты расчетов отобразить в виде диаграммы или графика, придавая им большую наглядность, а для сравнения иногда нужно построить два графика рядом. Как построить два графика в Excel на одном поле мы далее и рассмотрим.
Начнем с того, что не каждый тип диаграмм в Экселе сможет отобразить именно тот результат, который мы ожидаем. К примеру, имеются результаты расчетов для нескольких функций на основе одинаковых исходных данных. Если по этим данным строить обычную гистограмму или график, то исходные данные не будут учитываться при построении, а лишь их количество, между которыми будут задаваться одинаковые интервалы.
Выделяем два столбца результатов расчетов и строим обычную гистограмму.
Теперь попробуем добавить еще одну гистограмму к имеющимся с таким же количеством результатов расчетов. Для добавления графика в Экселе делаем активным имеющийся график, выделив его, и на появившейся вкладке «Конструктор» выбираем «Выбрать данные». В появившемся окошке в разделе «Элементы легенды» нажимаем добавить, и указываем ячейки «Имя ряда:» и «Значения:» на листе, в качестве которых будут значения расчета функции «j».
Теперь посмотрим, как будет выглядеть наша диаграмма, если мы к имеющимся гистограммам добавим еще одну, у которой количество значений почти в два раза больше. Добавим к графику значения функции «k».
Как видно, последних добавленных значений гораздо больше, и они настолько малы, что их на гистограмме практически не видно.
Если изменить тип диаграммы с гистограммы на обычный график, результат получится в нашем случае более наглядным.
Если использовать для построения графиков в Экселе точечную диаграмму, то на полученных графиках будет учитываться не только результат расчетов, но и исходные данные, т.е. будет прослеживаться четкая зависимость между величинами.
Для создания точеного графика выделим столбец начальных значений, и пару столбцов результатов для двух разных функций. На вкладке «Вставка» выбираем точечную диаграмму с гладкими кривыми.
Для добавления еще одного графика выделяем имеющиеся, и на вкладке «Конструктор» нажимаем «Выбрать данные».
В новом окошке в графе «Элементы легенды» нажимаем «Добавить», и указываем ячейки для «Имя ряда:», «Значения X:» и «Значения Y:». Добавим таким образом функцию «j» на график.
Теперь добавим функцию «k», у которой совершенно другие исходные данные и их количество.
Как видно, на точечном графике функция «k» практически незаметна, но зато построена с учетом значений по обеим осям.
Построение графиков функций в Excel
Февраль 9th, 2014
Andrey K
Построение графиков функций — одна из возможностей Excel. В этой статье мы рассмотрим процесс построение графиков некоторых математических функций: линейной, квадратичной и обратной пропорциональности.
Функция, это множество точек (x, y), удовлетворяющее выражению y=f(x). Поэтому, нам необходимо заполнить массив таких точек, а Excel построит нам на их основе график функции.
1) Рассмотрим пример построения графика линейной функции: y=5x-2
Графиком линейной функции является прямая, которую можно построить по двум точкам. Создадим табличку
В нашем случае y=5x-2. В ячейку с первым значением y введем формулу: =5*D4-2. В другую ячейку формулу можно ввести аналогично (изменив D4 на D5) или использовать маркер автозаполнения.
В итоге мы получим табличку:
Теперь можно приступать к созданию графика.
Выбираем: ВСТАВКА — > ТОЧЕЧНАЯ -> ТОЧЕЧНАЯ С ГЛАДКИМИ КРИВЫМИ И МАРКЕРАМИ (рекомендую использовать именно этот тип диаграммы)
Появиться пустая область диаграмм. Нажимаем кнопку ВЫБРАТЬ ДАННЫЕ
Выберем данные: диапазон ячеек оси абсцисс (х) и оси ординат (у). В качестве имени ряда можем ввести саму функцию в кавычках «y=5x-2» или что-то другое. Вот что получилось:
Нажимаем ОК. Перед нами график линейной функции.
2) Рассмотрим процесс построения графика квадратичной функции — параболы y=2×2-2
Параболу по двум точкам уже не построить, в отличии от прямой.
Зададим интервал на оси x, на котором будет строиться наша парабола. Выберу .
Задам шаг. Чем меньше шаг, тем точнее будет построенный график. Выберу .
Заполняю столбец со значениями х, используя маркер автозаполнения до значения х=5.
Столбец значений у рассчитывается по формуле: =2*B4^2-2. Используя маркер автозаполнения, рассчитываем значения у для остальных х.
Выбираем: ВСТАВКА — > ТОЧЕЧНАЯ -> ТОЧЕЧНАЯ С ГЛАДКИМИ КРИВЫМИ И МАРКЕРАМИ и действуем аналогично построению графика линейной функции.
Получим:
Чтобы не было точек на графике, поменяйте тип диаграммы на ТОЧЕЧНАЯ С ГЛАДКИМИ КРИВЫМИ.
Любые другие графики непрерывных функций строятся аналогично.
3) Если функция кусочная, то необходимо каждый «кусочек» графика объединить в одной области диаграмм.
Рассмотрим это на примере функции у=1/х.
Функция определена на интервалах (- беск;0) и (0; +беск)
Создадим график функции на интервалах: .
Подготовим две таблички, где х изменяется с шагом :
Находим значения функции от каждого аргумента х аналогично примерам выше.
На диаграмму вы должны добавить два ряда — для первой и второй таблички соответственно
Далее нажимаем кнопочку ДОБАВИТЬ и заполняем табличку ИЗМЕНЕНИЕ РЯДА значениями из второй таблички
Получаем график функции y=1/x
В дополнение привожу видео — где показан порядок действий, описанный выше.
В следующей статье расскажу как создать 3-мерные графики в Excel.
Спасибо за внимание!
Вы можете
оставить комментарий
, или
ссылку
на Ваш сайт.
Душевые термостаты, лучшие модели на
http://tools-ricambi.ru/
изготавливаются из материалов высшего качества
В блоге мне задали вопрос, как десятичное число отразить в Excel в виде географической координаты? Допустим в ячейке набрано 89,88. Можно ли отразить в виде 89°52’48"? В стандарте Excel такого формата нет. Я обратился к Интернету, и нашел статью Отображение широты и долготы в MS Excel. Авторы предлагают два интересных решения, но оба не позволяют обрабатывать координаты, как числа… например, складывать. Решение родилось по аналогии, ведь формат координаты по структуре аналогичен формату времени))
Рис. 1. Формат даты и времени в Excel
Скачать заметку в формате Word или pdf, примеры в формате Excel
Напомню, как Excel отображает дату и время. Единица – начало исчисления – 1 января 1900 г. 0:00:00. А число 43 382,5 приходится на полдень 9 октября 2018 г. (рис. 1). Сутки = 1, час = 1/24 = 0,041(6), минута = 1/1440 = 0,00069(4), секунда = 1/86400 = 0,0000115(740).
Кроме того, в Excel есть два формата времени. В первом случае – ч:мм:сс – часы могут изменяться от 0 до 23, а 24 – это начало следующих суток. На официальном сайте Microsoft такой формат называется время. Во втором случае – [ч]:мм:сс – часы изменяются до бесконечности. Такой формат называют истекшее время.
Введите в ячейке формулу =89,88/24, преобразуя десятичное число в количество часов. Кликните на ячейке правой кнопкой мыши, выберите опцию Формат ячеек… В области Числовые форматы выберите Время. В области Тип – 37:30:55. Такое обозначение подчеркивает, что часы могут иметь значение более 23. Кликните Ok.
Рис. 2. Форматируем десятичное число в виде истекшего времени
То, что получилось уже очень близко к желаемой форме (рис. 3).
Рис. 3. Десятичное число в формате истекшего времени
Поскольку, нам понадобится знак градуса, кликните в любую ячейку листа, пройдите по меню Вставка –> Символ. В открывшейся таблице найдите знак градуса, выделите его и кликните Вставить. В ячейке выделите знак градуса и скопируйте его в буфер отмена.
Пользовательский формат географических координат
Еще раз кликните на ячейке А1 правой кнопкой мыши, выберите опцию Формат ячеек… В области Числовые форматы выберите (все форматы). В области Тип (см. 1 на рис. 4) после [ч] вставьте знак градуса вместо двоеточия, затем после мм вставьте знак апострофа вместо двоеточия, и, наконец, вставьте два апострофа после сс. В области 2 смотрим, как отображаются вносимые нами изменения. Если вас всё устраивает, кликните Ok.
Рис. 4. Преобразуем формат истекшего времени в формат широты (долготы)
Получилось!
Рис. 5. Десятичное число в формате широты (долготы)
Проверяем, что с нашей широтой можно выполнять операции сложения и вычитания (рис. 6).
Рис. 6. С широтой в таком формате можно выполнять операции сложения и вычитания
Содержание
- Как построить прямую в экселе по двум точкам?
- Видео
- Как сделать систему координат в excel?
- Что показывает лепестковая диаграмма
- Как построить лепестковую диаграмму в Excel
- Построение графика в полярной системе координат с помощью Excel
Как построить прямую в экселе по двум точкам?
Построить прямую линию по двум точкам в программе эксель задача дольно легко решаема. Рассмотрим подробную инструкцию, как это сделать.
Первый этап. Построим прямую линию функции y=x+6. Чтобы её построить, нужно получить две координаты, для этого в экселе рисуем небольшую таблицу с двумя столбцами и задаем вручную координаты «Х».
Второй этап. Посчитает координаты точек «Y», для этого пропишем в ячейке «В2» формулу: =A2+6, а в ячейке «В3»: =A3+6.
Третий этап. Выделим четыре данных точки, а на верхней панели настроек, провалимся в закладку «Вставка», чтобы в блоке «Диаграммы» отыскать иконку в виде осей и точек с подписью «Точечная».
Четвертый этап. Нажав на данную иконку, программа предложить выбрать тип диаграммы, выберем ту, что предлагает соединять прямыми линиями точки, она будет четвертой по счету.
В итоге мы построили в программе эксель прямую линию по двум точкам, что и требовалось сделать.
Видео
Источник
Как сделать систему координат в excel?
Лепестковая диаграмма по внешнему виду напоминает паутину или звезду. Достаточно специфическое изображение, позволяющее отображать данные каждой категории вдоль отдельной оси. Каждая ось начинается в центре рисунка и заканчивается на внешнем круге.
Что показывает лепестковая диаграмма
Лепестковая диаграмма – разновидность круговой, которая отлично подходит для представления данных, сгруппированных по определенному признаку (по годам, месяцам, категории товаров и т.п.).
В каких ситуациях полезна именно лепестковая диаграмма:
- нужна максимальная наглядность;
- необходимо проиллюстрировать изменчивость показателей сразу по нескольким направлениям;
- важно показать на одном графике зависимость переменных величин от набора стабильных значений.
График паутинообразного типа напоминает по форме колесо. Каждый набор переменных отображается вдоль отдельной оси-спицы. Построение полярной кривой лепестковыми диаграммами выполняется очень просто. Вся графическая область этого типа диаграмм имеет полярную систему координат.
Как построить лепестковую диаграмму в Excel
- На пустом листе создаем таблицу с данными. Или запускаем книгу, где хранится готовая информация для диаграммы лепесткового типа. Будьте внимательны: независимые переменные (причины) находятся в строках. Зависимые (воздействия) – в столбцах. Данные имеют одинаковый формат.
- Выделяем данные, которые нужно отобразить на диаграмме. Переходим на вкладку «Вставка» в группу «Диаграммы». Лепестковые находятся в «Других диаграммах». Для примера выберем подтип «заполненной».
- После нажатия ОК появится рисунок. Чтобы изменить цвет заливки, стиль, размер построенной диаграммы, используйте вкладки «Макет», «Формат», «Конструктор». В примере – объемная диаграмма лепесткового типа.
* При выделении ячеек с данными для включения в график названия тоже можно выделять. Excel распознает их и включает в подписи к секторам.
В примере получился такой рисунок, т.к. в таблице только один столбец с переменными значениями. Возьмем для построения диаграммы лепесткового типа данные из другого диапазона:
Добавились столбцы с переменными. Их нужно включить в диаграмму. Для этого щелкаем правой кнопкой мыши по области построения и нажимаем «Выбрать данные». В открывшемся диалоговом окне добавляем элементы легенды.
Получаем такой рисунок:
* Чтобы не перегружать рисунок, количество столбцов с данными не должно быть больше семи.
Построение графика в полярной системе координат с помощью Excel
В разных областях науки и техники существуют декартовые координаты и полярная система координат. Примеры знаменитых кривых в полярных координатах – уравнение кардиоиды, архимедова спираль, уравнение розы и др.
Инструмент «Лепестковая диаграмма» позволяет легко и быстро строить графики в полярной системе координат:
- для каждой категории предусмотрена отдельная ось, а все оси выходят из одной точки – центра;
- значение ряда данных – расстояние от центра до маркера – величина радиуса;
- категория – угловая координата точки – наклон радиуса.
Известны следующие значения точек:
| π /8 | π /6 | π /4 | π /3 | 3π/8 | 5π/12 | π/2 | 7 π/12 |
| 5 π/8 | 4 π/6 | 3 π/4 | 5 π/6 | 7 π*8 | 11 π/12 | π |
Заполним таблицу данных в Excel. Программа понимает число π и автоматически рассчитывает синусы.
Формулы для заполнения первого столбца берем из таблицы значений точек:
В соседнем столбце запишем формулу, по которой Excel будет считать значение функции r:
Выделим найденные значения функции. Перейдем на вкладку «Вставка». Подтип лепестковой диаграммы – «Лепестковая с маркерами». Получим в результате вот такой график в системе полярных координат:
На одной графической области в полярных координатах с помощью диаграммы лепесткового типа можно построить два и более графика.
Построение графиков функции в Excel – тема не сложная и Эксель с ней может справиться без проблем. Главное правильно задать параметры и выбрать подходящую диаграмму. В данном примере будем строить точечную диаграмму в Excel.
Учитывая, что функция – зависимость одного параметра от другого, зададим значения для оси абсцисс с шагом 0,5. Строить график будем на отрезке . Называем столбец «х», пишем первое значение «-3», второе – «-2,5». Выделяем их и тянем вниз за черный крестик в правом нижнем углу ячейки.
Будем строить график функции вида y=х^3+2х^2+2. В ячейке В1 пишем «у», для удобства можно вписать всю формулу. Выделяем ячейку В2, ставим «=» и в «Строке формул» пишем формулу: вместо «х» ставим ссылку на нужную ячейку, чтобы возвести число в степень, нажмите «Shift+6». Когда закончите, нажмите «Enter» и растяните формулу вниз.
У нас получилась таблица, в одном столбце которой записаны значения аргумента – «х», в другом – рассчитаны значения для заданной функции.
Перейдем к построению графика функции в Excel. Выделяем значения для «х» и для «у», переходим на вкладку «Вставка» и в группе «Диаграммы» нажимаем на кнопочку «Точечная». Выберите одну из предложенных видов.
График функции выглядит следующим образом.
Теперь покажем, что по оси «х» установлен шаг 0,5. Выделите ее и кликните по ней правой кнопкой мши. Из контекстного меню выберите пункт «Формат оси».
Откроется соответствующее диалоговое окно. На вкладке «Параметры оси» в поле «цена основных делений», поставьте маркер в пункте «фиксированное» и впишите значение «0,5».
Чтобы добавить название диаграммы и название для осей, отключить легенду, добавить сетку, залить ее или выбрать контур, поклацайте по вкладкам «Конструктор», «Макет», «Формат».
Построить график функции в Эксель можно и с помощью «Графика». О том, как построить график в Эксель, Вы можете прочесть, перейдя по ссылке.
Давайте добавим еще один график на данную диаграмму. На этот раз функция будет иметь вид: у1=2*х+5. Называем столбец и рассчитываем формулу для различных значений «х».
Выделяем диаграмму, кликаем по ней правой кнопкой мыши и выбираем из контекстного меню «Выбрать данные».
В поле «Элементы легенды» кликаем на кнопочку «Добавить».
Появится окно «Изменение ряда». Поставьте курсор в поле «Имя ряда» и выделите ячейку С1. Для полей «Значения Х» и «Значения У» выделяем данные из соответствующих столбцов. Нажмите «ОК».
Чтобы для первого графика в Легенде не было написано «Ряд 1», выделите его и нажмите на кнопку «Изменить».


Ставим курсор в поле «Имя ряда» и выделяем мышкой нужную ячейку. Нажмите «ОК».
Ввести данные можно и с клавиатуры, но в этом случае, если Вы измените данные в ячейке В1, подпись на диаграмме не поменяется.
В результате получилась следующая диаграмма, на которой построены два графика: для «у» и «у1».
Думаю теперь, Вы сможете построить график функции в Excel, и при необходимости добавлять на диаграмму нужные графики.
Поделитесь статьёй с друзьями:
Добрый день. А есть возможность в Excele создать график с тремя переменными, но на одном графике? 2 параметра как обычно, координаты х и у, а третий параметр чтоб отражался размером метки? Вот как пример, такой график —
Также статьи о графиках в Экселе:
- Как сделать диаграмму в Эксель?
- Как сделать круговую диаграмму в Экселе?
- Как построить график в Экселе?
- Построение точечной диаграммы в Excel
В Экселе можно результаты расчетов отобразить в виде диаграммы или графика, придавая им большую наглядность, а для сравнения иногда нужно построить два графика рядом. Как построить два графика в Excel на одном поле мы далее и рассмотрим.
Начнем с того, что не каждый тип диаграмм в Экселе сможет отобразить именно тот результат, который мы ожидаем. К примеру, имеются результаты расчетов для нескольких функций на основе одинаковых исходных данных. Если по этим данным строить обычную гистограмму или график, то исходные данные не будут учитываться при построении, а лишь их количество, между которыми будут задаваться одинаковые интервалы.
Выделяем два столбца результатов расчетов и строим обычную гистограмму.
Теперь попробуем добавить еще одну гистограмму к имеющимся с таким же количеством результатов расчетов. Для добавления графика в Экселе делаем активным имеющийся график, выделив его, и на появившейся вкладке «Конструктор» выбираем «Выбрать данные». В появившемся окошке в разделе «Элементы легенды» нажимаем добавить, и указываем ячейки «Имя ряда:» и «Значения:» на листе, в качестве которых будут значения расчета функции «j».
Теперь посмотрим, как будет выглядеть наша диаграмма, если мы к имеющимся гистограммам добавим еще одну, у которой количество значений почти в два раза больше. Добавим к графику значения функции «k».
Как видно, последних добавленных значений гораздо больше, и они настолько малы, что их на гистограмме практически не видно.
Если изменить тип диаграммы с гистограммы на обычный график, результат получится в нашем случае более наглядным.
Если использовать для построения графиков в Экселе точечную диаграмму, то на полученных графиках будет учитываться не только результат расчетов, но и исходные данные, т.е. будет прослеживаться четкая зависимость между величинами.
Для создания точеного графика выделим столбец начальных значений, и пару столбцов результатов для двух разных функций. На вкладке «Вставка» выбираем точечную диаграмму с гладкими кривыми.
Для добавления еще одного графика выделяем имеющиеся, и на вкладке «Конструктор» нажимаем «Выбрать данные».
В новом окошке в графе «Элементы легенды» нажимаем «Добавить», и указываем ячейки для «Имя ряда:», «Значения X:» и «Значения Y:». Добавим таким образом функцию «j» на график.
Теперь добавим функцию «k», у которой совершенно другие исходные данные и их количество.
Как видно, на точечном графике функция «k» практически незаметна, но зато построена с учетом значений по обеим осям.
Построение графиков функций в Excel
Февраль 9th, 2014
Построение графиков функций — одна из возможностей Excel. В этой статье мы рассмотрим процесс построение графиков некоторых математических функций: линейной, квадратичной и обратной пропорциональности.
Функция, это множество точек (x, y), удовлетворяющее выражению y=f(x). Поэтому, нам необходимо заполнить массив таких точек, а Excel построит нам на их основе график функции.
1) Рассмотрим пример построения графика линейной функции: y=5x-2
Графиком линейной функции является прямая, которую можно построить по двум точкам. Создадим табличку
В нашем случае y=5x-2. В ячейку с первым значением y введем формулу: =5*D4-2. В другую ячейку формулу можно ввести аналогично (изменив D4 на D5) или использовать маркер автозаполнения.
В итоге мы получим табличку:
Теперь можно приступать к созданию графика.
Выбираем: ВСТАВКА — > ТОЧЕЧНАЯ -> ТОЧЕЧНАЯ С ГЛАДКИМИ КРИВЫМИ И МАРКЕРАМИ (рекомендую использовать именно этот тип диаграммы)
Появиться пустая область диаграмм. Нажимаем кнопку ВЫБРАТЬ ДАННЫЕ
Выберем данные: диапазон ячеек оси абсцисс (х) и оси ординат (у). В качестве имени ряда можем ввести саму функцию в кавычках «y=5x-2» или что-то другое. Вот что получилось:
Нажимаем ОК. Перед нами график линейной функции.
2) Рассмотрим процесс построения графика квадратичной функции — параболы y=2×2-2
Параболу по двум точкам уже не построить, в отличии от прямой.
Зададим интервал на оси x, на котором будет строиться наша парабола. Выберу .
Задам шаг. Чем меньше шаг, тем точнее будет построенный график. Выберу .
Заполняю столбец со значениями х, используя маркер автозаполнения до значения х=5.
Столбец значений у рассчитывается по формуле: =2*B4^2-2. Используя маркер автозаполнения, рассчитываем значения у для остальных х.
Выбираем: ВСТАВКА — > ТОЧЕЧНАЯ -> ТОЧЕЧНАЯ С ГЛАДКИМИ КРИВЫМИ И МАРКЕРАМИ и действуем аналогично построению графика линейной функции.
Чтобы не было точек на графике, поменяйте тип диаграммы на ТОЧЕЧНАЯ С ГЛАДКИМИ КРИВЫМИ.
Любые другие графики непрерывных функций строятся аналогично.
3) Если функция кусочная, то необходимо каждый «кусочек» графика объединить в одной области диаграмм.
Рассмотрим это на примере функции у=1/х.
Функция определена на интервалах (- беск;0) и (0; +беск)
Создадим график функции на интервалах: .
Подготовим две таблички, где х изменяется с шагом :
Находим значения функции от каждого аргумента х аналогично примерам выше.
На диаграмму вы должны добавить два ряда — для первой и второй таблички соответственно
Далее нажимаем кнопочку ДОБАВИТЬ и заполняем табличку ИЗМЕНЕНИЕ РЯДА значениями из второй таблички
Получаем график функции y=1/x
В дополнение привожу видео — где показан порядок действий, описанный выше.
В следующей статье расскажу как создать 3-мерные графики в Excel.
Спасибо за внимание!
Душевые термостаты, лучшие модели на
изготавливаются из материалов высшего качества
Источник
Скалярное произведение векторов в EXCEL, ортогональные векторы
history 19 декабря 2015 г.
- Группы статей
- Векторы
Вычислим скалярное произведение векторов и проверим вектора на ортогональность. Подберем координаты вектора, ортогонального заданному, а также отобразим вектора в прямоугольной системе координат.
Скалярным произведением двух векторов называется действительное число (скаляр), равное произведению длин умножаемых векторов на косинус угла между ними.
В случае двухмерной задачи скалярное произведение векторов a = < a x ; a y > и b = < b x ; b y > можно найти воспользовавшись следующей формулой: a · b = a x · b x + a y · b y Для вычисления скалярного произведения векторов в MS EXCEL идеально подходит функция СУММПРОИЗВ()
Если координаты 2-х векторов введены в диапазоны B8:C8 и B9:C9 соответственно, то формула =СУММПРОИЗВ(B8:C8;B9:C9) подсчитает скалярное произведение векторов (см. файл примера ).
Естественно, для трехмерного случая можно записать аналогичную формулу.
Ортогональность векторов
Два вектора называются ортогональными если угол между ними равен 90 градусов. Т.к. косинус угла 90 градусов равен 0, то и их скалярное произведение равно 0.
Интерес представляет поиск вектора, ортогонального заданному.
Поиск одной координаты. Сначала подберем одну из координат трехмерного вектора, так, чтобы он стал ортогональным заданному (2 другие координаты известны). Такая координата всегда существует и решение единственно.
Для нахождения третьей координаты будем использовать инструмент MS EXCEL Подбор параметра (подробнее см. Подбор параметра в MS EXCEL ).
Пусть координаты заданного вектора равны <2; 3; 1>(и размещены в ячейках В37:В39 ), а известные координаты искомого ортогонального вектора равны <3; 1; ?>(размещены в ячейках С37:С39 ) См. рисунок выше и файл примера .
Вычислим в ячейке А42 скалярное произведение векторов с помощью формулы =СУММПРОИЗВ(B37:B39;C37:C39)
Вызовем окно Подбора параметра для ввода критериев поиска и установим их как показано на рисунке выше. После нажатия кнопки ОК в ячейке С39 (искомая координата) будет введено значение -9, а скалярное произведение станет равно 0.
Поиск всех координат ортогонального вектора. Если заданы координаты только исходного вектора и требуется определить все 3 координаты вектора, ортогональному к нему, то, понятно, что решение не единственно.
Например, для двухмерного случая (на плоскости), можно построить 2 разных вектора, которые будут ортогональны заданному (точнее не 2, а бесконечное множество коллинеарных векторов в двух противоположных направлениях).
Так как нам придется одновременно подбирать сразу 3 координаты, то Подбор параметра нам не подходит, нужно использовать Поиск решения (См. файл примера) .
В качестве ограничений для Поиска решения можно установить: найденные координаты должны быть целыми числами, а квадрат модуля искомого вектора д.б. >1 (иначе 0 вектор будет предложен в качестве решения). Также можно наложить ограничение на максимальную длину вектора.
После запуска инструмента Поиск решения будут найдены координаты
Отображение (ортогональных) векторов на плоскости
В двухмерном случае можно отобразить 2 ортогональных вектора.
Тип диаграммы установлен График (см. Основные типы диаграмм в MS EXCEL , раздел График).
Чтобы вектора выглядели ортогональными, необходимо зафиксировать минимальные и максимальные значения, отображаемые осями (см. Основы построения диаграмм в MS EXCEL , раздел 7.Оси), иначе при построении различных пар векторов MS EXCEL будет применять автомасштабирование графика и масштабы осей могут стать не равными (это приведет к тому, что угол 90 градусов не будет выглядеть прямым).
Векторные диаграммы
Векторные диаграммы и комплексное представление
Векторные диаграммы можно считать вариантом (и иллюстрацией) представления колебаний в виде комплексных чисел . При таком сопоставлении ось Ox соответствует оси действительных чисел, а ось Oy – оси чисто мнимых чисел (положительный единичный вектор вдоль которой есть мнимая единица ).
Тогда вектор длиной A, вращающийся в комплексной плоскости с постоянной угловой скоростью ω с начальным углом φ0 запишется как комплексное число
а его действительная часть
-есть гармоническое колебание с циклической частотой ω и начальной фазой φ0.
Хотя, как видно уже из вышесказанного, векторные диаграммы и комплексное представление колебаний теснейшим образом связаны и по сути представляют собой варианты или разные стороны одного и того же метода, они, тем не менее, обладают своими особенностями и могут применяться и по отдельности.
- Метод векторных диаграмм может излагаться отдельно в курсах электротехники или элементарной физики, если по тем или иным причинам (обычно связанным с умеренным уровнем математической подготовки учащихся и недостатком времени) надо избежать использования комплексных чисел (в явном виде) вообще.
- Метод комплексного представления (который при необходимости или желании может включать и графическое представление, что, правда, совершенно не обязательно и иногда излишне) вообще говоря более мощен, т.к. естественно включает в себя, например, составление и решение систем уравнений любой сложности, в то время как метод векторных диаграмм в чистом виде всё же ограничен задачами, подразумевающим суммирование, которое можно изобразить на одном чертеже.
- Однако метод векторных диаграмм (в чистом виде или в качестве графической составляющей метода комплексного представления) – более нагляден, а значит в некоторых случаях потенциально более надежен (позволяет до некоторой степени избежать грубых случайных ошибок, которые могут встречаться при абстрактных алгебраических вычислениях) и позволяет в некоторых случаях достичь в каком-то смысле более глубокого понимания задачи.
Разновидности векторных диаграмм
Для корректного отображения переменных величин, которые определяют функциональность радиотехнических устройств, хорошо подходит векторная графика. Подразумевается соответствующее изменение основных параметров сигнала по стандартной синусоидальной (косинусоидальной) кривой. Для наглядного представления процесса гармоническое колебание представляют, как проекцию вектора на координатную ось.
С применением типовых формул несложно рассчитать длину, которая получится равной амплитуде в определенный момент времени. Угол наклона будет показывать фазу. Суммарные влияния и соответствующие изменения векторов подчиняются обычным правилам геометрии.
Различают качественные и точные диаграммы. Первые применяют для учета взаимных связей. Они помогают сделать предварительную оценку либо используются для полноценной замены вычислений. Другие создают с учетом полученных результатов, которые определяют размеры и направленность отдельных векторов.
Допустим, что надо изучить изменение параметров тока в цепи при разных значениях сопротивления резистора в диапазоне от нуля до бесконечности. В этой схеме напряжение на выходе (U) будет равно сумме значений (UR и UL) на каждом из элементов. Индуктивный характер второй величины подразумевает перпендикулярное взаимное расположение, что хорошо видно на части рисунка б). Образованные треугольники отлично вписываются в сегмент окружности 180 градусов. Эта кривая соответствует всем возможным точкам, через которые проходит конец вектора UR при соответствующем изменении электрического сопротивления. Вторая диаграмма в) демонстрирует отставание тока по фазе на угол 90°.
Здесь изображен двухполюсный элемент с активной и реактивной составляющими проводимости (G и jB, соответственно). Аналогичными параметрами обладает классический колебательный контур, созданный с применением параллельной схемы. Отмеченные выше параметры можно изобразить векторами, которые расположены постоянно под углом 90°. Изменение реактивной компоненты сопровождается перемещением вектора тока (I1…I3). Образованная линия располагается перпендикулярно U и на расстоянии Ia от нулевой точки оси координат.
Механика; гармонический осциллятор
- Гармонический осциллятор в механике и гармонический осциллятор любой природы формально представляют точную аналогию, поэтому рассмотрим их в одном параграфе на примере механического гармонического осциллятора.
- Применение векторных диаграмм в механике сводится в основном к случаю гармонического осциллятора (в том числе имеется в виду и случай осциллятора с линейной по скорости силой трения); впрочем, векторные диаграммы могут быть до некоторой степени полезны и для исследования нескольких осцилляторов в том числе и в пределе бесконечного их количества (для колебаний или волн в распределенных системах).
- С современной точки зрения применение векторных диаграмм к гармоническому осциллятору представляет скорее только исторический и педагогический интерес, однако тем не менее в принципе они здесь вполне применимы.
- В механике применение векторных диаграмм (обычно подразумевается их применение к одномерному осциллятору) имеет ту особенность, что добавляющаяся вторая координата для превращения колебаний во вращение может иметь не только чисто формальный абстрактный смысл, но для одномерной механической системы такого сорта может быть указана механическая же двумерная система, для которой векторная диаграмма первой реализуется как вполне реальное двумерное механическое движение, и все векторы реально двумерны (а после проецирования всех их и движения точки двумерной системы на одну ось, мы получаем мгновенные значения соответствующих величин – в том числе положения – для соответствующей одномерной системы); таким образом, для механической одномерной системы возможна не только формальная математическая, но и реальная механическая модель, переводящая колебательное одномерное движение во вращательное движение в двумерном пространстве, реализующая в себе векторную диаграмму для одномерной системы.
Разберем два основных случая простого применения векторных диаграмм в механике (как замечено выше, также применимых к гармоническому осциллятору не только механической, но любой природы): осциллятор без затухания и без внешней силы и осциллятор с (линейным) затуханием (вязкостью), и внешней вынуждающей силой.
Представление синусоидальных функций в виде комплексных чисел
Векторная диаграмма – это удобный инструмент представления синусоидальных функций времени, коими являются, к примеру, напряжения и токи электрической цепи переменного тока.
Рассмотрим, например, произвольный ток, представленный в виде синусоидальной функции
Данный синусоидальный сигнал можно представить в виде комплексной величины
Для формирования комплексного числа используются модуль и фаза синусоидального сигнала.
Векторная диаграмма при последовательном соединении элементов
Для построения векторных диаграмм сперва составляют уравнения по законам Кирхгофа для рассматриваемой электрической цепи.
Рассмотрим электрическую цепь, представленную на рис. 1, и нарисуем для неё векторную диаграмму напряжений. Обозначим падение напряжение на элементах.

Составим уравнение для данной цепи по второму закону Кирхгофа :
По закону Ома падение напряжений на элементах определяется по следующим выражениям:
Для построения векторной диаграммы необходимо отобразить приведённые в уравнении слагаемые на комплексной плоскости. Обычно вектора токов и напряжений отображаются в своих масштабах: отдельно для напряжений и отдельно для токов.
Из курса математики известно, что j = 1∠90°, −j = 1∠−90°. Отсюда при построении векторной диаграммы умножение какого-либо вектора на мнимую единицу j приводит к повороту этого вектора на 90 градусов против часовой стрелки, а умножение на −j приводит к повороту этого вектора на 90 градусов по часовой стрелке.
При построении векторной диаграммы напряжений на комплексной плоскости сперва отобразим вектор тока I, после чего относительного него будем отображать вектора падений напряжений (рис. 2) с учётом приведённых выше соотношений для мнимой единицы.
Падение напряжения на резисторе UR совпадает по направлению с током I (т.к. UR = I ∙ R, а R – чисто действительная величина или, простыми словами, нет умножения на мнимую единицу). Падение напряжения на индуктивном сопротивлении опережает вектор тока на 90° (т.к. UL = I ∙ jXL, а умножение на j приводит повороту этого вектора на 90° против часовой стрелки). Падение напряжения на ёмкостном сопротивлении отстаёт от вектора тока на 90° (т.к. UC = −I ∙ jXC, а умножение на −j приводит повороту этого вектора на 90° по часовой стрелке).
Рис. 2. Векторная диаграмма напряжений при последовательном соединении элементов цепи
Векторная диаграмма при параллельном соединении элементов
Рассмотрим электрическую цепь, представленную на рис. 3, и нарисуем для неё векторную диаграмму токов. Обозначим направление токов в ветвях.
Рис. 3. Параллельное соединение элементов цепи
Составим уравнение для данной цепи по первому закону Кирхгофа :
Определим по закону Ома токи в ветвях по следующим выражениям, учитывая, что 1 / j = −j:
Для построения векторной диаграммы необходимо отобразить приведённые в уравнении слагаемые на комплексной плоскости.
При построении векторной диаграммы токов на комплексной плоскости сперва отобразим вектор ЭДС E, после чего относительного него будем отображать вектора токов токов (рис. 4) с учётом приведённых выше соотношений для мнимой единицы.
Ток в резисторе IR совпадает по направлению с ЭДС E (т.к. IR = E / R, а R – чисто действительная величина или, простыми словами, нет умножения на мнимую единицу). Ток в индуктивном сопротивлении отстаёт от вектора ЭДС на 90° (т.к. IL = −j ∙ E / XL, а умножение на −j приводит повороту этого вектора на 90° по часовой стрелки). Ток в ёмкостном сопротивлении опережает вектор ЭДС на 90° (т.к. IC = j ∙ E / XC, а умножение на j приводит повороту этого вектора на 90° против часовой стрелки). Результирующий вектор тока определяется после геометрического сложения всех векторов по правилу параллелограмма.
Рис. 4. Векторная диаграмма токов при параллельном соединении элементов цепи
Для произвольной цепи алгоритм построения векторных диаграмм аналогичен вышеизложенному с учётом протекаемых в ветвях токов и прикладываемых напряжений.
Обращаем ваше внимание, что на сайте представлен инструмент для построения векторных диаграмм онлайн для трёхфазных цепей.
Алгоритм создания лучевой векторной диаграммы в Excel
Чтобы упростить наш урок, давайте предположим, что мы говорим об отношениях не между четырнадцатью как на графике, а пока только с 4-ма людьми по имени Антон, Алиса, Борис и Белла.
Наша матрица уровня отношений и связей между ними выглядит следующим образом:
- 0 значит отсутствие отношений;
- 1 означает слабые отношения (например: Антон и Алиса просто знают друг друга);
- 2 означает крепкие отношения (например, Борис и Алиса друзья).
Как можно геометрически смоделировать визуализацию этих исходных данных? Если бы мы нарисовали отношения между этими четырьмя людьми (Антон, Алиса, Борис и Белла), это схематически выглядело бы так:
2 критерия, которые нам нужно определить:
- Расположение точек (где печатаются имена людей).
- Линии (начальная и конечная точка соединения линий).
Определение и построение точек
Сначала нам нужно построить наши точки таким образом, чтобы промежуток между каждой точкой был одинаковым. Это создаст сбалансированный график.
Какая геометрическая фигура максимально удовлетворяет нашу потребность в таких равных промежутках? Конечно же круг!
Вы можете возразить, что на готовой модели диаграммы нет фигуры круга. Да действительно нет –вот так. Нам не нужно рисовать круг. Нам просто нужно построить точки вокруг него.
Таким образом, у нас есть 4 заинтересованные стороны, нам нужно 4 точки:
- Если у нас 12 заинтересованных сторон, нам нужно 12 точек.
- Если у нас есть 20, нам нужно 20 точек.
Предполагая, что источником нашего круга является (x, y), радиус – это r, а тета – 360, деленная на количество нужных нам точек. Первая точка (x1, y1) на окружности будет в этой позиции:
- x1 = x + r * COS (тета);
- y1 = y + r * SIN (тета).
Как только все точки рассчитаны и подключены к XY-диаграмме (точечная диаграмма), давайте двигаться дальше.
Построение линий на лучевой диаграмме
Допустим, у нас в сети есть n человек. Это означает, что каждый человек может иметь максимум n -1 отношений.
Таким образом, общее количество возможных линий на нашем графике равно n * ( n -1) / 2.
Нам нужно разделить его на 2, как будто A знает B, тогда B тоже знает A. Но нам нужно нарисовать только 1 линию.
Шаблон лучевой диаграммы для анализа сетевого графика настроен для работы с 20 людьми. Его можно скачать в конце статьи и использовать как готовый аналитический инструмент визуализации данных связей. Это означает, что максимальное количество строк, которое мы можем иметь, будет равно 190.
Каждая строка требует добавления отдельной серии на график. Это означает, что нам нужно добавить 190 серий данных только для 20 человек. И это удовлетворяет только одному типу линии (пунктирная или толстая). Если нам нужны разные линии в зависимости от типа отношений, нам нужно добавить еще 190 серий.
Это больно и смешно одновременно. К счастью, выход есть!
Мы можем использовать гораздо меньшее количество серий и по-прежнему строить один и тот же график.
Допустим, у нас есть 4 человека – A,B,C и D. Ради простоты, давайте предположим, что координаты этих 4-х участников следующие:
И скажем, A имеет отношения с B, C и D.
Это означает, что нам нужно нарисовать 3 линии, от A до B, от A до C и A до D.
Теперь, вместо того, чтобы поставить 3 серии для диаграммы, что если мы поставим одну длинную серию, которая выглядит следующим образом:
Это означает, что мы просто рисуем одну длинную линию от A до B, от A до C, от A до D. Договорились, что это не прямая линия, но точечные диаграммы Excel могут нарисовать любую линию, если вы предоставите ей набор координат.
Смотрите эту иллюстрацию, чтобы понять технику:
Таким образом, вместо 190 рядов данных для диаграммы нам просто нужно 20 рядов.
На последнем графике мы имеем 40 + 2 + 1 ряд данных. Это потому что:
- 20 линий для слабых отношений (пунктирные линии);
- 20 линий для прочных отношений (толстые линии);
- 1 строка для выделения синим цветом слабых отношений выделенного участника;
- 1 строка для выделения зеленым цветом сильных отношений выделенного участника;
- 1 комплект без линий, а просто точек для подписей данных на графике.
Как сгенерировать все 20 серий данных:
Это требует следующей логики:
- разделите номер строки на 2, чтобы получить номер человека (скажем, m );
- ( Xn, Yn ), если нет отношений между n и m ;
- ( Xm, Ym ), если есть отношения.
Нам нужны формулы MOD и INDEX для выражения этой логики в Excel.
Как только все координаты линии будут рассчитаны, добавьте их к нашему точечному графику как новые ряды используя инструмент из дополнительного меню: «РАБОТА С ДИАГРАММАМИ»-«КОНСТРУКТОР»-«Выбрать данные» в окне «Выбор источника данных» используйте кнопку «Добавить» для добавления всех 43-х рядов.
Реализовывать создание такой лучевой диаграммы связей будем в 3 этапа:
- Подготовка исходных данных.
- Обработка данных.
- Визуализация.
Подготовка данных для лучевой диаграммы
Как уже упоминалось выше данный шаблон будет обладать возможностью визуального построения связей до 20-ти участников (компаний, филиалов, контрагентов и т.п.). На листе книги шаблона «Данные» предоставленная таблица для заполнения входящих значений. Например, заполним ее для 14-ти участников рынка:
На этом же листе создадим дополнительную таблицу, которая представляет собой матрицу связей всех возможных участников, сгенерированную формулой:
С подготовкой данных мы закончили переходим к обработке.
Как вычислить сумму векторов?
Вектора и матрицы в электронной таблице хранятся в виде массивов.
Известно, что сумма векторов – это вектор, координаты которого равны суммам соответствующих координат исходных векторов:
Для вычисления суммы векторов нужно выполнить следующую последовательность действий:
– В диапазоны ячеек одинаковой размерности ввести значения числовых элементов каждого вектора.
– Выделить диапазон ячеек для вычисляемого результата такой же размерности, что и исходные векторы.
– Ввести в выделенный диапазон формулу перемножения диапазонов
– Нажать комбинацию клавиш [Ctrl] + [Shift] +[Enter].
Даны два вектора:
Требуется вычислить сумму этих векторов.
– В ячейки диапазона А2:A4 введем значения координат вектора a1, а в ячейки диапазона С2:С4 – координаты вектора a2.
– Выделим ячейки диапазона, в которых будет вычисляться результирующий вектор С ( E2:E4 ) и введем в выделенный диапазон формулу:
– Нажмем комбинацию клавиш [Ctrl] + [Shift] +[Enter]. В ячейках диапазона E2:E4 будут вычислены соответствующие координаты результирующего вектора.
Сложение и вычитание векторов
Главным достоинством векторных — это возможность простого сложения и вычитания двух величин. Например: требуется сложить, два тока, заданных уравнениями
Сложим два заданных тока i1 и i2 по известному правилу сложения векторов (рис. 12.12, а). Для этого изобразим токи в виде векторов из общего начала 0. Результирующий вектор найдем как диагональ параллелограмма, построенного на слагаемых векторах:
Сложение векторов, особенно трех и более, удобнее вести в таком порядке: один вектор остается на месте, другие переносятся параллель
но самим себе так, чтобы начало последующего вектора совпало с концом предыдущего.
Вектор Im, проведенный из начала первого вектора в конец последнего, представляет собой сумму всех векторов (рис. 12.12, б).
Вычитание одного вектора из другого выполняют сложением прямого вектора (уменьшаемого) и обратного (вычитаемого) (рис. 12.13):
При сложении синусоидальных величин в отдельных случаях можно применить аналитическое решение: применительно к рис. 12.12, а — по теореме косинусов; к рис. 12.14, а — сложение модулей векторов; б — вычитание модулей векторов, в — по теореме Пифагора.
Лучевая векторная диаграмма для визуализации связей в Excel
Как сделать в Excel отображение отношений между людьми, компаниями, филиалами и т.д. с помощью интерактивной лучевой диаграммы. Это, так называемый сетевой график, помогает нам визуализировать отношения между разными людьми в интерактивном режиме.
Как сделать лучевую векторную диаграмму связей в Excel
Сначала взглянем на то, что мы пытаемся построить и визуально оценим объем работы. Выглядит интересно? Тогда читайте дальше, чтобы узнать, как это создать.
Чтобы создать лучевую диаграмму в Excel для визуального анализа взаимоотношений в сети, нам нужно сначала понять ее различные составляющие.
Как видите, диаграмма содержит следующие части:
- Набор точек, каждая из которых представляет одну заинтересованную сторону – участники сети.
- Набор сероватых толстых сплошных и тонких пунктирных линий, представляющих все отношения между людьми. Сплошные – сильные связи (например, друзья), пунктирные – слабые связи (знакомые).
- Набор зеленых толстых и синих пунктирных линий, представляющих отношения для выбранного конкретного участника сетевой группы.
- Срез для выбора анализа участника – как панель управления лучевой диаграммой.
- Табличка со сводной статистикой выбранного человека.
Алгоритм создания лучевой векторной диаграммы в Excel
Чтобы упростить наш урок, давайте предположим, что мы говорим об отношениях не между четырнадцатью как на графике, а пока только с 4-ма людьми по имени Антон, Алиса, Борис и Белла.
Наша матрица уровня отношений и связей между ними выглядит следующим образом:
- 0 значит отсутствие отношений;
- 1 означает слабые отношения (например: Антон и Алиса просто знают друг друга);
- 2 означает крепкие отношения (например, Борис и Алиса друзья).
Как можно геометрически смоделировать визуализацию этих исходных данных? Если бы мы нарисовали отношения между этими четырьмя людьми (Антон, Алиса, Борис и Белла), это схематически выглядело бы так:
2 критерия, которые нам нужно определить:
- Расположение точек (где печатаются имена людей).
- Линии (начальная и конечная точка соединения линий).
Определение и построение точек
Сначала нам нужно построить наши точки таким образом, чтобы промежуток между каждой точкой был одинаковым. Это создаст сбалансированный график.
Какая геометрическая фигура максимально удовлетворяет нашу потребность в таких равных промежутках? Конечно же круг!
Вы можете возразить, что на готовой модели диаграммы нет фигуры круга. Да действительно нет –вот так. Нам не нужно рисовать круг. Нам просто нужно построить точки вокруг него.
Таким образом, у нас есть 4 заинтересованные стороны, нам нужно 4 точки:
- Если у нас 12 заинтересованных сторон, нам нужно 12 точек.
- Если у нас есть 20, нам нужно 20 точек.
Предполагая, что источником нашего круга является (x, y), радиус — это r, а тета — 360, деленная на количество нужных нам точек. Первая точка (x1, y1) на окружности будет в этой позиции:
- x1 = x + r * COS (тета);
- y1 = y + r * SIN (тета).
Как только все точки рассчитаны и подключены к XY-диаграмме (точечная диаграмма), давайте двигаться дальше.
Построение линий на лучевой диаграмме
Допустим, у нас в сети есть n человек. Это означает, что каждый человек может иметь максимум n -1 отношений.
Таким образом, общее количество возможных линий на нашем графике равно n * ( n -1) / 2.
Нам нужно разделить его на 2, как будто A знает B, тогда B тоже знает A. Но нам нужно нарисовать только 1 линию.
Шаблон лучевой диаграммы для анализа сетевого графика настроен для работы с 20 людьми. Его можно скачать в конце статьи и использовать как готовый аналитический инструмент визуализации данных связей. Это означает, что максимальное количество строк, которое мы можем иметь, будет равно 190.
Каждая строка требует добавления отдельной серии на график. Это означает, что нам нужно добавить 190 серий данных только для 20 человек. И это удовлетворяет только одному типу линии (пунктирная или толстая). Если нам нужны разные линии в зависимости от типа отношений, нам нужно добавить еще 190 серий.
Это больно и смешно одновременно. К счастью, выход есть!
Мы можем использовать гораздо меньшее количество серий и по-прежнему строить один и тот же график.
Допустим, у нас есть 4 человека – A,B,C и D. Ради простоты, давайте предположим, что координаты этих 4-х участников следующие:
И скажем, A имеет отношения с B, C и D.
Это означает, что нам нужно нарисовать 3 линии, от A до B, от A до C и A до D.
Теперь, вместо того, чтобы поставить 3 серии для диаграммы, что если мы поставим одну длинную серию, которая выглядит следующим образом:
Это означает, что мы просто рисуем одну длинную линию от A до B, от A до C, от A до D. Договорились, что это не прямая линия, но точечные диаграммы Excel могут нарисовать любую линию, если вы предоставите ей набор координат.
Смотрите эту иллюстрацию, чтобы понять технику:
Таким образом, вместо 190 рядов данных для диаграммы нам просто нужно 20 рядов.
На последнем графике мы имеем 40 + 2 + 1 ряд данных. Это потому что:
- 20 линий для слабых отношений (пунктирные линии);
- 20 линий для прочных отношений (толстые линии);
- 1 строка для выделения синим цветом слабых отношений выделенного участника;
- 1 строка для выделения зеленым цветом сильных отношений выделенного участника;
- 1 комплект без линий, а просто точек для подписей данных на графике.
Как сгенерировать все 20 серий данных:
Это требует следующей логики:
- разделите номер строки на 2, чтобы получить номер человека (скажем, m );
- ( Xn, Yn ), если нет отношений между n и m ;
- ( Xm, Ym ), если есть отношения.
Нам нужны формулы MOD и INDEX для выражения этой логики в Excel.
Как только все координаты линии будут рассчитаны, добавьте их к нашему точечному графику как новые ряды используя инструмент из дополнительного меню: «РАБОТА С ДИАГРАММАМИ»-«КОНСТРУКТОР»-«Выбрать данные» в окне «Выбор источника данных» используйте кнопку «Добавить» для добавления всех 43-х рядов.
Реализовывать создание такой лучевой диаграммы связей будем в 3 этапа:
- Подготовка исходных данных.
- Обработка данных.
- Визуализация.
Подготовка данных для лучевой диаграммы
Как уже упоминалось выше данный шаблон будет обладать возможностью визуального построения связей до 20-ти участников (компаний, филиалов, контрагентов и т.п.). На листе книги шаблона «Данные» предоставленная таблица для заполнения входящих значений. Например, заполним ее для 14-ти участников рынка:
На этом же листе создадим дополнительную таблицу, которая представляет собой матрицу связей всех возможных участников, сгенерированную формулой:
С подготовкой данных мы закончили переходим к обработке.
Обработка данных для построения лучевой диаграммы
На следующем листе с именем «Обработка» создаем сначала 2 таблицы: одна обычная, вторая умная. Обычная таблица заполнена формулами и значениями так как показано на рисунке:
СЧЁТЗ(Данные!$B$3:$B$22);»»;ИНДЕКС(Данные!$B$3:$B$22;$B$60))’ >
- В ячейках B9 и B10 используются формулы массива поэтому при их вводе следует использовать комбинацию клавиш CTRL+SHIFT+Enter.
- Умная таблица должна быть расположена не выше 45-ой строки текущего листа Excel. Для данной таблице будет регулярно применятся фильтр, который будет скрывать часть строк листа. Нельзя допустить чтобы в эти строки попадали другие значения.
Рядом создаем еще одну таблицу для вычисления координат на основе данных первой таблицы. Для этого используется 2 формулы для значений X и Y:
Следующая таблица создана для построения координат линий – отношений на уровне знакомых. Таблица содержит 40 строк и 40 столбцов. Каждая пара столбов – это входящие данные для радов диаграммы. Все ячейки заполнены одной сложной формулой:
1);ИНДЕКС($E$3:$F$22;I$2;ОСТАТ(ЧИСЛСТОЛБ($H$2:I$2);2)+1);ИНДЕКС($E$3:$F$22;ЦЕЛОЕ($H4/2)+1;ОСТАТ(ЧИСЛСТОЛБ($H$2:I$2);2)+1))’ >
Рядом же сразу создаем аналогичным образом таблиц с координатами построения линий – отношений на уровне друзей. Все ее ячейки заполнены формулой:
2);ИНДЕКС($E$3:$F$22;AX$2;ОСТАТ(ЧИСЛСТОЛБ($AW$2:AX$2);2)+1);ИНДЕКС($E$3:$F$22;ЦЕЛОЕ($H4/2)+1;ОСТАТ(ЧИСЛСТОЛБ($AW$2:AX$2);2)+1))’ >
Эти две таблицы будут использованы для построения серых линий. А теперь создадим еще одну таблицу для построения синих и зеленых линий для выделенного участника:
В каждом столбце этой таблицы используются разные формулы:
Столбец листа CM (X-синяя):
Все с обработкой закончили! У нас есть все координаты для точек и линий. Осталось только построить лучевую диаграмму визуализировав таким образом входящие значения на листе «Данные».
Визуализация данных связей участников на лучевой диаграмме
Начнем сначала с построения серых пунктирных линий для отображения всех слабых связей между участниками. А потом сделаем те же самые действия для серых сплошных линий сильных связей. Выделите диапазон ячеек I3:J43 и выберите инструмент: «ВСТАВКА»-«Диаграммы»-«Точечная с прямыми отрезками».
Из диаграммы следует удалить: сетку, оси координат, название и легенду.
Затем из дополнительного меню: «РАБОТА С ДИАГРАММАМИ»-«КОНСТРУКТОР»-«Выбрать данные» в окне «Выбор источника данных» используйте кнопку «Добавить» для добавления остальных 20-ти рядов:
Для каждой линии нужно присвоить один и тот же формат. Удобно выбирать ряды линий из дополнительного меню: «РАБОТА С ДИАГРАММАМИ»-«ФОРМАТ»-«Текущий фрагмент». Из выпадающего списка выбираем необходимый нам ряд, а ниже жмем кнопку «Формат выделенного» чтобы приступить к форматированию:
Далее добавляем еще 2 ряда для выделения цветом выбранных участников. Для этого используем значения последней таблицы:
Не забудем изменить цвета линий на зеленый и синий – соответственно.
Осталось еще добавить подписи данных. Для этого используем вторую таблицу с базовыми координатами точек участников при создании еще одного ряда:
Выделяем последний ряд, щелкаем по полюсу возле диаграммы и отмечаем галочкой опцию «Подписи данных». Сам ряд лучше скрыть, убрав завивку для его линий.
Интерактивная панель управления лучевой диаграммой связей
Для создания панели управления будем использовать обычный срез для уже созданной умной таблицы. Перейдите на любую ячейку умной таблице на листе «Обработка» и выберите инструмент: «ВСТАВКА»-«Фильтры»-«Срез». В паявшемся окне укажите галочкой только на опцию «Имя».
Копируем срез и лучевую диаграмму на отельный лист «ГРАФИК» и наслаждаемся готовым результатом:
Как видно выше на рисунке было создано всего 43 ряда для лучевой диаграммы связей взаимоотношений участников рынка. Для добавления большого количества рядов на график можно создать макросы, в данном случае можно все седлать вручную.
источники:
http://exceltut.ru/vektornye-diagrammy/
http://exceltable.com/shablony-skachat/luchevaya-vektornaya-diagramma