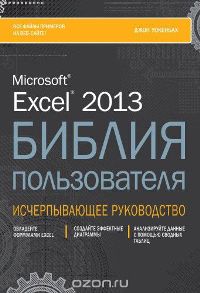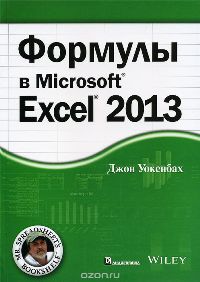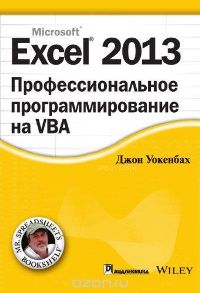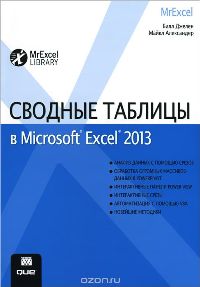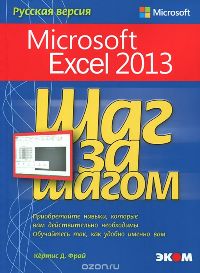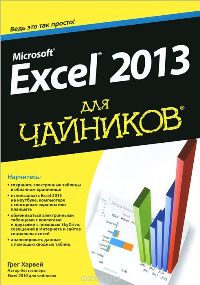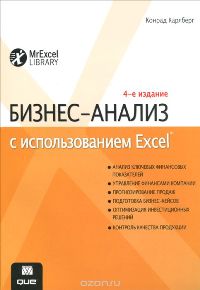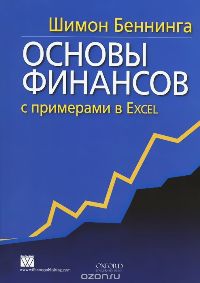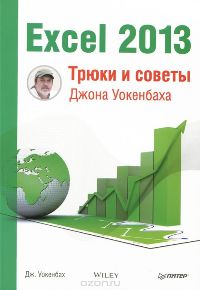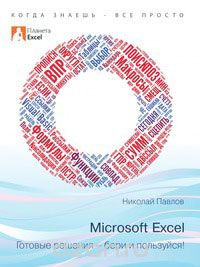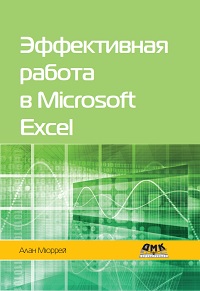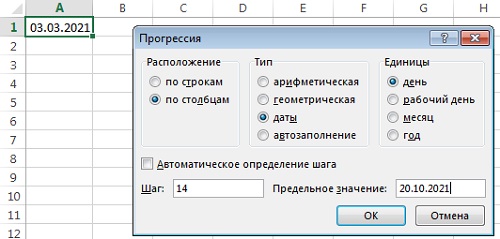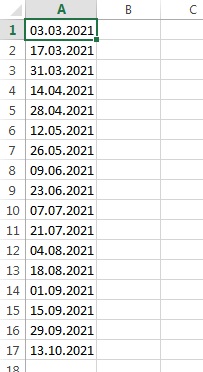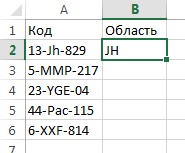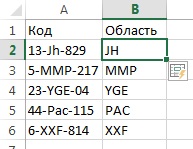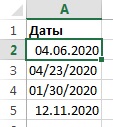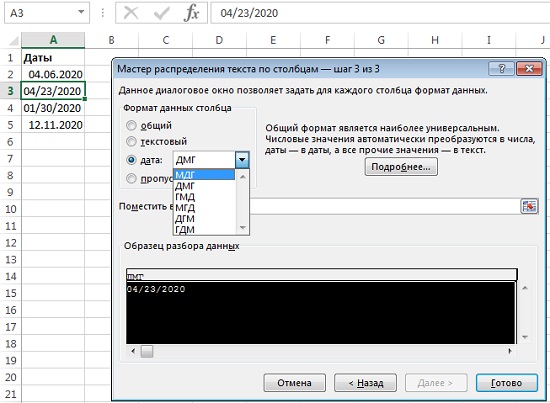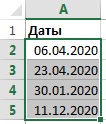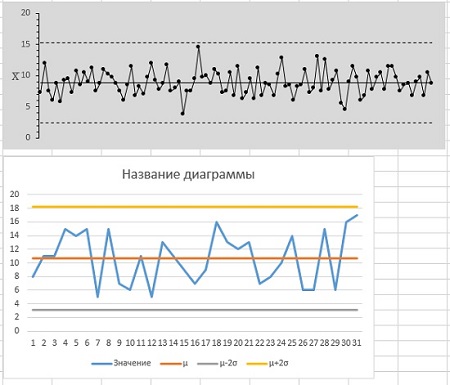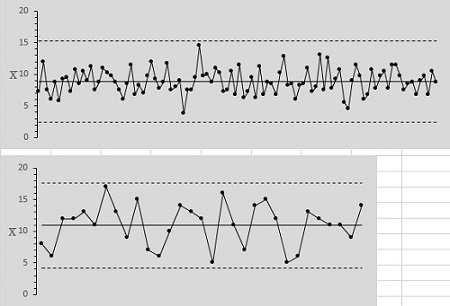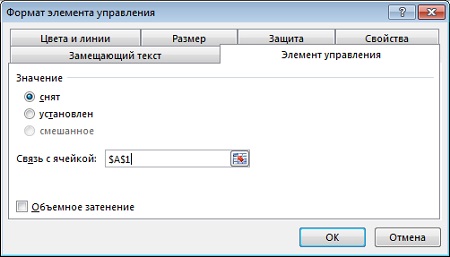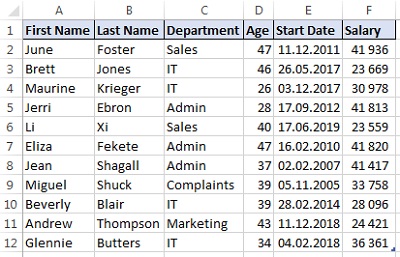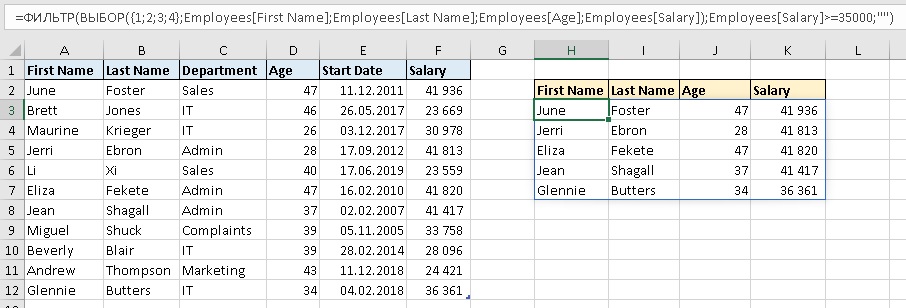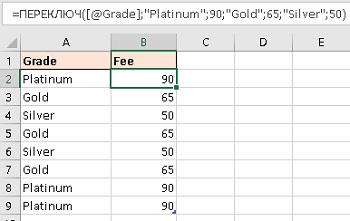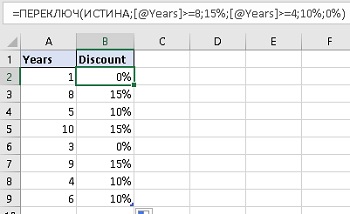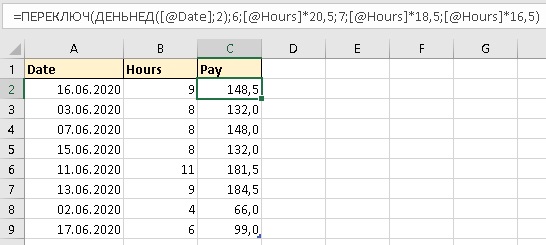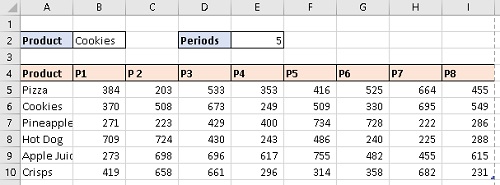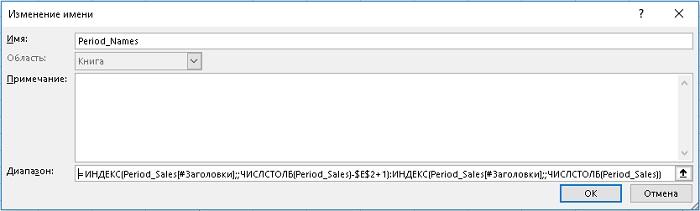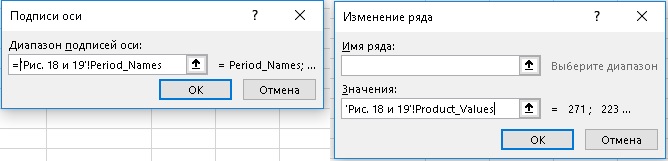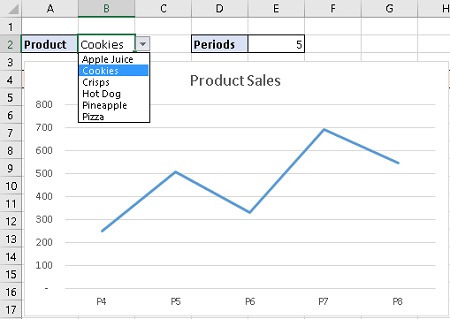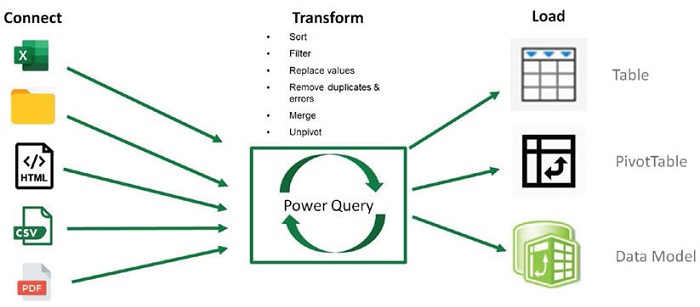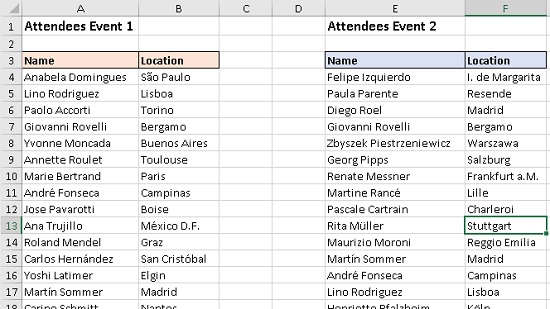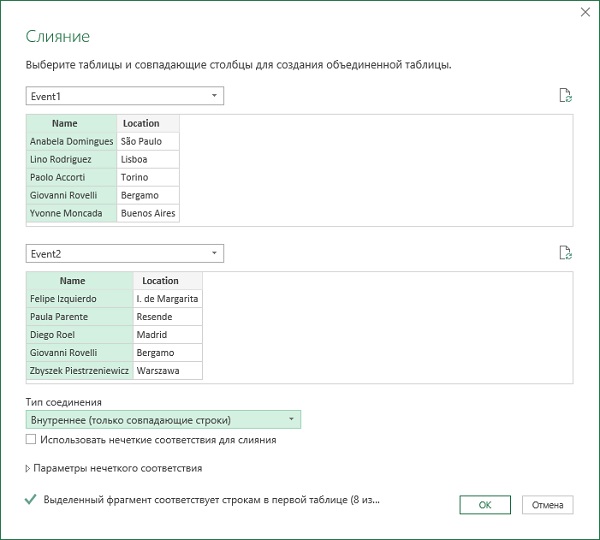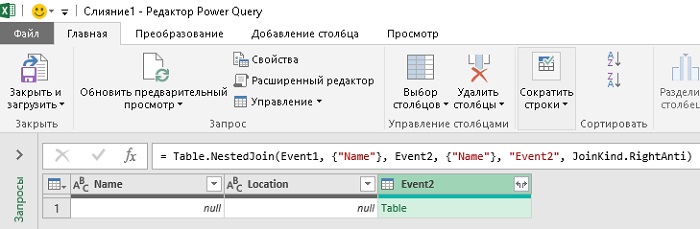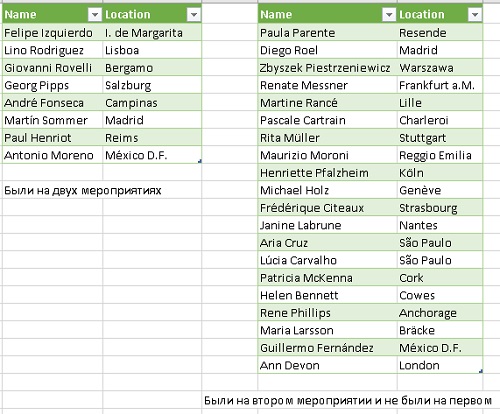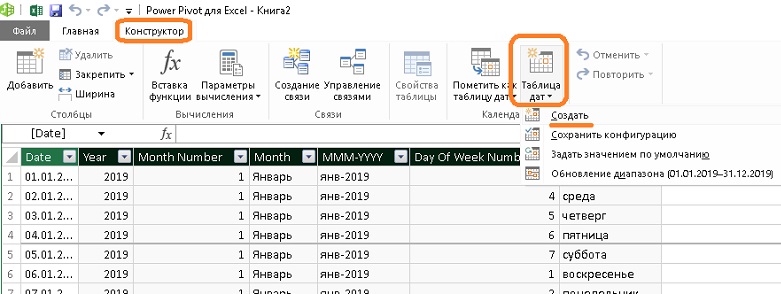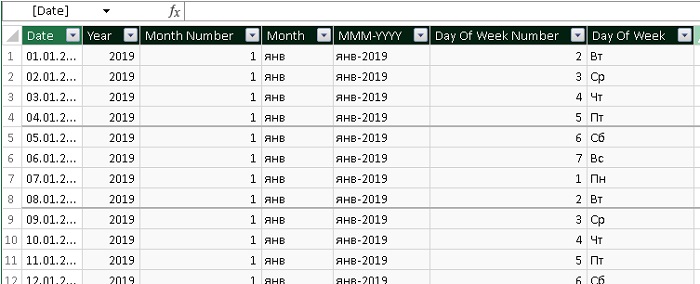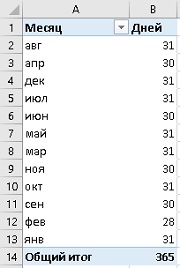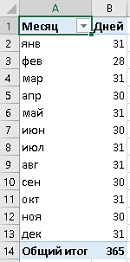Как узнать автора файла Excel?
Чтобы увидеть свойство Author (Автор) для документа или книги, щелкните Файл > Сведения, а затем найдите author (Автор) в области Related People (Связанные люди) справа.
Как проверить автора Excel?
Откройте в Проводнике Windows папку, содержащую файлы Excel. Выберите нужный файл. Кликните по нему правой кнопкой мыши и в контекстном меню нажмите Свойства (Properties). На вкладке Подробно (Details) можно найти заголовок, тему, автора документа, комментарии и другие данные.
Как посмотреть кто вносил изменения в документ Excel?
Просмотр журнала изменений
- На вкладке Рецензирование нажмите кнопку Отслеживание изменений и выберите команду Выделить исправления. …
- В группе Отслеживать исправления, внесенные установите флажок по времени и в списке время выберите вариант Все.
- Снимите флажки пользователем и в диапазоне.
Как убрать автора в Excel?
Чтобы удалить автора из сведений о документе, кликните по имени автора правой кнопкой мыши и в появившемся меню выберите Удалить пользователя (Remove Person). Ещё добавлять и удалять авторов можно при помощи Области сведений о документе.
Где посмотреть создателя файла?
Щелкните на файле правой кнопкой мыши и выберите в контекстном меню команду Свойства. В окне свойств перейдите на вкладку Безопасность и щелкните на кнопке Дополнительно. В диалоговом окне Дополнительные параметры безопасности перейдите на вкладку Владелец, в которой расположено поле Текущий владелец этого элемента.
Как посмотреть дату создания файла Excel?
Как посмотреть дату создания файла
…
Выполните следующие шаги:
- Перетащите файл в окно программы, или нажмите на кнопку «Add Files», для добавления файла с ПК. …
- В полях «Created Date» (дата создания), «Modified Date» (дата изменения), «Accessed Date» (дата доступа) установите подходящие значения для даты и времени.
Как убрать имя пользователя в Excel?
Нажмите на вкладку File (Файл), щелкните по Options (Параметры) и выберите вкладку General (Общие). Измените имя пользователя.
Как посмотреть историю сохранения файла Excel?
Восстановление предыдущих версий файла Office
- Откройте файл, с которым вы работали.
- Перейдите в папку «>».
- В области «Управление книгой»или «Управлениепрезентацией» выберите файл с меткой (при закрытии без сохранения).
- На панели в верхней части файла выберите «Восстановить», чтобы переписать сохраненные ранее версии.
Как в Excel узнать дату изменения ячейки?
Меню Сервис-Параметры-вычисления-Итерации. Галочку видите.
Как удалить информацию из файла doc?
Перейдите на вкладку файл и нажмите кнопку сведения, затем нажмите кнопку Проверить наличие проблем и выберите команду Проверить документ. Щелкните, чтобы снять флажок Свойства документа и личные сведения .
Как изменить свойства файла Excel?
Просмотр и изменение настраиваемых свойств текущего файла
- Откройте вкладку Файл.
- Выберите пункт Сведения.
- Щелкните Свойства вверху страницы и выберите Дополнительные свойства. Примечания: …
- Откройте вкладку Прочие. Введите имя пользовательского свойства в поле Название или выберите его в списке. …
- Нажмите кнопку ОК.
Как изменить имя файла в Excel?
Откройте проводник, открыв папку «Мой компьютер»или нажав клавиши Windows+E. Найдите файл, который вы хотите переименовать, выберите его и нажмите кнопку «Переименовать» на ленте (или нажмите клавишу F2 на клавиатуре). Введите новое имя файла и нажмите ввод.
Как посмотреть создателя файла Ворд?
Чтобы увидеть свойство Author (Автор) для документа или книги, щелкните Файл > Сведения, а затем найдите author (Автор) в области Related People (Связанные люди) справа.
Как посмотреть дату создания файла в ворде?
- Шаг 1. Перейдите к местоположению документа Word, для которого вы хотите проверить дату создания. Наведите указатель мыши на документ Word и щелкните его правой кнопкой мыши.
- Шаг 2. Выберите опцию «Свойства» во всплывающем меню. …
- Шаг 3. Нажмите вкладку «Подробности» в верхней части диалогового окна.
Как проверить метаданные файла?
Для полного просмотра метаданных данного файла, нажмите на него правой кнопкой мыши и выберите в контекстном меню пункт Свойства. Когда откроется окно, перейдите на вкладку Подробности. В этом месте вы найдете все поля Exif, которые можно изменять.
Как узнать кем создан файл эксель
По данным вами ссылкам, результат един:
Да, я Жук, три пары лапок и фасеточные глаза :))
- Изменено Жук MVP, Moderator 19 июня 2018 г. 11:37
во вложении изображении скриншоты что я хочу видеть
The opinion expressed by me is not an official position of Microsoft
- Изменено marat1905 19 июня 2018 г. 19:34
что будет если открыть файл и посмотреть пользователей которые открыли файл? я прочел что вы можете получить список пользюков, но только после того как откроете, а открыть вы не можете потому что файл занят, и именно на последнее я вам и дал предположительный ответ
и еще тут описан воркераунд по вашей теме. и еще одно похожее обсуждение
The opinion expressed by me is not an official position of Microsoft
- Изменено Vector BCO Moderator 19 июня 2018 г. 20:49
$ и там можно как то узнать кто открыл файл для редактирования.Если верно, то подскажите где в этом файле я могу узнать имя пользователя
На вкладке Правка в списке Файл открыт следующими пользователями просмотрите имена пользователей.
Да, я Жук, три пары лапок и фасеточные глаза :))
Выполните и напишите ваш результат:
На вкладке Правка в списке Файл открыт следующими пользователями просмотрите имена пользователей.
Да, я Жук, три пары лапок и фасеточные глаза :))
The opinion expressed by me is not an official position of Microsoft
Он открывает файл через устаревшие «Общие книги» размещённую в сети предприятия, но файл у него открывается в режиме «Только для чтения» и он не видит кто из пользователей открыл файл. Для решения этой задачи, он возможно пишет в VBA код выполняющий задачу:
«Если при попытке открыть файл, файл можно открыть только в режиме «Только для чтения», VBA выводит окно «Файл занят пользователем: Имярек», в противном случае открыть файл на редактирование.»
Допускаю, что ему необходим «UserName» или его аналог для VBA.
Да, я Жук, три пары лапок и фасеточные глаза :))
Да, я Жук, три пары лапок и фасеточные глаза :))
- Изменено marat1905 20 июня 2018 г. 11:02
Внимательно изучите статью «Общие книги», ссылку на которую я вам дал ранее. В ней пошагово в девять шагов, написано как создавать и работать с Общей книгой. Также внимательно изучите «Дополнительные сведения».
По вашему скриншоту, файл не является Общей книгой и открыт в монопольном режиме :
Дополните, что у вас имеется уже сейчас, и что может ваш макрос.
В дополнение, если бы вы внимательно прочитали статью и выполнили все рекомендации статьи, ссылку на которую вам дал ранее, то у вас был бы результат отображения всех пользователей открывших книгу на редактирование:
и не нужно было бы создавать макрос, так как Общая книга открывается для редактирования у всех открывающих Общую книгу:
При наличии Skype, вы также могли бы обмениваться мгновенными сообщениями с совместно работающими пользователями.
По умолчанию автором книги является имя пользователя, создавшего книгу, и обычно это только одно имя. Однако иногда рабочая тетрадь может быть создана несколькими людьми, и это требует добавления имен других авторов в книгу. Эта статья покажет вам, как добавить или изменить автора документа и свойства документа с помощью следующих методов.
- Быстрое добавление авторов в книгу
- Добавить или изменить свойства документа и автора в Excel
Быстрое добавление авторов в книгу
Если требуется только добавить других авторов для текущей книги, вы можете завершить его, выполнив следующие действия:
1, Нажмите Файл> Информация.
2. Перейдите в Связанные люди в правой части, есть поле под именем первого автора, в поле можно добавить нового автора.
Внимание: этот метод действителен только в Microsoft Excel 2010, но недействителен в Excel 2007.
Быстро вставить имя пользователя в верхний / нижний колонтитул / ячейку в Excel?
При печати рабочей книги вы можете захотеть отличить свои документы от других, добавив свое имя пользователя в верхний или нижний колонтитул. Kutools for Excel’s Вставить информацию о книге Утилита поможет вам быстро его заархивировать.
Kutools for Excel — Включает более 300 удобных инструментов для Excel. Полнофункциональная бесплатная пробная версия 30-день, кредитная карта не требуется! Get It Now
Добавить или изменить свойства документа и автора в Excel
Если требуется добавить или изменить автора и другие свойства документа, вы можете сделать это двумя способами.
Добавить или изменить свойства документа и автора в области документа
1, Нажмите Файл > ЯNFO > Предложения кнопка> Показать панель документа в Excel 2010/2013 см. следующий снимок экрана.
Если вы используете Excel 2007, вы можете открыть панель документа, щелкнув значок Кнопка управления > Подготовить > Предложения.
2. Затем в верхней части рабочей области отображается панель свойств документа.
Вы можете добавлять или изменять авторов в поле «Автор», а также добавлять или изменять свойства документа, такие как заголовок, категория, темы и т. Д.
Добавление или изменение свойств документа и автора в диалоговом окне «Дополнительные свойства»
1, Нажмите Файл > Инфо > Предложения > Дополнительные свойства в Excel 2010 или щелкните значок стрелка помимо свойств документа на панели свойств документа в Excel 2007 и Excel 2010.
2. В диалоговом окне «Свойства документа» вы можете добавить или изменить любые свойства документа на вкладке «Сводка», включая «Автор».
Демонстрация: добавление и изменение автора документа (свойства документа) в Excel
Лучшие инструменты для работы в офисе
Kutools for Excel Решит большинство ваших проблем и повысит вашу производительность на 80%
- Снова использовать: Быстро вставить сложные формулы, диаграммы и все, что вы использовали раньше; Зашифровать ячейки с паролем; Создать список рассылки и отправлять электронные письма …
- Бар Супер Формулы (легко редактировать несколько строк текста и формул); Макет для чтения (легко читать и редактировать большое количество ячеек); Вставить в отфильтрованный диапазон…
- Объединить ячейки / строки / столбцы без потери данных; Разделить содержимое ячеек; Объединить повторяющиеся строки / столбцы… Предотвращение дублирования ячеек; Сравнить диапазоны…
- Выберите Дубликат или Уникальный Ряды; Выбрать пустые строки (все ячейки пустые); Супер находка и нечеткая находка во многих рабочих тетрадях; Случайный выбор …
- Точная копия Несколько ячеек без изменения ссылки на формулу; Автоматическое создание ссылок на несколько листов; Вставить пули, Флажки и многое другое …
- Извлечь текст, Добавить текст, Удалить по позиции, Удалить пробел; Создание и печать промежуточных итогов по страницам; Преобразование содержимого ячеек в комментарии…
- Суперфильтр (сохранять и применять схемы фильтров к другим листам); Расширенная сортировка по месяцам / неделям / дням, периодичности и др .; Специальный фильтр жирным, курсивом …
- Комбинируйте книги и рабочие листы; Объединить таблицы на основе ключевых столбцов; Разделить данные на несколько листов; Пакетное преобразование xls, xlsx и PDF…
- Более 300 мощных функций. Поддерживает Office/Excel 2007-2021 и 365. Поддерживает все языки. Простое развертывание на вашем предприятии или в организации. Полнофункциональная 30-дневная бесплатная пробная версия. 60-дневная гарантия возврата денег.
Вкладка Office: интерфейс с вкладками в Office и упрощение работы
- Включение редактирования и чтения с вкладками в Word, Excel, PowerPoint, Издатель, доступ, Visio и проект.
- Открывайте и создавайте несколько документов на новых вкладках одного окна, а не в новых окнах.
- Повышает вашу продуктивность на 50% и сокращает количество щелчков мышью на сотни каждый день!
Комментарии (12)
Оценок пока нет. Оцените первым!
Освоить Excel легко! Если вы придерживаетесь противоположного мнения, вам не попадалось классное пособие для изучения программы.
Я и сам когда-то хватался за все учебники подряд. Глотал информацию в надежде хоть немного подтянуть знания по Excel. Признаться, перебрал десятки книг. И понял, что справляются со своей задачей лишь единицы.
На прошлых выходных я заглянул в свой книжный шкаф и пришёл в ужас. Сколько самоучителей и учебников по Excel пылятся без дела! Я вспомнил свои мытарства в поисках хорошей литературы и решил, что просто обязан поделиться с посетителями моего сайта надёжными источниками знаний. Мне хочется, чтобы на освоение программы вы потратили меньше времени и средств, чем я.
Итак, вот мой выстраданный перечень из 10 лучших книг по Excel:
Содержание
- 1. Джон Уокенбах «Microsoft Excel 2013. Библия пользователя»
- 2. Джон Уокенбах «Формулы в Microsoft Excel 2013»
- 3. Джон Уокенбах «Excel 2013. Профессиональное программирование на VBA»
- 4. Билл Джелен и Майкл Александер «Сводные таблицы в Microsoft Excel»
- 5. Куртис Фрай «Microsoft Excel 2013. Шаг за шагом»
- 6. Грег Харвей «Microsoft Excel 2013 для чайников»
- 7. Конрад Карлберг «Бизнес анализ с использованием Excel»
- 8. Шимон Беннинг «Основы финансов с примерами в Excel»
- 9. Джон Уокенбах «Excel 2013. Трюки и советы Джона Уокенбаха»
- 10. Николай Павлов «Microsoft Excel. Готовые решения — бери и пользуйся!»
1. Джон Уокенбах «Microsoft Excel 2013. Библия пользователя»
|
|
Было время, когда я делал круглые глаза при слове «формула». А услышав «VBA-макросы», и вовсе готовился падать в обморок. Жаль, тогда мне не встретилось это исчерпывающее руководство от Джона Уокенбаха. С «Microsoft Excel 2013. Библия пользователя» вы освоите основные возможности программы. На раз плюнуть сможете обрабатывать данные с помощью диаграмм и графиков. Даже попрактикуетесь в создании этих жутких макросов. Одним словом, пособие научит вас всему, что нужно, чтобы прослыть знатоком Excel. Книга кишит подсказками, советами, секретами и примерами. Так что я обращаюсь к ней постоянно. |
2. Джон Уокенбах «Формулы в Microsoft Excel 2013»
|
|
Знаете, о чём я пожалел после покупки этой книги? О том, что она не попала в мои руки намного раньше. Это же настоящий кладезь мудрости! Джон Уокенбах за руку проведёт вас от элементарных возможностей Excel до мастерского владения функциями. Вы научитесь работать с ячейками и диапазонами, ворочать огромными массивами данных и извлекать из них нужную информацию, обрабатывать и анализировать данные любого типа, и многое-многое другое. Под конец станете таким крутым спецом, что сможете создавать пользовательские функции в VBA самостоятельно. Берите и изучайте «Формулы в Microsoft Excel 2013» от корки до корки. Она того стоит! |
3. Джон Уокенбах «Excel 2013. Профессиональное программирование на VBA»
|
|
Финальный аккорд трилогии гуру Microsoft Excel Джона Уокенбаха! Эта книга должна быть у каждого, кто всерьёз нацелен развиваться на поприще электронных таблиц. Хотите подробно изучить язык программирования VBA? Сооружать надстройки для Excel собственными силами? Научиться писать приложения в программе? Одним словом, освоить 1000 и 1 приём крутого VBA-программиста? Вооружайтесь творением Уокенбаха и вперёд одолевать высший пилотаж! |
4. Билл Джелен и Майкл Александер «Сводные таблицы в Microsoft Excel»
|
|
Кому не хочется поднять производительность работы? В разы сократить затраты времени на занудную отчётность? Почти мгновенно оценивать и анализировать данные? А как насчёт урезать длинный запутанный отчёт до лаконичного и понятного? Сложно? Ничуть! Со сводными таблицами в Microsoft Excel все эти фокусы – проще пареной репы. Если вам частенько приходится иметь дело со сложной отчётностью, труд Билла Джелена и Майкла Александера – must have в вашей библиотеке. |
5. Куртис Фрай «Microsoft Excel 2013. Шаг за шагом»
|
|
Одна из тех немногих книг, которые понятны всем. Сначала Куртис Фрай простым языком объяснит принципы работы Excel. Затем перейдёт к анализу данных (в том числе при помощи диаграмм и сводных таблиц). И на закуску расскажет, как осилить макросы. На мой взгляд, это простое и понятно пособие по Excel облегчит жизнь и студенту и офисному работнику. Но даже если вы ни тот ни другой, познакомиться с Excel поближе стоит в любом случае. Издание Куртиса Фрая подходит для этого на все сто. |
6. Грег Харвей «Microsoft Excel 2013 для чайников»
|
|
Ещё одно пособие для новичков, которое позволит играючи управиться с электронными таблицами. Эта книга для тех, кто не хочет прогрызаться сквозь премудрости Excel, и кому достаточно всего лишь разобраться с фундаментом (интерфейсом, основами формул и функций, форматированием и т.д.) Если вы мечтаете, чтобы больше никто не посмел назвать вас «профаном» или «чайником», запасайтесь этим учебником и чувством юмора. Оно вам пригодится! |
7. Конрад Карлберг «Бизнес анализ с использованием Excel»
|
|
Что может быть скучнее, чем тягомотина с тоннами отчётов? Сидеть и анализировать ситуацию или разбираться с деловыми задачами приходится часами. Да бросьте! Вы серьёзно не в курсе, что всё это можно с легкостью делать в Excel? Эта книга научит вас решать любые бизнес-задачи шутя! С помощью Excel вы сможете вести электронную бухгалтерию, прогнозировать и составлять бюджет, оценивать и анализировать финансовый оборот, предсказывать спрос на продукцию, просчитывать товарный запас, управлять инвестициями, а также многое другое. К слову, пособие Карлберга придётся кстати не только предпринимателям, но и менеджерам. Вы ведь не собираетесь сидеть на месте, как пресловутый камень, который вода обходит стороной? Нет? Тогда берите «Бизнес анализ с использованием Excel», учитесь и развивайтесь! |
8. Шимон Беннинг «Основы финансов с примерами в Excel»
|
|
Любопытный факт: почти все авторы пособий по финансам в своих книгах пренебрегают Excel. И очень зря. Ведь сейчас большинство компаний выполняют расчёты именно в этой программе. Шимон Беннинг заметил эту оплошность и выпустил «Основы финансов с примерами в Excel». В книге вы найдёте не только практические примеры, но и почерпнёте важные знания о том, как строить финансовые модели, оценивать активы, принимать финансовые решения в нестандартных условиях и так далее. Я считаю, что финансы нужно изучать в контексте работы с Excel. Вот почему рекомендую пособие «Основы финансов с примерами в Excel», как один из лучших учебников. Труд Шимона Беннинга пригодится и студентам и профи. |
9. Джон Уокенбах «Excel 2013. Трюки и советы Джона Уокенбаха»
|
|
Изучать Excel можно вечно. Когда-то я думал, что мой запас знаний о программе тянет на вагон и небольшую кошёлку. Оказалось, что знал я далеко не всё. В Excel есть масса хитростей. О том, как ими пользоваться, и расскажет Джон Уокенбах. Книга содержит такое количество подсказок, советов, трюков, хитростей и приёмчиков, что удержать их все в голове порой невозможно. Вместе с тем каждый из них стоит взять на заметку, чтобы сократить время работы над той или иной задачей. Либо улучшить качество этой самой работы. Так что для меня книга «Excel 2013. Трюки и советы Джона Уокенбаха» стала настольной. Чего и вам желаю! |
10. Николай Павлов «Microsoft Excel. Готовые решения — бери и пользуйся!»
|
|
Отличное пособие для новичков и специалистов в Excel с готовыми решениями. По признанию автора, книга содержит 20% знаний об Excel, которые помогают решить 80% каждодневных задач. Недурное соотношение, не так ли? Николай Павлов посветит вас в тонкости форматирования, редактирования, операций с текстом, книгами и листами. Научит отправлять письма прямо из Excel. Расскажет, как создавать выпадающие списки. Объяснит, как анализировать данные и работать со сводными таблицами и проч. Ещё одно издание, которое я рекомендую всегда хранить под рукой. |
Пособиями, которые я рекомендую в этой статье, пользуюсь до сих пор. Все они принесли огромную пользу мне и обязательно принесут её вам. Безусловно, лучше обзавестись бумажными экземплярами, чтобы делать пометки и оставлять закладки. Так удобней! Вот увидите, эти книги ускорят вашу работу с Excel и вдохнут в неё новую жизнь. Если вы так не считаете, с удовольствием поспорю с вами в комментариях! =)
Оцените качество статьи. Нам важно ваше мнение:
Microsoft Excel – чрезвычайно полезная программка в разных областях. Готовая таблица с возможностью автозаполнения, быстрых расчетов и вычислений, построения графиков, диаграмм, создания отчетов или анализов и т.д.
Инструменты табличного процессора могут значительно облегчить труд специалистов из многих отраслей. Представленная ниже информация – азы работы в Эксель для чайников. Освоив данную статью, Вы приобретете базовые навыки, с которых начинается любая работа в Excel.
Инструкция по работе в Excel
Книга Excel состоит из листов. Лист – рабочая область в окне. Его элементы:
Чтобы добавить значение в ячейку, щелкаем по ней левой кнопкой мыши. Вводим с клавиатуры текст или цифры. Жмем Enter.
Значения могут быть числовыми, текстовыми, денежными, процентными и т.д. Чтобы установить/сменить формат, щелкаем по ячейке правой кнопкой мыши, выбираем «Формат ячеек». Или жмем комбинацию горячих клавиш CTRL+1.
Для числовых форматов можно назначить количество десятичных знаков.
Примечание. Чтобы быстро установить числовой формат для ячейки — нажмите комбинацию горячих клавиш CTRL+SHIFT+1.
Для форматов «Дата» и «Время» Excel предлагает несколько вариантов изображения значений.
Отредактируем значение ячеек:
- Щелкнем по ячейке со словом левой кнопкой мыши и введем число, например. Нажимаем ВВОД. Слово удаляется, а число остается.
- Чтобы прежнее значение осталось, просто изменилось, нужно щелкнуть по ячейке два раза. Замигает курсор. Меняем значение: удаляем часть текста, добавляем.
- Отредактировать значения можно и через строку формул. Выделяем ячейку, ставим курсор в строку формул, редактируем текст (число) – нажимаем Enter.
Для удаления значения ячейки используется кнопка Delete.
Чтобы переместить ячейку со значением, выделяем ее, нажимаем кнопку с ножницами («вырезать»). Или жмем комбинацию CTRL+X. Вокруг ячейки появляется пунктирная линия. Выделенный фрагмент остается в буфере обмена.
Ставим курсор в другом месте рабочего поля и нажимаем «Вставить» или комбинацию CTRL+V.
Таким же способом можно перемещать несколько ячеек сразу. На этот же лист, на другой лист, в другую книгу.
Чтобы переместить несколько ячеек, их нужно выделить:
- Ставим курсор в крайнюю верхнюю ячейку слева.
- Нажимаем Shift, удерживаем и с помощью стрелок на клавиатуре добиваемся выделения всего диапазона.
Чтобы выделить столбец, нажимаем на его имя (латинскую букву). Для выделения строки – на цифру.
Для изменения размеров строк или столбцов передвигаем границы (курсор в этом случае принимает вид крестика, поперечная перекладина которого имеет на концах стрелочки).
Чтобы значение поместилось в ячейке, столбец можно расширить автоматически: щелкнуть по правой границе 2 раза.
Чтобы сохранить ширину столбца, но увеличить высоту строки, нажимаем на ленте кнопок «Перенос текста».
Чтобы стало красивее, границу столбца Е немного подвинем, текст выровняем по центру относительно вертикали и горизонтали.
Объединим несколько ячеек: выделим их и нажмем кнопку «Объединить и поместить в центре».
В Excel доступна функция автозаполнения. Вводим в ячейку А2 слово «январь». Программа распознает формат даты – остальные месяцы заполнит автоматически.
Цепляем правый нижний угол ячейки со значением «январь» и тянем по строке.
Апробируем функцию автозаполнения на числовых значениях. Ставим в ячейку А3 «1», в А4 – «2». Выделяем две ячейки, «цепляем» мышью маркер автозаполнения и тянем вниз.
Если мы выделим только одну ячейку с числом и протянем ее вниз, то это число «размножиться».
Чтобы скопировать столбец на соседний, выделяем этот столбец, «цепляем» маркер автозаполнения и тянем в сторону.
Таким же способом можно копировать строки.
Удалим столбец: выделим его – правой кнопкой мыши – «Удалить». Или нажав комбинацию горячих клавиш: CTRL+»-«(минус).
Чтобы вставить столбец, выделяем соседний справа (столбец всегда вставляется слева), нажимаем правую кнопку мыши – «Вставить» — «Столбец». Комбинация: CTRL+SHIFT+»=»
Чтобы вставить строку, выделяем соседнюю снизу. Комбинация клавиш: SHIFT+ПРОБЕЛ чтобы выделить строку и нажимаем правую кнопку мыши – «Вставить» — «Строку» (CTRL+SHIFT+»=»)(строка всегда вставляется сверху).
Как работать в Excel: формулы и функции для чайников
Чтобы программа воспринимала вводимую в ячейку информацию как формулу, ставим знак «=». Например, = (2+3)*5. После нажатия «ВВОД» Excel считает результат.
Последовательность вычисления такая же, как в математике.
Формула может содержать не только числовые значения, но и ссылки на ячейки со значениями. К примеру, =(A1+B1)*5, где А1 и В1 – ссылки на ячейки.
Чтобы скопировать формулу на другие ячейки, необходимо «зацепить» маркер автозаполнения в ячейке с формулой и протянуть вниз (в сторону – если копируем в ячейки строки).
При копировании формулы с относительными ссылками на ячейки Excel меняет константы в зависимости от адреса текущей ячейки (столбца).
Чтобы сделать ссылку абсолютной (постоянной) и запретить изменения относительно нового адреса, ставится знак доллара ($).
В каждой ячейке столбца С второе слагаемое в скобках – 3 (ссылка на ячейку В1 постоянна, неизменна).
Значительно расширяют функционал программы встроенные функции. Чтобы вставить функцию, нужно нажать кнопку fx (или комбинацию клавиш SHIFT+F3). Откроется окно вида:
Чтобы не листать большой список функций, нужно сначала выбрать категорию.
Когда функция выбрана, нажимаем ОК. Откроется окно «Аргументы функции».
Функции распознают и числовые значения, и ссылки на ячейки. Чтобы поставить в поле аргумента ссылку, нужно щелкнуть по ячейке.
Excel распознает и другой способ введения функции. Ставим в ячейку знак «=» и начинаем вводить название функции. Уже после первых символов появится список возможных вариантов. Если навести курсор на какой-либо из них, раскроется подсказка.
Дважды щелкаем по нужной функции – становится доступным порядок заполнения аргументов. Чтобы завершить введение аргументов, нужно закрыть скобку и нажать Enter.
Аргумент функции КОРЕНЬ – ссылка на ячейку A1:
ВВОД – программа нашла квадратный корень из числа 40.
Книга предназначена для пользователей Excel, которые хотят расширить свой арсенал. Алан Мюррей, преподаватель и консультант по Excel, открывает ряд секретов, которые выведут работу с программой на новый уровень. Вы изучите техники форматирования, улучшающие представление данных, создание динамических отчетов. Отдельная глава посвящена приемам построения профессионально выглядящих, динамически обновляемых диаграмм. Представлены инструменты Power Query и Power Pivot, расширяющие возможности Excel.
Алан Мюррей. Эффективная работа в Microsoft Excel. – М.: ДМК Пресс, 2021. – 276 с.
Скачать краткое содержание в формате Word или pdf (конспект составляет около 7% от объема книги), примеры в формате Excel
На момент публикации заметки книга доступна на сайте издательства.
Файлы примеров можно скачать на странице книги издательства Apress, нажав зеленую кнопку Code, и выбрав опцию Download ZIP.
Глава 1. Приемы Excel и инструменты для работы с данными
Первая глава будет очень интересна гурманам Excel. Автор и я очень любим приемчики в Excel. Это одна из причин, почему я читаю подобные книги. В этой главе представлен целый кладезь оригинальных фишек, облегчающих работу в Excel. Вот лишь некоторые из них.
Генерация последовательностей
Допустим, перед вами стоит задача создания списка дат с 3 марта по 20 октября 2021 г. с двухнедельным интервалом. Введите значение 03.03.2021 в ячейку и пройдите по меню Главная –> Заполнить –> Прогрессия. Откроется диалоговое окно Прогрессия:
Рис. 1. Настройка прогрессии
Excel автоматически определит, что вы собираетесь строить последовательность дат. Убедитесь, что в группе Тип выбран пункт даты, а в группе Единицы – день. Введите число 14 в поле Шаг и 20.10.2021 – в поле Предельное значение. Нажмите Ok.
На листе появится сгенерированный список. Этот способ легче, чем вводить две даты в ячейки и протягивать маркер заполнения вниз до 20 октября 2021 года.
Рис. 2. Список дат, сгенерированный прогрессией
Мгновенное заполнение
Предположим, вам необходимо извлечь из кодов в столбце А (рис. 3) содержимое между двумя дефисами, плюс перевести извлеченные фрагменты в верхний регистр. Встаньте в ячейку B2 и введите буквы JH в верхнем регистре. Нажмите сочетание клавиш Ctrl+Enter, чтобы подтвердить ввод, но остаться при этом в ячейке B2.
Рис. 3. Создание шаблона для мгновенного заполнения
Нажмите сочетание клавиш Ctrl+E, активирующее мгновенное заполнение, или пройдите по меню Главная –> Заполнить –> Мгновенное заполнение.
Рис. 4. Мгновенное заполнение автоматически распознает шаблон
Преобразование форматов дат с помощью инструмента Текст по столбцам
У Excel время от времени возникают проблемы с распознаванием дат. Виной тому могут быть данные с форматом дат, отличным от региональных настроек. Например, в США используется формат MM/DD/YYYY, а у нас DD/MM/YYYY. В ячейках А2:А5 представлено четыре даты в американском формате. Excel распознал лишь две из них, причем неверно:
Рис. 5. Excel ожидает дату в формате DD/MM/YYYY
Инструмент Текст по столбцам легко справится с преобразованием. Выделите диапазон с датами и кликните Данные –> Текст по столбцам. На первом шаге оставьте С разделителями. Нажмите Далее. На втором шаге снимите все разделители. На третьем шаге установите переключатель в положение Дата и в выпадающем списке выберите пункт МДГ:
Рис. 6. Настройки мастера инструмента Текст по столбцам
Нажмите на кнопку Готово. Теперь даты на листе распознаются и хранятся правильно:
Рис. 7. Распознанные даты
Копирование формата диаграммы с помощью специальной вставки
Инструмент Специальная вставка может быть использован для быстрого обмена форматированием между графиками. Я часто строю контрольные карты Шухарта. К сожалению, Excel по умолчанию строит довольно непривлекательные графики. Поэтому копирование формата диаграммы – это отличный способ сэкономить время:
Рис. 8. Контрольная карта Шухарта: наверху – пользовательское форматирование, внизу – вид по умолчанию
Выделите график, с которого хотите «снять» форматирование, и нажмите Ctrl+C. Теперь выделите график, которому хотите придать такой же внешний вид. Пройдите по меню Главная –> Вставить –> Специальная вставка. В открывшемся диалоговом окне выберите опцию Форматы, поскольку данные мы переносить не хотим. Вот и все! Оба графика отформатированы одинаково:
Рис. 9. Отформатированная диаграмма с помощью специальной вставки
Глава 2. Десять мощных функций Excel
В главе подробно рассмотрены несколько любимых функций автора: СУММПРОИЗВ, УНИК, СОРТ, СОРТПО, ФИЛЬТР, ИНДЕКС, ВЫБОР, ПРОСМОТРX, ДВССЫЛ, ПЕРЕКЛЮЧ. Те из них, что я подробно рассмотрел ранее, выделены ссылками.
Все функции рабочего листа что-то возвращают. Они не могут удалять значения или форматировать их. Для этого понадобится Power Query, VBA или условное форматирование. Примеры из книги используют умные таблицы.
Формулы динамических массивов стали доступны подписчикам Microsoft 365 в ноябре 2019 года и перевернули с ног на голову принципы написания формул в Excel. Увы, динамические массивы недоступны пользователям Excel версии 2019 и ниже. Суть этих формул заключается в том, что они автоматически распространяются на соседние ячейки при возврате множества значений. Такое поведение получило название «перенос».
Функция ВЫБОР
Выбирает значение или действие из списка по номеру индекса. Например, если первые семь значений — это дни недели, то функция ВЫБОР возвращает один из дней при использовании числа от 1 до 7 в качестве аргумента. Синтаксис:
ВЫБОР(номер_индекса;значение1;[значение2];…)
Номер_индекса — обязательный аргумент. Номер индекса должен быть числом от 1 до 254, формулой или ссылкой на ячейку, содержащую число в диапазоне от 1 до 254. Если номер_индекса равен 1, то функция ВЫБОР возвращает значение1; если он равен 2, возвращается значение2 и так далее. Аргумент «значение1» является обязательным, следующие за ним — нет. Аргументы могут быть числами, ссылками на ячейки, определенными именами, формулами, функциями или текстом. Если номер_индекса является массив, то при выполнении функции ВЫБОР вычисляется каждое значение.
Аргументы-значения функции ВЫБОР могут быть ссылками на интервал. Например, формула: =СУММ(ВЫБОР(2;A1:A10;B1:B10;C1:C10)) эквивалентна формуле: =СУММ(B1:B10).
Удобно использовать функцию ВЫБОР совместно с элементами управления формы:
Рис. 10. Выбор типа агрегации
Кнопки переключателей, как и большинство элементов управления, возвращают порядковый номер выбранного элемента. И именно это позволяет эффективно использовать их совместно с функцией ВЫБОР. Для начала необходимо связать переключатели с ячейкой на листе, в которой будет показан порядковый номер выбранного в данный момент переключателя. Щелкните правой кнопкой мыши по переключателю и выберите в контекстном меню пункт Формат объекта. Установите курсор в поле Связь с ячейкой, после чего выберите любую ячейку на рабочем листе для осуществления связи в ней.
Рис. 11. Привязка списка переключателей к ячейке
Таким образом, при выборе пользователем переключателя Сумма в указанной нами ячейке будет показываться 1, при выборе Среднее – 2, а Максимум даст значение 3.
В ячейке D2 используем формулу:
|
=ВЫБОР(A1; СУММ(sales[Значение]); СРЗНАЧ(sales[Значение]); МАКС(sales[Значение]) ) |
Еще одним любопытным способом использования функции ВЫБОР является перестановка столбцов в таблице. Лучшим применением такого подхода является использование функции ВЫБОР в связке с функцией ФИЛЬТР. Последняя имеет недостаток – столбцы массива, который она возвращает, должны идти подряд. Например, если мы хотим применить функцию ФИЛЬТР к таблице с именем Employees, показанной на рис. 12, но вернуть только столбцы First Name, Last Name, Age и Salary, одна она с этой задачей не справится. При помощи функции ВЫБОР мы можем указать конкретные столбцы в выборке, а функция ФИЛЬТР поможет нам их вернуть.
Рис. 12. Таблица Employees, которую необходимо отфильтровать
Функция ВЫБОР использует массив констант для порядковых номеров столбцов. Функция ФИЛЬТР возвращает список сотрудников с зарплатой, равной или превышающей 35 000:
|
=ФИЛЬТР( ВЫБОР( {1;2;3;4}; Employees[First Name]; Employees[Last Name]; Employees[Age]; Employees[Salary] ); Employees[Salary]>=35000; «» ) |
Рис. 13. Использование функции ВЫБОР для указания столбцов с дальнейшей фильтрацией
Функция ПЕРЕКЛЮЧ
Функция ПЕРЕКЛЮЧ сверяет переданное значение (выражение) со списком значений и возвращает первое найденное совпадение. Это очень лаконичная функция, позволяющая избегать употребления множества вложенных условных конструкций. Синтаксис:
=ПЕРЕКЛЮЧ(выражение;значение1;результат1;[по_умолчанию_или_значение2;результат2];…)
выражение – выражение, которое будет сравниваться со значениями значение1, значение2 и т. д.;
значенеи1 – значение, с которым будет сравниваться выражение из первого параметра;
результат1 – возвращаемое значение в случае равенства переданного выражения и первого значения;
[по_умолчанию_или_значение2;результат2] – список оставшихся значений для сравнения или значение, возвращаемое по умолчанию в случае, если совпадений обнаружено не будет.
Допустим, у вас есть таблица Memberships, в первом столбце которой (Grade) могут присутствовать три значения, соответствующие статусу членства: Platinum, Gold или Silver. Нам необходимо в зависимости от статуса начислять суммы взносов (fee) в соответствии со следующими правилами: Platinum — 90, Gold — 65, а Silver — 50. Введем формулу в ячейку B2:
=ПЕРЕКЛЮЧ([@Grade];»Platinum»;90;»Gold»;65;»Silver»;50;)
Проверяемым выражением является значение из столбца Grade, которое указывается всего раз и трижды сопоставляется с предложенными вариантами.
Рис. 14. Проверка значений при помощи функции ПЕРЕКЛЮЧ
Последним параметром функция ПЕРЕКЛЮЧ может принимать значение, которое будет возвращено по умолчанию в случае отсутствия точных совпадений с предложенными вариантами. В следующей формуле мы в качестве значения по умолчанию передадим текст Нет данных:
=ПЕРЕКЛЮЧ([@Grade];»Platinum»;90;»Gold»;65;»Silver»;50;»Нет данных»)
Использование логических операторов
Давайте применим функцию ПЕРЕКЛЮЧ совместно с логическими операторами для расчета скидки на основании количества лет, в течение которых покупатель приобретает наши товары. Тем клиентам, которые с нами уже восемь лет и более, мы присвоим скидку 15%, за четыре года и более дадим 10%, а если покупатель приобретает нашу продукцию меньше четырех лет, скидки не будет:
=ПЕРЕКЛЮЧ(ИСТИНА;[@Years]>=8;15%;[@Years]>=4;10%;0%)
Рис. 15. Использование формул для выражения и значений в функции ПЕРЕКЛЮЧ
Порядок, в котором перечислены значения в функции ПЕРЕКЛЮЧ, исключительно важен, поскольку проверка выражения выполняется строго от первой пары к последней. Использование значения ИСТИНА в выражении позволяет писать такие конструкции, как [@Years]>=8.
В выражении и проверочных значениях, передаваемых в функцию ПЕРЕКЛЮЧ, также могут использоваться формулы. Скажем, у вас есть таблица Work_Pay с датами и отработанными часами. Тариф почасовой оплаты в субботу и воскресенье отличается от будних дней.
Мы использовали функцию ДЕНЬНЕД для проверки дня недели. Она возвращает порядковый день недели (аргумент тип = 2 задает начало недели с понедельника). Для субботы он равен 6, а для воскресенья – 7:
|
=ПЕРЕКЛЮЧ( ДЕНЬНЕД([@Date];2); 6;[@Hours]*20,5; 7;[@Hours]*18,5; [@Hours]*16,5 ) |
Рис. 16. Использование формул для выражения и значений в функции ПЕРЕКЛЮЧ
Функция ПЕРЕКЛЮЧ сравнивает выражение сначала с субботой (6) и присваивает соответствующий тариф, затем с воскресеньем (7) и делает то же самое. В виде значения по умолчанию возвращается тариф будних дней.
Глава 3. Продвинутые техники форматирования
В главе рассмотрены продвинутые техники условного форматирования и тонкости настройки пользовательских числовых форматов.
Графики в ячейках при помощи функции ПОВТОР
Допустим, у вас есть диапазон с двумя столбцами, содержащими имя и количество баллов. В третьем столбце вы хотим построить столбчатую диаграмму, отражающую число баллов. Используем функцию ПОВТОР, которая позволяет вывести на экран значение заданное количество раз. Мы используем вертикальную черту (|), которая будет повторена число раз, указанное в столбце B.
Рис. 17. Графики в ячейках с использованием шрифта Stencil и условного форматирования
Введите в ячейку C2 формулу =ПОВТОР(«|»;B2)&» «&B2 и протяните ее вниз. Получилось не очень красиво. Измените шрифт ячеек на Playbill или Stencil. Измените цвет шрифта на более подходящий, например, зеленый. Если отображаемые значения слишком большие, можете разделить их на какую-то константу, чтобы уменьшить количество повторений. Поскольку такие диаграммы строятся при помощи обычных функций Excel и форматирования, вы не ограничены функционалом, присущим встроенным гистограммам. Например, вы можете воспользоваться условным форматированием, чтобы изменить цвет столбцов со значением меньше 60.
В результате мы построили диаграмму прямо в ячейках Excel, с помощью которой можем наглядно следить за набранными баллами и легко определять, кто из перечисленных людей не смог преодолеть барьер в 60 баллов.
Глава 4. Трюки в работе с диаграммами
В главе 2 мы говорили о том, что все данные на листах желательно поддерживать в динамике, используя для этого умные таблицы и формулы динамических диапазонов. К диаграммам применяются те же самые принципы. Мы хотим, чтобы наши графики автоматически обновлялись при добавлении или удалении информации из источника.
Самый простой способ гарантировать автоматическое обновление диаграмм при добавлении новых данных – использовать в качестве источника умную таблицу. При добавлении строк и столбцов в такую таблицу график, построенный на ее основании, автоматически будет изменен.
Еще один вариант – построить диаграмму на основе динамического массива. Это особенно удобно, если у вас Excel 365, поддерживающий формулы динамических массивов. К сожалению, вы не можете создавать диаграммы напрямую из диапазона переноса. В качестве обходного пути можно сослаться на диапазон переноса в предопределенном имени, а затем использовать это имя в качестве источника для элементов диаграммы. Покажем, как это сделать.
Добавление интерактивности при помощи проверки данных
Добавление интерактивности диаграммам Excel способно вывести их на совершенно новый уровень. Используя выпадающие списки и элементы управления формы в виде флажков, можно дать пользователю возможность самому выбирать, что и как он будет видеть.
Рассмотрим таблицу Period_Sales, в которой показаны продажи товаров по периодам. Предоставим пользователю возможность выбрать из выпадающего списка товар, по которому будет построен отчет, и ввести период, как показано на рисунке:
Рис. 18. Интерактивные продажи товаров по периодам
Определим имена на основе формул и используем эти имена в качестве источника элементов диаграммы. Первой будет формула для наименований периодов, которые будут использованы как метки оси абсцисс:
|
=ИНДЕКС(Period_Sales[#Заголовки];;ЧИСЛСТОЛБ(Period_Sales)-$E$2+1) : ИНДЕКС(Period_Sales[#Заголовки];;ЧИСЛСТОЛБ(Period_Sales)) |
Эта формула возвращает имена последних пяти периодов (значение в ячейке Е2). Используем ее для имени Period_Names:
Рис. 19. Предопределенное имя Period_Names и его формула
Следующую формулу мы используем в имени Product_Values:
|
=ИНДЕКС(Period_Sales;ПОИСКПОЗ($B$2;Period_Sales[Product];0); ЧИСЛСТОЛБ(Period_Sales)—$E$2+1) : ИНДЕКС(Period_Sales;ПОИСКПОЗ($B$2;Period_Sales[Product];0); ЧИСЛСТОЛБ(Period_Sales)) |
Она возвращает значения для выбранного товара и указанного количества последних периодов (функция ПОИСКПОЗ используется для получения номера строки выбранного товара).
Далее создайте диаграмму для одного ряда. Неважно, какие именно диапазоны вы выберете, поскольку чуть позже мы поменяем их на предопределенные имена.
Рис. 20. Выбраны продажи Pineapple за периоды с первого по четвертый
На вкладке Конструктор нажмите на кнопку Строка/Столбец, чтобы поменять строки на столбцы и наоборот (по умолчанию Excel расположил оси наоборот). Используйте имя Period_Names для диапазона подписей оси абсцисс и Product_Values – для значений по оси ординат (но не имени ряда):
Рис. 21. Присвоение имен источникам данных диаграммы
Обратите внимание, на имя листа перед именами. Без него трюк не сработает.
Теперь, если выбрать из выпадающего списка другой товар или ввести другое количество периодов, график автоматически перестроится.
Рис. 22. Интерактивная линейная диаграмма с выпадающим списком и ячейкой для ввода
Глава 5. Power Query. Мир никогда не будет прежним
Появление инструмента Power Query стало одной из важнейших вех в истории Excel. То, что раньше требовало огромных усилий и написания макросов на VBA, сейчас можно сделать всего несколькими щелчками мыши. Глубокое понимание роли Power Query изменит ваше отношение к работе с данными навсегда. Я перевел и опубликовал книгу, посвященную этому инструменту.
Power Query является полноценным инструментом ETL (extract, transform, load – извлечение, преобразование, загрузка):
Рис. 23. Извлечение, преобразование и загрузка при помощи Power Query
Power Query обеспечивает возможность подключения к различным источникам внешних данных: файлы CSV, папки с файлами, документы PDF, сайты в интернете, SharePoint и многое другое. После установки соединения мы можем обновлять информацию из источника по нажатию кнопки. Вам не придется каждый раз указывать путь к файлу или адрес сайта для импорта.
Power Query позволяет удалить лишнюю информацию, выполнить сортировку, фильтрацию, разбиение, замену и многие другие виды преобразования данных. Загрузить данные можно в сводную таблицу, в таблицу на рабочем листе, в модель данных Power Pivot или оставить в виде подключения для использования в других запросах (например, с целью агрегирования нескольких запросов).
По мере преобразования данных в редакторе Power Query каждый шаг записывается. Фактически это сценарий, который можно запускать снова и снова нажатием кнопки Обновить. Записанные шаги позже можно удалять или изменять.
Автор на примерах рассмотрел следующие задачи: преобразование плохо структурированных данных в Excel, объединение нескольких листов Excel в один в текущей книге, подключение к другой рабочей книге Excel, соединение нескольких таблиц по ключевому (совпадающему столбцу), импорт нескольких или всех файлов из папки, извлечение данных из интернета, импорт из файла PDF, группировка и сведение столбцов.
Рассмотрим подробнее…
Соединение запросов
Соединение двух запросов (таблиц) – отличная альтернатива ВПР. На выходе вы получаете общую таблицу, в которой к столбцам первой таблицы добавляются столбцы из второй. Основой соединения служит ключевой столбец, присутствующий в обеих таблицах. Всего Power Query предлагает шесть типов соединения запросов. Каждый из них следует своей логике, так что выбор типа соединения зависит от того, что вам нужно:
- внешнее соединение слева: в результирующий набор включаются все строки из левой таблицы и только совпадающие – из правой (классический поиск);
- внешнее соединение справа: в результирующий набор включаются все строки из правой таблицы и только совпадающие – из левой;
- полное внешнее: в результирующий набор включаются все строки из обеих таблиц;
- внутреннее: в результирующий набор включаются только совпадающие строки из обеих таблиц;
- анти-соединение слева: в результирующий набор включаются все строки из левой таблицы, кроме совпадающих с правой;
- анти-соединение справа: в результирующий набор включаются все строки из правой таблицы, кроме совпадающих с левой.
Следующий пример содержит две таблицы с именами участников двух мероприятий. Обе таблицы были предварительно загружены в файл Excel в виде подключений. Мы хотим (1) вывести имена участников, посетивших оба мероприятия и (2) имена тех, кто посетил только второе мероприятие и не был на первом (их мы будем считать новыми посетителями):
Рис. 24. Таблицы с участниками двух мероприятий
В Excel пройдите по меню Данные –> Получить данные –> Объединить запросы –> Объединить. Выберите таблицу Event1 в первом списке и Event2 – во втором. Щелкните по столбцу Name в таблице Event1, а затем в таблице Event2. Этот столбец будет являться идентифицирующим признаком в обеих таблицах. Выберите в списке Тип соединения вариант Внутреннее:
Рис. 25. Окно соединения таблиц
Это позволит оставить только участников обоих мероприятий. Вспомогательный текст в нижней части диалогового окна сообщит, что таких людей нашлось восемь. Нажмите Ok. Правая таблица добавлена в виде столбца. Переименуйте запрос в AttendedBoth. Закройте и загрузите запрос в виде таблицы на рабочий лист.
Чтобы получить имена тех, кто посетил второе мероприятие, но не присутствовал на первом, мы должны будем использовать анти-соединение справа.
Снова объедините две исходные таблицы, но на этот раз в списке Тип соединения выберите вариант анти-соединение справа. Переименуйте новый запрос в Event2Only. При такой связке возвращаются только строки, присутствующие в правой таблице:
Рис. 26. Результат анти-соединение справа
Из левой таблицы строки не извлекаются, и нам необходимо раскрыть правую таблицу, чтобы получить правильные результаты. Щелкните на кнопке с двойной стрелкой в заголовке столбца Event2, оставьте флажки на обоих столбцах, а флажок Использовать исходное имя столбца как префикс снимите. Удалите два первых столбца и переименуйте столбец Name.1 в Name, а Location.1 – в Location. Закройте и загрузите запрос в виде таблицы на рабочий лист.
Рис. 27. Результаты двух соединенных запросов
Глава 6. Power Pivot. Внутренняя модель данных Excel
Надстройка Power Pivot позволяет разработчикам и пользователям Excel преодолеть ограничения, характерные для обычных рабочих листов, и выполнять углубленный анализ данных. Названия инструментов зачастую могут вводить пользователей в заблуждение. По сути, термины Power Pivot и модель данных сегодня являются синонимами. При этом с моделями данных вполне можно работать и без использования сводных таблиц (PivotTable), но ничто не мешает продолжать называть их термином Power Pivot. Подробнее см. Роб Колли. Формулы DAX для Power Pivot.
К основным преимуществам работы с Power Pivot можно отнести следующие: работу с огромными объемами данных (мы не ограничены лимитом Excel в 1 млн. строк), создание связей между таблицами, формулы DAX, в разы превосходящие стандартный набор из 11 функций, доступных при работе со сводными таблицами.
Power Pivot представляет собой надстройку COM, которая должна быть активирована перед использованием. Пройдите по меню Файл –> Параметры, перейдите на вкладку Надстройки. В самом низу в списке Управление выберите Надстройки COM и нажмите на кнопку Перейти. В открывшемся окне установите флажок напротив Microsoft Power Pivot for Excel, нажмите OK. На ленте появится вкладка Power Pivot. Перейдите на нее и кликните кнопку Управление. Откроется окно Power Pivot.
Для эффективной работы с датами вам часто будет нужна таблица дат, включающая, собственно, даты, месяцы, годы, кварталы, дни недели и др. Покажем, как создать простейшую таблицу дат непосредственно в Power Pivot.
В окне Power Pivot перейдите на вкладку Конструктор, нажмите на выпадающую кнопку Таблица дат и выберите пункт Создать. Появится таблица дат с именем Calendar с предустановленным набором столбцов и мер из шаблона:
Рис. 28. Таблица дат, созданная за пару щелчков мыши
По умолчанию календарь был создан для дат с 01.01.2019 по 31.12.2019. Если вам нужно изменить диапазон дат, пройдите по меню Конструктор –> Таблица дат –> Обновление диапазона, и введите требуемые границы:
Рис. 29. Редактирование диапазона календаря
Внесем в таблицу некоторые изменения. Изменим формат месяцев. Для этого в формуле DAX заменим «MMMM» на «MMM».
Сокращенные названия месяцев будут занимать меньше места в таблице и в виде меток на диаграмме. Аналогично сократим написание дней недели. Для этого выделим столбец Day Of Week и заменим формат «DDDD» на «DDD». А также изменим номер дня недели на более привычный. Для этого выделим столбец Day Of Week Number и изменим функцию WEEKDAY, передав ей в качестве параметра Return Type значение 2: =WEEKDAY([Date];2) Это позволит установить в качестве первого дня недели понедельник, а не воскресенье. Очень важно, чтобы первый день недели был установлен правильно – только в этом случае дни недели будут следовать в правильном порядке в полях сводной таблицы, в срезах и сводных диаграммах.
Рис. 31. Отредактированный календарь
Если мы используем месяцы в качестве меток сводной таблицы, они будут упорядочены совсем не так, как мы ожидаем:
Рис. 32. Power Pivot по умолчанию сортирует месяцы по алфавиту
Чтобы исправить ситуацию, перейдите в окно Power Pivot, выделите столбец Month. Пройдите по меню Главная –> Сортировка по столбцам –> Сортировка по столбцам (это не опечатка, два раза). Выберите Month Number в качестве столбца, по которому будет выполняться сортировка:
Рис. 33. Power Pivot позволяет сортировать один столбец по значениям в другом столбце
Нажмите Ok. Перейдите в Excel, убедитесь, что сортировка работает корректно:
Рис. 34. Сортировка названий месяцев по номерам месяцев
Повторите операцию для корректной сортировки имен дней недели (Day Of Week) по номерам дней недели (Day Of Week Number).