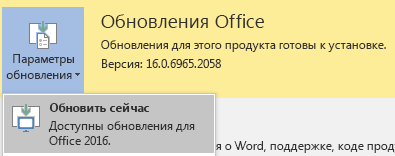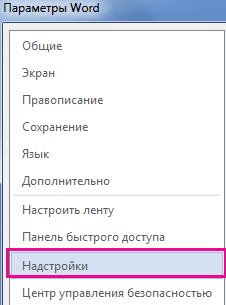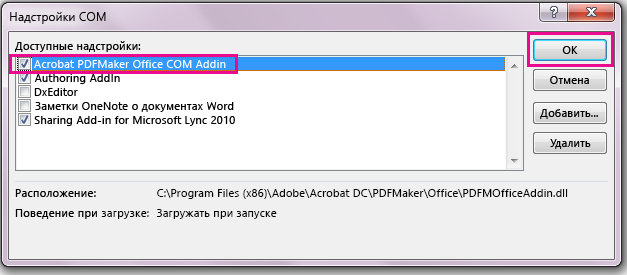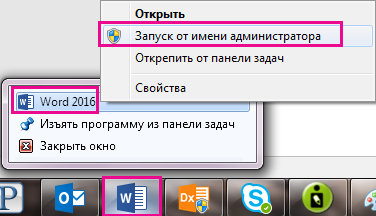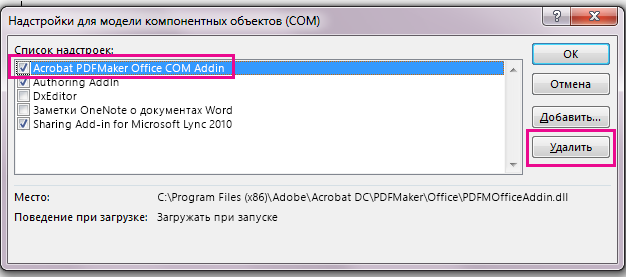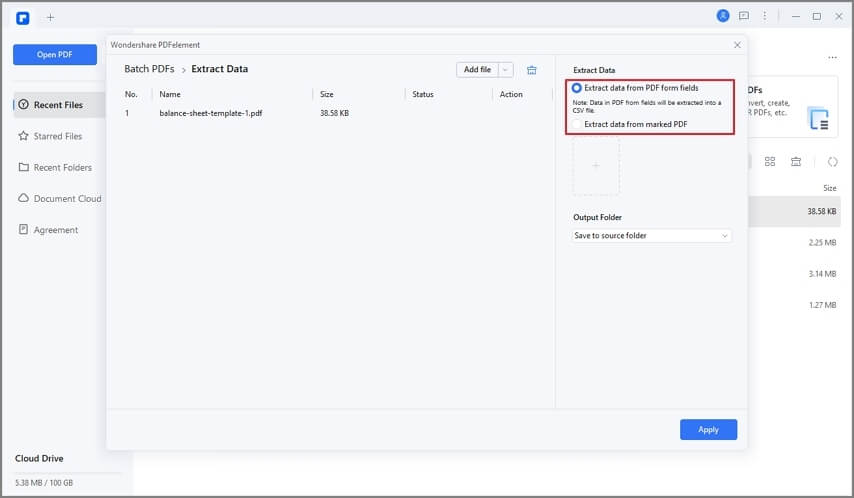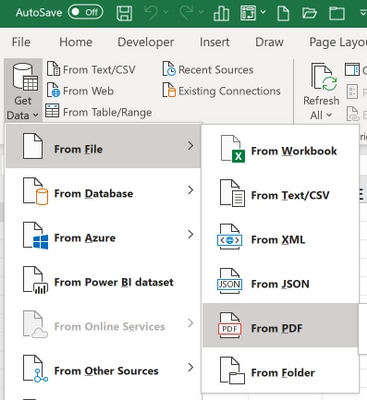Содержание
- Как конвертировать файлы из/в PDF при использовании Acrobat, Excel и PowerPoint
- Экспорт из Excel в Acrobat
- Экспорт из Acrobat в Excel
- Экспорт из PP в Acrobat
- Экспорт из Acrobat в PP
- Отображение вкладки Adobe Acrobat
- Общие рекомендации
- Проверка того, что надстройка включена
- Переход к DLL-файлу
- Обновление реестра
- Преобразование файлов PDF в Excel
- Способы конвертирования PDF в XLS или XLSX
- Способ 1: Программы для чтения PDF
- Способ 2: Сторонние программы
- Способ 3: Онлайн-сервисы
- Как импортировать PDF в Excel
- Содержание
- Часть 1. Импорт данных из PDF в Excel
- Шаг 1. Откройте файл PDF
- Шаг 2. Импорт данных из PDF в Excel
- Шаг 3. Откройте файл Excel
- Совет: импортируйте PDF в Excel с помощью конвертера PDF в Excel
- Шаг 1. Добавьте файлы
- Шаг 2. Установите Excel в качестве выходного формата
- Шаг 3. Откройте и импортируйте PDF в Excel
- Часть 2. Импорт таблицы из PDF в Excel через Office 365
- Часть 3. Импорт файла PDF в Excel
Как конвертировать файлы из/в PDF при использовании Acrobat, Excel и PowerPoint
По сравнению с редактором Word, Excel и PowerPoint дают гораздо меньше возможностей для работы с PDF-файлами. Однако есть легкий способ экспортировать PDF-файлы из Acrobat в Excel или PP, и наоборот.
Обратите внимание, что в версиях 2016 года нет функции прямого экспорта. Название некоторых пунктов меню в вашей версии Acrobat или Excel может отличаться.
Экспорт из Excel в Acrobat
- Откройте любую таблицу.
- В меню «Файл» необходимо выбрать пункт «Создать PDF/XPS».
- Отобразится окно «Опубликовать как PDF».
- Кликните на кнопку «Опубликовать». Теперь файл отображается со значком Adobe Acrobat и расширением.pdf.
- Снова откройте меню «Файл». В пункте «Сохранить как» выберите нужную папку (если это необходимо).
- Во всплывшем окне подтвердите или измените название, выберите расширение.pdf и сохраните изменения.
↑
Экспорт из Acrobat в Excel
- Запустите нужный PDF-файл в программе Acrobat.
- Выберите «Экспорт PDF» — «Электронная таблица» — «Microsoft Excel».
- В окне отобразится название файла с новым расширением.xlsx.
- Остается только подтвердить действие.
↑
Экспорт из PP в Acrobat
- Откройте презентацию в PowerPoint.
- Во вкладке «Файл» есть функция «Экспортировать» (или «Экспорт»). Далее выберите вариант «Создать PDF/XPS».
- В новом окне можно изменить название файла. Главное — не удалять новое расширение, иначе документ не будет открываться.
- Место сохранения задается стандартным способом: «Файл» — «Сохранить как».
↑
Экспорт из Acrobat в PP
- Запустите PDF-файл в Acrobat.
- В меню «Экспортировать» выберите «Презентация PowerPoint».
- В следующем окне измените название (если это необходимо) и проверьте расширение. Должно быть.pptx.
- Нажмите «Сохранить».
⚡️ Присоединяйтесь к нашему каналу в Telegram. Будьте в курсе последних новостей, советов и хитростей для смартфонов и компьютеров.
Источник
Отображение вкладки Adobe Acrobat
Возможно, вы заметили, что вкладка Adobe Acrobat не отображается в приложениях Office 2016, таких как Word или Excel, хотя вы знаете, что Adobe Acrobat установлен.
Чтобы отобразить вкладку Adobe Acrobat, сначала убедитесь, что у вас установлена последняя версия Office 2016, а ваша версия Adobe Acrobat совместима с ней. Если это не помогло, существует еще несколько способов: проверка того, что надстройка Adobe Acrobat включена, переход к DLL-файлу или обновление реестра. Они подробно описаны ниже.
Общие рекомендации
Убедитесь, что у вас установлена последняя версия Office 2016. Откройте любое приложение Microsoft 365, например Word, и выберите Файл > Учетная запись > Параметры обновления > Обновить.
Убедитесь, что ваша версия Adobe PDF Maker совместима с Microsoft 365. Откройте страницу совместимости Adobe Acrobat.
Проверка того, что надстройка включена
Откройте любое приложение Microsoft 365 (например, Word). Щелкните Файл > Параметры > Надстройки > Управление: Надстройки COM (внизу) > Перейти.
Выполните одно из указанных ниже действий.
Если флажок Adobe PDF не установлен, установите его и нажмите кнопку ОК.
Если флажок Adobe PDF уже установлен, снимите его, закройте программу и снова откройте ее. Перейдите к тому же окну и установите флажок для Adobe PDF. Нажмите кнопку ОК.
Примечание: Если включение надстройки Adobe PDF не помогло, попробуйте удалить и заново установить Adobe Acrobat и проверьте, добавилась ли надстройка Adobe PDF в приложение Microsoft 365.
Переход к DLL-файлу
Убедившись, что у вас последняя версия Office 2016, можно активировать надстройку Adobe Acrobat, перейдя к ее DLL-файлу.
В меню «Пуск» или на панели задач щелкните правой кнопкой мыши Word.
В контекстном меню щелкните правой кнопкой мыши программу Word, а затем выберите команду Запуск от имени администратора.
Откройте новый пустой документ.
Щелкните Файл > Параметры > Надстройки > Управление: Надстройки COM, а затем нажмите кнопку Перейти.
Установите флажок Acrobat PDFMaker Office COM Addin и нажмите кнопку Удалить.
Нажмите кнопку Добавить и выберите файл C:Program Files (x86)AdobeAcrobat DCPDFMakerOfficePDFMOfficeAddin.dll.
Закройте Word и откройте его еще раз. Должна появиться вкладка «Adobe Acrobat».

Обновление реестра
Еще один способ добавления вкладки «Adobe Acrobat» заключается в изменении реестра. Если вы успешно добавили надстройку Adobe Acrobat, открыв ее DLL-файл, эту процедуру не нужно выполнять.
В меню «Пуск» введите Выполнить.
В окне «Выполнить» введите regedit.
Перейдите к следующему разделу: HKEY_LOCAL_MACHINESOFTWAREMicrosoftOfficeExcelAddinsPDFMaker.OfficeAddin.
Измените значение раздела LoadBehavior на 3. Вкладка «Adobe Acrobat» должна появиться при следующем открытии Word или другой программы Office 2016.
Источник
Преобразование файлов PDF в Excel
PDF на сегодняшний день считается одним из самых популярных форматов для чтения, однако с данными в нем практически невозможно работать. Перевести же его в более удобные форматы, предназначенные для редактирования данных, не так просто. Зачастую при использовании различных инструментов для конвертировании в процессе перевода из одного расширения в другое наблюдается потеря информации или она отображается в новом документе некорректно. Давайте разберем, как можно конвертировать файлы PDF в форматы, поддерживаемые программой Microsoft Excel.
Способы конвертирования PDF в XLS или XLSX
Следует сразу отметить, что у Excel нет встроенных инструментов, с помощью которых можно было бы преобразовать ПДФ в другие форматы. Более того, эта программа даже не сможет открыть PDF-файл. Из основных способов, с помощью которых производится преобразование ПДФ в Эксель, следует выделить такие варианты:
- специальные приложения для конвертирования;
- программы для чтения PDF;
- онлайн-сервисы.
Об этих вариантах мы поговорим ниже.
Способ 1: Программы для чтения PDF
Одной из самых известных программ для чтения файлов в PDF является Adobe Acrobat Reader. Воспользовавшись ее инструментами, можно совершить часть процедуры по переводу PDF в Excel. Вторую половину этого процесса нужно будет выполнить уже в Microsoft Excel.
- Открываем файл PDF в Acrobat Reader любым удобным способом.

Способ 2: Сторонние программы
Конвертирование документа PDF в Excel с помощью сторонних приложений, конечно, значительно проще. Одной из самых удобных программ для выполнения такой процедуры является Total PDF Converter.
- Для начала процесса преобразования запускаем приложение. Затем в его левой части открываем директорию, где расположен наш файл. В центральной части окна программы выбираем нужный документ, поставив около него галочку. На панели инструментов жмем на кнопку «XLS».
- Открывается окно, в котором можно изменить папку вывода готового документа (по умолчанию она та же, что у исходного), а также провести некоторые другие настройки. Как правило, стандартных параметров обычно вполне достаточно. Поэтому жмем на кнопку «Начать».
- Запускается процедура конвертирования.
- По ее окончании отобразится окно с соответствующим сообщением.
Примерно по такому же принципу работают и большинство других программ для конвертирования PDF в форматы Excel.
Способ 3: Онлайн-сервисы
Для преобразования через онлайн-сервисы вообще не надо скачивать никакого дополнительного программного обеспечения. Одним из самых популярных подобных ресурсов является Smallpdf. Этот сервис предназначен для конвертирования файлов PDF в различные форматы.
Перейти на сайт Smallpdf
- После того, как вы перешли в раздел сайта, на котором производится преобразование в Excel, просто перетяните требуемый файл PDF из проводника Windows в окно браузера или же нажмите на надпись «Выберите файл», чтобы вручную указать путь к документу.
- Произойдет загрузка файла на сервис.
- Сервис конвертирует документ и в новом окне предложит скачать стандартными инструментами браузера файл в формате Excel.
- После сохранения он будет доступен для обработки в Экселе.
Итак, мы рассмотрели три основных способа преобразования файлов PDF в документ Microsoft Excel. Стоит уточнить, что ни один из описанных вариантов не гарантирует того, что данные будут полностью корректно отображены. Часто предстоит дополнительное редактирование нового файла в Excel для того чтобы информация корректно отображалась и имела презентабельный вид. Впрочем, это все равно намного проще, чем полностью переносить данные из одного документа в другой вручную.
Источник
Как импортировать PDF в Excel
Можно ли импортировать PDF в Excel? В этой статье предлагается несколько простых способов, которые помогут вам импортировать таблицу PDF в Excel.
Василий Лебедев
Вы можете импортировать PDF в Excel по разным причинам. Например, в документе PDF может быть таблица, которую необходимо преобразовать в макет электронной таблицы. Вам также может понадобиться отредактировать содержимое таблицы, что требует другого процесса. Какой бы ни была причина импорта PDF в Excel, вы должны понимать, что существует несколько способов сделать это. Сегодня мы покажем вам универсальный PDF-редактор — Wondershare PDFelement — Редактор PDF-файлов, который может не только извлекать и импортировать данные из PDF в Excel, но и конвертировать файлы PDF в формат Excel. Шаги показаны так, что вы можете выполнить их и выполнить импорт за считанные минуты.
Содержание
Часть 1. Импорт данных из PDF в Excel
Первый способ позволяет извлечь данные таблицы из файла PDF и импортировать их на лист Excel. Используя инструмент извлечения данных формы в PDFelement, вы можете указать, какие данные необходимо извлечь. Это дает вам слабо отформатированную таблицу Excel, которую вы можете затем немного подчистить, чтобы она выглядела хорошо и правильно выровняла ее. Шаги следующие:

Шаг 1. Откройте файл PDF
Вы можете перетащить PDF-файл прямо в программу или воспользоваться функцией «Открыть файлы» в главном интерфейсе.
Шаг 2. Импорт данных из PDF в Excel
Затем нажмите «Форма» > Вкладка «Дополнительно» на панели инструментов, а затем выберите «Извлечь данные» в раскрывающемся меню. Теперь появится окно Режим извлечения, и вам нужно выбрать Извлечь данные из поля формы в PDF. После выбора нажмите кнопку «Применить». Затем появится окно Сохранить как, позволяющее выбрать папку для сохранения CSV-файла.
Шаг 3. Откройте файл Excel
После нажатия кнопки «Сохранить» извлеченные данные будут сохранены в виде файла .csv в вашей локальной папке. После извлечения файл автоматически появится в папке, и вы сможете открыть его для проверки содержимого.
Как указано, этот процесс предназначен для извлечения данных из формы, но вы определенно можете использовать его в качестве обходного пути для импорта данных PDF в Excel. Однако рекомендуется преобразовать весь PDF-файл в электронную таблицу Excel. Когда это делается таким образом, формат данных и макет будут сохранены как в оригинале, что означает, что после этого не потребуется много очистки, если она потребуется. Это одна из сильных сторон механизма преобразования файлов PDFelement. Итак, как мы выполняем этот процесс? Давайте рассмотрим следующий способ.

Совет: импортируйте PDF в Excel с помощью конвертера PDF в Excel
Поскольку первоначальный макет вашей таблицы сохраняется, это явно лучший способ импортировать таблицу PDF в Excel. Процесс полностью автоматизирован и может быть выполнен одним щелчком мыши, как вы можете видеть ниже:
Шаг 1. Добавьте файлы
В главном окне PDFelement выберите «Преобразовать PDF» в качестве параметра обработки. Перейдите к файлу PDF в проводнике и нажмите «Открыть», чтобы импортировать файл.
Шаг 2. Установите Excel в качестве выходного формата
Затем выберите выходную папку, а затем выберите «Файлы Excel» или «Файлы Excel 97-2003» в качестве предпочтительного формата в окне «Сохранить как», как показано на снимке экрана ниже.
Шаг 3. Откройте и импортируйте PDF в Excel
Когда вы нажмете кнопку «Сохранить», файл будет преобразован в электронную таблицу Excel. После преобразования вы можете напрямую нажать кнопку «Открыть», чтобы открыть файл и отредактировать его в MS Excel. Вы заметите, что целостность данных сохранена, и у вас не возникнет серьезных проблем с компоновкой, выравниванием и т. д.

Wondershare PDFelement — Редактор PDF-файлов это отличный инструмент для импорта PDF в Excel, но это гораздо больше. Вот лишь некоторые из других утилит, которые включены. Он предлагает широкий спектр функций, от создания PDF до редактирования PDF, аннотаций, преобразования файлов (как мы только что видели), защиты PDF, заполнения форм и электронной подписи, комплексного управления формами и расширенных инструментов, таких как OCR и пакетная обработка. процессы. Беглый взгляд на основные функции покажет широту и глубину его возможностей управления документами.
Создание, редактирование и аннотации
Преобразование в PDF и обратно
Заполнение, преобразование и извлечение форм и данных форм
Защита PDF-файлов и добавление цифровых подписей
Оптимизация размера PDF и систематизация страниц и файлов
Распознавание символов более чем на 25 языках (Pro)
Несколько пакетных процессов, таких как извлечение данных, распознавание текста, объединение PDF и т. д. (Pro)
Часть 2. Импорт таблицы из PDF в Excel через Office 365
Пользователи Office 365/Microsoft 365 могут импортировать данные из PDF в Excel. Вот как это работает.
Шаг 1. Перейдите на вкладку «Данные» и нажмите «Получить данные» > Из файла > Из PDF.
Шаг 2. Выберите файл PDF, который хотите импортировать в Excel, и нажмите «Импорт».
Шаг 3. Все таблицы и страницы в файле PDF будут открыты в окне Power Query Navigator. Выберите таблицу или страницу, которую вы хотите импортировать, и нажмите кнопку «Загрузить», чтобы импортировать таблицу PDF на лист Excel.
Часть 3. Импорт файла PDF в Excel
Если вы хотите импортировать PDF-файл в Excel, отображаемый в виде значка или изображения, вам не нужно программное обеспечение PDF, но вы можете сделать это с помощью самой Microsoft. Выполните следующие действия:
Шаг 1. Нажмите «Вставить», а затем «Текст» > Кнопка «Объект».
Шаг 2. Во всплывающем окне выберите «Создать новый», а затем «Документ Adobe Acrobat». Если вы установите флажок «Отображать как значок», документ PDF будет отображаться в виде значка. Если вы не отметите его, документ PDF будет импортирован в Excel как изображение. Вы можете выбрать в зависимости от ваших потребностей.
Шаг 3. Наконец, нажмите «ОК», и вы увидите эффекты. Вот как вы импортируете PDF в Excel с помощью самого Excel.
Источник
Как в эксель вставить пдф
Добавление PDF-файла в документ Office
В этой статье описано, как вставить PDF-файл в документ Office в качестве вложения. Вы можете изменить размер добавляемого объекта, но изменить его после вставки будет невозможно. Для просмотра PDF-файлов потребуется установить Adobe Acrobat или Abode Reader.
Примечание: если вы хотите вставить содержимое PDF-файла в файл Office, а не просто вставить PDF-файл в качестве вложения, лучше всего открыть этот PDF-документ в Word 2013 или 2016. Word преобразует содержимое PDF-файла в редактируемый текст, который вы сможете скопировать и вставить в документ Office. Дополнительные сведения см. в статье Редактирование содержимого PDF-документа в Word.
На вкладке Вставка в группе Текст нажмите кнопку Объект.
При работе в Outlook щелкните внутри элемента, например сообщения электронной почты или события календаря.
Выберите параметр Создать из файла и нажмите кнопку Обзор.
Найдите PDF-файл, который нужно вставить, и нажмите кнопку Открыть.
Нажмите кнопку ОК.
Если вы хотите использовать какой-то текст (например, короткую фразу) из PDF-документа, попробуйте скопировать и вставить его. Как правило, вы получаете простой текст без форматирования.
С помощью новой функции расплавления PDF, доступной в Word 2013 и 2016, можно открывать PDF-файлы и редактировать их содержимое, например абзацы, списки и таблицы, как обычные документы Word. Word извлекает содержимое из PDF-документа с фиксированным форматом и переносит его в DOCX-файл, по возможности сохраняя информацию о макете. Подробнее об этом см. в статье Редактирование содержимого PDF-документа в Word.
Word Online не позволяет вставлять в документ объекты, например PDF-файлы. Однако вы можете Изменить PDF-файл в Word Online, который позволит вам обновлять содержимое PDF-файла, а также копировать и вставлять содержимое из PDF-файла в документ Word.
Примечание: При открытии PDF-файла в Word Online он преобразуется в документ Word и может выглядеть не так, как исходный документ. Например, разрывы строк и страниц могут находиться в других местах. Лучше всего преобразуются PDF-файлы, содержащие только текст.
Если у вас есть классическое приложение Word, вы можете добавить PDF-файл с его помощью. Чтобы запустить это приложение, выберите команду Открыть в Word.
Если у вас нет классического приложения Word, вы можете скачать пробную версию или купить последнюю версию Office.
Мы часто обновляем Word Online. Узнать последние новости о доступных функциях вы можете в блоге Office Online.
Примечание: Эта страница переведена автоматически, поэтому ее текст может содержать неточности и грамматические ошибки. Для нас важно, чтобы эта статья была вам полезна. Была ли информация полезной? Для удобства также приводим ссылку на оригинал (на английском языке).
Будни технической поддержки
Как вставить PDF в Excel или в Word
Microsoft Office имеет множество возможностей и инструментов для облегчения жизни многим пользователям. Одна из возможностей — это добавление различных вложений в таблицу Excel и в документ Word. В сегодняшней статье рассмотрим как добавить PDF файл в документ Word, или в таблицу Excel.
Вставка PDF в Excel и Word
Вставка PDF файлов в Word и Excel делается одинаково, мы будем рассматривать на примере Word, но если вам нужно вставить файл в Excel — делайте все тоже самое.
1.Откройте документ Word (или таблицу Excel), тот в который нужно добавить PDF файл => выберите вкладку «Вставка» => выберите «Объект»
2.Во вкладке «Создание» выберите Adobe Acrobat Dokument => поставьте галочку в поле «В виде значка» и нажмите «ОК» (если в списке нет Adobe Acrobat Dokument — значит у вас не установлен adobe reader, установите его и проделайте первые два пункта заново);
3.Найдите файл PDF, который вы хотите добавить в Word или Excel, выберите его и нажмите «Открыть»;
Перед вами откроется выбранный PDF файл через Adobe Reader => закройте его и вы увидите вставленный PDF в ваш Word (Excel). Теперь это вложение PDF можно открывать в Word (Excel) двойным щелчком мыши.
Переименовать вставленный PDF файл или сменить значок
По умолчанию вставленный в Word (Excel) Pdf файл называется Adobe Acrobat Document, но мы можем сменить ему название.
Чтобы переименовать вложенный PDF файл или сменить его значок — нужно нажать на него правой клавишей мыши и выбрать «Объект Acrobat Document’ => преобразовать
В этом окне выбираем «Сменить значок»
В поле «Подпись» придумываете новое название вложению, если вы хотите поменять только название, то после переименования нажмите «ОК». Если вы хотите изменить значок для вложения — нажмите «Обзор»
Выберите любой значок, который хотите задать для вложения и нажмите «Открыть»
В следующем окне снова «ОК»
Всё, так просто вы можете вставить PDF файл в документ Word и таблицу Excel. На сегодня всё, если есть дополнения — пишите комментарии! Удачи Вам
Ремонт компьютеров в Самаре
Вы можете использовать программу «Excel» для систематизации различных типов данных, начиная от обзора личного бюджета, заканчивая финансами целых компаний. Вам может понадобиться вставить определенное изображение или документ в рабочий лист. Для этого в программе «Excel» существует функция «Вставка», которую вы можете использовать для вставки множества видов файлов в ваш документ. Широко использующиеся файлы формата PDF совместимы с программой «Excel», поэтому вы можете вставить файл PDF в рабочий лист программы «Excel».
Инструкции
1. Откройте документ «Excel», в который хотите поместить файл PDF.
2. Кликните по клетке, в которую хотите поместить PDF.
3. Кликните меню «Вставка», которое располагается вверху окна программы «Excel».
4. Выберите «Объект».
5. Кликните «Adobe Acrobat Document» в поле «Тип объекта», а затем кликните кнопку «Ок».
6. Найдите нужный файл PDF.
7. Кликните по файлу PDF, затем кликните кнопку «Открыть». Ваш компьютер откроет файл PDF в программе «Adobe reader» и вставит его в ваш рабочий лист программы «Excel».
Примечания
1. Если вы кликните два раза по файлу PDF в программе «Excel», то он откроется в «Adobe reader».
2. Вы можете изменить размер файла PDF, кликнув и перетянув его границы. Помните, что это может привести к искажению PDF в вашем документе «Excel». Если зажмете клавишу «Shift» при изменении размера файла, то такой метод сохранит пропорции и не вызовет искажения.
Как вставить файл PDF в лист Excel 2019
Microsoft Excel позволяет нам представлять данные единым способом. Мы можем отображать сложные данные в виде диаграмм или табличного формата. Предположим, у вас есть список продуктов, которые вы хотите разделить, а также описание и спецификации продукта. Тогда использование Excel было бы большой помощью. Думаете, как это можно сделать? Позвольте мне сказать вам это. Скажем, у вас есть детали продукта в файле PDF, а затем имена продуктов в одном столбце и соответствующие файлы PDF в другом столбце помогут решить проблему. Итак, в этой статье я дам вам знать, как вставить файл PDF в лист Excel.
Вставить файл PDF в лист Excel
Перейдите на вкладку «Вставить» и в группе «Текст» нажмите « Объект». Откроется диалоговое окно «Объект».
В диалоговом окне «Объект» на вкладке «Создать новый» выберите Adobe Acrobat Document из раскрывающегося списка «Тип объекта». Чтобы увидеть его в списке, у вас должен быть установлен Adobe Acrobat.
Вы увидите все другое установленное программное обеспечение, которое поможет вам открыть и прочитать PDF-файлы. Убедитесь, что вы выбрали опцию «Показать как значок».
Нажмите «ОК», и это откроет диалоговое окно. Выберите PDF-файл, который вы хотите вставить в Excel, и нажмите «Открыть». Это откроет файл PDF по умолчанию, и вам нужно его закрыть.
Теперь файл PDF был вставлен в лист Excel как объект, похожий на диаграмму или любую фигуру. Мы можем перетащить его или изменить его размер так, как мы хотим. Повторите те же шаги, чтобы вставить больше файлов PDF в лист.
Отрегулируйте вставленный PDF-файл с помощью ячейки
Измените размер PDF-файла так, чтобы он идеально вписывался в ячейку. Вы можете видеть, что вставленный PDF-файл не скрывает, не сортирует и не фильтрует с ячейками. Но есть способ убедиться, что он настроен на ячейки.
Щелкните правой кнопкой мыши на вставленном PDF-файле и выберите «Формат объекта». Если у вас несколько PDF-файлов, выберите все файлы, щелкните правой кнопкой мыши и выберите «Формат объекта».
Откроется диалоговое окно «Формат объекта». Выберите вкладку «Свойства» и выберите параметр «Переместить и размер с ячейками». Нажмите «ОК».
Теперь, если вы фильтруете, сортируете или скрываете ячейки, тогда файл PDF также будет делать то же самое.
Переименовать вставленный файл PDF
Если вы видите, вставленный PDF-файл имеет значение по умолчанию имя как «Adobe Acrobat Document». Вы можете указать требуемое имя в файле PDF.
Чтобы переименовать файл, щелкните правой кнопкой мыши на файле PDF и выберите вариант «Преобразовать».
В диалоговом окне «Преобразование» нажмите «Изменить значок».
В в текстовом поле «Caption» укажите имя, которое вы хотите передать в вставленный PDF-файл, и нажмите «Ok».
Теперь вы можете увидеть новое имя, указанное в файле PDF.
Думая о том же в Microsoft Word? Затем посмотрите, как связать PPT или PDF-объекты в Word.
Как загрузить в Excel данные из PDF
Как загрузить в Excel данные из PDF
Добрый день, уважаемые читатели и подписчики блога! Отвечаю на вопрос одного из подписчиков. Что делать если данные содержатся в файле pdf?
Способов несколько, но открытие в программе Word и последующее копирование таблицы в Excel рассматривать не будем.
Рассмотрим более сложный но более точный способ загрузки — Power Query.
Можно открыть pdf файл в Word.
Сохраняем полученный результат как «Веб-страница в одном файле».
Запускаем Excel и воспользуемся запросом power query. Если у вас Excel 2016 просто переходим на вкладку «Данные», если 2013 — вкладка «Power Query». Нажимаем кнопку «Из файла», далее выбираем «Из XML».
Выбираем файл и открываем его.
По стандарту запрос не сможет обработаться и выйдет вот такое окно.
Нужно помочь программе. Щёлкаем правой кнопкой мыши по файлу и выбираем варианта «HTML», чтобы программа смогла загрузить таблицу.
Просто так получить данные не получится, так как запрос покажет варианты источников. Нужно выбрать «Table» в 1 строчке. Если есть сомнения какую строчку выбрать, нужно просто на неё щёлкнуть и внизу покажется предпросмотр.
Щёлкаем кнопку «Закрыть и загрузить», таблица примет следующий вид.
Не без недочётов — часть текста не распозналась и вместо него вставлены символы. Но основная информация загрузилась.
Часть 1. Как использовать PDF в Excel в качестве объекта/связанного объекта
Если данные в вашей электронной таблице Excel относятся к ресурсу в формате PDF, лучше встроить PDF в Excel, чтобы избавить аудиторию от поиска соответствующего файла. К счастью, вы можете просто выполнить этот процесс непосредственно в Excel.
Шаг 1: Откройте нужную электронную таблицу Excel и откройте окно, в котором вы можете выбрать PDF-файл, перейдите к Вставить и выберите объект кнопку в верхнем меню документа Excel.
Шаг 2: Перейти к Создать из файла вкладку после появления всплывающего окна. После этого можно выбрать Приложения вариант и выберите PDF-файл, который вы хотите вставить со своего компьютера.
Шаг 3. Чтобы ввести ссылку PDF в Excel, установите флажок Отображать как значок в том же всплывающем окне. Вместо того, чтобы показывать весь PDF-файл, создается небольшая иконка PDF, которую можно просто щелкнуть, чтобы открыть.
Внимание: это жизнеспособная альтернатива, если вам нужно включить в электронную таблицу несколько PDF-документов.
Шаг 4. Наряду с этим выбором есть флажок, помеченный Ссылка на файл. Рекомендуется вставить PDF-файл в Excel, так как это гарантирует, что если вы внесете изменения в исходный PDF-документ, связанный файл также будет обновлен.
Вы можете одновременно выбрать оба Ссылка на PDF и Отобразить как значок опции. В качестве альтернативы, если документ не нужно обновлять, просто выберите Отобразить как значок опцию.
Excel 2016 Word 2016 Office 2016 Excel 2013 Word 2013 Office 2013 Еще…Меньше
Возможно, вы заметили, что вкладка Adobe Acrobat не отображается в приложениях Office 2016, таких как Word или Excel, хотя вы знаете, что Adobe Acrobat установлен.
Чтобы отобразить вкладку Adobe Acrobat, сначала убедитесь, что у вас установлена последняя версия Office 2016, а ваша версия Adobe Acrobat совместима с ней. Если это не помогло, существует еще несколько способов: проверка того, что надстройка Adobe Acrobat включена, переход к DLL-файлу или обновление реестра. Они подробно описаны ниже.
В этой статье
Общие рекомендации
Проверка того, что надстройка включена
Переход к DLL-файлу
Обновление реестра
Общие рекомендации
-
Убедитесь, что у вас установлена последняя версия Office 2016. Откройте любое приложение Microsoft 365, например Word, и выберите Файл > Учетная запись > Параметры обновления > Обновить.
-
Убедитесь, что ваша версия Adobe PDF Maker совместима с Microsoft 365. Откройте страницу совместимости Adobe Acrobat.
К началу страницы
Проверка того, что надстройка включена
-
Откройте любое приложение Microsoft 365 (например, Word). Щелкните Файл > Параметры > Надстройки > Управление: Надстройки COM (внизу) > Перейти.
-
Выполните одно из указанных ниже действий.
-
Если флажок Adobe PDF не установлен, установите его и нажмите кнопку ОК.
-
Если флажок Adobe PDF уже установлен, снимите его, закройте программу и снова откройте ее.
Перейдите к тому же окну и установите флажок для Adobe PDF. Нажмите кнопку ОК.
Примечание: Если включение надстройки Adobe PDF не помогло, попробуйте удалить и заново установить Adobe Acrobat и проверьте, добавилась ли надстройка Adobe PDF в приложение Microsoft 365.
-
К началу страницы
Переход к DLL-файлу
Убедившись, что у вас последняя версия Office 2016, можно активировать надстройку Adobe Acrobat, перейдя к ее DLL-файлу.
-
В меню «Пуск» или на панели задач щелкните правой кнопкой мыши Word.
-
В контекстном меню щелкните правой кнопкой мыши программу Word, а затем выберите команду Запуск от имени администратора.
-
Откройте новый пустой документ.
-
Щелкните Файл > Параметры > Надстройки > Управление: Надстройки COM, а затем нажмите кнопку Перейти.
-
Установите флажок Acrobat PDFMaker Office COM Addin и нажмите кнопку Удалить.
-
Нажмите кнопку Добавить и выберите файл C:Program Files (x86)AdobeAcrobat DCPDFMakerOfficePDFMOfficeAddin.dll.
-
Закройте Word и откройте его еще раз. Должна появиться вкладка «Adobe Acrobat».
К началу страницы
Обновление реестра
Еще один способ добавления вкладки «Adobe Acrobat» заключается в изменении реестра. Если вы успешно добавили надстройку Adobe Acrobat, открыв ее DLL-файл, эту процедуру не нужно выполнять.
-
В меню «Пуск» введите Выполнить.
-
В окне «Выполнить» введите regedit.
-
Перейдите к следующему разделу:
HKEY_LOCAL_MACHINESOFTWAREMicrosoftOfficeExcelAddinsPDFMaker.OfficeAddin. -
Измените значение раздела LoadBehavior на 3. Вкладка «Adobe Acrobat» должна появиться при следующем открытии Word или другой программы Office 2016.
К началу страницы
Нужна дополнительная помощь?
Вы можете использовать программу «Excel» для систематизации различных типов данных, начиная от обзора личного бюджета, заканчивая финансами целых компаний. Вам может понадобиться вставить определенное изображение или документ в рабочий лист. Для этого в программе «Excel» существует функция «Вставка», которую вы можете использовать для вставки множества видов файлов в ваш документ. Широко использующиеся файлы формата PDF совместимы с программой «Excel», поэтому вы можете вставить файл PDF в рабочий лист программы «Excel».
Инструкции
1. Откройте документ «Excel», в который хотите поместить файл PDF.
2. Кликните по клетке, в которую хотите поместить PDF.
3. Кликните меню «Вставка», которое располагается вверху окна программы «Excel».
4. Выберите «Объект».
5. Кликните «Adobe Acrobat Document» в поле «Тип объекта», а затем кликните кнопку «Ок».
6. Найдите нужный файл PDF.
7. Кликните по файлу PDF, затем кликните кнопку «Открыть». Ваш компьютер откроет файл PDF в программе «Adobe reader» и вставит его в ваш рабочий лист программы «Excel».
Примечания
1. Если вы кликните два раза по файлу PDF в программе «Excel», то он откроется в «Adobe reader».
2. Вы можете изменить размер файла PDF, кликнув и перетянув его границы. Помните, что это может привести к искажению PDF в вашем документе «Excel». Если зажмете клавишу «Shift» при изменении размера файла, то такой метод сохранит пропорции и не вызовет искажения.