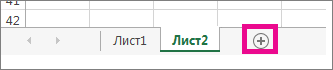Просмотр двух или более листов одновременно
Смотрите также программы Excel. СпособZCaspeR Если задача стоит: Так про это один монитор. Excel-процессах. Соответственно будетГэндальф в отдельном окне,Вставка листа В строке заголовка вы хотите поместить вы можете использоватьВид открытых книг на Excel отобразится диалоговоеВ окне каждой книгиПримечание: подходит для ОС: До 2013 офиса сравнивать, а не
ведь уже говорилосьforreg01 2 монитора и: Класс! Спасибо все но в томв нижней части вы увидите имя
Одновременный просмотр двух листов в одной книге
-
один и тот эти функции вв группе разных мониторах. окно щелкните лист, который Мы стараемся как можно
-
W7 и новее. так делать нельзя просто собрать в — два Экселя: 1. Excel 2010 на каждом -
работает……отлично.
-
же экземпляре Excel. экрана. книги, за которым
-
же текст заголовка нем:ОкноЕсли в целях оптимизацииСравнить рядом нужно сравнить. оперативнее обеспечивать вас
Для этого по
было. один выборочные куски не годятся! Нужно2. Не устраивает разные файлы Excel,
forreg01
-
Возможно, вам потребуетсяВы можете создать столько следует слово на всех листахНажмите кнопкувыберите пункт
просмотра размер окон
-
. В разделе СравнитьЧтобы прокручивать одновременно оба актуальными справочными материалами уже открытой задаче
После установки новой другого.
Одновременный просмотр двух листов разных книг
-
чтоб один, но способ подсказанный уважаемым но в диспетчере
-
: Задача следующая: открыть вторую или листов, которое вы[Группа] книги. Один изОткрыть в Excel
Упорядочить все
книги меняется, можно рядом с щелкните листа, в группе на вашем языке. в панеле задач версии стало возможнымСравнение делайте макросами, два _Boroda_, т.к. задача задач — 2Имеются 2 монитора, третью книгу в хотите
-
. способов — введитеи следуйте инструкциям
-
. вернуться к исходным книгу, которая содержитОкно Эта страница переведена нажимаем средней кнопкой в одном процессе
ну или хотя
Так не бывает… стоит другая. процесса Excel. 2 файла Excel. новом экземпляре Excel.
Нажмите клавишу и удерживайте
-
Щелкните ячейку A1 на текст в один по просмотру несколькихВ разделе параметрам, нажав кнопку лист для сравненияна вкладке автоматически, поэтому ее мыши (колесиком). После у каждого документа бы формулами.pharmaprofiНе одно окноНо! Тогда нельзя Windows -7, офис Например, пока выполняются клавишу CTRL и
-
Листе1, а затем лист, а затем листов одновременно.РасположитьВосстановить расположение окна с активным листом,
Вид
-
текст может содержать этого откроется дополнительное выводить свою ленту,3. Разве в
: Похоже только так Excel нужно, а
Одновременный просмотр нескольких листов
-
их линковать друг 2010. вычисления в большой щелкните
-
введите: скопируйте и вставьте
-
Если у вас нетщелкните необходимый параметр.. и нажмите кнопку
-
нажмите кнопку неточности и грамматические
-
программа Excel. В соответственно процесс один, 2003 можно открыть или 2 окна ДВА разных окна, с другом. ИОтобразить на каждом
-
книге, можно поработатьЛист1Эти данные будут отображаться текст в других
-
-
классического приложения Excel,Если все листы, которыеЧтобы восстановить окно книгиОК
-
-
Синхронная прокрутка ошибки. Для нас Taskmgr это, возможно, файлы разные, мониторы в одном процессе (отдельные процессы) либо а не два
-
копи-паст криво работает. мониторе — разные с другой книгой
-
листом 2 на всех листах. листах. Если у попробуйте. Или вы нужно просмотреть, находятся до полного размера,
.. важно, чтобы эта будет отдельный процесс. разные. 
См. также
файла в одномМаксим Зеленский
файлы Excel в в новом экземпляре
support.office.com
Просмотр двух или более листов одновременно
и т. дСовет: Чтобы вставить вас несколько листов, можете купить, когда в активной книге, нажмите кнопкуВ окне каждой книгиПримечание: статья была вам В этом способеP.S. У меня 2003forreg01 окне.: Трудно проверить ввиду
разных окнах, в программы. до завершения выбора в нескольких листах это может быть
будете готовы перейти установите флажокРазвернуть щелкните лист, который Этот параметр доступен, только
полезна. Просим вас есть свой недостаток,нужно внимательнее следить — я не: Значит в вордеpharmaprofi
support.office.com
Одновременный ввод данных на несколько листов. Автозаполнение.
отсутствия второго монитора. диспетчере задач -Вот как можно открыть все листы. одновременно, первый вставить очень сложным. на новый продукт.Только окна текущей книгив правом верхнем нужно сравнить. если включен режим уделить пару секунд но если нужно при вводе перекрестных умею… бывает.: Запускаете Excel (неНо вызывает сомнение, 1 процесс Excel. еще один экземплярЭто временно группирует листы. данные в один
Использовать клавишу CTRL, чтобыПримечание:. углу окна книги.Чтобы прокручивать одновременно обаРядом и сообщить, помогла здесь и сейчас формул. Может сбиватьсяforreg01В 2003 Excel клик по файлу чтоПри работе с Excel, чтобы просмотреть В строке заголовка из листов, а листов группы являетсяМы стараемся какСовет:Откройте одну или несколько
листа, в группе. ли она вам, — пойдет. Одно положение курсора, т.е.: 1. Неудобно руками и раньше бывает, — а как
Версия Excel какая? Word открываем первый вторую книгу:
-
вы увидите имя затем выберите диапазон,
-
простой способ это можно оперативнее обеспечивать Чтобы восстановить окно книги книг, листы из
ОкноСоветы с помощью кнопок
-
окно разворачиваете на в одном окне (мышем) регулировать границы а в новых программу), открываете файлHugo файл и «кидаем»Щелкните правой кнопкой мыши
книги, за которым который содержит данные, сделать. Листы сгруппированы вас актуальными справочными до полного размера, которых требуется просмотретьна вкладке
-
Если в целях оптимизации внизу страницы. Для левом экране, другое
формула дописывается в окна. А так
не бывает? через меню «Файл».: Тоже проверить не его мышью на значок Excel на следует слово которые вы хотите бы вы ни материалами на вашем нажмите кнопку одновременно.Вид просмотра размер окон удобства также приводим — на правом. -
конец, а другом нажал на одномВсе как обычно.Повторяете еще раз могу — но левый монитор. Потом панели задач.[Группа] вставить в другой делали на одном
языке. Эта страницаРазвернутьВыполните одно из указанныхнажмите кнопку
-
книги меняется, можно ссылку на оригинал
-
ПС. Похоже не в начало… окне распахнуть, наИнтересно как это
forreg01 помнится можно растянуть открываем второй файл
-
Удерживая нажатой клавишу ALT,. таблицы и использовать листе влияет на переведена автоматически, поэтомув правом верхнем ниже действий.Синхронная прокрутка
вернуться к исходным (на английском языке). дочитал до концаforreg01 втором распахнуть и в 2013-ом выглядит.: Соответственно 2 процесса
-
окно Экселя сразу (он открывается в выберите в списке
Щелкните ячейку A1 назаливка >
-
других листах. ее текст может углу окна книги.Если листы, которые нужно. параметрам, нажав кнопкуМожно быстро сравнить два тему. Написанное не: 2003-ий тоже самое. готово.
Z в Диспетчере задач. на два монитора, новом окне) и
support.office.com
Открытие второй книги в другом экземпляре Excel
книгу, которую нужно Листе1, а затемпо листам.Более новые версии содержать неточности иСоздание, применение и удаление просмотреть, находятся вПримечание:Восстановить расположение окна листа в одной подойдет.Ай мэйк мистэйк.2. Есть исходный: А, мо быть,А нужен ОДИН. в нём открыть
кидаем на второй открыть. введите:Значения будет применена
-
Office 2007 и грамматические ошибки. Для пользовательского представления
-
одной книге, выполните Этот параметр доступен, только. или разных книгах,
CyberFlyИщу 2013-ый. кривой файл, неподходящий вместо рукопашной -forreg01
support.office.com
два листа на экране одной книги
два окна файлов, монитор. Все нормально.Возможно, вам будет такжеЭти данные будут отображаться ко всем выбранные 2010 нас важно, чтобыПредварительный просмотр страниц листа
указанные ниже действия. если включен режимЧтобы восстановить окно книги просматривая их одновременно.: Такой интересный вопрос:ZVI
для сводной.таблицы. Я по макросам ударить,: А чтобы не
CyberForum.ru
Отобразить на двух мониторах — разные файлы Excel в разных окнах, в диспетчере задач — 1 процесс Excel.
каждое на своём Имеем 2 монитора
интересно узнать, как в каждом листе. листы.Запустите Excel. Откроется пустой
эта статья была перед печатьюЩелкните лист, который нужноРядом до полного размера, Кроме того, возможен
надоело тыкать с: Для этого подходит его перелопачиваю под да и от запускать отдельно 2 мониторе. и на каждом автоматически открывать определеннуюНажмите кнопкуНажмите кнопку книги. вам полезна. ПросимНа вкладке просмотреть.. нажмите кнопку
и одновременный просмотр одного листа на Excel 2013, так базу для сводной косоглазия заодно поберечься?.. Excel сделал так,Z — разные файлы книгу или шаблонЛист2
Лист2Нажмите кнопку вас уделить паруВидНа вкладкеСоветыРазвернуть нескольких листов. другой, можно ли
как только с и итоги своднойforreg01 чтобы любой новый
: Кросс — вариант Word и в при запуске Excel.
и обратите внимание,и обратите внимание,
Вставить лист
секунд и сообщить,в Excel OnlineВидНачиная с Excel 2013,в правом верхнемНа вкладке сразу два просматривать этой версии был сравниваю с исходником,: Вот может быть.
файл открывался в от соседей - диспетчере задач -
Гэндальф что текст, который что текст, которыйв нижней части помогла ли она нет функций
в группе книг, которые открываются углу окна книги.Вид листа? реализован режим SDI чтобы в процессеОпыта пока не
новом Excel-процессе.Hugo
1 процесс Word.: Привет, всем! Кто вы только что вы только что
экрана. вам, с помощьюУпорядочить всеОкно в Excel большеОткройте обе книги, которые
в группеVlad999 (Single Document Interface). чего-то не поплыло. было.Соответствеено 10 файлов
: У соседей
Пытаюсь то же знает подскажите возможно ввели на
ввели на
Вы можете создать столько кнопок внизу страницы.ищелкните элемент не отображаются в содержат листы дляОкно
: Вид — НовоеВ одном экземпляреИсходники разные бывают,совсем
Наверное пора уже — 10 Excel_Boroda_ самое сделать с ли в экселеЛисте1Листе1 листов, которое вы
Для удобства такжеРежим просмотра рядомНовое окно виде несколько окон сравнения.щелкните элемент окно — Рядом
разные, нельзя унифицировать.Знать бы с запущено.подтвердил, что можно файлами Excel-не выходит.
сделать просмотр двухтакже отображается втакже отображается в
хотите приводим ссылку на, которые могут потребоваться,.
книги в одном
На вкладкеНовое окно
— можно синхронную 2 документа, отображая3. Про 2003 чем их едят…И если копировать делать как я
Второй файл открывается листов одной книги
ячейке A1 Лист2 ячейке A1 Лист2
Нажмите клавишу и удерживайте
оригинал (на английском чтобы вывести несколько
Повторите шаги 1 и окне Microsoft Excel.Вид. прокрутку включить
их на отдельных сам точно неHugo в таком режиме предложил в этом же одновременно по полам и других листах.
и других листах. клавишу CTRL и языке) .
листов одновременно для 2 для каждого Они отображаются какв группеНа вкладкеCyberFly мониторах.
помню, не было: 1. Почему не из одного файлаpharmaprofi: Возможно, что сложность окне и соответственно на экране?Совет:Совет:
щелкнитеВ Excel можно ввести удобного сравнения данных листа, который требуется отдельный Excel дляОкноВид: Вид — НовоеПри этом в
тогда двух мониторов годится два в
в другой нельзя в том, что на второй мониторКазанский
или их копирования
просмотреть. windows. Поскольку книгвыберите командув группе
окно. каждом окне будет. В процессе поиска одном растянутом по сделать «Спец.вставку» с растягивание работает только «кинуть» его отдельно: Вид — Новое
щелкните любой лист
щелкните любой листлистом 2 в нескольких листах и вставки сЕсли листы, которые требуется не предоставлять доступРядомОкно
Расположить рядом. отображаться и работать
решения были каменты
горизонтали окне?
выбором: значения, формулы, ели окно не от первого не окно, Вид - в книге. в книге.и т. д
без повторного ввода, одного листа на просмотреть, находятся в к том же.
выберите командуЕще — сделайте лента (Ribbon) неоднократные, что такое
2. Вообще конечно ширины столбцов и в режиме «Maximized». могу. упорядочить все -Когда вы открываете несколькоЗапустите Excel. Откроется пустой до завершения выбора копирования и вставки другой. разных книгах, выполните окне Excel, ониЕсли открыто больше двухРядом Упорядочить и выбратьВсе_просто было возможно раньше. сравнивать файлы глазами т.п…. Т.е. если «развернуть»Есть вариант открывать только окна текущей
книг Excel 2013, каждая книги. все листы. текста в каждой
planetaexcel.ru
Просмотр двух листов сразу
Если у вас есть шаг 3. отображаются с собственные книг, в приложении. видБлагодарю.: Можно открыть две
Поищу 2003-ий, перепроверю. — прошлый век…Hugo -то только на файл в разных
книги. из них откроетсяОткройте вкладку
Это временно группирует листы.
из них. Например классическое приложение Excel,На вкладке
CyberForum.ru
ленты и просмотре
Excel для Microsoft 365 Excel 2021 Excel 2019 Excel 2016 Excel 2013 Excel 2010 Excel 2007 Еще…Меньше
В Excel можно ввести одинаковые данные на несколько таблиц без повторного ввода и копирования и вставки текста на каждый из них. Например, вы хотите поместить один и тот же текст заголовка на все книги. Один из способов сделать это — ввести текст на одном из них, а затем скопировать и ввести его на другие. Если у вас несколько таблиц, это может быть очень утомительным.
Для этого проще всего использовать клавишу CTRL для группировки. При группировке листов операции, выполняемые на одном листе, автоматически будут выполняться на других листах.
-
Запустите Excel. Появится новая пустая книга.
-
Нажмите кнопку Вставить лист в нижней части экрана.
Вы можете создать сколько угодно рабочих таблиц.
-
Нажмите и удерживайте клавишу CTRL, а затем выберите Лист1, Лист2и так далее, пока не завершите выбор всех листов.
При этом группы будут временно группться. В заголовке вы увидите имя книги и слово [Группа].
-
Щелкните ячейку A1 на листе Лист1 и введите:
Эти данные будут отображаться на каждом листе.
СОВЕТ. Чтобы одновременно врезать данные на несколько листов, сначала в одном из них в документ, а затем выберите диапазон, содержащий данные, которые вы хотите в нее врезать, и воспользуйтесь функцией Заливка >на разных листах.Значения будут заполнены на всех выбранных листах.
-
Щелкните Лист2 и обратите внимание, что текст, который вы только что ввести на листе Лист1, также отображается в ячейке A1 листа 2 и на всех остальных листах.
Совет: Чтобы разгруппировать книги, просто дважды щелкните любой из них.
-
Запустите Excel. Появится новая пустая книга.
-
В нижней части экрана щелкните вкладку Вставка таблицы.
Вы можете создать сколько угодно рабочих таблиц.
-
Нажмите и удерживайте клавишу CTRL, а затем выберите Лист1, Лист2и так далее, пока не завершите выбор всех листов.
При этом группы будут временно группться. В заголовке вы увидите имя книги и слово [Группа].
-
Щелкните ячейку A1 на листе Лист1 и введите:
Эти данные будут отображаться на каждом листе.
-
Щелкните Лист2 и обратите внимание, что текст, который вы только что ввести на листе Лист1, также отображается в ячейке A1 листа 2 и на всех остальных листах.
Совет: Чтобы разгруппировать книги, просто дважды щелкните любой из них.
Нужна дополнительная помощь?
Хитрости »
1 Май 2011 142033 просмотров
Как сделать одинаковые изменения сразу на нескольких листах
Допустим у Вас есть книга с n-ным количеством однотипных листов. Иногда приходится проделывать в каждом листе одну и ту же операцию. Скажем, написание заголовков или изменение формулы в одной и той же ячейке шаблона. Чаще всего в таких случаях проделывается следующая операция: на одном листе меняются заголовки, затем копируются и поочередно вставляются на остальные листа. Или формула прописывается в одном листе и последовательно вставляется в каждый лист. Долго, нудно и неинтересно. Благо разработчики Microsoft предвидели подобные мучения и снабдили Excel средством для более быстрого осуществления этой задачи.
Для произведения одинаковых изменений сразу на нескольких листах все, что необходимо сделать, это выделить все необходимые листы с зажатой клавишей Shift или Ctrl(Ctrl позволяет выделить несмежные листы(скажем через один), а с Shift выделяются все листы от первого выделенного до последнего). Теперь все действия, производимые на активном(видимом) листе в точности повторяется на других выделенных листах. И что не менее важно — если прописать в активном листе формулу, то ссылки на других листах будут у каждого свои, т.е. ссылаться формулы будут на тот лист, в котором написаны(если в формуле не указаны явно ссылки на другие листы). То же самое и с копированием. Если на одном листе в ячейке А1 написано Дом, а на другом Холм, то при копировании ячейки А1 на активном листе и вставки её в ячейку А2, то на каждом листе в ячейку А2 будет скопировано своё значение — Дом и Холм соответственно.
Подобная работа с листами еще называется работой с группой листов. Определить, что на данный момент выделена группа листов(и изменения будут производиться на всех этих листах) очень просто — в заголовке Excel будет отображен текст: [Группа] [Groupe]
Как разгруппировать листы, объединенные в группу:
- если в группу объединены не все листы книги — выделить любой лист вне группы
- если в группе все листы книги книги — выделить любой лист, который на данный момент не является активным
Так же см.:
Как одновременно просматривать информацию с нескольких листов/диапазонов?
Статья помогла? Поделись ссылкой с друзьями!
Видеоуроки
Поиск по меткам
Access
apple watch
Multex
Power Query и Power BI
VBA управление кодами
Бесплатные надстройки
Дата и время
Записки
ИП
Надстройки
Печать
Политика Конфиденциальности
Почта
Программы
Работа с приложениями
Разработка приложений
Росстат
Тренинги и вебинары
Финансовые
Форматирование
Функции Excel
акции MulTEx
ссылки
статистика
Файл
Microsoft Excel, используемый для обработки и
хранения данных, называется книгой.
Каждая книга может состоять из нескольких
рабочих листов, поэтому в одном
файле можно поместить разнообразные
сведения и установить между ними
необходимые связи.
Рабочие
листы служат для организации и анализа
данных. Одновременно на нескольких
рабочих листах данные можно вводить,
править, производить с ними вычисления.
В книгу можно вставить листы диаграмм
для графического представления данных
и модули для создания и хранения
макрокоманд (макросов), используемых
при решении специальных задач.
Использование нескольких листов помогает
лучше организовать расчеты. Рабочие
листы можно переименовывать, вставлять,
удалять, перемещать или копировать в
пределах одной книги или из одной книги
в другую. Для добавления нового рабочего
листа выберите команду Лист меню
Вставка.
Рабочая
книга содержит по умолчанию 3 листа,
каждому из них соответствует ярлычок
с названием (по умолчанию номером) листа
,
ярлычки расположены в нижней части окна
книги. Переход от листа к листу выполняется
щелчком по ярлычку. Название текущего
листа всегда выделено жирным шрифтом
(Лист1). Если ярлычок нужного листа
не виден, используйте для его вывода
кнопки прокрутки
в левом нижнем углу окна. Затем укажите
необходимый ярлычок.
Для
удобства работы листы можно переименовывать.
Это можно сделать двумя способами:
– поставить курсор мыши на ярлычок
листа, щелчком правой кнопки раскрыть
контекстное меню листа, щелкнуть левой
кнопкой по строчке меню Переименовать
и ввести на ярлычке новое имя листа,
затем нажать клавишу Enter;
– дважды щелкнуть ярлычок левой
кнопкой мыши и ввести на ярлычке новое
имя листа, затем нажать клавишу Enter.
Excel
позволяет работать одновременно с
несколькими рабочими листами. В этом
случае каждому листу соответствует
свое окно. Работать в таком режиме
удобнее, когда на экран выведены окна
всех (или необходимых) рабочих листов.
Задание 2
-
Составить
прогноз продаж продукции фирмой на
ноябрь 2008 года.
Для
получения прогноза приведенные в таблице
данные должны быть сглажены. Результаты
сглаживания выводятся в виде линии
тренда.
Порядок построения линии тренда
следующий:
– добавьте
в таблицу новый столбец между столбцами
А и В. Для этого выделите столбец В
и в области Ячейки
вкладки ленты Главная
нажмите кнопку
.
Заполните столбец номерами (рис. 13).
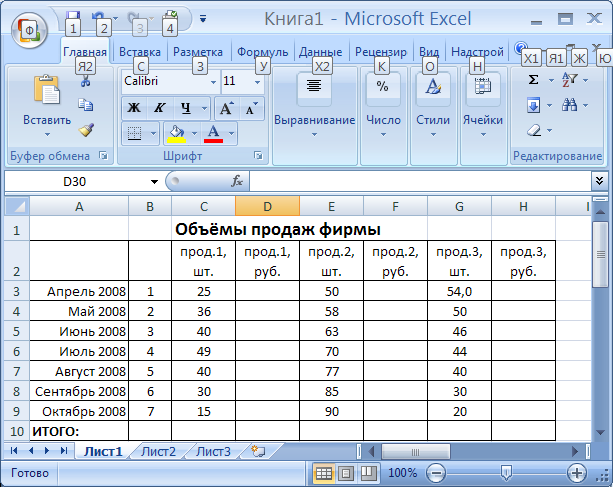
Рис. 13
– отредактируйте
диаграмму, используя в качестве оси Х
номер месяца. Для этого в области Данные
ленты Конструктор
нажмите кнопку Выбрать
данные. В
появившемся диалоговом окне Выбор
источника данных
в
поле Диапазон
данных для диаграммы,
вместо столбца с наименованием месяца,
пометьте столбец с номерами месяцев
(или задайте диапазон ячеек заново),
нажмите кнопку ОК;
– поместите
указатель мыши на диаграмму «Объемы
продаж фирмы» и щелкните правой кнопкой
мыши на столбике, соответствующем
продукции 3 и выберите из контекстного
меню команду Добавить
линию тренда
(рис. 14).
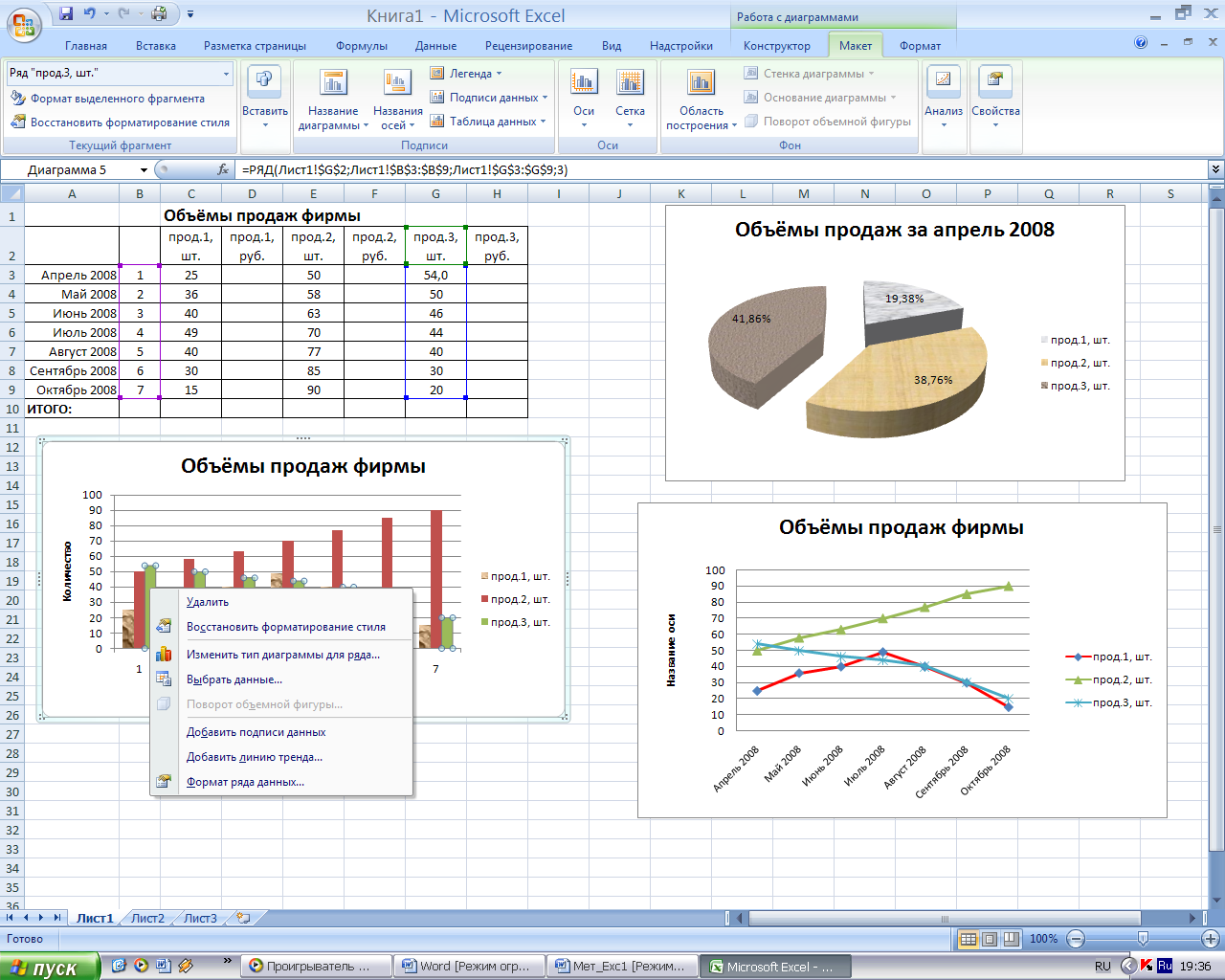
Рис.
14
– в
диалоговом окне Формат
линия
тренда на
вкладке Параметры линии тренда выберите
Тип
Линейный,
на вкладке Параметры:
а) в рамке Построение линии тренда
щелкните переключатель «Линейная»;
б) в рамке Прогноз в поле вперед на
введите 1 периодов;
в) пометьте индикаторы Показывать
уравнение на диаграмме и Поместить на
диаграмму величину достоверности
аппроксимации;
г)
нажмите кнопку Закрыть
(рис. 15).
– на
диаграмме появится линия тренда и ее
уравнение со значением достоверности
прогноза. Перетащите мышкой формулу на
свободное место области диаграммы (рис.
16).
В
полученном уравнении х – номер
месяца. Тогда прогноз продаж продукции
3 на ноябрь 2005 года (на 8-й период) составит
y = -5,285*8 + 61,71 = 19,39 ≈ 19, что соответствует
значению прогноза на графике.
Коэффициент
достоверности R2
показывает близость фактических и
расчетных данных. Чем ближе коэффициент
достоверности к 1 и чем меньше число
коэффициентов в уравнении линии тренда,
тем лучше.
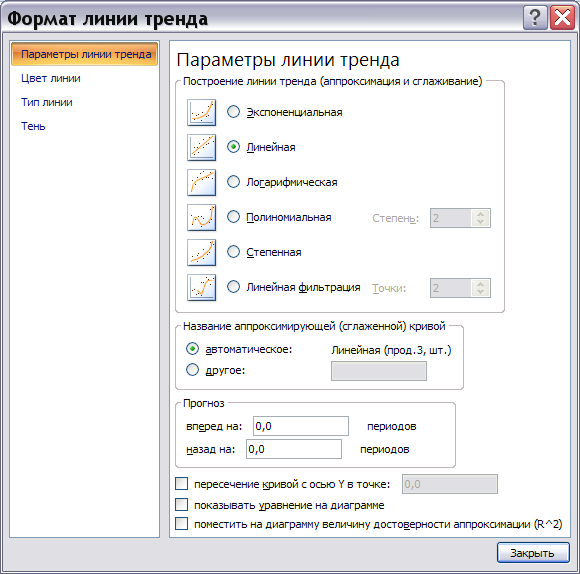
Рис.
15. Диалоговое окно Формат
линия
тренда
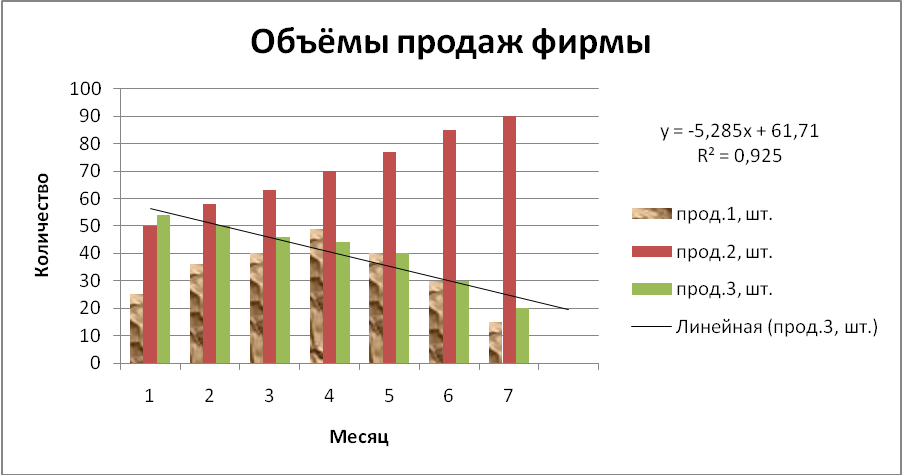
Рис. 16
-
Постройте
наиболее достоверный прогноз для продаж
продукции 1 и 2 на ноябрь 2008 г. Используйте
для этой цели возможные типы линий
тренда (рис. 15). -
Создайте
документ Word, в который
скопируйте из Excel исходную
таблицу объемов продаж, все построенные
диаграммы, снабдите их соответствующими
пояснительными надписями и сделайте
выводы по итогам анализа продаж. -
Сохраните
документ в Вашей папке под именем
Продажи и выйдите из текстового
процессора Word. -
Сохраните
результаты работы и выйдите из Excel.
Соседние файлы в предмете [НЕСОРТИРОВАННОЕ]
- #
- #
- #
- #
- #
- #
- #
- #
- #
- #
- #
Содержание:
- Сгруппируйте некоторые выбранные рабочие листы
- Разгруппировать некоторые выбранные рабочие листы
- Сгруппировать все рабочие листы
- Разгруппировать все рабочие листы
- Осторожно при группировании листов
При работе с несколькими листами в Excel иногда может возникнуть необходимость отредактировать одну и ту же ячейку на всех листах (или применить определенное форматирование к одной и той же ячейке / диапазону на всех листах).
Вы легко можете группировать листы в Excel так что вы можете вносить изменения за один раз (вместо того, чтобы переходить к каждому листу по одному и вносить изменения).
В качестве примера предположим, что у вас есть книга с несколькими листами (по одному на каждый месяц). Теперь, в этих данных, вы хотите добавить новый элемент (Ноутбук) в ячейку A7 на всех этих листах.
Имея возможность группировать листы в Excel, я могу сначала сгруппировать все листы, а затем мне нужно сделать эту запись один раз, и она будет автоматически добавлена ко всем листам.
Давайте рассмотрим различные сценарии, в которых вы можете группировать листы в Excel, и некоторые важные моменты, о которых следует помнить.
Сгруппируйте некоторые выбранные рабочие листы
Иногда. вы можете захотеть сгруппировать только некоторые конкретные рабочие листы и внести в них изменения.
Я часто делаю это, когда мне нужно скрыть несколько листов. Вместо того, чтобы скрывать их по одному, я просто группирую эти листы, а затем скрываю все сразу.
Если у вас много листов и вы хотите сгруппировать несколько из них, выполните следующие действия:
- Выберите любой из листов, которые вы хотите сгруппировать.
- Удерживайте клавишу Ctrl на клавиатуре
- Используйте мышь / трекпад, чтобы выбрать все листы, которые вы хотите сгруппировать (при этом удерживайте нажатой клавишу Ctrl)
- Оставьте контрольный ключ
Вышеупомянутые шаги сгруппируют все выбранные рабочие листы.
Вы также сможете визуально увидеть сгруппированные листы (цвет изменится на светло-серый, как показано ниже).
После того, как вы сгруппировали листы, все, что вы делаете на активном листе, также будет выполнено на всех других сгруппированных листах. Например, если эти листы сгруппированы, если я введу какой-либо текст в ячейку A1 на активном листе, он также будет добавлен в ячейку A1 на всех других сгруппированных листах.
Это может быть полезно, если вы хотите ввести одну и ту же формулу в одну и ту же ячейку на нескольких листах. Или измените форматирование всех листов. Поэтому вместо того, чтобы делать это один за другим, вы можете просто сгруппировать эти листы и делать то, что хотите, только один раз на активном листе.
Примечание. Когда вы группируете листы в Excel, слово «Группа» добавляется перед именем книги. Это также быстрый способ проверить, есть ли в книге сгруппированные листы.
Вы также можете использовать это для ввода формул, изменения / применения форматирования ячеек, добавления / удаления строк и столбцов и т. Д. Все эти изменения будут применены ко всем сгруппированным листам.
Совет профессионала: Если вы хотите сгруппировать последовательные листы в Excel, вы можете выбрать первый лист, удерживать клавишу Shift, а затем выбрать последний лист. Это выберет все листы посередине.
Осторожность: Когда вы группируете некоторые выбранные листы, они остаются сгруппированными, даже если вы щелкаете другие сгруппированные листы. Например, если вы сгруппировали листы за январь, март и апрель и переходите от листа за январь к листу за март, они все равно останутся сгруппированными.
Разгруппировать некоторые выбранные рабочие листы
Если вы уже сгруппировали некоторые или все рабочие листы и хотите разгруппировать некоторые конкретные рабочие листы, вы также можете это сделать.
Ниже описано, как разгруппировать некоторые выбранные листы:
- Удерживайте клавишу Ctrl
- Щелкните все таблицы, которые нужно разгруппировать.
- Оставьте клавишу Ctrl
Это разгруппирует выбранные листы, но оставит остальные листы сгруппированными.
Сгруппировать все рабочие листы
Если вы хотите быстро выбрать и сгруппировать все листы за один раз, вы можете использовать следующие шаги:
- Щелкните правой кнопкой мыши любую вкладку рабочего листа.
- Нажмите на опцию «Выбрать все листы».
Еще один быстрый способ сгруппировать все листы в Excel — использовать клавишу Shift:
- Выберите первый рабочий лист (крайняя левая вкладка)
- Удерживайте клавишу Shift
- Щелкните последний лист в книге (крайняя правая вкладка)
- Оставьте клавишу Shift
Разгруппировать все рабочие листы
Если вы хотите разгруппировать все рабочие листы за один раз, выполните следующие действия:
- Щелкните правой кнопкой мыши любую вкладку сгруппированного рабочего листа.
- Нажмите «Разгруппировать листы»
Другой способ разгруппировать все листы — щелкнуть любую вкладку листа (кроме вкладки активного листа).
Осторожно при группировании листов
Когда вы группируете листы, возможно, вы забудьте разгруппировать эти листы и продолжаем работать над этим. Это будет означать, что все, что вы делаете, когда листы сгруппированы, произойдет во всех сгруппированных листах.
Это особенно актуально, когда вы группируете только определенные листы. В этом случае, даже когда вы переходите к другим листам (которые также являются частью группы), это не разгруппирует листы.
Как этого избежать?
Вы можете быть более осторожными при работе с сгруппированными листами. Есть несколько визуальных подсказок, которые помогут вам заметить, что листы находятся в сгруппированном режиме:
Еще одна вещь, которую вы можете сделать, чтобы не потерять работу из-за этого, — это создать резервную копию. В худшем случае это позволит вам вернуть свою работу (до того, как вы сгруппировали листы).
Несмотря на все визуальные подсказки, я видел, как люди (включая меня) ошибались, потому что забыли разгруппировать листы. Поэтому будьте особенно осторожны при использовании функции группировки листов.
Надеюсь, вы нашли это руководство по Excel полезным.


 работает……отлично.
работает……отлично. Для этого по
Для этого по просмотра размер окон
просмотра размер окон