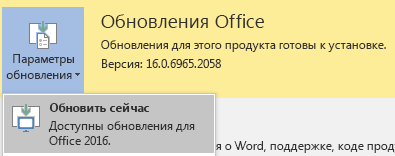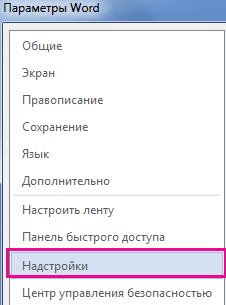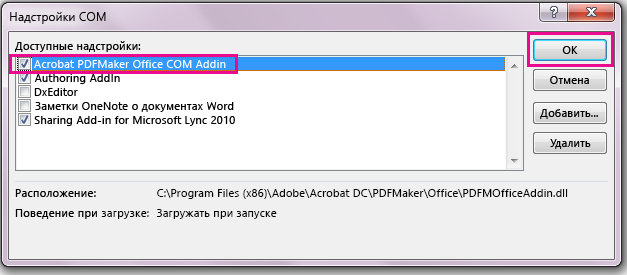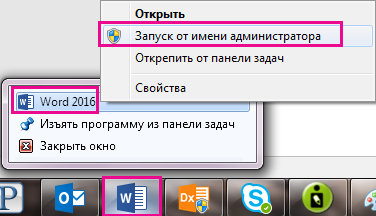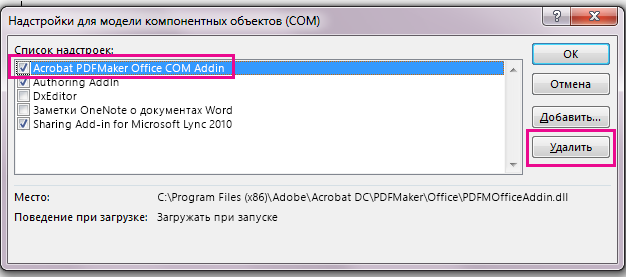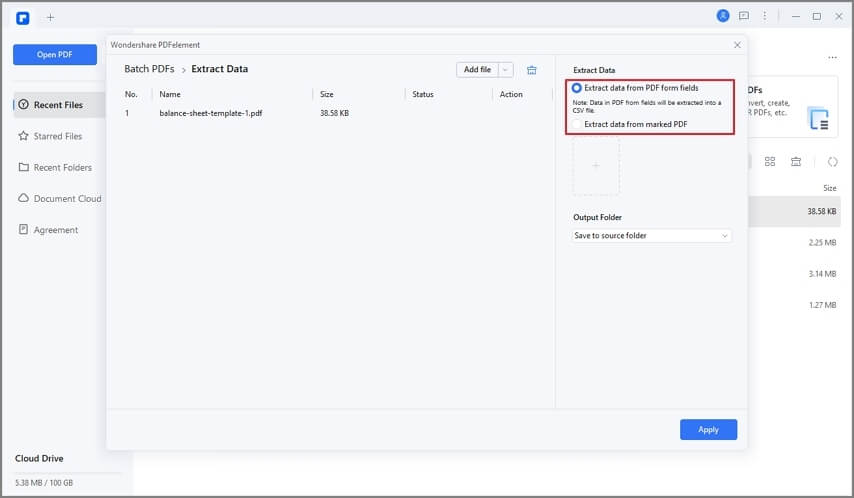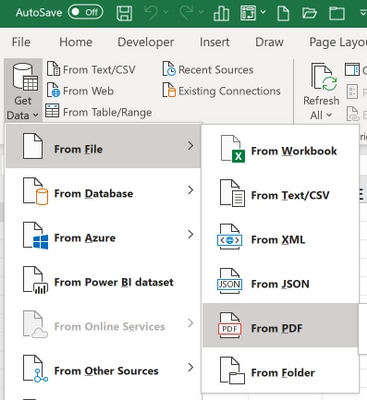Excel 2016 Word 2016 Office 2016 Excel 2013 Word 2013 Office 2013 Еще…Меньше
Возможно, вы заметили, что вкладка Adobe Acrobat не отображается в приложениях Office 2016, таких как Word или Excel, хотя вы знаете, что Adobe Acrobat установлен.
Чтобы отобразить вкладку Adobe Acrobat, сначала убедитесь, что у вас установлена последняя версия Office 2016, а ваша версия Adobe Acrobat совместима с ней. Если это не помогло, существует еще несколько способов: проверка того, что надстройка Adobe Acrobat включена, переход к DLL-файлу или обновление реестра. Они подробно описаны ниже.
В этой статье
Общие рекомендации
Проверка того, что надстройка включена
Переход к DLL-файлу
Обновление реестра
Общие рекомендации
-
Убедитесь, что у вас установлена последняя версия Office 2016. Откройте любое приложение Microsoft 365, например Word, и выберите Файл > Учетная запись > Параметры обновления > Обновить.
-
Убедитесь, что ваша версия Adobe PDF Maker совместима с Microsoft 365. Откройте страницу совместимости Adobe Acrobat.
К началу страницы
Проверка того, что надстройка включена
-
Откройте любое приложение Microsoft 365 (например, Word). Щелкните Файл > Параметры > Надстройки > Управление: Надстройки COM (внизу) > Перейти.
-
Выполните одно из указанных ниже действий.
-
Если флажок Adobe PDF не установлен, установите его и нажмите кнопку ОК.
-
Если флажок Adobe PDF уже установлен, снимите его, закройте программу и снова откройте ее.
Перейдите к тому же окну и установите флажок для Adobe PDF. Нажмите кнопку ОК.
Примечание: Если включение надстройки Adobe PDF не помогло, попробуйте удалить и заново установить Adobe Acrobat и проверьте, добавилась ли надстройка Adobe PDF в приложение Microsoft 365.
-
К началу страницы
Переход к DLL-файлу
Убедившись, что у вас последняя версия Office 2016, можно активировать надстройку Adobe Acrobat, перейдя к ее DLL-файлу.
-
В меню «Пуск» или на панели задач щелкните правой кнопкой мыши Word.
-
В контекстном меню щелкните правой кнопкой мыши программу Word, а затем выберите команду Запуск от имени администратора.
-
Откройте новый пустой документ.
-
Щелкните Файл > Параметры > Надстройки > Управление: Надстройки COM, а затем нажмите кнопку Перейти.
-
Установите флажок Acrobat PDFMaker Office COM Addin и нажмите кнопку Удалить.
-
Нажмите кнопку Добавить и выберите файл C:Program Files (x86)AdobeAcrobat DCPDFMakerOfficePDFMOfficeAddin.dll.
-
Закройте Word и откройте его еще раз. Должна появиться вкладка «Adobe Acrobat».
К началу страницы
Обновление реестра
Еще один способ добавления вкладки «Adobe Acrobat» заключается в изменении реестра. Если вы успешно добавили надстройку Adobe Acrobat, открыв ее DLL-файл, эту процедуру не нужно выполнять.
-
В меню «Пуск» введите Выполнить.
-
В окне «Выполнить» введите regedit.
-
Перейдите к следующему разделу:
HKEY_LOCAL_MACHINESOFTWAREMicrosoftOfficeExcelAddinsPDFMaker.OfficeAddin. -
Измените значение раздела LoadBehavior на 3. Вкладка «Adobe Acrobat» должна появиться при следующем открытии Word или другой программы Office 2016.
К началу страницы
Нужна дополнительная помощь?
askit.ru
Подключение к таблице Excel средствами ADO
6-9 минут
Подключение к таблице Excel средствами ADO, создание именованного диапазона, создание источника данных ODBC
Очень часто в практической работе возникает необходимость подключиться к таблице на листе Excel, как к базе данных. Конечно, можно работать и средствами объектной модели Excel (см. раздел 11 «Программирование в Excel»), но использование объектов ADO дает значительные преимущества:
- намного проще и удобнее производить поиск записи, вставку новых записей в таблицу, изменение существующих записей. Объекты ADO изначально проектировались именно для этих целей;
- объектную модель Excel можно использовать только в Excel, а объекты ADO универсальны и могут использоваться для подключения к любым источникам данных. Если вы используете объекты ADO, то вы можете использовать фактически одно и то же приложение как для работы с данными в Excel, так и для работы с информацией в «большой» базе данных — например, SQL Server или Oracle. Ситуация, когда часть информации находится в базе данных, а другая часть — в книге Excel, встречается на практике очень часто.
Подключиться к таблице на листе Excel совсем не сложно, но самостоятельно догадаться до всей последовательности действий бывает трудно. Поэтому ниже приведена пошаговая последовательность действий.
Предположим, что у нас есть книга Excel, которая называется Fact.xls и лежит в корневом каталоге диска C:. На первом листе этой книге есть такая совсем несложная таблица, представленная на рис. 9.7
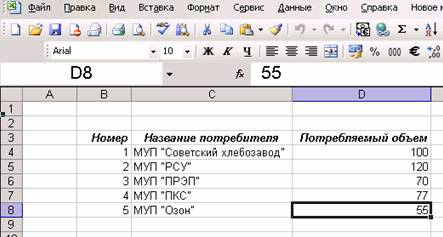
Рис. 9.7 Таблица в Excel, к которой нужно обратиться средствами ADO
Нам необходимо подключиться к этой таблице, как к базе данных. Что нам нужно сделать?
Первый этап — это подготовка. Иногда можно обойтись и без нее (если лист Excel — это одна таблица). На практике же часто бывает так, что на листе у нас несколько таблиц, или таблица с комментариями, или внизу таблицы посчитаны итоги и т.п. Чтобы не смущать Excel, лучше явно указать нашу таблицу. Сделать это очень просто: нужно ее выделить (в нашем случае — выделить диапазон с B3 по D8) и присвоить выделенному диапазону имя. Для этого в Excel в меню Вставка нужно выбрать Имя -> Присвоить и ввести нужное имя. В нашем случае мы присвоим имя Volumes (см. рис. 9.8)
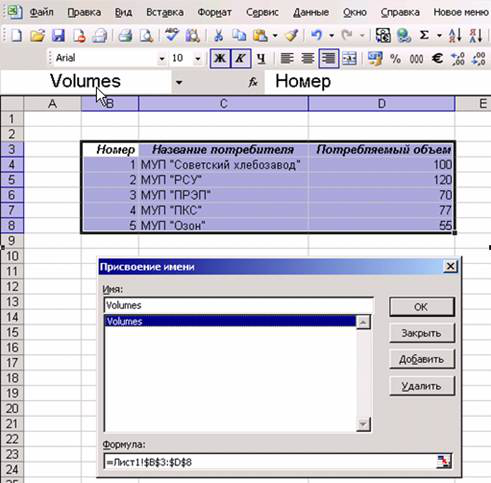
Рис. 9.8 Присваиваем имя диапазону
Обратите внимание, что нужно выбирать диапазон вместе с названиями столбцов.
После того, как имя присвоено, Excel можно закрывать — он больше нам не нужен.
Дальше по плану нужно было бы создать файл *.UDL и настроить в нем подключение к нашему файлу C:Fact.xls. Однако напрямую из файла UDL можно работать только с драйверами OLE DB, а нужного драйвера, к сожалению, нет (Microsoft JET 4.0 OLE DB Provider хочет работать только с файлами MDB). Поэтому делаем еще один подготовительный шаг — создаем источник данных ODBC (поскольку драйвер ODBC для подключения к Excel есть). Первое действие — в Панели управления открываем Administrative Tools (Средства администрирования) и два раза щелкаем по иконке Data Sources (ODBC) (Источники данных ODBC). Откроется окно, аналогичное представленному на рис. 9.9.
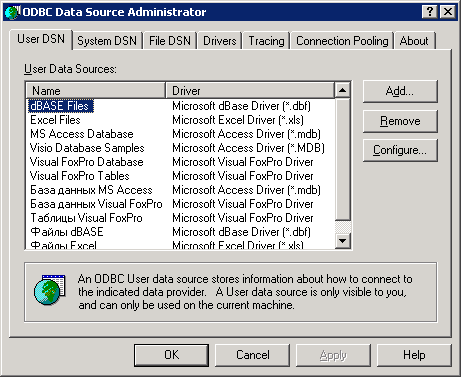
Рис. 9.9 Окно управления источниками данных ODBC
В вашем распоряжении — три типа DSN (Data Source Name, то есть источников данных ODBC):
- User DSN — информация об этих источниках данных хранится в части реестра, специфической для пользователя, поэтому эти источники данных доступны только тому пользователю, который их создал;
- System DSN — информация об этих источниках данных хранится в общей части реестра и доступна для всех пользователей на этом компьютере;
- File DSN — информация об этих источниках данных записывается в файл в файловой системе.
Чаще всего используются System DSN — системные источники данных, поэтому переходим на вкладку System DSN и нажимаем на кнопку Add (Создать).
Первое, о чем нас спросят — это о типе драйвера, который мы хотим использовать. Выбираем, конечно, Microsoft Excel Driver и нажимаем на кнопку Finish. Но создание источника данных на этом далеко не кончилось.
На следующем экране нам потребуется:
- в поле Data Source Name ввести имя источника данных. Можно ввести любое имя — главное, чтобы вы его не забыли. Мы введем имя ExcelVolumes;
- нажать на кнопку Select Workbook и выбрать нужную нам рабочую книгу (в нашем случае — C:Fact.xls);
- нажать на кнопку Options и подумать, будем ли изменять из программы нашу таблицу. Если да, то флажок Read Only нужно снять.
В итоге окно может выглядеть так, как представлено на рис. 9.10.
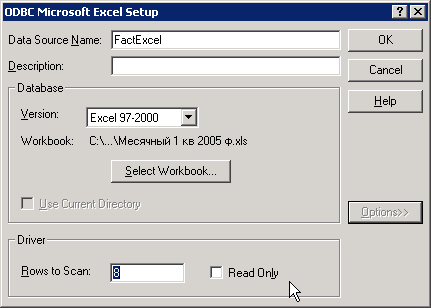
Рис. 9.10 Настраиваем источник ODBC для подключения к файлу Excel
Осталось нажать два раза на кнопку OK, чтобы закрыть окно создания источника данных ODBC.
В принципе, в коде программы можно написать значение свойства ConnectionString вручную, воспользовавшись документацией по ADO. Выглядеть соответствующая строка, к примеру, может так:
cn.ConnectionString = «Provider=MSDASQL.1;DSN = FactExcel;DBQ=C:Fact.xls ;»
Но зачем что-то писать руками, когда можно сгенерировать нужное значение автоматически? А сгенерировать можно очень просто:
- так, как описано в предыдущем разделе, создаем файл UDL (можно воспользоваться уже готовым);
- щелкаем по нему два раза мышью, переходим на вкладку Provider и выбираем Microsoft OLE DB Provider for ODBC Drivers;
- переходим на вкладку Connection и в списке Use Data Source Name выбираем созданный нами источник данных ExcelVolumes. Остальные поля можно не заполнять (см. рис. 9.11). Для проверки можно нажать на кнопку Test Connection, а затем — OK.
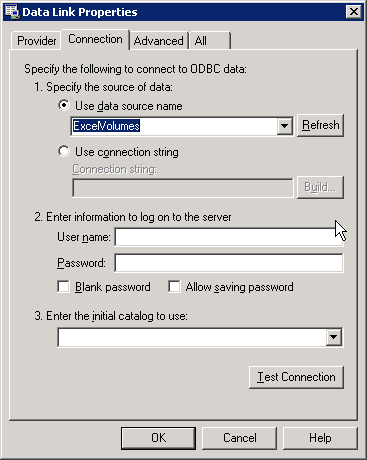
Рис. 9.11 Настраиваем параметры подключения к созданному источнику ODBC
- последнее действие — открываем созданный нами файл UDL в блокноте, копируем из него строку подключения и используем в нашей программе.
Итоговый код процедуры для подключения к Excel может выглядеть так:
Public Sub ConnectToExcel()
Dim cn As New ADODB.Connection
cn.ConnectionString = «Provider=MSDASQL.1;Data Source=ExcelVolumes»
cn.Open
‘Про Recordset мы будем говорить в следующем разделе
‘Этот код помещен для наглядной проверки
Dim rs As New ADODB.Recordset
rs.Open «Volumes», cn
MsgBox rs.GetString
End Sub
Чтобы подключиться к файлу Excel, нам потребовалось:
- Создать именованный диапазон в книге Excel;
- Создать источник данных ODBC с именем ExcelVolumes;
- Написать три строки кода начиная с создания объекта Connection до вызова его метода Open.

Данный пример демонстрирует работу с файлами Excel через интерфейс доступа к данным ADO (ActiveX Data Objects). Объекты ADO входят в состав Windows, поэтому через данный интерфейс можно получить информацию из xls-файла даже на компьютере без предустановленного пакета Microsoft Office.
Файл данных (xls) содержит таблицу дней рождений знаменитых людей. Программа на языке vbscript (файл с расширением .vbs) ищет совпадающие с сегодняшней датой дни рождения и вывод на экран информационное сообщение. Для запуска просто кликните дважды на vbs-файле. Данные и программа должны быть предварительно сохранены в одной папке.
'''''''''''''''''''''''''''''''''''''''''''''''''''''
' Пример доступа к файлам Excel через интерфейс ADO
'
' © 2011, ExcelFin.ru
'''''''''''''''''''''''''''''''''''''''''''''''''''''
const adOpenStatic = 3
const fileXLS = "birthdays_ADO.xls"
const sheetData = "Data"
dim globalPath, filenameXLS, copyfilenameXLS, conn, result
globalPath = Replace(WScript.ScriptFullName, WScript.ScriptName, "")
filenameXLS = globalPath & fileXLS
copyfilenameXLS = globalPath & "_temp_" & fileXLS
OpenConnection_
HandleData_
CloseConnection_
ShowResult_
'''''''''''''''''''''''''''''''''''''''''''''''''''''''''''''''
sub ShowResult_
WScript.Echo "Сегодня: " & FormatDateTime(Date(), 2) & vbCrLf & "День рождения: " & vbCrLf & result
end sub
'''''''''''''''''''''''''''''''''''''''''''''''''''''''''''''''
sub HandleData_
dim rsData
dim sSQL
result = ""
sSQL = "SELECT * FROM [" & sheetData & "$A1:B]" & _
" WHERE [Дата] is not null"
set rsData = CreateObject("ADODB.Recordset")
rsData.Open sSQL, conn, adOpenStatic
do while not rsData.EOF
if (Month(Date())= Month(rsData.Fields("Дата"))) And _
(Day(Date())= Day(rsData.Fields("Дата"))) then
result = result & FormatDateTime(rsData.Fields("Дата"), 2) & " - " & rsData.Fields("Имя") & vbCrLf
end if
rsData.MoveNext
loop
rsData.Close
set rsData = Nothing
if (result = "") then
result = "нет данных"
end if
end sub
'''''''''''''''''''''''''''''''''''''''''''''''''''''''''''''''
sub OpenConnection_
Dim fso
Set fso = CreateObject("Scripting.FileSystemObject")
fso.CopyFile filenameXLS, copyfilenameXLS, true
Set fso = nothing
set conn = CreateObject("ADODB.Connection")
conn.Open "Provider=Microsoft.Jet.OLEDB.4.0;Data Source=" & _
copyfilenameXLS & _
";Extended Properties=""Excel 8.0;HDR=Yes;IMEX=2"";"
end sub
sub CloseConnection_
conn.Close
set conn = Nothing
end sub
В процедуре OpenConnection_ происходит предварительное создание копии файла данных. Это позволяет работать с открытым файлом xls.
В строке SQL таблица данных обозначается именем листа и координатами в формате A1, но последнюю строку диапазона можно не указывать.
»»»»»»»»»»»»»»»»»»»»»»»»»»’
‘ Пример доступа к файлам Excel через интерфейс ADO
‘
‘ © 2011, ExcelFin.ru
»»»»»»»»»»»»»»»»»»»»»»»»»»’
const adOpenStatic = 3
const fileXLS = «birthdays_ADO.xls»
const sheetData = «Data»
dim globalPath, filenameXLS, copyfilenameXLS, conn, result
globalPath = Replace(WScript.ScriptFullName, WScript.ScriptName, «»)
filenameXLS = globalPath & fileXLS
copyfilenameXLS = globalPath & «_temp_» & fileXLS
OpenConnection_
HandleData_
CloseConnection_
ShowResult_
»»»»»»»»»»»»»»»»»»»»»»»»»»»»»»»’
sub ShowResult_
WScript.Echo «Сегодня: » & FormatDateTime(Date(), 2) & vbCrLf & «День рождения: » & vbCrLf & result
end sub
»»»»»»»»»»»»»»»»»»»»»»»»»»»»»»»’
sub HandleData_
dim rsData
dim sSQL
result = «»
sSQL = «SELECT * FROM [» & sheetData & «$A1:B]» & _
» WHERE [Дата] is not null»
set rsData = CreateObject(«ADODB.Recordset»)
rsData.Open sSQL, conn, adOpenStatic
do while not rsData.EOF
if (Month(Date())= Month(rsData.Fields(«Дата»))) And _
(Day(Date())= Day(rsData.Fields(«Дата»))) then
result = result & FormatDateTime(rsData.Fields(«Дата»), 2) & » — » & rsData.Fields(«Имя») & vbCrLf
end if
rsData.MoveNext
loop
rsData.Close
set rsData = Nothing
if (result = «») then
result = «нет данных»
end if
end sub
»»»»»»»»»»»»»»»»»»»»»»»»»»»»»»»’
sub OpenConnection_
Dim fso
Set fso = CreateObject(«Scripting.FileSystemObject»)
fso.CopyFile filenameXLS, copyfilenameXLS, true
Set fso = nothing
set conn = CreateObject(«ADODB.Connection»)
conn.Open «Provider=Microsoft.Jet.OLEDB.4.0;Data Source=» & _
copyfilenameXLS & _
«;Extended Properties=»»Excel 8.0;HDR=Yes;IMEX=2″»;»
end sub
sub CloseConnection_
conn.Close
set conn = Nothing
end sub
Смотри также
» Пересчет отдельных формул в рабочей книге
Типичная проблема при работе с большими или очень большими файлами Excel — это слишком сильное замедление при выполнении любых расчетов….
» Класс сохранения настроек Excel
В данной статье описывается небольшой, но очень удобный класс для сохранения и автоматического восстановления таких параметров…
» Основные принципы оптимизации работы в электронных таблицах
Знание специальных приемов работы в электронных таблицах Excel позволяет в разы сократить время разработки моделей, повысить…
» Надстройки Excel
Те, кто программирует на VBA для Excel, в определенный момент задумываются над распространением своих приложений в качестве независимых…
» Автоматизация в Excel
Создание программного кода для автоматизации определенных процедур открывает практически безграничные возможности по развитию и…
Содержание
- Как конвертировать файлы из/в PDF при использовании Acrobat, Excel и PowerPoint
- Экспорт из Excel в Acrobat
- Экспорт из Acrobat в Excel
- Экспорт из PP в Acrobat
- Экспорт из Acrobat в PP
- Отображение вкладки Adobe Acrobat
- Общие рекомендации
- Проверка того, что надстройка включена
- Переход к DLL-файлу
- Обновление реестра
- Преобразование файлов PDF в Excel
- Способы конвертирования PDF в XLS или XLSX
- Способ 1: Программы для чтения PDF
- Способ 2: Сторонние программы
- Способ 3: Онлайн-сервисы
- Как импортировать PDF в Excel
- Содержание
- Часть 1. Импорт данных из PDF в Excel
- Шаг 1. Откройте файл PDF
- Шаг 2. Импорт данных из PDF в Excel
- Шаг 3. Откройте файл Excel
- Совет: импортируйте PDF в Excel с помощью конвертера PDF в Excel
- Шаг 1. Добавьте файлы
- Шаг 2. Установите Excel в качестве выходного формата
- Шаг 3. Откройте и импортируйте PDF в Excel
- Часть 2. Импорт таблицы из PDF в Excel через Office 365
- Часть 3. Импорт файла PDF в Excel
Как конвертировать файлы из/в PDF при использовании Acrobat, Excel и PowerPoint
По сравнению с редактором Word, Excel и PowerPoint дают гораздо меньше возможностей для работы с PDF-файлами. Однако есть легкий способ экспортировать PDF-файлы из Acrobat в Excel или PP, и наоборот.
Обратите внимание, что в версиях 2016 года нет функции прямого экспорта. Название некоторых пунктов меню в вашей версии Acrobat или Excel может отличаться.
Экспорт из Excel в Acrobat
- Откройте любую таблицу.
- В меню «Файл» необходимо выбрать пункт «Создать PDF/XPS».
- Отобразится окно «Опубликовать как PDF».
- Кликните на кнопку «Опубликовать». Теперь файл отображается со значком Adobe Acrobat и расширением.pdf.
- Снова откройте меню «Файл». В пункте «Сохранить как» выберите нужную папку (если это необходимо).
- Во всплывшем окне подтвердите или измените название, выберите расширение.pdf и сохраните изменения.
↑
Экспорт из Acrobat в Excel
- Запустите нужный PDF-файл в программе Acrobat.
- Выберите «Экспорт PDF» — «Электронная таблица» — «Microsoft Excel».
- В окне отобразится название файла с новым расширением.xlsx.
- Остается только подтвердить действие.
↑
Экспорт из PP в Acrobat
- Откройте презентацию в PowerPoint.
- Во вкладке «Файл» есть функция «Экспортировать» (или «Экспорт»). Далее выберите вариант «Создать PDF/XPS».
- В новом окне можно изменить название файла. Главное — не удалять новое расширение, иначе документ не будет открываться.
- Место сохранения задается стандартным способом: «Файл» — «Сохранить как».
↑
Экспорт из Acrobat в PP
- Запустите PDF-файл в Acrobat.
- В меню «Экспортировать» выберите «Презентация PowerPoint».
- В следующем окне измените название (если это необходимо) и проверьте расширение. Должно быть.pptx.
- Нажмите «Сохранить».
⚡️ Присоединяйтесь к нашему каналу в Telegram. Будьте в курсе последних новостей, советов и хитростей для смартфонов и компьютеров.
Источник
Отображение вкладки Adobe Acrobat
Возможно, вы заметили, что вкладка Adobe Acrobat не отображается в приложениях Office 2016, таких как Word или Excel, хотя вы знаете, что Adobe Acrobat установлен.
Чтобы отобразить вкладку Adobe Acrobat, сначала убедитесь, что у вас установлена последняя версия Office 2016, а ваша версия Adobe Acrobat совместима с ней. Если это не помогло, существует еще несколько способов: проверка того, что надстройка Adobe Acrobat включена, переход к DLL-файлу или обновление реестра. Они подробно описаны ниже.
Общие рекомендации
Убедитесь, что у вас установлена последняя версия Office 2016. Откройте любое приложение Microsoft 365, например Word, и выберите Файл > Учетная запись > Параметры обновления > Обновить.
Убедитесь, что ваша версия Adobe PDF Maker совместима с Microsoft 365. Откройте страницу совместимости Adobe Acrobat.
Проверка того, что надстройка включена
Откройте любое приложение Microsoft 365 (например, Word). Щелкните Файл > Параметры > Надстройки > Управление: Надстройки COM (внизу) > Перейти.
Выполните одно из указанных ниже действий.
Если флажок Adobe PDF не установлен, установите его и нажмите кнопку ОК.
Если флажок Adobe PDF уже установлен, снимите его, закройте программу и снова откройте ее. Перейдите к тому же окну и установите флажок для Adobe PDF. Нажмите кнопку ОК.
Примечание: Если включение надстройки Adobe PDF не помогло, попробуйте удалить и заново установить Adobe Acrobat и проверьте, добавилась ли надстройка Adobe PDF в приложение Microsoft 365.
Переход к DLL-файлу
Убедившись, что у вас последняя версия Office 2016, можно активировать надстройку Adobe Acrobat, перейдя к ее DLL-файлу.
В меню «Пуск» или на панели задач щелкните правой кнопкой мыши Word.
В контекстном меню щелкните правой кнопкой мыши программу Word, а затем выберите команду Запуск от имени администратора.
Откройте новый пустой документ.
Щелкните Файл > Параметры > Надстройки > Управление: Надстройки COM, а затем нажмите кнопку Перейти.
Установите флажок Acrobat PDFMaker Office COM Addin и нажмите кнопку Удалить.
Нажмите кнопку Добавить и выберите файл C:Program Files (x86)AdobeAcrobat DCPDFMakerOfficePDFMOfficeAddin.dll.
Закройте Word и откройте его еще раз. Должна появиться вкладка «Adobe Acrobat».

Обновление реестра
Еще один способ добавления вкладки «Adobe Acrobat» заключается в изменении реестра. Если вы успешно добавили надстройку Adobe Acrobat, открыв ее DLL-файл, эту процедуру не нужно выполнять.
В меню «Пуск» введите Выполнить.
В окне «Выполнить» введите regedit.
Перейдите к следующему разделу: HKEY_LOCAL_MACHINESOFTWAREMicrosoftOfficeExcelAddinsPDFMaker.OfficeAddin.
Измените значение раздела LoadBehavior на 3. Вкладка «Adobe Acrobat» должна появиться при следующем открытии Word или другой программы Office 2016.
Источник
Преобразование файлов PDF в Excel
PDF на сегодняшний день считается одним из самых популярных форматов для чтения, однако с данными в нем практически невозможно работать. Перевести же его в более удобные форматы, предназначенные для редактирования данных, не так просто. Зачастую при использовании различных инструментов для конвертировании в процессе перевода из одного расширения в другое наблюдается потеря информации или она отображается в новом документе некорректно. Давайте разберем, как можно конвертировать файлы PDF в форматы, поддерживаемые программой Microsoft Excel.
Способы конвертирования PDF в XLS или XLSX
Следует сразу отметить, что у Excel нет встроенных инструментов, с помощью которых можно было бы преобразовать ПДФ в другие форматы. Более того, эта программа даже не сможет открыть PDF-файл. Из основных способов, с помощью которых производится преобразование ПДФ в Эксель, следует выделить такие варианты:
- специальные приложения для конвертирования;
- программы для чтения PDF;
- онлайн-сервисы.
Об этих вариантах мы поговорим ниже.
Способ 1: Программы для чтения PDF
Одной из самых известных программ для чтения файлов в PDF является Adobe Acrobat Reader. Воспользовавшись ее инструментами, можно совершить часть процедуры по переводу PDF в Excel. Вторую половину этого процесса нужно будет выполнить уже в Microsoft Excel.
- Открываем файл PDF в Acrobat Reader любым удобным способом.

Способ 2: Сторонние программы
Конвертирование документа PDF в Excel с помощью сторонних приложений, конечно, значительно проще. Одной из самых удобных программ для выполнения такой процедуры является Total PDF Converter.
- Для начала процесса преобразования запускаем приложение. Затем в его левой части открываем директорию, где расположен наш файл. В центральной части окна программы выбираем нужный документ, поставив около него галочку. На панели инструментов жмем на кнопку «XLS».
- Открывается окно, в котором можно изменить папку вывода готового документа (по умолчанию она та же, что у исходного), а также провести некоторые другие настройки. Как правило, стандартных параметров обычно вполне достаточно. Поэтому жмем на кнопку «Начать».
- Запускается процедура конвертирования.
- По ее окончании отобразится окно с соответствующим сообщением.
Примерно по такому же принципу работают и большинство других программ для конвертирования PDF в форматы Excel.
Способ 3: Онлайн-сервисы
Для преобразования через онлайн-сервисы вообще не надо скачивать никакого дополнительного программного обеспечения. Одним из самых популярных подобных ресурсов является Smallpdf. Этот сервис предназначен для конвертирования файлов PDF в различные форматы.
Перейти на сайт Smallpdf
- После того, как вы перешли в раздел сайта, на котором производится преобразование в Excel, просто перетяните требуемый файл PDF из проводника Windows в окно браузера или же нажмите на надпись «Выберите файл», чтобы вручную указать путь к документу.
- Произойдет загрузка файла на сервис.
- Сервис конвертирует документ и в новом окне предложит скачать стандартными инструментами браузера файл в формате Excel.
- После сохранения он будет доступен для обработки в Экселе.
Итак, мы рассмотрели три основных способа преобразования файлов PDF в документ Microsoft Excel. Стоит уточнить, что ни один из описанных вариантов не гарантирует того, что данные будут полностью корректно отображены. Часто предстоит дополнительное редактирование нового файла в Excel для того чтобы информация корректно отображалась и имела презентабельный вид. Впрочем, это все равно намного проще, чем полностью переносить данные из одного документа в другой вручную.
Источник
Как импортировать PDF в Excel
Можно ли импортировать PDF в Excel? В этой статье предлагается несколько простых способов, которые помогут вам импортировать таблицу PDF в Excel.
Василий Лебедев
Вы можете импортировать PDF в Excel по разным причинам. Например, в документе PDF может быть таблица, которую необходимо преобразовать в макет электронной таблицы. Вам также может понадобиться отредактировать содержимое таблицы, что требует другого процесса. Какой бы ни была причина импорта PDF в Excel, вы должны понимать, что существует несколько способов сделать это. Сегодня мы покажем вам универсальный PDF-редактор — Wondershare PDFelement — Редактор PDF-файлов, который может не только извлекать и импортировать данные из PDF в Excel, но и конвертировать файлы PDF в формат Excel. Шаги показаны так, что вы можете выполнить их и выполнить импорт за считанные минуты.
Содержание
Часть 1. Импорт данных из PDF в Excel
Первый способ позволяет извлечь данные таблицы из файла PDF и импортировать их на лист Excel. Используя инструмент извлечения данных формы в PDFelement, вы можете указать, какие данные необходимо извлечь. Это дает вам слабо отформатированную таблицу Excel, которую вы можете затем немного подчистить, чтобы она выглядела хорошо и правильно выровняла ее. Шаги следующие:

Шаг 1. Откройте файл PDF
Вы можете перетащить PDF-файл прямо в программу или воспользоваться функцией «Открыть файлы» в главном интерфейсе.
Шаг 2. Импорт данных из PDF в Excel
Затем нажмите «Форма» > Вкладка «Дополнительно» на панели инструментов, а затем выберите «Извлечь данные» в раскрывающемся меню. Теперь появится окно Режим извлечения, и вам нужно выбрать Извлечь данные из поля формы в PDF. После выбора нажмите кнопку «Применить». Затем появится окно Сохранить как, позволяющее выбрать папку для сохранения CSV-файла.
Шаг 3. Откройте файл Excel
После нажатия кнопки «Сохранить» извлеченные данные будут сохранены в виде файла .csv в вашей локальной папке. После извлечения файл автоматически появится в папке, и вы сможете открыть его для проверки содержимого.
Как указано, этот процесс предназначен для извлечения данных из формы, но вы определенно можете использовать его в качестве обходного пути для импорта данных PDF в Excel. Однако рекомендуется преобразовать весь PDF-файл в электронную таблицу Excel. Когда это делается таким образом, формат данных и макет будут сохранены как в оригинале, что означает, что после этого не потребуется много очистки, если она потребуется. Это одна из сильных сторон механизма преобразования файлов PDFelement. Итак, как мы выполняем этот процесс? Давайте рассмотрим следующий способ.

Совет: импортируйте PDF в Excel с помощью конвертера PDF в Excel
Поскольку первоначальный макет вашей таблицы сохраняется, это явно лучший способ импортировать таблицу PDF в Excel. Процесс полностью автоматизирован и может быть выполнен одним щелчком мыши, как вы можете видеть ниже:
Шаг 1. Добавьте файлы
В главном окне PDFelement выберите «Преобразовать PDF» в качестве параметра обработки. Перейдите к файлу PDF в проводнике и нажмите «Открыть», чтобы импортировать файл.
Шаг 2. Установите Excel в качестве выходного формата
Затем выберите выходную папку, а затем выберите «Файлы Excel» или «Файлы Excel 97-2003» в качестве предпочтительного формата в окне «Сохранить как», как показано на снимке экрана ниже.
Шаг 3. Откройте и импортируйте PDF в Excel
Когда вы нажмете кнопку «Сохранить», файл будет преобразован в электронную таблицу Excel. После преобразования вы можете напрямую нажать кнопку «Открыть», чтобы открыть файл и отредактировать его в MS Excel. Вы заметите, что целостность данных сохранена, и у вас не возникнет серьезных проблем с компоновкой, выравниванием и т. д.

Wondershare PDFelement — Редактор PDF-файлов это отличный инструмент для импорта PDF в Excel, но это гораздо больше. Вот лишь некоторые из других утилит, которые включены. Он предлагает широкий спектр функций, от создания PDF до редактирования PDF, аннотаций, преобразования файлов (как мы только что видели), защиты PDF, заполнения форм и электронной подписи, комплексного управления формами и расширенных инструментов, таких как OCR и пакетная обработка. процессы. Беглый взгляд на основные функции покажет широту и глубину его возможностей управления документами.
Создание, редактирование и аннотации
Преобразование в PDF и обратно
Заполнение, преобразование и извлечение форм и данных форм
Защита PDF-файлов и добавление цифровых подписей
Оптимизация размера PDF и систематизация страниц и файлов
Распознавание символов более чем на 25 языках (Pro)
Несколько пакетных процессов, таких как извлечение данных, распознавание текста, объединение PDF и т. д. (Pro)
Часть 2. Импорт таблицы из PDF в Excel через Office 365
Пользователи Office 365/Microsoft 365 могут импортировать данные из PDF в Excel. Вот как это работает.
Шаг 1. Перейдите на вкладку «Данные» и нажмите «Получить данные» > Из файла > Из PDF.
Шаг 2. Выберите файл PDF, который хотите импортировать в Excel, и нажмите «Импорт».
Шаг 3. Все таблицы и страницы в файле PDF будут открыты в окне Power Query Navigator. Выберите таблицу или страницу, которую вы хотите импортировать, и нажмите кнопку «Загрузить», чтобы импортировать таблицу PDF на лист Excel.
Часть 3. Импорт файла PDF в Excel
Если вы хотите импортировать PDF-файл в Excel, отображаемый в виде значка или изображения, вам не нужно программное обеспечение PDF, но вы можете сделать это с помощью самой Microsoft. Выполните следующие действия:
Шаг 1. Нажмите «Вставить», а затем «Текст» > Кнопка «Объект».
Шаг 2. Во всплывающем окне выберите «Создать новый», а затем «Документ Adobe Acrobat». Если вы установите флажок «Отображать как значок», документ PDF будет отображаться в виде значка. Если вы не отметите его, документ PDF будет импортирован в Excel как изображение. Вы можете выбрать в зависимости от ваших потребностей.
Шаг 3. Наконец, нажмите «ОК», и вы увидите эффекты. Вот как вы импортируете PDF в Excel с помощью самого Excel.
Источник
В 1С:Предприятии для работы с Excel доступна технология ADO. Данная технология позволяет читать, записывать данные в файл. Для использования объектов ADO на компьютере должен быть установлен драйвер баз данных Access Database Engine. Этот драйвер входит в состав программы MS Excell. Его так же можно установить отдельно, скачав инсталлятор (AccessDatabaseEngine.exe) с официального сайта Microsoft.
Чтение Excel файла через ADO
Процедура ПрочитатьExcelФайл() Connection
= ОткрытьExcel(ПутьКФайлу);
МассивЛистов = ПолучитьЛистыExcel(Connection);Для каждого Лист Из МассивЛистов Цикл Recordset
= ПрочитатьЛистExcel(Connection, Лист);
Recordset.MoveFirst();Пока НЕ Recordset.Eof() Цикл Значение1
= Recordset.Fields.Item("ИмяКолонки1").Value;
Значение2 = Recordset.Fields.Item("ИмяКолонки2").Value; Recordset
.MoveNext();КонецЦикла;КонецЦикла; ЗакрытьExcel
(Connection);КонецПроцедуры
Функция ОткрытьExcel(ПутьКФайлу) Файл
= Новый Файл(ПутьКФайлу);
Если Файл.Расширение = ".xls" Тогда
ТипФайла = "";
ИначеЕсли Файл.Расширение = ".xlsx" Тогда
ТипФайла = " Xml";
Иначе
ВызватьИсключение "Не поддерживаемый тип файла " + Файл.Расширение;
КонецЕсли; СonnectionString
= "Provider=Microsoft.ACE.OLEDB.12.0; Data Source=" + ПутьКФайлу +
"; Extended Properties=""Excel 12.0" + ТипФайла + ";HDR=Yes;IMEX=1;"""; Connection
= Новый COMОбъект("ADODB.Connection");
Connection.ConnectionString = СonnectionString;
Connection.ConnectionTimeout = 10;
Connection.CursorLocation = 3;
Connection.Open();
Возврат Connection;КонецФункции
Функция ПолучитьЛистыExcel(Connection) SchemaTables
= 20;
RecordsetTables = Connection.OpenSchema(SchemaTables); МассивЛистов
= Новый Массив();Пока НЕ RecordsetTables.Eof() Цикл
МассивЛистов.Добавить( RecordsetTables.Fields("TABLE_NAME").Value );
RecordsetTables.MoveNext();
КонецЦикла; Возврат МассивЛистов;КонецФункции
Функция ПрочитатьЛистExcel(Connection, Лист) Recordset
= Новый COMОбъект("ADODB.Recordset");
Recordset.ActiveConnection = Connection;
Recordset.LockType = 1;
Recordset.CursorType = 3;
Recordset.Open("SELECT * FROM [" + Лист + "]");
Возврат Recordset; КонецФункции
Процедура ЗакрытьExcel(Connection)Если Connection <> Неопределено ТогдаЕсли Connection.State <> 0 Тогда
Connection.Close();
КонецЕсли; Connection
= Неопределено;КонецЕсли;КонецПроцедуры
Примечание:
ADO по умолчанию определяет тип данных столбца по первым 8 строкам (это настраивается). Если в файле есть текстовая колонка и в этих 8 строках размер текста не превышает 255 символов, то для всей колонки будет назначен текстовый тип ограниченный 255 символами. И если встретится значение больше 255, то строка будет обрезана. Для решения этой проблемы нужно в первой строке этой колонки вручную добавить пробелов к тексту, чтобы его длина стала например 300 символов. Тогда тип всей колонки определится как Memo, текст неограниченной длины.
Запись Excel файла
Чтобы записать в файл Excel можно воспользоваться методами объектов Connection или Recordset.
Но удобнее воспользоваться объектом ТабличныйДокумент встроенного языка, метод Записать(<ИмяФайла>, <ТипФайлаТаблицы>).