В повседневной работе с Microsoft Excel нередко возникают ситуации, когда хорошо было бы в какой-либо определенной ячейке вывести либо полный путь к текущей книге (от буквы диска до расширения), либо путь к текущей папке, где наша книга хранится. Сделать это можно несколькими способами.
Способ 1. Вручную
Идем в Файл — Сведения и жмём в верхней части кнопку Копировать путь (File — Info — Copy path). После этого полный путь к текущей книге окажется у нас в буфере, откуда его можно вставить куда угодно стандартным образом (например, сочетанием клавиш Ctrl+V).
Дешево и сердито, но при перемещении файла в другую папку придётся проделывать это всё ещё раз. Для автоматического обновления лучше использовать формулы.
Способ 2. Функция ЯЧЕЙКА
Уже очень давно в Excel есть встроенная функция ЯЧЕЙКА (CELL), которая может выводить кучу разной полезной информации:

Если использовать её с аргументом «имяфайла» («filename»), то мы получим почти то, что нам нужно:
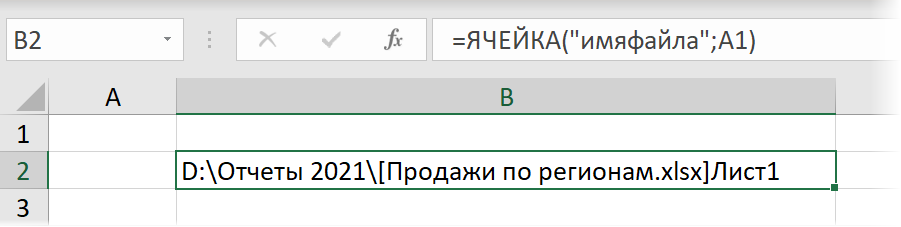
Останется только обрезать хвост после закрывающей квадратной скобки с помощью функций ЛЕВСИМВ (LEFT) и НАЙТИ (FIND) и убрать открывающую квадратную скобку функцией ПОДСТАВИТЬ (SUBSTITUTE):

Способ 3. Новая функция LET
Как легко заметить, в предыдущей формуле дважды повторяется один и тот же фрагмент с функцией ЯЧЕЙКА. Чтобы немного сократить и упростить эту конструкцию, можно использовать новую обёрточную функцию LET:
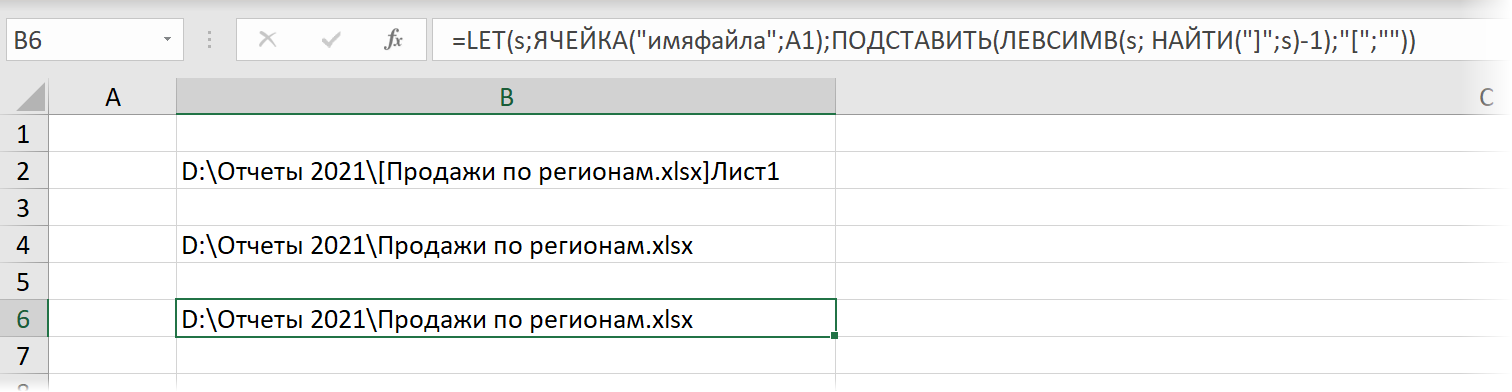
Первым аргументом этой функции будет имя переменной (любое, например, s), вторым — значение этой переменной (наша функция ЯЧЕЙКА), третьим — результирующая формула с участием созданной переменной.
Ссылки по теме
- Подробное описание возможностей функции ЯЧЕЙКА в Microsoft Excel
- Новые функции ФИЛЬТР, СОРТ и УНИК в последних версиях Excel
- Создание ссылок между листами и книгами с помощью функции ГИПЕРССЫЛКА
Если у вас много открытых файлов в Excel, вам, возможно, потребуется знать полный путь к активной книге. Как ни странно, Excel не предоставляет возможности напрямую получить эту информацию. В этом приеме описываются несколько методов, позволяющих определить путь к файлу активной книги.
Переход к представлению Backstage
Один из способов увидеть путь активной книги — выбрать команду Файл ► Сведения. Путь активной книги отображается в верхней части представления Backstage.
Использование формулы
Другой вариант заключается в том, чтобы ввести следующую формулу в ячейку: =ЯЧЕЙКА("имя_файла"). Формула показывает путь книги, в том числе имя листа, содержащего формулу.
Добавление элемента управления на панель быстрого доступа
Элемент управления под названием Размещение документа недоступен на ленте, но вы можете добавить его на свою панель быстрого доступа (рис. 177.1). К сожалению, вы не можете изменить ширину элемента, но если щелкнете на отображаемом имени, то увидите весь путь.
Рис. 177.1. Элемент управления Размещение документа, добавленный на панель быстрого доступа, позволяет увидеть полный путь активной рабочей книги
Чтобы добавить этот элемент управления на панель быстрого доступа, выполните следующие действия.
- Щелкните правой кнопкой мыши на панели быстрого доступа и выберите Настройка панели быстрого доступа.
- В разделе Панель быстрого доступа диалогового окна Параметры Excel в раскрывающемся списке слева выберите пункт Команды не на ленте.
- Прокрутите список вниз и выберите Размещение документа.
- Нажмите кнопку Добавить, чтобы добавить выбранный элемент управления на панель быстрого доступа.
- Нажмите кнопку ОК для закрытия окна Параметры Excel.
Отображение панели свойств документа
Еще один способ просмотреть путь активной книги — открыть панель Свойства документа. Выберите Файл ► Сведения ► Свойства ► Показать область сведений о документе. Панель отображается над строкой формул. К сожалению, она занимает много места и не может быть перемещена или уменьшена.
Вы, возможно, захотите добавить элемент управления Свойства на панель быстрого доступа. Делайте это так, как описано в предыдущем разделе, только в данном случае выберите раздел Файл в шаге 2 и команду Свойства в шаге 3. Элемент управления Свойства будет включать/выключать отображение панели свойств документа, так что вы можете просто щелкнуть на нем один раз, чтобы увидеть путь книги, а затем щелкнуть еще раз, чтобы скрыть панель.
Использование макросов
Если вас интересует использование VBA-макросов, введите следующую процедуру в модуль VBA:
1 2 3 |
Sub ShowPath() MsgBox ActiveWorkbook.Path End Sub |
Добавьте макрос ShowPath на панель быстрого доступа. Когда эта процедура выполняется, путь активной книги отображается в окне сообщения.
Office Products Excel for Microsoft 365 Excel 2019 Excel 2016 Excel 2013 Excel 2010 Еще…Меньше
В Microsoft Excel можно связать ячейку в книге с другой книгой с помощью формулы, которая ссылается на внешнюю книгу. Это называется ссылкой на книгу. При создании этой ссылки на книгу она может использовать относительный путь, который позволяет перемещать книги без разрыва ссылки. В этой статье описывается, как ссылки на книги хранятся в Excel при различных обстоятельствах, и может помочь при попытке исправить неработающую ссылку.
Когда Excel открывает целевую книгу, содержащую ссылки на книгу, он динамически объединяет части ссылок книги, хранящиеся в книге, с необходимыми частями текущего пути к исходной книге, чтобы создать абсолютный путь.
Важно также отметить, что то, что отображается в строке формул, не обязательно является сохраненным. Например, если исходная книга закрыта, вы увидите полный путь к файлу, хотя может храниться только имя файла.
По возможности ссылки на исходные книги создаются относительно. Это означает, что полный путь к исходной книге записывается не, а часть пути, связанная с целевой книгой. С помощью этого метода можно перемещать книги, не прерывая связи между ними. Однако ссылки на книги остаются нетронутыми, только если книги остаются в том же расположении относительно друг друга. Например, если целевая книга C:MydirDestination.xlsx, а исходная книга — C:MydirFilesSource.xlsx, можно переместить файлы на диск D, если исходная книга по-прежнему находится во вложенной папке с именем «Файлы».
Относительные ссылки могут вызвать проблемы при перемещении целевой книги на разные компьютеры, а исходная книга находится в центральном расположении.
Способ, с помощью которого создаются ссылки на книги, зависит от следующих способов:
Тип хранилища 1: тот же диск с той же папкой или дочерней папкой
Исходная книга находится в той же или дочерней папке, что и целевая книга. В этом случае мы сохраняем относительный путь к файлу, например вложенную папку/source.xlsx и destination.xlsx.
Этот тип лучше всего подходит для облачных книг и при перемещении обеих книг.
Тип хранилища 2: тот же диск, но с разными одноуровневыми папками
Исходные и целевые книги находятся на одном диске, но в разных папках одноуровневых элементов. В этом случае мы сохраняем путь относительно сервера, например /root/parent/sibling1/source.xlsx и /root/parent/sibling2/destination.xlsx.
Этот тип лучше всего подходит, если целевая книга перемещается на том же диске, но исходная книга остается в том же расположении.
Тип хранилища 3: разные диски
Исходная книга находится на диске, отличном от целевой книги. Например, конечная папка книги находится на диске C, а исходная папка книги — на диске H. В этом случае мы сохраняем абсолютный путь, например H:foldersource.xlsx или https://tenant.sharepoint.com/teams/site/folder/source.xlsx.
Этот тип лучше всего подходит, если целевая книга перемещена, но исходная книга остается в том же расположении. При этом предполагается, что целевая книга по-прежнему может получить доступ к исходной книге.
Если исходная книга находится в папке XLStart, Альтернативное расположение файла запуска или Библиотека , записывается свойство, указывающее одну из этих папок, и сохраняется только имя файла.
Excel распознает две папки XLStart по умолчанию, из которых автоматически открываются файлы при запуске. Эти две папки:
Папка XLStart , которая находится в профиле пользователя, — это папка XLStart , которая хранится в качестве свойства для ссылки на книгу. Если вы используете папку XLStart , которая находится в папке установки Office, эта папка XLStart обрабатывается как любая другая папка на жестком диске.
Имя папки Office изменяется в разных версиях Office. Например, имя папки Office может быть Office14, Office15 или Office16 в зависимости от версии Office, которую вы используете. Это изменение имени папки приводит к разрыву ссылок на книги при переходе на компьютер под управлением версии Excel, отличной от версии, в которой была установлена ссылка.
-
Папка XLStart , которая находится в папке установки Office, например C:Program FilesMicrosoft Office<папка Office>XLStart
-
Папка XLStart, которая находится в профиле пользователя, например C:Documents and Settings<имя пользователя>Application DataMicrosoftExcelXLStart
При связывании исходной книги ссылка на книгу устанавливается в зависимости от способа открытия исходной книги. Если книга была открыта на сопоставленном диске, ссылка на книгу создается с помощью сопоставленного диска. Ссылка на книгу остается таким, независимо от того, как будет открыта исходная книга в будущем. Если исходная книга открыта путем UNC, ссылка на книгу не вернется к сопоставленному диску, даже если соответствующий диск доступен. Если в одном файле имеются ссылки на UNC и сопоставленные книги диска, а исходные книги открыты одновременно с целевой книгой, то в качестве гиперссылки будут реагировать только те ссылки, которые соответствуют способу открытия исходной книги. В частности, если открыть исходную книгу на сопоставленном диске и изменить значения в исходной книге, немедленно обновятся только ссылки, созданные на сопоставленный диск.
Кроме того, ссылка на книгу, отображаемая в Excel, может отображаться по-разному в зависимости от способа открытия книги. Ссылка на книгу может показаться соответствующей корневой UNC-папке или букве корневого диска, которая использовалась для открытия файла.
Существует несколько обстоятельств, при которых связи между книгами могут быть случайно установлены, чтобы указать на ошибочные расположения. Ниже приведены два наиболее распространенных сценария.
Сценарий 1
-
Вы сопоставляете диск под корнем общей папки. Например, вы сопоставляете диск Z с \MyServerMyShareMyFolder1.
-
После открытия целевой книги на сопоставленном диске создается ссылка на исходную книгу, которая хранится в сопоставленном расположении.
-
Вы открываете целевую книгу по пути UNC.
-
В результате ссылка на книгу будет нарушена.
Если вы закроете целевую книгу, не сохранив ее, ссылки на нее не будут изменены. Однако если вы сохраните целевую книгу перед ее закрытием, вы сохраните ссылки на книгу с текущим неработаным путем. Папки между корнем общей папки и сопоставленной папкой останутся вне пути. В приведенном выше примере ссылка изменится на \MyServerMyFolder1. Иными словами, имя общего ресурса исключается из пути к файлу.
Сценарий 2
-
Вы сопоставляете диск под корнем общей папки. Например, вы сопоставляете диск Z с \MyServerMyShareMyFolder1.
-
Файл открывается по пути UNC или сопоставленному диску, сопоставленному с другой папкой в общей папке, например \MyServerMyShareMyFolder2.
-
В результате ссылка на книгу будет нарушена.
Если вы закроете целевую книгу, не сохранив ее, ссылки на нее не будут изменены. Однако если вы сохраните целевую книгу перед ее закрытием, вы сохраните ссылки на книгу с текущим неработаным путем. Папки между корнем общей папки и сопоставленной папкой останутся вне пути. В приведенном выше примере ссылка изменится на \MyServerMyFolder1. Иными словами, имя общего ресурса исключается из пути к файлу.
См. также
Создание ссылок на книгу
Управление ссылками на книги
Обновление ссылок на книгу
Нужна дополнительная помощь?
Содержание
- Microsoft Excel
- Как в Excel отобразить полный путь файла книги
- Переход к представлению Backstage
- Использование формулы
- Добавление элемента управления на панель быстрого доступа
- Отображение панели свойств документа
- Использование макросов
- Вставка в ячейку текущего имени файла Excel, пути или листа
- Вставка текущего имени файла, его полного пути и имени активного листа
- Вставка текущего имени файла и имени активного листа
- Вставка только текущего имени файла
- Дополнительные сведения
- Путь к текущей книге и новая функция LET
- Способ 1. Вручную
- Способ 2. Функция ЯЧЕЙКА
- Способ 3. Новая функция LET
- Как показать путь к файлу в строке заголовка в Excel и Word
- Отображает ли строка заголовка путь к файлу?
- Как показать путь к файлу в строке заголовка в Microsoft Excel
- Как показать путь к файлу в строке заголовка в Microsoft Word
- Как показать путь к файлу на панели быстрого доступа в Excel и Word
- Как показать путь к файлу в строке заголовка или на панели инструментов в Excel?
Microsoft Excel
трюки • приёмы • решения
Как в Excel отобразить полный путь файла книги
Если у вас много открытых файлов в Excel, вам, возможно, потребуется знать полный путь к активной книге. Как ни странно, Excel не предоставляет возможности напрямую получить эту информацию. В этом приеме описываются несколько методов, позволяющих определить путь к файлу активной книги.
Переход к представлению Backstage
Один из способов увидеть путь активной книги — выбрать команду Файл ► Сведения. Путь активной книги отображается в верхней части представления Backstage.
Использование формулы
Другой вариант заключается в том, чтобы ввести следующую формулу в ячейку: =ЯЧЕЙКА(«имя_файла») . Формула показывает путь книги, в том числе имя листа, содержащего формулу.
Добавление элемента управления на панель быстрого доступа
Элемент управления под названием Размещение документа недоступен на ленте, но вы можете добавить его на свою панель быстрого доступа (рис. 177.1). К сожалению, вы не можете изменить ширину элемента, но если щелкнете на отображаемом имени, то увидите весь путь.
Рис. 177.1. Элемент управления Размещение документа, добавленный на панель быстрого доступа, позволяет увидеть полный путь активной рабочей книги
Чтобы добавить этот элемент управления на панель быстрого доступа, выполните следующие действия.
- Щелкните правой кнопкой мыши на панели быстрого доступа и выберите Настройка панели быстрого доступа.
- В разделе Панель быстрого доступа диалогового окна Параметры Excel в раскрывающемся списке слева выберите пункт Команды не на ленте.
- Прокрутите список вниз и выберите Размещение документа.
- Нажмите кнопку Добавить, чтобы добавить выбранный элемент управления на панель быстрого доступа.
- Нажмите кнопку ОК для закрытия окна Параметры Excel.
Отображение панели свойств документа
Еще один способ просмотреть путь активной книги — открыть панель Свойства документа. Выберите Файл ► Сведения ► Свойства ► Показать область сведений о документе. Панель отображается над строкой формул. К сожалению, она занимает много места и не может быть перемещена или уменьшена.
Вы, возможно, захотите добавить элемент управления Свойства на панель быстрого доступа. Делайте это так, как описано в предыдущем разделе, только в данном случае выберите раздел Файл в шаге 2 и команду Свойства в шаге 3. Элемент управления Свойства будет включать/выключать отображение панели свойств документа, так что вы можете просто щелкнуть на нем один раз, чтобы увидеть путь книги, а затем щелкнуть еще раз, чтобы скрыть панель.
Использование макросов
Если вас интересует использование VBA-макросов, введите следующую процедуру в модуль VBA:
Sub ShowPath() MsgBox ActiveWorkbook.Path End Sub
Добавьте макрос ShowPath на панель быстрого доступа. Когда эта процедура выполняется, путь активной книги отображается в окне сообщения.
Источник
Вставка в ячейку текущего имени файла Excel, пути или листа
Предположим, что вы хотите добавить в табличный отчет сведения, подтверждающие расположение книги и листа, чтобы быстро находить и идентифицировать их. Эту задачу можно решить несколькими способами.
Вставка текущего имени файла, его полного пути и имени активного листа
Введите или вставьте следующую формулу в ячейку, в которой нужно отобразить текущее имя файла с полным путем и именем текущего листа.
Вставка текущего имени файла и имени активного листа
Введите или вставьте следующую формулу в виде формула массива, чтобы отобразить текущее имя файла и имя активного листа.
=ПРАВСИМВ(ЯЧЕЙКА(«filename»);ДЛСТР(ЯЧЕЙКА(«filename»))- МАКС(ЕСЛИ(НЕ(ЕОШ(ПОИСК(«»;ЯЧЕЙКА(«filename»); СТРОКА(1:255))));ПОИСК(«»;ЯЧЕЙКА(«filename»);СТРОКА(1:255)))))
Чтобы ввести формулу в виде формулы массива, нажмите клавиши CTRL+SHIFT+ВВОД.
Формула возвращает имя листа, если он был сохранен хотя бы один раз. Если вы используете эту формулу на несохраненном листе, ячейка формулы останется пустой, пока вы не сохраните лист.
Вставка только текущего имени файла
Введите или вставьте следующую формулу, чтобы вставить имя текущего файла в ячейку.
Примечание: Если вы используете эту формулу на несохраненном листе, вы увидите сообщение об ошибке #ЗНАЧ! в ячейке. После сохранения листа ошибка заменяется именем файла.
Дополнительные сведения
Вы всегда можете задать вопрос специалисту Excel Tech Community или попросить помощи в сообществе Answers community.
Источник
Путь к текущей книге и новая функция LET
В повседневной работе с Microsoft Excel нередко возникают ситуации, когда хорошо было бы в какой-либо определенной ячейке вывести либо полный путь к текущей книге (от буквы диска до расширения), либо путь к текущей папке, где наша книга хранится. Сделать это можно несколькими способами.
Способ 1. Вручную
Идем в Файл — Сведения и жмём в верхней части кнопку Копировать путь (File — Info — Copy path) . После этого полный путь к текущей книге окажется у нас в буфере, откуда его можно вставить куда угодно стандартным образом (например, сочетанием клавиш Ctrl + V ).
Дешево и сердито, но при перемещении файла в другую папку придётся проделывать это всё ещё раз. Для автоматического обновления лучше использовать формулы.
Способ 2. Функция ЯЧЕЙКА
Уже очень давно в Excel есть встроенная функция ЯЧЕЙКА (CELL) , которая может выводить кучу разной полезной информации:

Если использовать её с аргументом «имяфайла» («filename») , то мы получим почти то, что нам нужно:
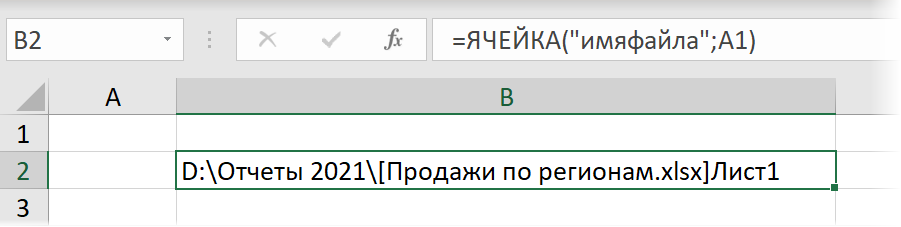
Останется только обрезать хвост после закрывающей квадратной скобки с помощью функций ЛЕВСИМВ (LEFT) и НАЙТИ (FIND) и убрать открывающую квадратную скобку функцией ПОДСТАВИТЬ (SUBSTITUTE) :

Способ 3. Новая функция LET
Как легко заметить, в предыдущей формуле дважды повторяется один и тот же фрагмент с функцией ЯЧЕЙКА. Чтобы немного сократить и упростить эту конструкцию, можно использовать новую обёрточную функцию LET:
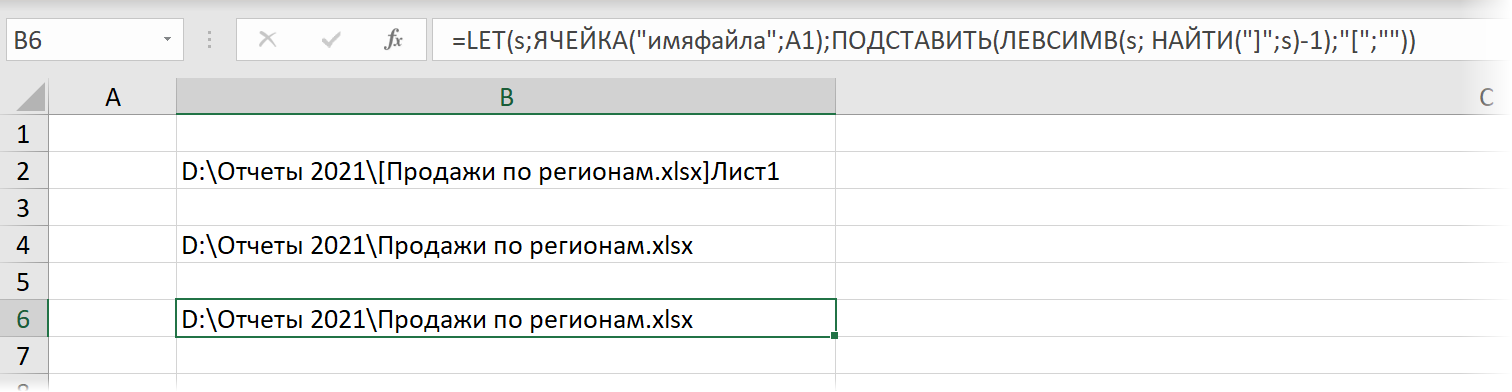
Первым аргументом этой функции будет имя переменной (любое, например, s), вторым — значение этой переменной (наша функция ЯЧЕЙКА), третьим — результирующая формула с участием созданной переменной.
Источник
Как показать путь к файлу в строке заголовка в Excel и Word
Когда мы открываем документ в Word или электронную таблицу в Excel, его имя отображается в строке заголовка Word и Excel соответственно. Когда мы создаем новый документ или электронную таблицу, его имя по умолчанию отображается в строке заголовка. Но Excel или Word по умолчанию не отображают путь к файлу или расположение файла в строке заголовка. В этой статье мы узнаем, как отобразить путь к файлу в строке заголовка в Excel и Word. Мы сохраняем наши документы Word и электронные таблицы Excel в разных местах на наших жестких дисках. Этот трюк полезен, если у вас есть много документов или электронных таблиц, сохраненных в разных местах вашей системы. Если вы знаете этот трюк, вы сможете отобразить местоположение файла для определенного документа Word или электронной таблицы Excel в строке заголовка, чтобы вы могли легко найти его.
Отображает ли строка заголовка путь к файлу?
Вы можете отобразить путь к файлу в строке заголовка в Word и Excel, запустив макрос. Сначала включите вкладку «Разработчик», затем создайте макрос. После этого сохраните его как книгу Excel с поддержкой макросов для электронной таблицы Microsoft Excel и документ Word с поддержкой макросов для Microsoft Word. После этого вам просто нужно запустить макрос, и Word и Excel отобразят полный путь к файлу открытого документа и электронной таблицы в строке заголовка. Мы подробно описали весь процесс в этом посте.
И Microsoft Excel, и Word имеют возможность создавать макросы. Мы можем использовать эти макросы для отображения полного пути к файлу в документе Word и электронной таблице Excel. Процедура создания макроса для отображения полного пути к файлу в строке заголовка отличается для Excel и Word. Мы объясним процесс отдельно.
Программы для Windows, мобильные приложения, игры — ВСЁ БЕСПЛАТНО, в нашем закрытом телеграмм канале — Подписывайтесь:)
Как показать путь к файлу в строке заголовка в Microsoft Excel
Выполните следующие шаги, чтобы отобразить полный путь к файлу в строке заголовка в Microsoft Excel.
- Откройте Microsoft Excel.
- Создайте новую пустую таблицу.
- Нажмите на вкладку Разработчик.
- Создайте макрос и сохраните его.
- Сохраните электронную таблицу как таблицу с поддержкой макросов.
- Откройте любую другую таблицу Excel.
- Запустите макрос.
Ниже мы подробно объяснили все эти шаги.
1]Сначала откройте пустую электронную таблицу Microsoft Excel. Теперь перейдите на вкладку «Разработчик». По умолчанию вкладка «Разработчик» отключена в Microsoft Excel. Поэтому, если вы не включили его раньше, сначала включите. Вы можете использовать любой из следующих параметров, чтобы включить вкладку «Разработчик» в Excel:
- Через меню параметров
- Через редактор реестра
Меню «Параметры» — это самый простой способ включить вкладку «Разработчик» в Excel.
2]После включения вкладки «Разработчик» выберите ее и нажмите «Макросы». Дайте имя вашему макросу. Обратите внимание, что слова в имени макроса не должны быть разделены пробелом. Вы можете использовать подчеркивание вместо пробела. Теперь нажмите кнопку «Создать». Это откроет окно Microsoft Visual Basic.
3]Теперь скопируйте следующую команду, перейдите в окно Microsoft Visual Basic и вставьте ее между Sub и End Sub (см. снимок экрана выше).
4]Перейдите в «Файл > Сохранить» и закройте окно Visual Basic. Теперь сохраните файл Excel. Перейдите в «Файл > Сохранить» и выберите место для сохранения файла Excel. После этого дайте имя файлу Excel и книге Excel с поддержкой макросов в типе сохранения. Щелкните Сохранить.
5]Вы создали макрос для отображения пути к файлу в строке заголовка в электронных таблицах Excel. Теперь откройте электронную таблицу Excel и выберите вкладку «Разработчик». Если вы видите ленту с предупреждением о безопасности, нажмите «Включить содержимое». Нажмите «Макрос», выберите макрос из списка и нажмите «Выполнить». После этого Excel покажет полный путь к файлу в строке заголовка этой электронной таблицы.
Теперь вы можете отобразить полный путь к файлу в любой электронной таблице Excel, запустив созданный вами макрос. Но для этого сначала вам нужно открыть электронную таблицу с поддержкой макросов, иначе ваш макрос не будет отображаться в списке макросов.
Как показать путь к файлу в строке заголовка в Microsoft Word
Теперь давайте посмотрим, как показать путь к файлу в строке заголовка в Microsoft Word.
- Откройте Microsoft Word.
- Создайте новый пустой документ.
- Перейдите на вкладку «Разработчик» и создайте макрос.
- Сохраните макрос.
- Сохраните документ Word как документ с поддержкой макросов.
- Откройте любой документ Word и запустите макрос, чтобы отобразить местоположение документа в строке заголовка.
Ниже мы подробно объяснили все эти шаги.
1]Откройте Microsoft Word и создайте в нем новый пустой документ.
2]Перейдите на вкладку «Разработчик», а затем нажмите «Макросы». Если вкладка «Разработчик» недоступна на ленте меню, ее необходимо включить. Действия по включению вкладки «Разработчик» в Word такие же, как и в Excel. Мы уже говорили о том, как включить вкладку «Разработчик» в Microsoft Excel.
3]После включения вкладки «Разработчик» нажмите «Макросы». Напишите имя своего макроса и нажмите «Создать». Имя вашего макроса не должно содержать пробел. Когда вы нажмете кнопку «Создать», Word откроет окно Microsoft Visual Basic.
4]Теперь скопируйте следующую команду, перейдите в окно Microsoft Visual Basic и вставьте ее между Sub и End Sub (см. снимок экрана выше).
‘Отображать имя файла в строке заголовка. ActiveWindow.Caption = ActiveDocument.FullName
5]Перейдите в «Файл> Сохранить». После этого закройте окно Microsoft Visual Basic и сохраните файл Word как документ Word с поддержкой макросов. Макрос создан.
6]Теперь вы можете отобразить полный путь к файлу в строке заголовка в любом документе Word, запустив только что созданный макрос. Откройте документ Word и перейдите на вкладку «Разработчики». После этого нажмите «Макросы» и выберите макрос из списка. Щелкните Выполнить. Когда вы нажмете кнопку «Выполнить», Word покажет полное местоположение документа в строке заголовка.
Как показать путь к файлу на панели быстрого доступа в Excel и Word
Вы также можете отобразить путь к файлу или расположение файла на панели быстрого доступа в Excel и Word. Для этого вам не нужно создавать макрос. Это встроенная функция в Excel и Word, но по умолчанию она отключена. Шаги для отображения пути к файлу на панели быстрого доступа одинаковы как для Word, так и для Excel.
Следуйте шагам, написанным ниже:
- Откройте Microsoft Excel или Microsoft Word.
- Перейдите в «Файл > Параметры».
- Выберите Панель быстрого доступа с левой стороны.
- В раскрывающемся меню «Выбрать команды из» выберите «Все команды».
- Прокрутите вниз и найдите «Расположение документа».
- Как только вы найдете его, выберите его и нажмите кнопку «Добавить».
- Нажмите OK, чтобы сохранить изменения.
После этого Excel или Word покажет вам полный путь к файлу или расположение файла на панели быстрого доступа. Если вы хотите удалить путь к файлу с панели быстрого доступа в Word или Excel, перейдите в «Файл > Параметры > Панель быстрого доступа», выберите «Расположение документа» в поле справа и нажмите кнопку «Удалить». После этого нажмите OK, чтобы сохранить изменения.
Читайте . Как вставить верхние и нижние колонтитулы на определенные страницы в Microsoft Word.
Как показать путь к файлу в строке заголовка или на панели инструментов в Excel?
Вы можете отобразить полный путь к файлу в строке заголовка в Excel, создав макрос. Сначала откройте пустую электронную таблицу Excel, затем создайте в ней макрос и сохраните его как книгу Excel с поддержкой макросов. Теперь откройте книгу Excel, в которой вы хотите отобразить путь к файлу в строке заголовка, и запустите макрос. Затем Excel покажет вам путь к файлу в строке заголовка.
Мы подробно объяснили, как это сделать в Excel, выше в этой статье.
Надеюсь это поможет.
Читать дальше: Как вычесть несколько ячеек в Excel.
Программы для Windows, мобильные приложения, игры — ВСЁ БЕСПЛАТНО, в нашем закрытом телеграмм канале — Подписывайтесь:)
Источник
Зачем нужен Power Query
Как установить Power Query
Как его Настроить
Как изменить запрос











