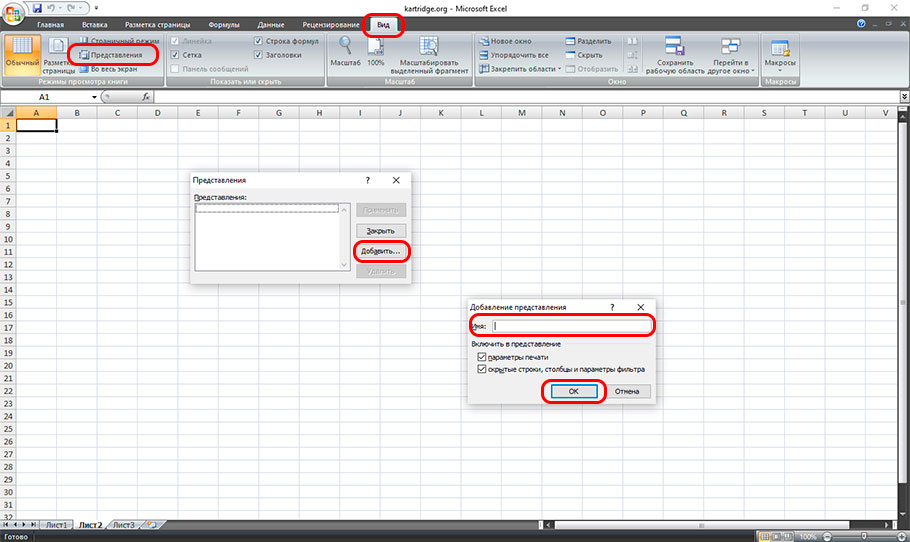На чтение 6 мин. Просмотров 859 Опубликовано 21.05.2021
При печати диапазона или рабочего листа в Excel некоторые пустые строки или пустые ячейки также распечатываются и занимают места на листах. В этой статье рассказывается о том, как игнорировать все пустые строки/ячейки и печатать только строки/ячейки с данными в Excel.
Печатать только строки с данными с помощью VBA в Excel
Печатать только строки с данными, удаляя пустые строки в Excel
Печать только ячеек с данными путем копирования ячеек с данными на новый лист в Excel
Содержание
- Пакетная печать нескольких непустых строк с игнорированием пустых строк в Excel
- Печатать только строки с данными VBA в Excel
- Печатать только строки с данными в Excel
- Только для печати ячейки с данными в Excel
- Только демо-печать строки/ячейки с данными
- Статьи по теме:
Пакетная печать нескольких непустых строк с игнорированием пустых строк в Excel
Kutools for Excel’s Мастер печати нескольких выборок может помочь вам не легко печатать только несколько выборок из одного и того же листа, но также легко печатать несколько диапазонов из многих листов. 30-дневная бесплатная пробная версия полнофункциональной версии!

Вкладка «Office» Включает редактирование и просмотр с вкладками в Office и делает вашу работу намного проще …
Подробнее … Бесплатная загрузка …
Kutools for Excel решает большинство ваших проблем и увеличивает Ваша продуктивность на 80%.
- Повторное использование чего угодно: добавляйте наиболее часто используемые или сложные формулы, диаграммы и все остальное в избранное и быстро используйте их в будущем.
- Более 20 текстовых функций: извлечение числа из текстовой строки; Извлечь или удалить часть текстов; Преобразование чисел и валют в английские слова.
- Инструменты слияния: несколько книг и листов в одну; Объединить несколько ячеек/строк/столбцов без потери данных; Объедините повторяющиеся строки и суммируйте.
- Инструменты разделения: разделение данных на несколько листов в зависимости от значения; Из одной книги в несколько файлов Excel, PDF или CSV; Один столбец в несколько столбцов.
- Вставить пропуск скрытых/отфильтрованных строк; Подсчет и сумма по цвету фона; Массовая отправка персонализированных писем нескольким получателям.
- Суперфильтр: создавайте расширенные схемы фильтров и применяйте их к любым листам; Сортировать по неделе, дню, частоте и т. Д. Фильтр жирным шрифтом, формулами, комментарием …
- Более 300 мощных функций; Работает с Office 2007-2019 и 365; Поддерживает все языки; Простое развертывание на вашем предприятии или в организации.
Подробнее … Бесплатная загрузка …

Потрясающе! Использование эффективных вкладок в Excel, таких как Chrome, Firefox и Safari!
Сэкономьте 50% своего времени и уменьшите тысячи щелчков мышью каждый день!
Печатать только строки с данными VBA в Excel
Этот метод представит VBA для быстрой печати строк с данными только в указанном диапазоне в Excel. Пожалуйста, сделайте следующее:
1. Одновременно нажмите клавиши Alt + F11 , чтобы открыть окно Microsoft Visual Basic для приложений.
2. Щелкните Insert > Module , а затем скопируйте и вставьте следующий код VBA в новое открывающееся окно модуля.
VBA: печатать только строки с данными в Excel
3. Нажмите клавишу F5 или кнопку Выполнить , чтобы запустить этот VBA.
4. В открывшемся диалоговом окне Kutools for Excel укажите диапазон, в котором вы хотите игнорировать пустые строки и печатать только строки с данными, и нажмите кнопку OK .

Затем указанный диапазон печатается немедленно с игнорированием всех пустых строк в нем.
Примечание : этот VBA не поддерживает пакетную печать множественного выбора с игнорированием пустых строк.
Печатать только строки с данными в Excel
Этот метод представляет Kutools for Excel’s Удалить пустые строки для удаления всех пустых строк. ячеек на активном листе или в выбранном диапазоне, а затем распечатайте эти строки с данными только в Excel. Пожалуйста, сделайте следующее:
Kutools for Excel – включает более 300 удобных инструментов для Excel. Полнофункциональная бесплатная 30-дневная пробная версия, кредитная карта не требуется! Бесплатная пробная версия!
Kutools for Excel – объединяет более 300 дополнительных функций и инструментов для Microsoft Excel
Перейти к загрузке
Бесплатная пробная версия 60 днейПокупка
PayPal/MyCommerce
->
1. Перейдите на рабочий лист, на котором вы будете печатать строки только с данными, и нажмите Kutools > Удалить > Удалить пустые строки > В активном листе . См. Снимок экрана:

Примечание : для печати строк с данными только в указанном диапазоне сначала выберите этот диапазон, а затем нажмите Kutools > Удалить > Удалить пустые строки > в выбранном диапазоне .
2. Появится диалоговое окно Kutools for Excel, в котором будет показано, сколько пустых строк было удалено. Нажмите кнопку OK , чтобы закрыть его.

И теперь вы увидите, что все пустые строки удалены из активного листа/выбранного диапазона. См. Снимок экрана:

3. Нажмите Файл (или кнопку Office )> Печать , чтобы напечатать только строки с данными на активном листе или в выбранном диапазоне.
Kutools for Excel – включает более 300 удобных инструментов для Excel.. Полнофункциональная бесплатная 30-дневная пробная версия, кредитная карта не требуется! Получить сейчас
Только для печати ячейки с данными в Excel
Иногда вам может потребоваться напечатать ячейки с данными только с игнорированием всех пустых ячеек в Excel. Этот метод представит Kutools for Excel’s Выбрать непустые ячейки и Мастер печати множественного выбора , чтобы печатать только ячейки с данными в указанном диапазоне в Excel.
Kutools for Excel – включает более 300 удобных инструментов для Excel. Полнофункциональная бесплатная 30-дневная пробная версия, кредитная карта не требуется! Бесплатная пробная версия!
Kutools for Excel – объединяет более 300 дополнительных функций и инструментов для Microsoft Excel
Перейти к загрузке
Бесплатная пробная версия 60 днейПокупка
PayPal/MyCommerce
->
1. Выберите диапазон, в котором вы будете печатать только ячейки с данными, и нажмите Kutools > Выбрать > Выбрать непустые ячейки . См. Снимок экрана:

2. Появится диалоговое окно Kutools for Excel, которое покажет вам, сколько ячеек с данными было выбрано. Нажмите кнопку OK , чтобы закрыть его.

3. Продолжайте выделять эти непустые ячейки и нажмите Enterprise > Печать > Мастер печати множественных выделений . См. Снимок экрана:

4. В открывшемся диалоговом окне «Мастер печати множественного выбора» вы увидите, что все выбранные непустые ячейки перечислены в списке Диапазоны для печати . Нажмите кнопку Готово .

5. Теперь все выбранные непустые ячейки копируются и вставляются как связанные изображения на новый лист. Нажмите Файл (или кнопку Office )> Печать , чтобы напечатать эти ячейки с данными.
Kutools for Excel – включает более 300 удобных инструментов для Excel. Полнофункциональная 30-дневная бесплатная пробная версия, кредитная карта не требуется! Получить сейчас
Только демо-печать строки/ячейки с данными
Kutools for Excel включает в себя более 300 удобных инструментов для Excel, которые можно бесплатно попробовать без ограничений в течение 30 дней. Загрузить и бесплатную пробную версию !
Статьи по теме:
Распечатать каждую строку/ячейку на отдельной странице в Excel
Показывать только область печати на листе в Excel
Области печати, выделение и вся книга в Excel
Часто бывает так, что печатающее устройство работает нормально, но из программы Excel принтер печатает пустые листы (в различных интерпретациях ошибку могут обозначать, как печать белых или чистых листов бумаги). Сразу же стоит отметить, что проблема касается только данного приложения из семейства Microsoft Office. Иными словами, принтер будет нормально печатать изображения, PDF-файлы и текстовые материалы из других программ (например, с Adobe Photoshop или Reader, с любого браузера и даже с MS Word).
Принтер печатает пустые листы из Excel: варианты решения проблемы
Первое, на что стоит обратить внимание, так это на драйвер принтера. Возможно, его требуется обновить или переустановить. Если Вы впервые подключили устройство к ПК, то есть вероятность того, что установили драйвер, не соответствующий ОС компьютера. Зайдите на официальный сайт производителя и скачайте соответствующий системе драйвер принтера (проблема чаще всего возникает из-за установки драйвера с диска).
Также проблема может заключаться в сбое работы службы печати. Ее необходимо переподключить или включить (в случае ее полного отключения). Как вариант, еще можно попробовать переустановить MS Excel, полностью MS Office или операционную систему компьютера. Однако если возникает сбой работы службы печати, то принтер вовсе перестает печатать, а не выдавать белые листы бумаги только из одного конкретного приложения (но подобное вполне допустимо, например, если вирус уничтожил какие-то важные системные файлы, отвечающие за печать из Excel).
Не стоит забывать и о физических поломках принтера, и об отсутствии красящего вещества в картриджах. Тут стоит отметить, что все принтеры оснащены средством самодиагностики. Поэтому, в случае возникновения каких-либо явных проблем, устройство самостоятельно Вас об этом проинформирует (будут мигать индикаторы, всплывать сообщения об ошибке на дисплее принтера или писаться код ошибки на компьютере).
Иногда бывают исключения из правил. Тогда нужно вручную осуществить диагностику принтера. Это можно сделать при помощи специального программного обеспечения (например, программой PrintHelp для струйных принтеров Epson и Canon), которое поможет определить причину пустой печати. Однако лучше всего проблему искать посредством разборки принтера, а также банальным снятием и проверкой расходных материалов (в зависимости от типа печатающего устройства это могут быть картриджи, блок фотобарабана, СНПЧ, печатающая головка, лотки для бумаги и прочие взаимозаменяемые детали).
Однако обычно проблема печати принтером пустых листов из Microsoft Excel происходит из-за неправильных настроек приложения. В частности речь идет о следующем:
- данные в ячейках страницы Excel неправильно отформатированы, из-за чего система печати считает их пустыми (белые шрифты, нулевые или пустые значения и т.д.);
- ячейки на странице Excel содержат сообщение об ошибке или не было выбрано значение для печати (подобное часто бывает из-за использования неправильных формул);
- много дополнительных пустых страниц в Excel (актуально только для случаев, когда принтер нормально печатает материалы с программы, но попадаются пустые листы);
- графические элементы вынесены или не помещаются на видимые области листа (такое часто бывает, когда печатаете без предварительного просмотра содержимого документа);
- выделена для печати пустая часть страницы документа (часто бывает по невнимательности, особенно если документ огромного объема);
- лист Excel содержит невидимые глазу элементы, которые вытесняют основной материал во время печати (мелкие объекты, отформатированные белыми шрифтами, скрытые столбцы, строки или промежуточные страницы).
Далее мы расскажем, как правильно настроить Excel, чтобы во время печати принтер не выдавал белые (пустые) листы бумаги.
Настройка программы Microsoft Excel для печати
Большую часть настроек можно найти в окне «Параметры страницы». Находится оно на вкладке «Разметка страницы», перейдя на которую, Вы увидите несколько функциональных блоков. Как правило, второй блок – это «Параметры страницы», он так и должен быть подписан. Чтобы открыть его меню, нужно нажать на небольшую иконку в правом нижнем углу этого блока.
Еще «Параметры страницы» можно вызвать специальной комбинацией клавиш. Но она состоит из двух частей. Первая, это переход на вкладку «Разметка страницы» комбинацией Alt+P. После нажатия этих клавиш автоматически откроется нужная вкладка, причем многие функциональные кнопки будут подписаны символами. Теперь просто нужно последовательно набрать на клавиатуре буквы ЫС (англ. версия SC) – откроются «Параметры страницы» (возможно, что у Excel разных годов комбинация кнопок будет отличаться).
Выбор ориентации страницы в Excel
Как только откроете «Параметры страницы», первое, что Вы увидите – это раздел «Ориентация» на вкладке «Страница». С нее и стоит начать настройку Excel для печати. К счастью, здесь все просто. На выбор Вам предоставляется два варианта ориентации страницы документа Excel:
- Книжная (портретная) – самый популярный тип для печати. Подразумевает печать материала, высота которого больше ширины.
- Альбомная (пейзажная) – материал располагается на странице по горизонтали, когда ширина отпечатка превосходит его высоту.
Альтернативный способ выбора ориентации страницы Excel – перед началом печати (когда открывается окно параметров печати через меню или комбинацией клавиш Ctrl+P) перейти в меню «Свойства» и выбрать соответствующее значение.
Изменение размера страницы в Excel
Меняется размер на той же вкладке, что и ориентация. Немного ниже Вы заметите соответствующий раздел под названием «Размер бумаги». Нажмите на флажок в виде стрелочки и выберите подходящий формат бумаги. Размер листа зависит именно от этого параметра (например, А4 = 210×297 мм). Также размер можно изменить нажатием специальной кнопки на панели быстрого доступа в блоке «Параметры страницы». Кроме того, изменить размер страницы можно и через меню печати. Для этого нажмите кнопку «Свойства». Далее найдите и нажмите «Дополнительно», а в открывшемся окне выберите подходящий формат бумаги.
Правильная настройка полей страницы в Excel
Полем в Excel, Word и прочих редакторах принято называть расстояние между содержимым документа и краем листа. Если его не настроить, то часть отпечатка может не напечататься. Чтобы настроить поля в Excel, нужно открыть «Параметры страницы» и перейти на соответствующую вкладку (также есть функциональная кнопка во втором блоке меню «Разметка страницы»). Значения нужно выставить таким образом, чтобы материалы полностью поместились в область для печати. В этом меню также можно отцентрировать текст на странице, если этого требует поставленная задача на печать.
Важно: Параметр зависит от ширины печати принтера. Не путайте с форматом поддерживаемой бумаги. Это абсолютно разные показатели. Например, принтер может печатать на бумаге формата А4, размер которой составляет 21х29,7 см. Однако если ширина печати будет равна 20×28 см, то Вы никаким способом не сможете создать отпечаток больше этого размера (на листе бумаги останутся соответствующие отступы по краям).
Добавление колонтитулов в Excel
Функция является необязательной, но очень полезной, так как играет важную роль в верстке документа. Вставить колонтитулы можно через меню «Параметры страницы», в котором есть соответствующая вкладка. Однако лучше всего колонтитулы в Excel добавить при помощи меню «Вставка». На панели быстрого доступа Вы найдете кнопку «Колонтитулы», после нажатия которой откроется специальный конструктор по работе с колонтитулами. Здесь Вы обнаружите много полезных функций, среди которых:
- выбор верхнего или нижнего колонтитула для настройки;
- выбор элементов для автозаполнения (номер страницы, число страниц, дата, время, имя листа/ файла, рисунок и т.д.);
- установка особых параметров колонтитулов.
В свою очередь, последний пункт списка включает в себя несколько важных функций:
- Особый колонтитул для первой страницы. Этот параметр позволяет создать титульный лист, который не должен повторяться на прочих страницах документа.
- Разные колонтитулы для четных и нечетных страниц. Лучше всего использовать в случаях, когда необходимо задать нумерацию страниц (например, для отпечатывания буклета).
- Изменять масштаб вместе с документом. Как правило, данная функция активна по умолчанию. Она необходима для обеспечения целостности компоновки листа.
- Выровнять относительно полей страницы. Функция установлена по умолчанию. Отключать ее не стоит, так как она нужна для выравнивания колонтитулов по границам полей.
Колонтитулы – это специальные информационные элементы страницы, которые размещены в верхней и нижней части документа. Наличие колонтитулов в документе Excel не только помогает в печати материалов, но и показывает высокий уровень мастерства исполнителя.
Добавление разрыва страниц в Excel
Эта функция так же, как и предыдущая, обязательной не является. Но станет полезной в ручном определении границ печати листа. Чтобы изменить их, нужно после вставки разрыва перейти на режим просмотра документа «Страничный». Там, передвигая линию границы, выделенную синим цветом, Вы сможете определить материал, который будет отпечатан на странице (проверить можно через меню предварительного просмотра). Вставка разрыва осуществляется через вкладку «Разметка страницы». На панели быстро доступа найдите «Разрывы» и нажмите «Вставить разрыв страницы». Удаление разрыва в Excel осуществляется выбором соответствующей функции в этом же меню.
Добавление заголовка страницы в Excel
Использование функции закрепления области дает лишь визуальный эффект для работы в самой программе MS Excel. Однако во время печати заголовок (или шапка) останется лишь на первой странице документа. В случае если Вам эту шапку необходимо применить ко всем страницам документа, следует воспользоваться функцией «Печатать заголовки», которая находится на панели быстрого доступа вкладки «Разметка страницы».
Когда кликнете по этой кнопке, откроется меню «Параметры страницы» на вкладке «Лист». Здесь нужно обратить внимание на раздел «Печатать на каждой странице». Чтобы заголовок отображался на каждом листе, необходимо сослаться на соответствующую строку и столбец, где расположена нужная информация.
Настройка масштаба печати в Excel
Сразу стоит отметить, что «Масштаб печати» и «Масштаб отображения» – это два разных понятия. Первый, подразумевает под собой размер отпечатка, который вмещается на одном отпечатываемом листе. Второй – это визуальное отображение содержимого документа во время работы в программе Microsoft Excel (этот параметр не влияет на печать). Чтобы задать правильный масштаб отпечатка, следует перейти на вкладку «Разметка страницы». Здесь Вам нужен функциональный блок под названием «Вписать». Манипулируя с его настройками, Вы сможете задать правильный масштаб печати. Самый рекомендуемый параметр – это ширина в 1 страницу, а высота «Авто».
Настройка видимых и невидимых элементов в Excel
Если Вам не нужен для печати какой-то столбик (или строка), его попросту можно скрыть банальным перетягиванием границы или нажатием правой кнопки мыши и выбором в контекстном меню параметра «Скрыть». Таким же образом можно, наоборот, найти неотображаемые элементы, только в меню будет дополнительная надпись «Отобразить». Чтобы выявить скрытые столбцы и строки, просто внимательно посмотрите на их числовую и буквенную панели. Если какого-то значения не хватает, значит, строка или столбец скрыты. Числами обозначены строки. Нумерация идет от 1 почти до бесконечности (на деле чуть больше миллиона, но документы подобного размера вряд ли кто создает). Буквами обозначены столбцы. Порядок – алфавитный (соответствует английскому алфавиту). Если значений больше, чем букв в англ. алфавите, тогда обозначение идет сдвоенными (AA, AB, AC, …) или строенными (AAA, AAB, AAC, …) литерами и т.д.
Скрытие графических элементов в Excel осуществляется нажатием правой кнопки мыши по объекту. В открывшемся контекстном меню выбираем «Размер и Свойства». Далее переходим на вкладку «Свойства» и убираем галочку со значения «Выводить объект на печать». Сразу стоит отметить, что в самом документе изображение останется на прежнем месте, а вот если открыть «Предварительный просмотр» перед печатью, то там его уже не будет.
Как сохранить шаблон форматирования страницы в Excel
Настройка Excel иногда занимает достаточно много времени. Поэтому, чтобы сократить затраты времени на форматирование будущих проектов, рекомендуется сохранить шаблон и применять его в дальнейшем для создания аналогичных документов. Чтобы это осуществить, следует перейти на вкладку «Вид». В блоке «Режим просмотра книги» найдите и нажмите кнопку «Представления». В открывшемся окне кликните по кнопке «Добавить». Введите имя шаблона и выберите элементы, которые будут сохранены. В списке представлены параметры страницы, скрытые элементы и используемые фильтры. Для окончания сохранения представления в Excel нужно нажать кнопку «Ок». Вот и все, что нужно знать о настройке параметров печати документов из MS Excel (xls и xlsx).

Шеф попросил сделать так, чтоб при составлении договоров нужно было в отдельном месте указать все необходимые данные, такие как название компании, имя заказчика, его телефон и тд, и чтобы эти данные автоматически проставились в нужные места договора.
Мне не пришло в голову ничего лучше, чем реализовать это в excel, но обнаружилась одна проблема — при печати появляются пустые пространства. Причем в самом excel их не видно и проявляются только при предпросмотре и печати.
Подскажите пожалуйста, чем это вызвано и как исправить.
Или подскажите, в чем реализовать задачу было бы удобнее. Искал возможности в word, но ничего не нашел путного, хотя, как мне, в word’e эта функция просто необходима)
Красным выделил те пустые места, а синим — ячейки в которые вбиваем переменные данные.
|
Хануман Пользователь Сообщений: 197 |
ДООООБРОЕ Утро, ГЕНИИ!! Чайникам куда труднее, чем кажется!! |
|
Андрей VG Пользователь Сообщений: 11878 Excel 2016, 365 |
#2 29.04.2016 08:57:56 Доброе время суток
Успехов. |
||
|
Хануман Пользователь Сообщений: 197 |
Скопировал макрос, зашел в файл, Альт+Ф11, инсерт-модуль, вставил скопированный макрос, сохранил файл с поддержкой макроса, перешел в файл, Альт+Ф8-выполнить макрос, Ктрл+П, печать… Ничего не вышло, печатает с пустыми столбцами… Может макрос только для строк… Щас и это проверю Чайникам куда труднее, чем кажется!! |
|
Хануман Пользователь Сообщений: 197 |
Я просмотрел макрос (а я его плохо понимаю), и не нашел там диапазон, который ВБА должен учитывать для скрытия столбца или строк! Чайникам куда труднее, чем кажется!! |
|
Андрей VG Пользователь Сообщений: 11878 Excel 2016, 365 |
#5 29.04.2016 09:40:44
А вы уверены, что у вас пустые строки — без каких-либо значений? Может у вас там результат ЕСЛИ(….;»»)? Поскольку «» — это не пустое значение ячейки, а пустой символ, то макрос и не выполняет скрытие. |
||
|
Хануман Пользователь Сообщений: 197 |
Ой, ну да! так и есть! весь диапазон был в ЕСЛИОШИБКА(…;»»), но потом скопировал и вставил значение! поэтому кажется ячейка пустая! но знаете, там ведь есть шабка сверху таблицы в строке B, а строка А объединена и содержит название таблицы. вообщем 2 строки не нужно учитывать при определении столбцов для скрытия, и последняя строка является общей формулой суммы и равняется 0 в пустых столбцах! хотелось бы чтоб макрос понимал диапазон для идентификации диапазона Чайникам куда труднее, чем кажется!! |
|
Андрей VG Пользователь Сообщений: 11878 Excel 2016, 365 |
#7 29.04.2016 10:34:24 Ну, тогда, проверкой ячеек по строкам столбцам используемого диапазона — медленно, но верно
Успехов. |
||
|
Хануман Пользователь Сообщений: 197 |
Спасибо за старание, Андрей! Но не работает, все таки надо диапазон указать. Ошибку при выполнении макроса тоже не выдает Чайникам куда труднее, чем кажется!! |
|
Андрей VG Пользователь Сообщений: 11878 Excel 2016, 365 |
#9 29.04.2016 16:14:06
Без примера что есть, что должно скрываться — это угадайка. Замените ActiveSheet.UsedRange на Selection для работы с выделенным диапазоном. |
||
|
Хануман Пользователь Сообщений: 197 |
поменял, выдает ошибку №13 при выполнении! а файлы никакие не загружает сюда Чайникам куда труднее, чем кажется!! |
|
Андрей VG Пользователь Сообщений: 11878 Excel 2016, 365 |
Если вы не можете подготовить пример, то что можно сделать? Ничего же |
|
Юрий М Модератор Сообщений: 60570 Контакты см. в профиле |
Хануман, когда уже Вы приучитесь прикреплять свои файлы? |
|
Хануман Пользователь Сообщений: 197 |
меня кажется забанили! я не могу загружать файлы! Чайникам куда труднее, чем кажется!! |
|
vikttur Пользователь Сообщений: 47199 |
|
|
Андрей VG Пользователь Сообщений: 11878 Excel 2016, 365 |
Доброе время суток |
|
Юрий М Модератор Сообщений: 60570 Контакты см. в профиле |
#16 02.05.2016 12:27:10
Это всё потому, что одним глазом Правила плохо читаютсся )) |
||
|
Хануман Пользователь Сообщений: 197 |
10кб файл! даже тот файл, что господин Андрей скинул ранее, не могу скинуть обратно(( Чайникам куда труднее, чем кажется!! |
|
Юрий М Модератор Сообщений: 60570 Контакты см. в профиле |
#18 02.05.2016 13:12:52
Почему? Какое сообщение получаете? |
||
|
Хануман Пользователь Сообщений: 197 |
Загружаемые файлы не должны быть размером более 100 Кб. Чайникам куда труднее, чем кажется!! |
|
Юрий М Модератор Сообщений: 60570 Контакты см. в профиле |
А у Вас 10, и такое сообщение? Проверьте размер файла. |
|
Хануман Пользователь Сообщений: 197 |
15 990 байт весит мой файл!
Чайникам куда труднее, чем кажется!! |
|
Хануман Пользователь Сообщений: 197 |
https://cloud2.ent-en.com/index.php/s/JoSQYV5w0BjkB5P
Вот таааак!!!! я сумел… пожалуйста помогите теперь) Чайникам куда труднее, чем кажется!! |
|
Андрей VG Пользователь Сообщений: 11878 Excel 2016, 365 |
Хануман, так выделять нужно же было область где есть пустые данные. В файле оставил выделенную область, по которой были скрыты те самые «пустые» столбцы. |
|
Хануман Пользователь Сообщений: 197 |
Результат просто супер, тока вот открыл я этот файл, раскрыл столбцы, и хотел повторить операцию с макросом! но почему-то ошибку №13 выдает, ран тайм чета там! Чайникам куда труднее, чем кажется!! |
|
Андрей VG Пользователь Сообщений: 11878 Excel 2016, 365 |
Хануман, а вы диапазон A4:Y26 выделили перед выполнением макроса? Прям что то день у вас не задался |
|
Sanja Пользователь Сообщений: 14838 |
#26 02.05.2016 18:24:33
уже 4-й Согласие есть продукт при полном непротивлении сторон. |
||
|
Хануман Пользователь Сообщений: 197 |
#27 03.05.2016 07:46:44 Андрей!!! Бог макроса и терпения к чайникам!! Спасибо большое! Работает все шикарно (после того как выделил диапазон))) Чайникам куда труднее, чем кажется!! |
Скрытие и отображение сетки на листе рабочей книги Excel – на всем листе и на диапазоне ячеек. Вывод сетки на печать.
Речь пойдет не о границах ячеек, а о сетке по умолчанию из бледных линий, которые делают ячейки видимыми на листе рабочей книги.
Скрыть и отобразить сетку на всем листе
Excel 2007-2016
Основной способ:
Для того, чтобы скрыть сетку на всем активном листе, выберите на ленте вкладку «Вид» и уберите галочку у чекбокса «Сетка». Сетка не листе исчезнет.
Можно и так:
Перейдите по пунктам меню «Файл» – «Параметры», в окне «Параметры Excel» выберите вкладку «Дополнительно», где в разделе «Параметры отображения листа» снимите галочку у чекбокса «Показывать сетку» (предпочтительно) или выберите «Цвет линий сетки:» белый. Здесь можно выбрать лист текущей книги, у которого необходимо скрыть сетку.
Excel 2000-2003
Чтобы скрыть сетку на всем листе, в пункте меню «Сервис» выберите «Параметры», в открывшемся окне выберите вкладку «Вид» и в разделе «Параметры окна» уберите галочку у чекбокса «Сетка» (предпочтительно) или выберите «Цвет линий сетки:» белый.
Чтобы скрыть сетку сразу на нескольких листах Excel или во всей книге, выберите сразу несколько листов или все листы и, точно также, в зависимости от версии Excel, уберите сетку.
Отображается сетка путем возвращения галочки в чекбокс «Сетка» или выбора цвета линий сетки: «Авто», в зависимости от того, как вы сетку скрыли.
Скрыть и отобразить сетку диапазона ячеек
Вокруг ячеек на листе Excel, к которым применена заливка, сетка не видна. Будем использовать это свойство для скрытия и отображения сетки применительно к диапазону ячеек. Чтобы цвет ячеек оставался белым, примените заливку белым цветом. Этот же прием можно использовать и применительно ко всему рабочему листу.
Чтобы вернуть сетку, выбирайте цвет фона для заливки «Нет цвета».
Отображение сетки на диапазоне с заливкой
Если вы хотите вернуть серую сетку на диапазон с заливкой, выполните следующие действия:
- Выделите диапазон с заливкой и через панель инструментов или контекстное меню откройте диалог «Формат ячеек».
- Перейдите на вкладку «Границы» и выберите желаемый цвет (у меня второй серый, как на изображении, повторяет цвет сетки по умолчанию).
- После назначения цвета выберите границы «внешние», «внутренние» и нажмите кнопку «OK».
Вывод сетки на печать
По умолчанию сетка листа Excel на печать не выводится. Чтобы ее распечатать, в Excel 2007-2016 пройдите по пунктам меню «Файл» – «Печать» – «Параметры страницы» (в Excel 2000-2003: «Файл» – «Параметры страницы»). В открывшемся окошке выберите вкладку «Лист» и в разделе «Печать» поставьте галочку у чекбокса «Сетка». Теперь сетка будет распечатываться.