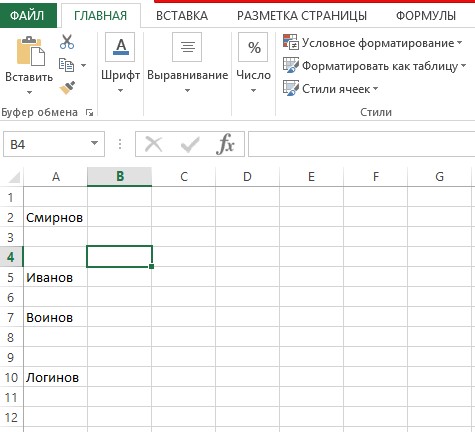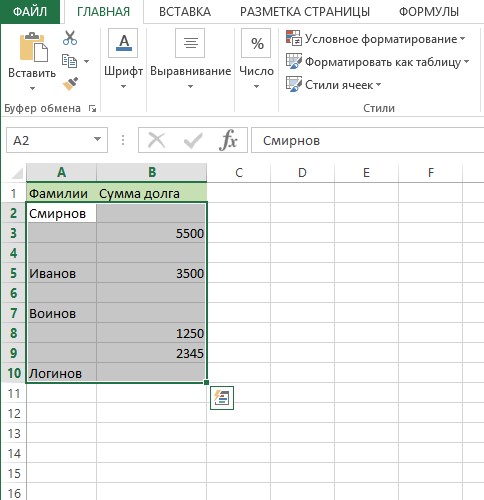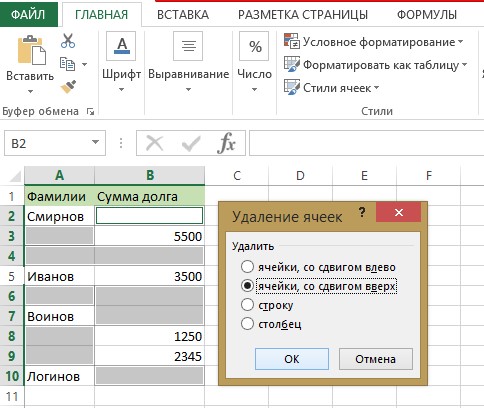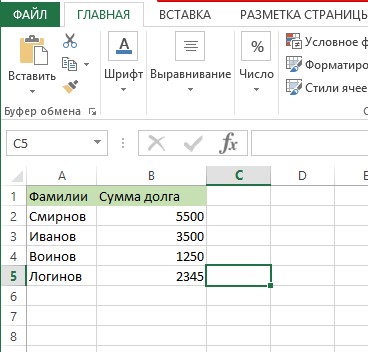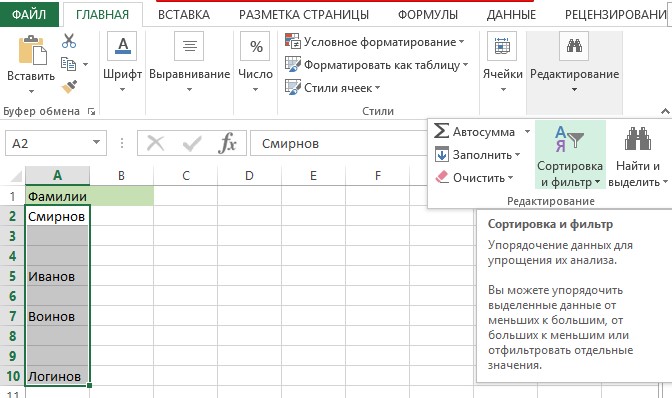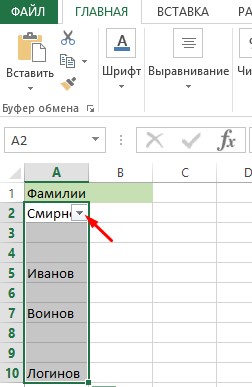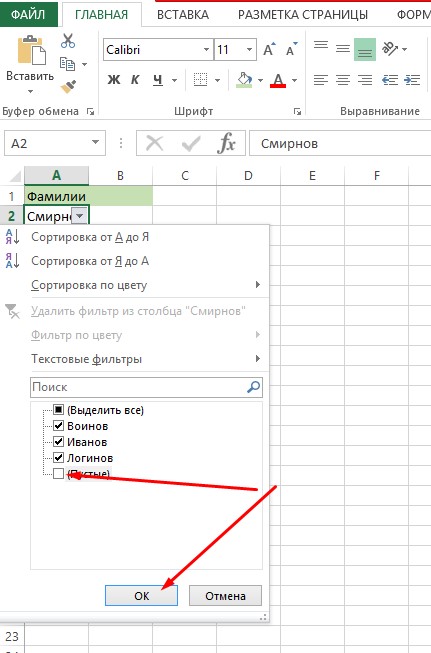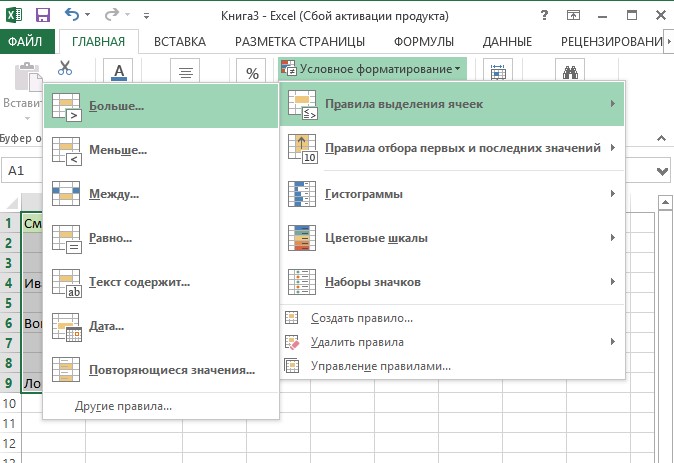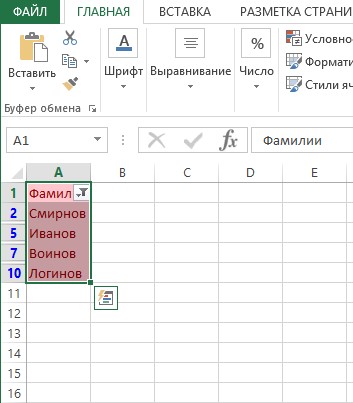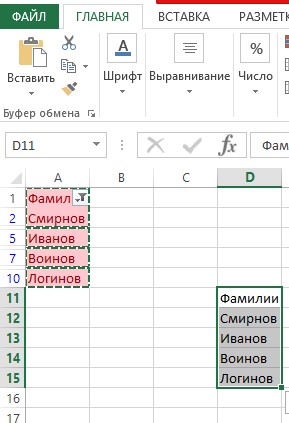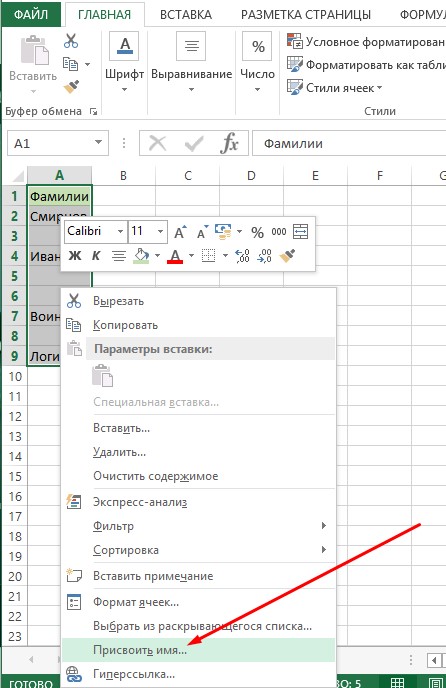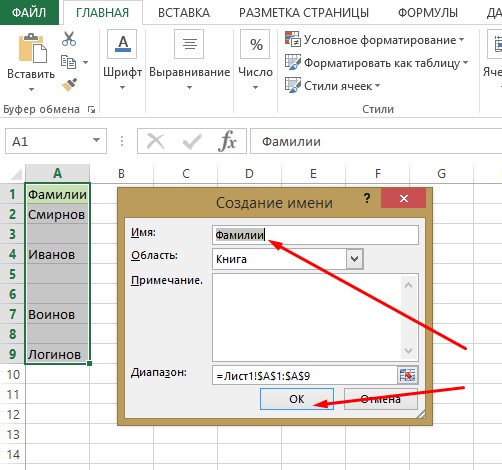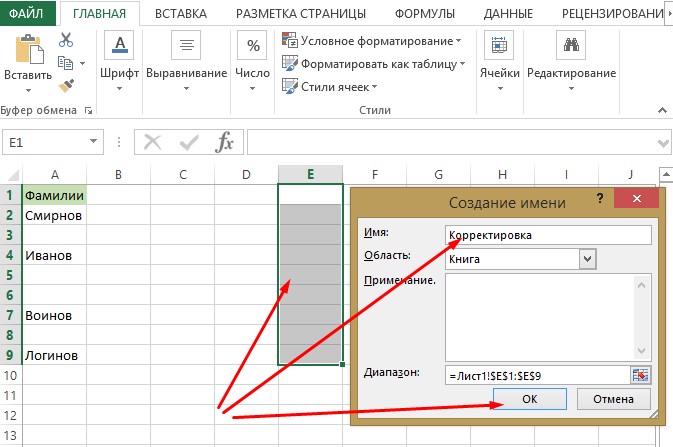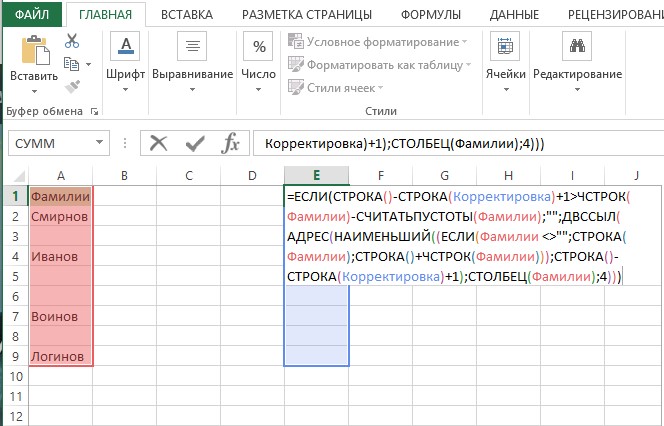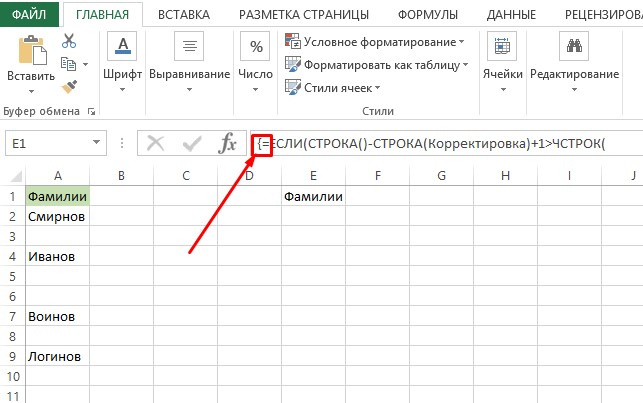Skip to content
В этой статье вы узнаете, как выбрать сразу все пустые ячейки в электронной таблице Excel и заполнить их значением, находящимся выше или ниже, нулями или же любым другим шаблоном.
Заполнять пустоты или нет? Этот вопрос часто касается пустых ячеек в таблицах Excel. С одной стороны, ваша таблица выглядит аккуратнее и читабельнее, если вы не загромождаете ее повторяющимися значениями. С другой стороны, пустые ячейки могут вызвать проблемы при сортировке, фильтрации данных или создании сводной таблицы. В этом случае вам желательно заполнить все поля.
Таким образом, мой ответ — «Заполнить». А теперь посмотрим, как это сделать.
- Как быстро выделить пустые ячейки
- Заполняем значениями сверху или снизу при помощи формулы
- Как заменить пустые ячейки нулями либо произвольными значениями
- Используем простой макрос VBA
- Как быстро заполнить пустые ячейки не используя формулы.
Есть разные способы решения этой проблемы. Я покажу вам несколько быстрых и один ОЧЕНЬ быстрый способ заполнить пустые ячейки значениями.
Как выделить пустые ячейки на листах Excel.
Перед тем, как заполнить пустоты в таблице Excel, сначала нужно их выделить. Если у вас большая таблица с десятками незаполненных областей, разбросанными по ней, то потребуется много времени, чтобы сделать это вручную. Вот быстрый приём для выбора пустых ячеек.
- Выберите столбцы или строки, в которых вы хотите заполнить пустоты.
- Нажмите
Ctrl + Gили жеF5для отображения диалогового окна “Перейти”. - Щелкните по кнопке «Выделить».
- Выберите «Пустые ячейки».
- Далее выберите, что будем выделять. Например, формулы, комментарии, константы, пробелы и т. д.
- Установите переключатель «Пустые ячейки» и нажмите «ОК».
Теперь выделены только пустые ячейки из выбранного диапазона, и вы готовы к следующему шагу.
Формула Excel для заполнения пустых ячеек значениями, стоящими выше / ниже
Выбрав пустые ячейки в таблице, вы можете заполнить их значениями, стоящими сверху или снизу, или же просто вставить какое-то определенное содержимое.
Если вы собираетесь заполнить пробелы значением из ближайшей заполненной ячейки выше или ниже, вам нужно ввести очень простую формулу в одну из пустых ячеек. Затем просто скопируйте ее во все остальные. Вот как это сделать.
- Выделите все незаполненные ячейки, как описано выше.
- Нажмите
F2или просто поместите курсор в строку формул, чтобы начать писать формулу в активной ячейке.
Как видно на скриншоте ниже, активная ячейка – A3, то есть по умолчанию это самая левая верхняя из всех незаполненных.
- Введите знак равенства (=).
- Наведите курсор на ячейку, находящуюся выше или ниже, с помощью клавиши со стрелкой вверх или вниз или просто кликните по ней мышкой.
Формула (=A2) показывает, что A3 получит значение из A2, и будет заполнена предыдущим значением.
- Нажмите
Ctrl + Enter, чтобы автоматически вставить формулу сразу во все выделенные позиции.
Ну вот! Теперь каждая выделенная ячейка ссылается на ячейку, находящуюся над ней.
Поэтому рекомендую не останавливаться и сразу после ввода формул заменить их на значения. Выполните следующие простые шаги:
- У вас выделены все ячейки с формулами, которые вы только что ввели и хотите преобразовать.
- Нажмите
Ctrl + Cили жеCtrl + Ins, чтобы копировать формулы и их результаты в буфер обмена. - Нажмите
Shift + F10а потомV, чтобы вставить обратно в выделенные позиции только значения.Shift + F10 + V— это самый быстрый способ использовать диалог Excel «Специальная вставка».
Заполните пустые ячейки нулями или другим определенным значением
Что, если вам нужно заполнить все пробелы в таблице нулями, любым другим числом или просто одинаковыми данными? Вот два способа решить эту проблему.
Способ 1.
- Выделите пустые ячейки, как мы уже делали.
- Нажмите
F2для активации режима редактирования в строке формул. Или просто кликните туда мышкой. - Введите желаемое число или текст.
- Нажмите
Ctrl + Enter.
Несколько секунд — и все пустые ячейки одинаково заполнены введенным вами словом, символом либо нулями при необходимости.
Способ 2.
- Выделите диапазон с пустыми ячейками.
- Нажмите
Ctrl + Hдля отображения диалогового окна «Найти и заменить». Или используйте меню. - В этом окне перейдите на вкладку «Заменить».
- Оставьте поле «Найти» пустым и введите необходимое значение в текстовое поле «Заменить на».
- Щелкните » Заменить все».
Пустые ячейки будут заполнены значением, которое вы указали.
Заполнение пустых ячеек при помощи макроса VBA.
Если подобную операцию вам приходится делать часто, то имеет смысл создать для неё отдельный макрос, чтобы не повторять всю вышеперечисленную цепочку действий вручную. Для этого жмём Alt+F11 или кнопку Visual Basic на вкладке Разработчик (Developer), чтобы открыть редактор VBA, затем вставляем туда новый пустой модуль через меню Insert – Module. Далее копируем или вводим туда вот такой короткий код:
Sub Fill_Blanks()
For Each cell In Selection
If IsEmpty(cell) Then cell.Value = cell.Offset(-1, 0).Value
Next cell
End Sub
Как легко можно сообразить, этот макрос проходит последовательно по всем выделенным ячейкам и, если они не пустые, то заполняет их значениями из предыдущей ячейки сверху.
Для удобства, можно назначить этому макросу сочетание клавиш или даже поместить его в Личную Книгу Макросов (Personal Macro Workbook), чтобы он был доступен при работе в любом вашем файле Excel.
Какой бы способ вы ни выбрали, заполнение таблицы Excel займет у вас буквально минуту.
Как быстро заполнить пустые ячейки без использования формул.
Если вы не хотите иметь дело с формулами каждый раз, когда заполняете пустоты в вашей таблице, то можете использовать очень полезную надстройку Ultimate Suite для Excel, созданную разработчиками Ablebits. Входящая в неё утилита «Заполнить пустые ячейки» автоматически копирует в пустые клетки таблицы значение из первой заполненной ячейки снизу или сверху. Далее мы рассмотрим, как это работает.
Вот наши данные о продажах в разрезе менеджеров и регионов. Некоторые из продавцов работали в нескольких регионах, сведения об их продажах записаны друг под другом. Также объединены ячейки месяцев. Таблица выглядит достаточно читаемо. Однако, если нужно будет отфильтровать или просуммировать данные по менеджерам, или же найти сумму продаж по региону за определенный месяц, то сделать это будет весьма затруднительно. Этому будут мешать пустые и объединенные ячейки.
Поэтому постараемся привести таблицу к стандартному виду, заполнив все пустоты и разъединив ранее объединенные области.
Перейдите на ленте на вкладку AblebitsTools.
- Установите курсор в любую ячейку таблицы, в которой вам нужно заполнить пустые ячейки.
- Щелкните значок «Заполнить пустые ячейки (Fill Blank Cells)».
На экране появится окно надстройки, в котором перечислены все столбцы и указаны параметры заполнения.
- Снимите отметку со столбцов, в которых нет пустых ячеек.
- Выберите действие из раскрывающегося списка в правом нижнем углу окна.
Если вы хотите заполнить пустые поля значением из ячейки, находящейся выше, выберите параметр «Заполнить ячейки вниз (Fill cells downwards)». Если вы хотите скопировать содержимое из ячейки ниже, выберите в этом же выпадающем списке «Заполнить ячейки вверх (Fill cells upwards)». В нашем случае выбираем заполнение вниз.
- Нажмите кнопку Заполнить (Fill).
Готово! 
В отличие от рассмотренных выше способов, здесь пустые ячейки заполнены не одним и тем же значением, а разными, которые гораздо больше подходят для ваших данных. Правильное заполнение этой даже такой небольшой таблицы потребовало бы от вас достаточно существенных затрат времени. А надстройка позволяет это сделать буквально в пару кликов.
Помимо заполнения пустых ячеек, этот инструмент также разделил объединенные ячейки. В таком виде таблица вполне пригодна для фильтрации данных, различных подсчетов, формирования сводной таблицы на ее основе.
Проверьте это! Загрузите полнофункциональную пробную версию надстройки Fill Blank Cells и посмотрите, как она может сэкономить вам много времени и сил.
Теперь вы знаете приемы замены пустых ячеек в таблице разными значениями. Я уверен, что вам не составит труда сделать это при помощи любого из рассмотренных способов.
 Как сделать диаграмму Ганта — Думаю, каждый пользователь Excel знает, что такое диаграмма и как ее создать. Однако один вид графиков остается достаточно сложным для многих — это диаграмма Ганта. В этом кратком руководстве я постараюсь показать основные функции диаграммы Ганта, покажу…
Как сделать диаграмму Ганта — Думаю, каждый пользователь Excel знает, что такое диаграмма и как ее создать. Однако один вид графиков остается достаточно сложным для многих — это диаграмма Ганта. В этом кратком руководстве я постараюсь показать основные функции диаграммы Ганта, покажу…  Как сделать автозаполнение в Excel — В этой статье рассматривается функция автозаполнения Excel. Вы узнаете, как заполнять ряды чисел, дат и других данных, создавать и использовать настраиваемые списки в Excel. Эта статья также позволяет вам убедиться, что вы знаете все о маркере заполнения,…
Как сделать автозаполнение в Excel — В этой статье рассматривается функция автозаполнения Excel. Вы узнаете, как заполнять ряды чисел, дат и других данных, создавать и использовать настраиваемые списки в Excel. Эта статья также позволяет вам убедиться, что вы знаете все о маркере заполнения,…  Проверка данных в Excel: как сделать, использовать и убрать — Мы рассмотрим, как выполнять проверку данных в Excel: создавать правила проверки для чисел, дат или текстовых значений, создавать списки проверки данных, копировать проверку данных в другие ячейки, находить недопустимые записи, исправлять и удалять проверку данных.…
Проверка данных в Excel: как сделать, использовать и убрать — Мы рассмотрим, как выполнять проверку данных в Excel: создавать правила проверки для чисел, дат или текстовых значений, создавать списки проверки данных, копировать проверку данных в другие ячейки, находить недопустимые записи, исправлять и удалять проверку данных.…  Быстрое удаление пустых столбцов в Excel — В этом руководстве вы узнаете, как можно легко удалить пустые столбцы в Excel с помощью макроса, формулы и даже простым нажатием кнопки. Как бы банально это ни звучало, удаление пустых столбцов в Excel не может…
Быстрое удаление пустых столбцов в Excel — В этом руководстве вы узнаете, как можно легко удалить пустые столбцы в Excel с помощью макроса, формулы и даже простым нажатием кнопки. Как бы банально это ни звучало, удаление пустых столбцов в Excel не может…  Как полностью или частично зафиксировать ячейку в формуле — При написании формулы Excel знак $ в ссылке на ячейку сбивает с толку многих пользователей. Но объяснение очень простое: это всего лишь способ ее зафиксировать. Знак доллара в данном случае служит только одной цели — он указывает,…
Как полностью или частично зафиксировать ячейку в формуле — При написании формулы Excel знак $ в ссылке на ячейку сбивает с толку многих пользователей. Но объяснение очень простое: это всего лишь способ ее зафиксировать. Знак доллара в данном случае служит только одной цели — он указывает,…  Чем отличается абсолютная, относительная и смешанная адресация — Важность ссылки на ячейки Excel трудно переоценить. Ссылка включает в себя адрес, из которого вы хотите получить информацию. При этом используются два основных вида адресации – абсолютная и относительная. Они могут применяться в разных комбинациях…
Чем отличается абсолютная, относительная и смешанная адресация — Важность ссылки на ячейки Excel трудно переоценить. Ссылка включает в себя адрес, из которого вы хотите получить информацию. При этом используются два основных вида адресации – абсолютная и относительная. Они могут применяться в разных комбинациях…  6 способов быстро транспонировать таблицу — В этой статье показано, как столбец можно превратить в строку в Excel с помощью функции ТРАНСП, специальной вставки, кода VBA или же специального инструмента. Иначе говоря, мы научимся транспонировать таблицу. В этой статье вы найдете…
6 способов быстро транспонировать таблицу — В этой статье показано, как столбец можно превратить в строку в Excel с помощью функции ТРАНСП, специальной вставки, кода VBA или же специального инструмента. Иначе говоря, мы научимся транспонировать таблицу. В этой статье вы найдете…  4 способа быстро убрать перенос строки в ячейках Excel — В этом совете вы найдете 4 совета для удаления символа переноса строки из ячеек Excel. Вы также узнаете, как заменять разрывы строк другими символами. Все решения работают с Excel 2019, 2016, 2013 и более ранними версиями. Перенос…
4 способа быстро убрать перенос строки в ячейках Excel — В этом совете вы найдете 4 совета для удаления символа переноса строки из ячеек Excel. Вы также узнаете, как заменять разрывы строк другими символами. Все решения работают с Excel 2019, 2016, 2013 и более ранними версиями. Перенос…
Заполнение пустых ячеек значениями из соседних ячеек
Как известно, для полноценной работы с данными (фильтрации, сортировки, подведения итогов и т.д.) нужен непрерывный список, т.е. таблица без разрывов (пустых строк и ячеек — по возможности). На практике же часто мы имеем как раз таблицы с пропущенными пустыми ячейками — например после копирования результатов сводных таблиц или выгрузок в Excel из внешних программ. Таким образом, возникает необходимость заполнить пустые ячейки таблицы значениями из верхних ячеек, то бишь…
В общем случае, может возникнуть необходимость делать такое заполнение не только вниз, но и вверх, вправо и т.д. Давайте рассмотрим несколько способов реализовать такое.
Способ 1. Без макросов
Выделяем диапазон ячеек в первом столбце, который надо заполнить (в нашем примере, это A1:A12).
Нажимаем клавишу F5 и затем кнопку Выделить (Special) и в появившемся окне выбираем Выделить пустые ячейки (Blanks):

Не снимая выделения, вводим в первую ячейку знак «равно» и щелкаем по предыдущей ячейке или жмём стрелку вверх (т.е. создаем ссылку на предыдущую ячейку, другими словами):

И, наконец, чтобы ввести эту формулу сразу во все выделенные (пустые) ячейки нажимаем Ctrl + Enter вместо обычного Enter. И все! Просто и красиво.
В качестве завершающего мазка я советовал бы заменить все созданные формулы на значения, ибо при сортировке или добавлении/удалении строк корректность формул может быть нарушена. Выделите все ячейки в первом столбце, скопируйте и тут же вставьте обратно с помощью Специальной вставки (Paste Special) в контекстом меню, выбрав параметр Значения (Values). Так будет совсем хорошо.
Способ 2. Заполнение пустых ячеек макросом
Если подобную операцию вам приходится делать часто, то имеем смысл сделать для неё отдельный макрос, чтобы не повторять всю вышеперечисленную цепочку действий вручную. Для этого жмём Alt+F11 или кнопку Visual Basic на вкладке Разработчик (Developer), чтобы открыть редактор VBA, затем вставляем туда новый пустой модуль через меню Insert — Module и копируем или вводим туда вот такой короткий код:
Sub Fill_Blanks()
For Each cell In Selection
If IsEmpty(cell) Then cell.Value = cell.Offset(-1, 0).Value
Next cell
End Sub
Как легко можно сообразить, этот макрос проходит в цикле по всем выделенным ячейкам и, если они не пустые, заполняет их значениями из предыдущей ячейки.
Для удобства, можно назначить этому макросу сочетание клавиш или даже поместить его в Личную Книгу Макросов (Personal Macro Workbook), чтобы этот макрос был доступен при работе в любом вашем файле Excel.
Способ 3. Power Query
Power Query — это очень мощная бесплатная надстройка для Excel от Microsoft, которая может делать с данными почти всё, что угодно — в том числе, легко может решить и нашу задачу по заполнению пустых ячеек в таблице. У этого способа два основных преимущества:
- Если данных много, то ручной способ с формулами или макросы могут заметно тормозить. Power Query сделает всё гораздо шустрее.
- При изменении исходных данных достаточно будет просто обновить запрос Power Query. В случае использования первых двух способов — всё делать заново.
Для загрузки нашего диапазона с данными в Power Query ему нужно либо дать имя (через вкладку Формулы — Диспетчер имен), либо превратить в «умную» таблицу командой Главная — Форматировать как таблицу (Home — Format as Table) или сочетанием клавиш Ctrl+T:

После этого на вкладке Данные (Data) нажмем на кнопку Из таблицы / диапазона (From Table/Range). Если у вас Excel 2010-2013 и Power Query установлена как отдельная надстройка, то вкладка будет называться, соответственно, Power Query.
В открывшемся редакторе запросов выделим столбец (или несколько столбцов, удерживая Ctrl) и на вкладке Преобразование выберем команду Заполнить — Заполнить вниз (Transform — Fill — Fill Down):

Вот и всё 
В дальнейшем, при изменении исходной таблицы, можно просто обновлять запрос правой кнопкой мыши или на вкладке Данные — Обновить всё (Data — Refresh All).
Ссылки по теме
- Объединение двух столбцов с данными
- Быстрое выделение всех ячеек с формулами или константами
- Быстрое заполнение пустых ячеек макросом из надстройки PLEX
Содержание
- Алгоритмы удаления
- Способ 1: выделение групп ячеек
- Способ 2: условное форматирование и фильтрация
- Способ 3: применение сложной формулы
- Вопросы и ответы
При выполнении задач в приложении Excel может наступить необходимость удалить пустые ячейки. Они зачастую являются ненужным элементом и только увеличивают общий массив данных, чем запутывают пользователя. Определим способы, какими можно быстро удалить пустые элементы.
Алгоритмы удаления
Прежде всего, нужно разобраться, а действительно ли можно в конкретном массиве или таблице удалять пустые ячейки? Указанная процедура приводит к смещению данных, а это далеко не всегда является допустимым. По сути, элементы можно удалять только в двух случаях:
- Если строка (столбец) полностью является пустой (в таблицах);
- Если ячейки в строке и столбце логически не связаны друг с другом (в массивах).
Если пустых ячеек мало, то их вполне можно удалить с помощью обычного ручного способа удаления. Но, если таких незаполненных элементов большое количество, то в этом случае, данную процедуру нужно автоматизировать.
Способ 1: выделение групп ячеек
Наиболее простой способ удалить пустые элементы – это воспользоваться инструментом выделения групп ячеек.
- Выделяем диапазон на листе, над которым будем проводить операцию поиска и удаления пустых элементов. Жмем на функциональную клавишу на клавиатуре F5.
- Запускается небольшое окошко, которое называется «Переход». Жмем в нем кнопку «Выделить…».
- Открывается следующее окно – «Выделение групп ячеек». Устанавливаем в нем переключатель в позицию «Пустые ячейки». Выполняем щелчок по кнопке «OK».
- Как видим, все пустые элементы указанного диапазона были выделены. Кликаем по любому из них правой кнопкой мыши. В запустившемся контекстном меню щелкаем по пункту «Удалить…».
- Открывается маленькое окошко, в котором нужно выбрать, что именно следует удалить. Оставляем настройки по умолчанию – «Ячейки, со сдвигом вверх». Жмем на кнопку «OK».
После этих манипуляций все пустые элементы внутри указанного диапазона будут удалены.
Способ 2: условное форматирование и фильтрация
Удалить пустые ячейки можно также путем применения условного форматирования и последующей фильтрации данных. Этот метод сложнее предыдущего, но, тем не менее, некоторые пользователи предпочитают именно его. Кроме того, нужно сразу оговориться, что этот способ подходит только в том случае, если значения находятся в одном столбце и не содержат формулы.
- Выделяем диапазон, который собираемся обрабатывать. Находясь во вкладке «Главная», жмем на пиктограмму «Условное форматирование», которая, в свою очередь, располагается в блоке инструментов «Стили». Переходим в пункт открывшегося списка «Правила выделения ячеек». В появившемся списке действий выбираем позицию «Больше…».
- Открывается окошко условного форматирования. В левое поле вписываем цифру «0». В правом поле выбираем любой цвет, но можно оставить настройки по умолчанию. Щелкаем по кнопке «OK».
- Как видим, все ячейки указанного диапазона, в которых находятся значения, были выделены в выбранный цвет, а пустые остались белыми. Опять выделяем наш диапазон. В этой же вкладке «Главная» щелкаем по кнопке «Сортировка и фильтр», расположенной в группе «Редактирование». В открывшемся меню жмем на кнопку «Фильтр».
- После этих действий, как видим, в верхнем элементе столбца появилась пиктограмма символизирующая фильтр. Жмем на неё. В открывшемся списке переходим в пункт «Сортировка по цвету». Далее в группе «Сортировка по цвету ячейки» выбираем тот цвет, которым произошло выделение в результате условного форматирования.
Можно также сделать немного по-другому. Кликаем по значку фильтрации. В появившемся меню снимаем галочку с позиции «Пустые». После этого щелкаем по кнопке «OK».
- В любом из указанных в предыдущем пункте вариантов пустые элементы будут скрыты. Выделяем диапазон оставшихся ячеек. На вкладке «Главная» в блоке настроек «Буфер обмена» выполняем щелчок по кнопке «Копировать».
- Затем выделяем любую пустую область на том же или на другом листе. Выполняем щелчок правой кнопкой мыши. В появившемся контекстном списке действий в параметрах вставки выбираем пункт «Значения».
- Как видим, произошла вставка данных без сохранения форматирования. Теперь можно удалить первичный диапазон, а на его место вставить тот, который мы получили в ходе вышеописанной процедуры, а можно продолжать работу с данными на новом месте. Тут все уже зависит от конкретных задач и личных приоритетов пользователя.
Урок: Условное форматирование в Excel
Урок: Сортировка и фильтрация данных в Excel
Способ 3: применение сложной формулы
Кроме того, убрать пустые ячейки из массива можно, применив сложную формулу, состоящую из нескольких функций.
- Прежде всего, нам нужно будет дать имя диапазону, который подвергается трансформации. Выделяем область, делаем щелчок правой кнопкой мышки. В активировавшемся меню выбираем пункт «Присвоить имя…».
- Открывается окно присвоения наименования. В поле «Имя» даем любое удобное название. Главное условие – в нем не должно быть пробелов. Для примера мы присвоили диапазону наименование «С_пустыми». Больше никаких изменений в том окне вносить не нужно. Жмем на кнопку «OK».
- Выделяем в любом месте на листе точно такой же по размерам диапазон пустых ячеек. Аналогично кликаем правой кнопкой мыши и, вызвав контекстное меню, переходим по пункту «Присвоить имя…».
- В открывшемся окне, как и в предыдущий раз, присваиваем любое наименование данной области. Мы решили дать ей название «Без_пустых».
- Выделяем двойным щелчком левой кнопки мышки первую ячейку условного диапазона «Без_пустых» (у вас он может назваться и по-другому). Вставляем в неё формулу следующего типа:
=ЕСЛИ(СТРОКА()-СТРОКА(Без_пустых)+1>ЧСТРОК(С_пустыми)-СЧИТАТЬПУСТОТЫ(С_пустыми);"";ДВССЫЛ(АДРЕС(НАИМЕНЬШИЙ((ЕСЛИ(С_пустыми "";СТРОКА(С_пустыми);СТРОКА()+ЧСТРОК(С_пустыми)));СТРОКА()-СТРОКА(Без_пустых)+1);СТОЛБЕЦ(С_пустыми);4)))Так как это формула массива, то для выведения расчета на экран нужно нажать комбинацию клавиш Ctrl+Shift+Enter, вместо обычного нажатия кнопки Enter.
- Но, как видим, заполнилась только одна ячейка. Для того, чтобы заполнились и остальные, нужно скопировать формулу на оставшуюся часть диапазона. Это можно сделать с помощью маркера заполнения. Устанавливаем курсор в нижний правый угол ячейки, содержащей комплексную функцию. Курсор должен преобразоваться в крестик. Зажимаем левую кнопку мыши и тянем его вниз до самого конца диапазона «Без_пустых».
- Как видим, после этого действия мы имеем диапазон, в котором подряд расположены заполненные ячейки. Но выполнять различные действия с этими данными мы не сможем, так как они связаны формулой массива. Выделяем весь диапазон «Без_пустых». Жмем на кнопку «Копировать», которая размещена во вкладке «Главная» в блоке инструментов «Буфер обмена».
- После этого выделяем первоначальный массив данных. Щелкаем правой кнопкой мыши. В открывшемся списке в группе «Параметры вставки» жмем на пиктограмму «Значения».
- После этих действий данные будут вставлены в изначальную область своего расположения цельным диапазоном без пустых ячеек. При желании массив, который содержит формулу, теперь можно удалить.
Урок: Как присвоить имя ячейке в Excel
Существует несколько способов удаления пустых элементов в Microsoft Excel. Вариант с выделением групп ячеек наиболее простой и быстрый. Но ситуации бывают разные. Поэтому, как дополнительные способы, можно использовать варианты с фильтрованием и применением комплексной формулы.
Еще статьи по данной теме:
Помогла ли Вам статья?
Когда в таблице Excel много пустых ячеек, а они совершенно не нужны в работе и их нужно удалить, очень не хочется делать это вручную. Excel 2010 и 2013 позволяют это сделать с минимальной тратой времени и минимумом действий.
Начальные данные: Таблица, содержащая N-ое количество пустых ячеек (Рис.1).
Задача: найти ячейки и удалить
Рисунок 1. Таблица Excel с пустыми ячейками
Решение:
1. Выделите область таблицы, в которой нужно найти и удалить пустые ячейки
Рисунок 2. Выделение таблицы
2. В меню «Главная» нажмите на стрелку около значка «Найти и выделить» (в правой части панели) и выберите «Выделить группу ячеек».
Рисунок 3. Выделение пустых ячеек
3. В открывшемся окне «Выделить группу ячеек» отметьте «пустые ячейки» (Рис.4)
Рисунок 4. Выбор пустых ячеек
4. В результате будут выделены все пустые ячейки диапазона (Рис.5). Теперь их можно удалить.
Рисунок 5. Выделенные пустые ячейки
5. Нажатием кнопки «Удалить» (Рис.6) выделенные ячейки будут удалены. Нажатием стрелки вниз под кнопкой «Удалить» можно выбрать удаление строк или столбцов.
Рисунок 6. Удалить ячейки
No comments yet.
Во время работы в Эксель периодически требуется убрать из таблицы незаполненные ячейки, чтобы освободить место для важной информации, представить ее в более компактном и информативном виде. Давайте посмотрим, каким образом это можно сделать.
Содержание
- Возможность и методы удаления
- Метод 1: простое выделение и удаление
- Метод 2: фильтр и условное форматирование
- Метод 3: использование формулы
- Заключение
Возможность и методы удаления
Для начала нужно выяснить, существует ли в принципе такая возможность, как удаление пустых ячеек в выбранном диапазоне данных (таблице), и подобрать оптимальный способ для реализации этой операции. Например, при простом выделении и удалении будет происходить смещение ячеек, что в некоторых случаях нежелательно или, и вовсе, недопустимо. В целом, удалить пустые ячейки проще всего при следующих условиях:
- Весь столбец (строка) не заполнен;
- Элементы в столбце (строке) не взаимосвязаны.
Когда незаполненных ячеек не так много, их удаление можно выполнить вручную. Однако в случаях, когда приходится иметь дело с большим количеством элементов, временные затраты нужно минимизировать, в чем поможет автоматизация процесса.
Метод 1: простое выделение и удаление
Данный метод, пожалуй, можно считать самым простым. Вот, что мы делаем:
- Любым удобным способом производим выделение области, в которой нам нужно найти и удалить все незаполненные ячейки. После того, как выделение выполнено, нажимаем клавишу F5.
- На экране отобразится окно перехода, в котором щелкаем “Выделить”.
- Мы окажемся в окне выделения групп ячеек. Здесь среди все вариантов выбираем “пустые ячейки”, поставив напротив отметку, после чего жмем OK.
- В нашем диапазоне будут отмечены все пустые ячейки. Щелчком правой кнопки мыши по любому их них открываем меню, в котором выбираем команду “Удалить”.
- В появившемся окне останавливаемся на варианте “ячейки, со сдвигом вверх” и нажимаем OK.
- В результате выполненных действий мы удалили все пустые ячейки, находящиеся в выделенной области.
- Кликаем по любому элементу на листе, чтобы снять выделение.
Примечание: удаление со сдвигом вверх можно выбирать в только в тех случаях, когда внизу выделенной области нет строк с заполненными данными (как минимум, должно быть столько же свободных строк, сколько содержится в выделенном диапазоне).
Метод 2: фильтр и условное форматирование
Этот метод несколько сложнее рассмотренного выше и предполагает применение фильтра или условного форматирования с дальнейшей фильтрацией (сортировкой) данных. Однако тут есть один нюанс – его можно применять только для работы с одним столбцом, в котором, к тому же, нет формул.
Фильтрация данных:
- Для начала нужно любым удобным способом выделить нужную область ячеек. Затем в главной вкладке в блоке инструментов “Редактирование” щелкаем по значку “Сортировка и фильтр”. В раскрывшемся перечне выбираем пункт “Фильтр”.
- Внутри самой верхней ячейки выделенного диапазона появится характерный значок фильтра в виде небольшого квадрата с треугольником, направленным вниз. Щелкаем по нему. Откроется меню, в котором убираем галочку напротив пункта “Пустые” и жмем OK.
- В таблице останутся только ячейки, содержащие какие-либо данные.
Условное форматирование и фильтрация:
- Выполняем выделение диапазона ячеек. В главной вкладке в группе инструментов “Стили” нажимаем кнопку “Условное форматирование”. В раскрывшемся перечне останавливаемся на варианте “Правила выделения ячеек”, затем – выбираем “Больше”.
- На экране отобразится окно форматирования:
- Ко всем заполненным ячейкам будет применена цветовая схема, которую мы выбрали, в то время, как заливка пустых ячеек не изменилась. Повторно выделяем тот же самый диапазон (если выделение было снято) и включаем “Фильтр”.
- Кликаем по значку фильтра, в открывшемся меню наводим указатель мыши на строку “Фильтр по цвету”, после чего откроется еще одно подменю, где останавливаемся на варианте “Фильтр по цвету ячейки” или “Фильтр по цвету шрифта” (в данном случае, это неважно).
- В результате, из всего выделенного диапазона мы оставили только заполненные ячейки.
Независимо от того, каким из способов выше мы воспользовались (фильтр или условное форматирование с последующей фильтрацией), дальнейшие шаги следующие:
- Нажимаем кнопку “Копировать” в группе инструментов “Буфер обмена” (вкладка “Главная”).
- На этом же (или другом) листе отмечаем соразмерный диапазон, затем щелчком правой кнопки мыши по нему раскрываем меню, в котором кликаем по варианту вставки – “Значения” (значок в виде папки с цифрами 123). Тут есть один нюанс – выделять нужно диапазон, который располагается ниже самой нижней строки области с первоначальными данными.
- Нам удалось вставить данные (без первоначального форматирования ячеек). Мы можем продолжить работу с ними здесь или перенести (скопировать) в любое другое удобное место.
Сортировка вместо фильтрации:
В данном случае, мы выполняем те же самые шаги, что и при условном форматировании. Но вместо фильтра теперь выбираем “Сортировку по цвету”.
В отличие от фильтрации, переносить данные никуда не нужно, так как порядок строк не нарушен. Все, что требуется – это удалить пустые строки в выделенном диапазоне.
Метод 3: использование формулы
Этот метод, вряд ли, пользуется большой популярностью у пользователей Эксель, но мы, все же, о нем расскажем. В данном случае будем использовать формулу, которая состоит из нескольких функций.
- Для начала нужно задать имя диапазону ячеек, с которым планируем работать. Для этого выделяем его, затем кликаем по нему правой кнопкой мыши и в контекстном меню выбираем команду “Присвоить имя”.
- В окне создания имени в поле “Имя” указываем любое название (без пробелов). Остальные поля оставляем без изменений и нажимаем OK.
- В любом свободном месте производим выделение соразмерного диапазона ячеек (для удобства, если возможно, лучше это сделать в тех же строках другого столбца). Затем также в контекстном меню, вызываемом щелчком правой кнопки мыши по нему, выбираем пункт “Присвоить имя”.
- Как и для первого диапазона, задаем имя (в нашем случае – “Без_пустых_ячеек”).
- Встаем в самую верхнюю ячейку диапазона “Без_пустых_ячеек” (в нашем случае – это D2) и пишем в нее следующую формулу:
=ЕСЛИ(СТРОКА()-СТРОКА(Без_пустых_ячеек)+1>ЧСТРОК(Диапазон_с_пустыми_ячейками)
СЧИТАТЬПУСТОТЫ(Диапазон_с_пустыми_ячейками);"";ДВССЫЛ(АДРЕС(НАИМЕНЬШИЙ((ЕСЛИ(Диапазон_с_пустыми_ячейками
<>"";СТРОКА(Диапазон_с_пустыми_ячейками);СТРОКА()+ЧСТРОК(Диапазон_с_пустыми_ячейками)));СТРОКА()-
СТРОКА(Без_пустых_ячеек)+1);СТОЛБЕЦ(Диапазон_с_пустыми_ячейками);4))).
Примечание: в данном случае указаны имена диапазонов, заданные нами. Вам нужно заменить их на свои названия.
- Когда все готово, жмем сочетание клавиш Ctrl+Shift+Enter, так как это формула, содержащая массивы. Результат отобразится в выбранной ячейке. В строке формул мы увидим перед знаком “равно” символ “{“. Это означает, что мы все сделали правильно.
- Теперь нужно растянуть формулу на другие ячейки. Для этого наводим указатель мыши на правый нижний угол ячейки с результатом. Когда появится Маркер заполнения (черный плюсик), зажав левую кнопку мыши тянем его до последней строки диапазона “Без_пустых_ячеек”.
- Мы получим столбец, в котором подряд расположились значения из ячеек исходного “Диапазона_с_пустыми_ячейками”.
- Чтобы в дальнейшем иметь возможность работать с этими данными, не снимая выделение (или повторно выделив этот диапазон), щелкаем по нему правой кнопкой мыши и выбираем команду “Копировать” в открывшемся контекстном меню (или можно просто нажать комбинацию Ctrl+C).
- В любом другом месте листа отмечаем соразмерный диапазон ячеек (например, в первоначальном месте), кликом правой кнопки мыши по выделенной области вызываем меню, в котором выбираем вариант вставки – “Значения”.
- Столбец с формулами нам больше не нужен. Щелкаем по его обозначению на горизонтальной панели координат правой кнопкой мыши и в открывшемся контекстном меню выбираем команду “Удалить”.
- В результате проделанных действий мы получили тот же самый столбец, но уже без пустых ячеек.
Заключение
Таким образом, удалить пустые ячейки в Эксель можно разными методами. Самый простой вариант – сначала выделить их с помощью специального инструмента, затем – удалить. Однако данный способ не всегда применим, и тогда можно воспользоваться фильтром данных, условным форматированием с дальнейшей фильтрацией или сортировкой. Также для удаления пустых ячеек можно использовать сложную формулу, однако этот метод, не слишком популярен среди пользователей Excel.
Наличие в таблицах ячеек с отсутствующими значения приводит к некорректной сортировке и фильтрации, а также к проблемам при создании сводных таблиц. Для устранения таких проблем необходимо заполнить пустые ячейки значениями, создав непрерывный список. Чаще всего требуется заполнение ячеек, в которых отсутствуют значения, нулями или значениями верхних, нижних, левых или правых ближайших заполненных ячеек.
Заполнение ячеек с отсутствующими значениями стандартными средствами Excel
Заполнение пустых ячеек нулями (Поиск и замена)
1. Выделение пустых ячеек в нужном диапазоне: Вкладка «Главная», группа кнопок «Редактирование», меню кнопки «Найти и выделить», пункт меню «Выделить группу ячеек». В диалоговом окне «Выделить группу ячеек» выбирается опция «Пустые ячейки»;
2. Когда пустые ячейки выделены, вызывается диалоговое окно «Найти и заменить» либо через меню этой же кнопки «Найти и выделить», либо сочетанием горячих клавиш Ctrl+F и перейти на вкладку «Заменить».
3. Поле «Найти» остается пустым, в поле «Заменить на» вписывается нуль, либо другое необходимое значение. После этого нажимается кнопка «Заменить все».
Заполнение пустых ячеек нулями (Ctrl+Enter)
1. По аналогии с предыдущим пунктом предварительно выделяются пустые ячейки в нужном диапазоне;
2. Курсор помещается в строку формул и вписывается необходимое значение, например, нуль;
3. Зажимается клавиша Ctrl на клавиатуре, после чего нажимается клавиша Enter.
В результате все выделенные пустые ячейки заполняются значением, введенным в строку формул.
Заполнение пустых ячеек верхними значениями (формула)
1. Пустые ячейки можно заполнить значениями предыдущих ячеек.
2. Выделяются пустые ячейки (также как это описано выше);
3. Курсор помещается в строку формул и ставится знак «равно», после этого указывается адрес вышестоящей ячейки (можно просто кликнуть по нужной ячейке левой кнопкой мыши);
4. Удерживая клавишу Ctrl на клавиатуре нажимается клавиша Enter.
В этом случае пустые ячейки заполняются не значениями, а формулами. Если применить к таким значениям сортировку, добавить новые строки, либо удалить существующие, формулы могут сбиться, поэтому для корректной дальнейшей работы желательно заменить формулы результатами их вычислений. Для этого можно скопировать диапазон заполненных ячеек и вставить только значения.
Быстрое заполнение пустых ячеек верхними значениями при помощи макроса
Во всех описанных выше способах пустые ячейки, подлежащие заполнению должны быть предварительно выделены, но этого можно и не делать, если использовать процедуру, написанную на VBA. Пример такой процедуры, представлен на странице https://macros-vba.ru/makrosy/excel/kak-zapolnit-pustye-yachejki. Макрос проверяет есть ли значения в ячейках выделенного диапазона и заполняет пустые ячейки значениями верхних ячеек в заданном столбце. При необходимости в процедуру можно добавить цикл по столбцам, тогда заполняться будут пустые ячейки выделенной области в нескольких столбцах.
Надстройка для быстрого заполнения пустых ячеек верхними, нижними, левыми или правыми значениями
Максимально быстро, не делая лишних манипуляций, буквально за пару кликов можно осуществить заполнение пустых ячеек значениями соседних ячеек при помощи надстройки для Excel. Достаточно только вызвать диалоговое окно надстройки, указать диапазон ячеек и выбрать одну из доступных опций: заполнить верхними значениями, заполнить нижними значениями, заполнить левыми значениями, заполнить правыми значениями после чего нажать кнопку «Пуск».

Надстройка позволяет:
1. Выделять необходимый диапазон для заполнения пустых ячеек значениями соседних ячеек;
2. заполнять пустые ячейки значениями ячеек, находящихся:
а) сверху;
б) снизу;
в) слева;
г) справа.
Видео по работе с надстройкой:
Другие материалы по теме:
Перейти к содержимому
Предположим такую ситуацию:
Вы создали опросник (чек-лист) в программе «Excel» и хотите, чтобы люди, которым Вы отправили чек-лист для заполнения, внесли данные во все ячейки.
Проверка исправности инженерных систем |
|
| Инженерные системы: | Исправность: |
| Электрика | Исправен |
| Сантехника | Неисправен |
| Кровля | |
| Фасад | Не знаю |
| Двери | |
| Отопление | |
| Окна |
Чтобы обратить внимание человека на незаполненные (пустые) ячейки нужно их покрасить в яркий привлекающий внимание цвет (выполнить заливку пустых ячеек).
Хотя, такая заливка является частным случаем условного форматирования, не каждый пользователь «Excel» может сразу сориентироваться и выполнить требуемую операцию.
Рассмотрим, каким образом выполняется такое условное форматирование для пустых ячеек «Эксель».
- Необходимо выделить ячейки, которые должен заполнить человек.
Выделение ячеек в чек-листе - Кликнуть по кнопке «Условное форматирование» на вкладке «Главная» панели инструментов.
Правила выделения ячеек - Выбрать пункт «Правила выделения ячеек» => «Другие правила».
- В открывшемся окне выбрать пункт «Форматировать ячейки, которые содержат…».
- Далее выбрать условие «Пустые» и указать формат таких ячеек. Например: установить заливку красного цвета.
Создание нового правила заливки - После нажать «ОК»
Результат заливки пустых ячеек
Теперь незаполненные (пустые) ячейки таблицы будут залиты красным цветом, и человек вносящий данные в чек-лист обязательно обратит на них внимание.
Хитрости »
6 Май 2017 47377 просмотров
Эта статья будет близка тем, кому приходится часто работать с отчетами, выгруженными в Excel из программ вроде 1С, SAP и им подобных. Хотя, справедливости ради, надо отметить, что и в обычных файлах Excel такая проблема может так же встречаться, особенно, если в файле использовались различные формулы.
Вводные данные: есть отчет который выкачивается из сторонней программы. В нем есть ячейки, с виду пустые: в них нет пробелов, нет переносов на строки, никаких символов, нет объектов, условного форматирования, в настройках не стоит скрывать нули(Файл —Параметры —Дополнительно —Показывать нули в ячейках, которые содержат нулевые значения). Даже если перейти в режим редактирования ячейки — там пусто.
Если попробовать найти такие «пустые» ячейки(выделить все ячейки листа -F5 -Выделить -Пустые ячейки) — они не выделяются. Но фильтр при этом их видит как пустые и фильтрует как пустые.
Любые математические действия(умножение на ячейку, сложение, деление и т.п.) внутри формул с такими ячейками выдают ошибку #ЗНАЧ!(#VALUE!), а функция ЕПУСТО(ISBLANK) считает ячейку не пустой. Формулы вроде СУММ(SUM) и СЧЁТ(COUNT) игнорируют такие ячейки, а СЧЁТЗ(COUNTA) считает их заполненными.
И самое удивительное — если выделить такую ячейку вручную и нажать Delete (или вкладка Главная -группа Редактирование —Очистить содержимое) — то ячейка становится действительно пустой и с ней начинают работать формулы и другие функции Excel как с реально пустой.
Здесь возникает главный вопрос: что с этой ячейкой не так, если там и до Delete ничего не было?
А не так с ней вот что: практически во всех программах есть такое понятие строковых(текстовых) данных, как строка нулевой длины(еще её часто называют нулевая строка. В Visual Basic for Application такая строка обозначается константой vbNullString, в ячейках её можно встретить как сочетание двух кавычек подряд — «»). Визуально такой текст себя никак не проявляет, однако это все же текст. А любой текст это уже не пусто, но и не число.
Откуда может появится такой текст в ячейках? Здесь несколько вариантов:
- Он есть в ячейках изначально, потому что именно так настроена выгрузка и создание файлов в сторонней программе(вроде 1С). В некоторых случаях такие выгрузки настроены таким образом, что как таковых пустых ячеек нет — они просто заполняются строкой нулевой длины.
- в ячейке была записана формула, результатом которой стал текст нулевой длины. Самый простой пример такой формулы:
=ЕСЛИ(A1=1;10;»»)
=IF(A1=1,10,»»)
в итоге, если в ячейке A1 записано любое значение, отличное от 1 формула вернет строку нулевой длины. И если впоследствии формулу заменять значением(Как удалить в ячейке формулу, оставив значения?), то получим нашу псевдо пустую ячейку.
Если формулы создаются Вами и в дальнейшем планируются производить с этими ячейками математические действия, то лучше вместо «» ставить 0. Тогда проблем не будет. Нули всегда можно заменить или скрыть: Файл —Параметры —Дополнительно —Показывать нули в ячейках, которые содержат нулевые значения
А если такой файл делали не Вы — он достался «по наследству» или это выгрузка из другой программы, что делать тогда? Я предлагаю такой вот нехитрый код, который во всех выделенных ячейках заменит строки нулевой длины на нормальные пустые ячейки:
Sub ReplaceNullString() Dim rR As Range, rF As Range, rC As Range Dim avR, lr As Long, lc As Long Set rR = Intersect(ActiveSheet.UsedRange, Selection) On Error Resume Next Set rR = rR.SpecialCells(xlCellTypeConstants) On Error GoTo 0 If rR Is Nothing Then MsgBox "В выделенных ячейках нет значений!", vbInformation, "www.excel-vba.ru" Exit Sub End If Set rF = rR.Find(vbNullString, , xlFormulas, xlWhole) If Not rF Is Nothing Then avR = rR.Value If Not IsArray(avR) Then Redim avR(1 to 1, 1 to 1) avR(1,1) = rR.Value end if For lr = 1 To UBound(avR, 1) For lc = 1 To UBound(avR, 2) If avR(lr, lc) = "" Then rR.Item(lr, lc).Value = Empty Next lc Next lr MsgBox "Строки нулевой длины заменены", vbInformation, "www.excel-vba.ru" Exit Sub End If MsgBox "Строк нулевой длины на листе нет или лист защищен", vbInformation, "www.excel-vba.ru" End Sub
Как это работает:
если раньше никогда не работали с макросами, то рекомендую ознакомиться со статьями:
Что такое макрос и где его искать?
Что такое модуль? Какие бывают модули?
- создаем в книге новый стандартный модуль: Alt+F11 —Insert —Module()
- копируем в созданный модуль приведенный выше код
- выделяем нужный диапазон(если надо заменить на всем листе — то можно выделить все ячейки листа или целиком нужные столбцы — программа сама определить нужные данные)
- нажимаем Alt+F8 и в появившемся окне выбираем ReplaceNullString
Короткая видеоинструкция:

Статья помогла? Поделись ссылкой с друзьями!
Видеоуроки
Поиск по меткам
Access
apple watch
Multex
Power Query и Power BI
VBA управление кодами
Бесплатные надстройки
Дата и время
Записки
ИП
Надстройки
Печать
Политика Конфиденциальности
Почта
Программы
Работа с приложениями
Разработка приложений
Росстат
Тренинги и вебинары
Финансовые
Форматирование
Функции Excel
акции MulTEx
ссылки
статистика
На чтение 6 мин Опубликовано 26.12.2020
При переносе таблицы с внешнего источника в Excel зачастую возникают ситуации со смещением ячеек с информацией и образованием пустот. При использовании формул дальнейшая работа невозможна. В связи с этим возникает вопрос: каким образом можно быстро удалить пустые ячейки?
Содержание
- Случаи, в которых возможно удаление незаполненных ячеек
- Решение 1: удаляем выделением группы ячеек
- Решение 2: применяем фильтрацию и условное форматирование
- Решение 3: применяем формулу
- Заключение
Случаи, в которых возможно удаление незаполненных ячеек
При проведении операции может происходить смещение данных, что не желательно. Удаление производится только в некоторых случаях, к примеру:
- Во всей строке или столбце нет никакой информации.
- Между ячейками нет логической связи.
Классический метод удаления пустот – по одному элементу. Такой метод возможен, если работать с участками, нуждающимися в незначительной корректировке. Наличие большого количества пустых ячеек, ведет к необходимости воспользоваться пакетным методом удаления.
Решение 1: удаляем выделением группы ячеек
Проще всего воспользоваться специальным инструментом выделения групп ячеек. Процесс выполнения:
- Выделите проблемную зону, где скопились пустые ячейки, после нажмите клавишу F5.
- Экран должен открыть следующее командное окно. Нажмите на интерактивную кнопку «Выделить».
- Программа откроет еще одно окно. Выбираем «Пустые ячейки». Ставим галочку и нажимаем «ОК».
- Происходит автоматическое выделение незаполненных мест. Нажатие ПКМ по любой безинформационной области активирует открытие окна, где необходимо нажать «Удалить».
- Далее откроется «Удаление ячеек». Ставим галочку возле «Ячейки со сдвигом вверх». Соглашаемся нажатием кнопки «ОК».
- В результате, программа произведет автоматическое удаление нуждающихся в корректировке мест.
- Для снятия выделения кликните ЛКМ в любом месте таблицы.
Примечание! Метод удаления со сдвигом выбирается лишь в случаях, когда после области выделения нет строк, несущих какую-либо информацию.
Решение 2: применяем фильтрацию и условное форматирование
Данный способ более сложен, поэтому, прежде чем приступить к выполнению, рекомендуется предварительно ознакомиться с подробным планом выполнения каждого действия.
Внимание! Основной минус данного метода заключается в том, что его применяют для работы с одним столбцом, где не содержатся формулы.
Рассмотрим последовательное описание фильтрации данных:
- Выделяем область одного столбца. Отыскиваем на панели инструментов пункт «Редактирование». Нажав на него, появится окно со списком настроек. Переходим во вкладку «Сортировка и фильтр».
- Выбираем фильтр и активируем ЛКМ.
- В результате активируется верхняя ячейка. Сбоку появится значок в форме квадрата со стрелкой вниз. Это говорит о возможности открытия окна с дополнительными функциями.
- Нажимаем на кнопку и в открывшейся вкладке убираем галочку напротив позиции «(Пустые)», щелкаем «ОК».
- После проделанных манипуляций в столбце останутся исключительно заполненные ячейки.
Совет от эксперта! Удаление пустот при помощи фильтрации подходит лишь в случае, если вокруг нет заполненных ячеек, иначе при выполнении данного способа, все данные будут потеряны.
Теперь разберем, как произвести условное форматирование совместно с фильтрацией:
- Для этого произведите выделение проблемной зоны и, найдя на панели инструментов «Стили», активируем кнопку «Условное форматирование».
- В открывшемся окне находим строку «Больше» и переходим по данной ссылке.
- Далее в появившемся окне в левом поле вписываем значение «0». В правом поле выбираем понравившийся вариант цветовой заливки или оставляем стандартные значения. Кликаем «ОК». В итоге все ячейки с информацией окрасятся в выбранный вами цвет.
- В случае снятия программой ранее выполненного выделения проводим его повторно и включаем инструмент «Фильтр». Наводим курсор на значение «Фильтр по цвету ячейки» или по шрифту и активируем одно из положений.
- В результате останутся исключительно ячейки, окрашенные цветом, а следовательно, заполненные данными.
- Повторно выделяем окрашенную цветом зону и находим в верхней части панели инструментов кнопку «Копировать», нажимаем ее. Она представлена двумя листами, наложенными друг на друга.
- Выбрав другую область на этом листе, проводим еще одно выделение.
- Щелчком ПКМ открываем меню, где находим «Значения». Значок представлен в виде планшета с цифровым перечислением 123, нажимаем.
Примечание! При выделении зоны необходимо, чтобы верхняя часть располагалась ниже нижней строки выделенного цветом списка.
- По итогу скопированные данные переносятся без применения цветового фильтра.
Дальнейшая работа с данными может производится по месту или с переносом ее в другую область листа.
Решение 3: применяем формулу
Удаление пустых ячеек таблицы таким методом имеет некоторые сложности и потому пользуется меньшей популярностью. Сложность заключается в использовании формулы, которую необходимо хранить в отдельном файле. Разберем процесс по порядку:
- Выделяем диапазон ячеек, нуждающихся в корректировке.
- Затем кликаем ПКМ и находим команду «Присвоить имя». Присваиваем имя выделенному столбцу, жмем «ОК».
- В любом месте на листе выбираем свободную зону, которая соответствовует размеру области, где проводится корректировка. Кликаем ПКМ и вводим другое имя.
- После необходимо активировать самую верхнюю ячейку свободной области и вписать в нее формулу: =ЕСЛИ(СТРОКА()-СТРОКА(Корректировка)+1>ЧСТРОК(Фамилии)-СЧИТАТЬПУСТОТЫ(Фамилии);»»;ДВССЫЛ(АДРЕС(НАИМЕНЬШИЙ((ЕСЛИ(Фамилии <>»»;СТРОКА(Фамилии);СТРОКА()+ЧСТРОК(Фамилии)));СТРОКА()-СТРОКА(Корректировка)+1);СТОЛБЕЦ(Фамилии);4))).
Примечание! Имена для областей выбираются произвольно. В нашем примере это «Фамилии» и «Корректировка».
- Как только данные формулы будут введены, нажимаем сочетание клавиш «Ctrl+Shift+Enter». Это необходимо, потому как в формуле имеются массивы.
Растягиваем верхнюю ячейку вниз до границ ранее определенной области. Должен отобразится столбец с перенесенными данными, но уже без пустых ячеек.
Заключение
Удаление пустых ячеек возможно несколькими методами, каждый из них отличается уровнем сложности, благодаря чему как неопытный, так и продвинутый пользователь табличного процессора сможет выбрать наиболее подходящий для себя вариант.
Оцените качество статьи. Нам важно ваше мнение:





























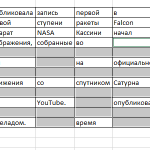
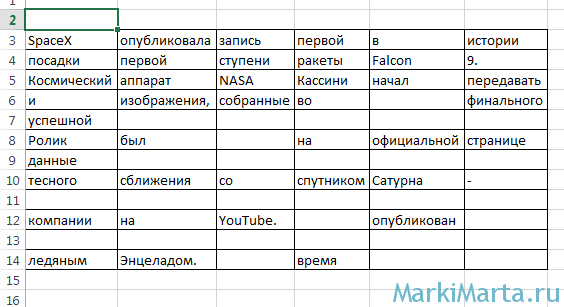
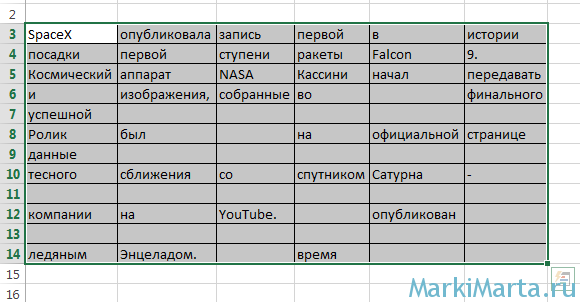
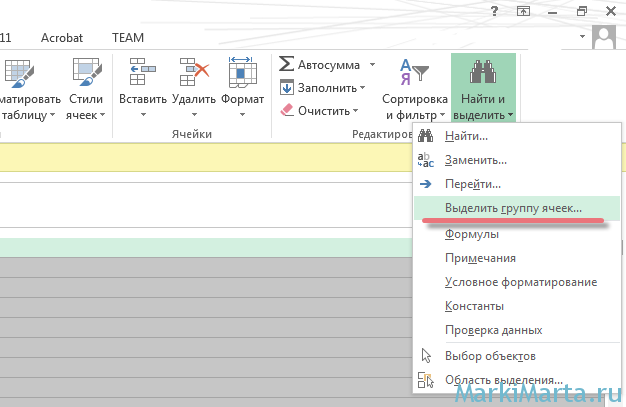
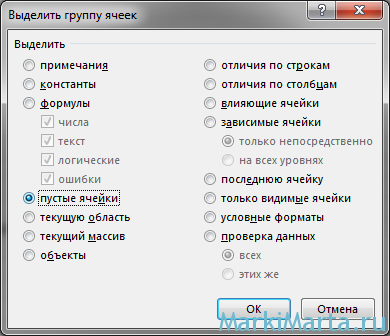
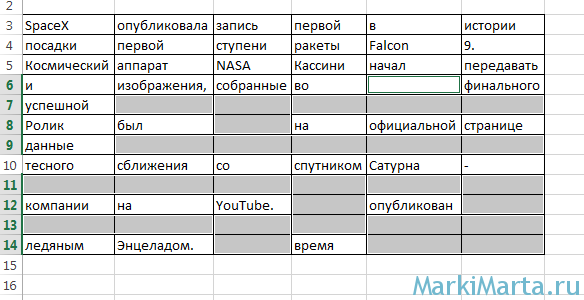
























 Примечание: в данном случае указаны имена диапазонов, заданные нами. Вам нужно заменить их на свои названия.
Примечание: в данном случае указаны имена диапазонов, заданные нами. Вам нужно заменить их на свои названия.