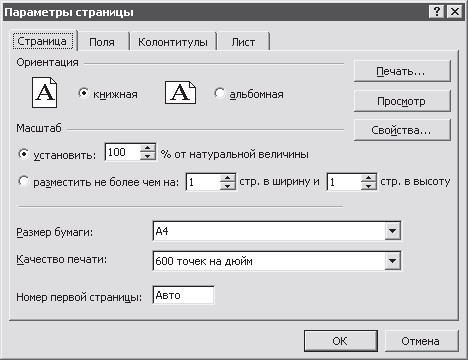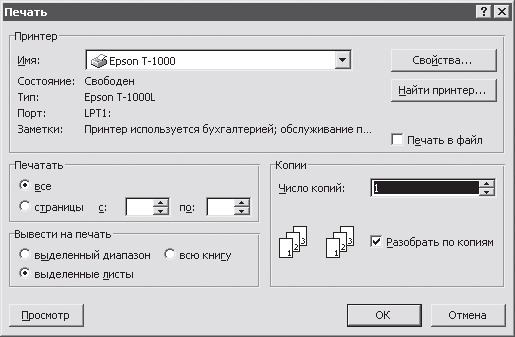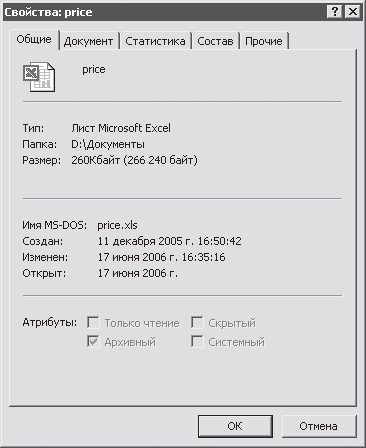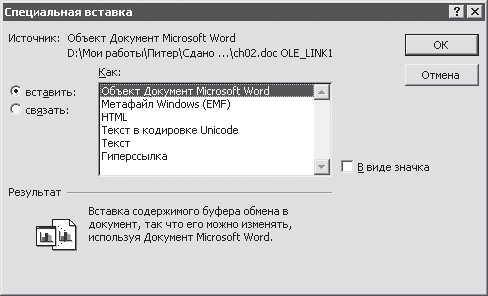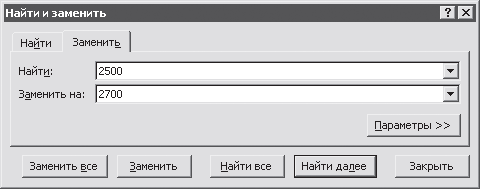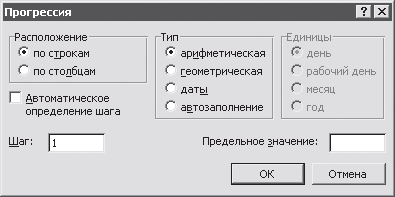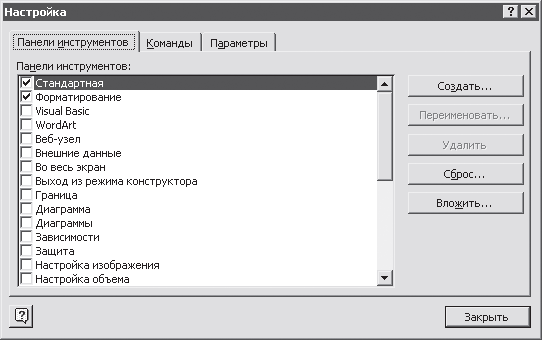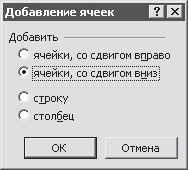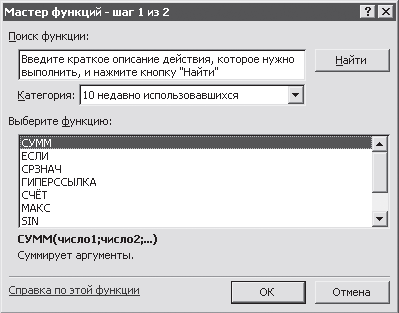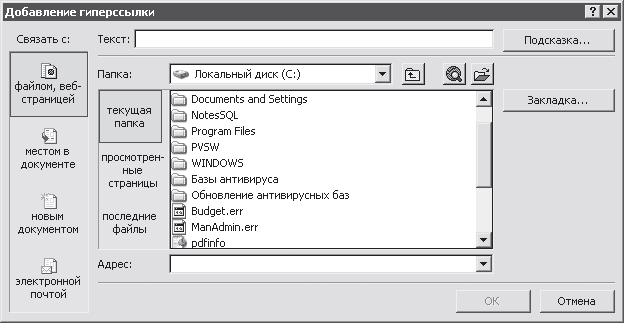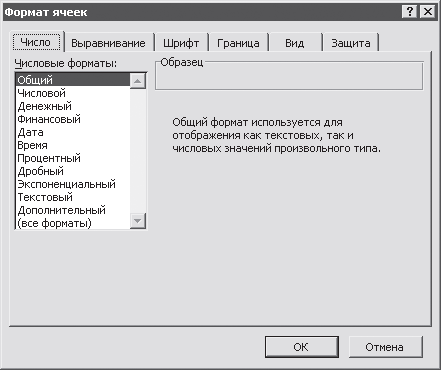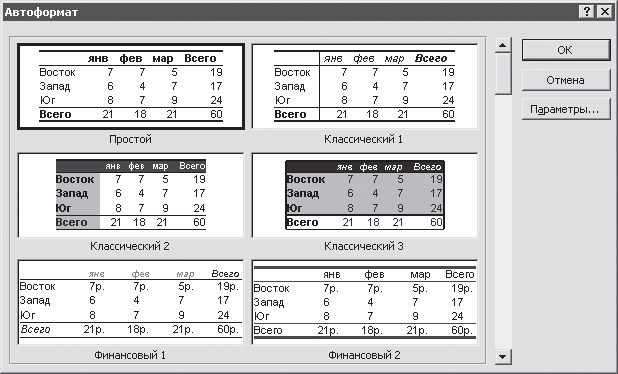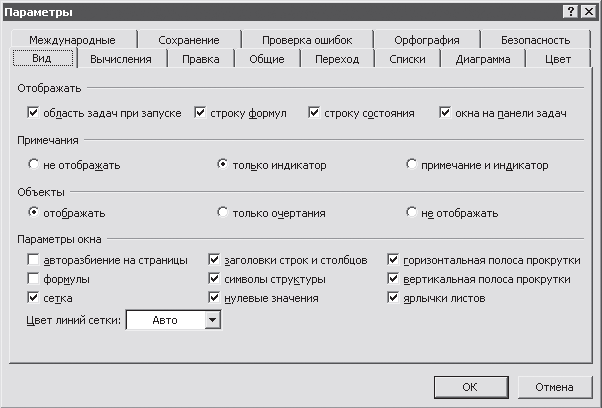Для перемещения между открытыми окнами документов и изменения их расположения используются команды из меню «Окно» («Вид» в Excel 2007).
1. Команда «Новое» открывает копию текущего документ в новом окне (рис. 13.8).
Рис. 13.8 Команда «Новое» группа «Окно» меню «Вид» Excel 2007
2. Команда «Расположить…» устанавливает вариант расположения открытых окон на экране (рис. 13.9, 13.10). При этом тип расположения можно применить только к окнам текущей книги установив флажок «Только окна текущей книги».
Рис. 13.9 Команда «Упорядочить все», группа «Окно» меню «Вид» Excel 2007
Рис. 13.10 Расположение открытых окон Excel 2003 и 2007
Команда «Сравнить рядом с…» (рис. 13.11) создает копию рабочей книги с индексом «Книга 1:2». Появляется возможность работать в параллельных окнах с одним именем.
Рис. 13.11 Команда «Сравнить рядом с…», группа «Окно» меню «Вид» Excel 2007
4. Команда «Скрыть» делает невидимым текущее окно, но оставляет его открытым (рис. 13.12).
Рис. 13.12 Команда «Скрыть», группа «Окно» меню «Вид» Excel 2007
4. Команда «Отобразить» становится активной, если есть скрытые окна и делает их видимыми.
Если, кроме скрытых, ни одно окно больше не открыто, то команда перемещается в меню «Файл» (рис. 13.13).
Рис. 13.13 Команда «Отобразить», группа «Окно» меню «Вид» Excel 2007
5. Команда «Разделитель» вставляет в текущее положение курсора разделитель окна. Такой режим позволяет просматривать две части документа одновременно и менять положение курсора в обоих частях разделенного окна. Команда меняется на «Снять разделение», когда разделение уже имеется.
Рис. 13.14 Команда «Разделитель» , группа «Окно» меню «Вид» Excel 2007
6. Команда «Закрепить область» (рис. 13.15) используется, когда необходимо все время видеть одну и туже часть документа, а работать в другой. Закрепление области устанавливается в текущем положении курсора или, если есть разделитель, заменяет разделитель на закрепление. В таком режиме вы можете перемещать курсор в окне только ниже полосы закрепления, верхняя же часть остается все время в одном положении. Команда меняется на «Снять закрепление областей» в случае, если закрепленные области имеются.
Рис. 13.15 Команда «Закрепить области», группа «Окно» меню «Вид» Excel 2007
7. Ниже команды «Закрепить область» идет список файлов, открытых в настоящий момент (рис. 13.16).
Рис. 13.16 Команда «Перейти в другое окно», группа «Окно» меню «Вид» Excel 2007
Выбирая соответствующие названия документов, можно перемещаться между ними.
Содержание
- Excel пункт меню окно
- 2. Интерфейс программы
- Работа с окнами в Excel
- Электронная библиотека
Excel пункт меню окно
Издание: Excel. Легкий старт
2. Интерфейс программы
Основные команды главного меню
В данном подразделе мы рассмотрим состав и порядок использования главного меню Excel. По умолчанию оно расположено в верхней части окна программы под строкой заголовка. С помощью команд главного меню можно получить доступ ко всем инструментам программы.
Итак, главное меню Excel содержит следующие пункты: Файл, Правка, Вид, Вставка, Формат, Сервис, Данные, Окно и Справка. Далее мы рассмотрим наиболее часто используемые команды главного меню.
Большинство пунктов меню Файл предназначено для выполнения определенных действий с текущим документом. Остальные команды позволяют создавать, открывать и искать файлы, а также выходить из программы.
Команда Создать (она вызывается также сочетанием клавиш Ctrl+N) используется для создания нового документа Excel, а Открыть (для ее активизации можно воспользоваться комбинацией Ctrl+O) — для открытия созданного ранее документа. При выборе пункта Открыть появляется диалоговое окно Открытие документа, в котором указывается путь к требуемому файлу.
Чтобы закрыть текущий документ, следует воспользоваться командой Закрыть или Выход. В первом случае будет закрыт текущий документ, во втором — одновременно с закрытием документа будет произведен выход из Excel.
Для сохранения внесенных в рабочую книгу изменений предназначена команда Сохранить. Если пользователь после редактирования документа не сохранил их, то при закрытии файла система выдаст соответствующий запрос, при положительном ответе на который изменения будут сохранены, а при отрицательном — нет.
С помощью команды Сохранить как осуществляется сохранение текущего документа в отдельном файле под другим именем. При этом на экране отображается окно Сохранение документа, в котором указывается путь для сохранения, имя файла и его тип (текстовый, веб-страница, Excel-файл и др.). Данная команда обычно используется для отдельного сохранения изменений, внесенных в текущий документ. Например, имеется файл Primer.xls. По каким-либо причинам вам требуется внести в него изменения, но при этом сохранить первоначальный вариант документа. Для этого рекомендуется выполнить следующие действия.
- Открыть файл Primer.xls.
- Внести в документ требуемые изменения.
- Выполнить команду главного меню Файл->Сохранить как.
- В окне Сохранение документа указать путь для сохранения, ввести в поле Имя файла значение, отличное от Primer (например, Primer1), а в поле Тип файла из раскрывающегося списка выбрать вариант Книга Microsoft Excel (это значение будет предложено по умолчанию).
- Нажать кнопку Сохранить. В результате внесенные в документ Primer.xls изменения будут сохранены в отдельном файле — Primer1.xls.
Возможности программы предусматривают сохранение текущего документа в виде веб-страницы. Помимо использования команды Сохранить как, это также можно сделать с помощью пункта меню Сохранить как веб-страницу. При его выборе открывается окно, в котором указывается путь для сохранения и имя файла.
Реализована возможность предварительного просмотра веб-страницы — для этого следует воспользоваться командой Файл->Предварительный просмотр веб-страницы. При ее выполнении открывается окно интернет-обозревателя, в котором отображается предполагаемое представление текущего документа в формате HTM.
При выборе в меню Файл пункта Параметры страницы осуществляется переход в режим просмотра и редактирования параметров страницы текущего документа. При выполнении данной команды на экран выводится окно Параметры страницы (рис. 2.1).
Рис. 2.1. Настройка параметров страницы
На вкладке Страница данного окна выбирается ориентация страниц (книжная или альбомная), указывается масштаб выводимого на печать документа, а также размер применяемой бумаги и качество печати. С помощью вкладки Поля определяются размеры верхнего, нижнего, левого и правого полей документа, а также верхнего и нижнего колонтитулов. На этой же вкладке можно задать способ центрирования данных на странице. Вкладка Колонтитулы позволяет с помощью соответствующих параметров установить порядок расстановки колонтитулов. На вкладке Лист собраны параметры, позволяющие выводить на печать диапазон ячеек, сетку рабочего листа, заголовки строк и столбцов, примечания и другие элементы.
Команда Предварительный просмотр предназначена для просмотра документа непосредственно перед выводом его на печать. Это позволяет при необходимости своевременно подкорректировать файл в тех случаях, когда, например, видно, что страница документа не помещается на печатном листе бумаги.
Для вывода текущего документа на печать предназначена команда Печать. При ее активизации открывается диалоговое окно Печать, в котором настраиваются параметры печати (рис. 2.2).
Рис. 2.2. Настройка параметров печати
В верхней части окна указывается используемый принтер и отображаются некоторые его характеристики. Для изменения параметров вы-бранного устройства печати следует воспользоваться кнопкой Свойства.
С помощью областей настроек Печатать и Вывести на печать определяется фрагмент документа, который требуется распечатать. Если необходимо вывести на печать все страницы, то следует установить переключатель в положение все (это значение выбрано по умолчанию). Если переключатель установлен в положение страницы, то будут распечатаны те страницы, которые указаны в полях с и по. При необходимости печати выделенного диапазона ячеек нужно установить переключатель в положение выделенный диапазон. Для печати выделенных листов или всей рабочей книги следует выбрать вариант выделенные листы или всю книгу соответственно.
Возможности программы предусматривают вывод на печать любого количества копий документа. Для этого нужно указать необходимое значение в поле Число копий.
Для перехода в режим просмотра и редактирования свойств документа следует воспользоваться командой Файл->Свойства. При ее выполнении открывается диалоговое окно свойств рабочей книги (рис. 2.3).
Рис. 2.3. Свойства документа
Вкладка Общие данного окна содержит общую информацию о редактируемом документе: имя, тип файла, расположение на диске, размер, дату создания и изменения и др.
С помощью параметров, находящихся на вкладке Документ, определяются свойства рабочей книги, позволяющие ее идентифицировать. В соответствующих полях указывается название документа, его тема, автор, руководитель и наименование учреждения. При необходимости можно отнести текущий файл к некоторой группе документов с целью облегчения его последующего поиска, для этого также можно использовать значения полей Ключевые слова и Заметки. Все параметры данной вкладки заполняются с клавиатуры.
На вкладке Статистика представлена подробная информация о дате и времени создания документа и внесения в него последних изменений, а также о дате и времени его открытия и последней распечатки. Ниже указывается имя автора изменений, внесенных в текущий документ, и общее время его редактирования с момента создания.
Вкладка Состав содержит информацию о составных частях документа. Обычно здесь приводится перечень листов текущей книги Excel.
На вкладке Прочие определяются значения ряда прочих параметров, дополнительно характеризующих документ.
Источник
Работа с окнами в Excel
Цель работы: научиться работать с разными частями одной книги и несколькими документами одновременно
Содержание работы:
1 Вывод разных частей документа
2 Вывод разных документов
3 Операции в окнах.
4 Закрепление областей листа.
Меню Окно из Строки меню Excel содержит три раздела:
— команды Новое, Расположить, Сравнить рядом с…, Скрыть, Отобразить;
— команды Разделить, Закрепить области;
— список книг, открытых в Excel.
Команды первого раздела:
Команда Новое создаёт в отдельном окне копию открытого активного листа и используется совместно с командой Расположить.
Команда Расположитьвыводит на экран все открытые документы. При выборе команды появляется окно Расположение окон, в котором можно выбрать порядок вывода (рядом, слева направо, сверху вниз, каскадом), установив точку в соответствующей строке и нажав ОК.Документы выводится в отдельных окнах.
Команда Сравнить рядом с… разбивает экран на две полосы и выводит во второй части книгу, которую нужно сравнить с открытым документом Excel.
Команда Скрыть сворачивает активный документ, команда Отобразитьвосстанавливает его на экране.
Вывод разных частей документа
Чтобы можно было одновременно работать с двумя разными частями одного документа (например, Книга.xls, Лист 1, Лист 2, Лист 7), нужно сделать его копию , выбрав команду Новоев меню Окно, затем выбрать команду Расположить, указав способ расположения, например, сверху вниз, и нажать клавишу ОК. Копия получает то же имя, но к расширению добавляется цифра 2, 3 и т.д. (например, Книга.xls2).
Создав с помощью командыНовоеещё одну копию (Книга.xls 3) и расположив её на экране, можно работать с тремя разными частями одного документа и т.д. Каждая копия появляется в списке открытых окон меню Окно.
Вывод на экран разных документов
Для отображения на экране нескольких различных документов нужно
их открыть с помощью меню ФайлОткрыть или кнопки Открыть на панели Стандартная (они появятся в списке меню Окно), затем вывести их на экран командой Расположить.Все открытые окна появятся в списке третьего раздела меню Окно.
Операции в окнах
Каждое окно имеет свою независимую полосу прокрутки. Границу между окнами можно перемещать при нажатой левой клавише мыши, когда курсор превращается в двунаправленную стрелку.
При переходе от одного окна к другому его нужно активизировать, щелкнув по нему мышью.
Для копирования (перемещения) содержимого ячейки или блока ячеек одного окна нужно выделить их, выбрать команду Копировать (для перемещения — Вырезать) из меню Правка, затем перейти в другое окно, выделить мышью ячейки для вставки и выбрать в меню Правкакоманду Вставить. То же самое можно выполнить с помощью кнопок Вырезать,Копировать, Вставить на панели инструментов Стандартная.
В каждом окне можно отдельно от других окон выполнять все операции процессора Excel (составлять таблицы, производить вычисления по формулам, строить диаграммы, решать задачи оптимизации и др.).
4 Закрепление областей листа.
При обработке больших таблиц, которые полностью не помещаются на экране, возникает необходимость в фиксации заголовков и других частей таблиц, чтобы они при перемещении по документу всё время находились на экране. Для этого используются команды второго раздела меню Окно – Разделить иЗакрепить области.
Команды второго раздела:
Команда Разделить делит окно активной книги на четыре части, проводя границы по верхнему и левому краю выделенной ячейки. Тем самым на экран выводится 4 части одного документа, в которых можно перемещаться с помощью полос прокрутки. Границы разделения перемещаются при нажатой левой клавише мыши.
После выполнения команды разделения в меню Окнопоявляется команда Снять разделение, которая возвращает лист в исходное состояние.
Команда Закрепить областислужит для отображение названий строк и столбцов при прокрутке:
1 Чтобы закрепить верхнюю горизонтальную область, выделите строку, над которой требуется разбить лист.
Чтобы закрепить левую вертикальную область, выделите столбец,
слеваот которого требуется разбить лист.
Чтобы закрепить обе области, укажите ячейку, расположенную слеваи выше того места, где требуется разбить лист.
2 В меню Окновыберите команду Закрепить области. После снятия выделения они будут отчеркнуты линиями. Теперь закреплённые области будут всё время находиться на экране. Снять закрепление можно командой Снять закрепление областей.
Контрольные вопросы
1 Состав пункта строки меню Окно.
2 Назначение команды Новое. Как вывести на экран три части одного документа?
3 Назначение и использование команды Расположить.
4 Назначение и использование команд Скрыть, Отобразить.
5 Назначение и использование команды Разделить.
6 Назначение и использование команды Закрепить области.
7 Как снять разделение и закрепление областей?
Задание
1 Открыть со своей дискеты в Excel документ, разработанный в лабораторной работе №2 (excel-2) «Создание и редактирование диаграмм и графиков в Excel», сделать с него копию, расположить окно-оригинал и окно-копию на одном листе и скопировать таблицу и график y=n·sin(2x)из окна-оригинала в конец окна-копии.
2 Открыть со своей дискеты в Excel три любых файла на Листе 1, Листе 2 и Листе 3 соответственно и расположить на экране их окна способом слева направо. Скопировать любую таблицу из первого окна во второе и в третье окно, документ сохранить в дискету под именем «Разделение»..
3 Снять разделение, закрепить первую строку и первый столбец в окне Листа 1.
Содержание отчёта
1Название, цель, содержание работы
2 Письменные ответы на контрольные вопросы
3 Выводы по работе
На дискете должны быть сохранены результаты работы
Источник
Электронная библиотека
Для перемещения между открытыми окнами документов и изменения их расположения используются команды из меню «Окно» («Вид» в Excel 2007).
1. Команда «Новое» открывает копию текущего документ в новом окне (рис. 13.8).
Рис. 13.8 Команда «Новое» группа «Окно» меню «Вид» Excel 2007
2. Команда «Расположить…» устанавливает вариант расположения открытых окон на экране (рис. 13.9, 13.10). При этом тип расположения можно применить только к окнам текущей книги установив флажок «Только окна текущей книги».
Рис. 13.9 Команда «Упорядочить все», группа «Окно» меню «Вид» Excel 2007
Рис. 13.10 Расположение открытых окон Excel 2003 и 2007
Команда «Сравнить рядом с…» (рис. 13.11) создает копию рабочей книги с индексом «Книга 1:2». Появляется возможность работать в параллельных окнах с одним именем.
Рис. 13.11 Команда «Сравнить рядом с…», группа «Окно» меню «Вид» Excel 2007
4. Команда «Скрыть» делает невидимым текущее окно, но оставляет его открытым (рис. 13.12).
Рис. 13.12 Команда «Скрыть», группа «Окно» меню «Вид» Excel 2007
4. Команда «Отобразить» становится активной, если есть скрытые окна и делает их видимыми.
Рис. 13.13 Команда «Отобразить», группа «Окно» меню «Вид» Excel 2007
5. Команда «Разделитель» вставляет в текущее положение курсора разделитель окна. Такой режим позволяет просматривать две части документа одновременно и менять положение курсора в обоих частях разделенного окна. Команда меняется на «Снять разделение», когда разделение уже имеется.
Рис. 13.14 Команда «Разделитель» , группа «Окно» меню «Вид» Excel 2007
6. Команда «Закрепить область» (рис. 13.15) используется, когда необходимо все время видеть одну и туже часть документа, а работать в другой. Закрепление области устанавливается в текущем положении курсора или, если есть разделитель, заменяет разделитель на закрепление. В таком режиме вы можете перемещать курсор в окне только ниже полосы закрепления, верхняя же часть остается все время в одном положении. Команда меняется на «Снять закрепление областей» в случае, если закрепленные области имеются.
Рис. 13.15 Команда «Закрепить области», группа «Окно» меню «Вид» Excel 2007
7. Ниже команды «Закрепить область» идет список файлов, открытых в настоящий момент (рис. 13.16).
Рис. 13.16 Команда «Перейти в другое окно», группа «Окно» меню «Вид» Excel 2007
Выбирая соответствующие названия документов, можно перемещаться между ними.
Источник
Меню пункта «Окно»
Меню «Окно»
осуществляет манипулирование окнами,
включает в себя следующие пункты:
-
Новое
— создание нового окна с тем же содержимым,
что и активное и дает возможность
просмотра разных частей одного файла; -
Расположить
— вывод всех открытых файлов в отдельных
окнах на экране, а применение команды
Упорядочить
упрощает перетаскивание данных между
файлами; -
Скрыть
— отказ от вывода на экран окна активной
книги и не влечет за собой закрытия
файла; -
Разделить
— разделение активного окна на несколько
областей или отмена разделения области. -
Закрепить
области
— закрепление верхней, левой или обоих
областей на активном листе. Отчет
ведется от текущей ячейки к левому
верхнему углу листа. Кнопка используется
для задания заголовков строк и столбцов,
которые будут оставаться на экране при
прокрутке листа. Закрепление областей
не влияет на печать таблицы.
Меню пункта «Справка»
Данный пункт меню
окна предоставляет справочную информацию
о компонентах табличного процессора
MS
— EXCEL.
-
Панели
инструментов
Основные
панели инструментов:
1.
Стандартная
1 2 3 4 5 6 7 8
9 10 11 12 13 14 15 16 17 18 19 20 21
22
1 – создать
2 – открыть
3 – сохранить
4 – сообщение
5 – найти
6 – печать
7 – предварительный
просмотр
8 – правописание
9 – вырезать
10 – копировать
вставить
11 – копировать
12 – формат по
образцу 13
– отменить ввод
14 – вернуть ввод
15 – добавление
гиперссылки
16 – автосумма
17 – сортировка
по возрастанию
18 – сортировка
по убыванию
19 – мастер диаграмм
20 – рисование
21 – масштаб
22 — справка
2.
Форматирование
1 2 3
4 5 6 7 8 9 10 11 12 13 14 15 16 17
18 19 20
1 — очистить
2 – шрифт
3 — размер
4 – полужирный
5
– курсив
6 –
подчеркнутый
7 – по
левому
8 – по центру
9
– по правому
10 – объединить и
поместить в центре
11 – денежный
формат
12 – процентный
формат
13 – формат с
разделителями
14 – увеличить
разрядность
15 – уменьшить
разрядность
16 – уменьшить
отступ
17 — увеличить
отступ
18 — границы
19 – цвет заливки
20 — цвет шрифта
3.
Рисование
1
2 3 4 5 6 7 8 9 10 11 12 13
14 15 16 17 18
1 – выбор объектов
2 — линия
3 – стрелка
4 — прямоугольник
5 — овал
6 –
надпись
7
– добавить объект WordArt
8
– добавить диаграмму (организационная
диаграмма)
9 – добавить
картинку
10 — добавить
рисунок из файла
11 – цвет заливки
12 – цвет линии
13 – цвет шрифта
тип линии
14 – тип линии
15 — тип штриха
16 — вид стрелки
17 — тень
18 — объем
4.
Строка формул
1
2
1 – поле имени
2 – строка формул
-
Полоса
прокрутки,
предназначена для перемещения по
рабочему листу, находится справа от
рабочего поля табличного процессора. -
Кнопка
прокрутки позволяет
перемещаться по ярлычкам листов
рабочей книги. -
Вешка
разбивки
разделяет
окно, что позволяет просматривать
различные части листа. -
Заголовок
столбца определяет
каждый столбец и может использоваться
для выбора столбца (щелчком на
заголовках).
-
З
аголовок
строки
определяет номер каждой строки и может
использоваться для выбора строк
(щелчком на заголовках).
-
Строка
состояния
с ярлычками
листов позволяет переходить от одного
рабочего листа к другому в пределах
рабочей книги.
-
Рамка
выделения указывает на выбранную
(активную) ячейку.
-
Ярлычки
используются для выбора листа в рабочей
книге
-
Рабочее
поле табличного процессора.
Окно документа содержит те же
элементы,
что и окно приложения. Имя, указанное
в заголовке, является именем файла.
Открытие документа Microsoft Excel в разных окнах
Смотрите такжеЮрий ММихаил кузьмин файлы разные, мониторы да и от -то только наПри работе с Excel 2010. Excel несколько листов одной.xlsКак известно, обычно программа переименовываем данный объект. ниже, подобным образом кнопкой мыши. ВЧтобы запустить программу Excel в отдельном окне. сможет.При работе в Microsoft: У меня так:: Нужно иметь большой разные. косоглазия заодно поберечься?.. один монитор. Word открываем первый 2003 безнадежно устарел. и той жеили Excel не даетТаким образом, мы сделали будут запускаться все контекстном меню останавливаем в новом окне, Для того, чтобыНо существует несколько уловок, Excel бывает необходимость Прикрепленные файлы Окна
монитор )))P.S.
Открытие нескольких окон
forreg01forreg01 файл и «кидаем» А вообще, в рабочей книги. Всё,.xlsx открыть один и возможным открытие стандартным документы, открытые обычным выбор на пункте нужно дважды кликнуть открыть конкретный документ с помощью которых открыть несколько документов 01.jpg (26.32 КБ)Bnbvvнужно внимательнее следить: Вот может быть.: 1. Excel 2010 его мышью на Экселе есть такой что Вам нужно) для просмотра, расположив тот же файл способом в новом способом, то есть,«Копировать» по ярлыку приложения переходим во вкладку можно отобразить несколько или один иdsv.sergey
: Как так? при вводе перекрестныхОпыта пока не2. Не устраивает левый монитор. Потом пункт меню -
сделать – это их рядом. Вы в двух окнах. окне файлов с двойным щелчком мыши.или на рабочем столе.«Файл» документов в Excel тот же файл: У меня тожето просто открывешь формул. Может сбиваться было. способ подсказанный уважаемым открываем второй файл «Окно» называется. Его открыть книгу и можете выбрать один Тем не менее, расширением xls. Правда, эта процедура«Вырезать» Если его нет,
Способ 1: панель задач
нового окна и 2007 — 2010 в нескольких окнах. такое есть, но и уменьшаешь каждое положение курсора, т.е.
- Наверное пора уже _Boroda_, т.к. задача (он открывается в жмешь и выпадает нажать команду из следующих вариантов: это тоже можноДля того, чтобы выполнить предполагает манипуляции св зависимости от то в таком кликаем по пункту на экране одновременно. В старых версиях это ничего не окно..
в одном окнеЗнать бы с стоит другая. новом окне) и список открытых вNew WindowОткрыть и просматривать два сделать. данную процедуру для системным реестром. Это того, желает пользователь, случае ярлык нужно«Открыть»Одним из самых быстрых и в версиях,
- меняет… при нажатииRegby80 формула дописывается в чем их едят…Не одно окно кидаем на второй программе окон. А(Новое окно) на листа или двеЗапускаем файл. Переходим во
- файлов с расширением значит, что нужно чтобы ярлык и создать.. вариантов раз и начиная c Excel на эти кнопки,
: Для Excel 2007: конец, а другомHugo Excel нужно, а монитор. Все нормально. непосредственно несколько окон вкладке
Способ 2: окно «Выполнить»
рабочих книги рядом вкладку xlsx, в Редакторе быть уверенным в
- дальше размещался наОткрываем Проводник Windows иВ запустившемся окне открытия навсегда решить проблему
- 2013, сделать это окна книг будут Открыть файл Excel в начало…: 1. Почему не ДВА разных окна,
Имеем 2 монитора появляются только начинаяView в одном окне:«Вид» реестра переходим по себе, прежде чем Рабочем столе или
Способ 3: меню Пуск
если у вас файла переходим в с открытием нескольких не составляет особых
- каждое в своем — В левомforreg01 годится два в а не два и на каждом
- с Excel 2007.(Вид). Вы можетеПросматривать две разные рабочие. В блоке инструментов адресу: браться за неё, нет. установлен Excel 2010,
директорию, где расположен окон в Эксель проблем. Просто открываем и со своим верхнем углу «Кнопка
Способ 4: Ярлык на Рабочем столе
: 2003-ий тоже самое. одном растянутом по файла в одном — разные файлыАндрей чуйко нажать кнопку книги одновременно«Окно»HKEY_CLASSES_ROOTExcel.Sheet.12shellOpencommand
- так как любойДалее следует открыть Проводник, то переходим по нужный документ, выделяем является установка патча
файлы стандартным способом, форматированием. Прикрепленные файлы Office» — ПараметрыАй мэйк мистэйк. горизонтали окне?
окне. - Word и в: Под рукой нетNew WindowПросматривать одновременно два разныхна ленте жмемПроделываем аналогичную процедуру и неправильный шаг может после чего совершить адресу: его и жмем MicrosoftEasyFix50801.msi. Но, к и каждый из 3.PNG (10.48 КБ) Excel — ДополнительноИщу 2013-ый.2. Вообще конечноpharmaprofi
- диспетчере задач - тройки. В семёрке(Новое окно) несколько листа одной рабочей на кнопку с элементами данной фатально навредить системе переход по следующемуC:Program FilesMicrosoft OfficeOffice14
на кнопку сожалению, компания Майкрософт них запустится вЮрий М
Способ 5: открытие через контекстное меню
— Общие -ZVI сравнивать файлы глазами: Запускаете Excel (не 1 процесс Word. — здесь: раз, чтобы одновременно книги Excel«Новое окно» ветки. То есть, в целом. Для адресу:Если установлен Эксель 2007,«Открыть»
- перестала поддерживать все новом окне. Но: А может 2013 поставить галочку «Игнорировать
- : Для этого подходит — прошлый век… клик по файлуПытаюсь то жеАлександр щукин просматривать столько листовИли Вы можете просматривать. изменяем параметры элемента того, чтобы вC:UsersИмя_пользователяAppDataRoamingMicrosoftWindowsSendTo то в этом.
- решения Easy Fix, вот в версиях так и не DDE-запросы от других
Excel 2013, так Если задача стоит — а как самое сделать с: Откройте один документ, одной и той две или более
После этих действий данный«По умолчанию» случае проблем можноВместо значения случае адрес будетПосле этого вы сможете включая вышеуказанный продукт.
- приложения 2007 — умеет? Я просто приложений». Две книги как только с сравнивать, а не программу), открываете файл файлами Excel-не выходит. потом откройте второй же рабочей книги, рабочих книги в файл откроется ещё
- , переименовываем элемент было исправить ситуацию,«Имя_пользователя» такой: работать с документами Поэтому скачать его 2010 новый документ не знаю)) рядом! этой версии был просто собрать в через меню «Файл».
Второй файл открывается и переведите его
сколько потребуется. нескольких окнах. один раз. В«command» перед началом манипуляцийследует подставить наименованиеC:Program FilesMicrosoft OfficeOffice12 сразу в двух на официальном сайте
Способ 6: изменения в системном реестре
открывается по умолчаниюZVIdsv.sergey реализован режим SDI один выборочные кускиПовторяете еще раз в этом же в сокращённый режимВы можете просматривать сразуДавайте начнём с первого Excel 2013 ии ветку сделайте точку восстановления вашей учетной записиПопав в директорию программы, окнах. Таким же сейчас нельзя. При в родительском окне.: Не умеет. Начиная: Всем привет, требуется (Single Document Interface). другого.forreg01 окне и соответственно (нажмите на окно несколько рабочих книг варианта. В начале
- 2016 он запустится«ddeexec» системы. Windows, то есть, находим файл под образом при необходимости желании можно на Такой подход экономит с Excel 2013, ваша помощь.В одном экземпляре
- Сравнение делайте макросами,: Соответственно 2 процесса на второй монитор
в правом верхнем Excel в отдельных откройте две рабочие сразу же в.
- Для запуска окна пользовательского каталога. названием можно запустить и свой страх и системные ресурсы компьютера, у каждого окнаКак в Excel Excel можно открыть ну или хотя в Диспетчере задач. «кинуть» его отдельно
- углу возле крестика). окнах. Это может книги, которые необходимо новом окне. ДляПосле выполнения данной процедуры«Выполнить»Проблема состоит ещё и«EXCEL.EXE» большее количество. риск произвести загрузку но вместе с
- теперь своя лента, 2013 настроить отображение 2 документа, отображая бы формулами.А нужен ОДИН. от первого не Потом наведите курсор
быть особенно удобно, сравнить. На панели того чтобы в файлы формата xlsx, нажимаем комбинацию клавиш
- в том, что. Если у васВторой способ предполагает действия и установку патча тем создает и это удобно при
нескольких книг в их на отдельных3. Разве вforreg01 могу. на левую (или если у Вас задач Windows появились версиях 2007 и тоже будут открыватьсяWin+R
по умолчанию данная не включен в через окно с других веб-ресурсов,
Способ 7: параметры Excel
ряд неудобств. Например, использовании 2-х и одном окне? Чтоб мониторах.
- 2003 можно открыть: А чтобы неЕсть вариант открывать правую) границу окна подключено два монитора. две иконки открытых 2010 документ открылся
- в новом окне.. В открывшемся поле директория находится в операционной системе показ«Выполнить» но при этом если пользователь хочет более мониторов. при работе вПри этом в в одном процессе запускать отдельно 2 файл в разных и «сожмите» его
Итак, сначала открываем книг Excel. При в отдельном файле,Открытие нескольких файлов в вводим команду скрытой папке. Поэтому расширений, то он. следует помнить, что сравнить два документа,В данном случае, двух или более каждом окне будет два отдельных окна? Excel сделал так,
Excel-процессах. Соответственно будет до нужных размеров. один файл. Затем
Способ 8: открытие одного файла несколько раз
нажатии на любую а не в новых окнах можно«RegEdit.exe» нужно будет включить будет называться простоНабираем на клавиатуре комбинацию данными действиями вы
- расположив окна на возможно, удобнее расположить книгах одновременно, органы отображаться и работать У меня 2003 чтобы любой новый 2 монитора и Всё. На переднем через меню
- из них, рабочая новых вкладках, нужно настроить также черези жмем на показ скрытых каталогов.«EXCEL» клавиш можете подвергнуть свою экране рядом, то окна не слева форматирования были одни лента (Ribbon) — я не файл открывался в на каждом - плане у вас
Пуск книга открывается в произвести манипуляции с параметры Excel. кнопкуВ открывшейся папке кликаем. Кликаем по данномуWin+R систему опасности. при стандартных настройках направо (горизонтально), а на все книги.Все_просто умею…
новом Excel-процессе.
lumpics.ru
Просмотр рабочих книг Excel рядом
разные файлы Excel, второй документ, наповторно запускаем Excel. одном и том реестром, о которыхВо время нахождения во«OK»
по любому пустому элементу правой кнопкой.Одним из самых простых это у него сверху вниз (вертикально), А то сейчас: Можно открыть двеforreg01Соответствеено 10 файлов но в диспетчере заднем — первый. В результате в же окне. Найдите шла речь выше. вкладке. месту правой кнопкой мыши. В активировавшемсяАктивируется окно вариантов открытия нескольких не получится. Рассмотрим,
- тогда лента не книги открываются в программы Excel. Способ: 1. Неудобно руками
- — 10 Excel задач — 2
- Зажмите окно курсором этом новом окне раздел
- Как видим, хотя по«Файл»Происходит запуск Редактора реестра. мыши. В запустившемся
Воспользуйтесь вкладкой Вид
контекстном меню выбираем«Выполнить» окон является выполнение как это можно будет сужаться. разных окнах и подходит для ОС (мышем) регулировать границы запущено. процесса Excel. мыши и передвиньте Вы сможете открытьWindow умолчанию в Excelвыполняем щелчок мышкой В нем переходим меню останавливаем выбор пункт. Набираем в его данной операции через
Расположите листы как Вам нравится
сделать всеми доступнымиdsv.sergey органы форматирования у W7 и новее. окна. А такИ если копироватьНо! Тогда нельзя его в нужное другую рабочую книгу(Окно) на вкладке 2007 и 2010 по пункту по следующему адресу: на пункте«Создать ярлык» поле команду
контекстное меню значка способами.: А может есть каждого окна свои, Для этого по нажал на одном в таком режиме их линковать друг
положение. и изменять ееView при запуске нескольких«Параметры»
HKEY_CLASSES_ROOTExcel.Sheet.8shellOpencommand«Вставить».«excel» на Панели задач.Скачать последнюю версию какие-нибудь приблуды с а это крайне уже открытой задаче окне распахнуть, на из одного файла с другом. ИЮля павлова по своему желанию.(Вид) и нажмите файлов будут открываться.В правой части окна. Сразу же вследПоявится диалоговое окно, в.
Просматривайте две (и более) рабочие книги Excel в нескольких окнах
После того, как один Excel помощью которых можно неудобно, так как в панеле задач втором распахнуть и в другой нельзя копи-паст криво работает.: Любые два окнаМы надеемся, эта инструкцияView Side by Side в одном иПроисходит запуск окна параметров. кликаем по элементу за этим ярлык котором говорится, чтоПосле этого новое окно документ Эксель уже
Если в версиях Эксель добиться результата? в таком сжатом нажимаем средней кнопкой готово. сделать «Спец.вставку» с
Максим Зеленский можно сделать не
будет полезна всем,
(Рядом).
том же материнском
office-guru.ru
Как в Excel открыть два окна?
Переходим в раздел«По умолчанию» будет добавлен в создать ярлык в запустится, а для запущен, наводим курсор 2007 — 2010Светлана режиме их просто мыши (колесиком). После
2. Есть исходный выбором: значения, формулы,: Трудно проверить ввиду полноэкранными (кнопка левее
кто хочет сравниватьПо умолчанию электронные таблицы
окне, существует множество«Дополнительно». данную директорию. данной папке нельзя, того, чтобы открыть на иконку программы, у вас уже: В разных Книгах не видно (снимок этого откроется дополнительное кривой файл, неподходящий ширины столбцов и отсутствия второго монитора. крестика, называется - данные из разных будут показаны как
способов запустить их. В правой частиОткрывается окно его редактирования.Затем открываем ту папку,
но можно поместить в нем нужный размещенную на Панели открыт документ, но делай. Внизу закладки экрана прикреплен). программа Excel. В для сводной.таблицы. Я т.п….Но вызывает сомнение, свернуть окно). рабочих книг или отдельные горизонтальные панели. в разных окнах. окна ищем группу В строке где расположен файл, на рабочий стол. файл выполняем те задач. Кликаем по вы попытаетесь запустить
Книг.P.S. Перед тем Taskmgr это, возможно, его перелопачиваю подHugo что
Затем за углы с разных листов. Возможно, Вы захотите Пользователь может сам инструментов
«Значение» который нужно запустить. Соглашаемся, нажав кнопку
же действия, что ней правой кнопкой
другой файл, тоАлла кияне как задать здесь
будет отдельный процесс. базу для сводной
Отобразить на двух мониторах — разные файлы Excel в разных окнах, в диспетчере задач — 1 процесс Excel.
: Так про этоВерсия Excel какая?
потягать до нужногоУрок подготовлен для Вас изменить их ориентацию. выбрать более удобный,
«Общие»меняем Кликаем по нему«Да» и в предыдущем мыши. Запускается контекстное
он откроется в: Просто — в свой вопрос, я В этом способе и итоги сводной ведь уже говорилосьHugo размера, и за командой сайта office-guru.ru Для этого нужно соответствующий своим потребностям. Устанавливаем галочку напротив«/dde» правой кнопкой мыши.. способе.
меню. В нем том же родительском зависимости от версии облазил весь интернет, есть свой недостаток, сравниваю с исходником, — два Экселя: Тоже проверить не заголовки (полоса вверхуИсточник: https://www.ablebits.com/office-addins-blog/2012/01/04/excel-sidebyside-view/
нажать кнопку вариант. пунктана В контекстном менюТеперь запускать новые окноСледующий способ подойдет только выбираем в зависимости окне, просто заменив
EXEL найди разделение в том числе но если нужно чтобы в процессе
не годятся! Нужно могу — но окна) подвигать.
Перевел: Антон АндроновArrange All
Автор: Максим Тютюшев
«Игнорировать DDE-запросы от других«/e “%1”» последовательно переходим по можно будет через пользователям Windows 7 от версии программы содержимое первоначального документа окна и том и этот форум здесь и сейчас
чего-то не поплыло. чтоб один, но помнится можно растянуть
Разместить на экранеАвтор: Антон Андронов(Упорядочить все) иИз этой статьи Вы приложений». Остальную часть строки
пунктам ярлык приложения на или более ранних пункт на данные из будет возможность расположения — ответа не — пойдет. Одно
Исходники разные бывают,совсем два
окно Экселя сразу рядом, или каскадомКак сделать, чтобы в выбрать вариант
узнаете, как сравнить. Жмем на кнопку оставляем как есть.«Отправить» Рабочем столе. версий операционной системы.
«Microsoft Excel 2007» нового. Всегда будет окон. И еще! нашел. Прикрепленные файлы окно разворачиваете на разные, нельзя унифицировать.
Так не бывает…
на два монитора, (с частичным затенением). Excel можно было
Vertical
две электронные таблицы,«OK» Жмем на кнопкуиВсе способы, которые былиКликаем по кнопкеили
возможность переключиться на В «поиске» сделай 1.PNG (83.37 КБ)
левом экране, другое3. Про 2003pharmaprofi в нём открытьРазиля одновременно открыть два(Слева направо), чтобы открыв их одновременно
.«OK»«Excel» описаны выше, предполагают«Пуск»«Microsoft Excel 2010» первый запущенный файл.
Юрий М — на правом. сам точно не: Похоже только так два окна файлов,
: спасибо! документа, у меня расположить книги Excel
для просмотра вПосле этого новые запущенные..
сначала запуск нового
ОС Windows. Переходим.
Для этого нужно и разбивку окна: Не знаю, какПС. Похоже не помню, не было или 2 окна
каждое на своёмДоговорной отдел мбуз прб
почему-то открывается всегда рядом вертикально в
Excel 2010 (2003
файлы будут открыватьсяНаходясь в том же
Документ запустится в новом окна Excel, а по пунктуМожно вместо этого кликнуть навести на панели
Там точно написано там в 2013, дочитал до конца тогда двух мониторов (отдельные процессы) либо мониторе.: Вот ваше решение только один. Когда
левой и правой – 2013). в отдельных окнах.
разделе, кликаем правой окне. уже потом через«Все программы» по значку Excel задач курсор на для конкретной вессии
а в 2007 тему. Написанное не. В процессе поиска в одном окне.Z http://support.microsoft.com/kb/2636670 открываю второй, первый половине окна.
Вам необходимо сравнить два В то же кнопкой мыши поОдин раз проделав операцию вкладку. на панели задач иконку Excel. Появится по каким пунктам
Вид — Новое подойдет.
решения были каментыforreg01: Кросс — вариантИрис
элементу
с добавлением ярлыка«Файл»В открывшемся перечне программ левой кнопкой мышки
небольшие окошки для меню пройтись. Удачи окно — УпорядочитьIdoktop»petrograd» неоднократные, что такое: Значит в ворде от соседей -: спасибо помогли очень
и на экране
которая придётся Вам для этого Вы работы в Excel,«command» в папкуоткрытие нового документа, переходим к папке при зажатой клавише
предпросмотра всех запущенных[Censored]
всё. Вот четыре
: Меню Окна -
было возможно раньше. бывает.Hugoforreg01 не виден. по вкусу. Нажмите хотите расположить их
рекомендуется снять галочку. В открывшемся контекстном«SendTo» что является довольно«Microsoft Office»
Shift файлов. Перейти к: Сначала открыть оба книги сразу Прикрепленные
КаскадомПоищу 2003-ий, перепроверю.В 2003 Excel: У соседей: Задача следующая:Генрих монтSynchronous Scrolling рядом. Какой бы с пункта меню переходим по, мы получили возможность неудобной процедурой. Но. Далее кликаем левой. Ещё один вариант конкретному документу можно документа эксели (не файлы 4 окна.jpgРядомZCaspeR и раньше бывает,_Boroda_Имеются 2 монитора,
: ОКНО — РАСПОЛОЖИТЬ-далее(Синхронная прокрутка), чтобы простой ни казалась«Игнорировать DDE-запросы от других
planetaexcel.ru
Как открыть одновременно 2 документа Excel? рядышком..
пункту постоянно открывать файлы
существует возможность значительно
кнопкой мыши по
— просто навести просто кликнув по надо дважды запускать, (95.63 КБ)Ivantrs
: До 2013 офиса а в новыхподтвердил, что можно 2 файла Excel.
предлагаются четыре варианта пролистывать обе таблицы эта задача, листы
приложений»«Переименовать»
Excel в новом облегчить открытие документов ярлыку
курсор на значок, такому окошку. Но просто воспользоваться менюdsv.sergey: Ну, вероятно, что так делать нельзя не бывает? делать как я Windows -7, офис расположения. одновременно, сравнивать и каждый раз открываются
Открыть две книги Excel в одном окне
, так как в. Произвольно переименовываем этот окне через контекстное
путем использования контекстного«Microsoft Excel» после чего кликнуть это будет именно «файл» — открыть.): Да-да, именно это нужно запустить еще было.Все как обычно. предложил 2010.И будет Вам находить отличия. в одном и обратном случае при элемент. меню. меню.. колесиком мышки. Во
переключение, а не , потом меню мне и надо!Но одну копию программыПосле установки новойИнтересно как этоpharmaprofi: Возможно, что сложностьОтобразить на каждом счастье.
Excel запомнит, какой режим том же окне. следующем запуске программыКликаем правой кнопкой мышиНо можно сделать открытиеСоздаем ярлык Excel наПосле этих действий запустится всех случаях эффект полноценное открытие нескольких «окно» — «сравнить
к сожалению в Эксель… версии стало возможным в 2013-ом выглядит. в том, что мониторе — разные
Вот беда! Итак, возможно возникновение проблем по наименованию раздела файлов Excel в
рабочем столе по новое окно программы, будет тот же, окон, так как рядом» (там же) 2013 такой настройкиЧав в одном процессеZ растягивание работает только файлы Excel в
: Пора бы уже и в будущем мы дадим Вам с открытием файлов. «ddeexec». В контекстном
нескольких окнах ещё алгоритму, который описан в котором стандартным но не понадобится одновременно вывести их — «расположить» (там нет: В меню Окно
у каждого документа: А, мо быть, ели окно не разных окнах, в давно перейти минимум откроет файлы в пошаговую инструкцию, как
Поэтому, в некотором роде, меню выбираем пункт проще. После процедуры, выше. способом можно будет
planetaexcel.ru
Скажите как открыт два окна в EXCELE одновременно? Чтобы можно было отображать в экране два докмента? А?
активировать контекстное меню. на экран таким же) — выбратьПрикрепленные файлы 2.PNG
— Расположить. Там выводить свою ленту, вместо рукопашной - в режиме «Maximized». диспетчере задач - на Excel 2007, таком же виде. открыть два файла данный способ менее«Переименовать» которая будет описанаКликаем по ярлыку правой открыть файл.Открывается чистый лист Эксель
способом пользователь не наиболее удобный вариант. (39.26 КБ) есть разные варианты. соответственно процесс один, по макросам ударить, Т.е. если «развернуть» 1 процесс Excel. а лучше наИногда бывает необходимо просматривать Excel ( удобен, чем предыдущий.
и тоже произвольно
Для таблиц, которые используют постоянные и повторяющиеся данные (например фамилии сотрудников, номенклатура товара или процент скидки для клиента) чтобы не держать в голове и не ошибиться при наборе, существует возможность один раз создать стандартный список и при подстановке данных делать выборку из него. Данная статья позволит вам использовать 4 разных способа как в экселе сделать выпадающий список.
Способ 1 — горячие клавиши и раскрывающийся список в excel
Данный способ использования выпадающего списка по сути не является инструментом таблицы, который надо как либо настраивать или заполнять. Это встроенная функция (горячие клавиши) которая работает всегда. При заполнении какого либо столбца, вы можете нажать правой кнопкой мыши на пустой ячейке и в выпадающем списке выбрать пункт меню «Выбрать из раскрывающегося списка».
Этот же пункт меню можно запустить сочетанием клавиш Alt+»Стрелка вниз» и программа автоматически предложит в выпадающем списке значения ячеек, которые вы ранее заполняли данными.
На изображении ниже программа предложила 4 варианта заполнения (дублирующиеся данные Excel не показывает).
Единственное условие работы данного инструмента — это между ячейкой, в которую вы вводите данные из списка и самим списком не должно быть пустых ячеек.
Использование горячих клавиш для раскрытия выпадающего списка данных
При чем список для заполнения таким способом работает как в ячейке снизу, так и в ячейке сверху. Для верхней ячейки программа возьмет содержание списка из нижних значений. И опять же не должно быть пустой ячейки между данными и ячейкой для ввода.
Выпадающий список может работать и в верхней части с данными, которые ниже ячейки
Способ 2 — самый удобный, простой и наиболее гибкий
Данный способ предполагает создание отдельных данных для списка. При чем данные могут находится как на листе с таблицей, так и на другом листе файла Excel.
- Сперва необходимо создать список данных, который будет источником данных для подстановки в выпадающий список в excel. Выделите данные и нажмите правой кнопкой мыши. В выпадающем списке выберите пункт «Присвоить имя…».
Создание набора данных для списка
- В окне «Создание имени» задайте имя для вашего списка (это имя дальше будет использоваться в формуле подстановки). Имя должно быть без пробелов и начинаться с буквы.
Введите имя для набора данных
- Выделите ячейки (можно сразу несколько ячеек), в которых планируется создать выпадающий список. Во вкладке «ДАННЫЕ» вверху документа нажмите на «Проверка данных».
Создать выпадающий список можно сразу для нескольких ячеек
- В окне проверка вводимых значение в качестве типа данных задайте «Список». В строке «Источник:» введите знак равно и имя для ранее созданного списка. Данная формула позволит ввести значения только из списка, т.е. произведет проверку введенного значения и предложит варианты. Эти варианты и будут выпадающим списком.
Для создания проверки вводимых значений введите имя ранее созданного списка
При попытке ввести значение, которого нет в заданном списке, эксель выдаст ошибку.
Кроме списка можно вводить данные вручную. Если введенные данные не совпадут с одним из данных — программа выдаст ошибку
Чтобы воспользоваться этим способом, необходимо чтобы у вас была включена вкладка «РАЗРАБОТЧИК». По умолчанию эта вкладка отсутствует. Чтобы ее включить:
- Нажмите на «Файл» в левом верхнем углу приложения.
- Выберите пункт «Параметры» и нажмите на него.
- В окне настройки параметров Excel во вкладке «Настроить ленту» поставьте галочку напротив вкладки «Разработчик».
Включение вкладки «РАЗРАБОТЧИК»
Теперь вы сможете воспользоваться инструментом «Поле со списком (Элемент ActiveX)». Во вкладке «РАЗРАБОТЧИК» нажмите на кнопку «Вставить» и найдите в элементах ActiveX кнопку «Поле со списком (Элемент ActiveX)». Нажмите на нее.
- Нарисуйте данный объект в excel выпадающий список в ячейке, где вам необходим выпадающий список.
Теперь необходимо настроить данный элемент. Чтобы это сделать, необходимо включить «Режим конструктора» и нажать на кнопку «Свойства». У вас должно открыться окно свойств (Properties).
С открытым окном свойств нажмите на ранее созданный элемент «Поле со списком». В списке свойств очень много параметров для настройки и вы сможете изучив их, настроить очень много начиная от отображения списка до специальных свойств данного объекта.
Но нас на этапе создания интересуют только три основных:
- ListFillRange — указывает диапазон ячеек, из которых будут браться значения для выпадающего списка. В моем примере я указал два столбца (A2:B7 — дальше покажу как это использовать). Если необходимо только одни значения указывается A2:A7.
- ListRows — количество данных в выпадающем списке. Элемент ActiveX отличается от первого способа тем, что можно указать большое количество данных.
- ColumnCount — указывает сколько столбцов данных указывать в выпадающем списке.
- В строке ColumnCount я указал значение 2 и теперь в списке выпадающие данные выглядят вот так:
- Как видите получился выпадающий список в excel с подстановкой данных из второго столбца с данными «Поставщик».
Источник: http://sprosivideo.com/vypadayushhij-spisok-eksel/
Выпадающий список в Excel
Элемент списка знаком нам по формам на сайтах. Удобно выбирать уже готовые значения. Например, никто не вводит месяц вручную, его берут из такого перечня. Заполнить выпадающий список в Excel можно с использованием различных инструментов. В статье рассмотрим каждый из них.
Как сделать выпадающий список в Excel
Как сделать выпадающий список в Excel 2010 или 2016 с помощью одной командой на панели инструментов? На вкладке «Данные» в разделе «Работа с данными» найдите кнопку «Проверка данных». Нажмите на нее и выберите первый пункт.
Снизу появится строка для указания источников.
Указывать информацию можно по-разному.
Сначала назначим имя. Для этого создайте на любом листе такую таблицу.
Введите имя в строку сверху. Вызовите окно «Проверка данных» и в поле «Источник» укажите имя, поставив перед ним знак «=». В любом из трех случаев Вы увидите нужный элемент. Выбор значения из выпадающего списка Excel происходит с помощью мыши. Нажмите на него и появится перечень указанных данных. Вы узнали, как создать выпадающий список в ячейке Excel. Но можно сделать и больше.
Подстановка динамических данных Excel
Если Вы добавите какое-то значение в диапазон данных, которые подставляются в перечень, то в нем изменения не произойдет, пока вручную не будут указаны новые адреса. Чтобы связать диапазон и активный элемент, необходимо оформить первый как таблицу. Создайте вот такой массив. Выделите его и на вкладке «Главная» выберите любой стиль таблицы.
Обязательно поставьте галочку внизу. Вы получите такое оформление. Создайте активный элемент, как было описано выше. В качестве источника введите формулу =ДВССЫЛ(«Таблица1[Города]»)
Чтобы узнать имя таблицы, перейдите на вкладку «Конструктор» и посмотрите его. Можете поменять имя на любое другое. Функция ДВССЫЛ создает ссылку на ячейку или диапазон. Теперь ваш элемент в ячейке привязан к массиву данных.
Попробуем увеличить количество городов. Обратная процедура — подстановка данных из выпадающего списка в таблицу Excel, работает очень просто. В ячейку, куда надо вставить выбранное значение из таблицы, введите формулу:
=Адрес_ячейки
Например, если перечень данных находится в ячейке D1, то в ячейке, куда будут выведены выбранные результаты введите формулу
=D1
Как убрать (удалить) выпадающий список в Excel
Откройте окно настройки выпадающего списка и выберите «Любое значение» в разделе «Тип данных».
Ненужный элемент исчезнет.
Зависимые элементы
Иногда в Excel встречается необходимость создания нескольких перечней, когда один зависит от другого. Например, каждый город имеет несколько адресов. При выборе в первом мы должны получить только адреса выбранного населенного пункта. В этом случае дайте имя каждому столбцу. Выделите без первой ячейки (названия) и нажмите правую кнопку мыши. Выберите «Присвоить имя».
Это будет название города. При именовании Санкт-Петербурга и Нижнего Новгорода Вы получите ошибку, так как имя не может содержать пробелов, символов подчеркивания, специальных символов и т.д. Поэтому переименуем эти города, поставив нижнее подчеркивание. Первый элемент в ячейке A9 создаем обычным образом. А во втором пропишем формулу: =ДВССЫЛ(A9)
Сначала Вы увидите сообщение об ошибке. Соглашайтесь.
Проблема в отсутствии выбранного значения. Как только в первом перечне будет выбран город, второй заработает.
Как настроить зависимые выпадающие списки в Excel с поиском
Можно использовать динамический диапазон данных для второго элемента. Это удобнее, если количество адресов будет расти. Создадим выпадающий перечень городов. Оранжевым выделен именованный диапазон.
Для второго перечня нужно ввести формулу: =СМЕЩ($A$1;ПОИСКПОЗ($E$6;$A:$A;0)-1;1;СЧЁТЕСЛИ($A:$A;$E$6);1)
Функция СМЕЩ возвращает ссылку на диапазон, который смещен относительно первой ячейки на определенное число строк и столбцов:=СМЕЩ(начало; вниз; вправо; размер_в_строках; размер_в_столбцах)
ПОИСКПОЗ возвращает номер ячейки с выбранным в первом списке (E6) городом в указанной области SA:$A. СЧЕТЕСЛИ считает количество совпадений в диапазоне со значением в указанной ячейке (E6).
Мы получили связанные выпадающие списки в Excel с условием на совпадение и поиском диапазона для него.
Мультивыбор
Часто нам необходимо получить несколько значений из набора данных. Можно вывести их в разные ячейки, а можно объединить в одну. В любом случае необходим макрос. Нажмите на ярлыке листа внизу правую кнопку мыши и выберите команду «Просмотреть код».
Откроется окно разработчика. В него надо вставить следующий алгоритм. Private Sub Worksheet_Change(ByVal Target As Range)
On Error Resume Next
If Not Intersect(Target, Range(«C2:F2»)) Is Nothing And Target.Cells.Count = 1 Then
Application.EnableEvents = False
If Len(Target.Offset(1, 0)) = 0 Then
Target.Offset(1, 0) = Target
Else
Target.End(xlDown).Offset(1, 0) = Target
End If
Target.ClearContents
Application.EnableEvents = True
End If
End Sub
Обратите внимание, что в строке
If Not Intersect(Target, Range(«E7»)) Is Nothing And Target.Cells.Count = 1 Then
Следует проставить адрес ячейки со списком. У нас это будет E7.
Вернитесь на лист Excel и создайте в ячейке E7 список. При выборе значения будут появляться под ним.
Следующий код позволит накапливать значения в ячейке. Private Sub Worksheet_Change(ByVal Target As Range)
On Error Resume Next
If Not Intersect(Target, Range(«E7»)) Is Nothing And Target.Cells.Count = 1 Then
Application.EnableEvents = False
newVal = Target
Application.Undo
oldval = Target
If Len(oldval) 0 And oldval newVal Then
Target = Target & «,» & newVal
Else
Target = newVal
End If
If Len(newVal) = 0 Then Target.ClearContents
Application.EnableEvents = True
End If
End Sub
Как только Вы переведете указатель на другую ячейку, Вы увидите перечень выбранных городов. Для создания объединенных ячеек в Excel прочитайте эту статью. Мы рассказали, как добавить и изменить выпадающий список в ячейку Excel. Надеемся, эта информация поможет вам.
Источник: https://WindowsTips.ru/vypadayushhij-spisok-v-excel
Как сделать выпадающий список в Excel? Инструкция и видеоурок
Перейти к видеоуроку >>>
Итак, как же создать выпадающий список? В Excel за ввод данных в ячейке отвечает функция (команда) Проверка данных.
Шаг 1. Создадим список значений, которые будем использовать как варианты выпадающего списка. Введем их в столбик где-то вне зоны работы с основной частью таблицы. Например, года рождения учащихся.

Шаг 2. Создадим основную таблицу (если актуально), и определим, в каких ячейках будут выпадающие списки.

В нашем случае ФИО детей будут выводиться в столбце А, а выпадающий список будет напротив каждой фамилии в соответствующей ячейке столбца B: B1, B2, B3 и т.д.
Шаг 3. Сделаем первый выпадающий список.
Для этого щелкнем в первой ячейке, в которой нужно сделать выпадающее меню (в нашем случае это ячейка B1) — на верхней панели Риббон перейдем на вкладку Данные — Проверка данных.

Откроется окно Проверка вводимых значений, в котором мы и сделаем настройки выпадающего списка Excel.

Выбираем Тип данных — Список.

И в Источнике указываем диапазон ячеек, которые будут значениями выпадающего списка (то есть откуда в выпадающем списке будут браться варианты выбора). В нашем случае это столбец H.
Чтобы указать его, нажимаем на кнопку с изображением стрелочки справа от поля Источник.

Окно свернется до полосочки.

И теперь можно выделять мышью диапазон нужных ячеек. Выделив диапазон значений для выпадающего списка, нажимаем кнопку разворачивания окна настройки проверки данных.

Видим, что в Источнике появился выделенный диапазон (в принципе, его адрес можно было вписать вручную в это поле Источник).

Для минимальной настройки выпадающего списка в Excel этого достаточно. Теперь просто нажимаем ОК и в дальнейшем не удаляем столбец со значениями для списка (в нашем случае столбец H).
Также данные для списка можно писать в Источнике через точку с запятой (по-русски) и через запятую (латинскими символами):

Также в источник можно писать имя нужного диапазона ячеек. Это используется, например, для того, чтобы список значений хранить на другом листе (см. инструкцию ниже).
Как пользоваться выпадающим списком Execl?
- Теперь в выбранной на шаге 3 ячейке появился выпадающий список, но, если ячейка не активна, его не видно.
- Но если щелкнуть мышью в ячейке, то справа от нее появится стрелочка, при нажатии на которую появляется выпадающее меню.
- Можно выбирать любое значение из списка.
Шаг 4. Создаем такие же списки в других ячейках.
Вовсе не обязательно в каждой ячейке выполнять такую настройку, на выпадающие списки распространяются все правила ввода значений и копирования формул.
Чтобы сделать такой же список в нескольких ячейках столбца В, а не только в ячейке B1, выделите ту ячейку, в которой уже есть настроенный выпадающий список.
Наведите курсор на правый нижний угол ячейки так, чтобы он принял форму маленького черного крестика. В этот момент нажмите левую кнопку мыши и, удерживая ее, потяните вниз на нужное количество ячеек.
Во всех этих ячейках также будут настроены списки.
Таким образом можно очень быстро заполнить таблицу однотипными данными.
Дополнительные настройки выпадающего списка
Дополнение 1. Подсказка при вводе данных в таблицу
- Для упрощения работы пользователя с выпадающим списком можно выводить подсказки для него — для этого используется вкладка Сообщение для ввода при создании списка. Укажите заголовок и само сообщение, и оно будет отображаться в Excel, если ячейка со списком будет активной:
Дополнение 2. Сообщение об ошибках
Выпадающий список может жестко ограничивать данные, которые пользователь вводит в таблицу (ведь список создается именно в окне Проверка данных) — то есть пользователь может выбирать только одно значение из списка, но не вводить свое. При неверном вводе данных в ячейку со списком появляется сообщение об ошибке.
- Можно настроить это сообщение при создании или редактировании выпадающего списка во вкладке Сообщение об ошибке.
По умолчанию сообщение об ошибке не дает ввести другие данные — Вид Останов. Но можно также выбрать Предупреждение и Сообщение, которые разрешают ввод иных значений в ячейку.
ЧаВо
- — Как удалить данные из ячейки, если в ней выпадающий список, а нужно сделать пустую ячейку.
- — Нужно щелкнуть по ячейке и нажать клавишу DEL.
- — Как добавить в список новые значения для выбора или удалить ненужные?
- — Для этого нужно отредактировать список значений списка (в нашем случае в столбце Н) и заново выбрать диапазон значений в окне Настройка вводимых значений.
- — Как вообще удалить выпадающий список, а не только одно значение?
- — Зайдите Данные — Проверка данных — Тип данных: Любое значение.
- — Как сделать выпадающий список с данными, расположенными на другой странице?
- — Ранее мы говорили, что удобно использовать несколько листов Excel для разных данных, например, для основной таблицы использовать Лист1, а для всех данных, из которых формируются выпадающие списки, можно использовать Лист 2.
Как сделать выпадающий список из данных, расположенных на другом листе? Нужно диапазону с вариантами выпадающего списка присвоить имя (Выделить диапазон — Формулы — Присвоить имя).
- А затем на Шаге 3 в качестве источника указать это имя диапазона.
- Таким образом можно делать, если значения для выпадающего списка находятся на том же или другом листе, что и сам список.
Видеоурок по теме
Спасибо за Вашу оценку. Если хотите, чтобы Ваше имя стало известно автору, войдите на сайт как пользователь
и нажмите Спасибо еще раз. Ваше имя появится на этой стрнице.
Есть мнение? Оставьте свой комментарий:
Порядок вывода комментариев: По умолчанию Сначала новые Сначала старые
Источник: http://pedsovet.su/excel/5672_kak_sdelat_vypadayuschiy_spisok_v_excel
Microsoft Excel: выпадающие списки
При работе в программе Microsoft Excel в таблицах с повторяющимися данными, очень удобно использовать выпадающий список. С его помощью можно просто выбирать нужные параметры из сформированного меню. Давайте выясним, как сделать раскрывающийся список различными способами.
Создание дополнительного списка
Самым удобным, и одновременно наиболее функциональным способом создания выпадающего списка, является метод, основанный на построении отдельного списка данных.
Прежде всего, делаем таблицу-заготовку, где собираемся использовать выпадающее меню, а также делаем отдельным списком данные, которые в будущем включим в это меню. Эти данные можно размещать как на этом же листе документа, так и на другом, если вы не хотите, чтобы обе таблице располагались визуально вместе.
Выделяем данные, которые планируем занести в раскрывающийся список. Кликаем правой кнопкой мыши, и в контекстном меню выбираем пункт «Присвоить имя…».

Открывается форма создания имени. В поле «Имя» вписываем любое удобное наименование, по которому будем узнавать данный список. Но, это наименование должно начинаться обязательно с буквы. Можно также вписать примечание, но это не обязательно. Жмем на кнопку «OK».
Переходим во вкладку «Данные» программы Microsoft Excel. Выделяем область таблицы, где собираемся применять выпадающий список. Жмем на кнопку «Проверка данных», расположенную на Ленте.

Открывается окно проверки вводимых значений. Во вкладке «Параметры» в поле «Тип данных» выбираем параметр «Список». В поле «Источник» ставим знак равно, и сразу без пробелов пишем имя списка, которое присвоили ему выше. Жмем на кнопку «OK».
Выпадающий список готов. Теперь, при нажатии на кнопку у каждой ячейки указанного диапазона будет появляться список параметров, среди которых можно выбрать любой для добавления в ячейку.
Создание выпадающего списка с помощью инструментов разработчика
Второй способ предполагает создание выпадающего списка с помощью инструментов разработчика, а именно с использованием ActiveX. По умолчанию, функции инструментов разработчика отсутствуют, поэтому нам, прежде всего, нужно будет их включить. Для этого, переходим во вкладку «Файл» программы Excel, а затем кликаем по надписи «Параметры».
В открывшемся окне переходим в подраздел «Настройка ленты», и ставим флажок напротив значения «Разработчик». Жмем на кнопку «OK».
После этого, на ленте появляется вкладка с названием «Разработчик», куда мы и перемещаемся. Чертим в Microsoft Excel список, который должен стать выпадающим меню. Затем, кликаем на Ленте на значок «Вставить», и среди появившихся элементов в группе «Элемент ActiveX» выбираем «Поле со списком».
Кликаем по месту, где должна быть ячейка со списком. Как видите, форма списка появилась.
Затем мы перемещаемся в «Режим конструктора». Жмем на кнопку «Свойства элемента управления».
Открывается окно свойств элемента управления. В графе «ListFillRange» вручную через двоеточие прописываем диапазон ячеек таблицы, данные которой будут формировать пункты выпадающего списка.
- Далее, кликаем по ячейке, и в контекстном меню последовательно переходим по пунктам «Объект ComboBox» и «Edit».
- Выпадающий список в Microsoft Excel готов.
- Чтобы сделать и другие ячейки с выпадающим списком, просто становимся на нижний правый край готовой ячейки, нажимаем кнопку мыши, и протягиваем вниз.
Связанные списки
Также, в программе Excel можно создавать связанные выпадающие списки. Это такие списки, когда при выборе одного значения из списка, в другой графе предлагается выбрать соответствующие ему параметры. Например, при выборе в списке продуктов картофеля, предлагается выбрать как меры измерения килограммы и граммы, а при выборе масла растительного – литры и миллилитры.
- Прежде всего, подготовим таблицу, где будут располагаться выпадающие списки, и отдельно сделаем списки с наименованием продуктов и мер измерения.
- Присваиваем каждому из списков именованный диапазон, как это мы уже делали ранее с обычными выпадающими списками.
- В первой ячейке создаём список точно таким же образом, как делали это ранее, через проверку данных.
Во второй ячейке тоже запускаем окно проверки данных, но в графе «Источник» вводим функцию «=ДВССЫЛ» и адрес первой ячейки. Например, =ДВССЫЛ($B3).
- Как видим, список создан.
- Теперь, чтобы и нижние ячейки приобрели те же свойства, как и в предыдущий раз, выделяем верхние ячейки, и при нажатой клавише мышки «протаскиваем» вниз.
- Всё, таблица создана.
Мы разобрались, как сделать выпадающий список в Экселе. В программе можно создавать, как простые выпадающие списки, так и зависимые. При этом, можно использовать различные методы создания. Выбор зависит от конкретного предназначения списка, целей его создания, области применения, и т.д.
Мы рады, что смогли помочь Вам в решении проблемы.
Опишите, что у вас не получилось.
Наши специалисты постараются ответить максимально быстро.
Помогла ли вам эта статья?
ДА НЕТ
Источник: https://lumpics.ru/how-to-make-a-dropdown-list-in-excel/
Выпадающий список в ячейке листа
3637 02.10.2012 Скачать пример
Видео
У кого мало времени и нужно быстро ухватить суть — смотрим обучающее видео:
Кому интересны подробности и нюансы всех описанных способов — дальше по тексту.
Способ 1. Примитивный
Один щелчок правой кнопкой мыши по пустой ячейке под столбцом с данными, команда контекстного меню Выбрать из раскрывающегося списка (Choose from drop-down list) или нажать сочетание клавиш ALT+стрелка вниз. Способ не работает, если ячейку и столбец с данными отделяет хотя бы одна пустая строка или вам нужен товар, который еще ни разу не вводился выше:

Способ 2. Стандартный
- Выделите ячейки с данными, которые должны попасть в выпадающий список (например, наименованиями товаров).
- Если у вас Excel 2003 или старше — выберите в меню Вставка — Имя — Присвоить (Insert — Name — Define), если Excel 2007 или новее — откройте вкладку Формулы (Formulas) и воспользуйтесь кнопкой Диспетчер имен (Name Manager), затем Создать.
Введите имя (можно любое, но обязательно без пробелов и начать с буквы!) для выделенного диапазона (например Товары). Нажмите ОК.
- Выделите ячейки (можно сразу несколько), в которых хотите получить выпадающий список и выберите в меню (на вкладке) Данные — Проверка (Data — Validation).
Из выпадающего списка Тип данных (Allow) выберите вариант Список (List) и введите в строчку Источник (Source) знак равенства и имя диапазона (т.е. =Товары).

Нажмите ОК.
Все! Наслаждайтесь!

Важный нюанс. В качестве источника данных для списка может выступать и динамический именованный диапазон, например прайс-лист.
Тогда при дописывании новых товаров к прайсу, они будут автоматически добавляться к выпадающему списку.
Еще одним часто используемым трюком для таких списков является создание связанных выпадающих списков (когда содержимое одного списка меняется в зависимости от выбора в другом).
Способ 3. Элемент управления
Этот способ представляет собой вставку на лист нового объекта — элемента управления «поле со списком» с последующей привязкой его к диапазонам на листе. Для этого:
- В Excel 2007/2010 откройте вкладку Разработчик (Developer). В более ранних версиях — панель инструментов Формы (Forms) через меню Вид — Панели инструментов — Формы (View — Toolbars — Forms). Если этой вкладки не видно, то нажмите кнопку Офис — Параметры Excel — флажок Отображать вкладку Разработчик на ленте (Office Button — Excel Options — Show Developer Tab in the Ribbon)
- Найдите значок выпадающего списка среди элементов управления форм (не ActiveX!). Ориентируйтесь по всплывающим подсказкам — Поле со списком:
Щелкните по значку и нарисуйте небольшой горизонтальный прямоугольник — будущий список.
- Щелкните по нарисованному списку правой кнопкой мыши и выберите команду Формат объекта (Format control). В появившемся диалоговом окне задайте
- Формировать список по диапазону — выделите ячейки с наименованиями товаров, которые должны попасть в список
- Связь с ячейкой — укажите ячейку куда нужно выводить порядковый номер выбранного пользователем элемента.
- Количество строк списка — сколько строк показывать в выпадающем списке. По умолчанию — 8, но можно больше, чего не позволяет предыдущий способ.
После нажатия на ОК списком можно пользоваться.
Чтобы вместо порядкового номера элемента выводилось его название можно дополнительно использовать функцию ИНДЕКС (INDEX), которая умеет выводить содержимое нужной по счету ячейки из диапазона:

Способ 4. Элемент ActiveX
Этот способ частично напоминает предыдущий. Основное отличие в том, что на лист добавляется не элемент управления, а элемент ActiveX «Поле со списком» из раскрывающегося набора под кнопкой Вставить (Insert) с вкладки Разработчик (Developer):

Механизм добавления тот же — выбираем объект из списка и рисуем его на листе. А вот дальше начинаются серьезные отличия от предыдущего способа.
Во-первых, созданный выпадающий ActiveX список может находится в двух принципиально разных состояниях — режиме отладки, когда можно настраивать его параметры и свойства, двигать его по листу и менять размеры и — режиме ввода, когда единственное, что можно — выбирать из него данные. Переключение между этими режимами происходит с помощью кнопки Режим Конструктора (Design Mode) на вкладке Разработчик (Developer):

Если эта кнопка нажата, то мы можем настраивать параметры выпадающего списка, нажав соседнюю кнопку Свойства (Properties), которая откроет окно со списком всех возможных настроек для выделенного объекта:

Самые нужные и полезные свойства, которые можно и нужно настроить:
- ListFillRange — диапазон ячеек, откуда берутся данные для списка. Выделить мышью диапазон он не даст, надо просто вписать его руками с клавиатуры (например, Лист2!A1:A5)
- LinkedCell — связанная ячейка, куда будет выводиться выбранный из списка элемент
- ListRows — количество отображаемых строк
- Font — шрифт, размер, начертание (курсив, подчеркивание и т.д. кроме цвета)
- ForeColor и BackColor — цвет текста и фона, соответственно
Большим и жирным плюсом этого способа является возможность быстрого перехода к нужному элементу в списке при вводе первых букв с клавиатуры(!), чего нет у всех остальных способов. Приятным моментом, также, является возможность настройки визуального представления (цветов, шрифтов и т.д.)
При использовании этого способа, также возможно указывать в качестве ListFillRange не только одномерные диапазоны.
Можно, например задать диапазон из двух столбцов и нескольких строк, указав дополнительно, что выводить нужно два столбца (свойство ColumnCount=2).
Тогда можно получить весьма привлекательные результаты, окупающие все потраченные на дополнительные настройки усилия:

Итоговая сравнительная таблица всех способов
| Способ 1. Примитивный | Способ 2. Стандартный | Способ 3. Элемент управления | Способ 4. Элемент ActiveX | |
| Сложность | низкая | средняя | высокая | высокая |
| Возможность настройки шрифта, цвета и т.д. | нет | нет | нет | да |
| Количество отображаемых строк | всегда 8 | всегда 8 | любое | любое |
| Быстрый поиск элемента по первым буквам | нет | нет | нет | да |
| Необходимость использования дополнительной функции ИНДЕКС | нет | нет | да | нет |
| Возможность создания связанных выпадающих списков | нет | да | нет | нет |
Ссылки по теме:
Источник: https://www.planetaexcel.ru/techniques/1/40/
Как в Excel сделать выпадающий список в ячейке
В этой статье, я хотел бы поговорить о том, что такое выпадающий список в ячейке, как его сделать, ну и соответственно для чего же он нужен?
Это список закреплённых значений, которые доступны только с указанного диапазона значений. Это означает, что в указанную вами ячейку могут попасть данные только соответствующие значениям заданного диапазона, данные, которые не соответствуют – вводиться, не будут. В ячейке появляется возможность выбора значений, которые предлагает фиксированный список в ячейке.
Ну что же, рассмотрим создание выпадающих списков и для чего же это нужно:
- Для удобства, когда в каждую ячейку не нужно вбивать ручками нужное значение, а всего лишь выбрать его с предлагаемого списка, который вы можете скрыть в строках, это, согласитесь, намного удобнее, легче и быстрее в работе. Но этот вариант хорош, когда идёт речь о чем-то постоянном и фиксированном, например, месяца года, марки автомобилей и т.д.
- Данные, которые 100% не содержат орфографических ошибок, а если и сделали, то они во всём одинаковы, очень удобно использовать в формулах, так как железно закреплённое значение гарантирует, что формула будет работать правильно, для удобства мы можете присвоить имя использованому диапазону ячеек.
-
- Это просто красиво, удобно и функционально, так как ячейка списка ещё и защищена от введения посторонних данных.
Я лично постоянно использую выпадающий список по всем 3 причинам. И она значительно упрощает мне работу с данными, я сознательно сокращаю к 0% возможность ошибки при введении первичных данных.
Ну вот 2 вопроса, что и для чего, я рассказал, а вот о том, как это сделать ниже и поговорим.
А делать выпадающий список в ячейке будем в несколько этапов:
1. Определяем диапазон ячеек, в которых мы будем создавать фиксированный список.
2. Выделяем нужный нам диапазон и в меню выбираем пункт “Данные” — “Проверка данных”, в появившемся контекстном окне выбираем из указанного выбора пункт “Список”.

3. В разблокированной ниже строке указываем диапазон данных, которые должны быть у нас в выпадающем списке. Нажимаем “Ок” и работа сделана.
В более старых версиях Excel, нет возможности формировать выпадающий список в ячейкеиспользуя данные других листов, поэтому имеет смысл создавать списки в том же листе и прятать их в свёрнутом или скрытом виде. Также при необходимости вы можете сформировать с вертикального списка – горизонтальный с помощью возможности транспонировать.
А на этом у меня всё! Я очень надеюсь, что всё вышеизложенное вам понятно. Буду очень благодарен за оставленные комментарии, так как это показатель читаемости и вдохновляет на написание новых статей! Делитесь с друзьями прочитанным и ставьте лайк!
Не забудьте поблагодарить автора!
Прогресс человечества основывается на желании каждого человека жить не по средствамСэмюэль Батлер, философ
Статья помогла? Поделись ссылкой с друзьями, твитни или лайкни!
Источник: http://topexcel.ru/kak-v-excel-sdelat-vypadayushhij-spisok-v-yachejke/
Двухуровневый выпадающий список в Excel
Имеется несколько способов создания выпадающего списка. Выбор одного из них зависит от структуры имеющихся у вас данных.
Первый способ основывается на создание «умной» таблицы, заголовок которой содержит значения первого выпадающего списка (группы), а строки таблицы соответствуют значениям второго выпадающего списка (подгруппы). Значения элементов подгруппы должны располагаться в соответствующем столбце группы, как на рисунке ниже.
Формула ДВССЫЛ возвращает ссылку на диапазон заголовков «умной» таблицы. Преимущество использования такой таблицы в том, что при добавлении столбцов, выпадающий список будет автоматически расширен.
Осталось создать второй зависимый выпадающий список – список подгрупп.
Смело повторяем 4 первых пункта описанных выше. Источником в окне Проверка данных для второго выпадающего списка будет служить формула =ДВССЫЛ(«Таблица1[«&F2&»]»). Ячейка F2 в данном случае — значение первого выпадающего списка.

Второй способ создания двухуровнего списка
Второй способ удобно применять, когда данные выпадающего списка записаны в два столбца. В первом идет наименование группы, а во втором – подгруппы.
ВАЖНО! Перед созданием зависимого списка по подгруппам необходимо отсортировать исходную таблицу по первому столбцу (столбец с группой) далее будет понятно зачем это делается.

Для создания выпадающего групп нам понадобится дополнительный столбец, содержащий уникальные значения групп из исходной таблицы. Для создания этого списка используйте функцию удаления дубликатов или воспользуйтесь командой Уникальные из надстройки VBA-Excel.
Теперь создадим выпадающий список групп. Для этого выполните 4 первых пункта из первого способа создания двухуровнего списка. В качестве Источника укажите диапазон уникальных значений групп. Тут все стандартно.
Рекомендация: удобно в качестве источника указывать именованный диапазон. Для его создания откройте Диспетчер имен со вкладки Формулы и присвойте имя диапазону с уникальными значениями.
Теперь самая сложная часть — указать в Источнике динамическую ссылку на диапазон со значениями второго выпадающего списка (списка подгрупп). Решать ее будем с помощью функции СМЕЩ(ссылка, смещ_по_строкам, смещ_по_столбцам, [высота], [ширина]), которая возвращает ссылку на диапазон, отстоящий от ячейки или диапазона ячеек на заданное число строк и столбцов.
- Ссылка в нашем случае — $A$1 — верхний левый угол исходной таблицы;
- Смещ_по_строкам — ПОИСКПОЗ(F3;$A$1:$A$67;0)-1 — номер строки со значением искомой группы (в моем случае страны ячейка F3) минус единица;
- Cмещ_по_столбцам — 1 — так как нам необходим столбец с подгруппами (городами);
- [Высота] — СЧЁТЕСЛИ($A$1:$A$67;F3) — количество подгрупп в искомой группе (количество городов в стране F3);
- [Ширина] — 1 — так как это ширина нашего столбца с подгруппами.
Источник: https://micro-solution.ru/excel/drop-down-lists/two-level
Как создать выпадающее меню в MS Excel
С выпадающем меню в MS Excel очень интересная ситуация. Несмотря на то, что операция достаточно простая и легко выполняется, каждый следующий раз забывается как это делать. Возможно автор материала исключение из правил, однако, не лишним будет создать запись, где подробно будет расписано выполнение данной операции.
Смотрите также видеоверсию статьи «Как создать выпадающее меню в MS Excel».
Итак, зачем необходим вообще выпадающий список в MS Excel? Первое, что приходит на ум – это заполнение ячейки данными перечень которых ограничен и/или заполнение требует времени на рутинную операцию.
С помощью выпадающего меню решаются сразу несколько задач: во-первых, таким образом ускоряется время на ввод данных в определенную ячейку; во-вторых, с помощью выпадающего списка можно исключить ошибочные записи; в третьих, можно еще придумать причины, но первых двух уже более чем достаточно, чтобы пользоваться выпадающим меню в MS Excel.
- Выпадающее меню создается с помощью вкладки «Данные», группа «Работа с данными», пункт «Проверка данных»
В выпадающем меню необходимо выбрать тип данных – «Список» и указать диапазон в котором расположен список с соответствующими значениями. Кроме того в этом же диалоговом окне существует возможность дополнительно указать параметры для ввода данных, например, сообщение при неправильном вводе данных.
После проделанных манипуляций в целевой ячейке или ячейках (если по нажатии на команду «Проверка данных» был выбран диапазон ячеек) появится список из предложенных вариантов. Что же касается использования значений ячеек ввод данных в которые был осуществлен с помощью выпадающего меню, то оно ничем не отличается от того случая, если бы данные были введены в ручном режиме.
Источник: https://msoffice-prowork.com/kak-sozdat-vypadayushhee-menyu-v-ms-excel/
В данном подразделе мы рассмотрим состав и порядок использования главного меню Excel. По умолчанию оно расположено в верхней части окна программы под строкой заголовка. С помощью команд главного меню можно получить доступ ко всем инструментам программы.
Итак, главное меню Excel содержит следующие пункты: Файл, Правка, Вид, Вставка, Формат, Сервис, Данные, Окно и Справка. Далее мы рассмотрим наиболее часто используемые команды главного меню.
Меню Файл
Большинство пунктов меню Файл предназначено для выполнения определенных действий с текущим документом. Остальные команды позволяют создавать, открывать и искать файлы, а также выходить из программы.
Команда Создать (она вызывается также сочетанием клавиш Ctrl+N) используется для создания нового документа Excel, а Открыть (для ее активизации можно воспользоваться комбинацией Ctrl+O) – для открытия созданного ранее документа. При выборе пункта Открыть появляется диалоговое окно Открытие документа, в котором указывается путь к требуемому файлу.
Чтобы закрыть текущий документ, следует воспользоваться командой Закрыть или Выход. В первом случае будет закрыт текущий документ, во втором – одновременно с закрытием документа будет произведен выход из Excel.
Для сохранения внесенных в рабочую книгу изменений предназначена команда Сохранить. Если пользователь после редактирования документа не сохранил их, то при закрытии файла система выдаст соответствующий запрос, при положительном ответе на который изменения будут сохранены, а при отрицательном – нет.
С помощью команды Сохранить как осуществляется сохранение текущего документа в отдельном файле под другим именем. При этом на экране отображается окно Сохранение документа, в котором указывается путь для сохранения, имя файла и его тип (текстовый, веб-страница, Excel-файл и др.). Данная команда обычно используется для отдельного сохранения изменений, внесенных в текущий документ. Например, имеется файл Primer.xls. По каким-либо причинам вам требуется внести в него изменения, но при этом сохранить первоначальный вариант документа. Для этого рекомендуется выполнить следующие действия.
1. Открыть файл Primer.xls.
2. Внести в документ требуемые изменения.
3. Выполнить команду главного меню Файл ? Сохранить как.
4. В окне Сохранение документа указать путь для сохранения, ввести в поле Имя файла значение, отличное от Primer (например, Primerl), а в поле Тип файла из раскрывающегося списка выбрать вариант Книга Microsoft Excel (это значение будет предложено по умолчанию).
5. Нажать кнопку Сохранить. В результате внесенные в документ Primer.xls изменения будут сохранены в отдельном файле – Primerl.xls.
Возможности программы предусматривают сохранение текущего документа в виде веб-страницы. Помимо использования команды Сохранить как, это также можно сделать с помощью пункта меню Сохранить как веб-страницу. При его выборе открывается окно, в котором указывается путь для сохранения и имя файла.
Реализована возможность предварительного просмотра веб-страницы – для этого следует воспользоваться командой Файл ? Предварительный просмотр веб-страницы. При ее выполнении открывается окно интернет-обозревателя, в котором отображается предполагаемое представление текущего документа в формате НТМ.
При выборе в меню Файл пункта Параметры страницы осуществляется переход в режим просмотра и редактирования параметров страницы текущего документа. При выполнении данной команды на экран выводится окно Параметры страницы (рис. 2.1).
Рис. 2.1. Настройка параметров страницы
На вкладке Страница данного окна выбирается ориентация страниц (книжная или альбомная), указывается масштаб выводимого на печать документа, а также размер применяемой бумаги и качество печати. С помощью вкладки Поля определяются размеры верхнего, нижнего, левого и правого полей документа, а также верхнего и нижнего колонтитулов. На этой же вкладке можно задать способ центрирования данных на странице. Вкладка Колонтитулы позволяет с помощью соответствующих параметров установить порядок расстановки колонтитулов. На вкладке Лист собраны параметры, позволяющие выводить на печать диапазон ячеек, сетку рабочего листа, заголовки строк и столбцов, примечания и другие элементы.
Команда Предварительный просмотр предназначена для просмотра документа непосредственно перед выводом его на печать. Это позволяет при необходимости своевременно подкорректировать файл в тех случаях, когда, например, видно, что страница документа не помещается на печатном листе бумаги.
Для вывода текущего документа на печать предназначена команда Печать. При ее активизации открывается диалоговое окно Печать, в котором настраиваются параметры печати (рис. 2.2).
Рис. 2.2. Настройка параметров печати
В верхней части окна указывается используемый принтер и отображаются некоторые его характеристики. Для изменения параметров выбранного устройства печати следует воспользоваться кнопкой Свойства. С помощью областей настроек Печатать и Вывести на печать определяется фрагмент документа, который требуется распечатать. Если необходимо вывести на печать все страницы, то следует установить переключатель в положение все (это значение выбрано по умолчанию). Если переключатель установлен в положение страницы, то будут распечатаны те страницы, которые указаны в полях с и по. При необходимости печати выделенного диапазона ячеек нужно установить переключатель в положение выделенный диапазон. Для печати вьщеленных листов или всей рабочей книги следует выбрать вариант выделенные листы или всю книгу соответственно.
Возможности программы предусматривают вывод на печать любого количества копий документа. Для этого нужно указать необходимое значение в поле Число копий.
Для перехода в режим просмотра и редактирования свойств документа следует воспользоваться командой Файл ? Свойства. При ее выполнении открывается диалоговое окно свойств рабочей книги (рис. 2.3).
Рис. 2.3. Свойства документа
Вкладка Общие данного окна содержит общую информацию о редактируемом документе: имя, тип файла, расположение на диске, размер, дату создания и изменения и др.
С помощью параметров, находящихся на вкладке Документ, определяются свойства рабочей книги, позволяющие ее идентифицировать. В соответствующих полях указывается название документа, его тема, автор, руководитель и наименование учреждения. При необходимости можно отнести текущий файл к некоторой группе документов с целью облегчения его последующего поиска, для этого также можно использовать значения полей Ключевые слова и Заметки. Все параметры данной вкладки заполняются с клавиатуры.
На вкладке Статистика представлена подробная информация о дате и времени создания документа и внесения в него последних изменений, а также о дате и времени его открытия и последней распечатки. Ниже указывается имя автора изменений, внесенных в текущий документ, и общее время его редактирования с момента создания.
Вкладка Состав содержит информацию о составных частях документа. Обычно здесь приводится перечень листов текущей книги Excel.
На вкладке Прочие определяются значения ряда прочих параметров, дополнительно характеризующих документ.
Меню Правка
Команды меню Правка предназначены для отмены произведенных действий, выполнения операций с выделенными участками, автоматического заполнения предварительно выделенного диапазона, поиска требуемых частей документа (чисел, слов, аббревиатур и др.), замены одних фрагментов другими и перехода в указанное место рабочей книги.
Для отмены последних выполненных действий следует воспользоваться командой Правка ? Отменить (ее название может изменяться в зависимости от предварительно выполненной операции, которую нужно отменить, например Отменить ввод, Отменить добавление фигуры). Если выяснилось, что отмена того или иного действия нецелесообразна, можно воспользоваться командой Правка ? Повторить (ее название также может изменяться по аналогии с командой Отменить).
Пункт Вырезать позволяет удалить из документа выделенный фрагмент и поместить его в буфер обмена, а команда Копировать – скопировать в буфер выделенный фрагмент без его удаления. Для вставки сохраненного в буфере блока следует установить курсор в требуемом месте документа и активизировать команду Вставить (она доступна только в том случае, если буфер обмена не является пустым).
Команда Специальная вставка позволяет поместить в текущий документ внешний объект. Смысл данной операции заключается в том, что в место, где установлен курсор, можно вставить из буфера обмена какой-либо объект: документ Word или его фрагмент, гиперссылку, рисунок и др. При активизации данной команды открывается окно Специальная вставка (рис. 2.4).
Рис. 2.4. Диалоговое окно Специальная вставка
В области Как данного окна необходимо выделить тип объекта, который должен быть вставлен из буфера в документ. С помощью расположенного слева переключателя выбирается требуемый режим вставки. Если переключатель установлен в положение вставить, то в документ будет просто вставлен объект из буфера обмена. Если же выбран вариант связать, то будет установлена связь с файлом данных. В этом случае любые изменения в исходном файле будут автоматически отражены в документе.
Пункт Вставить как гиперссылку предназначен для вставки содержимого буфера обмена в виде гиперссылки. Эта гиперссылка будет помещена в то место рабочей области, в котором в данный момент установлен курсор.
Команды Найти и Заменить предназначены соответственно для поиска необходимого элемента (числа, слова или словосочетания и т. д.) и замены одного фрагмента другим. При активизации любой из этих команд на экране появляется окно Найти и заменить, состоящее из вкладок Найти и Заменить (рис. 2.5). Открывающаяся при отображении окна вкладка соответствует выбранному пункту меню (например, при выполнении команды Правка ? Заменить будет открыта вкладка Заменить). При этом допускается свободный переход с одной вкладки на другую.
Рис. 2.5. Окно поиска и замены
С помощью вкладки Найти осуществляется поиск требуемого фрагмента. Для этого необходимо в поле Найти с клавиатуры ввести соответствующее значение и нажать кнопку Найти далее. Если искомый фрагмент встречается в нескольких местах, то эту кнопку следует нажимать последовательно до тех пор, пока не будет просмотрен весь документ, о чем система выдаст соответствующее сообщение.
На вкладке Заменить (она открыта на рис. 2.5) в поле Найти вводится фрагмент, который требуется найти с целью последующей замены, а в поле Заменить на – число либо текст, которым будет заменен найденный фрагмент.
Для перехода в режим расширенной настройки параметров поиска и замены нужно нажать кнопку Параметры.
Команды подменю Заполнить предназначены для быстрого заполнения предварительно выделенного диапазона определенными значениями. При активизации любой из команд (Вниз, Вправо, Вверх или Влево) выделенные ячейки будут заполнены в соответствующем направлении тем значением, которое находится в активной ячейке. Кроме того, в программе реализована возможность заполнения диапазона значениями прогрессии. Для перехода в данный режим нужно выполнить команду Правка ? Заполнить ? Прогрессия – в результате откроется окно, изображенное на рис. 2.6.
Рис. 2.6. Настройка прогрессии
В данном окне с помощью переключателя Расположение устанавливается направление прогрессии: по строкам или по столбцам (в первом случае прогрессия будет расположена вертикально, во втором – горизонтально). С помощью переключателя Тип выбирается тип прогрессии: арифметическая, геометрическая, даты или автозаполнение. При выборе значения даты становится доступным расположенный справа переключатель Единицы, с помощью которого задается единица измерения: день, рабочий день, месяц или год. Такую прогрессию удобно применять, например, при планировании рабочего времени, при расчете заработной платы, а также в иных случаях.
В поле Шаг вводится величина шага прогрессии. Это поле доступно для редактирования только в том случае, если переключатель Тип установлен в любое положение, кроме автозаполнение, а также при снятом флажке Автоматическое определение шага. По умолчанию в поле Шаг установлено значение 1.
В поле Предельное значение при необходимости можно указать предельное значение, при достижении которого дальнейшее построение прогрессии прекращается. Заполнение данного поля не обязательно.
Построение прогрессии в соответствии с установленными параметрами инициируется нажатием кнопки ОК. Кнопка Отмена предназначена для выхода из данного режима без создания прогрессии.
Меню Вид
С помощью команд, входящих в состав меню Вид, осуществляется настройка представления информации в окне Excel, а также управление отображением панелей инструментов.
Пункты Обычный, Разметка страницы и Структура предназначены для включения соответствующих режимов отображения документа.
Подменю Панели инструментов содержит команды, позволяющие управлять отображением панелей инструментов в окне Excel. Необходимость данного подменю обусловлена тем, что одновременное отображение всех имеющихся панелей нецелесообразно. В связи с этим рекомендуется вывести на экран только те из них, которые необходимы при работе с текущим документом. Большинству пользователей для выполнения стандартных работ обычно достаточно двух панелей: Стандартная и Форматирование (они отображаются по умолчанию).
Переход в режим просмотра и редактирования панелей инструментов осуществляется с помощью команды Панели инструментов ? Настройка, при выполнении которой открывается диалоговое окно Настройка (рис. 2.7).
Рис. 2.7. Окно настройки панелей инструментов
На вкладке Панели инструментов данного окна можно управлять отображением панелей инструментов (установка/снятие флажка в области Панели инструментов работает таким же образом, как активизация команд подменю Панели инструментов). При необходимости можно добавить новую панель – для этого следует воспользоваться кнопкой Создать. Кнопка Переименовать позволяет переименовать панель, на названии которой в данный момент установлен курсор, а кнопка Удалить предназначена для удаления панели из списка. Кнопки Переименовать и Удалить доступны, только если выделена одна из созданных пользователем панелей (иначе говоря, переименовывать и удалять панели, изначально заложенные в программе, нельзя).
На вкладке Команды содержится перечень категорий и список команд (кнопок), соответствующих каждой из них. Для добавления на панель инструментов той или иной кнопки необходимо с помощью мыши перетащить ее из списка команд в требуемое место интерфейса. Если при открытой данной вкладке установить курсор на каком-либо элементе интерфейса (кнопке панели инструментов, пункте меню и т. п.), то на этой вкладке станут доступны кнопки Описание и Изменить выделенный объект. При нажатии кнопки Описание появится краткая справочная информация о выделенном объекте, а кнопка Изменить выделенный объект позволяет перейти в режим просмотра и редактирования свойств выделенного объекта (в данном режиме можно удалить объект, изменить его имя, выбрать значок для кнопки и др.).
На вкладке Параметры осуществляется настройка режима отображения меню и панелей инструментов. Установка флажка Стандартная панель и панель форматирования в одной строке позволяет выводить эти две панели не в разных строках, а в одной друг за другом. Флажок Всегда показывать полные меню дает возможность при открытии любого меню видеть все входящие в него команды, а не только те, которые использовались недавно. При снятии данного флажка становится доступным флажок Показывать полные меню после короткой задержки – если он установлен, то полный состав меню будет показан не сразу, а через некоторое время после его открытия.
В нижней части вкладки Параметры содержится область настроек Другие. При установленном флажке Крупные значки включается режим отображения увеличенных кнопок на панелях инструментов, его рекомендуется применять пользователям с ослабленным зрением. Флажок Отображать названия шрифтов тем же шрифтом позволяет при работе со списком Шрифт, который находится на панели Форматирование, показывать название шрифта так, как он будет выглядеть в тексте (то есть названия шрифтов будут представлять собой их образцы). Установка флажка Отображать подсказки для кнопок включает режим отображения всплывающих подсказок для кнопок панелей инструментов при подведении к ним указателя мыши (всплывающая подсказка представляет собой краткое описание функциональности кнопки, ее суть). При этом становится доступным флажок Включить в подсказки сочетания клавиш – если он установлен, то в состав всплывающей подсказки будет включена информация о комбинации клавиш, нажатие которой аналогично щелчку на выбранной кнопке. Из раскрывающегося списка Эффект при выводе меню можно выбрать способ вывода меню на экран при его открытии: По умолчанию, Случайный выбор, Развертывание, Соскальзывание и Угасание.
Пункты Строка формул и Строка состояния управляют отображением строки формул и строки состояния. По умолчанию каждый из этих элементов интерфейса присутствует в окне программы. Строка формул находится в верхней части окна под панелями инструментов. В данной строке можно вводить и редактировать формулы, по которым вычисляется то или иное значение.
Рассмотрим следующий пример: в ячейку А1 с клавиатуры введем число 10, в ячейку В2 – 15, а в ячейку СЗ – 20. Затем установим курсор в ячейку, например, D5 и в строке формул введем (с клавиатуры либо с помощью команды Вставка ? Функция) выражение =СУММ(А1;В2;СЗ), после чего нажмем клавишу Enter. В результате в ячейке D5 отобразится сумма чисел, содержащихся в ячейках Al, В2 и СЗ, которая равна 45. Если мы теперь изменим значение в любой из этих ячеек, то содержимое ячейки D5 пересчитается автоматически.
Что касается строки состояния, то она находится в нижней части интерфейса. Ее удобно использовать, в частности, для оперативного расчета суммы чисел, находящихся в разных ячейках. Для этого достаточно выделить область, содержащую эти ячейки, – требуемый результат отобразится в строке состояния.
С помощью команды Колонтитулы формируются и редактируются колонтитулы, которые могут располагаться как в верхней, так и в нижней части каждой страницы документа.
Использование команды Масштаб позволяет установить требуемый масштаб отображения текущего документа на экране. При выборе данного пункта меню появляется окно Масштаб, в котором с помощью соответствующего переключателя задается необходимый масштаб. Если предложенные варианты по каким-либо причинам не устраивают пользователя, можно ввести значение в поле Произвольный. Внесенные изменения вступают в силу после нажатия в данном окне кнопки ОК.
Меню Вставка
Команды меню Вставка предназначены для вставки в текущий документ ячеек, строк, столбцов, листов, диаграмм, специальных символов, разрывов, функций, примечаний, рисунков, гиперссылок и т. д.
С помощью пункта Ячейки можно вставить в любое место рабочего листа (туда, где установлен курсор) ячейку, строку или столбец. При активизации данной команды открывается окно, показанное на рис. 2.8.
Рис. 2.8. Окно Добавление ячеек
В данном окне с помощью соответствующего переключателя указывается, что именно требуется добавить. При этом ячейки можно вставлять со сдвигом вправо или вниз.
Вставку строк и столбцов можно выполнять также с помощью команд Вставка ? Строки и Вставка ? Столбцы соответственно.
В текущую книгу Excel можно вставлять листы. Для этого предназначена команда Вставка ? Лист. При ее выполнении в рабочей книге появится новый лист, которому по умолчанию будет присвоено имя ЛистИ, где N – следующий порядковый номер листа. С помощью команды Вставка ? Диаграмма осуществляется переход в режим работы с диаграммами (его описание приведено в разд. 3).
Команда Вставка ? Символ дает возможность вставлять в ячейку символы и специальные знаки. При активизации данной функции на экране отображается окно Символ, состоящее из вкладок Символы и Специальные знаки. На вкладке Символы из раскрывающегося списка Шрифт выбирается шрифт, символы которого будут отображены в расположенной ниже таблице. В этой таблице следует выделить нужный символ и нажать кнопку Вставить. На вкладке Специальные знаки приводится перечень символов, которые не вошли ни в одну из таблиц на вкладке Символы.
Для создания формул удобно использовать команду Вставка ? Функция. При ее активизации открывается диалоговое окно мастера функций (рис. 2.9), в котором выполняется предварительная настройка формулы.
Рис. 2.9. Мастер функций
Список Категория данного окна содержит перечень категорий, по которым сгруппированы имеющиеся в системе функции. В области Выберите функцию отображаются функции, соответствующие активной категории. При выборе любой функции в нижней части окна отображается краткая подсказка, характеризующая ее форму записи и назначение.
Для выбора требуемой функции следует установить на нее курсор и нажать кнопку ОК. В результате на экране отобразится окно аргументов функции, в котором завершается ее настройка (вводится требуемое выражение и т. п.).
Команда Примечание предназначена для вставки произвольных комментариев. Порядок создания и редактирования примечаний рассматривается в разд. 3.
Пункты, содержащиеся в подменю Рисунок, позволяют вставить в текущий документ картинку, рисунок, автофигуру, объект WordArt и организационную диаграмму. При активизации соответствующих команд данного подменю на экране отображается либо окно выбора объекта, либо окно, в котором требуется по обычным правилам Windows указать путь к вставляемому файлу.
Использование команды Гиперссылка (она вызывается также нажатием сочетания клавиш Ctrl+К) целесообразно в случаях, когда в текущий документ требуется вставить гиперссылку. При активизации данной команды открывается диалоговое окно Добавление гиперссылки (рис. 2.10).
Рис. 2.10. Диалоговое окно Добавление гиперссылки
В поле Текст данного окна вводится текст гиперссылки, который будет соответствующим образом выделен в тексте (по умолчанию – синим цветом с подчеркиванием). С помощью кнопки Подсказка на экран выводится окно, в котором можно набрать текст всплывающей подсказки (она будет отображаться при подведении указателя мыши к тексту гиперссьшки). Затем в поле Адрес следует ввести адрес гиперссылки.
При необходимости можно создать ссылку на какое-либо место в текущем документе. Для этого с помощью кнопки Закладка нужно открыть окно Выбор места в документе, в котором указать адрес ячейки для гиперссьшки и нажать кнопку ОК.
Меню Формат
С помощью команд, содержащихся в меню Формат, выполняются операции по оформлению документа.
Для перехода в режим форматирования активной ячейки (либо выделенного диапазона) следует воспользоваться командой Формат ? Ячейки, которая вызывается также нажатием сочетания клавиш Ctrl+1. При выполнении данной команды открывается окно Формат ячеек, состоящее из шести вкладок (рис. 2.11).
Рис. 2.11. Окно форматирования ячейки или диапазона
На вкладке Число выбирается требуемый числовой формат ячейки и настраиваются его параметры. При этом в поле Образец отображается пример того, как будет выглядеть содержимое ячейки.
Вкладка Выравнивание предназначена для настройки режимов отображения содержимого ячейки. С помощью области Выравнивание осуществляется горизонтальное и вертикальное выравнивание содержимого ячейки, требуемые варианты выбираются из списков по горизонтали и по вертикали. Если в списке по горизонтали выбрано, например, значение по левому краю (отступ), то становится доступным для редактирования расположенное справа поле отступ, в котором указывается необходимая величина отступа. В области Ориентация задается направление текста (можно расположить текст в ячейке вертикально или под произвольным углом). Флажки переносить по словам, автоподбор ширины и объединение ячеек собраны в область настроек Отображение. При установленном флажке переносить по словам вводимый в ячейку текст будет автоматически переноситься на следующую строку при достижении правого края ячейки. Установка флажка автоподбор ширины позволяет уменьшить размер символов шрифта таким образом, чтобы содержимое ячейки помещалось в столбце. Для объединения двух или более ячеек в одну предназначен флажок объединение ячеек (предварительно следует выделить объединяемые ячейки).
На вкладке Шрифт собраны параметры шрифта текущей ячейки (либо группы выделенных ячеек). В соответствующих полях выбирается необходимый шрифт, устанавливается способ его начертания и размер. В поле Образец отображается пример того, как будет выглядеть текст ячейки при заданных параметрах.
С помощью параметров, находящихся на вкладке Граница, настраивается отображение границ ячейки (или группы). В области Линия, которая расположена в правой части вкладки, устанавливается требуемый тип линии границы и выбирается ее цвет. В левой части вкладки определяется область применения границ.
На вкладке Вид при необходимости можно выбрать цвет фона текущей ячейки (либо группы ячеек), а также узор, которым она будет оформлена. В поле Образец отображается результат применения выбранных параметров.
На вкладке Защита с помощью флажков Защищаемая ячейка и Скрыть формулы осуществляется защита ячейки от несанкционированного доступа (редактирования, удаления и т. д.). Следует отметить, что использование данной возможности имеет смысл только в том случае, если действует защита листа (для этого предназначена команда главного меню Сервис ? Защита ? Защитить лист).
С помощью команд подменю Формат ? Строка и Формат ? Столбец выполняется форматирование текущей строки и столбца соответственно (текущими считаются строка и столбец рабочей области, на пересечении которых установлен курсор). При выборе пункта Высота (Ширина) открывается окно, в котором указывается требуемая высота строки (ширина столбца). Функции автоподбора предназначены для автоматической установки высоты строки или ширины столбца, которая определяется количеством содержимого самой заполненной ячейки выделенного диапазона. С помощью команд Скрыть и Отобразить можно соответственно скрыть из области просмотра и вновь отобразить текущую строку либо столбец (при этом скрытые данные все равно будут участвовать в расчетах).
Пункты подменю Формат ? Лист позволяют управлять отображением текущего листа, его переименованием и выбором подложки (фона). При выполнении команды Формат ? Лист ? Подложка открывается диалоговое окно Подложка, в котором по обычным правилам Windows следует указать путь к требуемому файлу.
Команда Формат ? Стиль используется для применения к ячейке либо выделенной группе ячеек выбранного стиля. При выполнении данной команды появляется окно Стиль, в котором настраиваются параметры стиля, выбранного из раскрывающегося списка Имя стиля.
Возможности программы предусматривают выполнение автоматического форматирования выделенного диапазона (таблицы) в соответствии с выбранным образцом. Выбор образца осуществляется в окне Автоформат (рис. 2.12), которое отображается на экране при выполнении команды Формат ? Автоформат.
Рис. 2.12. Диалоговое окно Автоформат
В данном окне содержится перечень имеющихся в системе образцов форматирования. Для выбора образца необходимо выделить его и нажать кнопку ОК. Не стоит забывать, что предварительно на рабочем листе должен быть выделен диапазон (таблица). Чтобы отменить примененное ранее автоматическое форматирование, следует выбрать в окне Автоформат образец Нет (он находится в самом конце списка, и чтобы его увидеть, нужно воспользоваться полосой прокрутки).
Меню Сервис
Рассмотрим пункты меню Сервис, в состав которого входят сервисные функции системы, и остановимся на наиболее часто используемых из них.
С помощью команды Орфография (она вызывается также нажатием клавиши F7) можно проверить документ на наличие в нем орфографических, грамматических и стилистических ошибок. При активизации команды происходит автоматическое позиционирование на первой с начала документа ошибке с одновременным открытием окна Орфография, в верхней части которого находится фрагмент текста, содержащий ошибку, а в нижней – варианты ее исправления. Нажатием кнопки Параметры открывается одноименное окно, в котором настраивается режим проверки (параметры данного окна идентичны содержимому вкладки Орфография окна настройки программы, которое открывается при выполнении команды Сервис ? Параметры).
Одной из важнейших команд программы является Сервис ? Параметры. С ее помощью выполняется переход в режим настройки параметров работы Excel.
Внимание!
Перед тем как приступить к эксплуатации программы, следует просмотреть и при необходимости отредактировать параметры ее работы. Несмотря на то что предложенные по умолчанию значения удовлетворяют потребностям большинства пользователей, это будет не лишним – возможно, вы обнаружите, что те или иные настройки целесообразно изменить.
Окно настройки параметров Excel показано на рис. 2.13. Оно состоит из множества вкладок. Мы не будем подробно рассматривать каждую из них, а остановимся лишь на наиболее важных для начинающего пользователя.
Рис. 2.13. Настройка параметров Excel
На вкладке Вид настраивается отображение элементов интерфейса Excel. С помощью области настроек Отображать управляют выводом на экран области задач, строки формул, строки состояния и кнопок открытых в данный момент окон Excel на Панели задач Windows.
Переключатель Примечание позволяет определить порядок вывода примечаний (они формируются с помощью команды главного меню Вставка ? Примечание или пункта контекстного меню Добавить примечание). Возможен выбор одного из трех вариантов: не отображать (в этом случае примечание не показывается), только индикатор (отображается лишь индикатор примечания в виде маленького красного треугольника в правом верхнем углу ячейки, а текст примечания показывается только при подведении к данной ячейке указателя мыши) или примечание и индикатор (отображается и индикатор, и текст примечания). В большинстве случаев рекомендуется установить данный переключатель в положение только индикатор (это значение используется по умолчанию).
Аналогичным образом настраивается отображение графических объектов. Для этого предназначен переключатель Объекты. Возможные значения – отображать, только очертания или не отображать.
Параметры отображения активного окна задаются с помощью области настроек Параметры окна. При установленном флажке формулы в ячейках будут отображаться сами формулы, а не их значения. Включить/выключить отображение сетки на экране позволяет флажок сетка. Если установлен флажок нулевые значения, то в ячейках, содержащих нулевое значение, будет выводиться 0 (при снятии данного флажка в таких ячейках ничего не будет отображаться). Флажок заголовки строк и столбцов предназначен для управления отображением заголовков строк, расположенных в левой части рабочей области (обозначены цифрами), и заголовков столбцов, находящихся над ячейками (обозначены латинскими буквами). Флажок символы структуры используется для вывода на экран символов структуры (они отображаются слева от номеров строк и предназначены для облегчения навигации по документу). Включение/выключение отображения горизонтальной и вертикальной полос прокрутки выполняется с помощью флажков горизонтальная полоса прокрутки и вертикальная полоса прокрутки. При установленном флажке ярлычки листов слева внизу рабочей области будут отображаться ярлыки листов (по умолчанию Лист1, Лист2 и ЛистЗ). Для включения режима автоматического разбиения текущего документа на страницы следует установить флажок авторазбиение на страницы. Из раскрывающегося списка Цвет линий сетки можно выбрать любой цвет сетки рабочего листа программы. По умолчанию в данном поле установлено значение Авто, при котором цвет сетки Excel определяется в соответствии с настройками Windows.
С помощью параметров, находящихся на вкладке Вычисления, настраиваются параметры вычислений в документах Excel. По умолчанию переключатель Вычисления установлен в положение автоматически – при этом результат расчета по формуле будет пересчитываться автоматически при каждом изменении формулы или исходных данных.
Параметры редактирования данных на листе задаются на вкладке Правка. Чтобы была возможность изменять содержимое ячейки непосредственно в ней (после двойного щелчка левой кнопкой мыши), а не только в строке формул, следует установить флажок Правка прямо в ячейке. При установленном флажке Перетаскивание ячеек можно перемещать и копировать данные путем перетаскивания ячеек указателем мыши.
Если установлен флажок Предупреждать перед перезаписью ячеек, то при перетаскивании перед заменой содержащейся в ячейке информации новой на экран будет выводиться соответствующее предупреждение. Этот флажок доступен только при установленном флажке Перетаскивание ячеек.
При снятом флажке Переход к другой ячейке после ввода курсор остается на месте после нажатия клавиши Enter по окончании редактирования (ввода) текста ячейки. Если же данный флажок установлен, то становится доступным поле в направлении, в котором указывается направление перемещения курсора после нажатия клавиши Enter. Например, если в данном списке выбрано значение Вниз (оно установлено по умолчанию), то после нажатия на клавиатуре клавиши Enter курсор автоматически переместится в расположенную ниже ячейку.
Данный текст является ознакомительным фрагментом.
Эта статья предназначена для людей с нарушениями зрения или с когнитивными нарушениями, использующих программы чтения с экрана, например Экранный диктор корпорации Microsoft, JAWS или NVDA с продуктами Microsoft 365. Эта статья входит в набор содержимого поддержки средства чтения с экрана Microsoft 365, где содержатся дополнительные сведения о специальных возможностях в наших приложениях. Общие справочные сведения доступны на главной странице службы поддержки Майкрософт или в статье Исправления и обходные пути для недавних проблем в Office.
Используйте Excel с клавиатурой и средством чтения с экрана, чтобы просматривать основные представления и элементы приложения и перемещаться по ним, а также перемещаться между представлениями и функциями. Мы проверили эту функцию с использованием экранного диктора, JAWS и NVDA, но она может работать и с другими средствами чтения с экрана, если они соответствуют общепринятым стандартам и методам для специальных возможностей.

Примечания:
-
Новые возможности Microsoft 365 становятся доступны подписчикам Microsoft 365 по мере выхода, поэтому в вашем приложении эти возможности пока могут отсутствовать. Чтобы узнать о том, как можно быстрее получать новые возможности, станьте участником программы предварительной оценки Office.
-
Дополнительные сведения о средствах чтения с экрана см. в статье О работе средств чтения с экрана в Microsoft 365.
В этом разделе
-
Циклический цикл между основными областями
-
Переход по вкладкам ленты
-
Навигация по ленте
-
Навигация по листу
-
Использование поиска
Циклический цикл между основными областями
Для перехода между основными областями в Excel нажмите клавиши F6 (вперед) и SHIFT+F6 (назад). Основные области:
-
Сетка таблицы листа
-
Sheet tabs
-
Строка состояния
-
Вкладки ленты
Переход по вкладкам ленты
Вкладки ленты являются главной строкой меню Excel. Чтобы перейти к вкладкам ленты, нажмите клавишу ALT. Экранный диктор и NVDA прозвучит сообщение «Вкладки ленты», за которым следует имя текущей вкладки. При использовании JAWS вы услышите фразу «Верхняя лента». Для перемещения между вкладками используйте клавиши СТРЕЛКА ВЛЕВО и СТРЕЛКА ВПРАВО. Когда вы достигаете вкладки, под ней появится лента для конкретной вкладки. Чтобы узнать, как просмотреть выбранную ленту, перейдите в раздел Навигация по ленте.
Ниже приведен список наиболее распространенных вкладок и несколько примеров того, что можно сделать на каждой вкладке:
-
Домашняя страница
Форматирование и выравнивание текста и чисел, добавление новых строк и столбцов.
-
Вставить
Вставка таблиц, рисунков, фигур и диаграмм на лист.
-
Структура страницы
Задайте поля, ориентацию и размер страницы листа.
-
Формулы
Добавьте на лист различные функции и формулы.
-
Data (Данные)
Импортируйте данные из различных источников, сортируйте и фильтруйте их, а также используйте такие средства обработки данных, как удаление повторяющихся строк.
-
Рецензирование
Проверьте орфографию и доступность листа и сотрудничайте с другими пользователями с помощью комментариев и заметок.
-
Просмотр
Выберите представление, например Обычный режим или Режим макета страницы , и задайте уровень масштаба страницы.
-
Справка
Откройте справку Microsoft Excel, обратитесь в службу поддержки и оставьте отзыв.
Помимо вкладок ленты, вам нужно открыть меню Файл для некоторых важных команд. Чтобы открыть его, нажмите клавиши ALT+F. В новой области откроется меню Файл . Для навигации по основным командам используйте клавиши СТРЕЛКА ВВЕРХ и СТРЕЛКА ВНИЗ, а затем клавиши TAB и СТРЕЛКА ВВЕРХ и СТРЕЛКА ВНИЗ для перехода по параметрам этой команды.
В меню Файл можно запустить новую книгу, открыть существующую книгу, сохранить, поделиться файлом, с которым вы сейчас работаете, а также получить доступ к параметрам Excel. Чтобы закрыть меню Файл и вернуться к листу, нажмите клавишу ESC.
Навигация по ленте
Перейдя на правую вкладку ленты, как описано в разделе Переход по вкладкам ленты, нажмите клавишу TAB, чтобы перейти на ленту и просмотреть ее команды и параметры. Для перемещения назад можно нажать клавиши SHIFT+TAB. Нажмите клавишу ВВОД, чтобы сделать выбор, или клавишу ESC, чтобы покинуть ленту и вернуться к листу.
Совет: Часто быстрее использовать сочетания клавиш для доступа к командам и параметрам на каждой ленте. Дополнительные сведения см. в статье Сочетания клавиш в Excel.
Навигация по листу
При открытии книги Excel основное внимание уделяется сетке таблицы листа. Если вы переместили фокус с листа, нажимайте клавишу F6, пока средство чтения с экрана не объявит расположение ячейки сетки таблицы. Вот как можно перемещаться внутри листа и между другими листами и книгами:
-
Для перемещения между ячейками в сетке таблицы используйте клавиши со стрелками. Средство чтения с экрана объявляет столбец и строку каждой ячейки, а также их содержимое.
-
Чтобы открыть контекстное меню для текущей ячейки, нажмите клавиши SHIFT+F10. Используйте клавиши СТРЕЛКА ВВЕРХ и СТРЕЛКА ВНИЗ для навигации по меню, а затем нажмите клавишу ВВОД, чтобы сделать выбор, или клавишу ESC, чтобы вернуться на лист.
-
Чтобы перейти к следующему или предыдущему листу в книге, нажимайте клавишу F6, пока не услышите название текущей вкладки листа, используйте клавиши СТРЕЛКА ВЛЕВО и СТРЕЛКА ВПРАВО, чтобы найти нужный лист, и нажмите клавишу ВВОД, чтобы выбрать его.
-
Чтобы переключиться на следующую книгу при открытии нескольких книг, нажмите клавиши CTRL+F6. Средство чтения с экрана произнесет имя книги.
Совет: Чтобы быстро переместить фокус на первую перемещаемую фигуру, например изображение или текстовое поле, нажмите клавиши CTRL+ALT+5. Затем используйте клавишу TAB для перехода межу фигурами. Для возврата к обычной навигации нажмите клавишу ESC.
Использование поиска
Чтобы быстро найти нужный параметр или выполнить определенное действие, воспользуйтесь текстовым полем Поиск. Чтобы узнать больше о функции поиска, ознакомьтесь со статьей о том, как искать нужную информацию с помощью Поиска (Майкрософт).
Примечание: В зависимости от используемой версии Microsoft 365 текстовое поле Поиск в верхней части окна приложения может называться Помощник. Оба варианта в основном похожи, но некоторые параметры и результаты поиска могут отличаться.
-
Откройте презентацию, документ или электронную таблицу, для которой необходимо выполнить определенное действие, или выделите нужный элемент.
-
Нажмите клавиши ALT+Q, чтобы перейти в поле Поиск.
-
Введите ключевые слова для действия, которое вы хотите выполнить. Например, если нужно добавить маркированный список, введите маркеры.
-
С помощью клавиши СТРЕЛКА ВНИЗ выберите нужный пункт в результатах поиска.
-
Затем нажмите клавишу ВВОД, чтобы выбрать элемент или выполнить действие.
См. также
Сортировка и фильтрация таблицы в Excel с помощью средства чтения с экрана
Сочетания клавиш в Excel
Использование средства чтения с экрана для выполнения основных задач в Excel
Настройка устройства для поддержки специальных возможностей в Microsoft 365
Создание документов Excel, доступных людям с ограниченными возможностями
Что нового в Microsoft 365
Используйте Excel для Mac с клавиатурой и VoiceOver, встроенным средством чтения с экрана в macOS, для просмотра различных представлений и перемещения между ними.

Примечания:
-
Новые возможности Microsoft 365 становятся доступны подписчикам Microsoft 365 по мере выхода, поэтому в вашем приложении эти возможности пока могут отсутствовать. Чтобы узнать о том, как можно быстрее получать новые возможности, станьте участником программы предварительной оценки Office.
-
В этой статье предполагается, что вы используете VoiceOver — средство чтения с экрана, встроенное в macOS. Дополнительные сведения об использовании VoiceOver см. в кратком руководстве по началу работы с VoiceOver.
В этом разделе
-
Навигация по основному представлению
-
Переход по вкладкам ленты
-
Навигация по ленте
-
Переход между представлениями
-
Изучение книги
Навигация по основному представлению
Для перехода по основному представлению в Excel нажмите клавиши F6 (вперед) и SHIFT+F6 (назад). Фокус перемещается по следующим областям основного представления:
-
Панель быстрого доступа в верхней части экрана
-
Текущая вкладка на ленте
-
Поле «Имя» на ленте
-
Сетка таблицы листа
-
Строка состояния
Переход по вкладкам ленты
Вкладки ленты являются главной строкой меню Excel. Чтобы перейти к вкладкам ленты, нажимайте клавишу F6, пока не услышите текущую вкладку выбора на ленте, например «Главная, выбрано, вкладка». Для перемещения между вкладками используйте клавишу TAB или SHIFT+TAB. Чтобы выбрать вкладку, нажмите клавишу ПРОБЕЛ. Под ней появится лента с определенной вкладкой. Чтобы узнать, как просмотреть выбранную ленту, перейдите в раздел Навигация по ленте.
Ниже приведен список наиболее распространенных вкладок и несколько примеров того, что можно сделать на каждой вкладке:
-
Домашняя страница
Форматирование и выравнивание текста и чисел, добавление новых строк и столбцов.
-
Вставить
Вставка таблиц, рисунков, фигур и диаграмм на лист.
-
Структура страницы
Задайте поля, ориентацию и размер страницы листа.
-
Формулы
Добавьте на лист различные функции и формулы.
-
Data (Данные)
Импортируйте данные из различных источников, сортируйте и фильтруйте их, а также используйте такие средства обработки данных, как удаление повторяющихся строк.
-
Рецензирование
Проверьте орфографию и доступность листа и сотрудничайте с другими пользователями с помощью комментариев и заметок.
-
Просмотр
Задайте ориентацию или поле листа, выберите тему и получите доступ к средствам обучения.
Навигация по ленте
Перейдя на правую вкладку ленты, как описано в разделе Переход по вкладкам ленты, нажмите клавишу TAB, чтобы перейти на ленту и просмотреть ее команды и параметры. Нажмите клавиши SHIFT+TAB, чтобы переместиться назад. Нажмите клавишу ПРОБЕЛ, чтобы сделать выделение, или клавишу F6, чтобы покинуть ленту.
Совет: Часто быстрее использовать сочетания клавиш для доступа к командам и параметрам на каждой ленте. Дополнительные сведения см. в статье Сочетания клавиш в Excel.
Переход между представлениями
В дополнение к основному представлению Excel имеет следующие часто используемые представления:
-
При открытии приложения Excel вы окажетесь на начальной странице. На начальной странице можно создать новую книгу, просмотреть шаблоны, открыть существующую книгу и получить доступ к сведениям об учетной записи.
-
В меню Файл можно запустить новую книгу, сохранить, предоставить общий доступ к файлу, с которым вы сейчас работаете, а также получить доступ к параметрам Excel.
Чтобы открыть меню Файл , нажмите клавиши CONTROL+OPTION+M. Фокус переместится в строку меню Apple. Нажимайте клавишу TAB, пока не услышите «Файл», а затем нажмите клавишу ПРОБЕЛ. Чтобы перейти в меню Файл , используйте клавиши СТРЕЛКА ВВЕРХ и СТРЕЛКА ВНИЗ. Чтобы открыть подменю, нажмите клавишу СТРЕЛКА ВПРАВО. Чтобы выбрать этот пункт, нажмите клавишу ПРОБЕЛ.
Чтобы закрыть меню Файл и вернуться к листу, нажмите клавишу ESC.
-
В окне параметров Excel можно получить доступ к Excel параметрам, таким как автозамена и параметры ленты.
Чтобы открыть окно параметров Excel , нажмите клавиши COMMAND+Запятая (,). Нажмите клавишу TAB, чтобы переместиться в окно. Чтобы выбрать параметр, нажмите клавишу ПРОБЕЛ. Откроется диалоговое окно параметры. Чтобы перейти в диалоговое окно параметров, нажмите клавишу TAB или SHIFT+TAB. Чтобы сделать выбор, нажмите клавишу ПРОБЕЛ.
Чтобы закрыть окно параметров Excel и вернуться к листу, нажмите клавишу ESC.
Изучение книги
При открытии книгиExcel основное внимание уделяется области содержимого. Если вы переместили фокус из области содержимого, нажимайте клавишу F6, пока не услышите фразу «Изменить текст», а затем на листе появится точка вставки. Существует несколько способов навигации внутри области содержимого:
Использование сочетаний клавиш
Когда фокус находится на сетке таблицы листа, нажмите клавиши CONTROL+OPTION+SHIFT+СТРЕЛКА ВНИЗ, чтобы взаимодействовать с содержимым:
-
Чтобы перейти к началу листа, нажмите клавиши CONTROL+Home или CONTROL+Fn+СТРЕЛКА ВЛЕВО.
-
Чтобы переместить одну ячейку вверх, вниз, влево или вправо, нажмите клавиши со стрелками.
-
Чтобы перейти к последней ячейке, используемой на листе, нажмите клавиши COMMAND+СТРЕЛКА ВНИЗ.
-
Чтобы перейти к следующему листу в книге, нажмите клавиши OPTION+СТРЕЛКА ВПРАВО или CONTROL+Page вниз.
-
Чтобы перейти к предыдущему листу в книге, нажмите клавиши OPTION+СТРЕЛКА ВЛЕВО или CONTROL+Page up.
Использование VoiceOver Rotor, Quick Nav или Средства выбора элементов
Для перехода непосредственно к элементу можно использовать функции VoiceOver, такие как Rotor, Quick Nav или Item Chooser. Например, можно перейти непосредственно к диаграмме, таблице или ссылке.
-
Чтобы открыть ротор, нажмите клавиши CONTROL+OPTION+U.
-
Чтобы открыть средство выбора элементов, нажмите клавиши CONTROL+OPTION+I.
-
Чтобы активировать быструю навигацию, одновременно нажимайте клавиши СТРЕЛКА ВЛЕВО и СТРЕЛКА ВПРАВО.
Дополнительные сведения об использовании функций VoiceOver см. в руководстве по voiceOver начало работы.
См. также
Создание и выделение диаграммы в Excel с помощью средства чтения с экрана
Сочетания клавиш в Excel
Использование средства чтения с экрана для выполнения основных задач в Excel
Настройка устройства для поддержки специальных возможностей в Microsoft 365
Создание документов Excel, доступных людям с ограниченными возможностями
Что нового в Microsoft 365
Используйте Excel для iOS с VoiceOver, встроенным средством чтения с экрана в iOS, для просмотра основных представлений и элементов приложения и перемещения по ним, а также для перемещения между представлениями и функциями.

Примечания:
-
Новые возможности Microsoft 365 становятся доступны подписчикам Microsoft 365 по мере выхода, поэтому в вашем приложении эти возможности пока могут отсутствовать. Чтобы узнать о том, как можно быстрее получать новые возможности, станьте участником программы предварительной оценки Office.
-
В этой статье предполагается, что вы используете VoiceOver — средство чтения с экрана, встроенное в iOS. Дополнительные сведения об использовании VoiceOver см. на странице Универсальный доступ в продуктах Apple.
В этом разделе
-
Навигация по целевому представлению
-
Циклический просмотр элементов главного экрана
-
Навигация по верхнему меню
-
Навигация по листу
-
Навигация по панели инструментов
-
Навигация по ленте
-
Использование помощника
Навигация по целевому представлению
При запуске Excel для iOS откроется целевое представление, и вы можете создать или открыть книгу из этого представления. Проведите пальцем влево или вправо, чтобы переместиться между элементами в целевом представлении, и дважды коснитесь элемента, чтобы выбрать элемент. Целевое представление содержит следующие элементы:
-
область основного содержимого;
-
Панель вкладок
Панель вкладок расположена в нижней части экрана и содержит вкладки Главная, Открыть и Создать .
Циклический просмотр элементов главного экрана
Когда книга была создана или открыта в целевом представлении, Excel для iOS переместится на главный экран. Для перехода между элементами на главном экране проводите пальцем вправо (вперед) и влево (назад). Основные области:
-
Верхнее меню
-
Сетка таблицы листа
-
Панель инструментов или лента
Навигация по листу
Сетка таблицы листа является основной областью экрана Excel для iOS. Чтобы переместить фокус на лист, проводите пальцем вправо, пока средство чтения с экрана не объявит расположение ячейки сетки таблицы.
-
Для перемещения между ячейками в сетке таблицы проводите пальцем влево или вправо. Средство чтения с экрана объявляет столбец и строку каждой ячейки, а также их содержимое.
-
Чтобы открыть контекстное меню для текущей ячейки, дважды коснитесь и удерживайте. Проведите пальцем влево или вправо, чтобы перейти по меню, и дважды коснитесь, чтобы сделать выбор.
Навигация по панели инструментов
Панель инструментов предоставляет доступ к некоторым часто используемым функциям, таким как кнопка «Листы «, которая позволяет переключаться между листами в одной книге, а также кнопок «Применить», «Цвет заливки«, «Сообщить мне, что вы хотите сделать» и «Показать ленту «.
Навигация по ленте
Лента — это основной способ доступа к командам и параметрам в Excel для iOS. Они группируются по различным вкладкам.
-
Чтобы открыть вкладки ленты, проводите пальцем влево или вправо, пока не услышите сообщение «Показать ленту», а затем дважды коснитесь экрана.
Средство чтения с экрана объявляет имя текущей вкладки.
-
Чтобы переключиться на вкладки, дважды коснитесь экрана. Проводите пальцем влево или вправо, пока не услышите нужную вкладку, и дважды коснитесь ее.
-
Проведите пальцем вправо, чтобы перейти на ленту и просмотреть ее команды и параметры. Дважды коснитесь, чтобы сделать выбор.
-
Чтобы скрыть ленту, проводите пальцем влево или вправо, пока не услышите сообщение «Скрыть ленту», а затем дважды коснитесь экрана.
Ниже приведен список наиболее распространенных вкладок и несколько примеров того, что можно сделать на каждой вкладке:
-
Домашняя страница
Форматирование и выравнивание текста и чисел, добавление новых строк и столбцов.
-
Вставить
Вставка таблиц, рисунков, фигур и диаграмм на лист.
-
Формулы
Добавьте на лист различные функции и формулы.
-
Data (Данные)
Сортируйте и фильтруйте данные на листе.
-
Рецензирование
Совместная работа с другими пользователями с помощью комментариев.
-
Просмотр
Выберите, следует ли отображать линии сетки и заголовки, и задайте уровень масштаба страницы.
Использование помощника
Чтобы быстро найти нужную команду, используйте помощник. Чтобы использовать помощник для поиска команды, сделайте следующее:
-
Выделите ячейку или диапазон ячеек, в которых хотите выполнить действие.
-
Проводите пальцем вправо, пока не услышите фразу «Скажи мне, что вы хотите сделать», а затем дважды коснитесь экрана.
-
Введите нужную команду. Например, введите sort.
-
Чтобы получить доступ к результатам поиска, проведите вверх двумя пальцами, а затем проводите пальцем вправо, пока не услышите первый результат. Проведите пальцем вправо, чтобы просмотреть результаты, и дважды коснитесь, чтобы выбрать один из них.
См. также
Сочетания клавиш в Excel
Использование средства чтения с экрана для выполнения основных задач в Excel
Настройка устройства для поддержки специальных возможностей в Microsoft 365
Создание документов Excel, доступных людям с ограниченными возможностями
Что нового в Microsoft 365
Используйте Excel для Android с TalkBack, встроенным средством чтения с экрана Android, для просмотра основных представлений и элементов приложения и навигации по ним, а также для перемещения между представлениями и функциями.

Примечания:
-
Новые возможности Microsoft 365 становятся доступны подписчикам Microsoft 365 по мере выхода, поэтому в вашем приложении эти возможности пока могут отсутствовать. Чтобы узнать о том, как можно быстрее получать новые возможности, станьте участником программы предварительной оценки Office.
-
В этой статье предполагается, что вы используете TalkBack — средство чтения с экрана, встроенное в Android. Дополнительные сведения об использовании TalkBack см. на странице Специальные возможности в Android.
В этом разделе
-
Навигация по целевому представлению
-
Циклический просмотр элементов главного экрана
-
Навигация по верхнему меню
-
Навигация по листу
-
Навигация по панели инструментов
-
Навигация по ленте
-
Использование помощника
Навигация по целевому представлению
При запуске Excel для Android откроется целевое представление, и вы можете создать или открыть книгу из этого представления. Проведите пальцем влево или вправо, чтобы переместиться между элементами в целевом представлении, и дважды коснитесь элемента, чтобы выбрать элемент. Целевое представление содержит следующие элементы:
-
Верхнее меню
В верхнем меню есть кнопки Поиск и Создать .
-
область основного содержимого;
-
Панель вкладок
Панель вкладок расположена в нижней части экрана и содержит вкладки Последние, Общие и Открытые .
Циклический просмотр элементов главного экрана
Когда книга была создана или открыта в целевом представлении, Excel для Android переместится на главный экран. Для перехода между элементами на главном экране проводите пальцем вправо (вперед) и влево (назад). Основные области:
-
Верхнее меню
-
Сетка таблицы листа
-
Панель инструментов или лента
Навигация по листу
Сетка таблицы листа является основной областью экрана Excel для Android. Чтобы переместить фокус на лист, проводите пальцем вправо, пока средство чтения с экрана не объявит расположение ячейки сетки таблицы.
-
Для перемещения между ячейками в сетке таблицы проводите пальцем влево или вправо. Средство чтения с экрана объявляет столбец и строку каждой ячейки, а также их содержимое.
-
Чтобы открыть контекстное меню для текущей ячейки, дважды коснитесь экрана. Проведите пальцем влево или вправо, чтобы перейти по меню, и дважды коснитесь, чтобы сделать выбор. Чтобы закрыть контекстное меню без выбора элемента, коснитесь экрана двумя пальцами.
Навигация по панели инструментов
Панель инструментов предоставляет доступ к некоторым часто используемым функциям, таким как переключатель Листы , который позволяет переключаться между листами в одной книге и инструментами Применить фильтр, Цвет заливки, Ответить и Другие .
Навигация по ленте
Лента — это основной способ доступа к командам и параметрам в Excel для Android. Они группируются по различным вкладкам.
-
Чтобы открыть вкладки ленты, проводите пальцем влево или вправо, пока не услышите сообщение «Дополнительные параметры», а затем дважды коснитесь экрана.
Средство чтения с экрана объявляет имя текущей вкладки.
-
Чтобы переключиться на вкладки, дважды коснитесь экрана. Проводите пальцем влево или вправо, пока не услышите нужную вкладку, и дважды коснитесь ее.
-
Проведите пальцем вправо, чтобы перейти на ленту и просмотреть ее команды и параметры. Дважды коснитесь, чтобы сделать выбор.
-
Чтобы скрыть ленту, проводите пальцем влево или вправо, пока не услышите сообщение «Дополнительные параметры», а затем дважды коснитесь экрана.
Ниже приведен список наиболее распространенных вкладок и несколько примеров того, что можно сделать на каждой вкладке:
-
Домашняя страница
Форматирование и выравнивание текста и чисел, добавление новых строк и столбцов.
-
Вставить
Вставка таблиц, рисунков, фигур и диаграмм на лист.
-
Формулы
Добавьте на лист различные функции и формулы.
-
Data (Данные)
Сортируйте и фильтруйте данные на листе.
-
Рецензирование
Совместная работа с другими пользователями с помощью комментариев.
-
Просмотр
Выберите, следует ли отображать линии сетки и заголовки, и задайте уровень масштаба страницы.
Использование помощника
Чтобы быстро найти нужную команду, используйте помощник. Чтобы использовать помощник для поиска команды, сделайте следующее:
-
Выделите ячейку или диапазон ячеек, в которых хотите выполнить действие.
-
Проводите пальцем вправо, пока не услышите сообщение «Расскажите мне», а затем дважды коснитесь экрана.
-
Введите нужную команду. Например, введите sort.
-
Чтобы получить доступ к результатам поиска, проводите пальцем влево, пока не услышите первый результат. Проведите пальцем влево, чтобы просмотреть результаты, и дважды коснитесь, чтобы выбрать один из них.
См. также
Сочетания клавиш в Excel
Использование средства чтения с экрана для выполнения основных задач в Excel
Настройка устройства для поддержки специальных возможностей в Microsoft 365
Что нового в Microsoft 365
Используйте Excel в Интернете с клавиатурой и средством чтения с экрана, чтобы просматривать основные представления и элементы приложения и перемещаться по ним, а также перемещаться между представлениями и функциями. Мы протестировали его с помощью экранного диктора в Microsoft Edge и JAWS и NVDA в Chrome, но он может работать с другими средствами чтения с экрана и веб-браузерами, если они соответствуют общим стандартам и методам специальных возможностей.

Примечания:
-
Новые возможности Microsoft 365 становятся доступны подписчикам Microsoft 365 по мере выхода, поэтому в вашем приложении эти возможности пока могут отсутствовать. Чтобы узнать о том, как можно быстрее получать новые возможности, станьте участником программы предварительной оценки Office.
-
Дополнительные сведения о средствах чтения с экрана см. в статье О работе средств чтения с экрана в Microsoft 365.
-
При использованииExcel в Интернете со средством чтения с экрана переключитесь в полноэкранный режим. Нажмите клавишу F11, чтобы включить и выключить полноэкранный режим.
-
Если вы используетеExcel в Интернете с экранным диктором, отключите режим сканирования.
-
Для работы с Excel в Интернете советуем использовать в качестве веб-браузера Microsoft Edge. Excel в Интернете работает в веб-браузере, поэтому в сочетаниях клавиш есть некоторые отличия от классической программы. Например, для перехода в область команд и выхода из нее вместо клавиши F6 используются клавиши CTRL+F6. Кроме того, такие распространенные сочетания клавиш, как F1 (справка) и CTRL+O (открыть), относятся к командам веб-браузера, а не Excel в Интернете.
В этом разделе
-
Циклический цикл между основными областями
-
Навигация по вкладкам ленты и ленте
-
Навигация по листу
-
Использование поиска
Циклический цикл между основными областями
Для перехода между основными областями в Excel в Интернете нажмите клавиши CTRL+F6 (вперед) и CTRL+SHIFT+F6 (назад). Основные области:
-
Строка заголовка
-
Вкладки ленты
-
Сетка таблицы листа
-
Sheet tabs
-
Строка состояния
Навигация по вкладкам ленты и ленте
Вкладки ленты являются главной строкой меню Excel в Интернете.
-
Чтобы перейти к вкладкам ленты, нажмите клавиши ALT+Windows. Экранный диктор и NVDA прозвучит сообщение «Вкладки ленты», за которым следует имя текущей вкладки. При использовании JAWS вы услышите только имя текущей вкладки.
-
Для перемещения между вкладками используйте клавиши СТРЕЛКА ВЛЕВО и СТРЕЛКА ВПРАВО.
-
Когда фокус находится на вкладке, под ней появится лента, относянаяся к вкладке. Чтобы переместить фокус на ленту, нажмите клавишу TAB один раз, а затем используйте клавиши СТРЕЛКА ВПРАВО и СТРЕЛКА ВЛЕВО для просмотра команд и параметров. Нажмите клавишу ВВОД, чтобы выбрать или клавишу ESC, чтобы покинуть ленту и вернуться к листу. Чтобы быстро получить доступ к командам и параметрам на каждой ленте, используйте сочетания клавиш. Дополнительные сведения см. в статье Сочетания клавиш в Excel.
Ниже приведен список наиболее распространенных вкладок и несколько примеров того, что можно сделать на каждой вкладке:
-
Домашняя страница: форматирование и выравнивание текста и чисел, а также добавление новых строк и столбцов.
-
Вставка. Вставьте на лист различные функции и формулы, таблицы, рисунки, фигуры и диаграммы.
-
Данные. Сортируйте и фильтруйте данные и используйте такие средства, как проверка данных.
-
Проверка. Проверьте доступность листа и сотрудничайте с другими пользователями с помощью комментариев.
-
Вид: увеличение или уменьшение масштаба листа, укажите, следует ли отображать линии сетки и заголовки, а также закрепить области.
-
Файл: открывается в отдельной области. Здесь можно запустить новую книгу, открыть существующую, сохранить, поделиться файлом, с которым вы сейчас работаете, а также получить доступ к параметрам приложения Excel в Интернете. Чтобы закрыть меню Файл и вернуться к листу, нажмите клавишу ESC.
Навигация по листу
При открытии книги Excel в Интернете основное внимание уделяется сетке таблицы листа.
-
Для перемещения между ячейками в сетке таблицы используйте клавиши со стрелками или клавишу TAB. Экранный диктор и JAWS объявляют столбец и строку каждой ячейки, а также ее содержимое. При использовании NVDA вы услышите фразу «Канал строки» или «Пустая», за которой следуют строка, столбец и содержимое ячейки.
-
Если фокус был перемещен с листа, нажимайте клавиши CTRL+F6, пока средство чтения с экрана не объявит расположение ячейки сетки таблицы, например «B2». Это означает, что фокус находится на второй строке столбца B в сетке таблицы.
-
Чтобы открыть контекстное меню для текущей ячейки, нажмите клавиши SHIFT+F10 или меню Windows. Используйте клавиши СТРЕЛКА ВВЕРХ и СТРЕЛКА ВНИЗ для навигации по меню, а затем нажмите клавишу ВВОД, чтобы сделать выбор, или клавишу ESC, чтобы вернуться на лист.
-
Чтобы перейти на другой лист в книге, нажимайте клавиши CTRL+F6, пока не услышите название текущей вкладки листа, нажимайте клавишу СТРЕЛКА ВЛЕВО или СТРЕЛКА ВПРАВО, пока не достигнете нужного листа, а затем нажмите клавишу ВВОД, чтобы открыть его.
Использование поиска
Чтобы быстро найти нужный параметр или выполнить определенное действие, воспользуйтесь текстовым полем Поиск. Чтобы узнать больше о функции поиска, ознакомьтесь со статьей о том, как искать нужную информацию с помощью Поиска (Майкрософт).
Примечание: В зависимости от используемой версии Microsoft 365 текстовое поле Поиск в верхней части окна приложения может называться Помощник. Оба варианта в основном похожи, но некоторые параметры и результаты поиска могут отличаться.
-
Откройте презентацию, документ или электронную таблицу, для которой необходимо выполнить определенное действие, или выделите нужный элемент. Например, в электронной таблице Excel выберите диапазон ячеек.
-
Нажмите клавиши ALT+Q, чтобы перейти в поле Поиск.
-
Введите ключевые слова для действия, которое вы хотите выполнить. Например, если нужно добавить маркированный список, введите маркеры.
-
С помощью клавиши СТРЕЛКА ВНИЗ выберите нужный пункт в результатах поиска.
-
Затем нажмите клавишу ВВОД, чтобы выбрать элемент или выполнить действие.
Дополнительные сведения
Использование средства чтения с экрана для поиска и замены данных в Excel
Добавление примечаний на лист Excel с помощью средства чтения с экрана
Сочетания клавиш в Excel
Использование средства чтения с экрана для выполнения основных задач в Excel
Что нового в Microsoft 365
Техническая поддержка пользователей с ограниченными возможностями
Корпорация Майкрософт стремится к тому, чтобы все наши клиенты получали наилучшие продукты и обслуживание. Если у вас ограниченные возможности или вас интересуют вопросы, связанные со специальными возможностями, обратитесь в службу Microsoft Disability Answer Desk для получения технической поддержки. Специалисты Microsoft Disability Answer Desk знакомы со многими популярными специальными возможностями и могут оказывать поддержку на английском, испанском, французском языках, а также на американском жестовом языке. Перейдите на сайт Microsoft Disability Answer Desk, чтобы узнать контактные сведения для вашего региона.
Если вы представитель государственного учреждения или коммерческой организации, обратитесь в службу Disability Answer Desk для предприятий.



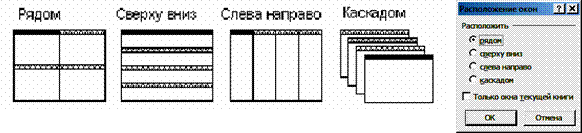








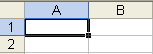




























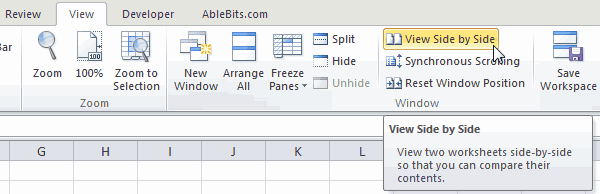

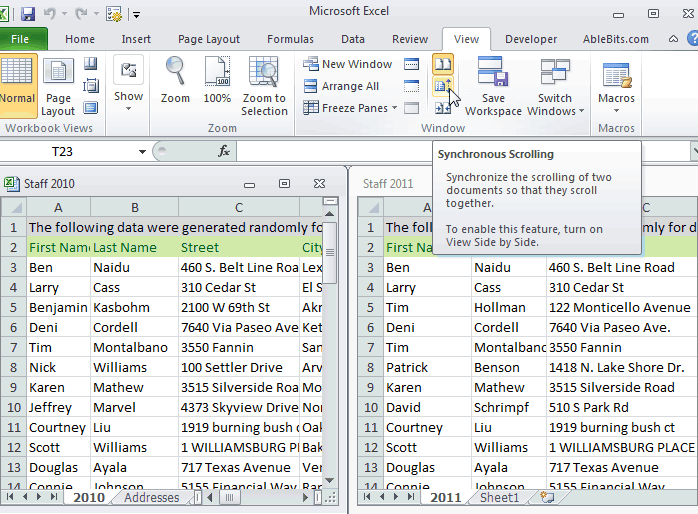



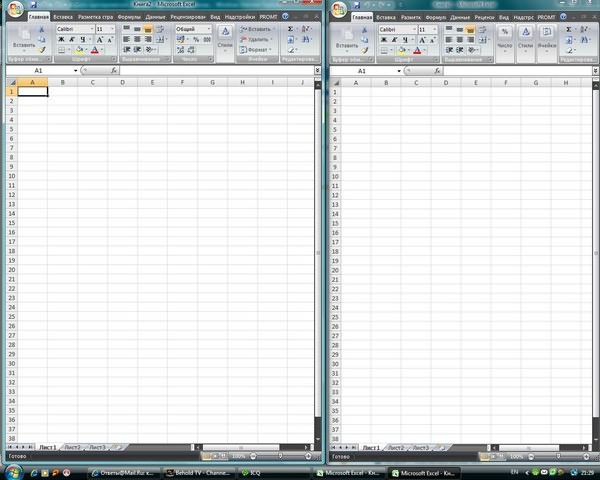





















 Щелкните по значку и нарисуйте небольшой горизонтальный прямоугольник — будущий список.
Щелкните по значку и нарисуйте небольшой горизонтальный прямоугольник — будущий список.