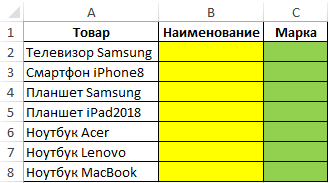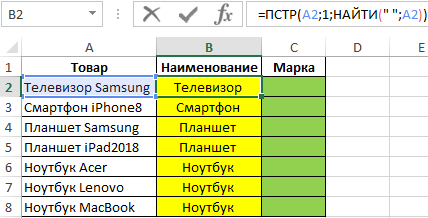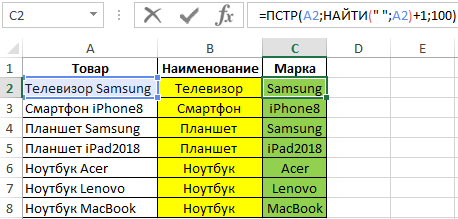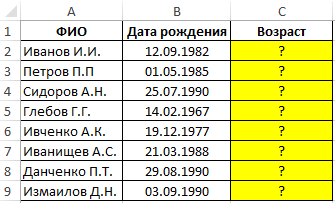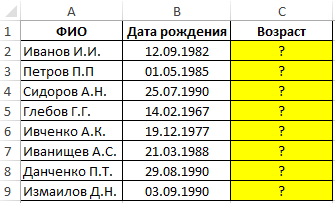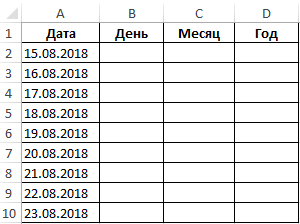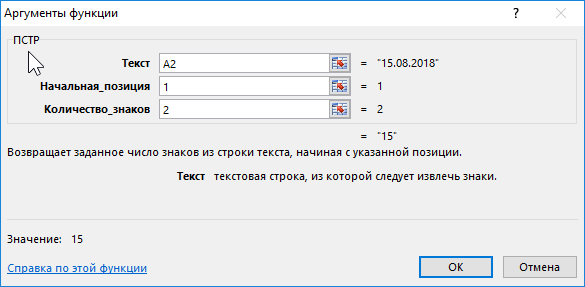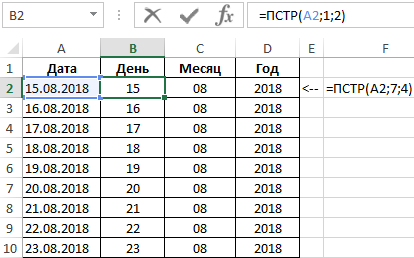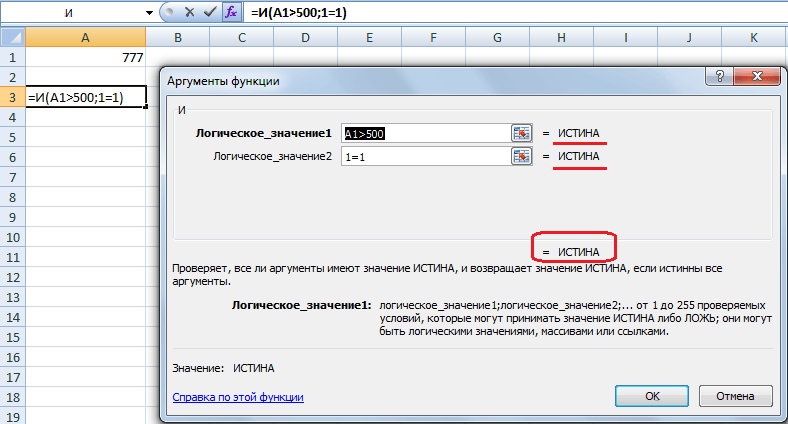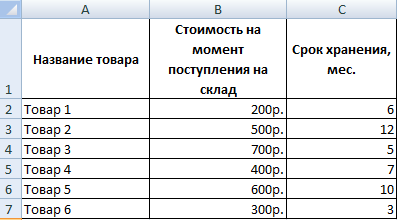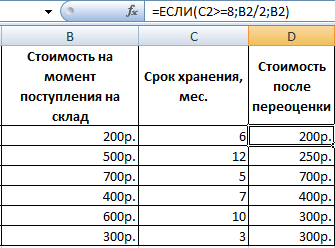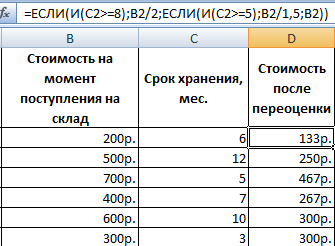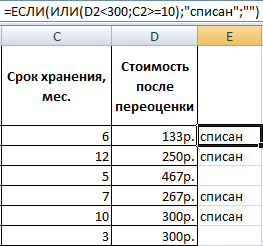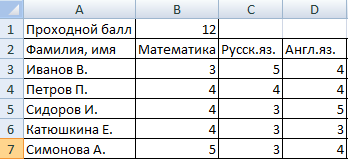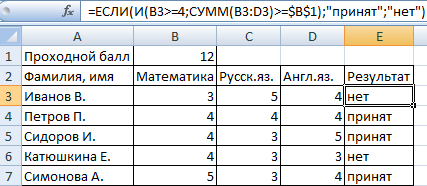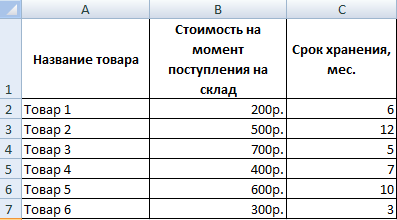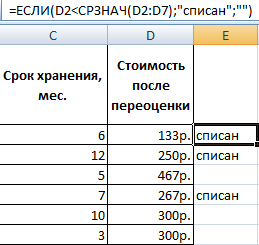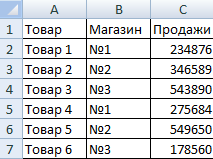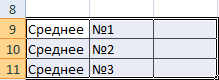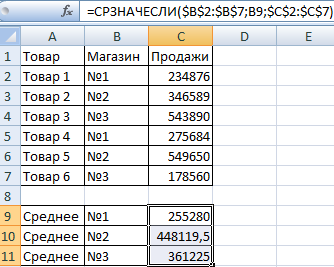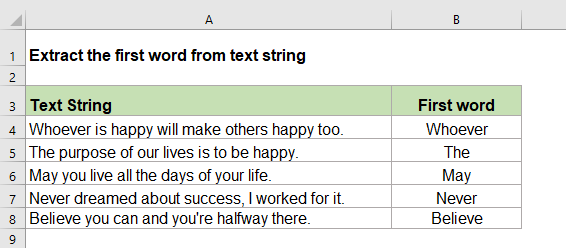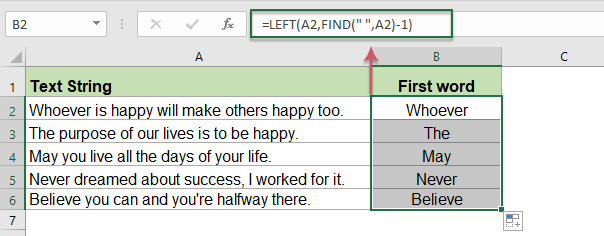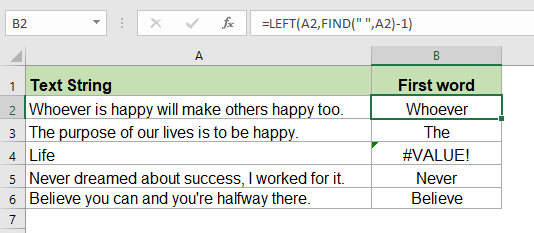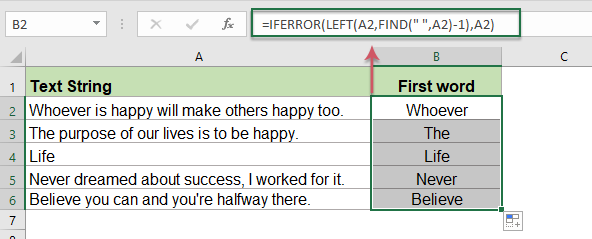Skip to content
ПСТР — одна из текстовых функций, которые Microsoft Excel предоставляет для управления текстовыми строками. На самом базовом уровне она используется для извлечения подстроки из середины текста.
В этом руководстве мы обсудим синтаксис и особенности функции Excel ПСТР (в английской версии – MID), а затем вы узнаете несколько вариантов творческого её использования для выполнения сложных задач.
- Синтаксис и особенности
- Если 2 слова — извлекаем имя и фамилию
- Как получить текст между двумя определенными символами
- Как извлечь любое по счету слово
- Получаем слово с нужными буквами или символами
- Как заставить ПСТР возвращать число?
- Использование регулярных выражений для извлечения части текста
- Как извлечь текст из ячейки с помощью Ultimate Suite
Cинтаксис.
Функция ПСТР возвращает указанное количество знаков, начиная с указанной вами позиции.
Функция Excel ПСТР имеет следующие аргументы:
ПСТР(текст; начальная_позиция; количество_знаков)
Где текст — это исходная текстовая строка. Далее следует позиция первого символа, который вы хотите извлечь, и количество их для извлечения.
Все 3 аргумента обязательны.
Например, чтобы извлечь 6 знаков из A2, начиная с 17-го, используйте эту формулу:
=ПСТР(A2;17;6)
Результат может выглядеть примерно так:
5 вещей, которые вы должны знать о функции Excel ПСТР
Как вы только что убедились, в использовании функции ПСТР в Excel нет ничего страшного. И помня следующие простые факты, вы избежите наиболее распространенных ошибок.
- Функция ПСТР всегда возвращает текстовую строку, даже если извлеченная подстрока содержит только цифры. Это может иметь большое значение, если вы хотите использовать результат формулы ПСТР в других вычислениях. Чтобы преобразовать цифры в число, применяйте ПСТР в сочетании с функцией ЗНАЧЕН (VALUE в английской версии), как показано в этом примере. (ссылка на последний раздел).
- Когда начальная позиция больше, чем общая длина исходного текста, формула Excel ПСТР возвращает пустое значение («»).
- Если начальная позиция меньше 1, формула ПСТР возвращает ошибку #ЗНАЧ!.
- Когда третий аргумент меньше 0 (отрицательное число), формула ПСТР возвращает ошибку #ЗНАЧ!. Если количество знаков для извлечения равно 0, выводится пустая строка (пустая ячейка).
- В случае, если сумма начальной позиции и количества знаков превышает общую длину исходного текста, функция ПСТР в Excel возвращает подстроку начиная с начальной позиции и до последнего символа.
При решении реальных задач в Excel вам чаще всего потребуется использовать ПСТР в сочетании с другими функциями, как показано в следующих примерах.
Как извлечь имя и фамилию.
Если у вас была возможность прочитать наши недавние уроки, вы уже знаете, как вытащить имя с помощью функции ЛЕВСИМВ и получить фамилию с помощью ПРАВСИМВ. Но, как это часто бывает в Excel, одно и то же можно сделать разными способами.
Получаем имя.
Предполагая, что полное имя находится в ячейке A2, имя и фамилия разделены интервалом, вы можете извлечь имя, используя следующую формулу:
=ПСТР(A2;1;ПОИСК(» «;A2)-1)
ПОИСК используется для сканирования исходного значения на предмет пробела (» «) и возврата его позиции, из которой вы вычитаете 1, чтобы избежать пробелов после имени. Затем вы используете ПСТР, чтобы вернуть подстроку, начинающуюся с первого знака и заканчивая предшествующим пробелу, таким образом извлекая первое имя.
Получаем фамилию.
Чтобы извлечь фамилию из A2, используйте эту формулу:
=СЖПРОБЕЛЫ(ПСТР(A2;ПОИСК(» «;A2);ДЛСТР(A2)))
Опять же, вы используете ПОИСК, чтобы определить начальную позицию (пробел). Нам не нужно точно рассчитывать конечную позицию (как вы помните, если вместе взятые начальная позиция и количество символов больше, чем общая длина текста, возвращаются просто все оставшиеся). Итак, в аргументе количество символов вы просто указываете общую первоначальную длину , возвращаемую функцией ДЛСТР . Впрочем, вместо этого вы можете просто ввести число, представляющее самую длинную фамилию, которую вы ожидаете найти, например 100. Наконец, СЖПРОБЕЛЫ удаляет лишние интервалы, и вы получаете следующий результат:
Как выделить подстроку между двумя разделителями.
Продолжим предыдущий пример. А если, помимо имени и фамилии, ячейка A2 также содержит отчество, то как его извлечь?
Технически задача сводится к определению позиций двух пробелов в исходном тексте, и вы можете сделать это следующим образом:
- Как и в предыдущем примере, используйте ПОИСК, чтобы определить позицию первого (» «), к которому вы добавляете 1, потому что вы хотите начать с символа, следующего за ним. Таким образом, вы получаете адрес начальной позиции: ПОИСК (» «; A2) +1
- Затем вычислите позицию 2- го интервала, используя вложенные функции поиска, которые предписывают Excel начать поиск именно со 2-го: ПОИСК (» «; A2, ПОИСК (» «; A2) +1)
Чтобы узнать количество извлекаемых знаков, вычтите позицию первого пробела из положения второго. И затем еще вычтите 1 из результата, поскольку вам не нужны лишние интервалы в получившемся результате. Таким образом, у вас есть второй аргумент для формулы:
ПОИСК(» «; A2; ПОИСК(» «; A2) +1) — ПОИСК(» «; A2)
Соединив все аргументы, мы получаем формулу для извлечения подстроки между двумя пробелами:
=ПСТР(A2;ПОИСК(» «;A2)+1;ПОИСК(» «;A2;ПОИСК(» «;A2)+1)-ПОИСК(» «;A2)-1)
На следующем скриншоте показан результат:
Аналогичным образом вы можете извлечь текст между любыми другими разделителями:
ПСТР( строка ; ПОИСК( разделитель ; строка ) +1; ПОИСК( разделитель ; строка ; ПОИСК( разделитель ; строка ) +1) — ПОИСК( разделитель ; строка ) -1)
Например, чтобы извлечь отрезок, выделенный запятой с пробелом после неё, используйте следующее выражение:
=ПСТР(A2;ПОИСК(«, «;A2)+1;ПОИСК(«, «;A2;ПОИСК(«, «;A2)+1)-ПОИСК(«, «;A2)-1)
На следующем рисунке эта формула используется для извлечения из адреса названия города, и она отлично справляется со своей задачей:
Как получить N-е слово из текста.
Этот пример демонстрирует оригинальное использование сложной формулы ПСТР в Excel, которое включает 5 различных составных частей:
- ДЛСТР — чтобы получить общую длину.
- ПОВТОР — повторение определенного знака заданное количество раз.
- ПОДСТАВИТЬ — заменить один символ другим.
- ПСТР — извлечь подстроку.
- СЖПРОБЕЛЫ — удалить лишние интервалы между словами.
Общая формула выглядит следующим образом:
СЖПРОБЕЛЫ(ПСТР(ПОДСТАВИТЬ( строка ; » «; ПОВТОР (» «; ДЛСТР( строка ))); ( N -1) * ДЛСТР( строка ) +1; ДЛСТР( строка )))
Где:
- Строка — это исходный текст, из которого вы хотите извлечь желаемое слово.
- N – порядковый номер слова, которое нужно получить.
Например, чтобы вытащить второе слово из A2, используйте это выражение:
=СЖПРОБЕЛЫ(ПСТР(ПОДСТАВИТЬ($A$2;» «;ПОВТОР(» «;ДЛСТР($A$2))); (2-1)*ДЛСТР($A$2)+1; ДЛСТР($A$2)))
Или вы можете ввести порядковый номер слова, которое нужно извлечь (N) в какую-либо ячейку, и указать эту ячейку в формуле, как показано на скриншоте ниже:
Как работает эта формула?
По сути, Excel «оборачивает» каждое слово исходного текста множеством пробелов, находит нужный блок «пробелы-слово-пробелы», извлекает его, а затем удаляет лишние интервалы. Чтобы быть более конкретным, это работает по следующей логике:
- ПОДСТАВИТЬ и ПОВТОР заменяют каждый пробел в тексте несколькими. Количество этих дополнительных вставок равно общей длине исходной строки: ПОДСТАВИТЬ($A$2;» «;ПОВТОР(» «;ДЛСТР($A$2)))
Вы можете представить себе промежуточный результат как «астероиды» слов, дрейфующих в пространстве, например: слово1-пробелы-слово2-пробелы-слово3-… Эта длинная строка передается в текстовый аргумент ПСТР.
- Затем вы определяете начальную позицию для извлечения (первый аргумент), используя следующее уравнение: (N-1) * ДЛСТР(A1) +1. Это вычисление возвращает либо позицию первого знака первого слова, либо, чаще, позицию в N-й группе пробелов.
- Количество букв и цифр для извлечения (второй аргумент) — самая простая часть — вы просто берете общую первоначальную длину: ДЛСТР(A2).
- Наконец, СЖПРОБЕЛЫ избавляется от начальных и конечных интервалов в извлечённом тексте.
Приведенная выше формула отлично работает в большинстве ситуаций. Однако, если между словами окажется 2 или более пробелов подряд, это даст неверные результаты (1). Чтобы исправить это, вложите еще одну функцию СЖПРОБЕЛЫ в ПОДСТАВИТЬ, чтобы удалить лишние пропуски между словами, оставив только один, например:
=СЖПРОБЕЛЫ(ПСТР(ПОДСТАВИТЬ(СЖПРОБЕЛЫ($A$2);» «; ПОВТОР(» «;ДЛСТР($A$2))); (B2-1)*ДЛСТР($A$2)+1; ДЛСТР($A$2)))
Следующий рисунок демонстрирует улучшенный вариант (2) в действии:
Если ваш исходный текст содержит несколько пробелов между словами, а также очень большие или очень короткие слова, дополнительно вставьте СЖПРОБЕЛЫ в каждое ДЛСТР, чтобы вы были застрахованы от ошибки:
=СЖПРОБЕЛЫ(ПСТР(ПОДСТАВИТЬ(СЖПРОБЕЛЫ($A$2);» «; ПОВТОР(» «;ДЛСТР(СЖПРОБЕЛЫ ($A$2)))); (B2-1)*ДЛСТР(СЖПРОБЕЛЫ($A$2))+1; ДЛСТР(СЖПРОБЕЛЫ($A$2))))
Я согласен с тем, что это выглядит немного громоздко, но зато безупречно обрабатывает все возможные варианты.
Извлекаем слово, содержащее определенный символ.
В этом примере показана еще одна нестандартная формула Excel ПСТР, которая извлекает слово, содержащее определенную букву или цифру, из любого места:
СЖПРОБЕЛЫ(ПСТР(ПОДСТАВИТЬ ( строка , » «, ПОВТОР(» «, 99)), МАКС(1, НАЙТИ( символ , ПОДСТАВИТЬ( строка , » «, ПОВТОР(» «, 99))) — 50), 99))
Предполагая, что исходный текст находится в ячейке A2, и вы хотите получить слово, содержащее символ «$» (цена), выражение принимает следующую форму:
=СЖПРОБЕЛЫ(ПСТР(ПОДСТАВИТЬ(A2;» «;ПОВТОР(» «;99)); МАКС(1;НАЙТИ(«$»;ПОДСТАВИТЬ(A2;» «;ПОВТОР(» «;99)))-50);99))
Аналогичным образом вы можете извлекать адреса электронной почты (на основе знака «@»), имена веб-сайтов (на основе «www») и так далее.
Теперь разберём пошагово:
Как и в предыдущем примере, ПОДСТАВИТЬ и ПОВТОР превращают каждый пробел в исходном тексте в несколько, точнее, в 99.
НАЙТИ находит позицию нужного символа (в данном примере $), из которой вы вычитаете 50. Это возвращает вас на 50 позиций назад и помещает где-то в середине блока из 99 пробелов, который предшествует слову, содержащему указанный символ.
МАКС используется для обработки ситуации, когда нужное значение появляется в начале исходного текста. В этом случае результат ПОИСК() — 50 будет отрицательным числом, а МАКС(1, ПОИСК() — 50) заменяет его на 1.
С этой начальной точки ПСТР отбирает следующие 99 знаков и возвращает интересующее нас слово, окруженное множеством пробелов. Как обычно, СЖПРОБЕЛЫ помогает избавиться от лишних из них, оставив только один.
Совет. Если извлекаемый отрезок очень большой, замените 99 и 50 на более крупные числа, например 1000 и 500.
Как заставить ПСТР возвращать число?
Как и другие текстовые функции, Excel ПСТР всегда возвращает текст, даже если он содержит только цифры и очень похож на число. Вы можете убедиться с этом, взглянув на пример чуть выше, когда мы получили число «20%» как текст.
Чтобы преобразовать результат в число, просто передайте полученный результат в функцию ЗНАЧЕН (VALUE в английской версии), которая преобразует текстовое значение, состоящее из цифр, в число.
Например, чтобы извлечь подстроку из 3 символов, начинающуюся с 7- го символа, и преобразовать ее в число, используйте:
=ЗНАЧЕН(ПСТР(A2;7;3))
На скриншоте ниже показан результат. Обратите внимание, что числа с выравниванием по правому краю помещены в столбец B, в отличие от исходных текстовых значений с выравниванием по левому краю в столбце A:
Тот же подход работает и для более сложных случаев. В приведенном выше примере, предполагая, что коды ошибок имеют переменную длину, вы можете извлечь их с помощью ПСТР, которая получает подстроку между двумя разделителями, вложенную в ЗНАЧЕН:
=ЗНАЧЕН(ПСТР(A2;ПОИСК(«:»;A2)+1;ПОИСК(«:»;A2;ПОИСК(«:»;A2)+1)-ПОИСК(«:»;A2)-1))
Вот как можно использовать функцию ПСТР в Excel.
Использование регулярных выражений, чтобы извлечь часть текста.
Регулярное выражение – это шаблон, состоящий из последовательности символов, который можно использовать для поиска соответствующей последовательности в другой строке.
Как добавить в Excel пользовательскую функцию работы с регулярными выражениями и как правильно составить шаблон – читайте подробную инструкцию здесь.
Вы можете извлечь из ячейки все числа или все буквы, телефонный номер, адрес электронной почты, дату, время, текст между любыми двумя символами или двумя словами, текст после определенного символа, и еще множество вариантов.
Вот пример: из наименования товара — Коммутатор Optimus U1E-8F/1G/1S, нужно извлечь номер модели. Поскольку этот номер находится в конце наименования, то будем искать то, что записано после последнего пробела.
= RegExpExtract(A1; «([^s.]+)$»)
В результате получим U1E-8F/1G/1S, что и требовалось.
Как извлечь текст из ячейки с помощью Ultimate Suite
Как вы только что видели, Microsoft Excel предоставляет набор различных функций для работы с текстовыми строками. Если вам нужно извлечь какое-то слово или часть текста из ячейки, но вы не уверены, какая функция лучше всего подходит для ваших нужд, передайте работу Ultimate Suite for Excel. Заодно не придётся возиться с формулами.
Вы просто переходите на вкладку Ablebits Data > Текст, выбираете инструмент Split Text и в выпадающем списке нажимаете Извлечь (Extract) :
Теперь вы выбираете исходные ячейки, и какие бы сложные строки они ни содержали, извлечение из них подстроки сводится к этим двум простым действиям:
- Укажите, сколько символов вы хотите получить из начала, конца или середины строки; или выберите извлечение всего текста до или после определенного символа.
- Щелкните Вставить результаты (Insert Results). Готово!
Кроме того, вы можете извлечь любое число символов с начала или в конце текста, из середины текста, между какими-то символами. Например, чтобы извлечь доменные имена из списка адресов электронной почты, вы выбираете чекбокс Все после текста (All after text) и вводите @ в поле рядом с ним. Чтобы извлечь имена пользователей, выберите переключатель Все до текста (All before text), как показано на рисунке ниже.
Помимо скорости и простоты, инструмент «Извлечь текст» имеет дополнительную ценность — он поможет вам изучить формулы Excel в целом и функции подстроки в частности. Как? Выбрав флажок Вставить как формула (Insert as formula) в нижней части панели, вы убедитесь, что результаты выводятся в виде формул, а не просто как значения. Естественно, эти формулы вы можете использовать в других таблицах.
В этом примере, если вы выберете ячейки B2 и C2, вы увидите следующие формулы соответственно:
- Чтобы извлечь имя пользователя:
=ЕСЛИОШИБКА(ЛЕВСИМВ(A2,ПОИСК(«@»,A2)-1),»»)
- Чтобы извлечь домен:
=ЕСЛИОШИБКА(ПРАВСИМВ(A2, ДЛСТР(A2)- ПОИСК(«@»,A2) — ДЛСТР(«@») + 1),»»)
Сколько времени вам потребуется, чтобы самостоятельно составить эти выражения? 
Поскольку результаты представляют собой формулы, извлеченные подстроки будут обновляться автоматически, как только в исходные ячейки будут внесены какие-либо изменения. Когда в ваш набор данных добавляются новые записи, вы можете скопировать формулы в другие ячейки как обычно, без необходимости заново запускать инструмент «Извлечь текст».
Если вам интересно попробовать это, а также множество других полезных функций, включенных в Ultimate Suite for Excel, вы можете загрузить ознакомительную версию. Если вам нравятся инструменты, вы можете получить лицензию по очень специальной цене, которая доступна только для наших русскоязычных пользователей.
Благодарю вас за чтение и надеюсь увидеть вас в нашем блоге на следующей неделе!
 Как быстро посчитать количество слов в Excel — В статье объясняется, как подсчитывать слова в Excel с помощью функции ДЛСТР в сочетании с другими функциями Excel, а также приводятся формулы для подсчета общего количества или конкретных слов в…
Как быстро посчитать количество слов в Excel — В статье объясняется, как подсчитывать слова в Excel с помощью функции ДЛСТР в сочетании с другими функциями Excel, а также приводятся формулы для подсчета общего количества или конкретных слов в…  Как быстро извлечь число из текста в Excel — В этом кратком руководстве показано, как можно быстро извлекать число из различных текстовых выражений в Excel с помощью формул или специального инструмента «Извлечь». Проблема выделения числа из текста возникает достаточно…
Как быстро извлечь число из текста в Excel — В этом кратком руководстве показано, как можно быстро извлекать число из различных текстовых выражений в Excel с помощью формул или специального инструмента «Извлечь». Проблема выделения числа из текста возникает достаточно…  Как удалить пробелы в ячейках Excel — Вы узнаете, как с помощью формул удалять начальные и конечные пробелы в ячейке, лишние интервалы между словами, избавляться от неразрывных пробелов и непечатаемых символов. В чем самая большая проблема с…
Как удалить пробелы в ячейках Excel — Вы узнаете, как с помощью формул удалять начальные и конечные пробелы в ячейке, лишние интервалы между словами, избавляться от неразрывных пробелов и непечатаемых символов. В чем самая большая проблема с…  Функция СЖПРОБЕЛЫ — как пользоваться и примеры — Вы узнаете несколько быстрых и простых способов, чтобы удалить начальные, конечные и лишние пробелы между словами, а также почему функция Excel СЖПРОБЕЛЫ (TRIM в английской версии) не работает и как…
Функция СЖПРОБЕЛЫ — как пользоваться и примеры — Вы узнаете несколько быстрых и простых способов, чтобы удалить начальные, конечные и лишние пробелы между словами, а также почему функция Excel СЖПРОБЕЛЫ (TRIM в английской версии) не работает и как…  Функция ПРАВСИМВ в Excel — примеры и советы. — В последних нескольких статьях мы обсуждали различные текстовые функции. Сегодня наше внимание сосредоточено на ПРАВСИМВ (RIGHT в английской версии), которая предназначена для возврата указанного количества символов из крайней правой части…
Функция ПРАВСИМВ в Excel — примеры и советы. — В последних нескольких статьях мы обсуждали различные текстовые функции. Сегодня наше внимание сосредоточено на ПРАВСИМВ (RIGHT в английской версии), которая предназначена для возврата указанного количества символов из крайней правой части…  Функция ЛЕВСИМВ в Excel. Примеры использования и советы. — В руководстве показано, как использовать функцию ЛЕВСИМВ (LEFT) в Excel, чтобы получить подстроку из начала текстовой строки, извлечь текст перед определенным символом, заставить формулу возвращать число и многое другое. Среди…
Функция ЛЕВСИМВ в Excel. Примеры использования и советы. — В руководстве показано, как использовать функцию ЛЕВСИМВ (LEFT) в Excel, чтобы получить подстроку из начала текстовой строки, извлечь текст перед определенным символом, заставить формулу возвращать число и многое другое. Среди…  5 примеров с функцией ДЛСТР в Excel. — Вы ищете формулу Excel для подсчета символов в ячейке? Если да, то вы, безусловно, попали на нужную страницу. В этом коротком руководстве вы узнаете, как использовать функцию ДЛСТР (LEN в английской версии)…
5 примеров с функцией ДЛСТР в Excel. — Вы ищете формулу Excel для подсчета символов в ячейке? Если да, то вы, безусловно, попали на нужную страницу. В этом коротком руководстве вы узнаете, как использовать функцию ДЛСТР (LEN в английской версии)…  Как быстро сосчитать количество символов в ячейке Excel — В руководстве объясняется, как считать символы в Excel. Вы изучите формулы, позволяющие получить общее количество символов в диапазоне и подсчитывать только определенные символы в одной или нескольких ячейках. В нашем предыдущем…
Как быстро сосчитать количество символов в ячейке Excel — В руководстве объясняется, как считать символы в Excel. Вы изучите формулы, позволяющие получить общее количество символов в диапазоне и подсчитывать только определенные символы в одной или нескольких ячейках. В нашем предыдущем…
Excel для Microsoft 365 Excel для Microsoft 365 для Mac Excel для Интернета Excel 2021 Excel 2021 для Mac Excel 2019 Excel 2019 для Mac Excel 2016 Excel 2016 для Mac Excel 2013 Excel 2010 Excel 2007 Excel для Mac 2011 Excel Starter 2010 Еще…Меньше
В этой статье описаны синтаксис формулы и использование функций ПСТР и ПСТРБ в Microsoft Excel.
Описание
Функция ПСТР возвращает заданное число знаков из текстовой строки, начиная с указанной позиции.
Функция ПСТРБ возвращает определенное число знаков из текстовой строки, начиная с указанной позиции, на основе заданного числа байтов.
Важно:
-
Эти функции могут быть доступны не на всех языках.
-
Функция ПСТР предназначена для языков с однобайтовой кодировкой, а ПСТРБ — для языков с двухбайтовой кодировкой. Язык по умолчанию, заданный на компьютере, влияет на возвращаемое значение следующим образом.
-
Функция ПСТР всегда считает каждый символ (одно- или двухбайтовый) за один вне зависимости от языка по умолчанию.
-
Функция ПСТРБ считает каждый двухбайтовый символ за два, если включена поддержка ввода на языке с двухбайтовой кодировкой, а затем этот язык назначен языком по умолчанию. В противном случае функция ПСТРБ считает каждый символ за один.
К языкам, поддерживающим БДЦС, относятся японский, китайский (упрощенное письмо), китайский (традиционное письмо) и корейский.
Синтаксис
ПСТР(текст;начальная_позиция;число_знаков)
ПСТРБ(текст;начальная_позиция;число_байтов)
Аргументы функций ПСТР и ПСТРБ описаны ниже.
-
Текст Обязательный. Текстовая строка, содержащая символы, которые требуется извлечь.
-
Начальная_позиция Обязательный. Позиция первого знака, извлекаемого из текста. Первый знак в тексте имеет начальную позицию 1 и так далее.
-
Если start_num больше, чем длина текста, то для ПМС и ПБ возвращается «» (пустой текст).
-
Если start_num меньше, чем длина текста, но start_num плюс num_chars превышает длину текста, то mid/MIDB возвращает символы до конца текста.
-
Если start_num меньше 1, то mid/MIDB возвращает #VALUE! значение ошибки #ЗНАЧ!.
-
-
Число_знаков Требуется для mid. Указывает, сколько знаков должна вернуть функция ПСТР.
-
Если значение «число_знаков» отрицательно, функция ПСТР возвращает значение ошибки #ЗНАЧ!.
-
-
Число_байтов Требуется для midB. Указывает, сколько знаков должна вернуть функция ПСТРБ (в пересчете на байты).
-
Если значение «число_байтов» отрицательно, функция ПСТРБ возвращает значение ошибки #ЗНАЧ!.
-
Пример
Скопируйте образец данных из следующей таблицы и вставьте их в ячейку A1 нового листа Excel. Чтобы отобразить результаты формул, выделите их и нажмите клавишу F2, а затем — клавишу ВВОД. При необходимости измените ширину столбцов, чтобы видеть все данные.
|
Данные |
||
|
Поток воды |
||
|
Формула |
Описание |
Результат |
|
=ПСТР(A2;1;5) |
Возвращает пять знаков из строки в ячейке А2, начиная с первого знака. |
Поток |
|
=ПСТР(A2;7;20) |
Возвращает двадцать знаков из строки в ячейке А2, начиная с седьмого знака. Так как количество возвращаемых знаков (20) больше длины строки (10), возвращаются все знаки, начиная с седьмого. Пустые символы (пробелы) не добавляются в конец строки. |
воды |
|
=ПСТР(A2;20;5) |
Так как начальная позиция больше, чем длина строки (10), возвращается пустая строка. |
Нужна дополнительная помощь?
Содержание
- Использование ПСТР
- Пример 1: единичное извлечение
- Пример 2: групповое извлечение
- Пример 3: использование комбинации операторов
- Вопросы и ответы
В некоторых случаях перед пользователем стоит задача вернуть в целевую ячейку из другой ячейки определенное количество символов, начиная с указанного по счету знака слева. С этой задачей прекрасно справляется функция ПСТР. Ещё больше увеличивается её функционал, если в сочетание с ней применять другие операторы, например ПОИСК или НАЙТИ. Давайте подробнее разберем, в чем заключаются возможности функции ПСТР и посмотрим, как она работает на конкретных примерах.
Использование ПСТР
Основная задача оператора ПСТР заключается в извлечении из указанного элемента листа определенного числа печатных знаков, включая пробелы, начиная с указанного по счету слева символа. Данная функция относится к категории текстовых операторов. Её синтаксис принимает следующий вид:
=ПСТР(текст;начальная_позиция;количество_знаков)
Как видим, данная формула состоит из трех аргументов. Все они являются обязательными.
Аргумент «Текст» содержит адрес того элемента листа, в котором находится текстовое выражение с извлекаемыми знаками.
Аргумент «Начальная позиция» представлен в виде числа, которое указывает, с какого знака по счету, начиная слева, нужно производить извлечение. Первый знак считается за «1», второй за «2» и т.д. В подсчете учитываются даже пробелы.
Аргумент «Количество знаков» содержит в себе числовой указатель количества символов, начиная от начальной позиции, которые нужно извлечь в целевую ячейку. При подсчете так же, как и у предыдущего аргумента, учитываются пробелы.
Пример 1: единичное извлечение
Описывать примеры применения функции ПСТР начнем с самого простого случая, когда нужно извлечь единичное выражение. Конечно, подобные варианты на практике применяются крайне редко, поэтому мы приводим данный пример только в качестве ознакомления с принципами работы указанного оператора.
Итак, у нас имеется таблица работников предприятия. В первой колонке указаны имена, фамилии и отчества сотрудников. Нам нужно с помощью оператора ПСТР извлечь только фамилию первого лица из списка Петра Ивановича Николаева в указанную ячейку.
- Выделяем элемент листа, в который будет производиться извлечение. Щелкаем по кнопке «Вставить функцию», которая расположена около строки формул.
- Запускается окошко Мастера функций. Переходим в категорию «Текстовые». Выделяем там наименование «ПСТР» и щелкаем по кнопке «OK».
- Производится запуск окна аргументов оператора «ПСТР». Как видим, в этом окне число полей соответствует количеству аргументов данной функции.
В поле «Текст» вводим координаты ячейки, которая содержит ФИО работников. Чтобы не вбивать адрес вручную, просто устанавливаем курсор в поле и кликаем левой кнопкой мыши по элементу на листе, в котором содержатся нужные нам данные.
В поле «Начальная позиция» нужно указать номер символа, считая слева, с которого начинается фамилия работника. При подсчете учитываем также пробелы. Буква «Н», с которой начинается фамилия сотрудника Николаева, является пятнадцатым по счету символом. Поэтому в поле ставим число «15».
В поле «Количество знаков» нужно указать количество символов, из которых состоит фамилия. Она состоит из восьми знаков. Но учитывая, что после фамилии в ячейке нет больше символов, мы можем указать и большее количество знаков. То есть, в нашем случае можно поставить любое число, которое равно или больше восьми. Ставим, например, число «10». Но если бы после фамилии в ячейке были бы ещё слова, цифры или другие символы, то нам бы пришлось устанавливать только точное число знаков («8»).
После того, как все данные введены, жмем на кнопку «OK».
- Как видим, после этого действия фамилия работника была выведена в указанную нами в первом шаге Примера 1 ячейку.
Урок: Мастер функций в Эксель
Пример 2: групповое извлечение
Но, естественно, в практических целях легче вручную вбивать одиночную фамилию, чем применять для этого формулу. А вот для перенесения группы данных использование функции будет вполне целесообразным.
Имеем список смартфонов. Перед наименованием каждой модели стоит слово «Смартфон». Нам нужно вынести в отдельный столбец только названия моделей без этого слова.
- Выделяем первый пустой элемент столбца, в который будет выводиться результат, и вызываем окно аргументов оператора ПСТР тем же способом, что и в предыдущем примере.
В поле «Текст» указываем адрес первого элемента колонки с исходными данными.
В поле «Начальная позиция» нам нужно указать номер символа, начиная с которого будут извлекаться данные. В нашем случае в каждой ячейке перед наименованием модели стоит слово «Смартфон» и пробел. Таким образом, та фраза, которую нужно вывести в отдельную ячейку везде начинается с десятого символа. Устанавливаем число «10» в данное поле.
В поле «Количество знаков» нужно установить то число символов, которое содержит выводимое словосочетание. Как видим, в наименовании каждой модели разное число символов. Но спасает ситуацию тот факт, что после названия модели, текст в ячейках заканчивается. Поэтому мы можем установить в данное поле любое число, которое равно или больше количеству символов в самом длинном наименовании в данном списке. Устанавливаем произвольное количество знаков «50». Название ни одного из перечисленных смартфонов не превышает 50 символов, поэтому указанный вариант нам подходит.
После того, как данные введены, жмем на кнопку «OK».
- После этого наименование первой модели смартфона выводится в заранее указанную ячейку таблицы.
- Для того, чтобы не вводить в каждую ячейку столбца формулу отдельно, производим её копирование посредством маркера заполнения. Для этого ставим курсор в нижний правый угол ячейки с формулой. Курсор преобразуется в маркер заполнения в виде небольшого крестика. Зажимаем левую кнопку мышки и тянем его до самого конца столбца.
- Как видим, вся колонка после этого будет заполнена нужными нам данными. Секрет заключается в том, что аргумент «Текст» представляет собой относительную ссылку и по мере изменения положения целевых ячеек тоже изменяется.
- Но проблема заключается в том, что если мы решим вдруг изменить или удалить столбец с первоначальными данными, то данные в целевом столбце станут отображаться некорректно, так как они связаны друг с другом формулой.
Чтобы «отвязать» результат от первоначальной колонки, производим следующие манипуляции. Выделяем столбец, который содержит формулу. Далее переходим во вкладку «Главная» и жмем на пиктограмму «Копировать», расположенную в блоке «Буфер обмена» на ленте.
Как альтернативное действие, можно после выделения нажать комбинацию клавиш Ctrl+C.
- Далее, не снимая выделения, щелкаем по колонке правой кнопкой мыши. Открывается контекстное меню. В блоке «Параметры вставки» щелкаем по пиктограмме «Значения».
- После этого вместо формул в выделенный столбец будут вставлены значения. Теперь вы можете без опаски изменять или удалять исходную колонку. На результат это уже никак не повлияет.
Пример 3: использование комбинации операторов
Но все-таки указанный выше пример ограничен тем, что первое слово во всех исходных ячеек должно иметь равное количество символов. Применение вместе с функцией ПСТР операторов ПОИСК или НАЙТИ позволит значительно расширить возможности использования формулы.
Текстовые операторы ПОИСК и НАЙТИ возвращают позицию указанного символа в просматриваемом тексте.
Синтаксис функции ПОИСК следующий:
=ПОИСК(искомый_текст;текст_для_поиска;начальная_позиция)
Синтаксис оператора НАЙТИ выглядит таким образом:
=НАЙТИ(искомый_текст;просматриваемый_текст;нач_позиция)
По большому счету аргументы этих двух функций тождественны. Их главное отличие состоит в том, что оператор ПОИСК при обработке данных не учитывает регистр букв, а НАЙТИ – учитывает.
Посмотрим, как использовать оператор ПОИСК в сочетании с функцией ПСТР. Имеем таблицу, в которую занесены наименования различных моделей компьютерной техники с обобщающим названием. Как и в прошлый раз, нам нужно извлечь наименование моделей без обобщающего названия. Трудность состоит в том, что если в предыдущем примере обобщающее наименование для всех позиций было одно и то же («смартфон»), то в настоящем списке оно разное («компьютер», «монитор», «колонки» и т.д.) с различным числом символов. Чтобы решить данную проблему нам и понадобится оператор ПОИСК, который мы вложим в функцию ПСТР.
- Производим выделения первой ячейки столбца, куда будут выводиться данные, и уже привычным способом вызываем окно аргументов функции ПСТР.
В поле «Текст», как обычно, указываем первую ячейку столбца с исходными данными. Тут все без изменений.
- А вот значение поля «Начальная позиция» будет задавать аргумент, который формирует функция ПОИСК. Как видим, все данные в списке объединяет тот факт, что перед названием модели стоит пробел. Поэтому оператор ПОИСК будет искать первый пробел в ячейке исходного диапазона и сообщать номер этого символа функции ПСТР.
Для того, чтобы открыть окно аргументов оператора ПОИСК, устанавливаем курсор в поле «Начальная позиция». Далее кликаем по пиктограмме в виде треугольника, направленного углом вниз. Данная пиктограмма расположена на том же горизонтальном уровне окна, где находится кнопка «Вставить функцию» и строка формул, но слева от них. Открывается список последних применяемых операторов. Так как среди них нет наименования «ПОИСК», то кликаем по пункту «Другие функции…».
- Открывается окно Мастера функций. В категории «Текстовые» выделяем наименование «ПОИСК» и жмем на кнопку «OK».
- Запускается окно аргументов оператора ПОИСК. Так как мы ищем пробел, то в поле «Искомый текст» ставим пробел, установив туда курсор и нажав соответствующую клавишу на клавиатуре.
В поле «Текст для поиска» указываем ссылку на первую ячейку колонки с исходными данными. Эта ссылка будет тождественна той, которую мы ранее указали в поле «Текст» в окне аргументов оператора ПСТР.
Аргумент поля «Начальная позиция» не обязателен к заполнению. В нашем случае его заполнять не нужно либо можно установить число «1». При любом из этих вариантов поиск будет осуществляться с начала текста.
После того, как данные введены, не спешим жать на кнопку «OK», так как функция ПОИСК является вложенной. Просто кликаем по наименованию ПСТР в строке формул.
- После выполнения последнего указанного действия мы автоматически возвращаемся к окну аргументов оператора ПСТР. Как видим, поле «Начальная позиция» уже заполнено формулой ПОИСК. Но данная формула указывает на пробел, а нам нужен следующий символ после пробела, с которого и начинается наименование модели. Поэтому к существующим данным в поле «Начальная позиция» дописываем выражение «+1» без кавычек.
В поле «Количество знаков», как и в предыдущем примере, записываем любое число, которое больше или равно количеству символов в самом длинном выражении исходного столбца. Например, ставим число «50». В нашем случае этого вполне достаточно.
После выполнения всех указанных манипуляций жмем на кнопку «OK» в нижней части окна.
- Как видим, после этого наименование модели устройства было выведено в отдельную ячейку.
- Теперь при помощи Мастера заполнения, как и в предыдущем способе, копируем формулу на ячейки, которые расположены ниже в данном столбце.
- Наименования всех моделей устройств выведены в целевые ячейки. Теперь, в случае необходимости, можно оборвать связь в этих элементах со столбцом исходных данных, как и в предыдущий раз, применив последовательно копирование и вставку значений. Впрочем, указанное действие не всегда является обязательным.
Функция НАЙТИ используется в сочетании с формулой ПСТР по тому же принципу, что и оператор ПОИСК.
Как видим, функция ПСТР является очень удобным инструментом для вывода нужных данных в заранее указанную ячейку. То, что она не так сильно популярна среди пользователей, объясняется тем фактом, что многие юзеры, используя Excel, большее внимание уделяют математическим функциям, а не текстовым. При использовании данной формулы в сочетании с другими операторами функциональность её ещё больше увеличивается.
Функция ПСТР в Excel предназначена для выделения подстроки из строки текста, переданной в качестве первого аргумента, и возвращает требуемое количество символов начиная с заданной позиции.
Примеры использования функции ПСТР в Excel
Один символ в языках с однобайтовой кодировкой соответствует 1 байту. При работе с такими языками результаты функций ПСТР и ПСТРБ (возвращает подстроку из строки на основе количества заданных байт) не отличаются. Если на компьютере используется двухбайтовый язык, каждый символ при использовании ПСТРБ будет считаться за два. Двухбайтовыми языками являются корейский, японский и китайский.
Как разделить текст на несколько ячеек по столбцам в Excel?
Пример 1. В столбце таблицы содержатся даты, записанные в виде текстовых строк. Записать отдельно в соседних столбцах номер дня, месяца и год, выделенные из представленных дат.
Вид исходной таблицы данных:
Для заполнения номера дня используем следующую формулу (использовать в качестве формулы массива):
Описание аргументов:
- A2:A10 – диапазон ячеек с текстовым представлением дат, из которых будут выделены номера дней;
- 1 – номер начальной позиции символа извлекаемой подстроки (первый символ в исходной строке);
- 2 – номер последней позиции символа извлекаемой подстроки.
Аналогичным способом выделим номера месяца и годы для заполнения соответствующих столбцов с учетом, что номер месяца начинается с 4-го символа в каждой строке, а год – с 7-го. Используем следующие формулы:
=ПСТР(A2:A10;4;2)
=ПСТР(A2:A10;7;4)
Вид заполненной таблицы данных:
Таким образом нам удалось разрезать на части текст в ячейках столбца A. Удалось отдельно каждую дату разделить на несколько ячеек по столбцам: день, месяц и год.
Как вырезать часть текста ячейки в Excel?
Пример 2. В столбце таблицы хранятся текстовые записи с наименованием и маркой товаров. Разделить имеющиеся строки на подстроки с наименованием и маркой соответственно и записать полученные значения в соответствующие столбцы таблицы.
Вид таблицы данных:
Для заполнения столбца «Наименование» используем следующую формулу:
=ПСТР(A2;1;НАЙТИ(» «;A2))
Функция НАЙТИ возвращает номер позиции символа пробела « » в просматриваемой строке, который принимается в качестве аргумента число_знаков функции ПСТР. В результате расчетов получим:
Для заполнения столбца «Марка» используем следующую формулу массива:
=ПСТР(A2:A8;НАЙТИ(» «;A2:A8)+1;100)
Функция НАЙТИ возвращает позицию символа пробела. К полученному числу прибавляется единица для нахождения позиции первого символа названия марки продукта. Итоговое значение используется в качестве аргумента начальная_позиция функции ПСТР. Для упрощения, вместо поиска номера последней позиции (например, с помощью функции ДЛСТР) указано число 100, которое в данном примере гарантированно превышает количество знаков в изначальной строке.
В результате расчетов получим:
Как посчитать возраст по дате рождения в Excel?
Пример 3. В таблице содержатся данные о сотрудниках в столбцах ФИО и дата рождения. Создать столбец, в котором будет отображаться фамилия сотрудника и его возраст в формате «Иванов – 27».
Вид исходной таблицы:
Для возврата строки с фамилией и текущим возрастом используем следующую формулу:
Функция ПСТР возвращает часть строки до символа пробела, позиция которого определяется функцией НАЙТИ. Для нахождения возраста сотрудника используется функция РАЗНДАТ, полученное значение которой усекается до ближайшего меньшего целого, чтобы получить число полных лет. Функция ТЕКСТ преобразует полученное значение в текстовую строку.
Для соединения (конкатенации) полученных строк используются символы «&». В результате вычислений получим:
Особенности использования функции ПСТР в Excel
Функция имеет следующую синтаксическую запись:
=ПСТР(текст;начальная_позиция;число_знаков)
Описание аргументов:
- текст – обязательный для заполнения аргумент, принимающий ссылку на ячейку с текстом или текстовую строку, заключенную в кавычки, из которой будет извлечена подстрока определенной длины начиная с указанной позиции первого символа;
- начальная_позиция – обязательный аргумент, принимающий целые числа из диапазона от 1 до N, где N – длина строки, из которой требуется извлечь подстроку заданного размера. Начальная позиция символа в строке соответствует числу 1. Если данный аргумент принимает дробное число из диапазона допустимых значений, дробная часть будет усечена;
- число_знаков – обязательный аргумент, принимающий значение из диапазона неотрицательных чисел, которое характеризует длину в символах возвращаемой подстроки. Если в качестве этого аргумента передано число 0 (нуль), функция ПСТР вернет пустую строку. Если аргумент задан числом, превышающим количество символов в строке, будет возвращена вся часть строки начиная с указанной вторым аргументом позиции. В дробных числах, используемых в качестве данного аргумента, дробная часть усекается.
Функция ПСТРБ имеет схожий синтаксис:
=ПСТРБ(текст;начальная_позиция;число_байтов)
Она отличается единственным аргументом:
- число_байтов – обязательный аргумент, принимающий целые числа из диапазона от 1 до N, где N – число байтов в исходной строке, характеризующий количество байт в возвращаемой подстроке.
Скачать примеры ПСТР для разделения текста в Excel
Примечания:
- Функция ПСТР вернет пустую строку, если в качестве аргумента начальная_позиция было передано число, превышающее количество символов в исходной строке.
- Если в качестве аргумента начальная_позиция было передано значение 1, а аргумент число_знаков определен числом, которое равно или больше общему числу знаков в исходной строке, функция ПСТР вернет всю строку целиком.
- Если аргумент начальная_позиция был указан числом из диапазона отрицательных чисел или 0 (нулем), функция ПСТР вернет код ошибки #ЗНАЧ!.
- Если аргумент число_знаков задан отрицательным числом, результатом выполнения функции ПСТР будет код ошибки #ЗНАЧ!.
Содержание
- ПСТР, ПСТРБ (функции ПСТР, ПСТРБ)
- Описание
- Синтаксис
- Пример
- ПСТР в Excel (функция получения подстроки)
- Синтаксис ПСТР в Excel
- Как в Excel получить часть строки (подстроку) при помощи функции ПСТР
- Пример функция ПСТР для разделения текста на части в Excel
- Примеры использования функции ПСТР в Excel
- Как разделить текст на несколько ячеек по столбцам в Excel?
- Как вырезать часть текста ячейки в Excel?
- Как посчитать возраст по дате рождения в Excel?
- Особенности использования функции ПСТР в Excel
- Применение функции ПСТР в Microsoft Excel
- Использование ПСТР
- Пример 1: единичное извлечение
- Пример 2: групповое извлечение
- Пример 3: использование комбинации операторов
ПСТР, ПСТРБ (функции ПСТР, ПСТРБ)
В этой статье описаны синтаксис формулы и использование функций ПСТР и ПСТРБ в Microsoft Excel.
Описание
Функция ПСТР возвращает заданное число знаков из текстовой строки, начиная с указанной позиции.
Функция ПСТРБ возвращает определенное число знаков из текстовой строки, начиная с указанной позиции, на основе заданного числа байтов.
Эти функции могут быть доступны не на всех языках.
Функция ПСТР предназначена для языков с однобайтовой кодировкой, а ПСТРБ — для языков с двухбайтовой кодировкой. Язык по умолчанию, заданный на компьютере, влияет на возвращаемое значение следующим образом.
Функция ПСТР всегда считает каждый символ (одно- или двухбайтовый) за один вне зависимости от языка по умолчанию.
Функция ПСТРБ считает каждый двухбайтовый символ за два, если включена поддержка ввода на языке с двухбайтовой кодировкой, а затем этот язык назначен языком по умолчанию. В противном случае функция ПСТРБ считает каждый символ за один.
К языкам, поддерживающим БДЦС, относятся японский, китайский (упрощенное письмо), китайский (традиционное письмо) и корейский.
Синтаксис
Аргументы функций ПСТР и ПСТРБ описаны ниже.
Текст Обязательный. Текстовая строка, содержащая символы, которые требуется извлечь.
Начальная_позиция Обязательный. Позиция первого знака, извлекаемого из текста. Первый знак в тексте имеет начальную позицию 1 и так далее.
Если start_num больше, чем длина текста, то для ПМС и ПБ возвращается «» (пустой текст).
Если start_num меньше, чем длина текста, но start_num плюс num_chars превышает длину текста, то mid/MIDB возвращает символы до конца текста.
Если start_num меньше 1, то mid/MIDB возвращает #VALUE! значение ошибки #ЗНАЧ!.
Число_знаков Требуется для mid. Указывает, сколько знаков должна вернуть функция ПСТР.
Если значение «число_знаков» отрицательно, функция ПСТР возвращает значение ошибки #ЗНАЧ!.
Число_байтов Требуется для midB. Указывает, сколько знаков должна вернуть функция ПСТРБ (в пересчете на байты).
Если значение «число_байтов» отрицательно, функция ПСТРБ возвращает значение ошибки #ЗНАЧ!.
Пример
Скопируйте образец данных из следующей таблицы и вставьте их в ячейку A1 нового листа Excel. Чтобы отобразить результаты формул, выделите их и нажмите клавишу F2, а затем — клавишу ВВОД. При необходимости измените ширину столбцов, чтобы видеть все данные.
Возвращает пять знаков из строки в ячейке А2, начиная с первого знака.
Возвращает двадцать знаков из строки в ячейке А2, начиная с седьмого знака. Так как количество возвращаемых знаков (20) больше длины строки (10), возвращаются все знаки, начиная с седьмого. Пустые символы (пробелы) не добавляются в конец строки.
Так как начальная позиция больше, чем длина строки (10), возвращается пустая строка.
Источник
ПСТР в Excel (функция получения подстроки)
Функция ПСТР в Excel предназначена для получения части строки (подстроки) и может применяться для того, чтобы вырезать часть строки. Нужная часть строки определяется номерами начальной и конечной позиций символов в указанной строке.
ПСТР в Excel относится к одной из самых часто используемых функций, поскольку при обработке больших массивов данных, импортированных из других программ, задача по обрезке строк возникает довольно часто. Формула позволяет получить часть строки, задав начало и конец обрезки.
Посмотрим применение функции ПСТР в Excel на практике, но прежде всего разберёмся с особенностями данной формулы.
Синтаксис ПСТР в Excel
Функция ПСТР принимает три обязательных аргумента, а именно: строку для обрезки, начальную позицию и конечную позицию в тексте. Обработке может подвергаться любая текстовая строка, находящаяся в любой ячейке таблицы, в том числе это может быть результат работы других формул.
Поскольку целью является получение подстроки, то очевидно, что задать нужно следующие параметры:
- Текст
Текстовая строка, часть которой требуется получить. Это может быть ссылка на ячейку (чаще всего), текстовая константа (имеет смысл только для обучения) или результат работы другой функции. - Начальная позиция
Считается слева и указывает функции ПСТР, откуда начинается нужный нам фрагмент строки (подстрока). Нумерация начинается с 1, а не с нуля! - Число знаков
Сколько символом нужно получить. Минимум 1. Если указать 0, то на выходе получим пустую строку (ничего).
Сама формула в обобщённом виде выглядит следующим образом:
ПСТР(текст; начальная_позиция; число_знаков)
Вообще в руководстве Excel есть ещё функция ПСТРБ, предназначенная для работы с мультибайтовыми строками, но в нашей версии программы эта функция не поддерживается. Если у Вас она окажется, то имейте в виду, что вместо числа знаков последним параметром указывается число байт, поскольку один символ занимает больше одного байта. Этот случай мы не рассматриваем.
Можно запомнить следующие особенности функции ПСТР:
- Если значение «начальная_позиция» больше, чем длина текста, то функция ПСТР возвращает строку «» (пустую строку).
- Если значение «начальная_позиция» меньше, чем длина текста, но сумма значений «начальная_позиция» и «число_знаков» превышают длину текста, функция ПСТР возвращает знаки вплоть до конца текста.
- Если значение «начальная_позиция» меньше 1, то функция ПСТР возвращает значение ошибки #ЗНАЧ!.
- Если значение «число_знаков» отрицательно, то функция ПСТР возвращает значение ошибки #ЗНАЧ!.
- Если значение «число_байтов» отрицательно, то функция ПСТРБ возвращает значение ошибки #ЗНАЧ!.
К языкам, поддерживающим двухбайтовую кодировку, относятся японский, китайский (упрощенное письмо), китайский (традиционное письмо) и корейский. Если Вы работаете с русским или английским языками, то никаких проблем функция ПСТР не доставит и всё достаточно просто. Дополнительную информацию по ПСТР в Excel можно прочитать в справке самой программы, приведённой после статьи, а также внутри самого Excel.
Как в Excel получить часть строки (подстроку) при помощи функции ПСТР
Лучше всего посмотрите видео и скачайте прикреплённый файл с примерами, чтобы была возможность потренироваться с получанием подстроки в Excel. Теория без практики мало чем поможет, потому что функций много и всего не запомнить.
В качестве альтернативного примера, которого нет на видео, посмотрим способ получения отдельных символов из заранее подготовленной строки. Ниже представлена строка, в которой содержатся цифры (самый примитивный пример; кавычки не считаются).
Строка в ячейке B14: «1234567890»
Допустим, нам нужно получить цифру 3. В таком случае выражение будет выглядеть так: «=ПСТР(B14;3;1)». То есть мы указываем, что нужно взять один символ начиная с третьей позиции в тексте. В результате мы как раз и получим цифру 3. На практике этот подход можно использовать для получения различных знаков из предустановленного набора символов.
Остальные примеры, вполне типовые, смотрите в прикреплённом файле и на видео.
Если же Вы и так хорошо знаете программы, придумайте интересный пример получения подстроки при помощи функции ПСТР и опубликуйте его в комментариях в помощь менее опытным нашим читателям!
Вы можете просмотреть любой прикреплённый документ в виде PDF файла. Все документы открываются во всплывающем окне, поэтому для закрытия документа пожалуйста не используйте кнопку «Назад» браузера.
- Справка по функции ПСТР в Excel.pdf
Вы можете скачать прикреплённые ниже файлы для ознакомления. Обычно здесь размещаются различные документы, а также другие файлы, имеющие непосредственное отношение к данной публикации.
- Функция ПСТР в Excel (примеры).zip
Источник
Пример функция ПСТР для разделения текста на части в Excel
Функция ПСТР в Excel предназначена для выделения подстроки из строки текста, переданной в качестве первого аргумента, и возвращает требуемое количество символов начиная с заданной позиции.
Примеры использования функции ПСТР в Excel
Один символ в языках с однобайтовой кодировкой соответствует 1 байту. При работе с такими языками результаты функций ПСТР и ПСТРБ (возвращает подстроку из строки на основе количества заданных байт) не отличаются. Если на компьютере используется двухбайтовый язык, каждый символ при использовании ПСТРБ будет считаться за два. Двухбайтовыми языками являются корейский, японский и китайский.
Как разделить текст на несколько ячеек по столбцам в Excel?
Пример 1. В столбце таблицы содержатся даты, записанные в виде текстовых строк. Записать отдельно в соседних столбцах номер дня, месяца и год, выделенные из представленных дат.
Вид исходной таблицы данных:
Для заполнения номера дня используем следующую формулу (использовать в качестве формулы массива):
- A2:A10 – диапазон ячеек с текстовым представлением дат, из которых будут выделены номера дней;
- 1 – номер начальной позиции символа извлекаемой подстроки (первый символ в исходной строке);
- 2 – номер последней позиции символа извлекаемой подстроки.
Аналогичным способом выделим номера месяца и годы для заполнения соответствующих столбцов с учетом, что номер месяца начинается с 4-го символа в каждой строке, а год – с 7-го. Используем следующие формулы:
Вид заполненной таблицы данных:
Таким образом нам удалось разрезать на части текст в ячейках столбца A. Удалось отдельно каждую дату разделить на несколько ячеек по столбцам: день, месяц и год.
Как вырезать часть текста ячейки в Excel?
Пример 2. В столбце таблицы хранятся текстовые записи с наименованием и маркой товаров. Разделить имеющиеся строки на подстроки с наименованием и маркой соответственно и записать полученные значения в соответствующие столбцы таблицы.
Вид таблицы данных:
Для заполнения столбца «Наименование» используем следующую формулу:
Функция НАЙТИ возвращает номер позиции символа пробела « » в просматриваемой строке, который принимается в качестве аргумента число_знаков функции ПСТР. В результате расчетов получим:
Для заполнения столбца «Марка» используем следующую формулу массива:
Функция НАЙТИ возвращает позицию символа пробела. К полученному числу прибавляется единица для нахождения позиции первого символа названия марки продукта. Итоговое значение используется в качестве аргумента начальная_позиция функции ПСТР. Для упрощения, вместо поиска номера последней позиции (например, с помощью функции ДЛСТР) указано число 100, которое в данном примере гарантированно превышает количество знаков в изначальной строке.
В результате расчетов получим:
Как посчитать возраст по дате рождения в Excel?
Пример 3. В таблице содержатся данные о сотрудниках в столбцах ФИО и дата рождения. Создать столбец, в котором будет отображаться фамилия сотрудника и его возраст в формате «Иванов – 27».
Вид исходной таблицы:
Для возврата строки с фамилией и текущим возрастом используем следующую формулу:
Функция ПСТР возвращает часть строки до символа пробела, позиция которого определяется функцией НАЙТИ. Для нахождения возраста сотрудника используется функция РАЗНДАТ, полученное значение которой усекается до ближайшего меньшего целого, чтобы получить число полных лет. Функция ТЕКСТ преобразует полученное значение в текстовую строку.
Для соединения (конкатенации) полученных строк используются символы «&». В результате вычислений получим:
Особенности использования функции ПСТР в Excel
Функция имеет следующую синтаксическую запись:
- текст – обязательный для заполнения аргумент, принимающий ссылку на ячейку с текстом или текстовую строку, заключенную в кавычки, из которой будет извлечена подстрока определенной длины начиная с указанной позиции первого символа;
- начальная_позиция – обязательный аргумент, принимающий целые числа из диапазона от 1 до N, где N – длина строки, из которой требуется извлечь подстроку заданного размера. Начальная позиция символа в строке соответствует числу 1. Если данный аргумент принимает дробное число из диапазона допустимых значений, дробная часть будет усечена;
- число_знаков – обязательный аргумент, принимающий значение из диапазона неотрицательных чисел, которое характеризует длину в символах возвращаемой подстроки. Если в качестве этого аргумента передано число 0 (нуль), функция ПСТР вернет пустую строку. Если аргумент задан числом, превышающим количество символов в строке, будет возвращена вся часть строки начиная с указанной вторым аргументом позиции. В дробных числах, используемых в качестве данного аргумента, дробная часть усекается.
Функция ПСТРБ имеет схожий синтаксис:
Она отличается единственным аргументом:
- число_байтов – обязательный аргумент, принимающий целые числа из диапазона от 1 до N, где N – число байтов в исходной строке, характеризующий количество байт в возвращаемой подстроке.
- Функция ПСТР вернет пустую строку, если в качестве аргумента начальная_позиция было передано число, превышающее количество символов в исходной строке.
- Если в качестве аргумента начальная_позиция было передано значение 1, а аргумент число_знаков определен числом, которое равно или больше общему числу знаков в исходной строке, функция ПСТР вернет всю строку целиком.
- Если аргумент начальная_позиция был указан числом из диапазона отрицательных чисел или 0 (нулем), функция ПСТР вернет код ошибки #ЗНАЧ!.
- Если аргумент число_знаков задан отрицательным числом, результатом выполнения функции ПСТР будет код ошибки #ЗНАЧ!.
Источник
Применение функции ПСТР в Microsoft Excel
В некоторых случаях перед пользователем стоит задача вернуть в целевую ячейку из другой ячейки определенное количество символов, начиная с указанного по счету знака слева. С этой задачей прекрасно справляется функция ПСТР. Ещё больше увеличивается её функционал, если в сочетание с ней применять другие операторы, например ПОИСК или НАЙТИ. Давайте подробнее разберем, в чем заключаются возможности функции ПСТР и посмотрим, как она работает на конкретных примерах.
Использование ПСТР
Основная задача оператора ПСТР заключается в извлечении из указанного элемента листа определенного числа печатных знаков, включая пробелы, начиная с указанного по счету слева символа. Данная функция относится к категории текстовых операторов. Её синтаксис принимает следующий вид:
Как видим, данная формула состоит из трех аргументов. Все они являются обязательными.
Аргумент «Текст» содержит адрес того элемента листа, в котором находится текстовое выражение с извлекаемыми знаками.
Аргумент «Начальная позиция» представлен в виде числа, которое указывает, с какого знака по счету, начиная слева, нужно производить извлечение. Первый знак считается за «1», второй за «2» и т.д. В подсчете учитываются даже пробелы.
Аргумент «Количество знаков» содержит в себе числовой указатель количества символов, начиная от начальной позиции, которые нужно извлечь в целевую ячейку. При подсчете так же, как и у предыдущего аргумента, учитываются пробелы.
Пример 1: единичное извлечение
Описывать примеры применения функции ПСТР начнем с самого простого случая, когда нужно извлечь единичное выражение. Конечно, подобные варианты на практике применяются крайне редко, поэтому мы приводим данный пример только в качестве ознакомления с принципами работы указанного оператора.
Итак, у нас имеется таблица работников предприятия. В первой колонке указаны имена, фамилии и отчества сотрудников. Нам нужно с помощью оператора ПСТР извлечь только фамилию первого лица из списка Петра Ивановича Николаева в указанную ячейку.
- Выделяем элемент листа, в который будет производиться извлечение. Щелкаем по кнопке «Вставить функцию», которая расположена около строки формул.

В поле «Текст» вводим координаты ячейки, которая содержит ФИО работников. Чтобы не вбивать адрес вручную, просто устанавливаем курсор в поле и кликаем левой кнопкой мыши по элементу на листе, в котором содержатся нужные нам данные.
В поле «Начальная позиция» нужно указать номер символа, считая слева, с которого начинается фамилия работника. При подсчете учитываем также пробелы. Буква «Н», с которой начинается фамилия сотрудника Николаева, является пятнадцатым по счету символом. Поэтому в поле ставим число «15».
В поле «Количество знаков» нужно указать количество символов, из которых состоит фамилия. Она состоит из восьми знаков. Но учитывая, что после фамилии в ячейке нет больше символов, мы можем указать и большее количество знаков. То есть, в нашем случае можно поставить любое число, которое равно или больше восьми. Ставим, например, число «10». Но если бы после фамилии в ячейке были бы ещё слова, цифры или другие символы, то нам бы пришлось устанавливать только точное число знаков («8»).
После того, как все данные введены, жмем на кнопку «OK». 
Пример 2: групповое извлечение
Но, естественно, в практических целях легче вручную вбивать одиночную фамилию, чем применять для этого формулу. А вот для перенесения группы данных использование функции будет вполне целесообразным.
Имеем список смартфонов. Перед наименованием каждой модели стоит слово «Смартфон». Нам нужно вынести в отдельный столбец только названия моделей без этого слова.
- Выделяем первый пустой элемент столбца, в который будет выводиться результат, и вызываем окно аргументов оператора ПСТР тем же способом, что и в предыдущем примере.
В поле «Текст» указываем адрес первого элемента колонки с исходными данными.
В поле «Начальная позиция» нам нужно указать номер символа, начиная с которого будут извлекаться данные. В нашем случае в каждой ячейке перед наименованием модели стоит слово «Смартфон» и пробел. Таким образом, та фраза, которую нужно вывести в отдельную ячейку везде начинается с десятого символа. Устанавливаем число «10» в данное поле.
В поле «Количество знаков» нужно установить то число символов, которое содержит выводимое словосочетание. Как видим, в наименовании каждой модели разное число символов. Но спасает ситуацию тот факт, что после названия модели, текст в ячейках заканчивается. Поэтому мы можем установить в данное поле любое число, которое равно или больше количеству символов в самом длинном наименовании в данном списке. Устанавливаем произвольное количество знаков «50». Название ни одного из перечисленных смартфонов не превышает 50 символов, поэтому указанный вариант нам подходит.
После того, как данные введены, жмем на кнопку «OK». 




Чтобы «отвязать» результат от первоначальной колонки, производим следующие манипуляции. Выделяем столбец, который содержит формулу. Далее переходим во вкладку «Главная» и жмем на пиктограмму «Копировать», расположенную в блоке «Буфер обмена» на ленте.
Как альтернативное действие, можно после выделения нажать комбинацию клавиш Ctrl+C.

Пример 3: использование комбинации операторов
Но все-таки указанный выше пример ограничен тем, что первое слово во всех исходных ячеек должно иметь равное количество символов. Применение вместе с функцией ПСТР операторов ПОИСК или НАЙТИ позволит значительно расширить возможности использования формулы.
Текстовые операторы ПОИСК и НАЙТИ возвращают позицию указанного символа в просматриваемом тексте.
Синтаксис функции ПОИСК следующий:
Синтаксис оператора НАЙТИ выглядит таким образом:
По большому счету аргументы этих двух функций тождественны. Их главное отличие состоит в том, что оператор ПОИСК при обработке данных не учитывает регистр букв, а НАЙТИ – учитывает.
Посмотрим, как использовать оператор ПОИСК в сочетании с функцией ПСТР. Имеем таблицу, в которую занесены наименования различных моделей компьютерной техники с обобщающим названием. Как и в прошлый раз, нам нужно извлечь наименование моделей без обобщающего названия. Трудность состоит в том, что если в предыдущем примере обобщающее наименование для всех позиций было одно и то же («смартфон»), то в настоящем списке оно разное («компьютер», «монитор», «колонки» и т.д.) с различным числом символов. Чтобы решить данную проблему нам и понадобится оператор ПОИСК, который мы вложим в функцию ПСТР.
- Производим выделения первой ячейки столбца, куда будут выводиться данные, и уже привычным способом вызываем окно аргументов функции ПСТР.
В поле «Текст», как обычно, указываем первую ячейку столбца с исходными данными. Тут все без изменений.
А вот значение поля «Начальная позиция» будет задавать аргумент, который формирует функция ПОИСК. Как видим, все данные в списке объединяет тот факт, что перед названием модели стоит пробел. Поэтому оператор ПОИСК будет искать первый пробел в ячейке исходного диапазона и сообщать номер этого символа функции ПСТР.
Для того, чтобы открыть окно аргументов оператора ПОИСК, устанавливаем курсор в поле «Начальная позиция». Далее кликаем по пиктограмме в виде треугольника, направленного углом вниз. Данная пиктограмма расположена на том же горизонтальном уровне окна, где находится кнопка «Вставить функцию» и строка формул, но слева от них. Открывается список последних применяемых операторов. Так как среди них нет наименования «ПОИСК», то кликаем по пункту «Другие функции…». 

В поле «Текст для поиска» указываем ссылку на первую ячейку колонки с исходными данными. Эта ссылка будет тождественна той, которую мы ранее указали в поле «Текст» в окне аргументов оператора ПСТР.
Аргумент поля «Начальная позиция» не обязателен к заполнению. В нашем случае его заполнять не нужно либо можно установить число «1». При любом из этих вариантов поиск будет осуществляться с начала текста.
После того, как данные введены, не спешим жать на кнопку «OK», так как функция ПОИСК является вложенной. Просто кликаем по наименованию ПСТР в строке формул.
После выполнения последнего указанного действия мы автоматически возвращаемся к окну аргументов оператора ПСТР. Как видим, поле «Начальная позиция» уже заполнено формулой ПОИСК. Но данная формула указывает на пробел, а нам нужен следующий символ после пробела, с которого и начинается наименование модели. Поэтому к существующим данным в поле «Начальная позиция» дописываем выражение «+1» без кавычек.
В поле «Количество знаков», как и в предыдущем примере, записываем любое число, которое больше или равно количеству символов в самом длинном выражении исходного столбца. Например, ставим число «50». В нашем случае этого вполне достаточно.
После выполнения всех указанных манипуляций жмем на кнопку «OK» в нижней части окна.


Функция НАЙТИ используется в сочетании с формулой ПСТР по тому же принципу, что и оператор ПОИСК.
Как видим, функция ПСТР является очень удобным инструментом для вывода нужных данных в заранее указанную ячейку. То, что она не так сильно популярна среди пользователей, объясняется тем фактом, что многие юзеры, используя Excel, большее внимание уделяют математическим функциям, а не текстовым. При использовании данной формулы в сочетании с другими операторами функциональность её ещё больше увеличивается.
Источник
Функция
ПСТР(
)
, английский вариант MID(),
возвращает указанное число знаков из текстовой строки, начиная с указанной позиции. Формула
=ПСТР(A1;8;5)
из строки «Первый канал — лучший» извлекает слово «канал». Т.е. функция
ПСТР()
возврачает часть текста из середины строки.
Синтаксис функции
ПСТР
(
Исходный_текст
;
начальная_позиция
;
число_знаков
)
Исходный_текст
— текстовая строка, содержащая извлекаемые знаки.
Начальная_позиция
— позиция первого знака, извлекаемого из
Исходного_текста
. Первый знак в текстовой строке всегда имеет начальную позицию равную 1.
Число_знаков
— число извлекаемых знаков.
Если значение аргумента
начальная_позиция
больше, чем длина текста, функция
ПСТР()
возвращает значение
Пустой текст
(«»). Если значение аргумента
начальная_позиция
меньше, чем длина текста, но сумма значений начальная_позиция и количество_знаков превышает длину текста, функция
ПСТР()
возвращает знаки вплоть до конца текста.
Функция
ПСТР()
vs
ПРАВСИМВ()
и
ЛЕВСИМВ()
Пусть в ячейке
А2
введена строка
Первый канал — лучший
.
Формула
=ПСТР(A2;8;5)
, извлекающая из строки слово
канал
, полностью эквивалентна формуле
=ЛЕВСИМВ(ПРАВСИМВ(A2;ДЛСТР(A2)-8+1);5)
. Где число 8 — это позиция первого знака, извлекаемого из строки, а 5 — число извлекаемых знаков.
Функция ПСТР в Excel

Темой этой статьи станет еще одна полезная текстовая функция ПСТР в Excel. Могу сказать, что это не самая распространённая функция в Excel, просто в силу незнания возможностей ее использования, а совсем не то что она плохая. Основная проблема в том, что основная масса пользователей работает с цифрами и совсем забывают, что в таблицах также существуют списки, которые имеют текст, с которым наиболее удобно работать именно текстовыми функциями. А одна из самых полезных текстовых функций – это функция ПСТР.
Чем же так полезна эта функция, и как максимально эффективно ее использовать в своей работе. На эти и другие вопросы я и попытаюсь ответить, а также рассказать о полезных комбинациях, при которых раскрывается потенциал функции ПСТР в Excel.
Главная особенность функции ПСТР в Excel, это то, что с указанной в функции позиции, она возвращает указанное в ней количество знаков с любой текстовой строки. А это значит, что, функция ПСТР может вытянуть с текстовой строки любое слово, словосочетание, нужный код, номенклатурный номер, название компании или торговой марки и многое другое.
Рассмотрим для начала синтаксис, который использует функция ПСТР в Excel:
=ПСТР(текст; начальная позиция; количество знаков), где:
- текст – это текстовое значение, текст или ссылка на текстовую ячейку, в которой будут производиться манипуляции;
- начальная позиция – это указание порядкового номера текстового символа, с которого будет производиться возврат значения;
- количество знаков – указывается целое натуральное число, которое соответствует количеству символов и будет возвращено с указанной вами в критерии «начальная позиция».
Теперь рассмотрим варианты применения функции ПСТР в Excel. И начнем с самого просто варианта, где вам просто нужно вытянуть определенное слово, например, с ячейки со значением «Телевизор SONY» нам нужно получить название торговой марки «SONY» и для этого формула должна быть следующего вида:
=ПСТР(A2;11;4) 
Рассмотрим еще один пример с применением функции НАЙТИ. Есть, к примеру, название товара в ячейке, с названием торговой марки, а вот нам надо вытянуть эту торговую марку для дальнейшей группировки значений. Название «Клавиатура Logitech» и формула для изъятия названия торговой марки будет следующая:
=ПСТР(A3;НАЙТИ(“ ”;A3)+1;200) 
Я надеюсь, что функция ПСТР в Excel стала вам более понятной, и вы будете использовать ее в своей работе. С другими функциями вы можете познакомится в «Справочнике функций». Если статья вам помогла, я буду, благодарен вашему нажатию на социальные кнопочки! В случае если у вас есть замечания или дополнения пишите комментарии!
До встречи в новых статьях!
«Нет ничего более деморализующего, чем маленький, но постоянный заработок.
»
Э. Уилсон
ПСТР, ПСТРБ (функции ПСТР, ПСТРБ)
В этой статье описаны синтаксис формулы и использование функций ПСТР и ПСТРБ в Microsoft Excel.
Функция ПСТР возвращает заданное число знаков из текстовой строки, начиная с указанной позиции.
Функция ПСТРБ возвращает определенное число знаков из текстовой строки, начиная с указанной позиции, на основе заданного числа байтов.
Эти функции могут быть доступны не на всех языках.
Функция ПСТР предназначена для языков с однобайтовой кодировкой, а ПСТРБ — для языков с двухбайтовой кодировкой. Язык по умолчанию, заданный на компьютере, влияет на возвращаемое значение следующим образом.
Функция ПСТР всегда считает каждый символ (одно- или двухбайтовый) за один вне зависимости от языка по умолчанию.
Функция ПСТРБ считает каждый двухбайтовый символ за два, если включена поддержка ввода на языке с двухбайтовой кодировкой, а затем этот язык назначен языком по умолчанию. В противном случае функция ПСТРБ считает каждый символ за один.
К языкам, поддерживающим БДЦС, относятся японский, китайский (упрощенное письмо), китайский (традиционное письмо) и корейский.
Аргументы функций ПСТР и ПСТРБ описаны ниже.
Текст Обязательный. Текстовая строка, содержащая символы, которые требуется извлечь.
Начальная_позиция Обязательный. Позиция первого знака, извлекаемого из текста. Первый знак в тексте имеет начальную позицию 1 и так далее.
Число_знаков Обязательный. Указывает, сколько знаков должна вернуть функция ПСТР.
Число_байтов Обязательный. Указывает, сколько знаков должна вернуть функция ПСТРБ (в пересчете на байты).
Если значение «начальная_позиция» больше, чем длина текста, то функция ПСТР возвращает строку «» (пустую строку).
Если значение «начальная_позиция» меньше, чем длина текста, но сумма значений «начальная_позиция» и «число_знаков» превышают длину текста, функция ПСТР возвращает знаки вплоть до конца текста.
Если значение «начальная_позиция» меньше 1, функция ПСТР возвращает значение ошибки #ЗНАЧ!.
Если значение «число_знаков» отрицательно, функция ПСТР возвращает значение ошибки #ЗНАЧ!.
Если значение «число_байтов» отрицательно, функция ПСТРБ возвращает значение ошибки #ЗНАЧ!.
Скопируйте образец данных из следующей таблицы и вставьте их в ячейку A1 нового листа Excel. Чтобы отобразить результаты формул, выделите их и нажмите клавишу F2, а затем — клавишу ВВОД. При необходимости измените ширину столбцов, чтобы видеть все данные.
Текстовые функции Excel
ФИО, номера банковских карт, адреса клиентов или сотрудников, комментарии и многое другое –все это является строками, с которыми многие сталкиваются, работая с приложением Excel. Поэтому полезно уметь обрабатывать информацию подобного типа. В данной статье будут рассмотрены текстовые функции в Excel, но не все, а те, которые, по мнению office-menu.ru, самые полезные и интересные:
Список всех текстовых функций Вы можете найти на вкладке «Формулы» => выпадающий список «Текстовые»:
Функция ЛЕВСИМВ
Возвращает подстроку из текста в порядке слева направо в заданном количестве символов.
Синтаксис: =ЛЕВСИМВ(текст; [количество_знаков])
- текст – строка либо ссылка на ячейку, содержащую текст, из которого необходимо вернуть подстроку;
- количество_знаков – необязательный аргумент. Целое число, указывающее, какое количество символов необходимо вернуть из текста. По умолчанию принимает значение 1.
Пример использования:
Формула: =ЛЕВСИМВ(«Произвольный текст»;8) – возвращенное значение «Произвол».
Функция ПРАВСИМВ
Данная функция аналогична функции «ЛЕВСИМВ», за исключением того, что знаки возвращаются с конца строки.
Пример использования:
Формула: =ПРАВСИМВ(«произвольный текст»;5) – возвращенное значение «текст».
Функция ДЛСТР
С ее помощью определяется длина строки. В качестве результата возвращается целое число, указывающее количество символов текста.
Синтаксис: =ДЛСТР(текст)
Пример использования:
Функция НАЙТИ
Возвращает число, являющееся вхождением первого символа подстроки, искомого текста. Если текст не найден, то возвращается ошибка «#ЗНАЧ!».
Синтаксис: =НАЙТИ(искомый_текст; текст_для_поиска; [нач_позиция])
- искомый_текст – строка, которую необходимо найти;
- текст_для_поиска – текст, в котором осуществляется поиск первого аргумента;
- нач_позиция – необязательный элемент. Принимает целое число, которое указывает, с какого символа текст_для_поиска необходимо начинать просмотр. По умолчанию принимает значение 1.
Пример использования:
Из отрывка стихотворения великого поэта С.А.Есенина находим вхождение первого символа строки «птица». Поиск осуществляется с начала строки. Если в приведенном примере поиск осуществлялся бы с 40 символа, то функция в результате вернула ошибку, т.к. позиции вхождения не было найдено.
Функция ЗАМЕНИТЬ
Данная функция заменяет часть строки в заданном количестве символов, начиная с указанного по счету символа на новый текст.
Синтаксис: ЗАМЕНИТЬ(старый_текст; начальная_позиция; количество_знаков; новый_текст)
- старый_текст – строка либо ссылка на ячейку, содержащую текст;
- начальная_позиция – порядковый номер символа слева направо, с которого нужно производить замену;
- количество_знаков – количество символов, начиная с начальная_позиция включительно, которые необходимо заменить новым текстом;
- новый_текст – строка, которая подменяет часть старого текста, заданного аргументами начальная_позиция и количество_знаков.
Пример использования:
Здесь в строке, содержащейся в ячейке A1, подменяется слово «старый», которое начинается с 19-го символа и имеет длину 6 символов, на слово «новый».
В случае обработки небольшого количества ячеек такой способ вполне приемлем. Но если обработать необходимо несколько тысяч различных строк, то процесс составления формул станет трудоемким. Поэтому переделаем рассмотренный пример, используя знания по тем функциям, которые уже описаны в начале статьи, а именно:
- Аргумент «начальная_позиция» подменим функцией «НАЙТИ»;
- В место аргумент «количество_знаков» вложим функцию «ДЛСТР».
В результате получим формулу: =ЗАМЕНИТЬ(A1;НАЙТИ(«старый»;A1);ДЛСТР(«старый»);»новый»)
Посмотрите на принтскрин окна функции. Возвращаемые результаты аргументов не поменялись, зато теперь их можно определять динамически, составив формулу один раз.
Функция ПОДСТАВИТЬ
Данная функция заменяет в тексте вхождения указанной подстроки на новый текст, чем схожа с функцией «ЗАМЕНИТЬ», но между ними имеется принципиальное отличие. Если функция «ЗАМЕНИТЬ» меняет текст, указанный посимвольно вручную, то функция «ПОДСТАВИТЬ» автоматически находит вхождения указанной строки и меняет их.
Синтаксис: ПОДСТАВИТЬ(текст; старый_текст; новый_текст; [номер_вхождения])
- текст – строка или ссылка на ячейку, содержащую текст;
- старый_текст – подстрока из первого аргумента, которую необходимо заменить;
- новый_текст – строка для подмены старого текста;
- номер_вхождения – необязательный аргумент. Принимает целое число, указывающее порядковый номер вхождения старый_текст, которое подлежит замене, все остальные вхождения затронуты не будут. Если оставить аргумент пустым, то будут заменены все вхождения.
Пример использования:
Строка в ячейке A1 содержит текст, в котором имеются 2 подстроки «старый». Нам необходимо подставить на место первого вхождения строку «новый». В результате часть текста «…старый-старый…», заменяется на «…новый-старый…».
Если ли бы последний аргумент был опущен, то результатом бы стала строка «строка, содержащая новый-новый текст».
Функция ПСТР
ПСТР возвращает из указанной строки часть текста в заданном количестве символов, начиная с указанного символа.
Синтаксис: ПСТР(текст; начальная_позиция; количество_знаков)
- текст – строка или ссылка на ячейку, содержащую текст;
- начальная_позиция – порядковый номер символа, начиная с которого необходимо вернуть строку;
- количество_знаков – натуральное целое число, указывающее количество символов, которое необходимо вернуть, начиная с позиции начальная_позиция.
Пример использования:
Из текста, находящегося в ячейке A1 необходимо вернуть последние 2 слова, которые имеют общую длину 12 символов. Первый символ возвращаемой фразы имеет порядковый номер 12.
Аргумент количество_знаков может превышать допустимо возможную длину возвращаемых символов. Т.е. если в рассмотренном примере вместо количество_знаков = 12, было бы указано значение 15, то результат не изменился, и функция так же вернула строку «функции ПСТР».
Для удобства использования данной функции ее аргументы можно подменить функциями «НАЙТИ» и «ДЛСТР», как это было сделано в примере с функцией «ЗАМЕНИТЬ».
Функция СЖПРОБЕЛЫ
Данная функция удаляется все лишние пробелы: пробелы по краям и двойные пробелы между словами. После обработки строк функцией остаются только одиночные пробелы между словами.
Синтаксис: =СЖПРОБЕЛЫ(текст)
Пример использования:
=СЖПРОБЕЛЫ( » Текст с лишними пробелами между словами и по краям « )
Результатом выполнения функции будет строка: «Текст с лишними пробелами между словами и по краям» .
Функция СЦЕПИТЬ
С помощью функции «СЦЕПИТЬ» можно объединить несколько строк между собой. Максимальное количество строк для объединения – 255.
Синтаксис: =СЦЕПИТЬ(текст1; [текст2]; …)
Функция должна содержать не менее одного аргумента
Пример использования:
Функция возвратит строку: «Слово1 Слово2».
Не забывайте, что функция самостоятельно не добавляет пробелы между строками, поэтому добавлять их приходится самостоятельно.
Вместо использования данной функции можно применять знак амперсанда «&». Он так же объединяет строки. Например: «=»Слово1″&» «&«Слово2″».
Функция ПСТР в Excel с примером и формулой
В этой статье я бы хотел рассмотреть очень полезную функцию в Excel для работы с текстом – функция ПСТР (в английской версии MID)
Функция ПСТР предназначена для того, чтобы отражать заданное число знаков из текстовой строки, начиная с указанной позиции.
Синтаксис функции ПСТР выглядит следующим образом
ПСТР( текст ; начальная_позиция ; число_знаков )
Давайте сразу же рассмотрим на примере с использованием формулы ПСТР. Допустим у нас есть вот такой вот список с наименованием товаров и нам необходимо отразить только наименования без слова «Товара» и номера артикула.
Если бы нам надо было бы отразить без слова «Товар», то мы могли бы просто сделать замену слова «Товара» на пусто и получили бы нужный нам результат, но в данном случае у нас это сделать не получиться, так как нам так же нужно убрать артикул.
В данном случае очень хорошо можно использовать функцию ПСТР со следующей формулой. В ячейке «C2» пропишем
=ПСТР( A2 ; 13 ; 50 )
A2 — текст, их которого нам необходимо взять определенное количество знаков. В нашем пример это текст «Товар 91823 Naomy из коллекции Naomy»
13 — начальная позиция с которой нам необходимо брать знаки. В этом пример я посчитал самостоятельно количество знаков «Товар 91823 «. Товар 5 знаков + 1 знак пробела + 5 знаков артикула + 1 знак пробела после артикула, итого 12 знаков. Следовательно, нам необходимо брать знаки с 13-й позиции.
50 — число знаков, которое нам необходимо взять, так как я не знаю максимальное количество знаков строки, то на глаз я взял побольше, зная, что нет строк больше, чем 50-ю символами.
Вводим формулу, протягиваем вниз и получаем нужный для нас результат. Конечно, в данном примере я рассмотрел очень простой пример работы функции ПСТР. В большинстве случаев второй, а иногда и третий аргумент вычисляются автоматически с помощью других функций Excel для работы с текстом (НАЙТИ, ДЛСТР) и других. Это мы обязательно рассмотрим в следующих статьях. Цель же данной статьи это показать, принцип работы функции ПСТР и для чего она предназначена.
Если статья помогла вам, будем благодарны, если вы нажмете на социальные кнопки +1 и «Мне нравится» под статьей. Так же вступайте в нашу группу ВКонтакте
Пример функция ПСТР для разделения текста на части в Excel
Функция ПСТР в Excel предназначена для выделения подстроки из строки текста, переданной в качестве первого аргумента, и возвращает требуемое количество символов начиная с заданной позиции.
Примеры использования функции ПСТР в Excel
Один символ в языках с однобайтовой кодировкой соответствует 1 байту. При работе с такими языками результаты функций ПСТР и ПСТРБ (возвращает подстроку из строки на основе количества заданных байт) не отличаются. Если на компьютере используется двухбайтовый язык, каждый символ при использовании ПСТРБ будет считаться за два. Двухбайтовыми языками являются корейский, японский и китайский.
Как разделить текст на несколько ячеек по столбцам в Excel?
Пример 1. В столбце таблицы содержатся даты, записанные в виде текстовых строк. Записать отдельно в соседних столбцах номер дня, месяца и год, выделенные из представленных дат.
Вид исходной таблицы данных:
Для заполнения номера дня используем следующую формулу (использовать в качестве формулы массива):
- A2:A10 – диапазон ячеек с текстовым представлением дат, из которых будут выделены номера дней;
- 1 – номер начальной позиции символа извлекаемой подстроки (первый символ в исходной строке);
- 2 – номер последней позиции символа извлекаемой подстроки.
Аналогичным способом выделим номера месяца и годы для заполнения соответствующих столбцов с учетом, что номер месяца начинается с 4-го символа в каждой строке, а год – с 7-го. Используем следующие формулы:
Вид заполненной таблицы данных:
Таким образом нам удалось разрезать на части текст в ячейках столбца A. Удалось отдельно каждую дату разделить на несколько ячеек по столбцам: день, месяц и год.
Как вырезать часть текста ячейки в Excel?
Пример 2. В столбце таблицы хранятся текстовые записи с наименованием и маркой товаров. Разделить имеющиеся строки на подстроки с наименованием и маркой соответственно и записать полученные значения в соответствующие столбцы таблицы.
Вид таблицы данных:
Для заполнения столбца «Наименование» используем следующую формулу:
Функция НАЙТИ возвращает номер позиции символа пробела « » в просматриваемой строке, который принимается в качестве аргумента число_знаков функции ПСТР. В результате расчетов получим:
Для заполнения столбца «Марка» используем следующую формулу массива:
Функция НАЙТИ возвращает позицию символа пробела. К полученному числу прибавляется единица для нахождения позиции первого символа названия марки продукта. Итоговое значение используется в качестве аргумента начальная_позиция функции ПСТР. Для упрощения, вместо поиска номера последней позиции (например, с помощью функции ДЛСТР) указано число 100, которое в данном примере гарантированно превышает количество знаков в изначальной строке.
В результате расчетов получим:
Как посчитать возраст по дате рождения в Excel?
Пример 3. В таблице содержатся данные о сотрудниках в столбцах ФИО и дата рождения. Создать столбец, в котором будет отображаться фамилия сотрудника и его возраст в формате «Иванов – 27».
Вид исходной таблицы:
Для возврата строки с фамилией и текущим возрастом используем следующую формулу:
Функция ПСТР возвращает часть строки до символа пробела, позиция которого определяется функцией НАЙТИ. Для нахождения возраста сотрудника используется функция РАЗНДАТ, полученное значение которой усекается до ближайшего меньшего целого, чтобы получить число полных лет. Функция ТЕКСТ преобразует полученное значение в текстовую строку.
Для соединения (конкатенации) полученных строк используются символы «&». В результате вычислений получим:
Особенности использования функции ПСТР в Excel
Функция имеет следующую синтаксическую запись:
- текст – обязательный для заполнения аргумент, принимающий ссылку на ячейку с текстом или текстовую строку, заключенную в кавычки, из которой будет извлечена подстрока определенной длины начиная с указанной позиции первого символа;
- начальная_позиция – обязательный аргумент, принимающий целые числа из диапазона от 1 до N, где N – длина строки, из которой требуется извлечь подстроку заданного размера. Начальная позиция символа в строке соответствует числу 1. Если данный аргумент принимает дробное число из диапазона допустимых значений, дробная часть будет усечена;
- число_знаков – обязательный аргумент, принимающий значение из диапазона неотрицательных чисел, которое характеризует длину в символах возвращаемой подстроки. Если в качестве этого аргумента передано число 0 (нуль), функция ПСТР вернет пустую строку. Если аргумент задан числом, превышающим количество символов в строке, будет возвращена вся часть строки начиная с указанной вторым аргументом позиции. В дробных числах, используемых в качестве данного аргумента, дробная часть усекается.
Функция ПСТРБ имеет схожий синтаксис:
Она отличается единственным аргументом:
- число_байтов – обязательный аргумент, принимающий целые числа из диапазона от 1 до N, где N – число байтов в исходной строке, характеризующий количество байт в возвращаемой подстроке.
- Функция ПСТР вернет пустую строку, если в качестве аргумента начальная_позиция было передано число, превышающее количество символов в исходной строке.
- Если в качестве аргумента начальная_позиция было передано значение 1, а аргумент число_знаков определен числом, которое равно или больше общему числу знаков в исходной строке, функция ПСТР вернет всю строку целиком.
- Если аргумент начальная_позиция был указан числом из диапазона отрицательных чисел или 0 (нулем), функция ПСТР вернет код ошибки #ЗНАЧ!.
- Если аргумент число_знаков задан отрицательным числом, результатом выполнения функции ПСТР будет код ошибки #ЗНАЧ!.
ПСТР – довольно популярная функция, которая используется как профессиональными пользователями Excel, так и начинающими. Но также вторая категория людей может не понимать, в каких случаях уместно ее применять. А назначение у этой функции очень простое – она помогает вытащить маленькую подстроку из одной большой. Но при этом возможностей, которые она предоставляет, значительно больше. В частности, она применяется для разделения строк. Давайте рассмотрим эту волшебную функцию Excel более подробно.
Функция ПСТР (MID) – подробное описание
Итак, мы поняли, что ПСТР – это функция. которая используется для того, чтобы достать из одного фрагмента текста какой-то определенный. Но она несколько отличается от функции «Найти и заменить», которая может реализовываться как через меню Excel, так и посредством формул. Она возвращает строку, начинающуюся с определенного символа.
Синтаксис предельно прост:
= ПСТР(текст; начальная_позиция; число_знаков)
Давайте более подробно поймем, какие аргументы используются в этой функции:
- Текст. Содержимым ячейки могут выступать значения в разных форматах как ссылки, так и текстовая строка. Впрочем, может использоваться и ячейка любого другого формата. Например, можно таким способом достать месяц из даты. Для этого нужно в поле «Текст» указать ссылку на ячейку с датой. Важно убедиться, что она была предварительно конвертирована в текстовый формат.
- Первоначальная позиция. Это числовое значение того символа, с какого начинается извлечение подстроки.
- Число знаков. Это количество знаков, которые необходимо достать из строки. Если же нужно извлечь дату, то она всегда имеет размер в 10 символов.
Каждый аргумент указывать обязательно. Предположим, мы ввели необходимые данные. И результат у нас получился следующий.
Функция ПСТРБ (новая функция)
Эта новая функция выполняет почти те же самые операции, только результат возвращает в байтах, а не в количестве знаков.
В чем разница между ПСТР и ПСТРБ?
Появляется вопрос: а в чем принципиальная разница? Дело в том, что некоторые символы считаются двухбайтовыми, а ряд из них – однобайтные. В случае с функцией ПСТРБ те знаки, которые занимают два байта в памяти, считаются всегда как 2. Прежде всего, двухбайтовыми являются японские, китайские и корейские символы.
Функция ПСТР на английском
Если человек пользуется англоязычной версией Excel, ему необходимо знать, как записывается эта функция на английском языке. За то, чтобы вытащить определенное количество знаков из строки, отвечает функция MID . Соответственно, если необходимо ориентироваться на количество байтов, то используется формула с MIDB.
Функция ПСТР и VBA в Excel
С помощью языка программирования VBA можно писать подпрограммы, которые выполняют ряд действий автоматически. В этой среде также есть альтернатива функции ПСТР . Давайте приведем пример.
Range(“A2”).Value = Mid(Range(“A1”), 17, 10)
Распространенные ошибки в использовании функции ПСТР
При использовании функции ПСТР возможны ошибки, если неправильно соблюдать синтаксис или нарушить некоторые основополагающие правила:
- Нельзя писать в качестве аргумента этой функции отрицательное значение. В таком случае будет выдана ошибка #ЗНАЧ.
- Важно следить, чтобы начальная позиция не была большим числом, чем длина искомой строки. В ином случае будет выдано пустое значение.
Как вырезать часть текста ячейки в Эксель
А теперь давайте начнем обзор практических примеров, как возможно применение функции ПСТР .
Допустим, у нас есть электронная таблица, где содержится информация о том, какие товары продаются, а конкретно: марка и название определенной продукции. И перед нами стоит задача разделить наименование и марку и разместить эту информацию в подходящих колонках.
Сама таблица выглядит следующим образом.
1
Чтобы заполнить колонку с названиями товара, необходимо в верхнюю строку под заголовком вставить такую формулу.
В нашем примере функция НАЙТИ используется для того, чтобы определить порядковый номер позиции, где есть только один символ пробела. В качестве аргумента функции найти, соответственно, пишем пробел, заключенный в кавычки.
После этого получаем такой результат.
2
Если же перед нами стоит задача заполнить колонку с информацией о марке продаваемых товаров, необходимо воспользоваться формулой массива такого плана.
=ПСТР(A2:A8;НАЙТИ(” “;A2:A8)+1;100)
Здесь мы снова видим, что использовали функцию НАЙТИ , с помощью какой в этом примере ищем первоначальную позицию, содержащую пробел. Также мы добавили единицу к содержимому аргумента, чтобы перенести взор программы на первый символ марки товара. Чтобы упростить задачу поиска последнего символа мы просто решили написать число 100, которое гарантированно превышает длину строки.
Так можете делать и вы.
После того, как программа выполнит все необходимые расчеты, получаем следующую таблицу.
3
Как рассчитать возраст по дате рождения в Эксель
Теперь приведем еще один пример, с каким сотрудники, часто использующие Эксель, сталкиваются довольно часто. Перед нами есть база данных, содержащая три колонки: Фамилия, имя, отчество, а также дата рождения. И перед нами стоит задача определить, сколько лет человеку в данный момент, с использованием ПСТР.
Вот так выглядит таблица, с которой мы будем работать.
4
Чтобы в этом случае вернуть строку с фамилией и возрастом, необходимо осуществить запись в строку формул следующего текста (в соответствующих местах аргументы функций нужно заменить на свои).
Эта функция сначала определяет ту часть строчки, которая содержится до символа пробела. Это делается с помощью функции НАЙТИ аналогично приведенным выше примерам. Далее с использованием функции РАЗНДАТ мы определяем количество полных лет. В нашем случае мы автоматически отсекаем тот участок дней, который остался до следующего дня рождения в этом году. Именно поэтому данная функция сможет указать всегда правильный возраст.
После этого весь результат вычислений переводится в текстовый формат. Далее необходимо соединить строки между собой. Это можно сделать с помощью символа &. После того, как будут выполнены все необходимые действия, появится такая результирующая таблица.
4
Несколько особенностей использования ПСТР в Excel
А теперь давайте немного пройдемся по теории после того, как была наглядно продемонстрирована работа функции. Итак, мы знаем, что функция ПСТР имеет следующий синтаксис:
=ПСТР(текст;начальная_позиция;число_знаков)
И еще раз, давайте рассмотрим каждый аргумент уже более глубоко и опишем некоторые особенности сквозь призму этой функции.
- Текст. Это обязательный аргумент, который нужно передавать функции. Представляет собой или ссылку на ячейку, или непосредственно строку, из которой нужно извлекать требуемую информацию. Важно обратить внимание, что в последнем случае ее нужно облачать в кавычки. Независимо от формата строки, из нее будет доставаться определенная информация. Какая именно – задается следующими аргументами.
- Начальная позиция. Этот аргумент также обязательный. Его задача – задать стартовую точку отсчета. Являет собой обязательно целое число, которое относится к положительным числам. То бишь, минимальное значение – 1. Если оказывается, что в аргумент была передана дробная часть, она отсекается.
- Число знаков. И этот аргумент является обязательным. Таким образом, все аргументы, используемые в этой функции, необходимо использовать. Здесь есть такой нюанс. Если оказывается, что было в него передано число, которое больше длины строки, то возвращается вся строка.
Также важно понимать, что для функции ПТСРБ используется очень похожий синтаксис за тем лишь исключением, что вместо количества знаков после стартовой позиции задается количество байтов, начиная с этой точки.
Напоминаем, что синтаксис следующий:
=ПСТРБ(текст;начальная_позиция;число_байтов)
Как говорится, повторение – мать учения. Поэтому давайте подведем небольшие промежуточные итоги:
- Если на месте стартовой позиции задавать значение, которое по размеру больше исходной строки, то после всех операций, выполняемых функцией ПСТР вернется пустое значение.
- Если применять единицу в качестве исходной позиции, а количество знаков указать такое, которое будет больше строки или равняться ей, то в качестве итога будет выведено все содержимое этой строки. Таким образом, можно использовать эту функцию в роли альтернативы, пусть и не такой удобной, ссылки на ячейку. В Excel ситуации бывают разные, поэтому иногда приходится выкручиваться из любой ситуации, в том числе, и такими причудливыми способами.
- Будет возвращена ошибка #ЗНАЧ!, если использовать отрицательное значение в качестве начальной позиции. То же касается ситуации, если аргумент с числом знаков задается отрицательным значением. Важно запомнить навсегда, использовать нулевое или отрицательное значение в этом аргументе нельзя.
Примеры использования функции ПСТР
А теперь давайте приведем один пример, как можно использовать функцию ПСТР на практике. Для начала нужно понять, что количество байтов, которые занимает один символ, зависит от языков. Если кодировка в языке однобайтовая, то и один символ занимает ровно один байт. В таком случае нет разницы, какую формулу использовать: ПСТР или ПСТРБ .
Но может быть и двухбайтовый язык из перечня выше. В таком случае есть разница, какую функцию использовать.
Один из возможных вариантов, как можно использовать функцию ПСТР, является разделение текста на несколько ячеек по колонкам. Предположим, у нас есть такая таблица, в которой содержатся даты, разделенные по колонкам дата, день, месяц, год. Перед нами стоит задача автоматически, средствами Excel, элементы занести в соответствующие столбцы.
Сама таблица выглядит следующим образом:
5
В этом случае нужно применить формулу массива, а именно такую.
6
Какие аргументы использовались в этом случае?
- А2:А10. Здесь перечисляется набор ячеек, представление дат в которых выполнено в текстовой форме. Из них и будет доставаться день.
- 1 – это число, обозначающее первоначальную позицию, с которой будет осуществляться извлечение.
- 2 – это последняя позиция.
Как видим, разница между первым и вторым числом не очень большая. Все потому, что нам достаточно извлекать символы, находящиеся по соседству. Поэтому с первого начинаем и вторым заканчиваем.
Точно таким же образом осуществляется выделение номеров месяца и лет, чтобы записать их в соответствующих колонках. Нужно при этом учитывать, что месяц в датах, представленных в таком формате, необходимо записывать, начиная четвертым символом, а год – с 7-го.
Не забывайте, что перед извлечением необходимо превратить строку с датой в текстовый формат.
Соответственно, для нахождения месяца и года и добавления их в соответствующие колонки, необходимо записать такие формулы в первые их ячейки:
В результате, у нас получается следующая таблица.
7
Как видим, у нас так получилось разбить текстовую строку на несколько частей и записать соответствующие значения в ячейках. Но это возможно лишь при установлении текстового формата. Аналогичные операции можно провернуть со временем и любым другим форматом при условии предварительного конвертирования в формат строки.
Таким образом, возможностей у функции ПСТР огромное количество. Ее можно использовать для обработки огромных массивов информации. А поскольку каждый год количество данных, которые нужно эффективно анализировать, постоянно увеличивается, необходимо искать качественные способы автоматизации. И хотя некоторые считают, что Эксель несколько устарел, в своей нише альтернатив этой программе нет. Хотя бы потому, что зная несколько формул, можно добиваться почти любого функционала электронных таблиц. Больших успехов вам и легкости в освоении этого ремесла.
Функция ПОИСК() в EXCEL
history 12 апреля 2013 г.
-
Группы статей
- Подстановочные знаки (*, ?)
- Функции и Средства EXCEL учитывающие подстановочные знаки (*, ?)
Синтаксис функции
ПОИСК ( искомый_текст ; просматриваемая_строка ;[нач_позиция])
Искомый_текст — текст, который требуется найти.
Просматриваемая_строка — текст, в которой ищется Искомый_текст .
Нач_позиция — позиция знака в просматриваемой_строке, с которой должен начинаться поиск. Если аргумент нач_позиция опущен, то предполагается значение 1.
В аргументе искомый_текст можно использовать подстановочные знаки — вопросительный знак (?) и звездочку (*). Вопросительный знак соответствует любому знаку; звездочка — любой последовательности знаков. Если нужно найти в тексте вопросительный знак или звездочку, следует поставить перед ними тильду (
Если искомый_текст не найден, возвращается значение ошибки #ЗНАЧ!
Функция ПОИСК() не учитывает РЕгиСТР букв. Для поиска с учетом регистра следует воспользоваться функцией НАЙТИ() .
Примеры
Формула =ПОИСК(«к»;»Первый канал») вернет 8, т.к. буква к находится на 8-й позиции слева.
Пусть в ячейке А2 введена строка Первый канал — лучший . Формула =ПОИСК(СИМВОЛ(32);A2) вернет 7, т.к. символ пробела (код 32) находится на 7-й позиции.
Формула =ПОИСК(«#. #»;»Артикул #123# ID») будет искать в строке » Артикул #123# ID » последовательность из 5 символов, которая начинается и заканчивается на знак #.
Чтобы найти позицию второго вхождения буквы «а» в строке «мама мыла раму» используйте формулу =ПОИСК(«а»;»мама мыла раму»;ПОИСК(«а»;»мама мыла раму»)+1). Чтобы определить есть ли третье вхождение буквы «м» в строке «мама мыла раму» используйте формулу =ЕСЛИ(ДЛСТР(ПОДСТАВИТЬ(«мама мыла раму»;»м»;»»;3))=ДЛСТР(«мама мыла раму»);»Нет третьего вхождения м»;»Есть третье вхождение м»)
Формула =ПОИСК(«клад?»;»докладная») вернет 3, т.е. в слове «докладная» содержится слово из 5 букв, первые 4 из которых клад (начиная с третьей буквы слова докладная ).
Функция НАЙТИ() vs ПОИСК()
Функция НАЙТИ() учитывает РЕгиСТР букв и не допускает использование подстановочных знаков. Для поиска без учета регистра, а также для поиска с использованием подстановочных знаков пользуйтесь функцией ПОИСК() .
Связь с функциями ЛЕВСИМВ() , ПРАВСИМВ() и ПСТР()
Функция ПОИСК() может быть использована совместно с функциями ЛЕВСИМВ() , ПРАВСИМВ() и ПСТР() .
Например, в ячейке А2 содержится фамилия и имя «Иванов Иван», то формула =ЛЕВСИМВ(A2;ПОИСК(СИМВОЛ(32);A2)-1) извлечет фамилию, а =ПРАВСИМВ(A2;ДЛСТР(A2)-ПОИСК(СИМВОЛ(32);A2)) — имя. Если между именем и фамилией содержится более одного пробела, то для работоспособности вышеупомянутых формул используйте функцию СЖПРОБЕЛЫ() .
Логические операции в Excel
Логическая – это такая разновидность функции, которая может возвращать одно из возможных значений – истинное, если содержатся внутри ячейки значения, подпадающее под определенный критерий и ложное, если этого не происходит. Используются логические функции с целью программирования электронных таблиц с целью добиться разгрузки себя от часто повторяющихся действий.
Кроме этого, логические функции могут применять с целью проверить, в какой мере содержимое ячейки соответствует определенному критерию. Также могут проверяться и другие логические значения.
Операторы сравнения
Каждое выражение содержит операторы сравнения. Они бывают следующими:
- = – значение 1 равно значению 2.
- > – значение 1 больше значения 2.
- >= значение 1 или идентично значению 2, или больше него.
- <> значение 1 или больше значения 2 или меньше него.
Как следствие, Excel выдает один из двух возможных результатов: истина (1) или ложь (2).
Для применения логических функций необходимо во всех возможных случаях задавать условие, содержащее одно или несколько операторов.
Функция «Истина»
Для использования этой функции не нужно указывать никаких аргументов, и она всегда возвращает «Истина» (что соответствует цифре 1 двоичной системы счисления).
Пример формулы – =ИСТИНА() .
Функция «Ложь»
Функция, полностью аналогичная предыдущей, только возвращаемый ею результат – «Ложь». Самая легкая формула, где можно использовать эту функцию, следующая =ЛОЖЬ().
Функция «И»
Задачей этой формулы является возвращение значения «Истина» при соответствии каждого из аргументов определенному значению или определенному критерию, которые описаны выше. Если вдруг возникает несоответствие одного из критериев требуемому, то возвращается значение «Ложь».
Ссылки на ячейки с логическими значениями также применяются в качестве параметров функции. Максимальное количество аргументов, которые можно использовать – 255. Но обязательное требование – наличие хотя бы одного из них в скобках.
| И | Истина | Ложь |
| Истина | Истина | Ложь |
| Ложь | Ложь | Ложь |
Синтаксис этой функции такой:
= И(Логическое значение1; [Логическое значение 2];…)
На данном скриншоте видно, что каждый аргумент передает истинное значение, поэтому в результате использования этой формулы можно получить соответствующий результат.
Функция «Или»
Проверяет несколько значений на предмет соответствия определенному критерию. Если какой-то из них соответствует, то функция возвращает истинное значение (1). Максимальное количество аргументов в данной ситуации также равняется 255, и необходимо обязательно указывать один параметр функции.
Если говорить про функцию ИЛИ , то в случае с ней таблица истинности будет следующей.
| ИЛИ | Истина | Ложь |
| Истина | Истина | Истина |
| Ложь | Истина | Ложь |
Синтаксис формулы следующий:
=ИЛИ(Логическое значение 1; [Логическое значение 2];…)
Точно так же, как в предыдущем и последующем случае, каждый аргумент должен быть отделенным от другого с помощью точки с запятой. Если обратиться к приведенному выше примеру, то там каждый параметр возвращает «Истина», поэтому если необходимо при обращении к этому диапазону применять функцию «ИЛИ», то формула вернет «Истина» до тех пор, пока один из параметров не будет соответствовать определенному критерию.
Функция «Не»
Ею возвращаются те значения, которые являются противоположными по отношению к изначально заданному. То есть, при передаче в качестве параметра функции значения «Истина», вернется «Ложь». Если же соответствия не обнаружено, то «Истина».
То, какой результат будет выдан, зависит от того, какой исходный аргумент принимается функцией. Если, например, применять функцию «И» вместе с функцией «НЕ», то таблица будет следующей.
| НЕ(и()) | ИСТИНА | ЛОЖЬ |
| ИСТИНА | ЛОЖЬ | ИСТИНА |
| ЛОЖЬ | ИСТИНА | ИСТИНА |
При использовании же функции «Или» в сочетании с функцией «Не», то таблица обретет такой вид.
| НЕ(ИЛИ()) | ИСТИНА | ЛОЖЬ |
| ИСТИНА | ЛОЖЬ | ЛОЖЬ |
| ЛОЖЬ | ЛОЖЬ | ИСТИНА |
Синтаксис этой функции очень прост: =НЕ(принимаемое логическое значение).
Эта функция по праву может называться одной из наиболее востребованных. Она проверяет определенное выражение на предмет соответствия конкретному условию. На результат влияет истинность или ложность данного утверждения.
Если говорить конкретно про эту функцию, то ее синтаксис будет несколько сложнее.
=ЕСЛИ(Логическое_выражение;[Значение_если_истина];[Значение_если_ложь])
Давайте более детально рассмотрим пример, который был приведен на скриншоте выше. Здесь в качестве первого параметра выступает функция ИСТИНА , которая проверяется программой. По результатам такого чекинга возвращается второй аргумент. Третий же опускается.
Пользователь может вкладывать одну функцию ЕСЛИ в другую. Это необходимо делать в тех случаях, когда в результате одной проверки на предмет соответствия определенному условию приходится делать еще одну.
Например, есть несколько кредитных карт, имеющих номера, начинающиеся первыми четырьмя цифрами, характеризующими платежную систему, обслуживающую карту. То есть, варианта два – Visa и Mastercard. Для проверки типа карты необходимо использовать такую формулу с применением двух вложенных ЕСЛИ .
=ЕСЛИ(ЛЕВСИМВ(A2;4)=”1111″; “Visa”;ЕСЛИ(ЛЕВСИМВ(A2;4)=”2222″;”Master Card”;”карта не определена”))
Если вы не знаете, что означает функция ЛЕВСИМВ , то она записывает в ячейку часть находящегося слева строки текста. Пользователь во втором аргументе этой функции задает количество символов, которые Excel должен выделить слева. Она используется для того, чтобы проверить, начинаются ли первые четыре знака номера кредитной карты с числа 1111. Если результат оказывается истинным, то возвращается «Visa». Если условие оказывается ложным, то используется функция ЕСЛИ .
Аналогично можно добиться приличной вложенности и проверять содержимое ячейки или диапазона на предмет соответствия нескольким условиям.
Функция ЕСЛИОШИБКА
Необходима для того, чтобы определить, если ли ошибка. Если да, то возвращается значение второго аргумента. Если же все в порядке, то первого. Всего функция имеет два аргумента, каждый из которых обязательный.
Эта формула имеет следующий синтаксис:
=ЕСЛИОШИБКА(значение;значение_если_ошибка)
Как можно использовать функцию?
В примере, приведенном ниже, видна ошибка в первом аргументе функции. Поэтому формула возвращает ответ, что запрещено деление на ноль. Первым параметром функции могут быть любые другие формулы. Человек может самостоятельно решать, какое содержимое может быть там.
Как могут использоваться логические функции на практике
Задача 1
Перед человеком поставлена цель осуществить переоценку товарных остатков. В случае хранения продукта в течение большего, чем 8 месяцев периода, необходимо снижать его стоимость в два раза.
Изначально нужно сформировать такую таблицу.
Для достижения поставленной цели необходимо использовать функцию ЕСЛИ . В случае с нашим примером будет так выглядеть эта формула:
Логическое выражение, содержащееся в первом аргументе функции, составлено с использованием операторов > и =. Простыми словами, изначально критерий следующий: при значении ячейки, большем или равном 8, выполняется формула, поставленная во втором аргументе. Выражаясь терминологическим языком, если первое условие оказывается истинным, то выполняется второй аргумент. Если же ложным – третий.
Сложность этой задачи может быть увеличена. Предположим, что перед нами стоит задача использовать логическую функцию И. В этом случае условие обретет следующий вид: в случае хранения продукции в течение большего, чем 8 месяцев срока, то его цену необходимо сбросить в два раза. Если же он находится на реализации больше 5 месяцев, то необходимо сбрасывать в 1,5 раза.
В этом случае необходимо в поле ввода формулы ввести такую строку.
=ЕСЛИ(И(C2>=8);B2/2;ЕСЛИ(И(C2>=5);B2/1,5;B2))
Функция ЕСЛИ допускает использование текстовых строк в аргументах, если это требуется.
Задача 2
Предположим, после того, как был товар уценен, он стал стоить меньше 300 рублей, то его необходимо списать. Это же нужно сделать, если он пролежал, не продаваясь в течение 10 месяцев. В этой ситуации допустим любой из этих вариантов, поэтому логично использовать функцию ИЛИ и ЕСЛИ . В результате, получится следующая строка.
=ЕСЛИ(ИЛИ(D2 =10);”списан”;””)
Если при записи условия использовался логический оператор ИЛИ , то его необходимо расшифровывать следующим образом. Если в ячейке C2 находится число 10 или больше или если в ячейке D2 находится значение меньшее, чем 300, то необходимо выдать в соответствующей ячейке значение «списан».
Если же условие не выполняется (то есть, оказывается ложным), то формула автоматически возвращает пустое значение. Таким образом, если товар был продан ранее или лежит на складе меньше, чем необходимо, или он был уценен до значения, меньше порогового, то остается пустая ячейка.
Допускается применение и других функций как аргументов. Например, допустимо использование математических формул.
Задача 3
Предположим, есть несколько учеников, которые перед поступлением в гимназию сдают несколько экзаменов. В качестве проходного балла стоит оценка в 12. А чтобы поступить, обязательно необходимо, чтобы стояло хотя бы 4 балла по математике. В результате, Excel должен составить отчет о поступлении.
Для начала необходимо построить следующую таблицу.
Наша задача – сравнить сумму всех оценок с проходным баллом, а кроме этого убедиться, чтобы оценка по математике была ниже 4. И в графе с результатом необходимо указать «принят» или «нет».
Нам необходимо ввести следующую формулу.
=ЕСЛИ(И(B3>=4;СУММ(B3:D3)>=$B$1);”принят”;”нет”)
С помощью логического оператора И необходимо проверить, насколько истинными являются эти условия. А чтобы определить итоговый балл, необходимо использовать классическую функцию СУММ .
Таким образом, с помощью функции ЕСЛИ можно решать множество различных задач, поэтому она является одной из наиболее часто встречаемых.
Задача 4
Предположим, перед нами появляется необходимость понять, сколько стоят товары после оценки в целом. Если стоимость продукта оказывается ниже, чем среднее значение, то необходимо списать этот товар.
Для этого можно использовать ту же таблицу, которая была приведена выше.
Чтобы решить эту задачу, необходимо использовать такую формулу.
В приведенном в первом аргументе выражении мы использовали функцию СРЗНАЧ , определяющую среднее арифметическое определенного набора данных. В нашем случае это диапазон D2:D7.
Задача 5
В этом случае, допустим, нам необходимо определить средние продажи. Для этого необходимо составить такую таблицу.
Далее следует вычислить среднее значение тех ячеек, содержимое которых соответствует определенному критерию. Таким образом, необходимо использовать как логическое, так и статистическое решение. Под приведенной выше таблицей нужно составить вспомогательную, в которой будут отображаться результаты.
Эта задача может быть решена с использованием всего лишь одной функции.
В качестве первого аргумента используется диапазон значений, которые будут проверяться. Во втором указывается условие, в нашем случае это ячейка B9. А вот в качестве третьего аргумента используется диапазон, который будет применяться для того, чтобы осуществлять расчет среднего арифметического значения.
Функция СРЗНАЧЕСЛИ позволяет сравнить значение ячейки B9 с теми значениями, которые располагаются в диапазоне B2:B7, где перечисляются номера магазинов. Если данные совпадают, то формула подсчитывает среднее арифметическое диапазона C2:C7.
Выводы
Логические функции необходимы в разных ситуациях. Существует множество видов формул, которые можно использовать для проверки на предмет соответствия определенным условиям. Как видно выше, основной функцией является ЕСЛИ , но существует множество других, которые можно использовать в различных ситуациях.
Также были приведены несколько примеров, как можно использовать логические функции в реальных ситуациях.
Существует еще множество аспектов применения логических функций, но тяжело их все рассмотреть в рамках одной, пусть даже большой, статьи. Нет предела совершенству, поэтому всегда можно искать новые варианты применения уже известных формул.
Пример функция ПСТР для разделения текста на части в Excel
Функция ПСТР в Excel предназначена для выделения подстроки из строки текста, переданной в качестве первого аргумента, и возвращает требуемое количество символов начиная с заданной позиции.
Примеры использования функции ПСТР в Excel
Один символ в языках с однобайтовой кодировкой соответствует 1 байту. При работе с такими языками результаты функций ПСТР и ПСТРБ (возвращает подстроку из строки на основе количества заданных байт) не отличаются. Если на компьютере используется двухбайтовый язык, каждый символ при использовании ПСТРБ будет считаться за два. Двухбайтовыми языками являются корейский, японский и китайский.
Как разделить текст на несколько ячеек по столбцам в Excel?
Пример 1. В столбце таблицы содержатся даты, записанные в виде текстовых строк. Записать отдельно в соседних столбцах номер дня, месяца и год, выделенные из представленных дат.
Вид исходной таблицы данных:
Для заполнения номера дня используем следующую формулу (использовать в качестве формулы массива):
- A2:A10 – диапазон ячеек с текстовым представлением дат, из которых будут выделены номера дней;
- 1 – номер начальной позиции символа извлекаемой подстроки (первый символ в исходной строке);
- 2 – номер последней позиции символа извлекаемой подстроки.
Аналогичным способом выделим номера месяца и годы для заполнения соответствующих столбцов с учетом, что номер месяца начинается с 4-го символа в каждой строке, а год – с 7-го. Используем следующие формулы:
Вид заполненной таблицы данных:
Таким образом нам удалось разрезать на части текст в ячейках столбца A. Удалось отдельно каждую дату разделить на несколько ячеек по столбцам: день, месяц и год.
Как вырезать часть текста ячейки в Excel?
Пример 2. В столбце таблицы хранятся текстовые записи с наименованием и маркой товаров. Разделить имеющиеся строки на подстроки с наименованием и маркой соответственно и записать полученные значения в соответствующие столбцы таблицы.
Вид таблицы данных:
Для заполнения столбца «Наименование» используем следующую формулу:
Функция НАЙТИ возвращает номер позиции символа пробела « » в просматриваемой строке, который принимается в качестве аргумента число_знаков функции ПСТР. В результате расчетов получим:
Для заполнения столбца «Марка» используем следующую формулу массива:
Функция НАЙТИ возвращает позицию символа пробела. К полученному числу прибавляется единица для нахождения позиции первого символа названия марки продукта. Итоговое значение используется в качестве аргумента начальная_позиция функции ПСТР. Для упрощения, вместо поиска номера последней позиции (например, с помощью функции ДЛСТР) указано число 100, которое в данном примере гарантированно превышает количество знаков в изначальной строке.
В результате расчетов получим:
Как посчитать возраст по дате рождения в Excel?
Пример 3. В таблице содержатся данные о сотрудниках в столбцах ФИО и дата рождения. Создать столбец, в котором будет отображаться фамилия сотрудника и его возраст в формате «Иванов – 27».
Вид исходной таблицы:
Для возврата строки с фамилией и текущим возрастом используем следующую формулу:
Функция ПСТР возвращает часть строки до символа пробела, позиция которого определяется функцией НАЙТИ. Для нахождения возраста сотрудника используется функция РАЗНДАТ, полученное значение которой усекается до ближайшего меньшего целого, чтобы получить число полных лет. Функция ТЕКСТ преобразует полученное значение в текстовую строку.
Для соединения (конкатенации) полученных строк используются символы «&». В результате вычислений получим:
Особенности использования функции ПСТР в Excel
Функция имеет следующую синтаксическую запись:
- текст – обязательный для заполнения аргумент, принимающий ссылку на ячейку с текстом или текстовую строку, заключенную в кавычки, из которой будет извлечена подстрока определенной длины начиная с указанной позиции первого символа;
- начальная_позиция – обязательный аргумент, принимающий целые числа из диапазона от 1 до N, где N – длина строки, из которой требуется извлечь подстроку заданного размера. Начальная позиция символа в строке соответствует числу 1. Если данный аргумент принимает дробное число из диапазона допустимых значений, дробная часть будет усечена;
- число_знаков – обязательный аргумент, принимающий значение из диапазона неотрицательных чисел, которое характеризует длину в символах возвращаемой подстроки. Если в качестве этого аргумента передано число 0 (нуль), функция ПСТР вернет пустую строку. Если аргумент задан числом, превышающим количество символов в строке, будет возвращена вся часть строки начиная с указанной вторым аргументом позиции. В дробных числах, используемых в качестве данного аргумента, дробная часть усекается.
Функция ПСТРБ имеет схожий синтаксис:
Она отличается единственным аргументом:
- число_байтов – обязательный аргумент, принимающий целые числа из диапазона от 1 до N, где N – число байтов в исходной строке, характеризующий количество байт в возвращаемой подстроке.
- Функция ПСТР вернет пустую строку, если в качестве аргумента начальная_позиция было передано число, превышающее количество символов в исходной строке.
- Если в качестве аргумента начальная_позиция было передано значение 1, а аргумент число_знаков определен числом, которое равно или больше общему числу знаков в исходной строке, функция ПСТР вернет всю строку целиком.
- Если аргумент начальная_позиция был указан числом из диапазона отрицательных чисел или 0 (нулем), функция ПСТР вернет код ошибки #ЗНАЧ!.
- Если аргумент число_знаков задан отрицательным числом, результатом выполнения функции ПСТР будет код ошибки #ЗНАЧ!.
Функция ПСТР для разделения текста на части в Excel – пример использования
ПСТР – довольно популярная функция, которая используется как профессиональными пользователями Excel, так и начинающими. Но также вторая категория людей может не понимать, в каких случаях уместно ее применять. А назначение у этой функции очень простое – она помогает вытащить маленькую подстроку из одной большой. Но при этом возможностей, которые она предоставляет, значительно больше. В частности, она применяется для разделения строк. Давайте рассмотрим эту волшебную функцию Excel более подробно.
Функция ПСТР (MID) – подробное описание
Итак, мы поняли, что ПСТР – это функция. которая используется для того, чтобы достать из одного фрагмента текста какой-то определенный. Но она несколько отличается от функции «Найти и заменить», которая может реализовываться как через меню Excel, так и посредством формул. Она возвращает строку, начинающуюся с определенного символа.
Синтаксис предельно прост:
= ПСТР(текст; начальная_позиция; число_знаков)
Давайте более подробно поймем, какие аргументы используются в этой функции:
- Текст. Содержимым ячейки могут выступать значения в разных форматах как ссылки, так и текстовая строка. Впрочем, может использоваться и ячейка любого другого формата. Например, можно таким способом достать месяц из даты. Для этого нужно в поле «Текст» указать ссылку на ячейку с датой. Важно убедиться, что она была предварительно конвертирована в текстовый формат.
- Первоначальная позиция. Это числовое значение того символа, с какого начинается извлечение подстроки.
- Число знаков. Это количество знаков, которые необходимо достать из строки. Если же нужно извлечь дату, то она всегда имеет размер в 10 символов.
Каждый аргумент указывать обязательно. Предположим, мы ввели необходимые данные. И результат у нас получился следующий.
Функция ПСТРБ (новая функция)
Эта новая функция выполняет почти те же самые операции, только результат возвращает в байтах, а не в количестве знаков.
В чем разница между ПСТР и ПСТРБ?
Появляется вопрос: а в чем принципиальная разница? Дело в том, что некоторые символы считаются двухбайтовыми, а ряд из них – однобайтные. В случае с функцией ПСТРБ те знаки, которые занимают два байта в памяти, считаются всегда как 2. Прежде всего, двухбайтовыми являются японские, китайские и корейские символы.
Функция ПСТР на английском
Если человек пользуется англоязычной версией Excel, ему необходимо знать, как записывается эта функция на английском языке. За то, чтобы вытащить определенное количество знаков из строки, отвечает функция MID . Соответственно, если необходимо ориентироваться на количество байтов, то используется формула с MIDB.
Функция ПСТР и VBA в Excel
С помощью языка программирования VBA можно писать подпрограммы, которые выполняют ряд действий автоматически. В этой среде также есть альтернатива функции ПСТР . Давайте приведем пример.
Range(“A2”).Value = Mid(Range(“A1”), 17, 10)
Распространенные ошибки в использовании функции ПСТР
При использовании функции ПСТР возможны ошибки, если неправильно соблюдать синтаксис или нарушить некоторые основополагающие правила:
- Нельзя писать в качестве аргумента этой функции отрицательное значение. В таком случае будет выдана ошибка #ЗНАЧ.
- Важно следить, чтобы начальная позиция не была большим числом, чем длина искомой строки. В ином случае будет выдано пустое значение.
Как вырезать часть текста ячейки в Эксель
А теперь давайте начнем обзор практических примеров, как возможно применение функции ПСТР .
Допустим, у нас есть электронная таблица, где содержится информация о том, какие товары продаются, а конкретно: марка и название определенной продукции. И перед нами стоит задача разделить наименование и марку и разместить эту информацию в подходящих колонках.
Сама таблица выглядит следующим образом.
1
Чтобы заполнить колонку с названиями товара, необходимо в верхнюю строку под заголовком вставить такую формулу.
В нашем примере функция НАЙТИ используется для того, чтобы определить порядковый номер позиции, где есть только один символ пробела. В качестве аргумента функции найти, соответственно, пишем пробел, заключенный в кавычки.
После этого получаем такой результат.
2
Если же перед нами стоит задача заполнить колонку с информацией о марке продаваемых товаров, необходимо воспользоваться формулой массива такого плана.
=ПСТР(A2:A8;НАЙТИ(” “;A2:A8)+1;100)
Здесь мы снова видим, что использовали функцию НАЙТИ , с помощью какой в этом примере ищем первоначальную позицию, содержащую пробел. Также мы добавили единицу к содержимому аргумента, чтобы перенести взор программы на первый символ марки товара. Чтобы упростить задачу поиска последнего символа мы просто решили написать число 100, которое гарантированно превышает длину строки.
Так можете делать и вы.
После того, как программа выполнит все необходимые расчеты, получаем следующую таблицу.
3
Как рассчитать возраст по дате рождения в Эксель
Теперь приведем еще один пример, с каким сотрудники, часто использующие Эксель, сталкиваются довольно часто. Перед нами есть база данных, содержащая три колонки: Фамилия, имя, отчество, а также дата рождения. И перед нами стоит задача определить, сколько лет человеку в данный момент, с использованием ПСТР.
Вот так выглядит таблица, с которой мы будем работать.
4
Чтобы в этом случае вернуть строку с фамилией и возрастом, необходимо осуществить запись в строку формул следующего текста (в соответствующих местах аргументы функций нужно заменить на свои).
Эта функция сначала определяет ту часть строчки, которая содержится до символа пробела. Это делается с помощью функции НАЙТИ аналогично приведенным выше примерам. Далее с использованием функции РАЗНДАТ мы определяем количество полных лет. В нашем случае мы автоматически отсекаем тот участок дней, который остался до следующего дня рождения в этом году. Именно поэтому данная функция сможет указать всегда правильный возраст.
После этого весь результат вычислений переводится в текстовый формат. Далее необходимо соединить строки между собой. Это можно сделать с помощью символа &. После того, как будут выполнены все необходимые действия, появится такая результирующая таблица.
4
Несколько особенностей использования ПСТР в Excel
А теперь давайте немного пройдемся по теории после того, как была наглядно продемонстрирована работа функции. Итак, мы знаем, что функция ПСТР имеет следующий синтаксис:
=ПСТР(текст;начальная_позиция;число_знаков)
И еще раз, давайте рассмотрим каждый аргумент уже более глубоко и опишем некоторые особенности сквозь призму этой функции.
- Текст. Это обязательный аргумент, который нужно передавать функции. Представляет собой или ссылку на ячейку, или непосредственно строку, из которой нужно извлекать требуемую информацию. Важно обратить внимание, что в последнем случае ее нужно облачать в кавычки. Независимо от формата строки, из нее будет доставаться определенная информация. Какая именно – задается следующими аргументами.
- Начальная позиция. Этот аргумент также обязательный. Его задача – задать стартовую точку отсчета. Являет собой обязательно целое число, которое относится к положительным числам. То бишь, минимальное значение – 1. Если оказывается, что в аргумент была передана дробная часть, она отсекается.
- Число знаков. И этот аргумент является обязательным. Таким образом, все аргументы, используемые в этой функции, необходимо использовать. Здесь есть такой нюанс. Если оказывается, что было в него передано число, которое больше длины строки, то возвращается вся строка.
Также важно понимать, что для функции ПТСРБ используется очень похожий синтаксис за тем лишь исключением, что вместо количества знаков после стартовой позиции задается количество байтов, начиная с этой точки.
Напоминаем, что синтаксис следующий:
=ПСТРБ(текст;начальная_позиция;число_байтов)
Как говорится, повторение – мать учения. Поэтому давайте подведем небольшие промежуточные итоги:
- Если на месте стартовой позиции задавать значение, которое по размеру больше исходной строки, то после всех операций, выполняемых функцией ПСТР вернется пустое значение.
- Если применять единицу в качестве исходной позиции, а количество знаков указать такое, которое будет больше строки или равняться ей, то в качестве итога будет выведено все содержимое этой строки. Таким образом, можно использовать эту функцию в роли альтернативы, пусть и не такой удобной, ссылки на ячейку. В Excel ситуации бывают разные, поэтому иногда приходится выкручиваться из любой ситуации, в том числе, и такими причудливыми способами.
- Будет возвращена ошибка #ЗНАЧ!, если использовать отрицательное значение в качестве начальной позиции. То же касается ситуации, если аргумент с числом знаков задается отрицательным значением. Важно запомнить навсегда, использовать нулевое или отрицательное значение в этом аргументе нельзя.
Примеры использования функции ПСТР
А теперь давайте приведем один пример, как можно использовать функцию ПСТР на практике. Для начала нужно понять, что количество байтов, которые занимает один символ, зависит от языков. Если кодировка в языке однобайтовая, то и один символ занимает ровно один байт. В таком случае нет разницы, какую формулу использовать: ПСТР или ПСТРБ .
Но может быть и двухбайтовый язык из перечня выше. В таком случае есть разница, какую функцию использовать.
Один из возможных вариантов, как можно использовать функцию ПСТР, является разделение текста на несколько ячеек по колонкам. Предположим, у нас есть такая таблица, в которой содержатся даты, разделенные по колонкам дата, день, месяц, год. Перед нами стоит задача автоматически, средствами Excel, элементы занести в соответствующие столбцы.
Сама таблица выглядит следующим образом:
5
В этом случае нужно применить формулу массива, а именно такую.
6
Какие аргументы использовались в этом случае?
- А2:А10. Здесь перечисляется набор ячеек, представление дат в которых выполнено в текстовой форме. Из них и будет доставаться день.
- 1 – это число, обозначающее первоначальную позицию, с которой будет осуществляться извлечение.
- 2 – это последняя позиция.
Как видим, разница между первым и вторым числом не очень большая. Все потому, что нам достаточно извлекать символы, находящиеся по соседству. Поэтому с первого начинаем и вторым заканчиваем.
Точно таким же образом осуществляется выделение номеров месяца и лет, чтобы записать их в соответствующих колонках. Нужно при этом учитывать, что месяц в датах, представленных в таком формате, необходимо записывать, начиная четвертым символом, а год – с 7-го.
Не забывайте, что перед извлечением необходимо превратить строку с датой в текстовый формат.
Соответственно, для нахождения месяца и года и добавления их в соответствующие колонки, необходимо записать такие формулы в первые их ячейки:
В результате, у нас получается следующая таблица.
7
Как видим, у нас так получилось разбить текстовую строку на несколько частей и записать соответствующие значения в ячейках. Но это возможно лишь при установлении текстового формата. Аналогичные операции можно провернуть со временем и любым другим форматом при условии предварительного конвертирования в формат строки.
Таким образом, возможностей у функции ПСТР огромное количество. Ее можно использовать для обработки огромных массивов информации. А поскольку каждый год количество данных, которые нужно эффективно анализировать, постоянно увеличивается, необходимо искать качественные способы автоматизации. И хотя некоторые считают, что Эксель несколько устарел, в своей нише альтернатив этой программе нет. Хотя бы потому, что зная несколько формул, можно добиваться почти любого функционала электронных таблиц. Больших успехов вам и легкости в освоении этого ремесла.
Функция ПСТР в Excel предназначена для получения части строки (подстроки) и может применяться для того, чтобы вырезать часть строки. Нужная часть строки определяется номерами начальной и конечной позиций символов в указанной строке.
Смотрите видео после статьи
видео может дополнять статью или содержать её полностью
ПСТР в Excel относится к одной из самых часто используемых функций, поскольку при обработке больших массивов данных, импортированных из других программ, задача по обрезке строк возникает довольно часто. Формула позволяет получить часть строки, задав начало и конец обрезки.
Посмотрим применение функции ПСТР в Excel на практике, но прежде всего разберёмся с особенностями данной формулы.
Синтаксис ПСТР в Excel
Функция ПСТР принимает три обязательных аргумента, а именно: строку для обрезки, начальную позицию и конечную позицию в тексте. Обработке может подвергаться любая текстовая строка, находящаяся в любой ячейке таблицы, в том числе это может быть результат работы других формул.
Поскольку целью является получение подстроки, то очевидно, что задать нужно следующие параметры:
- Текст
Текстовая строка, часть которой требуется получить. Это может быть ссылка на ячейку (чаще всего), текстовая константа (имеет смысл только для обучения) или результат работы другой функции. - Начальная позиция
Считается слева и указывает функции ПСТР, откуда начинается нужный нам фрагмент строки (подстрока). Нумерация начинается с 1, а не с нуля! - Число знаков
Сколько символом нужно получить. Минимум 1. Если указать 0, то на выходе получим пустую строку (ничего).
Сама формула в обобщённом виде выглядит следующим образом:
ПСТР(текст; начальная_позиция; число_знаков)
Вообще в руководстве Excel есть ещё функция ПСТРБ, предназначенная для работы с мультибайтовыми строками, но в нашей версии программы эта функция не поддерживается. Если у Вас она окажется, то имейте в виду, что вместо числа знаков последним параметром указывается число байт, поскольку один символ занимает больше одного байта. Этот случай мы не рассматриваем.
На выходе вы получим подстроку или ошибку вида «#ЗНАЧ!», если какие-то параметры были заданы неверно. Например, позиция начала подстроки может быть указана с нуля или число символов в подстроке отрицательное. Про обработку ошибок мы писали ранее.
Можно запомнить следующие особенности функции ПСТР:
- Если значение «начальная_позиция» больше, чем длина текста, то функция ПСТР возвращает строку «» (пустую строку).
- Если значение «начальная_позиция» меньше, чем длина текста, но сумма значений «начальная_позиция» и «число_знаков» превышают длину текста, функция ПСТР возвращает знаки вплоть до конца текста.
- Если значение «начальная_позиция» меньше 1, то функция ПСТР возвращает значение ошибки #ЗНАЧ!.
- Если значение «число_знаков» отрицательно, то функция ПСТР возвращает значение ошибки #ЗНАЧ!.
- Если значение «число_байтов» отрицательно, то функция ПСТРБ возвращает значение ошибки #ЗНАЧ!.
К языкам, поддерживающим двухбайтовую кодировку, относятся японский, китайский (упрощенное письмо), китайский (традиционное письмо) и корейский. Если Вы работаете с русским или английским языками, то никаких проблем функция ПСТР не доставит и всё достаточно просто. Дополнительную информацию по ПСТР в Excel можно прочитать в справке самой программы, приведённой после статьи, а также внутри самого Excel.
Как в Excel получить часть строки (подстроку) при помощи функции ПСТР
Лучше всего посмотрите видео и скачайте прикреплённый файл с примерами, чтобы была возможность потренироваться с получанием подстроки в Excel. Теория без практики мало чем поможет, потому что функций много и всего не запомнить.
В качестве альтернативного примера, которого нет на видео, посмотрим способ получения отдельных символов из заранее подготовленной строки. Ниже представлена строка, в которой содержатся цифры (самый примитивный пример; кавычки не считаются).
Строка в ячейке B14: «1234567890»
Допустим, нам нужно получить цифру 3. В таком случае выражение будет выглядеть так: «=ПСТР(B14;3;1)». То есть мы указываем, что нужно взять один символ начиная с третьей позиции в тексте. В результате мы как раз и получим цифру 3. На практике этот подход можно использовать для получения различных знаков из предустановленного набора символов.
Остальные примеры, вполне типовые, смотрите в прикреплённом файле и на видео.
Если Вы хотите нормально пользоваться Excel и понимать, как работает программа, рекомендуем приобрести специальный видеокурс, с описанием и примерами уроков которого можно познакомиться здесь.
Если же Вы и так хорошо знаете программы, придумайте интересный пример получения подстроки при помощи функции ПСТР и опубликуйте его в комментариях в помощь менее опытным нашим читателям!
Уникальная метка публикации: EB2DC2E6-8F14-45C2-7D71-12C9E770C1D6
Источник: //artemvm.info/information/uchebnye-stati/microsoft-office/pstr-v-excel-funkcziya/
Вы можете просмотреть любой прикреплённый документ в виде PDF файла. Все документы открываются во всплывающем окне, поэтому для закрытия документа пожалуйста не используйте кнопку «Назад» браузера.
Вы можете скачать прикреплённые ниже файлы для ознакомления. Обычно здесь размещаются различные документы, а также другие файлы, имеющие непосредственное отношение к данной публикации.
Как извлечь текст из ячейки при помощи функции ПСТР и специальных инструментов
ПСТР — одна из текстовых функций, которые Microsoft Excel предоставляет для управления текстовыми строками. На самом базовом уровне она используется для извлечения подстроки из середины текста.
В этом руководстве мы обсудим синтаксис и особенности функции Excel ПСТР (в английской версии – MID), а затем вы узнаете несколько вариантов творческого её использования для выполнения сложных задач.
Cинтаксис.
Функция ПСТР возвращает указанное количество знаков, начиная с указанной вами позиции.
Функция Excel ПСТР имеет следующие аргументы:
ПСТР(текст; начальная_позиция; количество_знаков)
Где текст — это исходная текстовая строка. Далее следует позиция первого символа, который вы хотите извлечь, и количество их для извлечения.
Все 3 аргумента обязательны.
Например, чтобы извлечь 6 знаков из A2, начиная с 17-го, используйте эту формулу:
Результат может выглядеть примерно так:
5 вещей, которые вы должны знать о функции Excel ПСТР
Как вы только что убедились, в использовании функции ПСТР в Excel нет ничего страшного. И помня следующие простые факты, вы избежите наиболее распространенных ошибок.
- Функция ПСТР всегда возвращает текстовую строку, даже если извлеченная подстрока содержит только цифры. Это может иметь большое значение, если вы хотите использовать результат формулы ПСТР в других вычислениях. Чтобы преобразовать цифры в число, применяйте ПСТР в сочетании с функцией ЗНАЧЕН (VALUE в английской версии), как показано в этом примере. (ссылка на последний раздел).
- Когда начальная позиция больше, чем общая длина исходного текста, формула Excel ПСТР возвращает пустое значение («»).
- Если начальная позиция меньше 1, формула ПСТР возвращает ошибку #ЗНАЧ!.
- Когда третий аргумент меньше 0 (отрицательное число), формула ПСТР возвращает ошибку #ЗНАЧ!. Если количество знаков для извлечения равно 0, выводится пустая строка (пустая ячейка).
- В случае, если сумма начальной позиции и количества знаков превышает общую длину исходного текста, функция ПСТР в Excel возвращает подстроку начиная с начальной позиции и до последнего символа.
При решении реальных задач в Excel вам чаще всего потребуется использовать ПСТР в сочетании с другими функциями, как показано в следующих примерах.
Как извлечь имя и фамилию.
Если у вас была возможность прочитать наши недавние уроки, вы уже знаете, как вытащить имя с помощью функции ЛЕВСИМВ и получить фамилию с помощью ПРАВСИМВ. Но, как это часто бывает в Excel, одно и то же можно сделать разными способами.
Получаем имя.
Предполагая, что полное имя находится в ячейке A2, имя и фамилия разделены интервалом, вы можете извлечь имя, используя следующую формулу:
ПОИСК используется для сканирования исходного значения на предмет пробела (» «) и возврата его позиции, из которой вы вычитаете 1, чтобы избежать пробелов после имени. Затем вы используете ПСТР, чтобы вернуть подстроку, начинающуюся с первого знака и заканчивая предшествующим пробелу, таким образом извлекая первое имя.
Получаем фамилию.
Чтобы извлечь фамилию из A2, используйте эту формулу:
Опять же, вы используете ПОИСК, чтобы определить начальную позицию (пробел). Нам не нужно точно рассчитывать конечную позицию (как вы помните, если вместе взятые начальная позиция и количество символов больше, чем общая длина текста, возвращаются просто все оставшиеся). Итак, в аргументе количество символов вы просто указываете общую первоначальную длину , возвращаемую функцией ДЛСТР . Впрочем, вместо этого вы можете просто ввести число, представляющее самую длинную фамилию, которую вы ожидаете найти, например 100. Наконец, СЖПРОБЕЛЫ удаляет лишние интервалы, и вы получаете следующий результат:
Как выделить подстроку между двумя разделителями.
Продолжим предыдущий пример. А если, помимо имени и фамилии, ячейка A2 также содержит отчество, то как его извлечь?
Технически задача сводится к определению позиций двух пробелов в исходном тексте, и вы можете сделать это следующим образом:
- Как и в предыдущем примере, используйте ПОИСК, чтобы определить позицию первого (» «), к которому вы добавляете 1, потому что вы хотите начать с символа, следующего за ним. Таким образом, вы получаете адрес начальной позиции: ПОИСК (» «; A2) +1
- Затем вычислите позицию 2- го интервала, используя вложенные функции поиска, которые предписывают Excel начать поиск именно со 2-го: ПОИСК (» «; A2, ПОИСК (» «; A2) +1)
Чтобы узнать количество извлекаемых знаков, вычтите позицию первого пробела из положения второго. И затем еще вычтите 1 из результата, поскольку вам не нужны лишние интервалы в получившемся результате. Таким образом, у вас есть второй аргумент для формулы:
ПОИСК(» «; A2; ПОИСК(» «; A2) +1) — ПОИСК(» «; A2)
Соединив все аргументы, мы получаем формулу для извлечения подстроки между двумя пробелами:
На следующем скриншоте показан результат:
Аналогичным образом вы можете извлечь текст между любыми другими разделителями:
ПСТР( строка ; ПОИСК( разделитель ; строка ) +1; ПОИСК( разделитель ; строка ; ПОИСК( разделитель ; строка ) +1) — ПОИСК( разделитель ; строка ) -1)
Например, чтобы извлечь отрезок, выделенный запятой с пробелом после неё, используйте следующее выражение:
На следующем рисунке эта формула используется для извлечения из адреса названия города, и она отлично справляется со своей задачей:
Как получить N-е слово из текста.
Этот пример демонстрирует оригинальное использование сложной формулы ПСТР в Excel, которое включает 5 различных составных частей:
- ДЛСТР — чтобы получить общую длину.
- ПОВТОР — повторение определенного знака заданное количество раз.
- ПОДСТАВИТЬ — заменить один символ другим.
- ПСТР — извлечь подстроку.
- СЖПРОБЕЛЫ — удалить лишние интервалы между словами.
Общая формула выглядит следующим образом:
СЖПРОБЕЛЫ(ПСТР(ПОДСТАВИТЬ( строка ; » «; ПОВТОР (» «; ДЛСТР( строка ))); ( N -1) * ДЛСТР( строка ) +1; ДЛСТР( строка )))
- Строка — это исходный текст, из которого вы хотите извлечь желаемое слово.
- N – порядковый номер слова, которое нужно получить.
Например, чтобы вытащить второе слово из A2, используйте это выражение:
Или вы можете ввести порядковый номер слова, которое нужно извлечь (N) в какую-либо ячейку, и указать эту ячейку в формуле, как показано на скриншоте ниже:
Как работает эта формула?
По сути, Excel «оборачивает» каждое слово исходного текста множеством пробелов, находит нужный блок «пробелы-слово-пробелы», извлекает его, а затем удаляет лишние интервалы. Чтобы быть более конкретным, это работает по следующей логике:
- ПОДСТАВИТЬ и ПОВТОР заменяют каждый пробел в тексте несколькими. Количество этих дополнительных вставок равно общей длине исходной строки: ПОДСТАВИТЬ($A$2;» «;ПОВТОР(» «;ДЛСТР($A$2)))
Вы можете представить себе промежуточный результат как «астероиды» слов, дрейфующих в пространстве, например: слово1-пробелы-слово2-пробелы-слово3-… Эта длинная строка передается в текстовый аргумент ПСТР.
- Затем вы определяете начальную позицию для извлечения (первый аргумент), используя следующее уравнение: (N-1) * ДЛСТР(A1) +1. Это вычисление возвращает либо позицию первого знака первого слова, либо, чаще, позицию в N-й группе пробелов.
- Количество букв и цифр для извлечения (второй аргумент) — самая простая часть — вы просто берете общую первоначальную длину: ДЛСТР(A2).
- Наконец, СЖПРОБЕЛЫ избавляется от начальных и конечных интервалов в извлечённом тексте.
Приведенная выше формула отлично работает в большинстве ситуаций. Однако, если между словами окажется 2 или более пробелов подряд, это даст неверные результаты (1). Чтобы исправить это, вложите еще одну функцию СЖПРОБЕЛЫ в ПОДСТАВИТЬ, чтобы удалить лишние пропуски между словами, оставив только один, например:
=СЖПРОБЕЛЫ(ПСТР(ПОДСТАВИТЬ(СЖПРОБЕЛЫ($A$2);» «; ПОВТОР(» «;ДЛСТР($A$2))); (B2-1)*ДЛСТР($A$2)+1; ДЛСТР($A$2)))
Следующий рисунок демонстрирует улучшенный вариант (2) в действии:
Если ваш исходный текст содержит несколько пробелов между словами, а также очень большие или очень короткие слова, дополнительно вставьте СЖПРОБЕЛЫ в каждое ДЛСТР, чтобы вы были застрахованы от ошибки:
=СЖПРОБЕЛЫ(ПСТР(ПОДСТАВИТЬ(СЖПРОБЕЛЫ($A$2);» «; ПОВТОР(» «;ДЛСТР(СЖПРОБЕЛЫ ($A$2)))); (B2-1)*ДЛСТР(СЖПРОБЕЛЫ($A$2))+1; ДЛСТР(СЖПРОБЕЛЫ($A$2))))
Я согласен с тем, что это выглядит немного громоздко, но зато безупречно обрабатывает все возможные варианты.
Извлекаем слово, содержащее определенный символ.
В этом примере показана еще одна нестандартная формула Excel ПСТР, которая извлекает слово, содержащее определенную букву или цифру, из любого места:
СЖПРОБЕЛЫ(ПСТР(ПОДСТАВИТЬ ( строка , » «, ПОВТОР(» «, 99)), МАКС(1, НАЙТИ( символ , ПОДСТАВИТЬ( строка , » «, ПОВТОР(» «, 99))) — 50), 99))
Предполагая, что исходный текст находится в ячейке A2, и вы хотите получить слово, содержащее символ «$» (цена), выражение принимает следующую форму:
=СЖПРОБЕЛЫ(ПСТР(ПОДСТАВИТЬ(A2;» «;ПОВТОР(» «;99)); МАКС(1;НАЙТИ(«$»;ПОДСТАВИТЬ(A2;» «;ПОВТОР(» «;99)))-50);99))
Аналогичным образом вы можете извлекать адреса электронной почты (на основе знака «@»), имена веб-сайтов (на основе «www») и так далее.
Как и другие текстовые функции, Excel ПСТР всегда возвращает текст, даже если он содержит только цифры и очень похож на число. Вы можете убедиться с этом, взглянув на пример чуть выше, когда мы получили число «20%» как текст.
Чтобы преобразовать результат в число, просто передайте полученный результат в функцию ЗНАЧЕН (VALUE в английской версии), которая преобразует текстовое значение, состоящее из цифр, в число.
Например, чтобы извлечь подстроку из 3 символов, начинающуюся с 7- го символа, и преобразовать ее в число, используйте:
На скриншоте ниже показан результат. Обратите внимание, что числа с выравниванием по правому краю помещены в столбец B, в отличие от исходных текстовых значений с выравниванием по левому краю в столбце A:
Тот же подход работает и для более сложных случаев. В приведенном выше примере, предполагая, что коды ошибок имеют переменную длину, вы можете извлечь их с помощью ПСТР, которая получает подстроку между двумя разделителями, вложенную в ЗНАЧЕН:
Вот как можно использовать функцию ПСТР в Excel.
Использование регулярных выражений, чтобы извлечь часть текста.
Регулярное выражение – это шаблон, состоящий из последовательности символов, который можно использовать для поиска соответствующей последовательности в другой строке.
Как добавить в Excel пользовательскую функцию работы с регулярными выражениями и как правильно составить шаблон – читайте подробную инструкцию здесь.
Вы можете извлечь из ячейки все числа или все буквы, телефонный номер, адрес электронной почты, дату, время, текст между любыми двумя символами или двумя словами, текст после определенного символа, и еще множество вариантов.
Вот пример: из наименования товара — Коммутатор Optimus U1E-8F/1G/1S, нужно извлечь номер модели. Поскольку этот номер находится в конце наименования, то будем искать то, что записано после последнего пробела.
В результате получим U1E-8F/1G/1S, что и требовалось.
Как извлечь текст из ячейки с помощью Ultimate Suite
Как вы только что видели, Microsoft Excel предоставляет набор различных функций для работы с текстовыми строками. Если вам нужно извлечь какое-то слово или часть текста из ячейки, но вы не уверены, какая функция лучше всего подходит для ваших нужд, передайте работу Ultimate Suite for Excel. Заодно не придётся возиться с формулами.
Вы просто переходите на вкладку Ablebits Data > Текст, выбираете инструмент Split Text и в выпадающем списке нажимаете Извлечь (Extract) :
Теперь вы выбираете исходные ячейки, и какие бы сложные строки они ни содержали, извлечение из них подстроки сводится к этим двум простым действиям:
- Укажите, сколько символов вы хотите получить из начала, конца или середины строки; или выберите извлечение всего текста до или после определенного символа.
- Щелкните Вставить результаты(InsertResults). Готово!
Кроме того, вы можете извлечь любое число символов с начала или в конце текста, из середины текста, между какими-то символами. Например, чтобы извлечь доменные имена из списка адресов электронной почты, вы выбираете чекбокс Все после текста (All after text) и вводите @ в поле рядом с ним. Чтобы извлечь имена пользователей, выберите переключатель Все до текста (All before text), как показано на рисунке ниже.
Помимо скорости и простоты, инструмент «Извлечь текст» имеет дополнительную ценность — он поможет вам изучить формулы Excel в целом и функции подстроки в частности. Как? Выбрав флажок Вставить как формула (Insert as formula) в нижней части панели, вы убедитесь, что результаты выводятся в виде формул, а не просто как значения. Естественно, эти формулы вы можете использовать в других таблицах.
В этом примере, если вы выберете ячейки B2 и C2, вы увидите следующие формулы соответственно:
- Чтобы извлечь имя пользователя:
- Чтобы извлечь домен:
Сколько времени вам потребуется, чтобы самостоятельно составить эти выражения? 😉
Поскольку результаты представляют собой формулы, извлеченные подстроки будут обновляться автоматически, как только в исходные ячейки будут внесены какие-либо изменения. Когда в ваш набор данных добавляются новые записи, вы можете скопировать формулы в другие ячейки как обычно, без необходимости заново запускать инструмент «Извлечь текст».
Если вам интересно попробовать это, а также множество других полезных функций, включенных в Ultimate Suite for Excel, вы можете загрузить ознакомительную версию. Если вам нравятся инструменты, вы можете получить лицензию по очень специальной цене, которая доступна только для наших русскоязычных пользователей.
Благодарю вас за чтение и надеюсь увидеть вас в нашем блоге на следующей неделе!










Чтобы извлечь все первые слова из списка текстовых строк, разделенных пробелами, функции LEFT и FIND в Excel могут оказать вам услугу.
Получить или извлечь все первые слова из текстовых строк в Excel
Чтобы справиться с этой задачей, вы должны объединить функции LEFT и FIND вместе, общий синтаксис:
- text : Текстовая строка или значение ячейки, которое вы хотите использовать.
1. Введите или скопируйте приведенную ниже формулу в пустую ячейку:
2. Затем скопируйте эту формулу в другие ячейки, которые вы хотите использовать эту формулу, и все первые слова в текстовых строках были извлечены, см. Снимок экрана:
Пояснение к формуле:
НАЙТИ («»; A2) -1 : Функция НАЙТИ используется для получения позиции первого вхождения символа пробела и вычитания 1 для возврата позиции последнего символа первого слова.
ВЛЕВО (A2; НАЙТИ («»; A2) -1) : Функция LEFT извлекает самые левые символы в зависимости от количества символов, возвращенных функцией FIND.
Внимание: Если в ячейке только одно слово, эта формула вернет #VALUE! значение ошибки, как показано на следующем снимке экрана:
Чтобы решить эту проблему, вы должны встроить функцию ЕСЛИОШИБКА в формулу следующим образом:
Используемые относительные функции:
- FIND :
- Функция НАЙТИ используется для поиска строки в другой строке и возвращает начальную позицию строки внутри другой.
- LEFT :
- Функция LEFT извлекает заданное количество символов из левой части предоставленной строки.
Другие статьи:
- Извлечь N-е слово из текстовой строки в Excel
- Если у вас есть список текстовых строк или предложений, теперь вы хотите извлечь конкретное n-е слово из списка, как показано ниже. В этой статье я расскажу о некоторых методах решения этой задачи в Excel.
- Получить или извлечь последнее слово из текстовой строки в Excel
- Чтобы извлечь последнее слово из текстовой строки, разделенных пробелами, обычно вы можете создать формулу на основе функций ОБРЕЗАТЬ, ПОДСТАВИТЬ, ВПРАВО и ПОВТОР в Excel.
- Извлечь последнюю строку текста из многострочной ячейки
- Чтобы извлечь последнюю строку текста из текстовой строки, которая разделена разрывами строки, как правило, у вас нет прямого способа решить эту проблему. В этой статье я представлю формулу для решения этой задачи в Excel.
Лучшие инструменты для работы в офисе
Kutools for Excel — поможет вам выделиться из толпы
Хотите быстро и безупречно выполнять свою повседневную работу? Kutools for Excel предлагает мощные расширенные функции 300 (объединение книг, сумма по цвету, разделение содержимого ячеек, дата преобразования и т. Д.) И экономия 80% времени для вас.
Функции для работы с текстом в Excel
Для удобства работы с текстом в Excel существуют текстовые функции. Они облегчают обработку сразу сотен строк. Рассмотрим некоторые из них на примерах.
Примеры функции ТЕКСТ в Excel
Преобразует числа в текст. Синтаксис: значение (числовое или ссылка на ячейку с формулой, дающей в результате число); формат (для отображения числа в виде текста).
Самая полезная возможность функции ТЕКСТ – форматирование числовых данных для объединения с текстовыми данными. Без использования функции Excel «не понимает», как показывать числа, и преобразует их в базовый формат.
Покажем на примере. Допустим, нужно объединить текст в строках и числовые значения:
Использование амперсанда без функции ТЕКСТ дает «неадекватный» результат:
Excel вернул порядковый номер для даты и общий формат вместо денежного. Чтобы избежать подобного результата, применяется функция ТЕКСТ. Она форматирует значения по заданию пользователя.
Формула «для даты» теперь выглядит так:
Второй аргумент функции – формат. Где брать строку формата? Щелкаем правой кнопкой мыши по ячейке со значением. Нажимаем «Формат ячеек». В открывшемся окне выбираем «все форматы». Копируем нужный в строке «Тип». Вставляем скопированное значение в формулу.
Приведем еще пример, где может быть полезна данная функция. Добавим нули в начале числа. Если ввести вручную, Excel их удалит. Поэтому введем формулу:
Если нужно вернуть прежние числовые значения (без нулей), то используем оператор «—»:
Обратите внимание, что значения теперь отображаются в числовом формате.
Функция разделения текста в Excel
Отдельные текстовые функции и их комбинации позволяют распределить слова из одной ячейки в отдельные ячейки:
- ЛЕВСИМВ (текст; кол-во знаков) – отображает заданное число знаков с начала ячейки;
- ПРАВСИМВ (текст; кол-во знаков) – возвращает заданное количество знаков с конца ячейки;
- ПОИСК (искомый текст; диапазон для поиска; начальная позиция) – показывает позицию первого появления искомого знака или строки при просмотре слева направо
При разделении текста в строке учитывается положение каждого знака. Пробелы показывают начало или конец искомого имени.
Распределим с помощью функций имя, фамилию и отчество в разные столбцы.
В первой строке есть только имя и фамилия, разделенные пробелом. Формула для извлечения имени: =ЛЕВСИМВ(A2;ПОИСК(» «;A2;1)). Для определения второго аргумента функции ЛЕВСИМВ – количества знаков – используется функция ПОИСК. Она находит пробел в ячейке А2, начиная слева.
Формула для извлечения фамилии:
С помощью функции ПОИСК Excel определяет количество знаков для функции ПРАВСИМВ. Функция ДЛСТР «считает» общую длину текста. Затем отнимается количество знаков до первого пробела (найденное ПОИСКом).
Вторая строка содержит имя, отчество и фамилию. Для имени используем такую же формулу:
Формула для извлечения фамилии несколько иная: Это пять знаков справа. Вложенные функции ПОИСК ищут второй и третий пробелы в строке. ПОИСК(» «;A3;1) находит первый пробел слева (перед отчеством). К найденному результату добавляем единицу (+1). Получаем ту позицию, с которой будем искать второй пробел.
Часть формулы – ПОИСК(» «;A3;ПОИСК(» «;A3;1)+1) – находит второй пробел. Это будет конечная позиция отчества.
Далее из общей длины строки отнимается количество знаков с начала строки до второго пробела. Результат – число символов справа, которые нужно вернуть.
Формула «для отчества» строится по тем же принципам:
Функция объединения текста в Excel
Для объединения значений из нескольких ячеек в одну строку используется оператор амперсанд (&) или функция СЦЕПИТЬ.
Например, значения расположены в разных столбцах (ячейках):
Ставим курсор в ячейку, где будут находиться объединенные три значения. Вводим равно. Выбираем первую ячейку с текстом и нажимаем на клавиатуре &. Затем – знак пробела, заключенный в кавычки (“ “). Снова — &. И так последовательно соединяем ячейки с текстом и пробелы.
Получаем в одной ячейке объединенные значения:
Использование функции СЦЕПИТЬ:
С помощью кавычек в формуле можно добавить в конечное выражение любой знак или текст.
Функция ПОИСК текста в Excel
Функция ПОИСК возвращает начальную позицию искомого текста (без учета регистра). Например:
Функция ПОИСК вернула позицию 10, т.к. слово «Захар» начинается с десятого символа в строке. Где это может пригодиться?
Функция ПОИСК определяет положение знака в текстовой строке. А функция ПСТР возвращает текстовые значения (см. пример выше). Либо можно заменить найденный текст посредством функции ЗАМЕНИТЬ.